Как сделать видеоролик из фотографий и музыки. Как сделать из фото видеоролик с музыкой
Создаём видео из фотографий с музыкой.
Добрый день, дорогие, друзья. Сегодня у нас очень практическое занятие. Сегодня мы с вами, двигаясь шаг за шагом, создадим видео из фотографий с музыкой. Видео слайд-шоу с музыкой и оформлением создать можно разными способами. Вы, мои дорогие читатели, конечно же, хотите самостоятельно создавать видео, но подчас, не знаете с чего же, начать и, как с этой задачей справиться. Вам ведь, хочется, чтобы получилось легко, быстро и без всяких изучений дополнительных программ и прочих компьютерных хитростей?
Конечно, я уверена, что среди читателей моего блога много людей, которым очень интересно вникнуть в этот, удивительно увлекательный процесс, погрузиться в технологии создания видео. Однако, и таким людям хочется иногда просто отдохнуть, сделать своё видео красиво, грамотно и,чтобы всё уже было решено профессионалами.
Мы,просто, погружаемся в само творчество и не вникаем в технологии. Это- здорово! Мы, просто, наслаждаемся результатом.Создание видео слайд-шоу в таких программах, в которых мастера всё продумали за нас, представляет необычайно захватывающий процесс и хочется создавать свои шедевры снова и снова.
Однако, программа, о которой я поведу сегодня речь, не является шаблонной, или такой, как, например он-лайн сервисы, где круг возможностей сильно ограничен разработчиками этих шаблонов.Согласитесь, что, конечно, он-лайн сервисы для создания видео слайд-шоу удобны, но в них мы можем сделать только то, что уже заложено авторами и не имеем возможности “сотворить” что-то такое, чего нет у других.
Это, так же, как открытки, на которые тоже существует масса он-лайн сервисов. И вот, люди, перекидывают друг другу эти открытки. Они, конечно, красивые, но во-первых, несмотря на их огрормное количество, они ,.. ну, как бы сказать, “фабричные” что-ли. Это, как одежда. Одно дело, когда костюмчик сшит специально для вас по пец.заказу в ателье, или, если мы покупаем одежду готовую в магазине, или на рынке. Она, ведь, для всех одинаковая.
В таком случае, становится понятным то, что в произведениях массового производства нет самого главного, в них нет души. Мы сами не вложили в открытку, или видео ничего своего. Ведь, когда мы делаем открытку, или видео, то мы , вольно, или невольно, вкладываем в неё своё отношение к жизни, своё видение мира. Я не имею в виду сейчас технологии создания видео, я говорю сейчас о той разнице, которая сразу видна, когда просматриваем ролики в интернете, или на блогах, сайтах.
Так, вот программа, которую мы сейчас будем рассматривать позволяет нам сделать как раз то, чего не возможно сделать в обычных онлайн сервисах.
Несмотря на свою простоту и легкость в пользовании этой программой, она обладает огромными возможностями, позволяющими нам сделать со своими видео слайд-шоу всё то, о чём я говорила ранее, создать видео из фотографий с музыкой, которого нет ни у кого.
Справиться с такой программой сможет легко и пенсионер, и ребёнок. Работать с ней до невозможности легко, а по функционалу среди подобных программ ей нет равных. Разве, что могут с ней конкурировать очень дорогие “крутые”, как теперь говорят , программы для создания видео слайд-шоу.
Этой программой очень хорошо пользоватья начинающим пользователям компьютера, которые ещё и с компьютером не совсем в ладах.Так, что смотрите, применяйте, наслаждайтесь результатом.
Я сейчас очень подробно и доходчиво покажу и расскажу вам, как с ней работать.Сейчас, мы вместе с вами создадим новое красивое видео.
Итак, приступим.
Программа называется ” ФотоШоу PRO”.
Программа русскоязычная, что очень важно, особенно для новичков.Сначала её надо скачать вот по этой кнопке.

Скачали?Теперь, устанавливаем её на свой компьютер. Для тех, кто не знает, как устанавливать программы на компьютер читайте здесь.Теперь 2 раза кликаем лев кнопкой мыши (это значит, что мы программу открыли).
Теперь, мы смотрим в меню, и выбираем, что нам предлагает программа.
Выбираем: Создать новый проект.
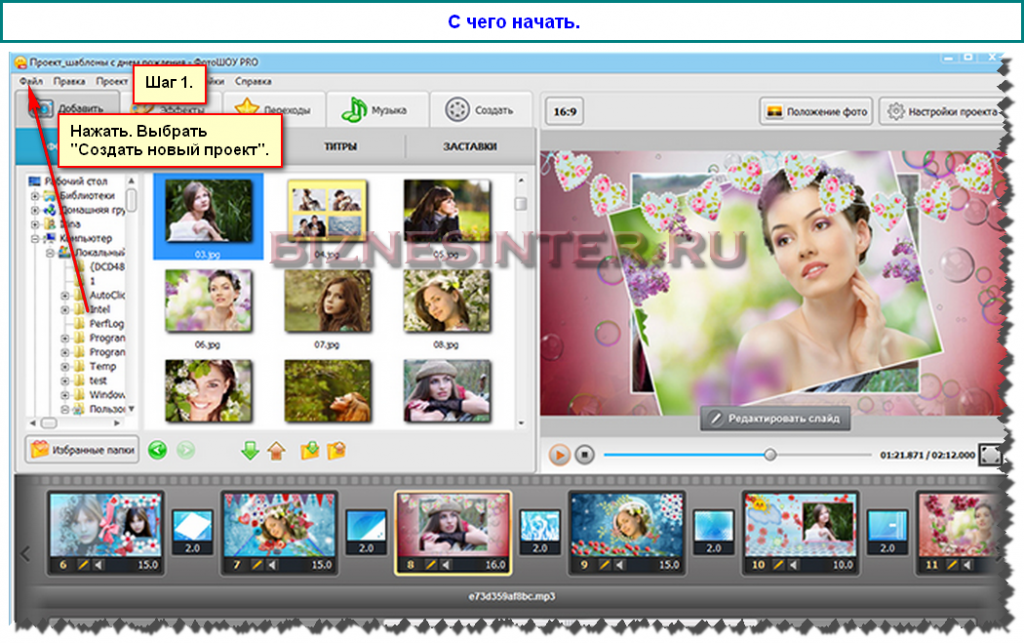
Вы предварительно уже должны были выбрать на какую тему будет ваше видео. Уже, по этой теме вы подобрали картинки и сохранили их в отдельную папку. Уже, у вас скачана в эту же папку и нужная мелодия.
Теперь, мы вносим свои фотографии по одной , или сразу все вместе в программу.
Можно фотографии поменять местами. тут , уже смотрите, по содержанию музыки, что, к чему подойдёт. Это начался процесс творчества. всё зависит от вашего вкуса желания.
Смотрите скриншот.
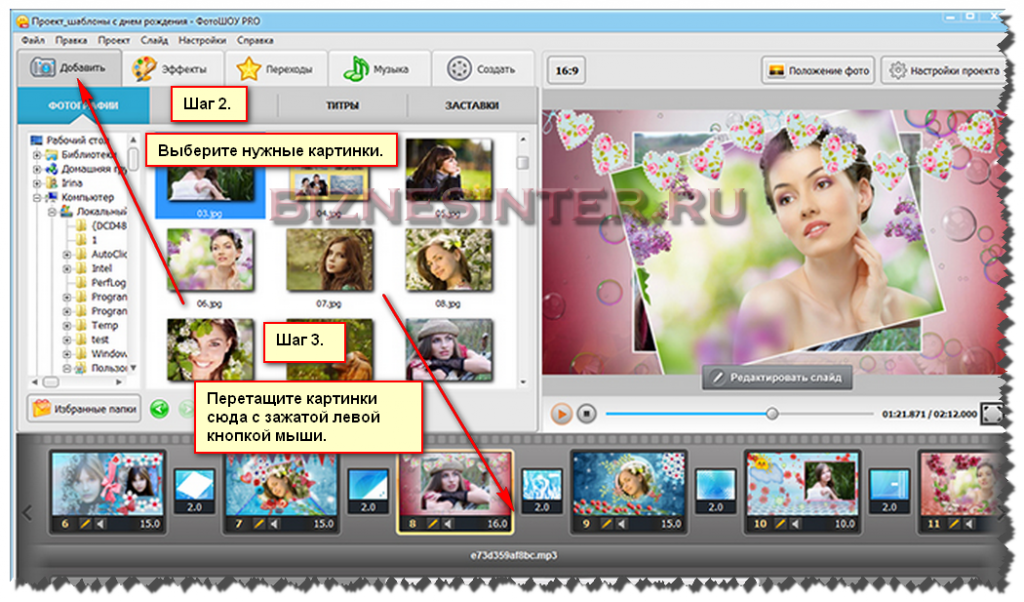
Теперь загружаем свою музыку. Смотрите скриншот.

Мы всё приготовили, а, теперь нужно только Ваше индивидуальное мастерство! Примените в своём видео переходы, титры,заставки, эффекты и переходы, которые сочтёте нужными для раскрытия содержания ролика.
Смотрите скриншот.
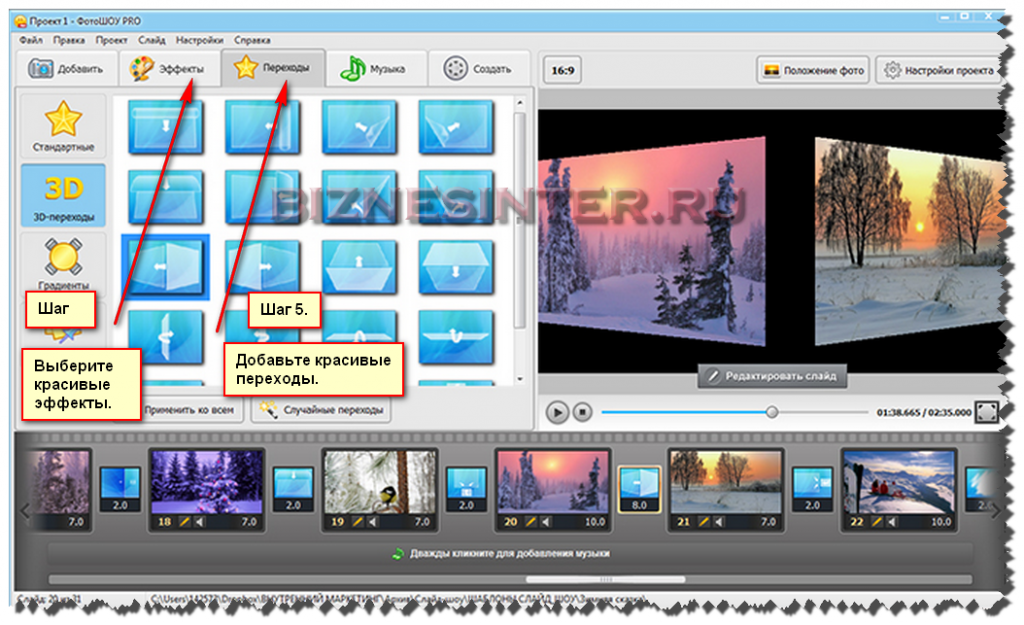
Рекомендую, не злоупотреблять многообразием переходов и эффектов,которых программа предлагает в огромном количестве для выбора, потому, что это не считается хорошим вкусом при создании видео из фотографий с музыкой. А то, вы, как новичок, сейчас будете в восторге от этого многообразия и налепите их несметное количество. Не злоупотребляйте! Всё в меру. Только те эффекты и переходы надо применять, которые усилят раскрытие сюжета вашего видео. Всё должно соответствовать.
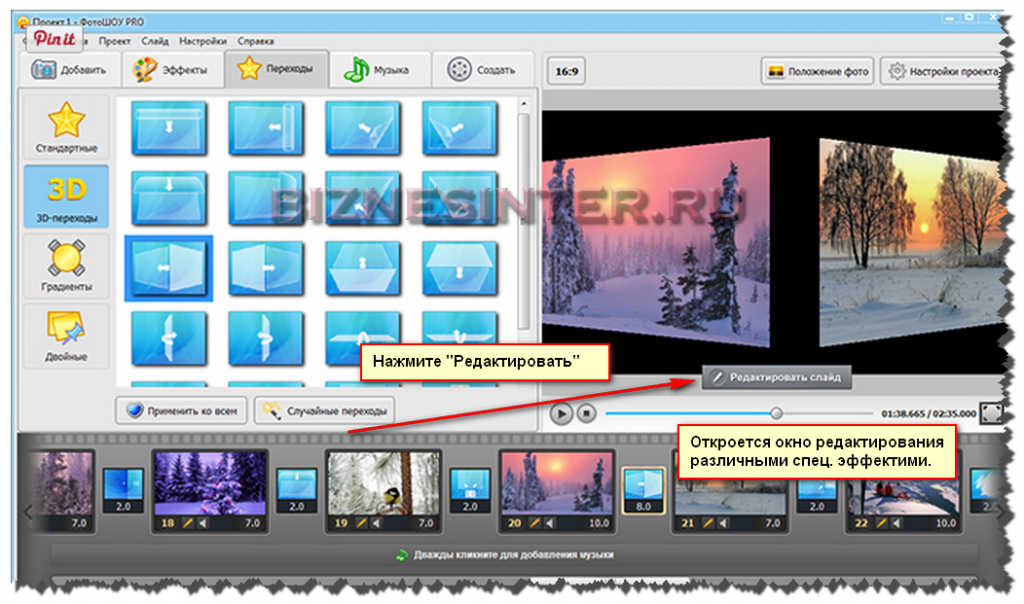
На одну, выбранную вами картинку, вы сверху можете наложить другую и, не одну и, тут же, их отредактировать. Конечно, выбрав размер меньше, чем основная картинка и, придав им какое-то движение на фоне основной картинк. Это вы сделаете при помощи разнообразных эффектов, которые увидите в программе.

Когда вы будете довольны результатом, то сделайте при помощи “Заставок” и “Титров” название видео, укажите автора, если хотите. Пишите то, что считаете нужным. Можно и стихи какие-нибудь написать, если это поздравительное видео.Опять-таки, всё зависит от вашего вкуса.
Обязательно посмотрите видео-урок, как использовать различные анимации снега, дождя, искр и множество других очень красочных анимационных эффектов, которые предлагает программа.
Закончив создавать свой шедевр, несколько раз просмотрите его от начала до конца, чтобы быть уверенным, что вам всё нравится, приглядитесь к нему, как бы со стороны, вроде вы просто зритель. Если всё нравится переходите к сохранению видео на свой компьютер. Для этого кликните на кнопку “Создать“.

Вам будет предложено выбрать из нескольких форматов, какой вам нужен. Если не понимаете пока, что это такое, то, рекомендую сохранять в HD формате. Этот формат предполагает отличное качество воспроизведения. Но, вы также, можете прямо из этой программы сохранить своё видео на мобильник, или плеер, или отправить в соц сеть. Я лично никогда сразу не отправляю, а предварительно сохраняю у себя на компьютере.
Вот, и всё, дорогие, друзья. Мы с вами сегодня сделали своё видео в прекрасной программе “ФотоШоу PRO”!
Хочу заметить, что вы сможете совершенно бесплатно пользоваться этой программой в течении 10 дней. Этого периода вполне хватит на то, чтобы оценить все преимущества и удобства программы “ФотоШоу PRO“.(Не путайте с ФотоШоу , это совсем другая программа).
Скачивайте и приобретайте программу на сайте Фотошоу.
Удачи вам и творческих успехов в этом увлекательном занятии создания видео из фотографий с музыкой.С вами была, как всегда, Маргарита Земцова.
P.S. Не забудьте поделиться этой статьёй в соц.сетях. Кнопочки соц.сетей внизу этой статьи.Спасибо, за внимание к моим работам.
До встречи в новых полезных и интересных статьях на моём блоге!
biznesinter.ru
Как сделать видео из фотографий и музыки?
Как сделать видео из фотографий с музыкой?
Используя специальное программное обеспечение, вы сможете создать видео файл, состоящий из ваших фото, а также наложить на него нужное вам музыкальное сопровождение. В этом видео уроке мы расскажем вам, как сделать видео из фотографий и музыки.
Операционная система «Windows ® 7» не включает в себя программу для редактирования видео роликов, однако этот инструмент входит в пакет «Windows ® Live», скачать который вы можете на официальном сайте разработчика программы. Для этого обратимся к сайту «explore.live.com».
На странице сайта кликните по разделу «Windows ® Live Essentials®».
Здесь вы сможете скачать установочный файл пакета программ и затем выполнить их установку на вашем компьютере.
После установки программы перейдите в меню «Пуск» и в меню «Все программы» выполните команду «Киностудия Windows® Live».
С помощью открывшейся программы вы сможете легко создать видео, используя ваши фотографии и музыку. Для того чтобы перейти к созданию видео кликните по кнопке «Щелкните здесь, чтобы просмотреть видео и фотографии».
В открывшемся диалоговом окне перейдите к папке с фотографиями.
После чего необходимо выделить все фотографии, которые вы хотите использовать в видео, и нажать кнопку «Открыть».
В окне программы появятся все выбранные фотографии. Для того чтобы понять фотографии местами достаточно всего лишь перетащить их в необходимую позицию.
Для того чтобы просмотреть видео, воспользуйтесь кнопкой «Воспроизвести» или нажмите «Пробел» на клавиатуре.
Для изменения длительности кадра необходимо перейти на вкладку «Правка» и, выделяя необходимые кадры, изменить значение в поле «Длительность». Вы также можете ввести свое значение для более точной смены кадров.
Для того чтобы добавить музыкальное сопровождение в ваш видеофильм необходимо перейти на вкладку «Главная» и раскрыть список «Добавить музыку».
В открывшемся списке выберите команду «Добавить музыку».
После чего необходимо выбрать в открывшемся диалоговом окне директорию, где расположен необходимый вам музыкальный файл, и, кликнув по нему, нажать кнопку «Открыть».
После чего вы сможете воспользоваться инструментами для работы с музыкой. Для этого необходимо перейти на вкладку «Средства работы с музыкой. Параметры».
Здесь вы можете назначить затухание или нарастание музыки, а также выбрать начальную и конечную точки для воспроизведения композиции.
На вкладке «Главная» вы сможете выбрать различные темы для вашего фильма. Использование тем позволяет красиво оформить видеозапись, а также добавить в нее начальные и финальные титры.
Для сохранения видео файла раскройте список главного меню программы, расположенный в левом верхнем углу.
Раскройте список «Сохранить фильм».
В данном списке будут предложены различные варианты сохранения видео файла с использованием настроек, ориентированных, как для просмотра на мобильных устройствах, так и для полноэкранного просмотра. Для сохранения фильма с параметрами просмотра на компьютере, выберите команду «Компьютер».
В открывшемся диалоговом окне выберите директорию для сохранения и нажмите «Сохранить».
Начнется сохранение файла, по завершению которой появится диалоговое окно с уведомлением. Воспользовавшись командой «Воспроизвести», вы сможете просмотреть видеофайл.
Таким образом, вы сможете быстро создать видео файл, состоящий из ваших фотографий, а также наложить на него нужное вам музыкальное сопровождение.
Как создать видеоролик из фотографий с музыкой и бесплатно?
Эта статья, призвана вам помочь создать, возможно, ваш первый видео-ролик, из собравшихся на компьютере фотографий после поездки к родственникам или отдыха на море.
Один из неписаных законов гласит: «Первый закон – необходимость»!
На первый взгляд может показаться будто создание простого видеоролика довольно сложно, необходимы навыки и наличие программ для обработки видео. Все это страхи и сомнения, а в действительности оказалось намного проще.
Конечно, в случае вашего решения заниматься этим вопросом профессионально, то понадобятся и навыки и подобающее обучение. А простой ролик из фотографий и музыкальным сопровождением сможете сделать уже сейчас, поработав с программкой Windows Movie Maker.
Как создать видеоролик из фотографий?
С этим вопросом подтолкнула меня разобраться однажды возникшая ситуация.
Например, как поделиться и показать привезенные фотографии с поездки самым удобным способом?
Создание подобного простого видео-ролика позволит показать множество фотографий и за короткий отрезок времени причем добавив еще понравившуюся музыку для приятного просмотра.
У нас в наличии, фотографий целая куча, музыкальные файлы, а возможно сопровождающие комментарии и наличие желания превратить все это в эффектный видеоролик с красивым пролистыванием и сопровождающими речевыми комментариями или музыкой.
Открываем программу Windows Movie Maker и собираем все вместе, со звуком, титрами и сопровождаем, спецэффектами.
Перед загрузкой фотографий в редактор на монтажный стол следует их обработать в графическом редакторе типа фотошоп или ACDSee PRO-6, или в другом, вам понравившемся на предмет уменьшения размера фото и их веса в кб. Размер фото делаю 800х450рх, а вес в пределах 120 - 250кб. получается на выходе.
Фотографии загруженные с фотоаппарата напрямую будут слишком тяжелые в плане веса, в среднем 2Мб с подвижкой в одну или другую сторону, и вдобавок музыка и спецэффекты с титрами, то ролик получится тяжелый и долго будет обрабатываться.
Вдобавок еще какие параметры компьютера?
Позволят ли такие файлы обрабатывать возможности самой машины, так как занимаются много ресурсов компьютера?
После обработки фотографий, берем понравившийся музыкальный файл или первый попавшийся. Так как сейчас учимся и необходимо узнать сам принцип работы в редакторе видео. Титры и спецэффекты делаются при видеомонтаже в самой программе. Голосовое сопровождение и комментарии к фотографиям можно записать тоже в редакторе Windows – такая возможность присутствует.
Данная статья написана для новичков, начинающих создавать свои первые видеоролики, знающие, пускай присмотрятся к более серьезным видео редакторам.
Вот один из первых созданных видеороликов в программе Windows Movie Maker, которая есть обычно в стандартно установленных в операционной системе Windows. А если нет, то можно скачать здесь и установить самостоятельно здесь.
Эта программка присутствует во многих ноутбуках и компьютерах изначально и входит, а также инсталлируется вместе с Windows.
Windows Movie Maker – имеет простой и понятный интуитивно интерфейс с русским языком, довольно часто. Проста и доступна в работе. Работает по такому принципу, зажал мышкой и потащил, что необходимо и куда, будто музыку или фото.
Ищем програмку на компьютере!
Левой кнопкой мышки нажимаем на кружок, кнопка «ПУСК» (слева,внизу рабочего стола). В подменю выбираем "Все программы" и далее по списку смотрим где находится Windows Movie Maker или в самом низу смотрим папку «Стандартные» и может Movie Maker может находится в этой папке.

После открытия программы, окно откроется на полный экран и будет выглядеть примерно так!

В левой верхней части окна программы есть кнопка «Операции» – нажимаем ее если отжата и видим названия кнопок подразделов для управления процессом. По самим названиям-надписям кнопок многое станет понятно, для наглядности смотрим ролик внизу или скрин программы.
В центре находится подготовительный рабочий стол, а на нем те файлы изображения для слайд-шоу, что загружены с компьютера для дальнейшего создания видеомонтажа.

В нижней части находится рабочая часть для монтажа самых файлов, здесь и создается сам видеоролик.
- Дорожка для размещения видео файлов.
- Дорожка для музыки и звуков или речи.
- Дорожка для титров, наложения названия и комментариев.
В нижней части монтажного стола есть разделение на три дорожки –блока:

В случае запуска программы и отсутствия на ней этих трех блоков, найдите кнопочку внизу "Отображение шкалы времени" или "Отображение раскадровки" и пощелкайте ей несколько раз и увидите разницу сами.
Есть режим где видно только кадры и окна для переходов, а есть режим отображения одновременно всех этих трех дорожек.
В правой части стола, при открытии она черная, будет отображаться ваш видеоролик. Внизу есть наличие кнопочки «Пуск» и она активируется когда нажимаете на картинку или загружаете первые кадры на видеодорожку.

В верхней части меню есть кнопочка «Операции», ее следует нажать.
- "Импорт видео", для вставки видеофайлов
- "Импорт изображения", для вставки изображений
- «Импорт музыки», для вставки звуков, речи и музыки
В программке слева, смотрим есть кнопки меню: И первый раздел «Запись видео», ниже пункты меню.

Перед началом работы в программе, первым делом создаем проект. И после импорта картинок и музыки и других файлов делаем регулярное сохранение в процессе работы над проектом, нажимая на значок "Дискеты" или комбинация клавиш "Ctrl+S". При первом сохранении, даем имя прoекту латинскими буквами. В случае сбоя программы проделанная работа сохраняется и это сохранит как время так и нервы в дальнейшем.
Делаем импорт изображений в библиотеку программы
Так, как мы делаем видеоролик с фотографий то берем и нажимаем кнопочку "Импорт изображений". После нажатия открывается окно из содержимым вашего ноутбука или компа и выбираем фото.
Предварительно их подготовить и скопировать в отдельную папку желательно.
В случае косяка в работе сохранится оригинал фотографий и легче будет искать предварительно подобранные изображения.
После выбора файлов нажимаем кнопку «Импорт» и видим картинки в центре стола.
Загружать можно или по одной, зажав кнопку «Ctrl» на клавиатуре и выбирая файлы или пакетно, зажав «Shift» и щелкнув по первой фотографии и последней. Выделяются все фото в папке и нажимаем «Импорт».

Если в центральной части попали нежелательные фотографии то ничего, это типа библиотека и на саму дорожку можно загружать картинки только те, что необходимы.
По такому же принципу загружаются в программу и музыкальные файлы, только с использованием кнопки «Импорт музыки». Они так же попадают в центральную часть программы.
Из загруженных фото и музыкальных файлов, начинаем монтировать, собственно говоря, сам видеофильм.
Зажимаем мышкой первый файл изображения и тащим его на монтажный стол, он и станет первым кадром в нашем видеоролике. Ставим его напротив раздела «видео» в нижней части программы. После установки первого кадра, можно изменить его масштаб, нажимая «+ с лупой» или «- с лупой» до необходимого размера предварительно щелкнув по самому кадру на дорожке видео.

Заодно и панель над кадром, отображающая время изменяется в сторону увеличения или обратно. Тем самым меняется и время воспроизведения самого видео файла. Также меняется и время отображения кадра, длиннее или короче. Наводим курсор мышки на боковую стенку картинки, появляется красная стрелка, и тянем в право или влево, соответственно и меняется время проигрывания самой картинки.
Слева в программе нажимаем кнопку «просмотр видеоэффектов» – они начнут отображаться в центральной части экрана. Выбираем понравившийся и перетаскиваем на кадр. На кадре при этом появится звездочка, а в правой стороне отобразится кадр с наложенным видео эффектом. Допускается наложение на один кадр нескольких видеоэффектов. Проводите эксперименты и просматривайте, как лучше нравится.

Как с первым кадром закончили то переходим к следующему, для добавления эффекта или перехода, или по желанию можно оставить кадры с картинками как есть. Что бы не заморачиваться.
Для выхода с меню видеоэффектов и отображения картинок в верхней части выбираем в меню «сборник» и на столе вновь появятся загруженные файлы вашей библиотеки.

В данной программе кроме видеоэффектов над кадрами, присутствует в наличии и возможность вставки видео переходов между кадрами. С помощью которых украшаются переходы между картинками с разными эффектами. Их довольно много и необходимо пробовать и подбирать, что занимает довольно много времени.
Переключение в режим «видео переходы» находится там же в верхней части или слева в разделе «Монтаж фильмов». Переходы устанавливаются между кадрами или сразу или уже как часть кадров установлены на монтажном столе. Картина так видна более обширно и легче прикинуть куда и какие видео переходы вставлять. Экспериментируйте с разными вариантами переходов и подбирайте наиболее удачный в вашей ситуации.
Следующим шагом сделаем наложение на кадры титров.
Здесь же в левой стороне программы в меню раздела «Монтаж фильма» выбираем пункт «Создание названий и титров».

Смотрим, по названиям пунктов меню, выбираем необходимый и вносим свои комментарии в текстовом формате. Результат в реальном времени отображается в правой части программы. Более подробно сможете разобраться с этим меню сами, методом "тыка". Добавлю лишь, что при выборе самого пункта меню титров, в разделе "изменить дополнительные параметры" можно менять прозрачность букв на экране в процентном соотношении.
"Добавить название в начале фильма" – это первая кнопка, которая позволяет сделать вступительную заставку вначале видеоролика.
"Можно добавить титры в конце фильма" – позволяет сделать в меню последняя кнопка.
А с помощью третьей кнопки сверху можно сделать титры в самом клипе.
При нажатии на эту кнопку открывается два поля, писать можно в обоих текст, делать титры анимированными, есть разнообразные варианты анимации. Меняется цвет, размер, уклон и толщина текста. Выбор за вами, в каком варианте сделать!

После нахождения подходящего варианта нажимаем кнопочку "Готово" и после этого под вашим кадром появится ячейка с тем текстом, что был написан вами. Эта ячейка также может сжиматься и растягиваться как и картинка.
Лучше ее растянуть на всю ширину кадра, что бы пока идет кадр, были видны поверх него и субтитры.
Просматривайте, что у вас получается после каждого проделанного шага.
Для просмотра, на шкале "видео" нажимаем на кадр и в правом поле нажимаем кнопочку "воспроизведение", под окном просмотра кадров. Просмотрели, отрегулировали субтитры и эффекты до удовлетворяющего результата. Далее переходим к следующему кадру и проделываем те же или подобные манипуляции по подгонке кадра и в таком же духе до окончания ролика, пока полностью смонтируете.
С титрами можно делать движение, перетаскивать влево и вправо или делать уже и шире. Для совершения этой манипуляции, мышку заводим на центр субтитра и зажимаем левую кнопку мыши, и перетаскиваем блок в нужную сторону ролика.
Для удаления кадра на дорожке "видео" необходимо выделить кадр и нажать "delete" или правой кнопкой мыши нажимаете по кадру и в менюшке выпрыгивает список команд, там есть и "удалить", а заодно изучаем еще следующие опции в этом меню.
При удалении кадра, другие кадры сдвигаются на пустое место, а титры необходимо двигать руками, зажимая предварительно левой кнопкой мыши. С титрами все просто и слегка с ними разобрались. Необходимо попрактиковаться просто и доучить "методом научного тыка".
Далее переходим к работе с музыкой и проводим коментарии.
Готовые музыкальные кадры накладываются практически так же как и титры с картинками. Только на отдельную дорожку для музыки, внизу программы – это поле подписано "звук или музыка". Зажимаем в библиотеке музыкальный файл и тащим его на звуковую дорожку. Зажимая сам файл с музыкой левой кнопкой мыши и надвигая его на музыкальной дорожке на файл расположенный рядом, как бы накладывая друг на друга частично, получается при воспроизведении типа переход. Где играет одна мелодия и плавно начинает другая уже играть. При проигрывании клипа уже будет играть фоновая мелодия.
Записываем голосовой комментарий.
Для записи голосового комментария, который будет накладываться на кадры, необходим микрофон или гарнитура, если у вас ноутбук то зачастую он там встроен и есть в наличии. Это делаем таким образом, в маленьком меню монтажного стола возле дорожек в нижней части программы, есть картинка с микрофоном (вторая слева). Нажимаем на нее. Открывается на экране "Шкала времени комментария".

Выделено красным на скриншоте.
Нажав кнопку "Запустить" делаем звуковое сопровождение и комментарий.
После окончания речи, нажимаем кнопку "Остановить".
Произнесенная речь запишется в файл, который будет предложен для сохранения.
Придумываем название и записываем латинскими буквами. Сохраняем его в предварительно подготовленную папку в удобном для вас месте.
Для выхода из этого режима, здесь же от микрофона правее нажимаем "Отображение раскадровки", далее жмем "Отображение шкалы времени". Нижняя часть вернется обратно к обычному состоянию в виде трех блоков.
Напротив дорожки "Звук или музыка" увидите запись, это и есть только, что записанная речь. Включите и просмотрите результат, если речь длиннее за время показа кадра то потянув за стенку кадра справа можно выровнять эти параметры. Время звучания голоса и показ кадра.
Помним о необходимости двигать титры после таких манипуляций с кадрами, так как они остаются на месте. Таким образом любому необходимому кадру можно привязать комментарий и он будет ложится в центре монтажного стола и попадать в библиотеку, центральную часть программы. С монтажного стола звук можно убрать, посредством удаления, а в библиотеке и проекте он остается.
Сохранение видеоролика на компьютере.
После того как видеоролик из фотографий с музыкой сделан, нажимаем в меню слева ссылку "Сохранение на компьютере" и следуем дальнейшим указаниям программы. Делаем название видеоролика и в какую папку сохраняемся, делаем выбор.
Нажимаем далее и выбираем формат и качество ролика. Предлагает сохранить "Наилучшее качество сохранения на компьютере" или выбираем внизу "Показать дополнительные параметры" далее "Другие настройки" и выбираем формат необходимый для вас.
Нажимаем "Далее" и происходит сохранение видеоролика. После этого можем просмотреть его.
- Само сохранение может занять некоторое время в зависимости от:
- Сохраняемого формата
- Размера самого видеоролика
- От мощности самого компьютера или ноутбука
Если в ролике хотите, чего то исправить или сделать по другому то необходимо сохранять сам проект если это вы еще не сделали перед началом работы с данным видеороликом. То есть все то, что вы делали на монтажном столе.
Это делается в верхней части программы в разделе "файл" и "сохранить" или простым нажатием значка "дискета". При необходимости редактирования, открываем этот готовый сохраненный проект, именно этот файл и он предстанет перед вами в том же виде, в каком делали его сохранение.
Итог: Прочитав эту статью и проделав описанные шаги вы смогли сделать видеоролик с музыкой и бесплатно из своих фотографий или понравившихся картинок.
succers.chromavideo.biz
Как сделать видеоролик из фотографий
Современная программа для создания презентаций позволяет, даже при полном отсутствии навыков работы с видео и фото, самостоятельно делать качественные проекты. Перед тем, как сделать видеоролик из фото, рекомендуем вам ознакомится с другими статейными материалами о программе «ПроШоу Продюсер». Они позволят вам более широко представлять функциональные возможности утилиты, и в дальнейшем успешно их применять.

Инструкция по изготовлению видеоролика
Шаг 1. Скачать программу «ПроШоу Продюсер»
Дистрибутив утилиты доступен на странице скачивания, на нашем сайте. Вес установочного файла составляет 80 Мб, можно воспользоваться бесплатной пробной версией, или сразу активировать полную. Установка занимает несколько минут, за это время рекомендуем вам прочитать статью: «Где заказать слайд-шоу с эффектами». По окончании установки появится ярлык на рабочем столе.
Шаг 2. Добавить фотографии в программу
После запуска утилиты нажмите иконку «Новый проект». Откроется основное меню программы, далее выберите изображения из фотоальбома на компьютере, и перетащите их в нижнюю рабочую ленту. Фотографии можно менять местами также методом простого перетаскивания.

Шаг 3. Редактировать добавленные фото
Чтобы изменить добавленные в рабочую ленту изображения, нажмите на иконку карандаша под ними. Откроется «Редактор слайда». Рекомендуем вам использовать встроенную коллекцию эффектов «ПроШоу Продюсер», нажмите иконку «Эффекты слайда» в верхнем левом углу редактора. Представлены две основные группы улучшений: «Снег, листопад, облака, и др.», и «Свечения, огненные фигуры и текст», они помогут вам превратить фото в яркую и необычную картинку.
Шаг 4. Как сделать видеоролик из фото и музыки
Для добавления к слайдам музыки дважды щелкните по нижней кнопке в рабочей ленте. Выберите музыкальный файл из памяти компьютера. Далее щелкните правой кнопкой мыши по этой же иконке, и, в открывшемся меню выберите пункт: «Музыка и комментарии проекта». Ниже расположена кнопка «Синхронизировать», эта функция позволяет выставить длительность показа слайда в соответствии с продолжительностью музыки.
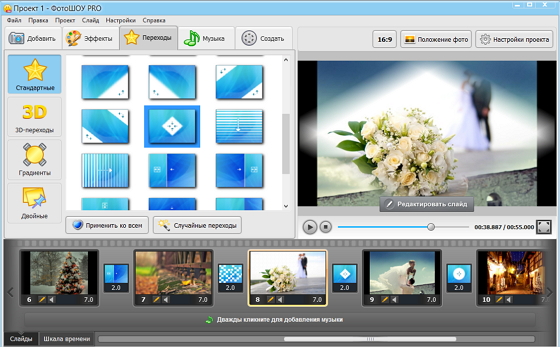
Функция «Громкость и эффекты» позволяет изменить громкость звучания основной музыки и комментариев, применять эффекты плавного появления и затухания, выставлять для них точное время. Если в делаете ролик, посвященный свадебному торжеству, то вам полезно прочитать статью: «Какую музыку выбрать для свадебного слайд-шоу».
Шаг 5. Создать видеоролик
Нажмите в основном меню на вкладку «Создать». Программа «ПроШоу Продюсер» предлагает сделать ролик для компьютера, мобильного телефона, просмотра на DVD, публикации в интернете. Выберите нужный вариант. Далее утилита предлагает предварительно сохранить ролик в формате pskp. Выполните сохранение и выберите формат видеоролика (для ПК, плеера, видео высокой четкости, и т.д.). Нажмите кнопку «Конвертировать».
Все процедуры, как сделать видеоролик из фотографий, были выполнены, осталось только дождаться окончания конвертации (обычно занимает несколько минут), и наслаждаться созданным собственными руками шедевром. Дальнейшее изучение функций утилиты «ПроШоу Продюсер» позволит вам быстро создавать качественные презентации для работы, учебы, делать фотоальбомы для хранения на компьютере или мобильном устройстве, создавать публикации в социальных сетях.
Понравилась статья? Расскажите друзьям:
proshow-producer.su
Как из фото сделать видео в программе ФотоШОУ PRO
Если вам надоели статичные фотографии, можно создать красивое слайд-шоу с музыкой и 3D-анимацией. Таким образом вы «оживите» залежавшиеся снимки и сможете навести порядок в личном фото-архиве. Для этого вам нужна простая программа для создания видео из фотографий. «ФотоШОУ PRO» — удобный софт, который позволит смонтировать качественный фотофильм своими руками. В этой инструкции подробно описан алгоритм работы с программой.
Шаг 1. Скачайте программу
Сначала вам предстоит скачать программу для создания видео из фотографий на нашем сайте. Дождитесь окончания загрузки установочного файла, а затем распакуйте его. Откроется специальный Мастер Установки, который поможет вам установить все компоненты программы на компьютер. Запустите редактор и переходите к следующему шагу.
Шаг 2. Добавьте фотографии
Вернемся к вопросу о том, как из фотографий сделать видео. Добавьте в ваш проект яркие фотоснимки хорошего качества. Для того чтобы это сделать, выберите папку с фотографиями на ПК. Как только вы найдете изображения, перетащите их в нижнюю рабочую область при помощи мыши. Установите оптимальное расположение фотографий — по центру или растяните на весь экран.
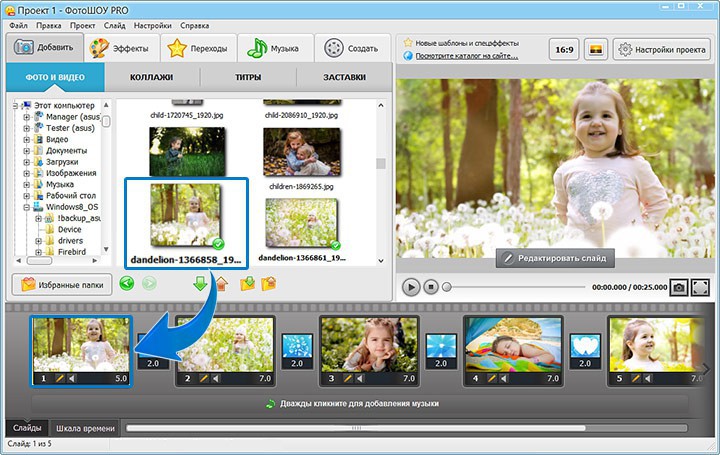 Найдите на компьютере и загрузите в проект все фотографии
Найдите на компьютере и загрузите в проект все фотографии
Шаг 3. Выберите заставки и титры
Заставки и пояснительные титры помогут зрителям глубже понять тематическую составляющую фотофильма. Вы можете их выбрать в соответствующих вкладках редактора. Воспользуйтесь готовыми шаблонами: выберите понравившийся макет и отредактируйте его в соответствии с личными предпочтениями. Это можно сделать в меню «Редактирование слайда». Настройте длительность слайда и укажите нужные настройки анимации.
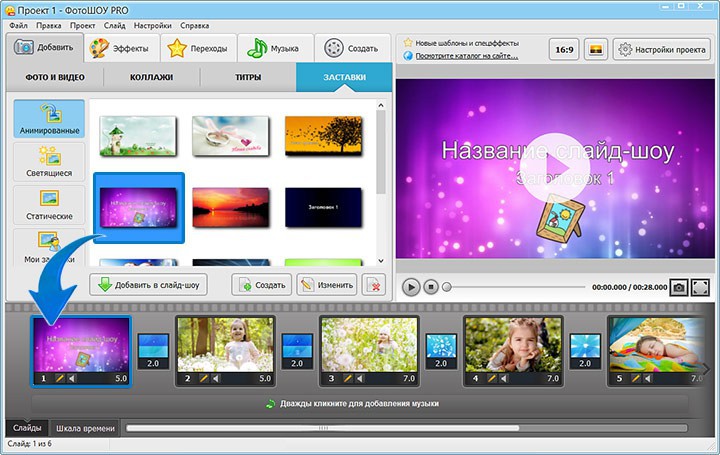 Выберите заставку из коллекции
Выберите заставку из коллекции
Шаг 4. Оформите проект переходами
Функция добавления переходов позволит создать видео из фотографий максимально эффектным. Вкладка «Переходы» оснащена коллекцией готовых шаблонов переходов, включающих стандартные, градиенты, двойные и 3D. Подберите те из них, которые максимально соответствуют теме вашего слайд-шоу из фотографий. После этого просто перетащите шаблоны в ячейки между слайдами – они автоматически заменят прежние переходы.
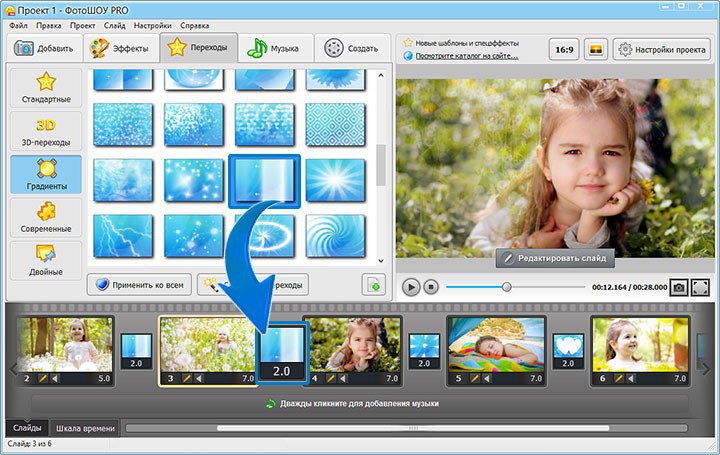 Перейдите в каталог программы и добавьте слайд-шоу переходами
Перейдите в каталог программы и добавьте слайд-шоу переходами
Шаг 5. Используйте спецэффекты
Если вы хотите сделать ролик поистине запоминающимся, то вам не следует забывать об украшении спецэффектами. В разделе «Эффекты» вы найдете множество зрелищных 3D-эффектов, которые позволят вашим фотографиям выглядеть удивительно. Выберите нужные шаблоны и нажатием мыши перетащите их на слайды с фото. Посмотрите эффекты в действии во встроенном плеере.
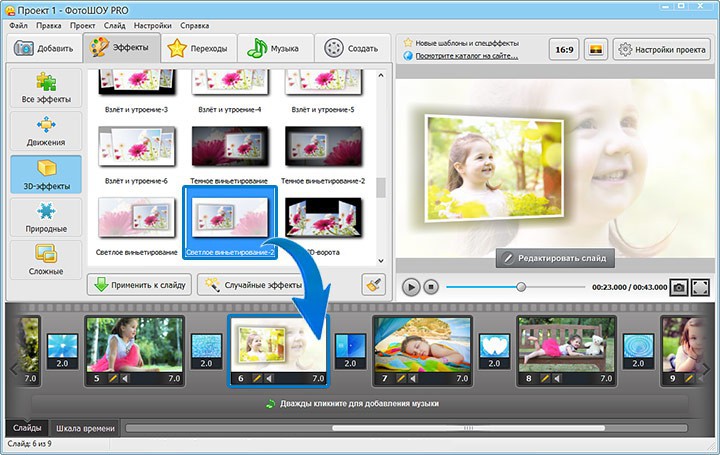 Дополните проект оригинальными спецэффектами - сделайте свое слайд-шоу ярким!
Дополните проект оригинальными спецэффектами - сделайте свое слайд-шоу ярким!
Возможности «оживления» слайдов не ограничиваются встроенными шаблонами из каталогов «Эффектов» и «Переходов». В «ФотоШОУ PRO» вы можете самостоятельно анимировать любой слайд. Для этого выберите любую добавленную на монтажный стол фотографию, а затем нажмите кнопку «Редактировать слайд», чтобы перейти в свойства кадра.
В появившемся окне дополните обозначенный кадр новыми слоями. Это могут быть небольшие подходящие по тематике слайда видеоролики, произвольная GIF-анимация, красивый клипарт из коллекции программы или вашего ПК, статичные и анимированные надписи, любые другие фотографии с вашего компьютера. Заставьте каждый элемент «двигаться»: перйдите в меню «Анимация» и настройте ключевые кадры для каждой составляющей слайда.
Отличным украшением для слайд-шоу станут и спецэффекты. Каждый из них можно настраивать: выбирать цвет, регулировать скорость движения и количество задействованных частиц, их направление и прочие параметры. Благодаря этой возможности каждый раз вы будете получать в конце своей работы красиво оформленные слайды, непохожие на все остальные!
Шаг 6. Сохраните видеоролик
Заключительным этапом работы над роликом является его сохранение в предпочтительном для вас формате. Экспорт видео производится в разделе «Создать». Вам нужно сохранить изменения в проекте и выбрать один из способов конвертирования. К примеру, вы можете записать слайд-шоу на DVD-диск или же сгенерировать ролик для YouTube.
 Сохраните слайд-шоу в удобном вам формате
Сохраните слайд-шоу в удобном вам формате
Теперь вы знаете, как из фото сделать видео, и можете применять полученные знания на практике. Скачайте программу «ФотоШОУ PRO» прямо сейчас и радуйте своих друзей красивыми видеороликами из фотографий. Слайд-шоу добавит частичку креатива в унылые будни, а примитивный просмотр фотоснимков со свадьбы или дня рождения станет поистине увлекательным процессом!
fotoshow-pro.ru











