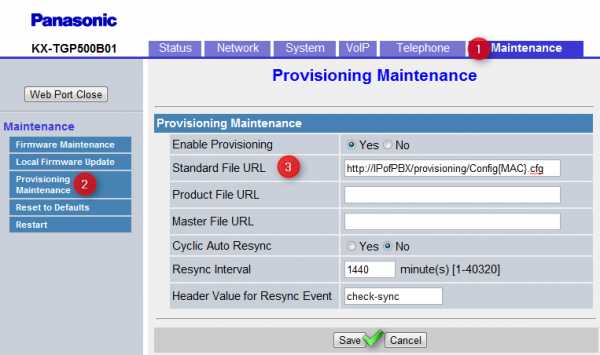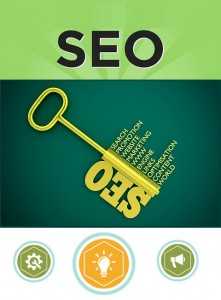О резервных копиях или как можно клонировать жесткий диск. Как сделать копию диска на другой диск
Как скопировать диск на диск, пошаговая инструкция
В настоящее время диски используются уже не так часто, даже в новые компьютеры часто не ставят дисководы, а в маленьких ноутбуках их и подавно нет – слишком много занимают драгоценного места. В этой статье мы рассмотрим как правильно скопировать содержимое одного CD/DVD диска на другой.
Как скопировать диск с данными на другой диск
Автор считает, что эти материалы могут вам помочь:
Если у вас диске обычные файлы, к примеру, mp3-файлы или разного рода документы, то скопировать диск проще простого. Даже нет необходимости прибегать к специальным программам. Просто выделите все файлы и папки на диске и скопируйте в любую папку на вашем компьютере. После чего вставьте в дисковод чистый диск и откройте его в проводнике Windows. Скопируйте или перетащите туда файлы до этого скопированные с другого диска. Осталось только кликнуть правой кнопкой мыши на значке диска и выбрать «Записать».
Если вы копируете, к примеру, аудиодиск, то просто скопировать данный к себе на жесткий диск у вас не получится. Для этого нужно сделать полный образ диска. После чего развернуть этот образ на новый диск. В Windows нет встроенного инструмента для создания образов, поэтому мы воспользуемся простой и бесплатной программкой Small CD-Writer (скачать с нашего сайта, проверено на вирусы). В ней все просто, сначала вы создаете ISO-образ, а потом записываете его на диск.
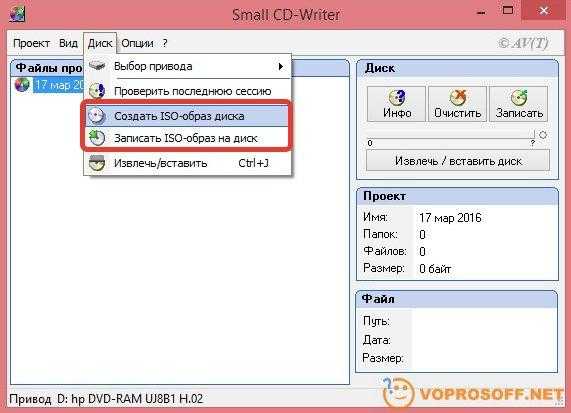
Частые ошибки при копировании дисков
Даже если у вас в компьютере установлено 2 CD/DVD привода, не стоит делать копирование «на лету». Это проще, не нужен промежуточный этап, но очень не надежно.
При записи данных на диск не выбирайте максимальную скорость, так как это так же повышает вероятность записи с ошибками.
Также рекомендую ознакомиться вам с нашей другой статьей – «Как записать музыку на диск, чтобы слушать в машине?»
Если у вас остались вопросы – задавайте, мы обязательно вам поможем!
voprosoff.net
Как сделать копию диска
Здравствуйте уважаемый посетитель сайта! С помощью программы Nero 8 вы с легкостью сможете сделать копию дисков, а также сохранить образ CD-DVD дисков на жестком диске, чтобы в дальнейшем вы смогли записать его на другой диск.
Для того чтобы сделать копию диска с помощью программы Nero Express, вам необходимо выполнить следующие действие в верхнем окошке программы Nero перейдите в раздел "перенос и запись". Затем в разделе "перенос и запись" выберете команду "копирование диска".
После того как вы выберите команду копирование диска откроется окошко программы Nero Express. В этом окошке Nero Express вам нужно выбрать какую копию вы хотите сделать. Если вы хотите скопировать CD диск, то нужно выбрать команду "копия всего CD", а если вы хотите скопировать DVD диск, то вам нужно выбрать команду "копия всего DVD". Давайте поставим в привод DVD диск, например ваш любимый концерт или свадебный диск, семейное мероприятие и т.д. После того как вы поставили DVD диск в привод выберите команду "копия всего DVD".
После тог как вы выберите команду "копия всего DVD", вы перейдете к настройке копирования. В верхней строчке "привод – источник" вам нужно выбрать источник на который будет производится копирование. В следующей строчке "привод – приемник" вам нужно выбрать устройство с которого будет производится копирование. Если у вас всего один дисковод, следует выбрать в обоих списках одно и то же устройство. После того как вы выполните все настройки с программой Nero Express нажмите кнопку "копирование" расположенную в нижнем правом углу программы Nero Express. После нажатия по кнопке "копирование" начнется процесс копирования DVD диска.
После завершения копирования DVD диска, появится диалоговое сообщение Nero Express - "ожидание диска" программа Nero Express будет ожидать чистый DVD диск. После чего лоток устройства записи будет открыт, чтобы вы смогли извлечь скопированный DVD диск и поставить чистый DVD диск.
После того как вы вставите чистый DVD диск в привод начнется процесс подготовки данных и записи DVD диска. Все эти действия проходят автоматически и не требуют от вас никакого участия. Процесс записи иллюстрируется в окошке программы Nero Express сообщениями, а также изменением прогресс-индикатора. Прожиг может занять продолжительное время, в зависимости от скорости записи и объема записываемых данных. После того, как прожиг и проверка успешно завершены, на экране появится сообщение Nero Express - прожиг успешно завершен.
Далее в этом окошке Nero Express нажмите кнопку Ok. Лоток устройства записи будет открыт, чтобы вы смогли извлечь записанный компакт-диск и на экране появится окошко Nero Express - о завершении записи диска. Затем нажмите кнопку "Далее" и вы перейдете к заключительному шагу работы. После чего на экране появится меню Nero Express, позволяющее выбрать ваши дальнейшие действия. Вы можете записать созданный проект на другой диск, создать новый проект, создать этикетку для диска или выйти из программы Nero Express.
На этом у меня все, всем пока, удачи! До новых встреч на сайте computerhom.ru.
Другие инструкции
Понравилось – ставим лайк, делимся с друзьями, подписываемся на сайт.
Твитнуть
Поделиться
Плюсануть
Поделиться
Отправить
Класснуть
Линкануть
Вотсапнуть
Запинить
Также, вы можете посмотреть другие инструкции, связанные с данной темой:
Если у вас остались вопросы - пожелания, или вы что – то не поняли, вы можете оставить свой комментарий, мы всегда ответим и поможем. Всем нашим подписчикам на сайт – бесплатная компьютерная помощь, посредством удаленного подключения к компьютеру.
www.computerhom.ru
Копия диска – это точный образ логического содержимого жёсткого диска, включая его структуру. Handy Backup - программа для создания резервной копии диска, которая умеет создавать точные копии системных дисков и дисков с данными, в том числе делать копии диска на флешку. Handy Backup имеет два встроенных плагина для создания копии диска "Disk Image" и "System Recovery". Оба инструмента расположены в группе источников данных "Disk Clone". Кроме того, для созданий копии загрузочного диска в комплект Handy Backup входит внешняя утилита HBDR. Как сделать резервную копию жёсткого диска?Для этой цели вам понадобится плагин System Recovery, создающий копии диска в формате VHD. Чтобы создать копию жёсткого диска с помощью инструмента System Recovery, пожалуйста, воспользуйтесь следующей инструкцией:

Примечание. Для созданий копий диска вы должны иметь привилегии администратора системы! Полученный с помощью плагина System Recovery образ диска в гибком (flexible) формате VHD вы можете использовать как виртуальный диск (в т. ч., примонтировав его средствами Windows), для загрузочного диска или в качестве диска виртуальной машины. Рекомендуемое решение для создания резервной копии дискаВерсия 7.17.0 от 14 сентября 2018 . 164 MBПрограмма резервного копирования Handy Backup. 2900 RUB за лицензию С помощью решения Professional легко создавать резервные копии дисков на любые другие устройства (FTP, NAS, облачные хранилища, например, Яндекс Диск). Бесплатная полнофункциональная пробная версия 30 дней! Как сделать копию раздела жёсткого диска или диска с данными?Для этого вам понадобится плагин Disk Image. Воспользуйтесь вышеприведённой инструкцией, но выберите Disk Image вместо System Recovery на Шаге 2. Обратите внимание, что этот плагин копирует разделы дисков только в своём внутреннем стабильном (consistent) формате.  Как создать копию системного диска?Утилита Handy Backup Disaster Recovery (HBDR) – это третий метод получения резервной копии жёсткого диска, доступный для пользователей Handy Backup. Утилита HBDR предоставляется бесплатно пользователям Handy Backup Professional и всех серверных решений.
Полная копия локального, внешнего или сетевого дискаАвтоматическое создание полной копии диска должно быть возможно вне зависимости от способа, которым подключен диск: локально, по интерфейсу USB или через сеть. Желательно также создание "горячих" копий диска, без остановки других связанных с диском задач. Создание резервной копии диска по расписаниюНеобходима автоматизация создания копии жёсткого диска, включая такие функции, как автоматическое получение резервных копий диска через определённое время или при подключении внешнего жёсткого диска USB к компьютеру, а также запуск пропущенных задач. Хранение полных копий диска на различных типах носителейПользователь может разместить точную копию жёсткого диска на другом диске, перенести копию диска на флешку (USB диск), сохранить резервную копию образа жёсткого диска на сетевой машине, FTP, NAS, в облаке (например, Яндекс.Диск, OwnCloud или Backblaze) и т.д. Функциональность Handy Backup обеспечивает удобное и безопасное создание копий жёсткого диска. Попробуйте мощь Handy Backup самостоятельно, скачав 30-дневную бесплатную версию программы с полным набором доступных инструментов и функций! Читайте также: |
www.handybackup.ru
Как клонировать жесткий диск?
Пусть не часто, но иногда многие пользователи сталкиваются с ситуацией, когда устаревающий винчестер выходит из строя, или установленным программам попросту не хватает места на имеющемся жестком диске. При этом большинство юзеров отдает предпочтение покупке нового HDD или более скоростного SSD. Но ведь потом на новый диск нужно заново установить операционную систему или некоторые важные программы, а это может занять достаточно много времени. Поэтому, чтобы не тратить время и не заниматься подобными действиями, самый простой выход – клонировать жесткий диск, чтобы использовать старую систему и инсталлированные приложения. Сделать это можно несколькими способами, каждый из которых будет рассмотрен максимально подробно.
Прежде всего, стоит обратить внимание на тот факт, что стандартный процесс копирования абсолютно всех папок и файлов, задействованных в работе Windows, ни к чему не приведет, и при попытке загрузиться с нового носителя результата не будет. Связано это только с тем, что на новом устройстве отсутствуют загрузочные секторы и записи, которые отвечают за старт системы.

Чтобы получить полностью работоспособную ОС, винчестер придется клонировать. С жесткого диска на другой диск (HDD или SSD) данные нужно переносить специально для этого разработанными методами. Здесь есть свои нюансы.
Используемые инструменты
Для проведения операций по созданию копии жесткого диска используется несколько вариантов переноса системы в другое место. Для этого подойдут собственные средства Windows или специальные программы, позволяющие несколько упростить весь процесс.
В методике в основном применяется создание резервных копий и образов с последующим восстановлением системы из них на новом носителе. При этом можно сделать копию только системы, а можно перенести и установленные программы. Кроме того, немаловажным является вопрос предварительного сохранения клонируемых данных (в разделе старого диска или непосредственный перенос на новый винчестер). Иногда может быть полезным создание копии «Рабочего стола», но об этом несколько позже.
Как клонировать жесткий диск с Windows 7: предварительные действия
Для начала разберем вопросы использования собственных средств системы. Прежде чем использовать встроенные средства системы непосредственно для создания копии винчестера, следует выполнить несколько предварительных шагов. Вопрос о том, как клонировать жесткий диск с Windows 7 или любой другой системой, не так уж и сложен для понимания, если принять во внимание некоторые нюансы.

Первым действием станет вызов командной строки и ее запуск с правами администратора (меню «Выполнить», которое вызывается сочетанием Win + R). В консоли нужно прописать строку %windir%\System32\Sysprep\Sysprep.exe, после чего откроется окно подготовки системы. Здесь в действиях по очистке выбирается переход в окно приветствия OOBE, устанавливается галочка напротив строки подготовки к использованию, а в следующем меню используется пункт завершения работы. Такой шаг позволяет удалить все контроллеры, события системного реестра и подготовить систему к клонированию.
Сохранение копии на старом винчестере
Второй этап связан с вопросом использования копии работоспособной системы путем ее сохранения на старом винчестере. Чаще всего такой подход применяется при замене какого-то оборудования, например, материнской платы, на которой предполагается использовать существующий жесткий диск, или в случае, когда старый винчестер будет установлен на другой компьютер.
Далее вопрос того, как клонировать жесткий диск Windows 8, 7 или 10 (без разницы), предполагает запуск компьютера в обычном режиме, после чего инсталлятор обновит параметры реестра, установит необходимое оборудование и параметры конфигурации, для того чтобы подготовить компьютер к первому запуску.

После этого последует стандартная настройка региональных стандартов и языка, а затем будет предложено ввести логин и пароль учетной записи. Наступает самый ответственный момент. Вводить свои данные не нужно, поскольку они уже используются системой. Вместо этого следует создать временную учетную запись с паролем и подтверждением (потом можно будет удалить). Затем следует лицензионное соглашение и выбор рекомендуемых параметров, проверяется местоположение, дата и время, настройки сети и т. д. По завершении процесса перегружаем систему, входим под своей учетной записью и удаляем временную.
Перенос системы на новый накопитель
Теперь посмотрим, как клонировать Windows 7 на другой жесткий диск (эта методика применима и к системам рангом выше). Такой вариант подойдет, когда требуется перенести систему на новый винчестер или другой компьютер без использования старого жесткого диска.
Сначала выполняются все шаги, описанные выше, после чего производится создание резервной копии в соответствующем разделе «Панели управления». В качестве места ее сохранения выбираем другой винчестер, подключенный соответствующим шлейфом непосредственно к материнской плате или хотя бы вместо оптического привода. Далее жмем кнопку архивации, а после того, когда будет предложено создать диск восстановления на DVD-носителе, соглашаемся (делать это не обязательно, но рекомендовано).

По завершении процесса выключаем компьютер, изымаем старый винчестер и загружаем систему с установочного или созданного диска восстановления. После первых настроек выбираем сначала восстановление системы, а затем – восстановление из ранее созданного образа, после чего подтверждаем все дальнейшие действия. По завершении система заменит все данные информацией из образа и перезагрузится автоматически.
Как клонировать жесткий диск (Windows 10)?
Для десятой версии системы методика идентична. Опять же клонировать Windows 10 (другой жесткий диск нужно сразу подключить к компьютеру) можно из того же раздела создания резервной копии, но, как показывает практика, по окончании создания и сохранения образа на другой носитель и запуска восстановления с записанного заранее или уже имеющегося оптического носителя, старый винчестер лучше отключить во избежание неприятностей. До сих пор непонятно почему, но такая проблема существует.
Создание копии «Рабочего стола»
Как клонировать жесткий диск Windows-систем используя встроенные средства, разобрались. Рассмотрим создание копии «Рабочего стола» и сохранение ее в несистемном разделе.
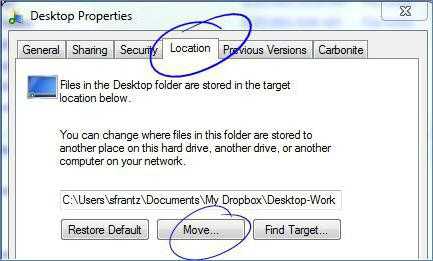
Для этого сначала в отличном от системного разделе создаем папку, где будут храниться данные «Рабочего стола», используя любой файловый менеджер (да хоть и «Проводник»). Далее заходим в пользовательскую директорию (c:\Users\Имя пользователя) и правым кликом на папке «Рабочий стол» вызываем меню, где используем строку свойств. Далее выбираем вкладку расположения и жмем кнопку «Переместить». При выборе места указываем новую созданную ранее папку в другом разделе и нажимаем кнопку «OK». Затем соглашаемся с переносом. Чтобы сделанные изменения вступили в силу, потребуется произвести перезагрузку.
Наиболее подходящие утилиты для клонирования
Многим вопрос того, как клонировать жесткий диск при помощи собственных средств операционной системы, может показаться слишком заумным. Поэтому, чтобы не усложнять себе задачу, лучше воспользоваться специализированными утилитами, которые специально для этого и предназначены. Среди самых популярных можно отметить следующие:
- Acronis True Image.
- ESEUS Disk Copy.
- Paragon Drive Backup Personal.
- Macrium Reflect.
- Farstone RestorIT Pro.
- Seagate DiscWizard.
- AOMEI Backupper Standard.
- Samsung Data Migration и др.
Конечно же, клонировать раздел жесткого диска или целый диск с их помощью гораздо проще, поскольку в каждой такой программе имеется собственный «Мастер», который большинство процессов выполнит в автоматическом режиме, не требуя особого участия пользователя. Но тут стоит учесть и специфику таких утилит, поскольку некоторые из них являются узконаправленными и могут работать только с определенными типами жестких дисков или поддерживать устройства только ограниченного числа производителей.
Acronis True Image
Эта программа среди всего того, что представлено на рынке, является безусловным лидером. Клонировать жесткий диск Acronis True Image может в нескольких направлениях.

Именно этот программный продукт предлагает некоторые возможности, которые отсутствуют в других приложениях. С его помощью можно клонировать не только содержимое жестких дисков или виртуальных разделов, но редактировать содержимое клона, исключая запись в копию отдельных ненужных файлов. Кроме того, программа отличается достаточно высокой скоростью работы.
Единственное, на что стоит обратить внимание, так это некоторые термины. Целевым называется диск, на который будет произведено копирование, а исходным является диск, клон которого создается. На выбор предоставляется два варианта создания копии – автоматический и ручной. Первый метод быстрее, зато с помощью ручного клонирования можно задать более гибкие настройки. По завершении процесса можно просмотреть все файлы и папки, которые будут представлены в виде древовидной структуры. То, что не нужно, можно отметить галочками и просто удалить. Когда начнется рестарт, в BIOS нужно будет поменять приоритет загрузки, выбрав в качестве основного устройства новый винчестер.
ESEUS Disk Copy
Это еще одна бесплатная утилита, позволяющая клонировать жесткий диск любого компьютерного устройства. Главное ее преимущество состоит не только в полной автоматизации процессов копирования, но и в том, что она может запускаться даже со съемных носителей вроде USB-флэшек или оптических дисков.

Интерфейс довольно прост, скорость работы на уровне, правда, как отмечается, единственным и главным недостатком утилиты является отсутствие русскоязычного интерфейса.
Paragon Drive Backup Personal
Данная программа является многофункциональным инструментом на все случаи жизни и позволяет клонировать жесткий диск или раздел так же просто, как и предыдущие утилиты.

Огромным плюсом можно назвать то, что она поддерживает практически все известные на сегодня файловые системы и типы винчестеров. Однако ввиду высокой стоимости (39,68 $) особо сильного распространения у нас не получила (хотя многие используют взломанные версии приложения).
Macrium Reflect
Эта программа отличается тем, что способна создавать образы, что называется, «на лету», исключая перезагрузку системы. Также в ней предусмотрена система проверки создаваемых образов с возможностью многоуровневого шифрования данных.

Интерфейс англоязычный. И самое печальное состоит в том, что в процесс инсталляции приложения самопроизвольно устанавливается множество ненужных рекламных модулей.
Farstone RestorIT Pro
Это программа не клонирует жесткие диски, но зато может стать очень полезной при создании резервных копий и образов системы. В ней имеется два режима: полный и накопительный. Второй режим позволяет сохранять в копию даже изменяемые данные.

Несколько слов напоследок
Вот и все, что касается клонирования жестких дисков и разделов. Как видно из всего выше представленного, основной упор был сделан исключительно на средства операционных систем Windows, а специализированные программы и методика работы с ними упомянуты лишь поверхностно. Связано это только с тем, что в таких утилитах практически все процессы полностью автоматизированы, и участие пользователя сводится только к нажатию кнопок и выбору исходного диска или раздела, и конечного места, куда будут перенесены данные. С другой стороны, даже при отсутствии вышеозначенных программ, произвести клонирование можно и с помощью собственных инструментов ОС. Может быть, это и займет больше времени или покажется несколько сложным, тем не менее на всякий случай такими знаниями обладать надо в обязательном порядке.
fb.ru
Как сделать копию системного диска?
Копии системного раздела жесткого диска создают для переноса операционной системы на другой винчестер или для быстрого восстановления рабочих параметров Windows. Для осуществления этого процесса существует два основных метода.
Вам понадобится
Инструкция
Вам понадобится
- программа Nero Express
Инструкция
- Как сделать копию диска
imguru.ru
Как клонировать жесткий диск
Многие пользователи часто сталкиваются с необходимостью перенести систему, документы или даже отдельную папку с одного носителя на другой. Создание резервной копии системы для последующего восстановления, перенос Windows на другой накопитель и быстрая установка операционной системы на новый компьютер – для совершения всех этих действий необходимо знать, как именно клонировать жесткий диск. Подобный перенос совершенно безопасен для содержащейся на них информации и нет нужды беспокоиться за свои документы или папку с любимыми фотографиями. В этой статье описано, как создать и перенести резервную копию системы с помощью сторонних программ.
Acronis True Image
Акронис – одна из самых популярных утилит для копирования систем с одного носителя на другой. Сначала необходимо установить эту программу. Вы можете скачать с официального сайта пробную версию или купить полную. Оттуда же можно загрузить документы с подробным руководством по использованию подобных программ.
Теперь необходимо выбрать хотите вы просто перенести Windows на другой компьютер или создать резервную копию системы.
Резервная копия
Резервная копия нужна для того, чтобы в случае поломки hdd, информацию можно было восстановить. Можно создать отдельную папку, например «мой жесткий диск» и сохранять образ в нее. Одного резервного образа будет достаточно. Помимо этого, программа позволяет загружать образы на облачную папку Acronis Cloud (или любой другой подобный сервис) и использовать его в любой точке мира. Впоследствии, вы с помощью различных программ сможете перенести свою копию windows на любой другой компьютер.

Для создания копии необходимо на боковой панели программы выбрать соответствующий раздел. Далее зайти в «источник резервного копирования» и выбрать диск, либо требующиеся для переноса документы или папку. В поле «место назначения» указать папку, в которую будет сохранена копия windows. После этого можно запустить копирование.
Перенос системы с помощью Acronis
На боковой панели нажмите кнопку «сервис» и затем «клонировать». Далее мастер клонирования предложит выбрать режим. Рекомендуется остановиться на автоматическом режиме, ручной нужен для гибкой настройки. Теперь надо указать свой носитель, на котором установлена Windows, а на следующем шаге другой hdd, на который вы хотите перенести системы или отдельные документы.

Теперь можно проверить автоматически определенные параметры клонирования и начать перенос. По завершении процесса, компьютер будет перезагружен.
Перенос утилитой от Seagate
Этот метод подойдет только обладателям жестких дисков Seagate. Для начала необходимо с официального сайта компании скачать и установить на ваш компьютер программу Seagate DiscWizard. Основана она на рассмотренной выше Acronis True Image, при этом совершенно бесплатная. По умолчанию утилита будет установлена в папку Program files (или в папку Program files(x86) для 64-битной системы Windows). На этом же сайте расположены документы с информацией о программе.

Теперь необходимо просто следовать инструкции. Для начала зайдите в раздел «клонирование». Выберете, клонировать систему вручную или автоматически (для примера рассмотрен ручной режим) и нажмите «далее». Укажите свой жесткий диск, клон которого необходимо создать, «далее». Выберете другой носитель, на который будет записываться копия, снова «далее».
Об этом пункте подробнее. Необходимо выбрать метод переноса разделов жесткого диска. Метод «Один в один» перенесет разделы без изменения исходных размеров, «пропорционально» изменит новые разделы в зависимости от емкости носителя, «вручную» позволит полностью переопределить новые разделы. Для примера, укажите метод «вручную» и нажмите «далее».

По умолчанию будет предложено создать один раздел, с помощью ползунка можно менять его размер. Нажимаем «принять» На этой странице можно выбрать, хотите вы клонировать систему целиком или, к примеру, перенести какую-нибудь отдельную папку и документы на другой компьютер. Нажмите на «приступить» и перенос Windows начнется. Как и в случае с Acronis True Image это займет некоторое время, которое зависит от размеров копируемой информации. Когда перенос данных завершиться, компьютер автоматически выключится, чтобы вы могли установить другой жесткий диск.
Похожие записи:
windowstune.ru
Как сделать образ DVD диска
 Приветствую Вас друзья. С вами Марат Наурузбаев. В предыдущей статье я Вам описал процесс записи данных на DVD диск с помощью бесплатной программы «AshampooBurningStudio 6 FREE». Эта программа может не только писать на диски DVD, но и создавать образы с дисков CD или DVD и записывать образы на диск CD или DVD.
Приветствую Вас друзья. С вами Марат Наурузбаев. В предыдущей статье я Вам описал процесс записи данных на DVD диск с помощью бесплатной программы «AshampooBurningStudio 6 FREE». Эта программа может не только писать на диски DVD, но и создавать образы с дисков CD или DVD и записывать образы на диск CD или DVD.
Бывают такие ситуации, когда ваши DVD диски с ценной информацией могут поцарапаться, утеряться и т.д. и вы потеряете ваши данные, которые хранились на этих дисках. Чтобы избежать таких неприятных ситуаций вы можете заблаговременно сделать образ (точная копия) этих дисков на жестком диске вашего компьютера, а в дальнейшем записать этот образ обратно на DVD диск (болванку). Или, например вам нужно сделать копию DVD диска на чистый DVD диск. Так вот, как сделать образ DVD или CD диска и с помощью какой бесплатной программы, я вам расскажу в этой статье.
Создание образа DVD диска
Где скачать и как установить программу AshampooBurningStudio 6 FREE» я рассказывал в предыдущей статье. После установки запускаем программу.
Далее в основном окне программы щелкаем на «Создать/записать образ диска», далее «Создать образ CD/DVD диска»
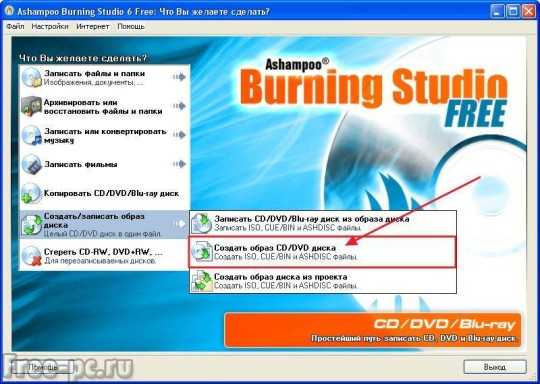
Затем вставляете ваш CD или DVD диск с данными и нажимаете «Далее»

Выбираете путь, где вы будете сохранять образ диска и формат файла. Я рекомендую формат файла выбрать «ISOFileFormat» как наиболее распространённый и поддерживаемый многими программами. Затем нажимаете кнопку «Далее»

Далее пойдет процесс сохранение образа диска…
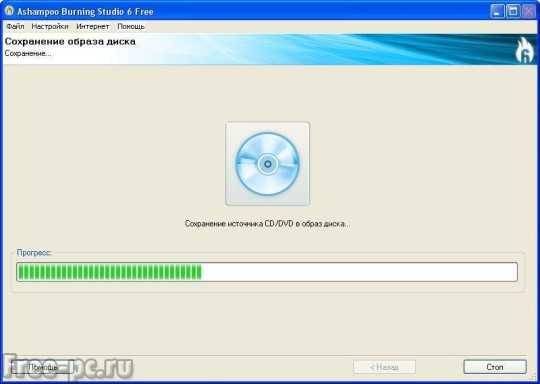
После успешного сохранения нажимаете кнопку «Выход»

Образ CD или DVD диска сохранен!
Запись образа диска на DVD диск
Итак, создавать образ DVD или CD диска вы научились. Теперь я вам покажу, как этот образ можно записать на чистый DVD диск.
В основном окне программы жмем «Создать/записать образ диска», затем «Записать CD/DVD/Blu-ray диск из образа диска»
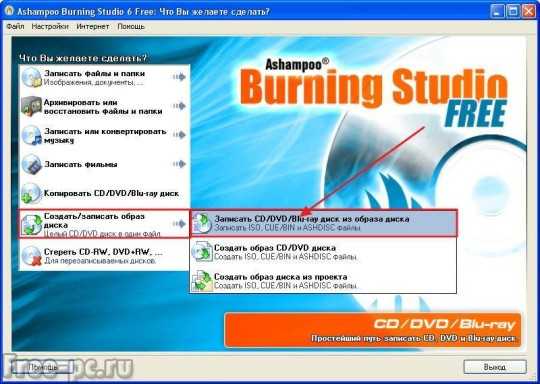
В новом окне нажимаете кнопку «Обзор» и выбираете образ диска, который вы хотите записать. Поддерживаются следующие форматы файлов: ISO, CUE/BIN и ASHDISC. После выбора файла образа нажимаете «Далее»
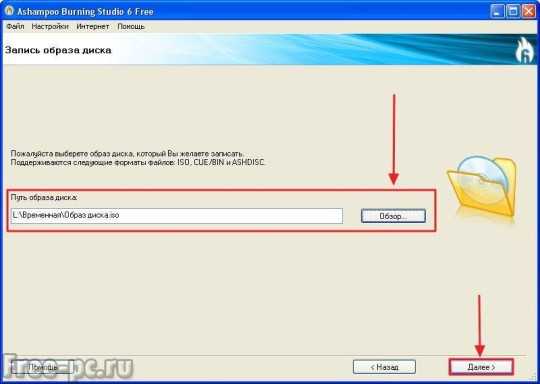
Вставляете пустой CDили DVD диск и нажимаете «Изменить опции»

Скорость записи я рекомендую ставить минимальную. Ставите галочку в «Проверить записанные файлы и папки после записи». Выставляете число копий диска и нажимаете «ОК»

После изменения опций записи нажимаем «Записать DVD»

В следующем окне видим процесс записи образа диска. Для более подробных сведений о записи можете нажать кнопку «Показать детали»

Программа покажет подробные сообщения о записи на диск с выводом статусных сообщений
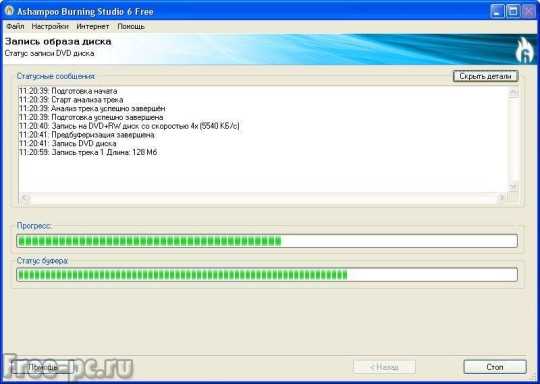
В случае успешной записи и проверки появиться окно «Запись и проверка DVD с данными успешны!» Нажимаем «ОК»

Заключение
Как видите, ничего сложного нет в создании образа DVD диска. Теперь Вы знаете как с помощью бесплатной и интуитивно понятной программы «Ashampoo Burning Studio 6 FREE» можно создать образ DVD диска. Я думаю теперь у вас не будет проблем с потерей важной информации на DVD дисках.
Не забывайте подписываться на обновления моего блога, чтобы получать новые статьи прямо на свой E-mail.
Все вопросы можете писать в комментариях.
Кому моя статья понравилась, нажмите на социальные кнопки, это совсем не трудно.
В конце статьи посмотрите мое видео о том, как создать образ DVD диска
До встречи!
С Уважением, Марат Наурузбаев
Пожалуйста, оцените эту статью!
| 0% | 0% | 0% | 0% | 100% |
 5/59
5/59 free-pc.ru