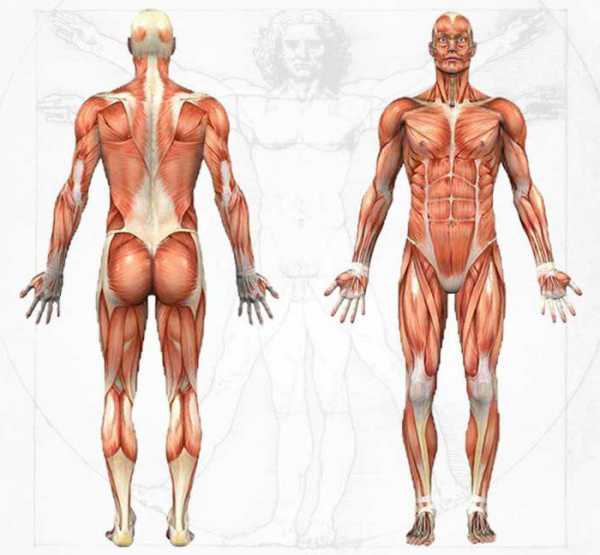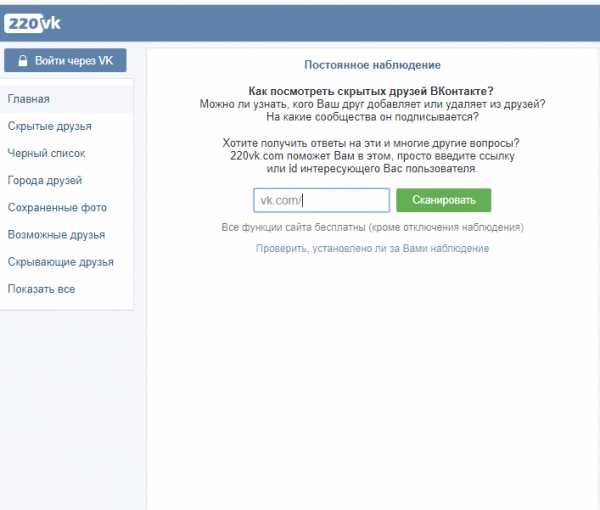Как через интерфейс биос восстановить операционную систему. Как сделать откат системы на виндовс 7 через биос
Как через BIOS восстановить систему
BIOS – микропрограмма, снабженная множеством функций, необходимых для работы ПК. Она выбирает, с какого носителя надо начинать загрузку виндовс, задает параметры многих составляющих частей компьютера. Фактически, биос полностью управляет компьютером до загрузки системы Windows. В этой статье рассмотрено, как через программу биос можно восстановить систему.
Что такое биос
BIOS – набор программ и утилит, предустановленных в материнскую плату. Они позволяют включать компьютер до того, как на него установили операционную систему или во время ее поломки. С помощью этого набора происходит загрузка системы windows и выбор носителя информации, с которого она осуществляется. Биос позволяет установить оптимальную температуру внутри системного блока и отдельных комплектующих, критическую температуру, при которой происходит экстренное выключение и так далее.
Для того чтобы зайти в стандартную панель управления BIOS, необходимо включить компьютер (или перезагрузить, если он включен) и как только на экране появится первая информация, нажать клавишу Delete, F8, F12, F10 (зависит от модели материнской платы). Для верности результата вы можете нажать поочередно все эти клавиши и наверняка попадете в панель управления. Если желания угадывать нет, можно ознакомиться с технической литературой от вашей модели материнской платы, там всегда указана необходимая клавиша.
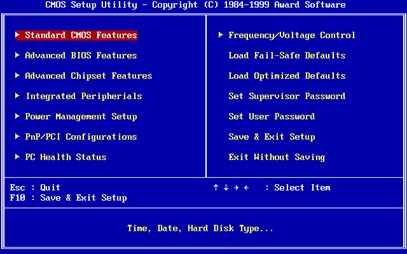
Восстановление системы Windows
Windows имеет очень сложную структуру и постоянно изменяет саму себя. Через некоторое время в результате вирусных атак, программных сбоев, неправильного завершения работы, перебоев электричества и физических неполадок компьютерного железа структура системы Windows может быть нарушена, и она перестанет работать. Если это произошло, можно просто переустановить операционную систему. Сам процесс не займет много времени, но в результате будут утеряны все настройки, специфические драйверы и установленные программы. Для таких случаев предусмотрены различные возможности восстановления системы.
Если стандартные средства восстановления не возымели эффект, можно попробовать восстановить windows через панель управления BIOS. В этом случае с помощью специального диска будет предпринята попытка восстановить поврежденный загрузочный сектор жесткого диска.
Восстановление средствами биос
Для восстановления вам понадобится загрузочный диск установленной операционной системы. Если такого диска нет, можно записать на DVD-R образ Windows или создать загрузочную флешку.
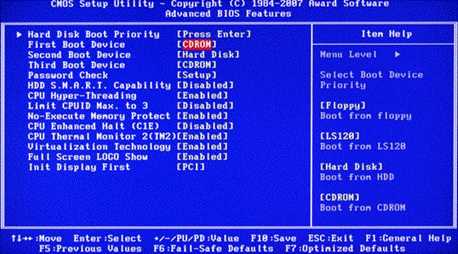
Далее по порядку:
- Включите компьютер и вставьте диск в привод.
- Зайдите в панель управления биос (как это сделать, описано выше).
- В зависимости от модели материнки, интерфейсы могут различаться. Необходимо найти параметр «First boot device». Он может быть расположен в каталогах «Boot», «Advanced Features» , «Boot Sequence» или «Boot Device Configuration».
- В значении параметра укажите свой DVD-привод или загрузочную флешку.
- Нажмите F10 для того чтобы сохранить настройки и выйти.
- Компьютер будет перезагружен и начнет считывать данные с выбранного устройства.
- Выберите пункт «восстановление системы».
- Нажмите клавишу R для того чтобы открыть командную строку.
- Если на компьютере установлено несколько систем, необходимо выбрать правильную.
- Введите команду «fixboot», нажмите Enter, а затем клавишу Y (в русской раскладке Н).
- Подождите, пока будут восстановлены загрузочные сектора Windows.
- Через некоторое время компьютер будет перезагружен. Снова зайдите в биос и укажите в параметре «First Boot Device» название своего системного жесткого диска.
- Нажмите F10 для сохранения настроек и перезагрузки.

После данных манипуляций загрузочные сектора будут реабилитированы и компьютер должен начать работать в обычном режиме.
Похожие записи:
windowstune.ru
Восстановление системы windows 7 через bios
Восстановление системы через BIOS

BIOS — базовая система ввода-вывода информации, проще говоря — микросхема, позволяющая запустить компьютер даже при отсутствии установленной на нём операционной системы. БИОС хранит в себе основные конфигурации компьютера и позволяет изменять их в специальном системном меню. Среди таких конфигураций есть те, которые необходимы для успешного запуска восстановления операционной системы.
Если восстановление операционной системы посредством встроенных программ невозможно, ввиду отсутствия возможности запустить её, на помощь приходит восстановление через БИОС. С помощью данного способа ваши основные файлы будут сохранены, и компьютер вновь сможет успешно запускаться.
Восстановление системы с помощью настроек BIOS
Для начала восстановления необходимо иметь под рукой загрузочный диск с предустановленной системой Windows. Как альтернативу, можно использовать загрузочный flash-накопитель.
Внимание! Системное меню SETUP хранит в себе конфигурации, которые лучше не менять неопытному пользователю. Изменение параметров при незнании их функций может привести к неправильной работе компьютера и, как следствие, неисправимой поломке.
Этап 1: настройка приоритета загрузки устройств в BIOS
- Вставляем загрузочную флешку в USB разъем либо оптический диск в дисковод, после чего запускаем компьютер.
- После запуска компьютера должно высветится меню вашей материнской платы, которое предложит вам зайти в меню настроек BIOS SETUP.
Вариант внешнего интерфейса такого меню может быть разным, в зависимости от фирмы установленной в компьютере материнской платы. Соответственно, комбинация клавиш для входа в SETUP тоже будет разной. Так, например, для ноутбуков HP это будет клавиша F10. В основном на стационарных компьютерах используется «Delete». как в нашем варианте:

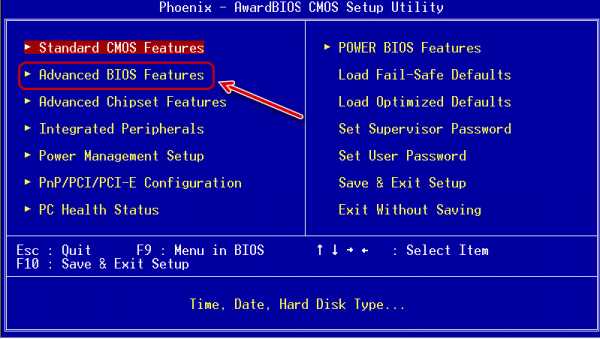
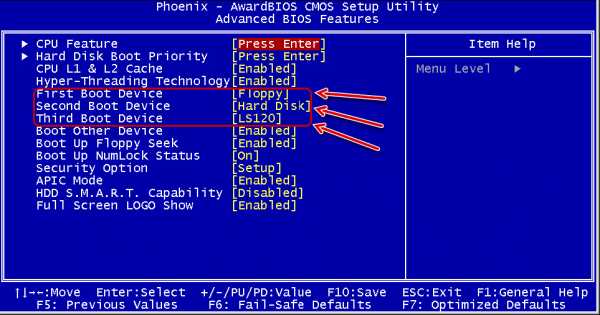
«First». «Second» и «Third Boot Device» — это первое, второе и третье устройство в порядке снижения приоритета соответственно. Наша задача состоит в том, чтобы на первое место поставить то устройство, на котором записан загрузочный образ операционной системы.
Этап 2: восстановление системы с помощью загрузочного диска
- Не забываем, что теперь в первую очередь будет загружаться устройство с загрузочным образом. Если это оптический диск, то при загрузке в левом верхнем углу может появиться сообщение «Press any key to boot CD». Оно требует от вас нажатия любой клавиши для успешной загрузки оптического диска. Если это сообщение проигнорировать, будет загружено следующее в приоритете устройство, то есть, ваш жёсткий диск.
- Традиционно высвечивается приветственное окно Windows, предлагающее установку, а в левом нижнем углу — кнопка «восстановления системы». на которую вам необходимо клацнуть левой кнопкой мыши.
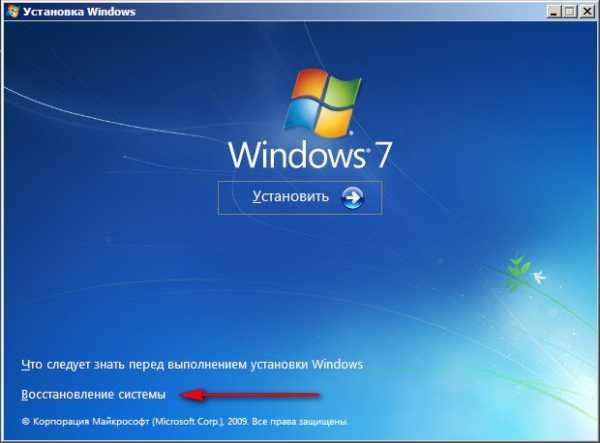
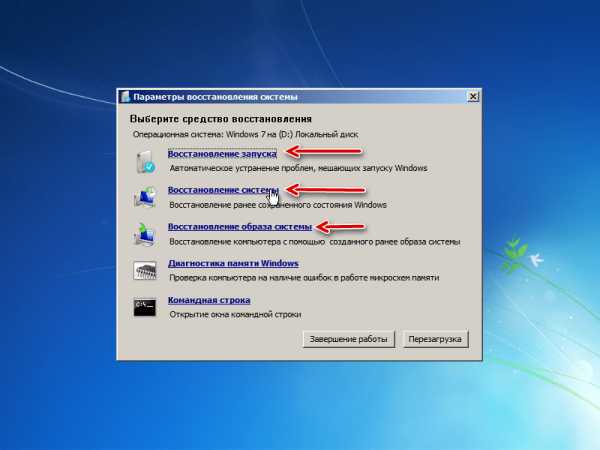
- Восстановление запуска .При наличии аппаратных сбоев или неправильной работы операционной системе вследствие действия вирусов это бесполезная функция. Но, при отсутствии вышесказанного, попробовать можно.
- Восстановление системы .Это подходящий нам вариант, поскольку он использует загрузочные файлы на носителе информации для восстановления.
- Восстановление образа системы .Вариант используется пользователями, которые восстанавливают систему с помощью бэкапа.
На этом восстановление системы с помощью БИОС завершено. Если вы не имеете под рукой загрузочного образа операционной системы, к сожалению, такое восстановление вам не подойдёт. В случае отсутствия и загрузочного образа и контрольной точки восстановления, вам придётся переустанавливать операционную систему. Все файлы, находящиеся на системном диске, в таком случае будут полностью уничтожены.
Примечание! Чтобы при аварийных ситуациях не терять важные для вас файлы, сохраняйте их на втором логическом диске, отдельном от системного.
Никогда не ленитесь копировать образ операционной системы, хотя бы раз в месяц. Один потраченный час в месяц может сохранить ваши ценные файлы и главное — нервы.
Отблагодари меня, поделись ссылкой с друзьями в социальных сетях:
Навигация записей
Восстановление Windows 7 Windows 10 Windows 8 Windows XP
Сбой — комбинации отката Windows 7 без диска или с диском восстановления 1. Как восстановить Windows 7 без диска
- Компьютер не загружает ОС
- надёжный метод восстановления для опытных начать
- универсальный метод восстановления с проверкой узлов начать
- как скопировать данные при сбое начать
- запуск системы при сбое начать
- Компьютер загружает ОСвосстановление Windows 7 — откат системы без диска начать
2. Как восстановить Windows 7 с диска (флешки)
- Как скачать и создать носитель или уже есть флешка или диск и ПК не загружаетсявосстановление Windows 7 через биос с диска (флешки)начать
- Есть образ и ПК не загружаетсявосстановление Windows 7 с диска восстановления начать
- Всё испробовалзадать вопрос
- Как включить восстановление файлов для диска D начать
3. Важно.
Деление жёсткого диска и создание дисков восстановления — Windows 7 уже установлен. Для того, чтобы при сбое системы обойтись без вызова специалиста, делим. если не сделано, жёсткий диск на разделы C и D, в раздел D будем сохранять личные файлы. Также создаём диск восстановления или образ системы.
Восстановление системы Windows 7
Если у Вас нет диска восстановления или образа системы для Windows 7, то рассмотрим два варианта восстановления:
- ПК не загружается — запуск ОС и восстановление сектора запуска через консоль восстановления;
- ПК загружается — функцию восстановления системы беэ диска для отката системы — System Restore.
1. Запуск компьютера с Windows 7 и восстановление сектора запуска
Если ПК уже не загружается. то загружаем его в безопасном режиме Safe Mode .До загрузки операционной системы Windows 7, сразу после нажатия кнопки питания компьютера, нажимаем и отпускаем периодично или держим нажатую клавишу F8 до появления списка режимов (Устранение неполадок компьютера (Repair Your Computer), безопасный режим (Safe Mode) и т.д.).

Выбираем стрелками на клавиатуре вверх или вниз Safe Mode (безопасный режим) и нажимаем Enter. В открывшемся окне нажимаем картинку с именем администратора, если надо, то вводим пароль — появляется окно: Desktop с записью «Windows is running in safe mode. нажимаем ОК
Далее — восстановление сектора загрузки через консоль восстановления.Если ПК не загрузился. то повторяем запуск до появления режимов (см. опять запуск компьютера с Windows 7 ), но далее уже выбираем стрелками на клавиатуре Устранение неполадок компьютера (Repair Your Computer) и Enter. открывается новое окно System Recovery Options. где кликаем Startup Repair (устранение неполадок сектора запуска)
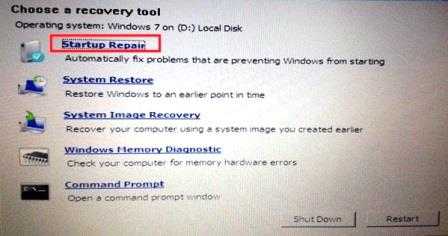 и далее несколько раз Next.
и далее несколько раз Next.
Ждём окончания процесса устранения неполадок и перезагружаем компьютер. Снова повторяем запуск ПК, нажимая клавишу F8. снова выбираем Устранение неполадок компьютера (Repair Your Computer) и Enter. но теперь уже кликаем не Startup Repair (устранение неполадок сектора запуска). а System Restore и Next. далее выполняя восстановление по инструкции (подробнее см. Пункт 2).
Ничего не получается — ПК не заружается — тогда Вам сюда
2. Восстановление системы Windows 7 (System Restore)
ПК загрузился — возвращаем Windows 7 в состояние по дате, когда всё работало хорошо. Нажимаем Start (Пуск) — All Programs (Все программы) — Accessories (Стандартные) — System Tools (Служебные) — System Restore (Восстановление системы) — Next (Далее). помечаем окошко напротив Показать другие точки восстановления и точку восстановления по дате (когда всё было хорошо), как показано на примере:
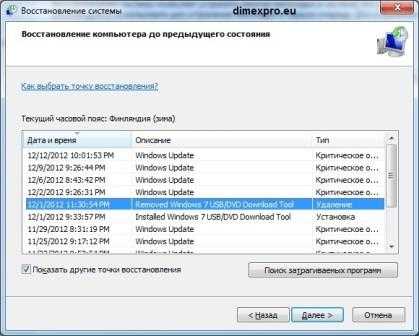 снова нажимаем Next (Далее) — Finish.
снова нажимаем Next (Далее) — Finish.
Компьютер перезагружает Windows 7 и если появляется окно: Restoration Complete (Восстановление завершено). Система восстановилась — надо произвести очистку компьютера . Если ничего не получилось, то переустанавливаем Windows 7 .
Как разделить жёсткий диск на разделы после установки Windows 7
Копируем личные данные на случай неудачи.Для увеличения свободной памяти обязательно произведём дефрагментацию жёсткого диска. Далее делим диск — нажимаем Start (Пуск) — Control Panel (Панель управления) — System and Security (Система и безопасность) — Administrative Tools (Администрирование) — дважды Computer Management (Управление компьютером) — Disk Management (Управление дисками). в правой части окна помечаем диск (С:), затем нажимаем правую кнопку мыши, видим меню, где выбираем Shrink Volume (Сжать том). Через некоторое время появляется окно, где указываем количество памяти (не больше, чем указано) для нового раздела (подробнее можно почитать, нажав Shrink a Basic Volume (Сжатие базового тома) ) и нажимаем Shrink (Сжать).

Как создать диск (флешку) восстановления Windows 7.
Компьютер не загружается: откуда скачать файл и как создать носитель восстановления — начать Компьютер загружается: создаём — disc recovery (диск восстановления) — CD/DVD диск должен быть вставлен.Нажимаем Start (Пуск) — Control Panel (Панель управления) — Back up your computer (Архивирование файлов компьютера). (в левой части окна) Create a system repair disc (Создать диск восстановления системы) — Create disc (Создать диск). Этот диск поможет восстановить систему при системном сбое, когда система уже не загружается (но не все файлы и программы, их восстановим потом с помощью образа системы или Backup файла (должны быть в наличии)).
Как создать образ системы в Windows 7.
Создаём — system image (образ системы)Нажимаем Start (Пуск) — Control Panel (Панель управления) — Back up your computer (Архивирование файлов компьютера) ,(в левой части окна) Create a system image (Создание образа системы). выбираем место, куда сохраним образ системы (On a hard disc (На жёстком диске). On one or more DVD (На DVD дисках), On a network location (В сетевом размещении)).Если Ваш диск разделён на разделы (C и D), то выбираем первое, на жёстком диске, раздел D,иначе на CD/DVD, далее кликаем Next (Далее) — Start backup (Архивировать). Образ системы сможет восстановить системные драйверы, необходимые для стабильной работы Windows 7 при системном сбое, а также файлы и программы, когда функция System Restore помочь не в состоянии.
Восстановление Windows 7 через биос с помощью флешки или диска
Откуда скачать файл и как создать носитель восстановления — начать Схема восстановления Windows 7 через биос с помощью флешки или диска восстановленияКомпьютер не загружается: (в BIOS надо установить загрузку1. CD/DVD или removable device;2. HDD — смотреть установки БИОС ): вставляем диск (флешку) и включаем ПК, при появлении press any key to start the computer нажимаем любую кнопку, для диска,флешку же лучше запускать через меню выбора запуска (popup menu).Для этого при запуске компьютера нажимаем кнопку Esc для Asus, F1 для Acer. Зависит от производителя компьютера, а конкретно, от БИОС.При появлении меню (popup), стрелками выбираем запуск через USB и нажимаем Enter, начинается загрузка файлов. Ждём появления окна выбора языка.Далее выбираем язык (аналогично установке Виндовс), нажимаем Далее (Next). но следующем окне, в отличие от установки, кликаем Восстановление системы (Repair your computer). а не Install Now (Установить) ,далее выбираем настройки восстановления и кликаем Next. Далее по инструкции.
Восстановление Windows 7 с помощью system image (образа системы)
Схема восстановления системы с помощью образа системы,компьютер загружается и вы можете добраться до панели управления,нажимаем Start (Пуск) — Control Panel (Панель управления) — Back up your computer (Архивирование файлов компьютера). далее выбираем ранее созданный образа системы (архив) — делаем по инструкции.Восстановятся все файлы и программы на момент создания образа системы.
Схема восстановления системы с помощью образа системы,компьютер не загружается. включаем ПК с помощью кнопки питания, сразу нажимаем F8, открывается Advanced Boot Options. где выбираем Repair your computer и нажимаем Enter. Далее выбираем клавиатуру, Next. имя и пароль, OK. в меню System Recovery Options кликаем System Image Recovery и далее по инструкции.
Если восстановление не удалось, компьютер не загружает Виндовс. то перед переустановкой системы можно попробовать последнее — создание специального загрузочного диска, если не пробовали, начать . иначе, только переустановка или ремонт электроники.
| Копирование запрещено 2008 — PC Master Все права защищены || Как создать диск восстановления системы в windows 7 || Восстановление системы Windows 7 || Восстановление Windows 7 || Как восстановить windows 7 || откат системы |
Восстановление Windows 7 через Bios
Если в Windows произошел серьезный сбой, который заблокировал доступ к пользовательскому интерфейсу, то единственный вариант сделать систему вновь работоспособной – восстановление ОС через BIOS. Для этого можно использовать:
- Диск с дистрибутивом Windows;
- Ранее созданную пользователем резервную копию (бэкап) системы, если таковая имеется.
Когда может потребоваться откат через БИОС
Случаев, когда рекомендуется провести откат системы через BIOS при помощи дистрибутива на стороннем носителе не так много. Ситуации связаны либо с вирусами, либо с критическими ошибками:
- Вирус. Существует вредоносное ПО (продвинутые черви или трояны), которое заражает не только файлы, но и среду восстановления. Удаление вируса инициирует запуск процедуры отката на момент, когда ОС заражена. В этом случае единственное правильное решение – восстановить систему через BIOS;
- Повреждение системных файлов и критический сбой. У этих явлений один результат – ОС не загружается до пользовательского интерфейса. На помощь приходит диск с дистрибутивом или образом для восстановления и средство BIOS.
Создание образа и точки восстановления Windows 7
Своевременное создание бэкапа ОС – лучшее, что может сделать пользователь для сохранения важных данных, имеющихся на компьютере.
Кстати, последнее время лучший результат на наших исследованиях по восстановлению практически любых данных показывает Hetman Partition Recovery (есть приятная возможность оплаты программы только после того, как вы увидите результат).
Бэкап – резервное копирование информации, хранящейся в системе, с целью ее последующего восстановлениячерез БИОС или средство восстановления.
Для создания бэкапа системы в Windows 7 применяется метод архивации образа системы. Программа предоставляет пользователю возможность создать точный образ ОС со всеми имеющимися данными и персональными настройками. На этот образ можно откатить Windows в случае сбоя программы или техники.
Замечание. Создать диск восстановления можно в случае, если на компьютере Виндовс установлена производителем.
Алгоритм создания образа:
- Запускаем панель управления и ищем раздел «Архивация и восстановление»;
- На левой панели выбираем команду создания диска отката системы:
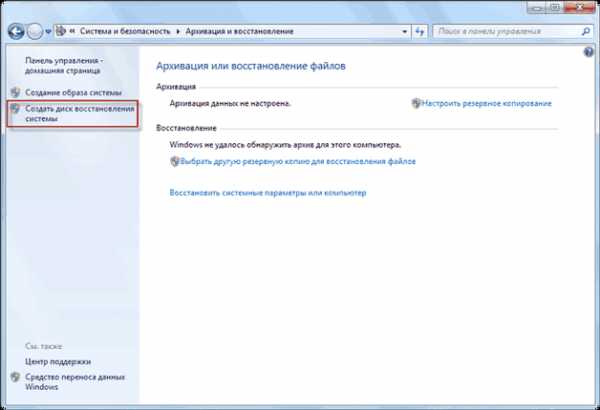
- Всплывает окно с выбором диска, на который будет записан образ. Здесь важно помнить, что архив с ОС можно скопировать и на жесткий диск компьютера, но ни в коем случае не сохраняйте его на дискс установленной системой. Связано это с тем что после сбоя в Виндовс, архив с резервным сохранением станет так же недоступен, поэтому желательно использовать сторонний носитель. Это может быть флешка или обыкновенный диск:

- Как только диск выбран, ОС инициирует запуск средства для создания образа. После завершения кликаем «ОК». Объем сохраненных данных составляет примерно 150-200 мегабайт. Размер напрямую зависит от объемов архивируемой информации. Нередко вес файла может доходить и до 2 гб, поэтому рекомендуется использовать носитель на 4 + гб:

Образ, при помощи которого можно откатить систему через BIOS, создан. Ошибок на этом этапе обычно не возникает, главное, чтобы устройство смогло вместить загружаемую информацию.
Что касается точки восстановления, то тут все немного проще:
- Открываем панель управления и переходим в пункт «Восстановление;
- Кликаем на настройку отката системы:

- В появившемся программном окне выбираем диск, на котором установлена система. и жмем «Создать»:
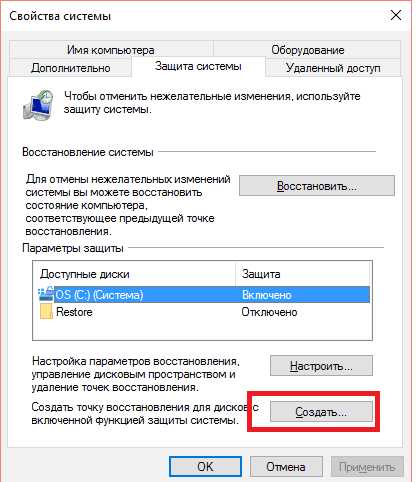
- Для упрощения идентификации точки, вводим ее описания. Для удобства можно просто поставить дату создания;
- Ждем окончания процесса.
Стоит отметить тот факт, что создание контрольной точки возможно только в случае, если на ПК активирована функция восстановления.
Замечание. На Windows 7 по умолчанию создание точек для отката – автоматический процесс, который происходит тогда, когда на систему устанавливаются программы, влияющие на основные параметры.
Создание диска и точки для восстановления – страховка. Далеко не все пользователи задумываются о том, что с ОС может случиться что-то плохое, поэтому о таком средстве никто и не задумывается.
Теперь поговорим о настройке BIOS для старта Windows с загрузочного диска или флешки.
Настройка BIOS
Настройка BIOS – обязательная процедура, без которой восстановление через диск невозможно.
Первым делом необходимо вызвать БИОС. На каждой модели ноутбуков назначена своя клавиша для вызова программы. Это может быть F1, F4, F8, F9, F11, F12 и Delete. Найти необходимую клавишу можно либо в книжке по использованию ПК, либо на сайте компании – производителя.
Настраивать БИОС не трудно, для этого необходимо:
- Инициировать запуск программы, нажав назначенную клавишу вызова;
- Ищем раздел Boot, который включает в себя пять (в некоторых версиях 7) подразделов:

- Заходим в Boot Device Priority и на первое место выставляем устройств, с котором хотим начать загрузку компьютера:

В зависимости от прошивки, внешность программы может различаться, однако суть настройки одинакова – поставить на первое место носитель, с которого начинается загрузка операционной системы.
Существует и так называемая «всеядная» комбинация. Она позволяет в дальнейшем полностью забыть о настройке BIOS:
- На первое место поставить – USB-Flash;
- На второе – CD/DVD;
- На третье – HDD.
Такой вариант универсален, но не оптимален. В этом случае не стоит забывать в приводе диск или флешку, так как это достаточно сильно затормозит загрузку даже самых мощных персональных компьютеров.
Откат системы Windows 7 через BIOS
Откат ОС через БИОС производится в случае, когда пользовательский интерфейс из-за сбоя или ошибки не доступен. Алгоритм отката как для диска с дистрибутивом, так и для носителя резервной копии одинаков:
- Настраиваем BIOS, как указано в пункте выше. Параметры выставляем в зависимости от того, какое внешнее устройство было выбрано для хранения резервной копии или дистрибутива системы;
- После завершения выставления параметров вставляем установочный диск или образ в привод компьютера. Дожидаемся загрузки и выбираем не установку Windows, а восстановление, как показано на скрине ниже:

- Через несколько секунд всплывает окно с параметрами отката ОС. И вот тут перед пользователем стоит выбор между тремя средствами:
- «Восстановление запуска» — автоматический поиск и устранение ошибок. В большинстве случаев бесполезная функция, так как не способа выявить проблемы, случившиеся из-за вируса или аппаратного сбоя;
- «Восстановление системы» — стандартная функция, которая инициирует запуск среды восстановления. Этот пункт должен выбрать пользователь, который осуществляет откат при помощи диска с установочными файлами;
- «Восстановление образа системы» — позволят откатить Windows к сохраненной ранее копии. Этот вариант восстановления выбирают пользователи, которые для отката используют бэкап.
- В зависимости от выбора средства появится окно восстановления с подробными инструкциями от системы. Для осуществления успешного отката достаточно следовать тому, что написано на экране.

На этом инструкция о том, как сделать откат Windows 7 через BIOS заканчивается. Если на компьютере содержится важная информация, то главное помнить один момент: всегда имейте на запас внешний носитель, на который записан образ системы. Обновляйте копию хотя бы раз в месяц.
Видео, в котором наглядно представлены все способы восстановить работоспособность «Семерки»:
Источники: http://public-pc.com/remont-i-dr/system-recovery-with-bios.html, http://www.dimexpro.eu/ru/computer-support/restoreWindows7.htm, http://recoverit.ru/windows/7/kak-vosstanovit-sistemu-cherez-bios.html
it-radar.ru
Как восстановить работу виндовс 7 на ноутбуке. Как восстановить систему через биос: простые способы
BIOS - базовая система ввода-вывода информации, проще говоря - микросхема, позволяющая запустить компьютер даже при отсутствии установленной на нём операционной системы. БИОС хранит в себе основные конфигурации компьютера и позволяет изменять их в специальном системном меню. Среди таких конфигураций есть те, которые необходимы для успешного запуска восстановления операционной системы.
Если восстановление операционной системы посредством встроенных программ невозможно, ввиду отсутствия возможности запустить её, на помощь приходит восстановление через БИОС. С помощью данного способа ваши основные файлы будут сохранены, и компьютер вновь сможет успешно запускаться.
Восстановление системы с помощью настроек BIOS
Для начала восстановления необходимо иметь под рукой загрузочный диск с предустановленной системой Windows. Как альтернативу, можно использовать загрузочный flash-накопитель.
Внимание! Системное меню SETUP хранит в себе конфигурации, которые лучше не менять неопытному пользователю. Изменение параметров при незнании их функций может привести к неправильной работе компьютера и, как следствие, неисправимой поломке.
Этап 1: настройка приоритета загрузки устройств в BIOS
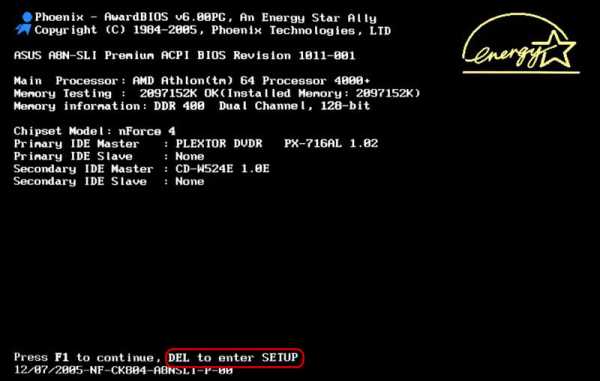
Этап 2: восстановление системы с помощью загрузочного диска

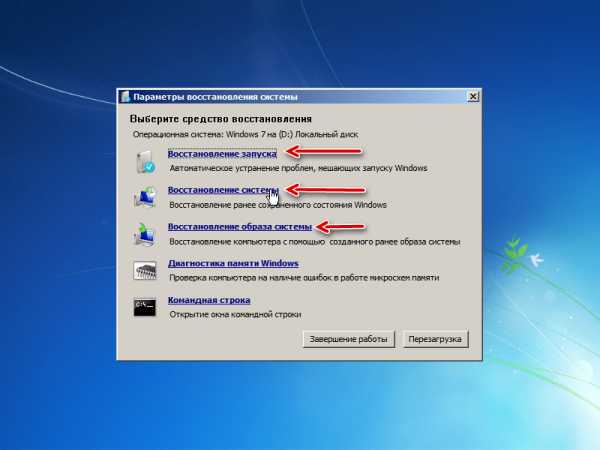
- Восстановление запуска .При наличии аппаратных сбоев или неправильной работы операционной системе вследствие действия вирусов это бесполезная функция. Но, при отсутствии вышесказанного, попробовать можно.
- Восстановление системы .Это подходящий нам вариант, поскольку он использует загрузочные файлы на носителе информации для восстановления.
- Восстановление образа системы .Вариант используется пользователями, которые восстанавливают систему с помощью бэкапа.
На этом восстановление системы с помощью БИОС завершено. Если вы не имеете под рукой загрузочного образа операционной системы, к сожалению, такое восстановление вам не подойдёт. В случае отсутствия и загрузочного образа и контрольной точки восстановления, вам придётся переустанавливать операционную систему. Все файлы, находящиеся на системном диске, в таком случае будут полностью уничтожены.
Примечание! Чтобы при аварийных ситуациях не терять важные для вас файлы, сохраняйте их на втором логическом диске, отдельном от системного.
Никогда не ленитесь копировать образ операционной системы, хотя бы раз в месяц. Один потраченный час в месяц может сохранить ваши ценные файлы и главное - нервы.
Здравствуйте дорогие читатели блога сайт Не так давно, в одной из своих статей я обещал рассказать о том, как восстановить систему windows 7 при возникновении каких либо программных неисправностей вашего компьютера. Такой решение является наилучшим и самым правильным способом при возникновении неисправностей связанных с ошибками во время установки обновлений, некорректном изменении настроек, а также при установке либо вашего компьютера или ноутбука. Такой подход может устранить проблемы, замедляющие или блокирующие работу компьютера.
Многие неопытные пользователи при возникновении такой ситуации прибегают к услугам платной компьютерной помощи, отдав при этом не маленькие деньги. Однако восстановить windows 7 можно самостоятельно не потратив при этом ни копейки.
Во время процедуры вы можете столкнуться с проблемой отсутствия точки восстановления, так как защита для диска на котором установлена операционка была отключена, и соответственно хранение копий параметров системы и предыдущих версий файлов также было отключено. Чтобы в дальнейшем не столкнуться с такой ситуацией советую прочитать, .
Существует несколько способов того, как можно восстановить windows 7 своими руками. О них я подробно и доступно постараюсь рассказать ниже.
Восстановление windows встроенными службами системы
Во встроенных службах операционки существует множество полезных утилит, позволяющих упростить работу с компьютером, а также настроить и защитить его. Восстановить систему windows при помощи встроенной утилиты можно только в том случае если ваш компьютер не поврежден на столько, что не запускается виндоус. Если процесс запуска компьютера происходит в штатном режиме, но вы уверены, что вам необходим откат, то после загрузки виндоус, правой кнопки мыши нажимаем на ярлыке Мой Компьютер и выбираем пункт Свойства . Перед вами откроется окно основных сведений о вашем компьютере, в котором в левой части выбираем пункт Защита си
crabo.ru
Как сделать откат системы, используя средства самой ОС? :: SYL.ru
Жизнь пользователя компьютера полна неожиданностей и неприятных сюрпризов. Могут напакостить вирусы, произойти какой-то сбой файловой системы в результате шалостей энергетиков. После всех этих неприятностей финал будет одинаков: вы с большой вероятностью потеряете настроенную и работоспособную операционную систему. Во всяком случае, нормально работать с ней уж точно будет невозможно.
Используем возможности Виндовс
Спасти ваше положение в этом случае сможет только вовремя выполненный откат системы. Но как сделать откат системы, не прибегая для этого к сложным и требующим временных и финансовых затрат методам (наподобие вызова мастеров)? На самом деле никаких особых талантов от вас не потребуется. Прежде всего, рассмотрим использование возможностей самой ОС Windows.
На какой системе откат помогает плохо?
И тут следует сделать небольшое лирическое отступление. Дело в том, что средства отката «всенародной» ХР не слишком-то стабильны, а потому помогают далеко не всегда. А потому, перед тем как сделать откат системы XP, лучше разузнать подробнее о вспомогательных утилитах от сторонних разработчиков. Впрочем, при не очень серьезных проблемах можно воспользоваться и штатными средствами этой системы. Напротив, начиная с ОС Vista, штатные средства отката стали действовать намного лучше. К сожалению, о них часто забывают, так как сделать откат системы ее же встроенными средствами считается «признаком ламерства». Жаль, так как зачастую это немудреное средство оказывается чрезвычайно действенным.
Запуск восстановления
Но не будем о грустном. Итак, чтобы запустить средство восстановления "Виндовс", щелкните левой клавишей мыши по значку «Мой компьютер» и в выпадающем списке отыщите пункт «Свойства». В следующем диалоговом окне вас должен заинтересовать раздел «Дополнительные параметры системы», открыв который, вы увидите еще одно диалоговое окно. В нем нужно открыть вкладку «Защита системы». Открыв ее, вы обнаружите кнопку «Восстановление», клик по которой вызывает специального «мастера» для ремонта системы. Так как сделать откат системы таким способом очень просто, с последовательностью дальнейших действий разберется любой пользователь, который умеет читать. Но! Для совсем уж неопытных рекомендуем не снимать флажок «Рекомендуемое восстановление», при выборе которого система сама решит, до какой контрольной точки лучше всего откатиться.
Откат через БИОС
Если же случилось так, что система не грузится вообще, придется задаваться вопросом о том, как сделать откат системы через БИОС. Сделать это чуть сложнее, но тоже вполне реально. Итак, нам понадобится установочный диск с той системой, которая стоит у вас на компьютере. Вставляете его в дисковод и перезагружаете. Как правило, на большинстве ПК в БИОС заходят, нажимая кнопку Del при загрузке. Зайдя, выставьте настройки для загрузки с CD, после чего сохраните их и снова перезагрузите. Откроется диалоговое окно установки "Виндовс", в котором должен быть пункт «Восстановление системы». Таким образом, вы можете увидеть, что в том, как сделать откат системы, нет ничего сверхъестественного. Если не будете паниковать, то у вас все получится.
www.syl.ru
Как через БИОС сделать восстановление системы

Если по каким-либо причинам ваша ОС перестала нормально загружаться или же вам и вовсе не удается войти в среду Windows, — без, так называемого, «отката» системы к ее работоспособному состоянию вам просто не обойтись. Допуская вероятность того, что чистовой метод переустановки ОС вас совсем не устраивает, есть смысл разобраться в вопросе: «Как через БИОС сделать восстановление системы».
Безопасный режим загрузки ОС
Часто нижеописанный метод становится просто спасительным. Потому как позволяет войти в среду ОС Windows без задействования неработоспособных (а иногда и вызвавших так называемый «крах» системы) драйверов и некоторых операционных служб. При критическом состоянии ОС такой облегченный сценарий загрузки — это действительно выход из затруднительной ситуации «повреждение системных компонентов и недееспособность критически важных служб в виду неправильно внесенных настроек и недальновидного изменения (пользователем) Windows параметров».
- Итак, при включении компьютера несколько раз интенсивно нажмите кнопку «F8».
- После того как на экране отобразится список «Дополнительных вариантов загрузки», выберете «Безопасный режим».

- Войдя в Windows среду, активируйте кнопку стартового меню «Пуск».
- В поисковом чек боксе пропишите «восстановление системы» и нажмите «Enter».
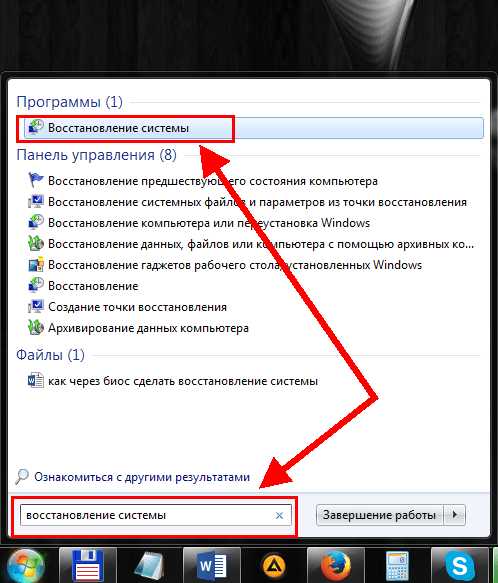
- Оказавшись в рабочей области упомянутой консоли — жмем «Далее».

- В открывшемся окне выбираем определенную точку восстановления (если резервных копий несколько). Понятное дело: вариант «в единственном числе» права выбора не оставляет — выделяем «спасительный» файл и жмем «Далее».
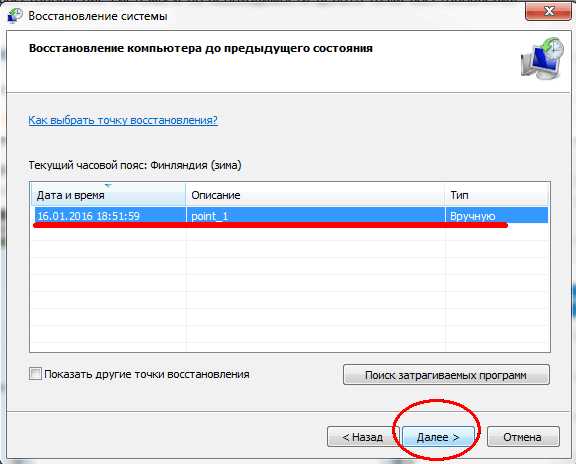
- Подтверждаем сделанный выбор кнопкой «Готово».

После некоторого времени ваша операционная система будет восстановлена и вновь работоспособна.
Откат ОС к ее первоначальному состоянию с помощью загрузочного Windows дистрибутива
Естественно, необходимо иметь установочный диск ОС или загрузочную флешку с сервисными программами по восстановлению (возможно, вас заинтересует содержащаяся здесь информация).
Давайте рассмотрим этот вариант на примере Windows 7/8:
- Зайдите в БИОС своего компьютера (для тех, кто не знает, как осуществить доступ к базовым настройкам вычислительного устройства, нужно прочесть эту статью) и в меню «Boot» выберете первичным загрузчиком «CD/DVD устройство».
- После выполнения пункта «Выбор языка» активируйте ссылку внизу экрана. «Восстановление системы».
- Выбираем «Диагностика». В случае с ОС Windows 7, далее необходимо выбрать копию поврежденной системы.
- В следующем окне нажмите на пункт «Дополнительные параметры». Этого действия в семерке нет, но присутствует следующий момент восстановления.
- Активируем блок «Восстановление системы», одноименный пункт выполняется и в Windows 7.
- Выбираем не загружающуюся ОС и в следующем окне утвердительно соглашаемся на системный запрос кликом по кнопке «Далее».
Последующие шаги ни чем не отличаются от алгоритма действий, который представлен в первом способе восстановления. Поэтому упустим момент повторения.

Процесс возврата к исходному состоянию занимает не так уж и много времени. Впрочем, особо нетерпеливым предлагается вариант «чашка кофе».
В заключение
Все вышеуказанные рекомендации действенны для всех поздних Windows версий, включая все известные XP редакции. Вместе с тем, не стоит забывать о том, что иногда система может не загружаться в результате «благополучно» состоявшейся вирусной атаки. Чтобы выявить вредоносный код и нейтрализовать его разрушительное воздействие необходимо создать загрузочный носитель со специальным антивирусным софтом на борту. У вас не возникнет затруднений по поводу, как это сделать, если вы ознакомитесь с материалом, находящимся здесь. Удачного вам восстановления ОС!
pcmind.ru
Как откатить систему Windows назад
Сделать откат на компьютере можно по многим причинам например переустановил драйвера, а они не так работают или установил очень много программ и игр многие из которых установились некорректно или сделал обновление после которых система не так стала работать или просто не запускается Windows. Сделать это можно делать разными способами. Некоторые способы с помощью которых можно сделать откат и восстановление системы универсальны, а некоторые подходят конкретно к какой-нибудь причине.
Как откатить до точки восстановления
Если на вашем компьютере не запускается Windows то этот метод не подходит, а подходит он чтобы откатить систему назад Windows после установки игр или программ, после неудачного эксперимента над настройками в системе, после неудачного обновления или после удаления драйверов. Точка восстановления создаётся автоматически обычно после установки какой-нибудь программы но можно создать точку восстановления системы вручную. Чтобы увидеть все ваши точки восстановления нужно открыть Панель управления нажав одновременно на клавиатуре две клавиши WIN+X. Откроется контекстное меню в котором нужно выбрать Панель управления.
 С помощью Панели управления можно сделать откат системы Windows 7
С помощью Панели управления можно сделать откат системы Windows 7В открывшемся окне Панели управления нужно в поле поиска вписать слово восстановление. После этого нужно нажать на Восстановление которое появилось в самом верху на Панели управления.
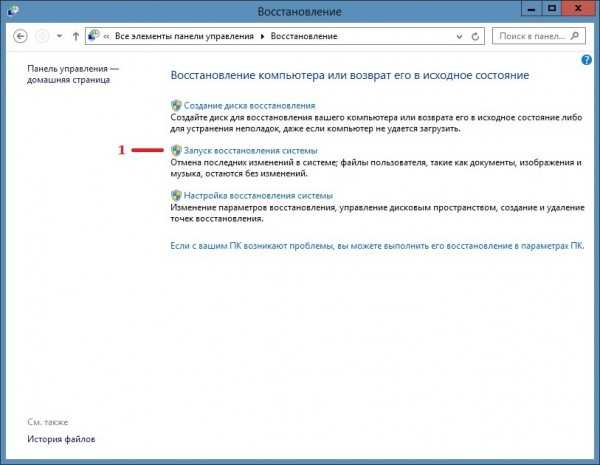 Выбрав этот пункт можно сделать откат системы Windows
Выбрав этот пункт можно сделать откат системы WindowsВ следующем окне будет несколько пунктов, а вам нужно нажать на пункт Запуск системы восстановления чтобы откатить компьютер назад. Если же вам нужно создать точку восстановления вручную то нужно нажать на пункт Настройка восстановления системы и в следующем окне нажать на кнопку Создать находящуюся в самом низу окна. Откроется новое окно Восстановление системных файлов и параметров в котором нужно нажать Далее.
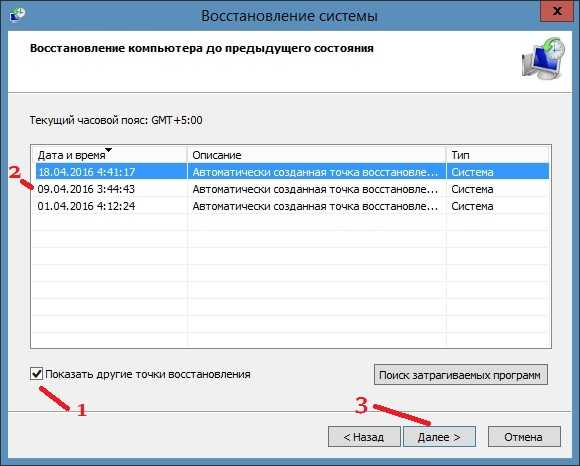 Точка отката Windows 10
Точка отката Windows 10В следующем окне Восстановление компьютера до предыдущего состояния чтобы восстановить компьютер задним числом нужно поставить галочку у пункта Показать другие точки восстановления. Затем нажмите на ту дату когда у вас с компьютером всё было нормально и нажмите Далее. После этого сделайте откат системы и после перезагрузки компьютер вернётся в состояние выбранной даты.
Как сделать откат с Windows
Этот метод как и предыдущий не подходит если не запускается Windows. С помощью этого метода можно систему откатить к заводским настройкам с потерей всех данных или с частичной потерей данных. Как и в первом случае открываем Панель управления и переходим к окну Восстановление.
 Чтобы открыть параметры компьютера нажмите на последнюю строчку
Чтобы открыть параметры компьютера нажмите на последнюю строчкуВ этом окне нужно нажать на пункт Если с вашим ПК возникают проблемы, вы можете выполнить его восстановление в параметрах ПК. После этого у вас на компьютере откроется окно Параметры компьютера на вкладке Восстановление.
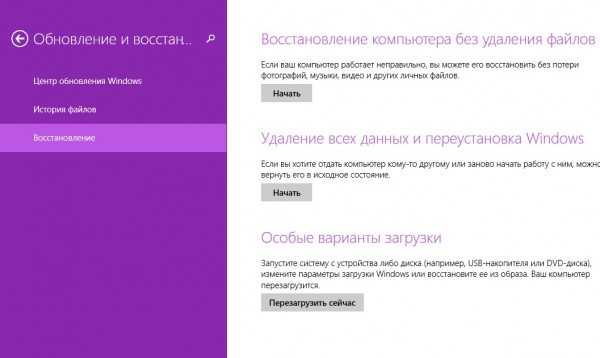 Откат системы Windows 8
Откат системы Windows 8На этой вкладке три варианта восстановления:Восстановление компьютера без удаления файлов. В этом случае после восстановления системы пропадут файлы и все программы кроме файлов находящихся в системных папках Музыка, Видео, Документы, Загрузки и Изображения, а также сохранятся программы и приложения которые были установлены из магазина Windows.Удаление всех данный и переустановка Windows. В этом случае произойдёт чистая переустановка системы и будут удалены все файлы с системного диска и вам придётся делать восстановление данных после переустановки системы.Особые варианты загрузки. В этом случае понадобится установочный диск с помощью которого устанавливали систему на ваш компьютер.Выбрав нужный вариант нажмите Далее, а пройдя процедуру восстановления вам заново нужно установить ваши любимые программы.
Восстановление системы через командную строку
Обычно делают восстановление системы из командной строки если на компьютере перестал запускаться Windows. Этот способ ещё называют восстановление системы через биос или восстановление системы через cmd. Чтобы начать откат системы через биос нужно на компьютере нажать кнопку Пуск и сразу зажать на клавиатуре клавишу F8, а когда появится меню загрузки отпустить её.
 Как восстановить компьютер через биос
Как восстановить компьютер через биосДалее для восстановление системы через bios нужно с помощью стрелок на клавиатуре выбрать пункт Безопасный режим с поддержкой командной строки и нажать на клавиатуре ENTER. Запустится командная строка в которую нужно вписать %systemroot%\system32\restore\rstrui.exe и нажать на клавиатуре клавишу ENTER. После этого начнётся откат системы в безопасном режиме. Когда закончится откат системы через командную строку нужно будет перезапустить компьютер и он запустится в обычном режиме.
Похожие заметки:
kaknakomputere.ru
Как восстановить систему через БИОС без диска. Как восстановить систему через БИОС: Windows 7, 8, ХР

Большинство пользователей ПК знакомы с такими терминами как Windowsи BIOS. Однако далеко не все осознают, что в некоторых случаях операционную систему можно восстановить, и не обязательно её нужно будет переустанавливать. Ведь переустановка ОС в некоторых случаях может принести неоценимый вред имеющимся данным. И потому многим будет интересно узнать, как восстановить систему через БИОС. Об этом читайте в нашей статье.
Восстановление системы через БИОС
Современные технология стремительно развиваются, однако большинство принципов и методов работы техники остаются неизменными. Каждая новая версия семейства операционных систем Windows получает более совершенный набор функциональных возможностей. К примеру, при программном сбое в работе или установке каких-либо драйверов процесс восстановления системы в более новой ОС пройдёт гораздо быстрее.

На данный момент восстановление системы происходит через БИОС. Даже иные разновидности систем (вроде Linux) содержат пункт восстановления ОС. Поэтому очень важно знать, как можно сделать Windows работоспособной после атаки вирусных программ или критического сбоя. На данный момент времени это можно осуществить с помощью установочного диска (флешки), специального реаниматора, а в более современных версиях – с SSD носителя или специального раздела винчестера вашего ПК или ноутбука.
Как восстановить систему через БИОС
Следует напомнить, что компания «Майкрософт» прекратила поддержку версии Windows XP с апреля 2014-го года. Однако, даже не смотря на это, довольно много компаний (в том числе и в США, Европе) продолжают пользоваться услугами этой ОС. А потому вопрос, как сделать восстановление системы Windows XP через БИОС без диска остаётся довольно актуальным. Ведь даже учитывая хорошие показатели стабильности работы данной системы, она плохо переносит частые установки-удаления программного обеспечения (особенно, если оно не имеет сертификации).
Перед тем, как восстановить систему Windows XP через БИОС найдите установочный диск с этой системой, а далее:
- вставьте его в CD-ROM и перезагрузите устройство;
- нажимайте при запуске систему клавишу DELETE, F1, F2 для входа в БИОС;
- кликайте пункт меню Boot Device;
- выберите на первое место оптический привод, сохраните изменения и перезагружайте ПК:
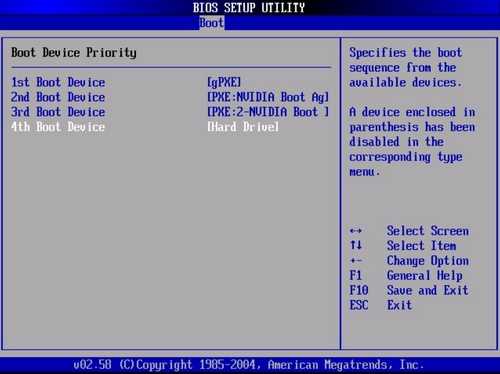
- после появления на экране строки «Press any key» жмите пробел – активируются функциональные возможности установочного диска;
- в появившемся диалоговом окне нажмите кнопку «R», далее выбрать нужную версию ОС (если она на ПК не одна) и жмите Enter;

- теперь вводите латинскими буквами fixboot, жмите Enter, а затем подтверждайте клавишей «Y»;
- процесс может занять некоторое время, по его окончании вводите в строку команду fixmbr и жмите клавиши, как в предыдущем шаге;
- ввод команды Exit позволит перезагрузиться ПК, после чего вы можете работать в обычном режиме.
Таким образом вы смогли избавить себя от довольно длительного процесса установки ОС. Также не забудьте войти в BIOSописанным выше методом и переставить способ загрузки системы с CD-ROM на жёсткий диск.
Как вы смогли убедиться, вернуть работоспособность Windows XP не так уж и сложно. Пользуйтесь нашими советами, как восстановить систему через БИОС и наслаждайтесь чёткой работой вашего ПК как можно дольше. В более современных версиях Windows(7 и 8) вы сможете восстановить ОС за ещё меньшее количество шагов – не бойтесь пользоваться продуктами прогресса!
strana-sovetov.com