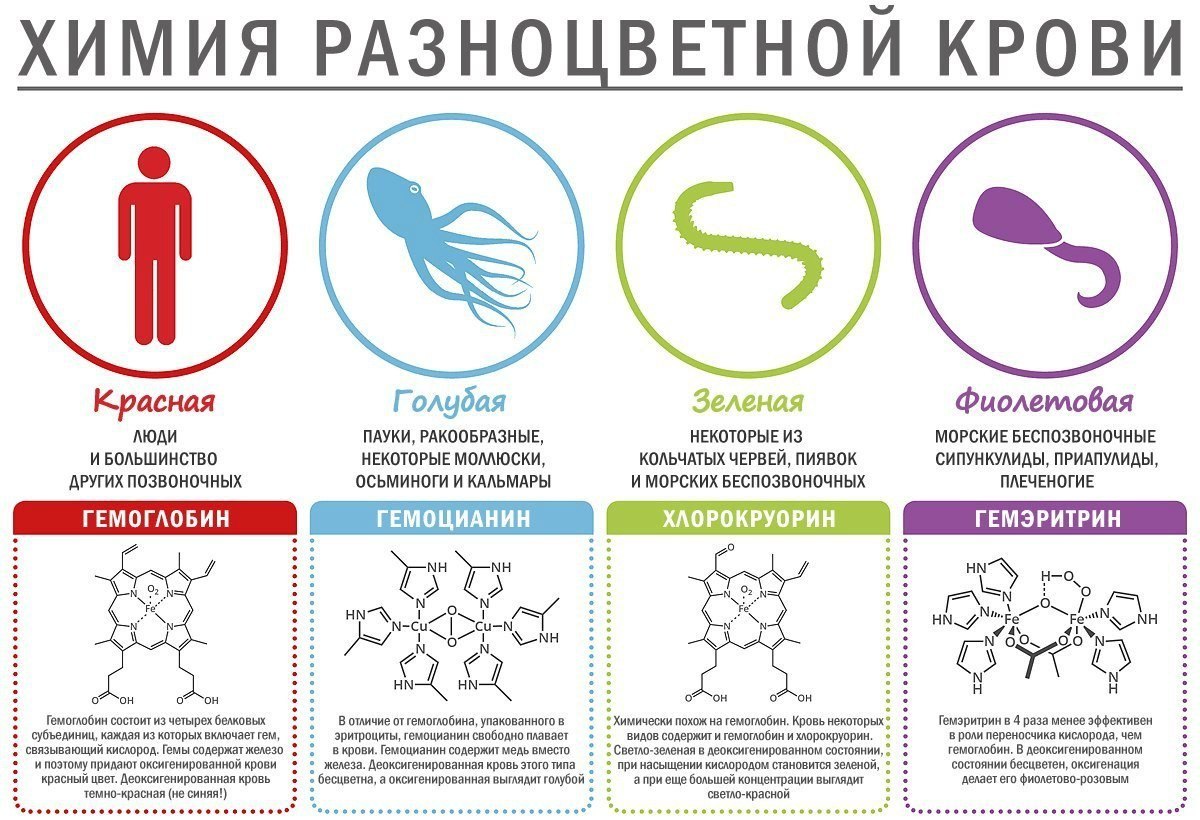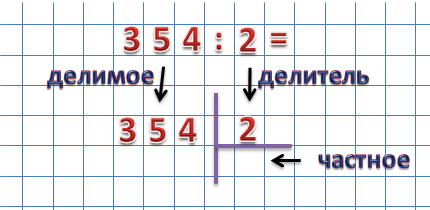Как передавать файлы с компьютера на телефон Android и обратно. Как скинуть видео с компа на телефон
Как перенести видео с компьютера на телефон 🚩 Мобильные телефоны
Автор КакПросто!
Определенная категория мобильных телефонов поддерживает функцию воспроизведения видеофайлов. Естественно, перед запуском видео с телефона необходимо подготовить файл и правильного его скопировать.


Статьи по теме:
Инструкция
Для начала попробуйте переместить видеофайл на флеш-карту мобильного телефона. Приобретите карт-ридер, подключаемый к USB-порту компьютера. Лучше сразу выберите универсальное устройство, которое поддерживает работу с большинством популярных форматов флеш-карт.
Учтите, что некоторые ноутбуки имеют встроенный карт-ридер. Перед подключением флешки к данному устройству изучите его характеристики. Убедитесь в том, что карт-ридер поддерживает работу с нужным форматом накопителя. Для подключения флешек MicroSD используйте SD-адаптер.Для передачи файлов небольшого размера используйте беспроводной канал Bluetooth. Определенная часть мобильных компьютеров обладает встроенным Bluetooth-модулем. Установите приложение для настройки этого устройства.
Если вы обладаете портативным Bluetooth-адаптером, подключите его к стационарному компьютеру. Настройте это оборудование. Откройте меню «Мой компьютер» и перейдите в папку с нужным видеофайлом.
Активируйте работу Bluetooth-модуля мобильного телефона. Кликните правой кнопкой мыши по файлу и наведите курсор на поле «Отправить».
В развернувшемся меню выберите пункт «Устройство Bluetooth». После определения мобильного телефона выделите его иконку и нажмите кнопку «Далее». Подтвердите прием файла, используя клавиши телефона.
Видеофайлы некоторых типов могут не запускаться при помощи мобильного устройства. В такой ситуации используйте программу Total Video Converter. Если вы не хотите разбираться с функционалом этого приложения, установите утилиту Avi to 3gp Converter. Выполните конвертацию файла в формат 3gp и переместите его в память мобильного телефона.
Источники:
- как перекинуть видео на телефон
Совет полезен?
Распечатать
Как перенести видео с компьютера на телефон
www.kakprosto.ru
Как передавать файлы с компьютера на телефон Android и обратно
27.09.2013  мобильные устройства | файлы
 Вообще, не знаю, сможет ли эта статья быть кому-то полезной, так как передать файлы на телефон обычно не составляет никаких проблем. Тем не менее, берусь написать об этом, по ходу статьи расскажу о следующих вещах:
Вообще, не знаю, сможет ли эта статья быть кому-то полезной, так как передать файлы на телефон обычно не составляет никаких проблем. Тем не менее, берусь написать об этом, по ходу статьи расскажу о следующих вещах:
- Передать файлы по проводу через USB. Почему файлы не передаются по USB на телефон в Windows XP (для некоторых моделей).
- Как передавать файлы по Wi-Fi (два способа).
- Передача файлов на телефон по Bluetooth.
- Синхронизация файлов с помощью облачных хранилищ.
В общем, план статьи намечен, приступаю. Больше интересных статей про Android и секреты его использования читайте здесь.
Передача файлов на телефон и с телефона по USB
Это, пожалуй, самый простой способ: достаточно соединить кабелем телефон и порт USB компьютера (кабель имеется в комплекте практически любого телефона на Android, иногда составляет часть зарядного устройства) и он определиться в системе как один или два съемных диска или же как медиа устройство — в зависимости от версии Android и конкретной модели телефона. В некоторых случаях, на экране телефона нужно будет нажать кнопку «Включить USB накопитель».

Память телефона и SD карта в проводнике Windows
На примере выше подключенный телефон определяется как два съемных диска — один соответствует карте памяти, другой — встроенной памяти телефона. В этом случае, копирование, удаление, передача файлов с компьютера на телефон и в обратную сторону осуществляется полностью также, как и в случае с обычной флешкой. Вы можете создавать папки, организовывать файлы так, как вам удобно и выполнять любые другие действия (желательно не трогать папки приложений, создаваемые автоматически, если только не знаете точно, что делаете).

Android устройство определяется как портативный проигрыватель
В некоторых случаях телефон в системе может определиться как медиа устройство или «Портативный проигрыватель», что будет выглядеть примерно так, как на картинке вверху. Открыв это устройство, вы сможете также получить доступ к внутренней памяти устройства и SD карте при ее наличии. В случае, когда телефон определяется как портативный проигрыватель, при копировании некоторых типов файлов может появляться сообщение о том, что файл не может быть воспроизведен или открыт на устройстве. Не стоит обращать на это внимания. Однако, в Windows XP это может привести к тому, что вы попросту не сможете скопировать нужные вам файлы на телефон. Тут я могу посоветовать либо поменять операционную систему на более современную, либо воспользоваться одним из способов, которые будут описаны далее.
Как передать файлы на телефон по Wi-Fi
Передавать файлы по Wi-Fi возможно несколькими способами — в первом, и, пожалуй, самом лучшем из них, компьютер и телефон должны находиться в одной локальной сети — т.е. подключены к одному Wi-Fi роутеру, либо на телефоне следует включить раздачу Wi-Fi, а с компьютера подключиться к созданной точке доступа. В общем-то данный способ будет работать и по Интернет, но в данном случае потребуется регистрация, а передача файлов будет медленнее, так как трафик будет идти через Интернет (а при 3G подключении это еще и дорого обойдется).
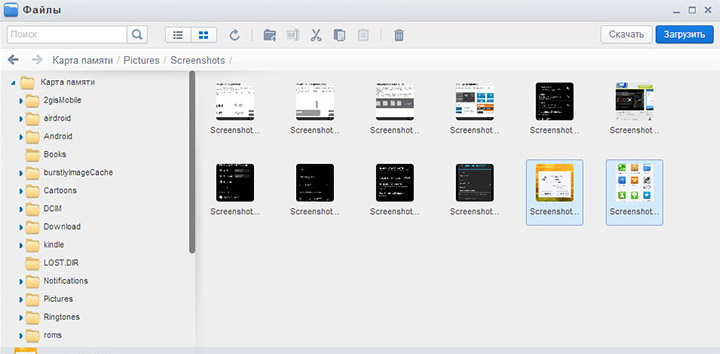
Доступ к файлам Android через браузер в Airdroid
Непосредственно для получения доступа к файлам на телефоне, вам понадобится установить на него приложение AirDroid, которое можно скачать бесплатно с Google Play. После установки вы сможете не только передавать файлы, но и выполнять многие другие действия с телефоном — писать сообщения, просматривать фотографии и т.д. Подробно о том, как это работает я писал в статье Удаленное управление Android с компьютера.
Кроме этого, для передачи файлов по Wi-Fi вы можете воспользоваться и более изощренными методами. Способы не совсем для начинающих, а потому слишком пояснять их не буду, просто намекну, как еще это можно осуществить: те, кому это нужно, сами легко поймут о чем речь. Вот эти способы:
- Установить FTP Server на Android для доступа к файлам по FTP
- Создать расшаренные папки на компьютере, получить доступ к ним с использованием SMB (поддерживается, например, в ES File Explorer для Android
Передача файлов по Bluetooth
Для того, чтобы передать файлы по Bluetooth с компьютера на телефон, просто включить Bluetooth на обоих, также в телефоне, если он ранее не был сопряжен с данным компьютером или ноутбуком, зайдите в настройки Bluetooth и сделайте устройство видимым. Далее, для того, чтобы передать файл, кликните по нему правой кнопкой мыши и выберите пункт «Отправить» — «Устройство Bluetooth». В общем-то, это все.

Передача файлов на телефон по BlueTooth
На некоторых ноутбуках могут быть предустановлены программы для более удобной передачи файлов по BT и с более широкими возможностями, с использованием Wireless FTP. Такие программы также могут быть установлены отдельно.
Использование облачных хранилищ
Если вы еще не используете ни один из облачных сервисов, таких как SkyDrive, Google Drive, Dropbox или Яндекс Диск, то уже пора бы — поверьте, это очень удобно. В том числе и в тех случаях, когда нужно передать файлы на телефон.
В общем случае, который подходит для любого облачного сервиса, вы можете скачать соответствующее бесплатное приложение на свой Android телефон, запустить его с вашими учетными данными и получить полный доступ к синхронизируемой папке — вы сможете просматривать ее содержимое, изменять его или скачивать данные к себе на телефон. В зависимости от того, какой конкретно сервис вы используете, имеются и дополнительные возможности. Например, в SkyDrive вы можете получить доступ с телефона ко всем папкам и файлам компьютера, а в Google Drive — редактировать документы и электронные таблицы, находящиеся в хранилище, прямо с телефона.
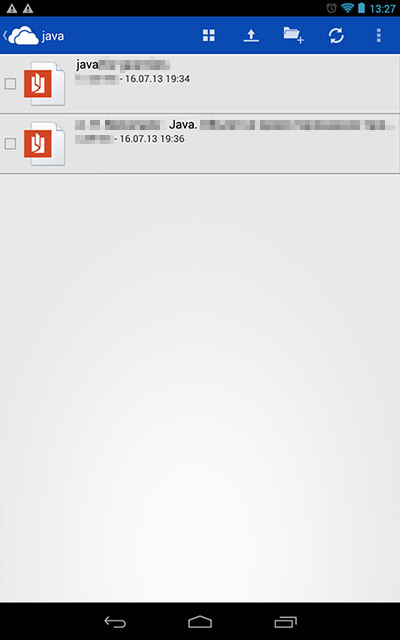
Доступ к файлам компьютера в SkyDrive
Думаю, этих способов для большинства целей будет достаточно, однако если я забыл упомянуть какой-то интересный вариант, обязательно напишите об этом в комментариях.
А вдруг и это будет интересно:
remontka.pro
Как передать файлы с компьютера на телефон Андроид и обратно

Всем привет! Значит так, дорогие читатели, в последней публикации на блоге у нас уже был разговор на тему, как передать файлы с компьютера на телефон Андроид. Если вы такого еще не читали, то пришла самая пора это сделать.
А сейчас будет рассмотрена еще пара весьма оригинальных способов решения данной задачи. Причем один из них будет штатный, а второй наоборот, с помощью стороннего приложения, которое обещает очень крутые возможности.
Содержание статьи:
Но давайте начинать с самого начала. Первый метод знаком большинству пользователей мобильных гаджетов на базе зеленого робота. Для его реализации нужен обычный USB кабель из комплекта устройства:

Соединяем им компьютер и телефон, затем нажимаем на последнем кнопку "Включить USB-накопитель" и дело в шляпе:
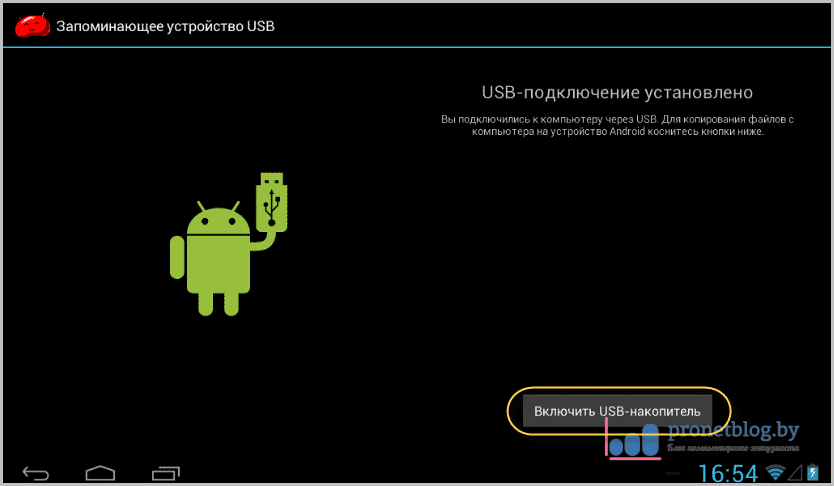
Теперь внутренняя память девайса будет определяться на настольном компьютере как обычная флешка:
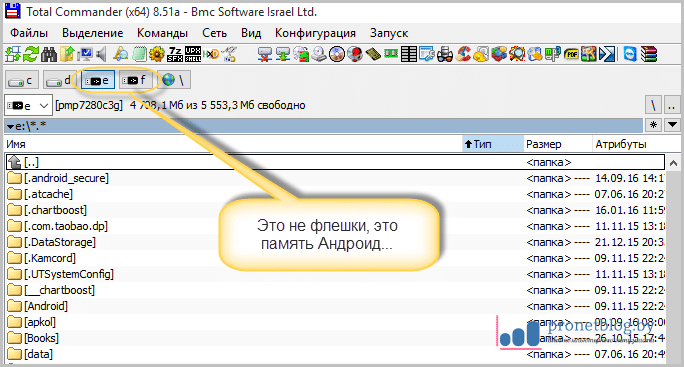
Так что сейчас можно смело передавать файлы туда и обратно. Но это был стандартный метод, а так хочется какого-нибудь прикольного решения. И оно есть, причем совершенно бесплатное.
Поэтому знакомьтесь, друзья, приложение AirDroid - Android on Computer. Можете сразу посмотреть очень кратенькую аннотацию к нему:
Хорошо, так что же на самом деле может эта программа? Ответ в таком случае будет очень лаконичным - все, что может делать пользователь мобильного устройства, держа его в руках. Если не верите, то вот вам детальный список некоторых функций:
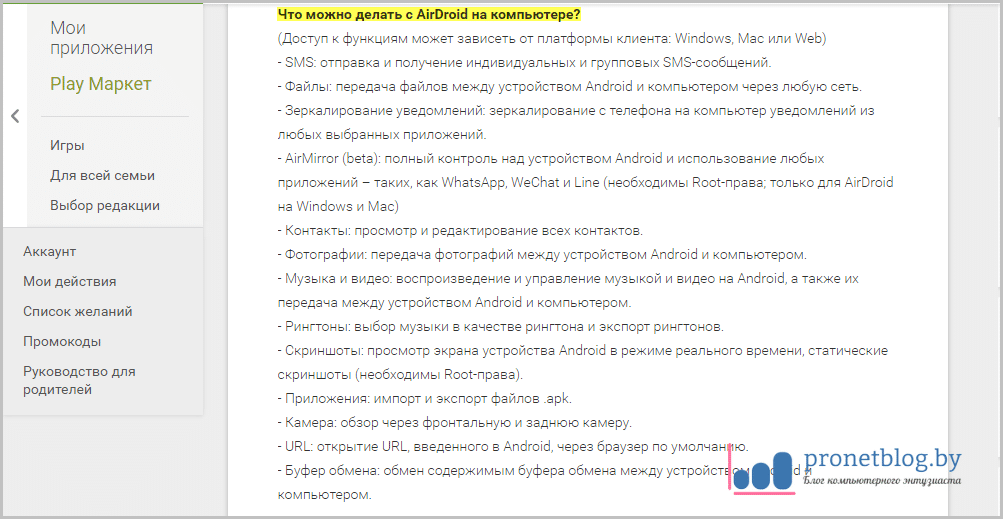
И все это, ребята, доступно совершенно бесплатно. Ух, от этих слов у автора статьи потекли слюни и начал дергаться левый глаз. Так что давайте быстрее скачивать приложение из официального магазина по этой ссылке:
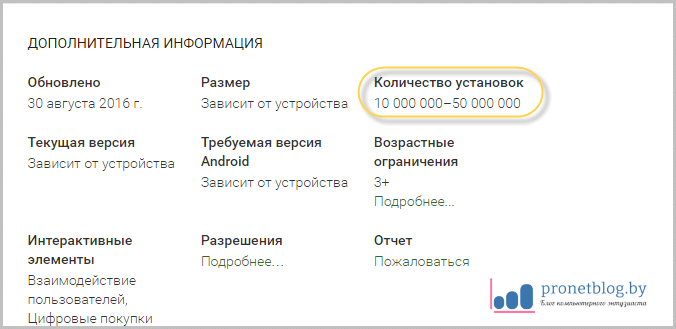
Затем запускаем его и видим сообщение, в котором нас просят пройти регистрацию на сайте web.airdroid.com:

Но обратите внимание на скриншот выше. Первый адрес нужен для удаленного управления через интернет, а второй для локального подключения по WiFi. И обязательная регистрация необходима только для первого случая.
А поскольку автор подключается при помощи второго метода, то нужно лишь просто зайти на указанный сайт и навести на экран компьютера камеру смартфона, чтобы произошло автоматическое подключение с помощью QR-кода:

Согласитесь, что это гораздо удобнее, нежели вводить в браузере нудный набор цифр. Ну что же, товарищи, теперь перед нами открывается непаханое поле функций, в числе которых имеется и передача файлов с компа на телефон:

Если же нажать на главном экране кнопку "Подробнее", то получаем доступ ко всем внутренностям мобильного устройства:
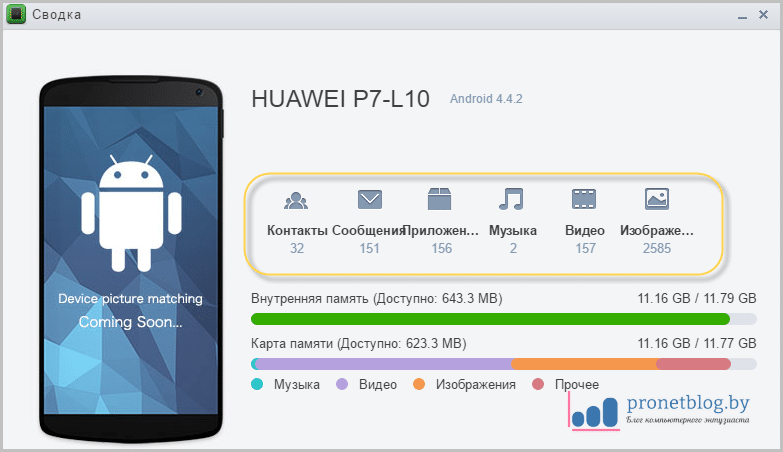
Как видите сами, здесь можно звонить контактам, отправлять сообщения, работать с установленными приложениями, слушать музыку, а также смотреть картинки. Вот, например, так выглядит СМС переписка уже на экране компьютера:
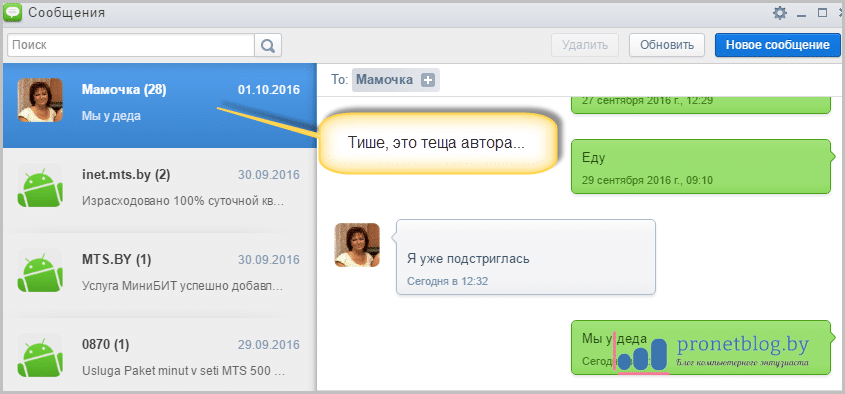
А вот и фотогалерея:
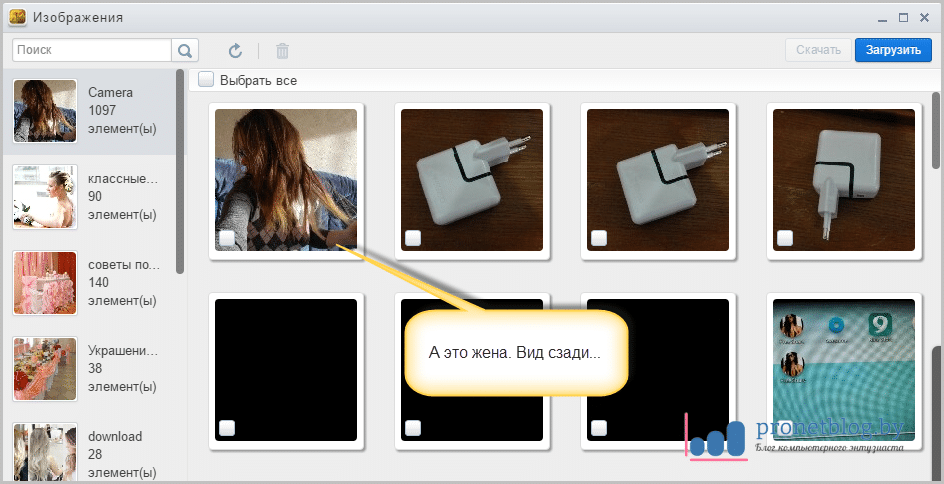
Журнал вызовов тоже имеется:
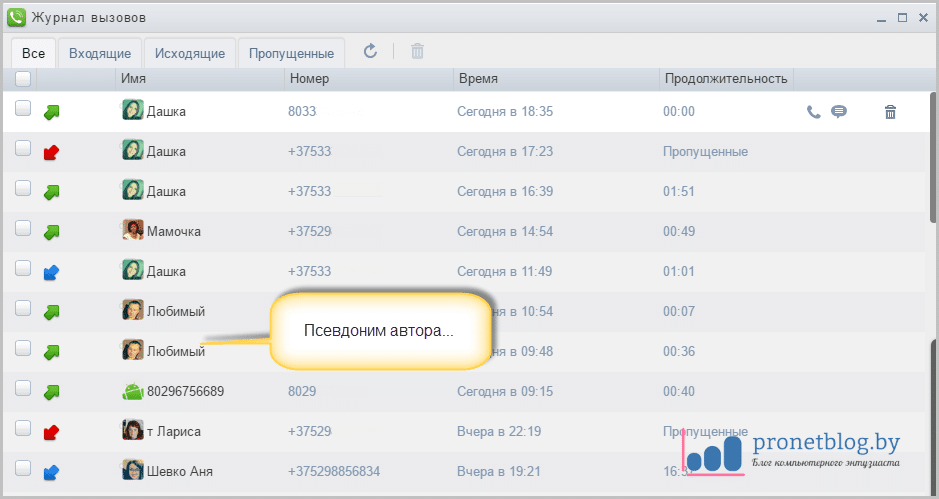
Ну и, собственно, опция передачи файлов в обе стороны:
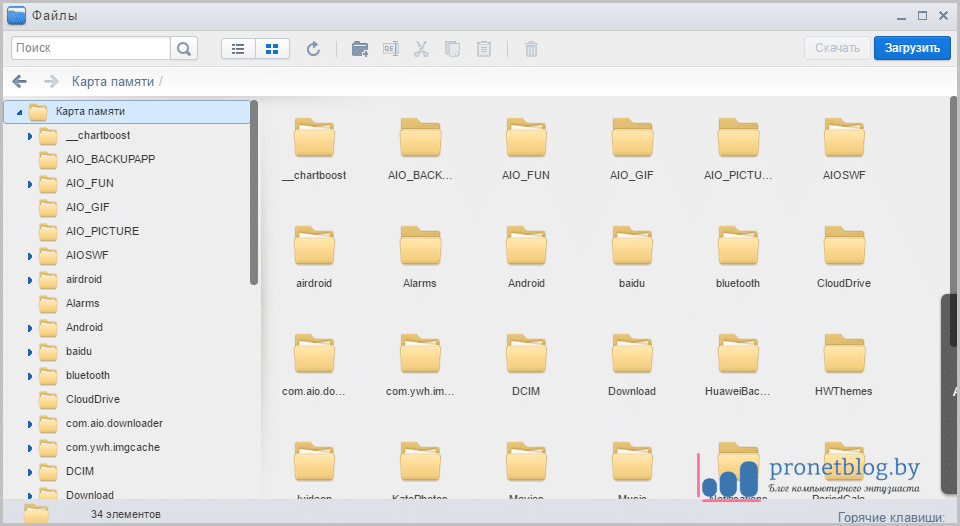
В общем, много тут всего. Если начать подробно описывать весь арсенал функций в одной статье, то можно за день и не справиться. Поэтому сейчас кратко пробежимся еще по парочке и будет все на этом.
К слову, можно без проблем подключиться к камере телефона. Причем доступно переключение между тыльной и фронтальной. Так, чем там жена занимается:
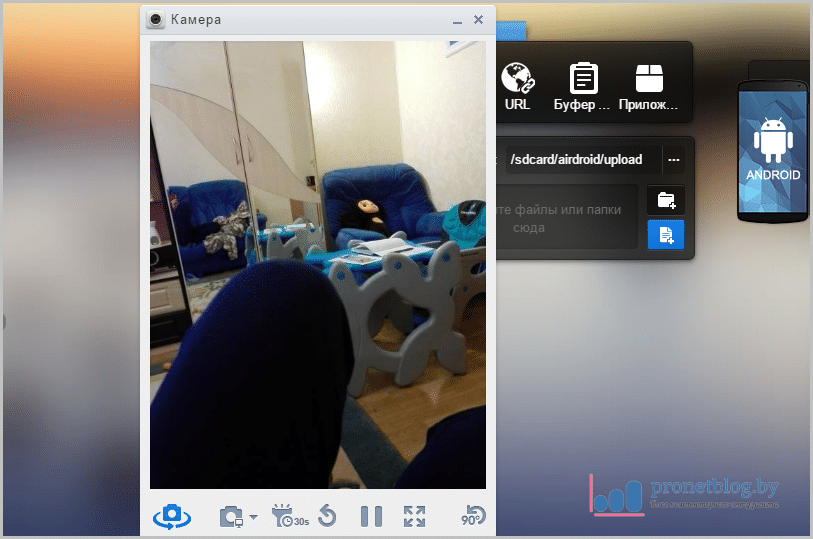
Если же все-таки пройти простенькую регистрацию на официальном сайте, то становится доступной функция "Найти телефон". Глядишь и поможет, в неровен час:
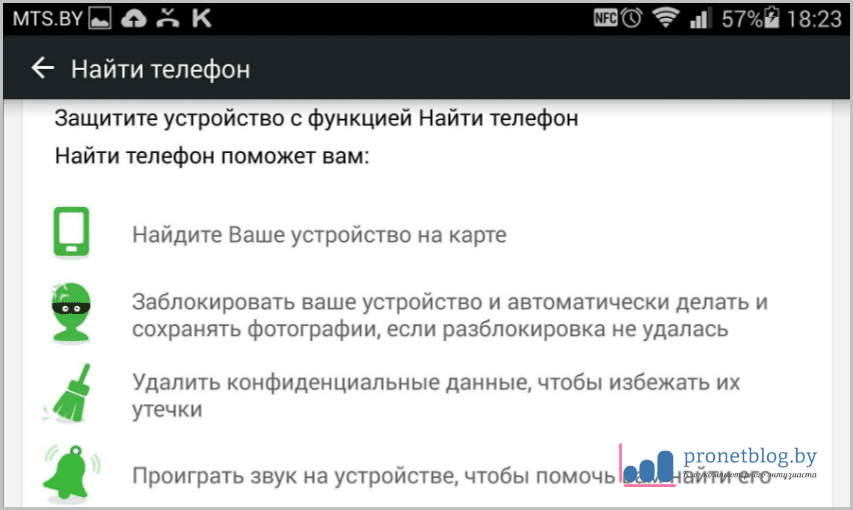
Также AirDroid может работать как точка доступа, раздавая интернет всем желающим. Короче, как видите, много чего тут есть. Но, как оказалось потом, кое-какие функции в приложении доступны только за деньги. Вот они:
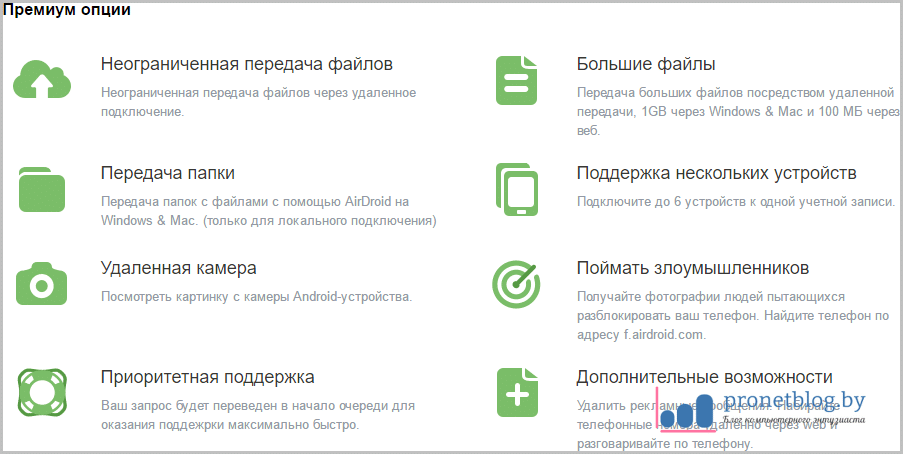
То есть, насколько правильно понял автор, в бесплатном варианте есть ограничения по объему передаваемых файлов, а также общему количеству подключаемых устройств:

Но опять же, в данном случае речь идет только об удаленном подключении через сеть интернет. В локальном же варианте все гораздо веселее будет. Да и цены, честно говоря, довольно демократичные:
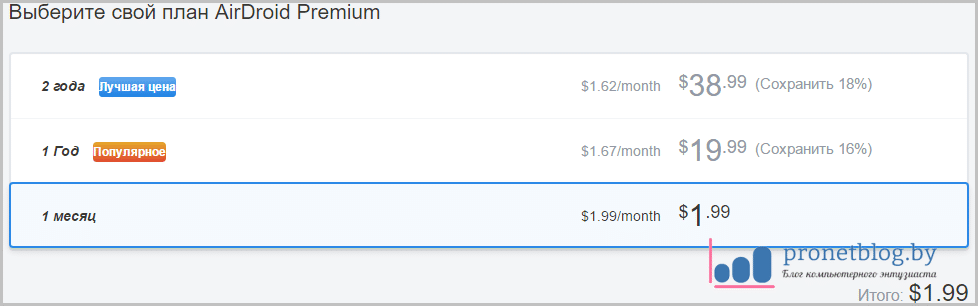
Так что кому надо, подписываемся и покупаем. А нам для того чтобы передать файлы с компьютера на телефон Андроид деньги платить не нужно. Все за так позволено. На этом хорошем момент давайте прощаться и в завершение, как всегда, очень прикольное видео.
https://youtu.be/TD0IG2Gh94o
С уважением, Комаровский Виталик
Обновлено: 26.12.2016 — 21:50
pronetblog.by
Видео с компьютера на телефон
Возможности многих современных смартфонов, телефонов и других мобильных устройств достигают уровня некоторых стационарных компьютеров, еще не так давно казавшихся мощными. Просмотр видео на телефоне стало достаточно комфортным занятием. А возможность хранить в маленьком устройстве десятки фильмов делает это занятие еще и одним из способов приятно провести время, например, в метро по дороге на работу, с работы или в других подобных обстоятельствах. Обычное видео, которое мы привыкли просматривать на домашних компьютерах, многими мобильными устройствами воспроизводиться не может. Для решения этой проблемы его (видео) необходимо определенным образом подготовить. В Интернете можно найти уже готовое видео для мобильных телефонов, но действительно качественных фильмов там не так уж и много. Кроме того, возможности разных устройств существенно отличаются: то, что будет воспроизводиться на одном, другое может «не потянуть». Поэтому лучший способ – подготовить видео для своего телефона, смартфона или планшета самостоятельно, с учетом его характеристик. 1. Основные принципы конвертирования. Для подготовки важно использовать видео достаточно высокого качества, тогда и конечный результат будет хорошим. Суть подготовки состоит в том, чтобы переконвертировать исходное видео в формат и разрешение, поддерживаемые мобильным устройством, сохранив при этом пропорции картинки. Потому для успешного конвертирования пользователь должен знать возможности своего мобильного устройства (максимальное разрешение экрана и поддерживаемые форматы видео). Необходимую информацию можно получить на сайте производителя устройства. 2. Программное обеспечение. В изложенном способе будет использоваться небольшая бесплатная программа Free Zune Video Converter. • Free Zune Video Converter:⇒ Подробнее о программе | скачать >>>
Конвертируем видео с компьютера для телефона или смартфона
Запускаем программу Free Zune Video Converter (дальше ZuneConverter). Русский язык в программе отсутствует, поэтому будем использовать английский интерфейс. Жмем мышкой на Add files. Откроется окно, где нужно указать видеофайл, который необходимо переконвертировать. Если все сделано правильно, этот файл добавится в окно ZuneConverter. В нижней части окна программы расположено несколько разделов, в которых нужно указать параметры конвертирования (см. изображение, щелкните по нему мышкой для увеличения): • Output file format/Video settings. Учитывая, что абсолютное большинство смартфонов воспроизводит видеоформат MP4 (MPEG4/ACC), в окошке Output format рекомендую указать именно его. Если Ваше устройство поддерживает другой формат, выберите нужный из списка. В окошке FPS указываем количество кадров в секунду – 24. В окно Bitrate также вносим необходимые данные: чем выше значение – тем выше качество видео на выходе. Но слишком высоко показатель поднимать не стоит, поскольку это вызовет увеличение размеров видео и возможное «подтормаживание» смартфона при его воспроизведении. Оптимальный вариант – в пределах 600 – 750. • Audio settings. В этом разделе указываются параметры звуковой дорожки будущего видео. Можно все оставить на Auto. Тогда качество звука видео останется таким же, как в исходном файле. • Advanced settings. В этом разделе вносить данные нужно только в окошко Resolution. В списке выбираем пункт Custom и указываем разрешение будущего видео в полях Width (ширина) и Height (высота). Важно чтобы это разрешение поддерживалось смартфоном. Например, максимальное разрешение многих популярных телефонов составляет 360x240 пикселов. Рассмотрим порядок оптимизации видео под это разрешение. Оптимальным для таких телефонов будет видео, размер картинки которого не превышает 360 пикселов по ширине и 240 пикселов по высоте. Размер картинки может быть меньшим (в высоту, в ширину или по обоим значениям), но превышать эти границы он не должен, поскольку телефон может "отказаться" его воспроизводить. Не нужно торопиться и сразу же указывать в окне Resolution максимальное разрешение телефона. Скорее всего, в этом случае картинка видео получится деформированной (вытянутой по диагонали или вертикали). Необходимо чтобы размеры будущей картинки не только не превышали максимальное разрешение телефона, но и сохраняли пропорции исходного видео. Вернемся к нашему видеофайлу, помещенному в окно ZuneConverter для конвертирования. Кликаем по нему правой кнопкой мышки, появится контекстное меню, в котором выбираем пункт Show/hide video file properties. Откроется новое окно (см. рис.), где в соответствующем поле будет отображаться размер картинки исходного видео. В нашем примере - 1280x720 пикселов. Таким образом, соотношение размеров исходного видео (1280x720) составляет 16x9. Соотношение максимального разрешения смартфона (360x240) – 6x4. Поэтому, если в поле Resolution указать 360x240, после конвертирования получим видео с немного сплюснутой по горизонтали картинкой. Для решения проблемы нужно оптимизировать размеры исходящей картинки. Путем проведения несложных арифметических расчетов приходим к выводу, что в нашем примере нужно пропорционально уменьшить ее высоту. Выясняем пропорцию. Соотношение сторон исходного видео составляет 1280:720=1,78. Соотношение сторон поддерживаемого телефоном разрешения составляет 360:240=1,5. Разница между полученными результатами составляет (1,78-1,5=0,28) 0,28 или 15,6%. Именно на столько нужно уменьшить высоту исходящего видео: 240 пикселов минус 15,6% равно около 202 пикселов (округляем в сторону четного числа). Таким образом, оптимальный размер картинки будущего видео в нашем примере - 360x202 пикселов. Аналогичным образом можно определить оптимальные параметры конвертирования любого видео для любого телефона или смартфона. Дальше для конвертирования жмем мышкой на CONVERT и ожидаем завершения процесса, продолжительность которого зависит от мощности компьютера, характеристик видео и др. (как правило, не больше 15-20 мин.). По умолчанию, конвертированное видео ZuneConverter сохраняет в папку с исходным видео. Перед началом конвертирования в окошке Output directory пользователь может указать и другое место сохранения. Вот и все. Удачного конвертирования.www.chaynikam.info
Как перекачать видео с телефона на компьютер 🚩 андроид перекачать телефонную книгу 🚩 Мобильные телефоны
Автор КакПросто!
Современный мобильный телефон является не только средством для общения. С его помощью можно слушать музыку, смотреть изображения, читать книги, а также снимать фото и видеоролики. Для более удобной загрузки в интернет или обработки, видео лучше всего копировать в компьютер. Сделать это можно несколькими способами.


Статьи по теме:
Инструкция
Соединитnt устройства физически. Делается это с помощью специального data-кабеля, идущего в комплекте с телефоном. На одном конце данного кабеля расположен специальный штекер для подключения к телефону, а на другом - обыкновенный USB-интерфейс для соединения с компьютером. Перед первым подключением телефона установите на компьютер драйверы, которые, как правило, идут в комплекте с телефоном на компакт-диске. Кроме драйвера с компакт-диска можно установить специальные приложения для выполнения синхронизации календаря и телефонной книги, фирменные файловые менеджеры и многое другое (в зависимости от модели телефона). Соединенный с компьютером телефон может распознаваться как собственно телефон (устройство) либо как обычный жесткий диск. Для перекачки видео найдите в памяти телефона папку, в котором оно хранится, и скопируйте его обычным способом.
Подключите телефон к компьютеру с помощью технологии беспроводной передачи данных Bluetooth. Для этого активируйте эти модули на телефоне и компьютере. После этого в системном трее компьютера кликните по значку Bluetooth, в открывшемся окне нажмите «Добавить устройство». В результатах поиска беспроводного устройства выберите телефон. В телефоне введите сгенерированный компьютером pin-код. Теперь устройства соединены при помощи технологии Bluetooth. Для передачи видео на компьютер откройте его в диспетчере файлов и выберите в меню пункт «Передать через Bluetooth». В качестве получателя выберите компьютер.Другим способом передачи видео с помощью беспроводной технологии является обзор файлов на подключенном к компьютеру телефоне и копирование из него нужных видео.
Перекачку видео на компьютер также можно при помощи картридеров, которые подключаются, либо встраиваются в компьютер. При этом телефон должен обладать поддержкой работы съемных карт памяти. Вытащите флеш-карту из телефона и вставьте ее в кардридер. Для передачи видео таким способом просто копируйте его с флеш-карты и вставляйте в папки на компьютере.
С проблемой записи музыки с диска на компьютер может столкнуться практически любой ПК-пользователь, особенно если он хотя бы время от времени слушает музыку. Сложность выполнения этой задачи зависит от того, защищен данный диск от копирования или нет. Рассмотрим оба варианта.
Вам понадобится
- - диск с музыкой;
- - компьютер;
- - программа Windows Media Player.
Инструкция
Если, открывая диск на компьютере, вы видите музыкальные файлы формата МР3, которыми часто балуют меломанов пираты, смело сделайте вывод, что диск не защищен от записи. Тогда для скачивания музыки на компьютер откройте папку с музыкой на диске и выделите все файлы или же те, которые вам нужны. Сделать это можно сочетанием Ctrl+С или же щелчком правой кнопки мышки – «Копировать».Откройте папку на компьютере, в которую вы хотите скопировать музыку, и кликните Ctrl+V или же снова щелчок правой кнопки мышки – «Вставить». Задание выполнено, наслаждайтесь музыкой.
Если же на диске вы увидите не музыкальные файлы, а лишь ярлыки, копировать которые на жесткий диск бесполезно, значит CD он защищен от записи. В таком случае перекачать музыку с диска на компьютер можно таким образом: при вставленном диске запустите программу Windows Media Player. Конечно, существует огромное количество программ, способных легко конвертировать CD формат в более привычный МР3, однако именно Windows Media Player устанавливается автоматически на каждый компьютер вместе с операционной системой.Найдите в верхней части окна программы кнопку «Копировать с диска». После непродолжительной проверки в окне появится список всех композиций, которые есть на диске, выберите и пометьте галочками все те, которые вам нужно скачать на компьютер.
В открывшемся окне поставьте галочку в пункте «Не включать защиту музыки от копирования», если планируете делиться ею со знакомыми, а также галочку в окне возле «Я понимаю что…» и щелкните кнопку «ОК».
Откройте папку «Мои документы» через главное меню. В ней вы обнаружите папку «Моя музыка». Именно в неё будет скопирована вся выбранная вами музыка с диска, можете ее слушать без диска. Теперь она сохранена в формате МР3 и работать с нею будет значительно проще и комфортнее.
Обратите внимание
Учтите, что копирование и распространение аудиозаписей, защищенных авторскими правами, запрещено законом.
Источники:
- как бесплатно перекачать музыку
Подготовьте камеру для подключения к компьютеру. Если объем передаваемой видеоинформации большой, подсоедините к камере зарядное устройство, которое необходимо включить в сеть. В этом случае вы избежите прерывания передачи файлов при разряде аккумулятора.
Инструкция
Далее подсоедините камеру к компьютеру. Как правило, для этого используется интерфейс usb. Один конец провода вставьте в соответствующий разъем видеокамеры, а другой подключите к usb-разъему системного блока компьютера. После этого нажмите на камере кнопку включения. Если появится окно выбора режима подключения, укажите передачу файлов.
Характерный звук операционной системы уведомит вас о подключении нового устройства. Далее произойдет автоматическая установка необходимых драйверов (если они не были установлены ранее), которые позволят работать с камерой как со съемным носителем информации.
С помощью проводника операционной системы откройте каталог подключенной видеокамеры. Откройте папку, в которой хранится записанное с ее помощью видео. Выделите необходимые файлы, после чего кликните по ним правой кнопкой мыши и выберите из списка пункт «Копировать». Далее откройте папку на компьютере, предназначенную для сохранения видео. Вновь кликните правой кнопкой мыши и выберите из списка пункт «Вставить». Подождите, пока выбранные видеофайлы не будут скопированы. Помимо стандартного проводника операционной системы вы можете использовать один из любых других файловых менеджеров (например, Total Commander, Far и т.п.). Видеокамеры форматов HDV и MiniDV для передачи видео на компьютер используют интерфейс IEEE1394. Подсоедините камеру с помощью соответствующего кабеля к системному блоку. Запустите программу для импорта видео (например, Windows Movie Maker). С помощью меню включите режим импорта, укажите формат видео и папку для сохранения. Нажмите на кнопку «Импорт». Дождитесь, пока видео не будет сохранено.Видео по теме
Источники:
- как перекачивать без usb в 2018
Совет полезен?
Распечатать
Как перекачать видео с телефона на компьютер
Похожие советы
www.kakprosto.ru
Как передать файлы с компьютера на телефон

Бывает много ситуаций, требующих от вас переноса каких-либо данных в память телефона. В рамках этой статьи мы расскажем обо всех актуальных методах передачи файлов на мобильные устройства.
Передаем файлы с ПК на телефон
Выполнить отправку файлов с компьютера вы можете вне зависимости от установленной версии Windows. При этом в отдельных случаях вам может потребоваться подключение к интернету или специальные программы.
Способ 1: Отправка через сеть
Наиболее простой метод пересылки файлов с компьютера на телефон заключается в использовании облачных хранилищ. Для этих целей отлично подойдет любой удобный вам веб-сервис, будь то Облако@Mail.ru, Google Drive, Dropbox, OneDrive или Яндекс Диск.

Что же до самого процесса передачи – вам нужно будет попросту загрузить документ с ПК-версии, после чего скачать его на мобильном устройстве.
Подробнее: Как пользоваться Google Drive, Облаком@Mail.ru, Яндекс Диском, Dropbox
В качестве альтернативы облачным хранилищам можно прибегнуть к использованию электронного почтового ящика. Однако для этих целей вам потребуется сразу два аккаунта, из которых нужно будет авторизоваться на ПК и телефоне.

Подробнее: Как отправить файл или папку по электронной почте
Способ 2: Карта памяти
Многие современные телефоны на Android оснащены дополнительным хранилищем — слотом для подключения карты памяти. Сам же накопитель является универсальным и позволяет производить подключение не только к смартфону, но и к компьютеру.
Примечание: Иногда телефон может форматировать карту памяти так, что ПК не сможет считывать с нее данные.

Читайте также: Настройка памяти на Android
- Сначала нужно подключить карту памяти к ПК, руководствуясь нашей инструкцией.

Подробнее: Подключение карты памяти к ПК или ноутбуку
- Заранее скопируйте нужные файлы на ПК в буфер обмена, выделив их и нажав сочетание клавиш «Ctrl+C».
- После этого с помощью проводника Windows откройте подключенный накопитель, перейдите к нужной вам папке и вставьте документы, нажав на клавиатуре «Ctrl+V».

Читайте также: Как скачать музыку на флешку
- Отключите карту памяти от компьютера и верните ее в свой смартфон.
- Для получения доступа к переданной информации на мобильном устройстве воспользуйтесь любым удобным проводником.

Читайте также:Файловые менеджеры для AndroidФайловые менеджеры для iPhone

Этот подход является наиболее простым в сравнении с прочими вариантами.
Способ 3: Прямое подключение
Благодаря этому способу вы можете передать документы с ПК в память смартфона напрямую, игнорируя необходимость использования внешнего хранилища. При этом возможно, потребуется дополнительное программное обеспечение.

Подробнее: Как подключить телефон к ПК
Установив соединение между компьютером и мобильным устройством, выполните действия из предыдущего метода. После этого документы можно будет просмотреть и использовать с помощью любого удобного файлового менеджера.
Способ 4: Синхронизация телефона с ПК
Если вы используете мобильное устройство на платформе Android, и вам нужно перенести не только общедоступные документы, но и некоторые скрытые файлы, можно выполнить синхронизацию. Этот подход является наиболее сложным, однако в результате станет доступна возможность передачи файлов в обе стороны без существенных ограничений.

Подробнее: Как синхронизировать Android с ПК
Как и в случае с Android, благодаря специальному ПО вы можете синхронизировать iPhone с вашим компьютером. Более подробно об этом мы рассказали в одной из инструкций.
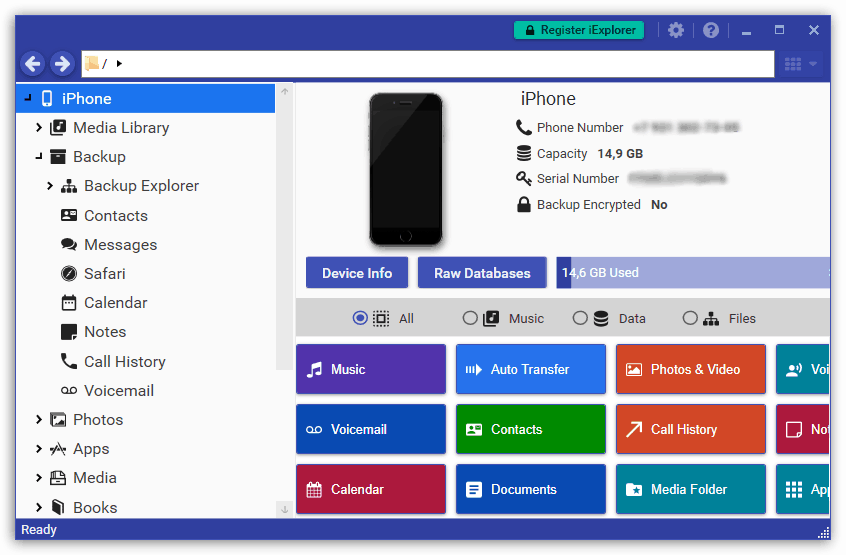
Подробнее: Программы для синхронизации iPhone с ПК
Способ 5: Перенос файлов на iPhone
Если вы являетесь владельцем Айфона, вам доступно больше методов передачи данных. При этом многие из них напрямую зависят от формата файлов.

Подробнее:Как скачать видео на iPhone с компьютераКак переместить фото с компьютера на iPhoneКак скинуть музыку на Айфон с компьютера
Для постоянной синхронизации можно также прибегнуть к сервису iTunes.

Подробнее:Как через Айтюнс скинуть видео на АйфонКак перенести фотографии с компьютера на iPhone через iTunesКак добавить музыку на Айфон через Айтюнс
Заключение
Вне зависимости от выбранного способа, детальное изучение инструкции сводит к минимуму возможность возникновения трудностей. Если вы все же чего-то не поняли, будем рады помочь в комментариях.
 Мы рады, что смогли помочь Вам в решении проблемы.
Мы рады, что смогли помочь Вам в решении проблемы.  Задайте свой вопрос в комментариях, подробно расписав суть проблемы. Наши специалисты постараются ответить максимально быстро.
Задайте свой вопрос в комментариях, подробно расписав суть проблемы. Наши специалисты постараются ответить максимально быстро. Помогла ли вам эта статья?
Да Нетlumpics.ru
Как передать файл с компьютера на телефон айфон или андроид
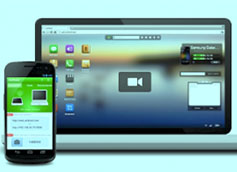 Иногда нужно срочно перенести файлы с компьютера на телефон: программы, книги, фильмы, музыку, фотографии, презентации, телешоу и т.д. Даже если это личные данные — офисные документы Word и Excel, домашние фото и видео, списки контактов, история переписки по почте и в мессенджерах – задача все та же: передать файлы с компьютера на телефон, чтобы иметь их под рукой. Есть несколько способов сделать это, остается выбрать самый простой и доступный для вашей ситуации.
Иногда нужно срочно перенести файлы с компьютера на телефон: программы, книги, фильмы, музыку, фотографии, презентации, телешоу и т.д. Даже если это личные данные — офисные документы Word и Excel, домашние фото и видео, списки контактов, история переписки по почте и в мессенджерах – задача все та же: передать файлы с компьютера на телефон, чтобы иметь их под рукой. Есть несколько способов сделать это, остается выбрать самый простой и доступный для вашей ситуации.
Как скинуть файлы по кабелю USB
Первый способ для передачи данных на телефон, который приходит в голову, конечно же, связан с кабелем, который идет в комплекте. Собственно, для этого он и прикладывается к телефону. Скорость обмена данными через USB 2.0 может достигать 280 Мбит/с. На одном из концов кабеля – стандартный штекер USB, на другом – соответствующий разъем (microUSB для Android-смартфонов и Lightning для iPhone).
Как отправить файлы по кабелю на iPhone
Скачайте, установите и запустите iTunes. Подключите iPhone к ПК. Система Windows установит драйверы, позволяющие использовать весь функционал переноса данных на iPhone и с него.
- Дайте команду «Файл – Добавить файл/папку в медиатеку». Например, если вы скидываете музыкальные треки в гаджет, дождитесь, пока все они пропишутся в медиатеке iTunes.
- Выберите ваш гаджет.
- Перейдите в раздел музыки и выберите конкретные песни, которые вы хотите скопировать в iPhone, либо отметьте функцию «Копировать всю медиатеку».
- Нажмите на кнопку «Применить» и дождитесь окончания копирования файлов в память iPhone.
- Для передачи фото на iPhone перейдите в раздел «Фото» и включите функцию «Синхронизировать».
- Включите проверку всех папок – или же укажите папку, в которой лежат ваши файлы, используя в «Проводнике Windows» кнопку «Выбор папки».
- Нажмите на кнопку «Применить». Фото и скриншоты, сделанные на данном iPhone, начнут копироваться на ПК, а с ПК, в свою очередь, будут перенесены фотографии, отснятые на других устройствах и сохраненные в данной папке.
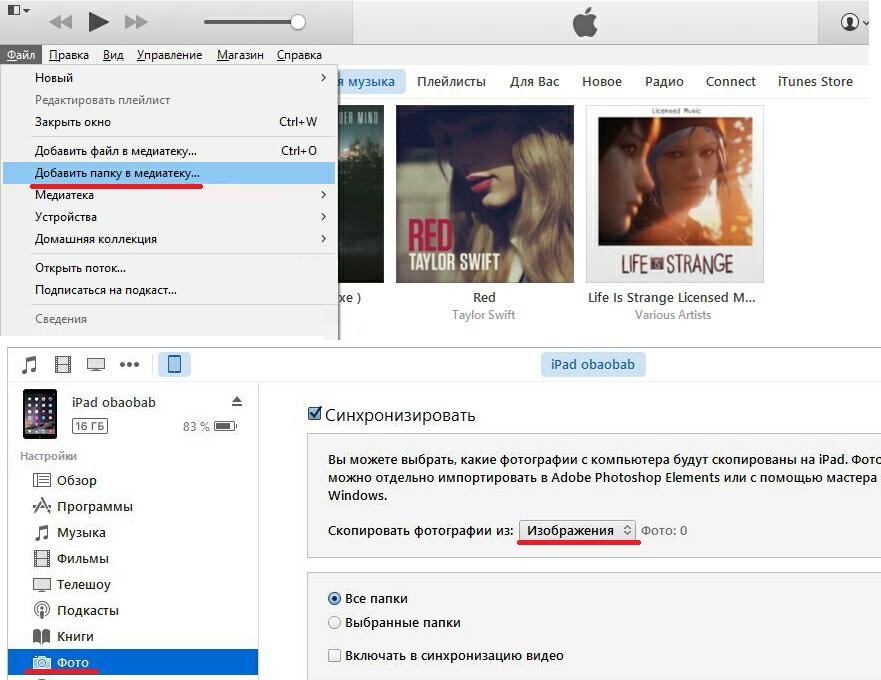
Аналогично переносятся видео (фильмы, телешоу), аудиокниги и прочий контент на iPhone.
Передача файлов с ПК на устройство Android через кабель USB
В случае с Android-гаджетами отсылка файлов на устройство упрощена. Чтобы по USB передать файлы с ПК на телефон Android, сделайте следующее:
- Подключите смартфон или планшет с Android к ПК с помощью кабеля USB и дождитесь, пока Windows установит устройства «Запоминающий контроллер для USB» и «Дисковое хранилище» (если после переустановки ОС это первое подключение смартфона к ПК).
- На смартфоне выберите тип соединения «MTP – Медиа-устройство».
- Дайте команду «(Мой/Этот) Компьютер – Съемный диск Android». Если в гаджет вставлена SD-карта, то она обозначится, как отдельный том (раздел) на диске Android. Проследуйте в папку «DCIM» (папка фото и видео) – это общая папка «Галереи Android».
- Откройте в отдельном окне Windows другую папку, где хранятся ваши фото, скриншоты, видеоролики и прочий контент. В этой папке дайте команду: правый щелчок мышью – «Копировать», а в папке мультимедиа на Android – аналогичную команду «Вставить».
Как видно, в отличие от iOS, копирование/перенос любых файлов в Android не требует никаких программ. Все, что вам нужно – это «Проводник Windows», благодаря открытости платформы Android.
Скопированные файлы сразу же будут доступны, только для нужных типов файлов подойдут соответствующие приложения — например, архивы ZIP/RAR открываются программой WinRAR для Android. Большинство нужных программ вы легко найдете в PlayMarket.
Кстати, через кабель гаджеты на базе любых ОС дополнительно подзаряжаются. По окончании копирования/переноса файлов отсоедините мобильное устройство от ПК.
Как перекинуть файлы с компьютера по Bluetooth
Bluetooth стоит на втором месте по скорости после кабеля USB. Достоинство «беспровода» — связывать не только гаджет и ноутбук, оснащенный Bluetooth, но и гаджеты и ноутбуки по отдельности на расстоянии и в необычной обстановке, например, в толпе людей.
Как по Bluetooth отослать файлы на iPhone
К сожалению, никак. Сопряжение по Bluetooth «чужих» ПК, планшетов, смартфонов и всех разновидностей ноутбуков, кроме техники Apple (iPad, iPod, Apple Watch/TV, ноутбуки MacBook) c iPhone официально не поддерживается разработчиками Apple Inc. с самого начала. Компания Apple поясняет это защитой авторских прав и серьезными требованиями к антивирусной безопасности своих покупателей. Для обхода данного ограничения необходим джейлбрейк, с которым пользователям iDevices приходится все труднее: в каждой новой версии iOS «заделываются» «дыры» в безопасности программного кода на iGadgets.
Как по Bluetooth передать файлы на Android
Именно по причине трудностей со свободным файлообменом через радиоканал Bluetooth на iPhone все больше пользователей склоняется именно к Android. «Лучше купить очередной Samsung Galaxy S, чем не менее новый iPhone», — вот их ответ.
Чтобы «скинуть» файл по Bluetooth с ПК на смартфон с Android, сделайте следующее:
- Включите на гаджете и на ПК функцию Bluetooth. Обеспечьте сопряжение обоих устройств (если оно еще не выполнялось), используя случайный PIN-пароль, сгенерированный одним из устройств. В «Проводнике Windows» появится Bluetooth-подключение мобильного устройства.
- Откройте содержимое устройства, как в инструкции про использование кабеля. Расположение папок и файлов будет таким же. Найдите нужные медиафайлы и скопируйте их на диск ПК/ноутбука.
- По окончании сеанса файлообмена отключите Bluetooth на ПК и на смартфоне/планшете, если вы сейчас не планируете использовать другие возможности синхронизации данных.
Но не все пользователи сумеют воспользоваться данным методом, так как Bluetooth установлен не у всех, да и все чаще люди предпочитают передавать данные по WiFi.
Передать данные по Сети
Есть десятки отечественных и загрансервисов Интернета, называемых «облаками» («облачными» хранилищами). Из российских – это «Яндекс.Диск» и «cloud.Mail.Ru», сервис RusFolder. Из зарубежных – Google Drive, DropBox, а также десятки других. Для каждого из них как для Android, так и для iOS, выпущены версии программных клиентов.
Основное требование – многомегабитный безлимитный сотовый тариф, желательно без ограничения скоростного трафика, может также использовать и подключение по Wi-Fi к домашнему или общественному кабельному Интернет-каналу.
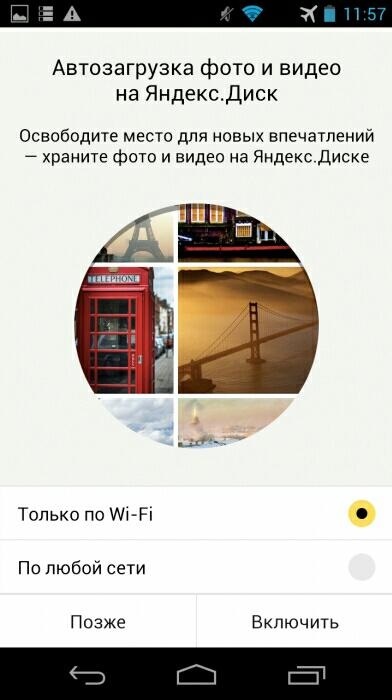
Для подключения, например, к «Яндекс.Диску» нужно следующее:
- Войдите в свой почтовый ящик «Яндекс.Почты». Если его у вас нет – зарегистрируйтесь на mail.yandex.ru. Перейдите на disk.yandex.ru.
- Разрешите – или запретите – в настройках «Яндекс.Диска» использование сотовых данных. Когда скорость на тарифе «обрезается», из-за чего синхронизация с «облаком» может затянуться на часы и разрядить батарейку гаджета, — выберите функцию «Только Wi-Fi».
- Выберите файлы на мобильном устройстве для переноса. По умолчанию клиент «Яндекс.Диска» сам скопирует на сервер все файлы. Доступная онлайн-память – до 10 ГБ на одного пользователя.
- Войдите с этого же аккаунта в «Яндекс.Диск» с браузера на ПК и скачайте эти файлы как с любого сайта.
- Чтобы скинуть файлы на iPhone или Android-устройство, выполните шаги 4-5 в обратном порядке. Скачивание файлов с мобильного браузера, например, Google Chrome или «Яндекс.Браузера» для Android/iOS мало чем отличается от скачивания на их версиях для PC.
Эта инструкция едина для Android и iOS.
Достоинство «облака»:
- ваш контент не привязан ни к какой модели Apple или Android-устройства;
- редактирование, обрезка фото и видео онлайн.
Отправка файлов по Wi-Fi
По пропускной способности Wi-Fi соперничает с USB. Скорость – до 150 Мбит/с. Приложений для «переброса» файлов с ПК на iOS- и Android-смартфоны/планшеты предостаточно.
Как отослать файл по Wi-Fi на iPhone
Синхронизация по Wi-Fi медиатек ПК и iPhone возможна. Чтобы включить эту функцию, сделайте следующее:
- Подключите iPhone по кабелю к ПК и дождитесь, пока он определится. Нажмите на его значок в iTunes.
- Дайте команду «Настройки – Обзор» и в «Параметрах» включите синхронизацию по Wi-Fi.
- Нажмите кнопку «Применить», отсоедините кабель и перезапустите iTunes.
Важно! Ваш ПК и iPhone должны быть подключены к одному и тому же роутеру/хотспоту. Только в этом случае вы успешно перенесете файлы с компьютера на iPhone.
Как отправить файлы на Android-смартфон по Wi-Fi
В качестве примера – ES-Проводник для Android. Сделайте следующее:
- В Google Play скачайте, установите и запустите программу «ES-Проводник».
- Проверьте, что функция Wi-Fi активна на гаджете, ваш роутер (или ПК/ноутбук в качестве виртуального хотспота Wi-Fi) включен, а гаджет подключен к указанной беспроводной сети. В приложении дайте команду «Сеть – Включить». Будет «расшарен» WLAN-адрес из адресного пространства вашей сети – с пробросом одного из программных портов.
- Введите локальный веб-адрес (и порт, как указано в приложении) на вашем ПК в любом из браузеров. Откроется файлохранилище на вашем гаджете. Жмите кнопку (или ссылку) «Скачать» возле имени нужного файла.
- Аналогично можно и «закинуть» файл с ПК на смартфон: в веб-интерфейсе «ES-Проводника» есть кнопка «Выгрузить файл». Нажмите ее и с помощью «Проводника Windows» выберите отправляемый файл, а затем нажмите в Windows кнопку «Открыть». Файл будет закачан в гаджет и доступен в папке на диске Android.
«Браузерный» способ – самый простой: не нужно настраивать сетевое размещение в Windows. Файлы скачиваются, как на любом сайте – и сохраняются в папку загрузок браузера, настроенную пользователем. Недостаток – ввод временного логина и/или пароля при установлении сеанса обмена файлами.
Передача файлов с компьютера на телефон (iPhone, смартфон Android) в большинстве случаев не составляет труда. Если в случае с iPhone ввиду закрытости платформы iOS встречаются некоторые трудности, то гаджеты Android «прозрачны» для любого из способов обменяться контентом между ПК и мобильным устройством. Это поможет как ускорить вашу работу, взяв рабочие документы с собой в любую страну, так и делиться вашей коллекцией контента с родными, друзьями и коллегами.
Читайте также:
xn--80aaacq2clcmx7kf.xn--p1ai