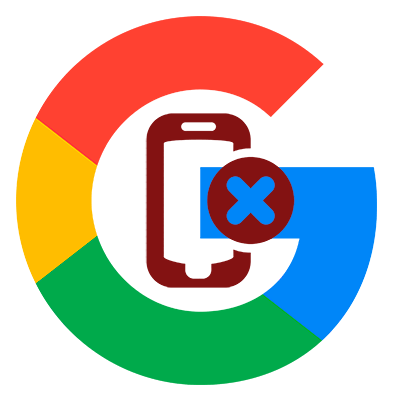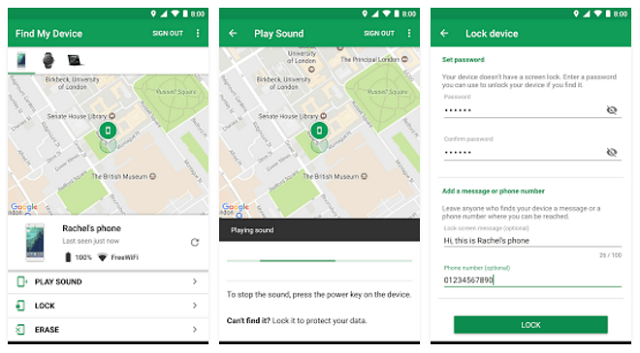3 способа подключить мобильный телефон к компьютеру. Как стационарный телефон подключить к компьютеру
Как подключить стационарный телефон к компьютеру
Если вы хотите принимать громки со стационарного телефона на компьютер, дабы разговаривать, не снимая трубки, через микрофон и наушники, вы можете сделать это несколькими методами.

Инструкция
1. Приобретите модем Dial-up и подсоедините его к компьютеру в соответствии с инструкцией. Подключите к нему кабель от телефона . Установите на компьютер особое программное обеспечение — огромнее каждого подойдет программа VentaFax. С ее подмогой дозволено отправлять голосовые сообщения, посылать факс, подключить определитель номера и записывать телефонные разговоры. Подробнее прочитать о ней и скачать на свой компьютер это программу дозволено на сайте http://www.ventafax.ru. Это формальный сайт, следственно скачивание будет платным. Можете испробовать поискать бесплатную версию на других источниках. Подключите к компьютеру микрофон и наушники, и система соединения телефона и компьютера готова.
2. Используйте особый USB-адаптер для подключения стационарного телефона к компьютеру . Данное устройство имеет разъем USB, дабы подключиться к компьютеру , и два особых разъема RJ-11 для подключения к городскому телефонному агрегату и к привычной всем телефонной (наземной, стационарной) линии. Если вы не сумеете обнаружить сходственное устройство в магазине, его дозволено испробовать заказать через интернет. За рубежом оно стоит приблизительно 34 бакса. Вы сумеете принимать на компьютер обыкновенные громки и перенаправлять на городской телефон громки со Skype, что исключительно комфортно, если у вас радиотелефон и дозволено гулять по комнате, а не сидеть у компьютера.
3. Если вам необходимо не говорить, а примитивно записывать телефонные разговоры в память компьютера, воспользуйтесь модемом и программой Modem Spy. Она дозволит сберечь значимый разговор, дабы потом прослушать его еще раз либо собрать доказательства действий телефонного хулигана. Скачать платную лицензионную версию дозволено тут: http://www.modemspy.com/ru/index.php. Выходит, предела техническому совершенству нет, и с подмогой современных приспособлений вы без труда сумеете объединить компьютер и неперемещаемый телефон.
Подключение телефонов, исключительно не самых трудных моделей, к компьютеру значительно расширяет вероятности мобильников. Существуют три основных метода подключения: проводное, с применением DATA-кабеля, и беспроводное – через Bluetooth либо IrDA.

Вам понадобится
- диск с программным обеспечением, кабель (продается совместно с телефоном), Bluetooth-адаптер
Инструкция
1. Обыкновенно, дабы объединить телефон с компьютером, требуется диск с программным обеспечением (продается совместно с кабелем). При его наличии подключение происходит дальнейшим образом:Одну сторону кабеля подключить к компьютеру (к USB-порту), вторую – к телефону (обыкновенно – mini- либо microUSB-порту).
2. Почаще каждого компьютер опознает подключенный телефон механически. Если не опознал – необходимо установить программное обеспечение с диска.
3. Некоторые модели телефонов компьютером опознаются как обыкновенная флеш-карта. В этом случае добавочного ПО не требуется.
4. Позже опознавания телефона компьютером, дозволено трудиться с файлами.
5. Подключение телефона через инфракрасный порт (IrDA) либо Bluetooth фактически идентично. Разница в дальности действия связи. ИК-порты телефона и компьютера обязаны «видеть» друг друга, Bluetooth спокойно действует на расстоянии нескольких десятков метров. В силу своей «дальнобойности» и комфорта Bluetooth распространен гораздо огромнее IrDA. Дабы объединить телефон с компьютером через Bluetooth, нужен, раньше каждого, Bluetooth-адаптер для компьютера. Совместно с ним продается нужное программное обеспечение.Будем считать, что Bluetooth-адаптер и нужная программа на компьютере теснее установлены.
6. Включаем в телефоне Bluetooth; в компьютере должен механически включиться Bluetooth-адаптер.
7. Выбираем в ПО компьютера «добавление нового Bluetooth-устройства». Запуститься мастер подключения.
8. Если все в порядке, мастер подключения Bluetooth найдет телефон.
9. После этого возникает вопрос о необходимости ключа для добавления устройства. Подмечаем «выбор ключа доступа механически». Появится окошко с просьбой ввести ключ.
10. Единовременно в подключаемом телефоне появится запрос с требованием ввести данный же ключ доступа. Вводим его.
11. На этом подключение мобильного телефона к компьютеру через Bluetooth закончено — дозволено трудиться с файлами.
Обратите внимание! Разъем для Data-кабеля есть у многих, но все же не у всех телефонов. Некоторые кабели рассчитаны только на определенную модель телефона, правда множество все-таки унифицировано и подходит ко многим моделям.
Подключение городского телефона сразу же дает нам массу превосходств – вероятность общаться с друзьями и родными, быть на связи в необходимые моменты, своевременно вызвать скорую поддержка либо пожарных. Впрочем, для того, дабы подключить городской телефон, нужно предпринять некоторые усилия с вашей стороны, потому что такие телефоны ставятся только по индивидуальной заявке обладателя квартиры.

Вам понадобится
- Телефонный агрегат, присутствие определенной суммы денег на оплату служб, заявление в соответствующую организацию, занимающуюся подключением городских телефонов в вашем регионе.
Инструкция
1. Подайте заявку в организацию, которая занимается установкой городских телефонов в вашем регионе. Адрес и телефон организации, равно как и ее наименование, вы можете узнать через городскую справочную службу.
2. Приобретите ту модель стационарного телефона , которая вам огромнее каждого нравится и всецело отвечает каждому вашим запросам.
3. Отложите определенную сумму денег, которая нужна для оплаты установки вам телефонного агрегат экспертами и подключения вашего номера к телефонной сети города. Размер денежных средств вам назовут в той организации, куда вы подадите заявку.
4. Когда вас сообщат о том, что эксперты по установке городского телефона готовы исполнить ваш заказ, обеспечьте им доступ в свою квартиру, непринужденно к месту, где будет подключен агрегат.
Видео по теме
Обратите внимание! Если в будущем вы собираетесь через городской телефон получить доступ к интернету, тогда проконсультируйтесь в телефонной компании, какая модель телефона подойдет вам отличнее каждого.
Полезный совет Класснее предварительно узнать о всех тратах, которые вас ждут во время установки городского телефона, дабы приезд экспертов не застал вас врасплох.
Если в вашем мобильном телефоне существует встроенный модем , то вы можете подключить его к компьютеру и выйти в сеть интернет. Эта статья о том, как подключить интернет на компьютере с поддержкой модем а. Подключение осуществляется в несколько шагов.

Инструкция
1. Установите на свой компьютер нужное программное обеспечение и подключите телефон к компьютеру при помощи bluetooth либо usb-кабеля. Если программы-синхронизатора у вас нет, а только пакет драйверов, то позже подключения мобильного к компьютеру система начнет его установку, тогда в соответствующем окне укажите путь к папке с необходимыми драйверами.
2. Позже того, как вы подключили ваш мобильный и установили все драйвера, нажмите «пуск» > «панель управления» > «принтеры и факсы» > «телефон и модем », укажите, в данном окне, страну и код своего города, позже нажмите «ok». В окне «телефон и модем » перейдите на вкладку «модем ы», поставьте галочку в пункте – модем телефона и жмите на «свойства». В окне «свойства (наименование модем а)» переходите на вкладку «добавочные параметры связи». В данном пункте пропишите строку инициализации и жмите «ok». Перед этим строку узнайте в сервисном центре либо у оператора связи.
3. Нажмите «пуск» > «панель управления» > «сетевые подключения» > «сотворить новое подключение». В новом окне нажмите «дальше». В открывшемся окошке «тип сетевого подключения» поставьте галочку на пункте «подключить к интернету» и жмите на кнопку «дальше». Подметьте «установить подключение вручную» > «дальше» > «через модем » > «дальше». И в окне — «выберите устройство» поставьте галочку только модем е телефона, для которого прописывали строку инициализации. И нажмите «дальше». Задайте имя подключения и щелкайте на кнопку «дальше». Укажите номер телефона, тот, что предварительно узнайте в сервисном центре либо у оператора, и нажмите «дальше». Дальше менять ничего не требуется, жмите «дальше» и «готово».

4. Откройте окно «подключение к internet» и нажмите «свойства». На вкладке «всеобщие» поставьте галочку на модем е телефона, тот, что вы настраиваете, и нажмите «настроить». В открывшемся окне «конфигурация модем а» уберите все галочки и нажмите «ok». На вкладках «параметры», «добавочно» и «безопасность» не меняйте ничего и перейдите на вкладку «сеть». В окошке «тип подключаемого сервера удаленного доступа» выберите «PPP:Windows, Internet» и нажмите «параметры». В новом окне снимите все галочки и жмите «ok». В открывшемся окне «компоненты, используемые этим подключением» подметьте галками: «протокол Интернета (ТСР/ІР)» и «планировщик пакетов QoS». Жмите на кнопку «свойства», и также подметьте: «получить ІР-адрес и адрес DNS-сервера механически», и нажмите «добавочно». В окошке «добавочные параметры» снимите галку с пункта «применять сжатие ІР-заголовков», нажмите «ok» и закройте все окна.
5. Настройка подключения завершилась. Для того, дабы подключиться к интернету зайдите «пуск» > «сетевые подключения» > «internet». В окне «подключение к internet» нажмите кнопку «вызов» и дождитесь подключения.

Еще несколько лет назад особенно знаменитый метод подключения к интернету осуществлялся с подмогой стационарного телефона . Теперь же все это дозволено сделать и без него. Отличнее каждого воспользоваться модемом либо физической линией связи (кабельная, спутниковая и др. связи).

Вам понадобится
- Персональный компьютер, модем
Инструкция
1. Дабы подключить интернет, выберите и приобретете себе модем. Их имеется огромное число. Подключите его через особый разъем к вашему компьютеру. Установите программное обеспечение, то есть драйвер. Традиционно диск с ПО идет в комплекте с модемом. Если у вас появилось желание проверить, положительно ли подключен модем, зайдите в «Панель управления» через «Поиск». Выберите раздел «Модемы» и зайдите во вкладку «Диагностика». В окне нажмите на «Добавочно». Должна будет возникнуть информация о вашем подключении.
2. Установите параметры комплекта номера. Откройте для этого «Панель управления» и зайдите вновь в «Модемы». Там есть вкладка «Всеобщие». Нажмите «Параметры комплекта номера». Откроется окно, в котором установите флажок «Импульсный» для графы «Тип комплекта номера». Модем подключен и установлен драйвер. Сейчас необходимо только подключиться к интернету . Зайдите в «панель управления». Там обнаружьте «Сеть». Выберите пункт «Добавить» и щелкните по нему мышкой. Откроется перед вами окно, где обнаружьте вкладку «Сетевая плата». Нажмите вновь «Добавить». Выберите в разделе «Производители» вкладку Microsofrt, а в графе ”Сетевые платы” укажите «контроллер удаленного доступа». Нажмите кнопку «Ок».
3. Нажмите на «Пуск» и выберите «Удаленный доступ к сети». Потом щелкните на «Новое соединение». Откроется окно, где впишите наименование соединения. Мышкой нажмите на «Дальше». Сейчас настройте сеть под определенного провайдера. Щелкните по значку мышкой правой кнопкой. Зайдите в «Свойства». Там заполните все необходимые поля: «Тип сервера», «Тип удаленного сервера». Установите «Добавочные параметры». Уберите флажок с «Вход в сеть». Зайдите в «возможные сетевые протоколы». Там уберите все имеющиеся флажки в протоколах, помимо ТСР/IP. Можете не задавать адрес сервера.
В составе современных ноутбуков неукоснительно присутствует факс-модем . Процедура настройки факсимильной связи с ноутбука под управлением ОС Windows XP примитивна и внятна всем пользователю. По умолчанию служба факсов не активирована. Для того, дабы исполнить установку, необходимо произвести некоторые действия.

Инструкция
1. Выберите папку «Панель управления», перейдите на строку «Установка и удаление программ». Вы увидите на левой панели надпись «Установка компонентов Windows». Выберите эту опцию.
2. Вам откроется список «Мастеров компонентов» Windows. Установите значок «Служба факсов». Вы получите инструкцию «Мастера компонентов», наблюдательно ее прочитайте и следуйте ее пунктам.
3. Если при установке обнаружится факсимильное устройство, то состоится создание логичного принтера факсов в папке «Принтеры и факсы». Это значит, что из всякого приложения, которое поддерживает печать документов, дозволено будет отправить документ на данный принтер. Документ будет отослан по факсу.
4. Сделайте настройку. Откройте папку «Принтеры и факсы». Сейчас нажмите левой кнопкой мыши на строку принтеров факсов. Появится контекстное меню. Из команд выберите кнопку «Свойства». Перед вами откроется пять вкладок.
5. Вкладка «Всеобщие» регламентирует качество печати, параметры и ориентацию печатного листа. В нее также заносится имя принтера факсов. Вкладка «Доступ» содержит настройку доступа к принтеру факсов.
6. Во вкладке «Отслеживание» закажите отображение последовательности отправки и приема факсов. Выберите звуковое уведомление о звонках и операциях с файлами.
7. Откройте вкладку «Архивы» и узнайте местоположение данных о входящих и исходящих факсах.
8. Во вкладке «Устройства» обнаружьте в списке свое факсимильное устройство. Выберите строку «Свойства». Вам откроется окно с тремя вкладками: «Отправка», «Приобретение», «Чистка».
9. Во вкладке «Чистка» укажите параметры механического удаления факсов с допущенными ошибками.
10. Во вкладке «Приобретение» укажите код вызываемого получателя. Установите флажок «Отвечать» на громки в расположение вручную. Так вы сами будете контролировать результат на все входящие вызовы факса.
11. Можете установить переключатель в расположение «Механически» позже и введите всякое число звонков. Так факс будет брать трубку механически позже установленного числа звонков.
Видео по теме
Дюже комфортно руководить домашним компьютером дистанционно, применяя для этого мобильный телефон . Находясь на улице, в метро либо на работе, вы сумеете в всякий момент подключиться к машине и посмотреть, какие задачи на ней выполняются, остановить какие-нибудь из них либо запустить новые.

Инструкция
1. Раньше каждого, вам понадобится так называемый «белый» IP-адрес. Подключить его придётся у провайдера. Учтите, что это — довольно дорогая служба.
2. Удостоверитесь, что техническое состояние компьютера дозволяет оставлять его включенным без присмотра. Скрупулезно очистите машину от пыли, смажьте вентиляторы, дабы избежать риска их остановки. Замените неисправные электролитические конденсаторы на материнской плате. Если вы не владеете довольным навыком для работы с высокими напряжениями, чистку блока питания доверьте эксперту. Неугодно оставлять без присмотра работающий компьютер с сильным процессором, видеокартой.
3. У оператора сотовой связи подключите самый недорогой из безлимитных тарифов для доступа в интернет.
4. 1-й метод дистанционной связи с компьютером состоит в применении протокола Telnet. Руководить таким образом дозволено компьютером, работающим под управлением как Linux, так и Windows.Начальство по настройке Telnet-сервера в Linux расположено по дальнейшему адресу:http://stfw.ru/page.php?id=10569Пользователям же Windows понадобятся другие инструкции:http://technet.microsoft.com/ru-ru/library/cc732046(WS.10).aspxhttp://www.redline-software.com/rus/support/articles/networking/windows2…На телефон же придется поставить программу MidpSSH. Скачать ее дозволено тут:http://www.xk72.com/midpssh/На компьютере установите для входа в Telnet непростой пароль. Настройте программу MidpSSH, введя в нее IP-адрес своего компьютера. Испробуйте подключиться к нему: если на экране телефона возникнет форма для ввода логина и пароля, а позже их ввода — командная строка, значит, настройка осуществлена положительно.Никогда не работайте на компьютере с телефона под учетной записью менеджера (в Linux — root). По вероятности, используйте протокол шифрования SSH.
5. 2-й метод дистанционного управления компьютером доступен только в Windows, но он разрешает пользоваться графическим интерфейсом, а «белый» IP-адрес необязателен. Но это не обозначает, что платить понадобится поменьше, от того что придется воспользоваться торговой программой, а в случае отсутствия «белого» IP-адреса — еще и оплачивать обслуживание особым прокси-сервером.Заключается данный метод в применении программного комплекса Remote Desktop for Mobiles. Он состоит из серверной программы для компьютера и клиентской — для телефона. Порядок настройки и установки комплекса описан в дальнейшей статье:http://www.computerra.ru/gid/prodigi/272036/
6. Если у вас нет вероятности получить «белый» IP-адрес либо подключить недорогой безлимитный тариф для доступа в интернет с телефона, дозволено подключить компьютер к WiFi-роутеру и воспользоваться телефоном, имеющим WiFi (скажем, Nokia C3). Обмен данными в этом случае производится без участия сети сотовой связи, но работа с компьютером с телефона допустима лишь на маленьком расстоянии от роутера.
Обратите внимание! Если компьютер дистанционно отключить, то вновь включить его получится только позже приобретения к нему физического доступа.
Для подключения компьютера к интернету через телефонную линию нужно применять DSL-модем либо маршрутизатор. Рекомендуют останавливать выбор на втором варианте в том случае, когда требуется подключить сразу несколько устройств.

Вам понадобится
- — сетевой кабель;
- — DSL-маршрутизатор.
Инструкция
1. Выберите DSL-маршрутизатор. Если вы планируете подключать к интернету ноутбуки либо телефоны, работающие с сетью Wi-Fi, то приобретите оборудование, поддерживающее опцию создания беспроводной сети.
2. Подключите DSL-маршрутизатор к электросети. Обнаружьте на корпусе оборудования разъем DSL и объедините его с телефонной линией. Для осуществления данного подключения рекомендуют применять сплиттер. Это устройство разделяет высокие и низкие частоты на линии , тем самым снижая ярус помех.
3. Для настройки DSL-маршрутизатора подключите это оборудование к ноутбуку либо стационарному компьютеру. Для этого объедините при помощи сетевого кабеля разъем Ethernet (LAN) маршрутизатора с сетевым адаптером компьютера . Запустите браузер на выбранном ПК либо ноутбуке.
4. Откройте инструкцию к DSL-маршрутизатору. Обнаружьте в ней IP-адрес, тот, что присвоен ему первоначально. Введите его значение в адресную строку браузера и нажмите клавишу Enter. На дисплее отобразится web-интерфейс настроек оборудования.
5. Для настройки соединения с сервером провайдера перейдите в меню WAN. Установите требуемый тип протокола передачи данных, введите логин и пароль, требуемые для авторизации на сервере. Настройте добавочные параметры сети, такие как Firewall, помощь DHCP и NAT. Сбережете параметры этого меню.
6. Сейчас перейдите в меню Wi-Fi (Wireless Settings). Сделайте беспроводную точку доступа. Учтите, что параметры этой сети обязаны удовлетворять требованиям адаптеров беспроводной связи мобильных телефонов и ноутбуков. Сбережете параметры беспроводной сети.
7. Перезагрузите ваш DSL-маршрутизатор. Удостоверитесь в том, что соединение с интернетом энергично. Подключите компьютер к разъему LAN (Ethernet), а беспроводные устройства – к точке доступа Wi-Fi.
Видео по теме
Всеобщим тезисом увеличения памяти телефона дозволено считать перенесение каждой допустимой информации из телефонной памяти на флэш-память , от того что именно свободное пространство применяется операционной системой в качестве оперативной памяти.

Вам понадобится
- — Appman;
- — Launcher;
- — FExplorer
Инструкция
1. Используйте опцию сохранения сообщений SMS на карту памяти для увеличения оперативной памяти телефона .
2. Удалите системный файл C:SystemDataAppc.dlb, предуготовленный для сохранения данных об установленных приложениях. Поправление файла буде исполнено в механическом режиме, но высвободит до 0,5 Мб оперативной памяти.
3. Используйте карту памяти для сохранения каждой информации и выберите наименее ресурсоемкое антивирусное приложение.
4. Откажитесь от применения java и основанных на ней программ и отключите энергичный режим. Стандартная тема и разделение иконок в меню по папкам вернет до 1 Мб оперативной памяти.
5. Воспользуйтесь приложением Appman для запрета служб:- screensaver;- autolock;- watcher;- USBWatcher;- faxmodem;- LogServ;- SRCS.
6. Испробуйте уменьшить цветность дисплея до 65 000 цветов. Зрительно данное действие не понимается, но разрешает увеличить оперативную память телефона .
7. Воспользуйтесь утилитой FExplorer для метаморфозы признаков всех папок. Раскройте E:SystemApps и установите function-file-set attributes-hide-on. Не меняйте признаки самого FExporer! Перезагрузите телефон для использования выбранных изменений.
8. Оцените простоту и действенность приложения Launcher: примитивно отключите телефон, поставьте его на зарядку и вновь включите. Данное действие дозволит воротить до 3,7 Мб оперативной памяти.
9. Отключите функцию Bluetooth и очистите память телефона .
10. Проверьте присутствие папки Recogs на карте памяти и удалите ее.
11. Испробуйте загрузить мобильное устройство в неопасном режиме. Данное действие дозволяет освободить некоторое число оперативной памяти.
12. Не забывайте делать софт-ресет — перезагружайте мобильное устройство для заключения работы неиспользуемых приложений.
Сегодня неперемещаемый телефон понимается примерно как пережиток минувшего столетия. Пользоваться им не так комфортно, как мобильным, он больше массивный и платить за службы связи доводится не так уж немного. Существует суждение, что неперемещаемый телефон скоро уйдет в прошлое. А поколение, рожденное в XXI веке, теснее не слишком отлично знает и понимает, что же такое неперемещаемый телефон.

Немного истории
Идею передачи голосовых сообщений на расстоянии с поддержкой проводной связи впервой выдвинул в 1854 году Ш. Бурсель. Именно он впервой употребил термин «телефон». Но его идея не была воплощена в жизнь.В 1861 физик И. Рейс сконструировал устройство, разрешающее передавать звуки на расстоянии посредством проводов. Оно состояло из микрофона, динамика и гальванической батареи, которая служила источником питания.Но изобретателем телефона официально считается Александр Белл. Именно он запатентовал в 1876 году устройство, разрешавшее передавать речь и другие звуки на расстояние не больше 500 м. Изначально устройство имело одну трубку, служившую для передачи и приема речи. Позднее телефон был оборудован двумя трубками, в одной из которых встраивался микрофон, в иную – динамик. Позднее эти устройства вновь «слились» в трубке, которую дозволено было удерживать у уха и единовременно говорить в нее. Последующие модернизации дозволили снабдить телефонный агрегат угольным микрофоном, конденсатором, системой непрерывных магнитов. Но суть телефонной связи оставалась бывшей: для его работы нужно было проложить кабель, по которому поступал сигнал от агрегата к телефонной станции, а оттуда шел сигнал на телефон вызываемого абонента. Вначале станции обслуживались людьми: телефонистки принимали вызов и вручную переключали абонента на надобную линию. В XX веке телефонные станции были автоматизированы, и АТС теснее исполняло «обязанности» телефонисток в механическом режиме.
Стационарный телефон сейчас
Сейчас многие обладатели неподвижных телефонов отказываются от них либо подумывают об этом. Подлинно, для чего оплачивать не слишком комфортную проводную связь, если есть мобильный телефон? Впрочем списывать стационарные агрегаты пока рано, т.к. надобность в них еще существует.Энергично применяются стационарные телефоны в организациях и учреждениях, где доводится делать много деловых служебных звонков – это дешевле, чем снабдить всякого служащего корпоративной sim-картой и оплачивать службы по ним. Пожилые люди, привыкшие пользоваться стационарным агрегатом, не спешат отказываться от этого вида служб, даже имея мобильник. Подлинно, для человека в возрасте, с ограниченной вероятностью передвижения телефон порой становится исключительным средством общения c внешним миром: они могут не ограничивать себя по времени, общаясь с близкими и знакомыми.Междугородние громки также пока выигрышнее делать по стационарному телефону, если у человека нет компьютера с установленным на нем скайпом.Качество связи при пользовании стационарным агрегатом также неизменно стабильно и порой выигрышно отличается от качества мобильной.Так что неперемещаемый телефон – это пока не пережиток прошлого, а абсолютно жизнеспособный прибор. Помимо того, пользоваться им стало значительно комфортнее. Телефоны последнего поколения имеют тоновый комплект, цифровую обработку звука. Современные трубки дозволено вольно переносить в всякую точку помещения и разговаривать в удобных условиях.
jprosto.ru
Как подключить стационарный телефон к компьютеру?
Если вы хотите принимать звонки со стационарного телефона на компьютер, чтобы разговаривать, не снимая трубки, через микрофон и наушники, вы можете сделать это несколькими способами.
Инструкция
imguru.ru
Как подключить домашний телефон к компьютеру
Домашний телефон , тот, что подключен к компьютеру , имеет крупную функциональность по сопоставлению с обыкновенным подключением. Подключение телефон а к компьютеру дозволит вести контроль звонков, применяя программное обеспечение компьютера, определять номер, создавать разные группы контактов. Либо делать громки с поддержкой интернет, применяя IP телефон ию.

Вам понадобится
- Компьютер, домашний телефон, SIP адаптер
Инструкция
1. Стоит подметить, что без добавочного оборудования подключить домашний телефон к компьютеру немыслимо. На сегодня самым оптимальным решением для подключения стационарного телефон а к компьютеру является применение особого SIP адаптера. Все дальнейшие действия подключения домашнего телефон а к ПК будут описаны именно с применением SIP адаптера. Стоит подметить, что SIP адаптеры — это многофункциональные устройства, способные расширить вероятности домашней телефон ной сети и интернета.
2. Включите компьютер. Подключите SIP к сетевой карте на компьютере. Если у вас нет отдельно приобретенной сетевой карты, подключайте к интегрированной, такая карта имеется фактически на любом компьютере (помимо дюже ветхих моделей). Встроенная сетевая карта именуется Ethernet.
3. Обнаружьте Ethernet-интерфейс на задней панели компьютера и подключите туда SIP адаптер. Подключите надобный телефон к SIP адаптеру. Установите драйвера и утилиты с дисков, которые получили при покупке SIP адаптера.
4. Сейчас с подмогой соответствующей утилиты надобно настроить подключенный телефон . Правда телефон теснее будет отображаться как подключенное к компьютеру устройство, но для большей функциональности, скажем совершения звонков через интернет, надобно будет ввести некоторые настройки.
5. Запустите установленную утилиту настройки SIP адаптера. В зависимости от места жительства, надобно будет ввести телефон ный код города. Дальше программа сама проведет все нужные настройки. Позже чего телефон будет всецело подключен к компьютеру .
6. Для подключения домашнего телефон а к компьютеру необязательно присутствие стационарной телефон ной сети. Если вы проживаете в доме либо квартире, где нет еще телефон а, но есть вероятность подключить интернет, к примеру, кабельный, не неукоснительно необходимо подключать телефон и интернет отдельно. Подключите интернет, а после этого подключите домашний телефон ный агрегат к компьютеру , как это было описано выше, и сумеете делать обыкновенные телефон ные громки, пользуясь сетью интернет.
Без интернета теперь не представляют жизни даже школьники. Большое число информации хранится в его просторах. Зная, что и как искать, вы можете обнаружить фактически все, что пожелаете. Единственно, что вам для этого надобно – подключение к интернету. Многие провайдеры предлагают эту службу, но с условием: у вас должен быть домашний телефон. А что делать тем, у кого его нет, кому он легко не надобен и нет смысла платить за его установку и оглавление? А если человек и совсем снимает квартиру, в которой нет телефона , и владелец не хочет либо не может его поставить? Тогда обстановка усугубляется еще огромнее.

Вам понадобится
- Специальное оборудование, компьютер.
Инструкция
1. Не стоит расстраиваться. Первое, что вам необходимо сделать, это узнать имена всех фирм, предоставляющих доступ в интернет в вашем городе. Дабы не бегать по каждому городу, зайдите в интернет-кафе и уделите некоторое время поиску информации. С поддержкой поисковика обнаружьте всех подрядчиков этой службы. Так же в этом деле вам могут подмогнуть городские газеты либо здешняя реклама по телевизору.
2. От того что эти фирмы предоставляют доступ в интернет, то и сами они все владеют собственными сайтами. Это дюже комфортно, от того что именно тут вы можете просмотреть все тарифные планы и данные подключения. Следственно отправляйтесь вновь в интернет-кафе либо к другу, имеющему подключение к сети, и проверьте все сайты ваших провайдеров.
3. На любом из них вы обнаружит вкладку «подключение» либо что-то сходственное, где дозволено ознакомиться с условиями, узнать сумму оплаты за подключение. Так же надобно посмотреть номер телефона либо адрес офиса, в котором вы сумеете заключить договор и внести оплату. Неизменно отменнее заблаговременно позвонить и узнать, какие документы вам нужно иметь с собой.
4. К тому же если не на сайте, то по телефону главно узнать, надобен ли неперемещаемый телефон для подключения службы. Если да, переходите к дальнейшему провайдеру. Вы можете обнаружить несколько вариантов интернета без телефона : спутниковый, кабельный (оптоволокно), мобильный (интернет от сотовых операторов).
5. Если вы предпочли спутниковый интернет, вам потребуется установка экспертами спутниковой тарелки. Минус этого метода подключения в том, что множество тарелок направлены только на прием трафика. Вы сумеете качать, глядеть, читать. Но выложить свою фотографию либо видео может оказаться немыслимым. Это вопрос стоит сразу уточнить у оператора. Плюс состоит в том, что скорость – дюже высока, и еще вы можете воспользоваться разными ускорителями. К тому же такой интернет дозволено подключить и в удаленных от города местах, основное, дабы был сигнал со спутника.
6. Оптоволоконное соединение отлично тем, что оно требует от вас каждого лишь наличия сетевой карты и регионального нахождения в зоне сервиса данным провайдером. Скорость и оплата зависят от выбранного вами тарифного плана. И, безусловно же, вам придется уплатить некую сумму за подключение.
7. Сотовые операторы сейчас предлагают не только службы сотовой связи, но и готовы обеспечить вам доступ в интернет. Данный метод подключения отменен своей мобильностью. Маленькие модемы размером с обыкновенную флешку могут применяться как дома, так и на улице, на работе, в кафе.. в всеобщем, повсеместно, где ваш оператор обеспечил вас связью с миром. Скорость при этом может быть как дюже высокой, так и достаточно низкой. Тем не менее, это достаточно комфортный вариант. Вам примитивно стоит приобрести usb-модем, установить его ПО на ваш компьютер либо ноутбук, вставить сим-карту и предпочесть подходящий тариф. Сейчас вы обеспечены интернетом и вам вовсе не потребовался для этого неперемещаемый телефон.
Надобность подключения домашнего интернета появляется достаточно зачастую, правда множество домов и населенных пунктов теснее принадлежат к сообществу пользователей глобальной паутины. В случае, если ваш дом из ряда «новостроек» и ранее не был подключен к сети ни одним провайдером, либо если вы хотите сменить вашего провайдера, необходимо знать, какие шаги следует сделать в первую очередь.

Инструкция
1. Если ваш дом не подключен ни к одному из провайдеров, узнайте у заинтересовавшего вас подрядчика служб Интернета технические вероятности подключения. Сделать это дозволено по телефону. Оператор спросит адрес дома и посмотрит, есть ли вероятность подключить вас к сети.
2. При выборе провайдера обратите внимание на качество связи, скорость соединения, присутствие эластичных тарифных планов. Соберите информацию от знакомых и друзей, посетите тематические форумы и прочтите отзывы пользователей о определенном провайдере. Потраченное время окупится классным и взвешенным выбором добротных служб.
3. Оставьте заявку на свое имя, укажите точный адрес. Узнайте приблизительные сроки подключения и проведения работ у вас дома. Подготовьте предварительно место, где будет стоять ваш компьютер. По вашему пожеланию интернет-кабель дозволено убрать под плинтус либо в желоб в стене. Если дом новейший, сделайте все работы по подготовке к прокладке кабеля. Допустимо, понадобится сверлить стену.
4. Если вы не знаете предварительно, где будет располагаться ваш компьютер, либо не хотите лишних дыр в ваших стенах, вам на поддержка придет маршрутизатор. Это устройство обеспечит вас беспроводным интернетом в пределах вашей квартиры. В этом случае довольно провести вовнутрь квартиры кабель и подключить к нему маршрутизатор. Свой компьютер (либо несколько) вы сумеете подключать к маршрутизатору и выходить в интернет из всякий вашей комнаты.
5. Позже того, как технические работы будут закончены, необходимо будет исполнить подключение к домашнему Интернету с вашего компьютера/ноутбука. Сделайте это с поддержкой Мастера подключений. В настройках выберите «Сделать новое подключение» и следуйте инструкциям. Логин и пароль вам предоставит ваш провайдер. Установите ярлык подключения на рабочий стол и можете покорять бескрайние просторы глобальной паутины.
Еще несколько лет назад особенно знаменитый метод подключения к интернету осуществлялся с подмогой стационарного телефона . Теперь же все это дозволено сделать и без него. Класснее каждого воспользоваться модемом либо физической линией связи (кабельная, спутниковая и др. связи).

Вам понадобится
- Персональный компьютер, модем
Инструкция
1. Дабы подключить интернет, выберите и приобретете себе модем. Их имеется крупное число. Подключите его через особый разъем к вашему компьютеру. Установите программное обеспечение, то есть драйвер. Традиционно диск с ПО идет в комплекте с модемом. Если у вас появилось желание проверить, верно ли подключен модем, зайдите в «Панель управления» через «Поиск». Выберите раздел «Модемы» и зайдите во вкладку «Диагностика». В окне нажмите на «Добавочно». Должна будет возникнуть информация о вашем подключении.
2. Установите параметры комплекта номера. Откройте для этого «Панель управления» и зайдите вновь в «Модемы». Там есть вкладка «Всеобщие». Нажмите «Параметры комплекта номера». Откроется окно, в котором установите флажок «Импульсный» для графы «Тип комплекта номера». Модем подключен и установлен драйвер. Сейчас надобно только подключиться к интернету . Зайдите в «панель управления». Там обнаружьте «Сеть». Выберите пункт «Добавить» и щелкните по нему мышкой. Откроется перед вами окно, где обнаружьте вкладку «Сетевая плата». Нажмите вновь «Добавить». Выберите в разделе «Производители» вкладку Microsofrt, а в графе ”Сетевые платы” укажите «контроллер удаленного доступа». Нажмите кнопку «Ок».
3. Нажмите на «Пуск» и выберите «Удаленный доступ к сети». Потом щелкните на «Новое соединение». Откроется окно, где впишите наименование соединения. Мышкой нажмите на «Дальше». Сейчас настройте сеть под определенного провайдера. Щелкните по значку мышкой правой кнопкой. Зайдите в «Свойства». Там заполните все надобные поля: «Тип сервера», «Тип удаленного сервера». Установите «Добавочные параметры». Уберите флажок с «Вход в сеть». Зайдите в «возможные сетевые протоколы». Там уберите все имеющиеся флажки в протоколах, помимо ТСР/IP. Можете не задавать адрес сервера.
Для многих телефон — не заменимая вещь в доме. Еще несколько десятилетий назад, он стал самым знаменитым средством в общении между людьми и не утратил её даже в наше время. С задачей подключения телефон а сталкиваются в основном те, кто только переехал в новые квартиры либо частные дома. Разглядим пошагово все тонкости установки домашнего телефон а.

Вам понадобится
- Паспорт гражданина РФ, документ собственности на квартиру либо дом.
Инструкция
1. Во первых обратитесь на телефон ную станцию, где эксперты проверят вероятность подключения телефон ной линии именно к вашей квартире либо дому.
2. У обитателей частных домов могут появиться некоторые трудности с подключением, а именно коллеги станции попросят установить телеграфные столбы. Это может коснуться тех обитателей, чьи дома стоят отдаленно от других.
3. Позже одобрения монтажа линии связи, надобно написать заявление на имя начальника телефон ной компании. Во время его заполнения и подачи эксперты затребуют от вас паспорт и документы, подтверждающие собственность помещения в котором будет находиться грядущий агрегат.
4. Позже бумажной волокиты, на телефон ной станции начнется монтаж оборудования и подбор цифр номера. Эти операции традиционно занимают день-два, но из-за очереди на подключения процесс может затянуться.
5. Так же вам необходимо будет предпочесть нужный тарифный план. У телефон ных операторов их довольно крупное число, все зависит от пожеланий заказчика. Но существуют три основных. Посекундный комфортен для тех кто немного разговаривает, при его применении вы платите только за то время что применяли. Составной – он дозволяет делать исходящие громки за небольшую стоимость, а входящие будут бесплатными. Такой тариф имеет низкую абонентскую плату. Еще один безлимитный тариф комфортен для тех кто много говорит, за фиксированную стоимость вы будите делать всякое число звонков без временного ограничения.
6. Во время подачи документов, эксперт ГТС согласовывает с вами дату и время, когда к вам может прийти мастер. Позже чего вам необходимо будет дождаться этой даты и приобрести сам агрегат для связи.
7. Традиционно монтажники, подключающие телефон в квартире проводят кабель только до двери, но по согласованию они сделают это прямо до необходимого места и даже подключат сам телефон ный агрегат.
jprosto.ru
3 способа подключить мобильный телефон к компьютеру
Компьютеры и мобильные гаджеты, которые принадлежат одному человеку, семье или коллективу, — это единая информационная среда. В идеале она обеспечивает не только доступность всего массива данных с каждого девайса, входящего в ее состав, но и предоставляет возможность управлять одними устройствами, используя другие.
 Как подключить телефон к компьютеру, чтобы получить доступ к информации, управлению или отдельным функциям другого устройства, например, использовать его как веб-камеру, микрофон, флешку, монитор?
Как подключить телефон к компьютеру, чтобы получить доступ к информации, управлению или отдельным функциям другого устройства, например, использовать его как веб-камеру, микрофон, флешку, монитор?
Способы физического подключения телефона к ПК
Для установления физической связи между телефоном и компьютером используют 3 интерфейса:
- USB. Подключение через USB кабель — самый легкий и очевидный вариант. Для доступа к пользовательским файлам, хранимым на смартфоне, как правило, не нужны никакие настройки: обычно он появляется в проводнике Windows сразу после соединения. Простые кнопочные телефоны иногда требуют установки специального софта и драйверов.
- Bluetooth. Для этого типа связи обязательно, чтобы оба устройства имели Bluetooth-адаптеры. На телефонах и ноутбуках они есть по умолчанию, а для стационарных ПК их приходится приобретать отдельно. При подключении через Bluetooth у пользователя ПК появляется доступ к папкам и некоторым функциям мобильного гаджета.
- Wi-Fi. Обычное сетевое подключение по воздуху. Компьютер и смартфон могут взаимодействовать как равные члены одной локальной сети, как сервер и клиент, а также как точка доступа и клиентское устройство.
Как подключить телефон к компьютеру по Bluetooth и Wi-Fi
Соединение устройств посредством кабеля USB редко у кого вызывает затруднения, поэтому на нем останавливаться не будем. Рассмотрим способы беспроводного подключения.
Bluetooth
Для установки соединения убедитесь, что на компьютере и телефоне включены адаптеры Bluetooth. На Windows 10 эта опция включается в приложении «Параметры» — «Устройства», на смартфонах под Android — в панели быстрого доступа.
Нажмите показанную ниже кнопку «Добавление Bluetooth или другого устройства».

В следующем окне выберите тип подключения — блютус.

Кликните в списке обнаруженных устройств ваш телефон. Сверьте цифровой код, который появится ниже в этом окне и на экране телефона. Если код совпадет, нажмите «Подключиться».

Для доступа к функциям мобильного гаджета перемотайте окно «Bluetooth и другие устройства» вниз до раздела «Сопутствующие параметры» и нажмите «Устройства и принтеры».

Найдите среди подключенных устройств телефон и щелкните на нем правой клавишей мышки. В контекстном меню показаны варианты его использования, которые предоставляет Windows.

В моем примере их практически нет, и чтобы компьютер мог взаимодействовать с телефоном, например, как с флешкой или как с как веб камерой, придется установить стороннее приложение, вроде MyPhoneExplorer.
Wi-Fi
Самый распространенный способ взаимодействия ПК и мобильного телефона посредством Wi-Fi — это использование одного из устройств как точки доступа к Интернету для другого. В качестве точки доступа чаще используют смартфон, подключенный ко Всемирной паутине через сети 3G/4G мобильного оператора.
Настройка такого соединения очень проста:
- Заходим в параметры управления беспроводными сетями и включаем режим модема.

- В опциях режима модема выбираем «Точку доступа Wi-Fi». В следующем разделе определяем настройки точки доступа. В большинстве случаев здесь достаточно задать пароль для подключения, остальное оптимально по умолчанию.

После этого к точке доступа можно подключать компьютер.
Возможен и обратный способ соединения смартфона и ПК — когда точка доступа запускается на компьютере. Функцию поддерживают все выпуски системы, начиная с Windows 7 (кроме стартовой и домашней базовой редакции).
Создание виртуальной точки доступа в Виндовс тоже не представляет сложности. В Windows 10 есть функция «Мобильный хот-спот», которая запускается через «Параметры» — «Сеть и Интернет». Достаточно передвинуть ползунок в положение «включено» — и точка доступа запущена. Конечно, чтобы телефон получил через нее доступ в Интернет, компьютер должен быть подключен к нему сам.

Кроме того, в свойствах подключения к Интернету на ПК должны быть установлены разрешения, как показано на скриншоте ниже. Из списка «Подключение домашней сети» следует выбрать беспроводное соединение.

Подобная функция есть и на Mac OS X. Там она настраивается через «Общий доступ» — «Общий Интернет». Для компьютеров, использующих Wi-Fi. Имя и пароль точки доступа задаются в «Параметрах Wi-Fi».

Большинство современных смартфонов и компьютеров (оснащенных адаптерами беспроводной связи) поддерживают технологии передачи данных поверх Wi-Fi. В частности, WI-FI Direct и Miracast. Оба стандарта используют прямое подключение устройств друг к другу, то есть не через роутер.
Технология беспроводной передачи мультимедиа Wi-Fi Direct реализована на абсолютном большинстве смартфонов популярных марок и моделей — Xiaomi Redmi 4 pro, Xiaomi Redmi 4X, Samsung Galaxy, ZTE Blade, ASUS, Lenovo и т. д. Функция включается в разделе дополнительных параметров сетей Wi-Fi:

После активации Wi-Fi Direct телефон начинает поиск устройств, поддерживающих эту функцию и находящихся поблизости к нему. Когда подходящее устройство будет найдено, для начала передачи достаточно выбрать его из списка.

Для подключения Wi-Fi Direct на компьютере должны быть включены сетевое обнаружение и общий доступ к файлам и принтерам. Профиль сети должен быть частным.
 Кроме того, на ПК должна быть активна функция потоковой передачи мультимедиа (проще всего открыть это окно через системный поиск):
Кроме того, на ПК должна быть активна функция потоковой передачи мультимедиа (проще всего открыть это окно через системный поиск):
 И включено разрешение на доступ к общим мультимедийным файлам для выбранного мобильного устройства:
И включено разрешение на доступ к общим мультимедийным файлам для выбранного мобильного устройства:

Чтобы вывести фото или видео на экран телефона либо использовать его как колонку для воспроизведения музыки, достаточно открыть контекстное меню файла на ПК, кликнуть пункт «Передать на устройство» и указать, какое именно.

Технология Miracast, в отличие от Wi-Fi Direct, позволяет выводить на дисплей другого девайса не только мультимедийный, а любой контент. Чтобы подключить экран телефона к компьютеру и наоборот, сделайте следующие настройки:
- На Андроид-смартфоне: откройте приложение «Настройки», зайдите в раздел «Экран» и выберите «Беспроводной монитор». Чтобы видеть экран телефона на компьютере, выберите из списка совместимый ПК, который будет приемником сигнала. Если хотите вывести картинку с экрана компьютера на телефон, включите функцию «Используется другими».

- На компьютере: откройте Центр уведомлений в системном трее и кликните плитку «Соединиться». Далее выберите из списка «Подключить» мобильное устройство. Если оба девайса поддерживают технологию Miracast, телефон подключится к монитору компьютера, точнее, будет сам выполнять функцию монитора.

Программы для синхронизации телефона и компьютера
Возможности технологий Wi-Fi Direct и Miracast далеко не безграничны и открывают доступ лишь к малой доле функций присоединенного устройства. Полноценно управлять телефоном, используя компьютер, с их помощью нельзя. Но этого никто и не делает, поскольку для таких задач существуют специальные приложения.
Основную массу программ для синхронизации данных и управления мобильным гаджетом с помощью ПК выпускают производители телефонов. Поэтому такие программы поддерживает лишь одну конкретную марку, например:
- Samsung PC Studio
- Samsung Kies
- Nokia Suite
- HiSuite by Huawey
- Mi PC Suite (Xiaomi)
- HTC Sync Manager
- Xperia Companion (Sony)
- Nokia MobiMB Mobile Media Browser
- Sony Ericsson PC Suite
- Siemens Mobile Phone Manager
- BlackBerry Desktop Software
- Apple iTunes
- Apple iDevice Manager
Но есть и универсальные инструменты, совместимые со многими моделями Андроид-девайсов. В их числе:

Кроме того, для подобных задач можно использовать любые поддерживаемые средства удаленного доступа, вроде Teamviewer.
Отдельного внимания заслуживает программа Android Screencast. Она уникальна тем, что не требует установки клиентского модуля на мобильный девайс, поэтому может использоваться, даже если на телефоне не работает экран. Единственное условие — включенная функция отладки по USB.
Доступ к данных на смартфонах с разбитым или неработающим экраном обеспечивают и фирменные утилиты производителей, которые перечислены выше. Главное — успеть установить утилиту до того, как случилось происшествие и провести хотя бы одну синхронизацию. Если на телефоне не работает сенсор, скорее всего, часть функций будет недоступна.
Можно ли с помощью этих программ спасти данные, если телефон не включается? Как правило, нет. Телефон может не работать по многим причинам, и сбой загрузки операционной системы — лишь одна из них. Для извлечения информации с неисправных девайсов используют программаторы и специальный сервисный софт, которого нет в свободном доступе. Кроме того, для работы с такими инструментами нужна специальная подготовка. Словом, если ваш телефон не включается, вы можете попытаться его перепрошить, но для спасения данных проще и безопаснее обратиться в мобильный сервис.
compconfig.ru
Как подключить телефон к компьютеру
Владельцы смартфонов время от времени сталкиваются с необходимостью передачи информации с телефона на стационарный компьютер или ноутбук. Часто нужно перекинуть фотографии или видеоролики, документы или иные данные. Как подключить телефон к компьютеру, что необходимо иметь для подключения, и каким правилам надо следовать?
Основные способы, как подключить телефон к компьютеру
Для передачи данных с гаджета на ПК доступны разные варианты.

Можно это сделать:
- с использованием кабеля USB;
- через блютуз;
- с помощью беспроводных протоколов Wi-Fi.
Если эти способы не подходят, то можно перенести данные с телефона, вынув из него карту памяти. Именно на microSD хранится большая часть информации.
Чтобы подключить карту к ПК, надо иметь специальное устройство — картридер. В него помещается карта, а сам девайс присоединяется к компьютеру с помощью шнура USB.
Для соединения с современными моделями ноутбуков дополнительных устройств не нужно. Ноут имеет специальный разъем для карты памяти.
Пошаговые рекомендации для телефонов на Android

Если надо перенести много данных с Андроида, лучше воспользоваться оригинальным кабелем USB, идущим в комплекте с устройством.
- Соединить с помощью шнура гаджет и ПК. Первое соединение обычно занимает несколько минут, пока автоматически не установятся драйвера. Дальнейшие попытки проходят быстрее.
- Открыть Проводник и нажать на значок подключенного устройства.
- В окне появляется содержимое смартфона в виде папок.
- Чтобы скопировать, или перенести файлы, надо найти путь к ним, выделить нужные и провести необходимые операции.
Для действий будут доступны файлы, хранящиеся в памяти устройства и на съемной microSD.
Второй способ — соединение через Wi-Fi. Сначала надо компьютер и гаджет подключить к одной и той же беспроводной сети.

Дальше надо проводить действия на телефоне.
- Скачать из магазина Play Market приложение «ES проводник» и установить его на Андроид.
- Запустить программу и перейти из главного меню в дополнительное.
- Выбрать вкладку «Сеть» и нажать опцию «Удалённый доступ».
- В открывшемся окне нажать на кнопку «Включить».
На экране появится адрес соединения, необходимый для ПК. Теперь нужно перейти к действиям на компьютере.
- Открыть проводник.
- Ввести в адресную строку те данные, которые появились на экране смартфона, нажать на клавиатуре «Ввод» (Enter).
- Все папки с файлами телефона появятся на странице. Их можно просматривать, перемещать, копировать, удалять, или переименовывать.
Ещё один способ беспроводной передачи данных — с помощью Bluetooth. К нему стоит прибегать в крайних случаях, если предыдущие невозможно применить. Надо учитывать, что скорость такой операции очень низкая.
Для стационарных ПК надо дополнительное оборудование — радиоадаптер, поддерживающий блютуз-соединение.
Алгоритм подключения:
- Включить Bluetooth на телефоне и компьютере. На ПК на Windows надо зайти в раздел «Параметры».
- На панели компьютера появится значок блютуз, нажать на него правой кнопкой мышки.
- Выбрать раздел «Открыть параметры» и поставить галочку напротив опции «Разрешить устройствам Bluetooth обнаруживать этот компьютер».
- На гаджете найти нужный ПК и нажать «Соединиться».
- На экранах обоих девайсов появляется код для соединения, надо его подтвердить.
- Соединение состоялось. Чтобы принять файл, надо нажать на значок блютуза на ПК и выбрать опцию «Принять файл».
- На телефоне обозначить файлы, необходимые для отправки.
- По окончанию передачи система спросит, где сохранить скопированные файлы. Необходимо указать путь.
Инструкция для Apple IPhone
Чтобы подключить к компьютеру через USB телефон от компании Apple, можно использовать поэтапный алгоритм, указанный в предыдущем разделе. В таком случае доступны функции копирования файлов.

Для того чтобы удалить данные с гаджета или записать новую информацию, необходимо воспользоваться специальной «яблочной» утилитой — iTunes.
- После соединения смартфона и ПК с помощью кабеля зайти в программу нажав на иконку в виде музыкальной нотки.
- Нажать на значок связанного устройства сверху слева. Откроется страница с полной информацией о гаджете.
- Для операций с файлами надо отметить галочкой нужный и обозначить необходимые действия.
С помощью iTunes можно осуществить подключение телефона к компьютеру без провода.
- Подключить ПК и Айфон к одной сети Wi-Fi.
- Открыть приложение iTunes на компьютере.
- В настройках телефона выбрать раздел «Синхронизировать с iTunes по WI-FI».
- В списке доступных девайсов указать нужный ПК и нажать кнопку «Синхронизация».
Копирование данных с помощью блютуз на гаджетах IPhone осуществляется так же, как и на устройствах ОС Android.
Подключение телефон Windows Phone к ПК
Самый быстрый способ подключить к компьютеру телефоны Nokia Lumia, HTC и другие гаджеты на базе ОС Windows — использовать соединительный шнур USB. Для этого надо осуществить те же действия, что указаны для операции с Андроид с помощью проводника.
Если же нужно не просто скопировать данные из телефона или обратно, а установить синхронизацию с ПК, придётся воспользоваться специальными утилитами. Для компьютера на платформе Windows необходимо приложение Zune Software, для устройств на Мас ОС — Windows Phone 7 Connector.
- Скачивание и инсталлирование приложений осуществляется с помощью мастера установки. Нужно следовать инструкции, появляющейся на экране. Во время установки дополнительных утилит не надо подключать смартфон к компьютеру!
- По окончании установки появится окно приветствия с предложением соединиться с нужным гаджетом. Надо подключить смартфон.
- На странице появится значок телефона. После нажатия открывается доступ ко всей информации, хранящейся на Windows Phone.

Чтобы подключить телефон к компьютеру через WiFi, надо удостовериться, что ПК и гаджет получают сигнал от одной беспроводной сети. Дальше в настройках Wi-Fi на телефоне надо выбрать необходимый компьютер, указав модуль соединения (его можно найти в разделе «Локальная сеть» — «Свойства»). Устройства готовы к передаче данных.
Алгоритм подключения с ПК по Bluetooth аналогичный с инструкцией для устройств иных операционных систем.
Возможные проблемы

Иногда в процессе подключения возникают разного рода сложности. Как их решить?
- Если ПК не «видит» смартфон, подключенный через кабель, возможно, порт USB не рабочий, для этого следует попробовать подключиться через другой порт или почистить этот от пыли и грязи.
- Проблема может быть в самом шнуре, нужно подсоединить его к другому устройству, чтобы убедиться в исправности. Для безопасного подключения надо использовать только оригинальный кабель USB без дополнительных адаптеров неизвестного происхождения.
- Подключить устройство через шнур не получится, если на гаджете включена опция «Мобильная точка доступа», тогда он работает в режиме модема. Нужно отключить этот режим в настройках телефона.
- Часто антивирусные программы не дают установить соединение между устройствами. Необходимо временно отключить антивирусник.
- Гаджеты с не слишком популярными ОС могут не подключаться с компьютеру. Следует попробовать присоединить с помощью шнура устройство в выключенном состоянии, а потом уже активировать его.
mobile-on.ru
Подключение телефона к компьютеру через USB-кабель и Wi-Fi
Любой пользователь мобильного телефона рано или поздно сталкивается с необходимостью подключения своего гаджета к компьютеру. Сопряжение этих двух устройств позволяет обмениваться между ними данными. Например, можно скачать со смартфона фото или, наоборот, закачать на него с компьютера музыку или фильмы. На сегодня существует несколько способов подключить телефон к компьютеру – от стандартного проводного соединения (USB-кабель) до беспроводного подключения (Wi-Fi, Bluetooth). Рассмотрим подробно самые простые и надежные варианты.
Подключение через стандартный USB-кабель
Этот способ подойдет для тех случаев, когда требуется скопировать большой объем данных с максимальной скоростью и в предельно сжатые сроки. Соединение производится с помощью обычного USB-кабеля, который часто идет в комплекте с телефоном (его фото приведено ниже).

Подключаем один конец шнура к мобильному устройству, а другой – к компьютеру. Если смартфон подключается впервые, то сначала должна произойти установка драйверов, а уже потом появится возможность управлять устройством. Как правило, программное обеспечение инсталлируется автоматически, и никаких дополнительных действий вручную совершать нет необходимости. В редких случаях драйвера «не встают», и тогда требуется установить их ручным способом. О том, как это сделать, вы можете узнать из статьи «Почему компьютер не видит телефон».
После успешного подключения смартфона к компьютеру (неважно, стационарному или ноутбуку) он отобразится в списке портативных устройств Проводника.

Кликнув по соответствующему значку, можно перейти к содержимому гаджета. Все данные будут представлены в виде папок со стандартной для Windows 7/10 иерархией.

Доступ появится не только к встроенной памяти телефона, но и к SD-карте. Если вашей целью было копирование фото, то останется только найти целевой каталог, в котором они по умолчанию хранятся. Путь к папке может различаться в зависимости от модели смартфона и его настроек.
Соединение через Wi-Fi
Организовать канал обмена информацией между мобильным телефоном и компьютером позволяет классическое соединение «вай-фай». Методика в данном случае такова – определенные папки и файлы «расшариваются» с помощью специального приложения, устанавливаемого на смартфон, после чего становятся видны на ПК. Обязательным условием работоспособности такого варианта является подключение компьютера и телефона к одному Wi-Fi роутеру, т.е. нахождение устройств в одной сети. Направление передачи данных (скачивание/закачивание) может быть разным.
Существует множество программ для предоставления доступа к содержимому смартфона, причем разработаны они для самых разных платформ, будь то Android, iOS или Windows Phone. Интерфейс приложений отличается, но работают они по одному и тому же принципу. Как конкретно, рассмотрим на примере FTP Server. Установим программу на телефон, а потом запустим. Функционал утилиты позволяет добавлять папки в список общедоступных, при необходимости защищая их паролем. Также приложение отображает ip-адрес, по которому через Проводник Windows можно перейти к данным, хранящимся на телефоне.
В качестве примера полностью «расшарим» содержимое карты памяти нашего смартфона.



Теперь узнаем ftp-адрес для доступа к информации.

Введем его в поисковой строке любого браузера на ПК.

Данные будут представлены в виде каталога (в нашем случае SDCARD) с вложенными папками. Заходим в любую из папок и скачиваем оттуда файлы.

Более удобный интерфейс для управления содержимым мобильного устройства предоставляют ftp-клиенты, например, Total Commander. Запускаем программу на компьютере, а затем находим и жмем кнопку «Новое FTP-соединение».

В открывшемся окне вводим ip-адрес телефона.

Если парольная защита не была установлена, то дальше просто нажимаем ОК. Появление дерева каталогов будет свидетельствовать об успешном соединении со смартфоном.

Теперь можно легко обмениваться файлами между устройствами без всяких ограничений.
Использование протокола Bluetooth
Подключение телефона к ПК через адаптер Bluetooth оправдано только тогда, когда первые два способа по каким-то причинам не доступны. Подобного рода беспроводное соединение отличается небольшой скоростью, так что передача даже средних по размеру файлов займет немало времени. Плюс к этому, если вы хотите обмениваться данными со стационарным компьютером, то необходимо будет приобрести специальный радиомодуль Bluetooth, подсоединяемый к USB-порту.

У ноутбуков адаптер встроен по умолчанию.
Перед тем, как начать сопряжение телефона и компьютера, необходимо убедиться, что Bluetooth активен на обоих устройствах. В смартфонах его включение производится через Настройки, на ПК c Windows 10 – через штатную утилиту Параметры (у некоторых ноутбуков также имеется специальная кнопка на клавиатуре).

viarum.ru
Как подключиться к интернету через домашний телефон 🚩 как подключить ноутбук через домашний модем 🚩 Комплектующие и аксессуары
Автор КакПросто!
Чтобы подключиться к интернету, используя телефонную линию, а не широкополосный доступ, необходимо наличие DSL-модема или роутера. Если вам требуется подключить несколько компьютеров или ноутбуков, то используйте многопортовый роутер.

Статьи по теме:
Вам понадобится
Инструкция
Подберите роутер, подходящий к вашим устройствам. В данном случае речь идет о ноутбуках, потому что некоторые их модели не способны подключаться к любой сети Wi-Fi. Выясните требования беспроводных адаптеров, изучив инструкцию к ним на сайте производителя.
Приобретите подходящий Wi-Fi роутер. Естественно, он должен обладать разъемом DSL для подключения к серверу провайдера. Соедините кабель телефонной линии с указанным портом, используя для этого сплиттер. Данное устройство поможет не только одновременно подключить к одному кабелю и роутер и стационарный телефон, но и снизить помехи на линии.
Соедините с портом Ethernet (LAN) Wi-Fi роутера сетевой кабель. Другой его конец подключите к сетевой карте компьютера или ноутбука. Включите оборудование, соединенное с роутером.
Запустите web-браузер. Введите IP-адрес роутера в поле ввода url-адресов. Нажмите клавишу Enter. После того как откроется меню настроек Wi-Fi роутера, перейдите к пункту WAN. Настройте доступ к интернету, установив требуемые значения для некоторых параметров. Т.к. речь идет о DSL-подключении, рекомендуют выбирать протокол PPPoE и вводить значения, соответствующие требованиям вашего провайдера.
Теперь перейдите в меню Wi-Fi. Создайте беспроводную точку доступа. При настройке данного меню руководствуйтесь параметрами работы ваших ноутбуков. Сохраните настройки и перезагрузите Wi-Fi роутер.
После подключения всех стационарных компьютеров к Ethernet-портам, а ноутбуков – к беспроводной точке доступа, вы получите готовую домашнюю сеть смешанного типа, в которой все устройства будут иметь доступ к интернету. Обязательно убедитесь в том, что роутер автоматически подключается к серверу провайдера. Это поможет избежать проблем в том случае, если данное оборудование будет отключено от электросети.
Источники:
- компьютер не подключается к интернету
Не редко приходится видеть, как в кафе сидят люди с ноутбуками и просматривают интернет-страницы, проверяют почту, пишут письма, общаются в социальных сетях. Такой сервис сегодня доступен благодаря бесплатному доступу к интернет по беспроводной сети с помощью Wi-Fi.

Вам понадобится
- Для того чтобы подключиться к беспроводной сети, нужен компьютер или ноутбук, оснащенный модулем Wi-Fi. И если не в каждом стационарном компьютере можно встретить встроенный Wi-Fi адаптер, то в каждом современном ноутбуке такой модуль имеется.
Инструкция
Чтобы подключиться к сети, прежде всего, убедитесь, что на ноутбуке включен Wi-Fi. Обычно это небольшой переключатель с обозначением в виде антенны, который включает или выключает Wi-Fi. Если вы не можете найти переключатель, лучше всего свериться с инструкцией к ноутбуку. После того, как вы убедились, что Wi-Fi работает, щелкните правой кнопкой в правом нижнем углу экрана на значке компьютера и выберите «Просмотр доступных беспроводных сетей». Откроется окно, где вы увидите список доступных сетей. Теперь щелкните два раза на нужной сети и на вопрос системы о желании подключиться к беспроводной сети, ответьте положительно. При запросе ключа сети, введите его. Если вы подключаетесь к бесплатной открытой сети в кафе, запрос ключа не последует. Если вы подключаетесь к домашней сети Wi-Fi, введите ключ, полученный от владельца сети.Видео по теме
Обратите внимание
Если вы однажды подключились к сети, система запомнит ваше действие, и при повторном обращении автоматически подключится к беспроводной сети.
Подключение домашнего телефона - дело достаточно простое и не доставляет много хлопот. Если вы решили «провести» в дом маленького помощника по работе и просто средство для общения с родными и близкими, все, что вам нужно - знать несколько простых шагов, которые необходимо выполнить, чтобы в вашей квартире появился он.

Инструкция
Узнайте, к какому провайдеру подключен ваш дом. У вас точно не возникнет проблем с подключением к уже существующему в вашем подъезде провайдеру. Свяжитесь с центром поддержки клиентов, если установленный на территории дома провайдер вас не устраивает. Узнайте, есть ли возможность провести личный телефонный кабель в вашу квартиру и, если это реально, узнайте о приблизительной стоимости. Убедитесь, что для вас это в конечном результате будет выгодно и удобно. Напишите заявление об установке домашнего телефона в центре обслуживания пользователей в выбранной вами компании. При подаче заявления вам могут понадобиться некоторые данные из вашего паспорта, поэтому не забудьте взять с собой данный документ. Некоторые организации сейчас предлагают подать он-лайн заявку по сотовому телефону или по интернету. Если у вас есть такая возможность, вы можете сэкономить время на походе в центр.Заключите договор на предоставление услуг телефонной связи с компанией. Внимательно прочитайте условия соглашения, не ленитесь проверить каждый пункт, дабы избежать неприятных последствий.
Заключите дополнительное соглашение о рассрочке оплаты подключения телефона, если это необходимо.Ждите звонка. Как правило, обработка заказа длится от трех до пяти рабочих дней. В течение этого времени с вами свяжется оператор и вместе с вами спланирует, когда наиболее удобно было бы придти мастерам для подключения и проведения кабеля.
Дождитесь прихода мастера, и уже меньше чем через час вы будете готовы к общению!
Если у вас есть два или более компьютера, то возникает желание их объединить, то есть, подключить к одной локальной сети. Для этого необходимо соединить компьютеры между собой с помощью сетевого кабеля, и выполнить необходимые настройки.

Инструкция
На первом компьютере щелкните правой кнопкой мыши по значку «Мой компьютер» на рабочем столе и выберите «Свойства». Теперь в открывшемся окне выберите вкладку «Имя компьютера» и нажмите кнопку «Изменить…». Введите имя компьютера на латинскими буквами, например, PC1 и имя рабочей группы, например, WORKGROUP. Имя рабочей группы может быть уже указано по умолчанию, если этого нет, то придется ввести самому. Далее нажмите кнопку «ОК» в этом и в следующем окне. Затем перезагрузите компьютер, чтобы изменения вступили в силу. То же самое проделайте со вторым компьютером, только имя ему присвойте PC2. Но при этом рабочая группа на обоих компьютерах должна быть одинаковой - WORKGROUP. По окончанию настройки, второй компьютер также нужно перезагрузить. Имена компьютерам присвоены, и теперь нужно присвоить каждому компьютеру уникальный адрес. Для этого на первом компьютере нажмите «Пуск», «Настройка» и дважды щелкните мышью по пункту «Сетевые подключения». Теперь щелкните правой кнопкой мыши «Подключение по локальной сети» и нажмите «Свойства». В открывшемся окне выберите «Протокол Интернета (TCP/IP)» и нажмите кнопку «Свойства». Далее отметьте пункт «Использовать следующий IP-адрес». В поле «IP-адрес» введите адрес вашего компьютера. Щелкните мышью по полю «Маска подсети», там появится соответствующая адресу компьютера величина. Нажмите кнопку «ОК» в этом окне и все закрывайте. Подождите несколько секунд, пока произойдет изменение настроек. И закройте окно сетевых подключений. Теперь сделайте тоже самое на другом компьютере. Далее вставьте сетевой кабель в оба компьютера. Один конец сетевого кабеля подключается к первому компьютеру, второй конец подключается ко второму. После этого появится в трее сообщение о том, что подключено локальное соединение. Теперь оба ваших компьютера подключены к одной локальной сети.Источники:
- Как подключить принтер к компьютеру напрямую, по сети, через
В эру стремительного развития интернета в нашей стране все больше и больше людей начинают создавать домашние страницы для разных целей. Существует много способов, как сделать это быстро и эффективно. Стоит разобраться в пошаговой инструкции построения собственного сайта.

Вам понадобится
- - Компьютер;
- - выход в интернет;
- - средства на оплату хостинга и домена.
Инструкция
Выберите интернет-провайдера для размещения веб-сайта. Изучите несколько хостинговых компаний, принимая во внимание такие факторы, как максимальное пространство для загрузки, доступность, репутация на рынке и условия предоставления услуг. Для рунета на данный момент самым оптимальным вариантом является хостинг от компании «Ютекс». Ознакомьтесь с ним на сайте http://www.yutex.ru/. Откройте веб-страницы для модерации. Несколько простых сервисов сейчас доступны для бесплатного скачивания, например, Netscape Composer. Они позволят увидеть, как будет выглядеть сайт, как только вы его закончите. Так что вам не придется изучать HTML или другие языки программирования.Ознакомьтесь с инструкциями, которые вам предоставит редактор веб-страниц. Они будут касаться таких параметров, как название сайта, создание различных секций, преобразование фона, добавление ссылок и вставка изображений.
Создайте темы для вашего сайта, нарисовав их в программе Paint на компьютере, воспользовавшись сканированием фотографий или других печатных изображений. Если на другой веб-странице вы обнаружили изображение, которые хотели бы использовать, то напишите на почту владельцу данного ресурса. Попросите разрешение на загрузку и размещение фото.Узнайте, как выбранный провайдер хостинга позволяет размещать страницы. Скачайте программу File Transfer Protocol (FTP). Откройте ее и войдите в хост-сервер, введя логин и пароль.
Пройдите к той директории, в которой расположена домашняя страница сайта. Веб-провайдер предоставит вам эту информацию. Адрес каталога, как правило, представлен в виде «/pub/username», «/pub/www/username» или «/pub/username/www». Загрузите каждую страницу и графические изображения для сайта в соответствии с конкретными указаниями FTP программы и хост-сервера.Видео по теме
Совет полезен?
Распечатать
Как подключиться к интернету через домашний телефон
Похожие советы
www.kakprosto.ru