Как ускорить компьютер, загрузку windows и работу программ. Ускорить запуск пк
Как ускорить загрузку Windows 7
Windows 7 – очень популярная сегодня операционная система, которая установлена на миллионы компьютеров.
Несмотря на то, что последняя версия Windows 7 вышла 22 февраля 2011 года и после этого не обновлялась, для многих пользователей она остается актуальной, по сей день, а значит, остается актуальным и решением проблем, связанных с ней.
Операционная система имеет достаточно низкие по современным меркам системные требования. Например, для 32-битной версии ОС требуется всего лишь 1 гигабайт оперативной памяти. Тем не менее многие пользователи активно жалуются на долгую загрузку системы и медленную работу. Мы рассмотрим несколько способов, как сделать работу за компьютером с Windows 7 более комфортной, а загрузку этой ОС более быстрой.

Как ускорить загрузку Windows 7
Причины медленной загрузки и работы
- слабый компьютер. Чаще всего на медленную работу и загрузку жалуются обладатели старых, офисных или несбалансированных компьютеров. Если ваш компьютер не обладает минимальными системными требованиями Windows 7, то работа с этой системой может быть крайне нестабильна. Все же современные компьютеры практически всегда имеют на борту 1 гигабайт оперативной памяти, и проблема может крыться в другом;

Какие причины влияют на медленную работу компьютера
- засорение системы. Тоже очень распространенная проблема. Зачастую, система загружается дольше и работает медленнее, если давно установлена на компьютере. Виной этому гигабайты ненужных файлов, программ, которые давно осели в разных уголках компьютера и их никто не удаляет. Большое количество программ, которые запускаются сразу после включения компьютера – также негативно сказываются на скорости включения компьютера. Если таких программ много, то ваша система может загружаться в разы дольше. Поэтому подумайте что нужно вам нужно включать, сразу после включения системы, а что можно включить и позже самому.
Способы ускорения загрузки компьютера
Начнем с тех, что может сделать каждый пользователь, а, следовательно, они помогут большему количеству людей.

Эффективные способы для ускорения загрузки и работы компьютера
Чистка системы от мусора
Сделать это проще и удобнее всего будет с помощью популярных программ для очистки компьютера. Для примера возьмем CCleaner. Эта популярная программа, которая хорошо себя зарекомендовала перед миллионами пользователей. Ей по сей день пользуются многие люди, которым не все равно на состояние системы.
CCleaner – бесплатная программа, но имеет PRO версию. Для наших целей бесплатной версии более чем достаточно. Стоит отметить, что для ускорения работы загрузки компьютера, нам нужно будет затронуть такое место, как реестр. Большинство важных параметров и настроек ОС хранится именно здесь. В реестре могут оставаться остатки программ и приложений из-за некорректной работы их деинсталляторов. Поэтому мы будем исправлять проблемы именно в реестре.
Для этого:
- Нужно скачать и установить программу CCleaner. Так как программа бесплатная, сложности в скачивании не возникнет.

На официальном сайте разработчика нажимаем «Скачать CCleaner» для своей системы
- Устанавливаем программу на свой компьютер, попутно выбирая предложенные компоненты, ставим или убираем галочки в зависимости от того нужны они нам или нет.

Нажимаем «Install», снимаем галочки с дополнительных программ для скачивания
- Открываем программу и выбираем вкладку «Реестр». Нажимаем на кнопку «Поиск проблем».

Открываем вкладку «Реестр», ставим галочки на все пункты, нажимаем кнопку «Поиск проблем»
- После этого на экране появится список всех проблем реестра. Нажимаем «Исправить выбранное».

Нажимаем «Исправить выбранное»
- Вам будет предложено сохранить резервную копию сделанных изменений для того, чтобы избавить вас от проблем, в случае, если будут удалены важные элементы ОС.

Нажимаем «Да»
- Нажимаем «Исправить отмеченные». На этом все, программа очень быстро сама исправит все проблемы, и вы сможете дальше пользоваться ПК.

Нажимаем «Исправить отмеченные»
Примечание! С помощью этой программы вы также можете полностью удалить оставшиеся файлы и программы.
Просмотр и отключение программ в автозагрузке
Для ускорения производительности компьютера нам нужно отключить в автозагрузке все программы не используемые при запуске.
Что бы сделать это:
- В CCleaner открываем раздел «Сервис», далее кликаем по вкладке «Автозагрузка».

Открываем вкладку «Сервис» и выбираем «Автозагрузка»
- Вы увидите список программ, которые запускаются вместе с загрузкой системы автоматически.

Список программ, которые запускаются автоматически
- Выбираем приложения, какие вам не нужны при запуске, нажимаем «Выключить».

Выбираем приложения, которые нам не нужны при запуске, нажимаем «Выключить»
Отключение программ из автозагрузки без сторонних программ
Если у вас нет программ для чистки компьютера, и вы не хотите их устанавливать, то есть способ для удаления программ из автозагрузки без любых других программ.
Для этого нужно:
- Открыть меню «Пуск» и написать в строке поиска слово «msconfig». Нажимаем на единственную программу, которая появилась. Это – «Конфигурация системы».

Открываем меню «Пуск» и пишем в строке поиска слово «msconfig», нажимаем на программу, которая появилась
- Здесь есть раздел «Автозагрузка» он нам и нужен.

Переходим в раздел «Автозагрузка»
- Выбираем программу, автозагрузку которой мы хотим выключить, снимаем с нее галочку и нажимаем «ОК».

Снимаем галочку с программы, автозагрузку которой мы хотим выключить, нажимаем «ОК»
Выключение ненужных сервисов
Вместе с Windows обязательно запускается несколько сервисов, которые используются для нормального функционирования ОС. Большинство сервисов лучше не отключать, иначе может пострадать стабильность системы. Но некоторые особенно не нужны, и их можно выключить, тем самым сильно увеличить скорость загрузки ОС.
Для отключения этих сервисов воспользуемся следующей инструкцией:
- В строке поиска меню «Пуск» пишем «services.msc».

В строке поиска меню «Пуск» пишем «services.msc»
- Вы увидите список всех сервисов. Сразу возникает вопрос, что тут лучше не выключать? Для этого необходимо каждый сервис вводить в поисковик и узнавать, за что он отвечает. Универсальную инструкцию дать нельзя.

Список всех сервисов системы
На заметку! Но можно посоветовать сайт Black Viper, здесь содержится информация о большинстве этих сервисов.
- Что бы выключить ненужный сервис дважды щелкните по названию.

Двойным кликом левой кнопкой мыши нажимаем на службу, которую хотим отключить
- В поле «Тип запуска» в списке выберите опцию «Отключить».

В разделе «Тип запуска» из списка выбираем опцию «Отключить»
- Нажмите «Применить», затем «ОК».

Нажимаем «Применить», затем «ОК»
На заметку! Если вы сомневаетесь в полезности какого-либо сервиса, то лучше его не трогать.
Способ ускорения процесса завершения работы системы (через «Реестр»)
Возможностей ускорить загрузку самой операционной системы много и мы говорим о них в этой статье. Но помимо запуска Windows есть и процесс «Завершения работы», который тесно связан с этим понятием. Способов ускорить завершение работы мало, но они все же есть. С реестром нужно быть осторожным, так как случайная ошибка может обернуться в серьезные проблемы с ОС.
Итак, нам нужно:
- Вводим команду «regedit» в поисковое поле меню «Пуск», открыв этим «Редактор реестра».

Вводим слово «regedit» в поисковую строку меню «Пуск», щелкаем по программе
- Далее переходите по указанному пути «HKEY_LOCAL_MACHINE»-«SYSTEM»-«CurrentControlSet»-«Control».

Поочередно открываем папки «HKEY_LOCAL_MACHINE»-«SYSTEM»-«CurrentControlSet»-«Control»
- Находим тут файл: «WaitToKillServiceTimeout». В нем будет стоять цифра 12000, что будет равняется 12 секундам. Не трудно догадаться, что именно столько система тратит на остановки всех процессов, то есть, на завершение работы. Эту цифру можно поменять вручную вплоть до 2 секунд. Чем вы сильно ускорите завершение работы.

Находим значение «WaitToKillServiceTimeout»
- Щелкните дважды левым кликом мыши по файлу «WaitToKillServiceTimeout», в поле вбейте нужную цифру, нажмите «ОК».

Щелкаем дважды левым кликом мыши по файлу «WaitToKillServiceTimeout», в поле вбиваем нужную цифру, нажимаем «ОК».
Но не стоит сильно занижать это значение. Дело в том, что в таком случае операционная система будет слишком быстро завершать работу, а необходимые данные не будут сохранены. Так что прибегайте к этой настройке только, если действительно в этом нуждаетесь и не ставьте слишком мало значение.
Очистка компьютера от ненужных программ
Этот способ позволит не только увеличить скорость загрузки, но и в целом повысит быстродействие и отзывчивость вашего компьютера. Практически на каждом компьютере найдутся бесполезные программы, которые никак не используются. Они могут попадать в компьютер вместе с установкой болезного программного обеспечения. Как правило, неопытные пользователи не следят за установленными программами.
Потому давайте узнаем, как увеличить количество места на жестком диске, что бы увеличить быстродействие и скорость загрузки:
- Открываем «Панель управления».

В меню «Пуск» открываем «Панель управления»
- Выбираем там пункт «Удаление программ».

В категории «Просмотр» выбираем «Категория», находим и открываем пункт «Удаление программ»
- Перед вами появится список всех установленных программ. Если вы не знаете, что за программа перед вами, то можете воспользоваться поиском в интернете. Щелкните на программу, которую хотите удалить, в верхней панели нажмите кнопку «Удалить».

Окно «Удаление или изменение программ» со списком всех установленных программ

Щелкаем на программу, нажимаем в верхней панели кнопку «Удалить»
На заметку! Удалить ненужные программы также можно через CCleaner или аналогичные приложения.
Действенный метод для ускорения загрузки с использованием BIOS
Bios – это несколько микропрограмм, которые позволяют настраивать отдельные элементы системного блока, компьютер в целом. Именно здесь пользователи должны поставить первым загрузочным CD-ROM, для того, чтобы выполнить установку Windows на свой компьютер с диска. Как правило, после установки никто не возвращает на первое место загрузку с жесткого диска. Из-за этого система при каждом запуске сначала пытается загрузить операционную систему из дисковода, а после неудачи переходит к жёсткому диску. Этот процесс занимает несколько драгоценных секунд, тем самым делает загрузку более долгой.
Чтобы система сразу загружалась с жёсткого диска необходимо:
- Войти в BIOS. Нажмите нужную кнопку на клавиатуре при запуске компьютера. Какую — написано в процессе загрузки системы или в инструкции к вашей материнской плате. Как привило, на современных компьютерах, это кнопка «Delete». На многих компьютерах возможно нужно будет нажать кнопки «F4» или «F2», либо другие кнопки «F».

При загрузке системы можно увидеть клавиши входа в БИОС
- После попадания в БИОС перейдите в раздел «Boot». Переводится, как «Загрузка».

Переходим во вкладку «Boot» с помощью стрелок на клавиатуре, нажимаем «Enter»
- Выбираем здесь «Boot Device Priority» и выбираем ваш HDD. Называться такие диски в BIOS могут по-разному. Но в названии должно быть слово HDD.

Переходим в пункт «Boot Device Prority»

В разделе «1t Boot Device» выставляем на первое место диск HDD
Вот и все, теперь ваш компьютер будет тратить еще меньшее времени на загрузку системы.
Кардинальное решение для ускорения загрузки, замена жесткого диска
Основная проблема обычных HDD дисков заключается в том, что их конструкция принципиально не изменилась с начала 90 годов. Именно тогда впервые начали использовать жесткие диски, работающие со скоростью 5400 оборотов в минуту. Именно эта скорость является крайне распространенной на сегодняшний день. Конечно, сегодня на рынке есть жесткие диски, скорость которых 7200 оборотов в минуту, но это не дало особенного прироста в производительности системы, ведь едва перевалила за 100 мегабайт в секунду, вместо 70 на дисках со скоростью вращения 5400 оборотов в минуту.

HDD -диск самый медленный элемент компьютера, из-за низкой скорости чтения которого, может гораздо медленнее работать система
Поэтому можно считать технологию производства HDD дисков наиболее устаревшей и бесперспективной, по сравнению с другими комплектующими компьютера. Именно жёсткий диск на сегодняшний день является самым медленным элементом компьютера, из-за низкой скорости чтения которого, может гораздо медленнее работать система.
SSD диски
К нашему счастью на рынке появилось принципиально новое устройство для хранения информации в компьютере — SSD диск. Простыми словами – это флешка большого объёма и с огромной скоростью записи и чтения, которая может в 10 или даже сотни раз превосходить скорость обычных HDD дисков. В SSD диске нет движущихся элементов, он абсолютно бесшумен, слабо греется и способен переживать физические воздействия. Но главное то, что такой диск способен гораздо быстрее читать и записывать информацию. С помощью такого устройства вы сразу заметите прирост производительности, все программы, браузеры и игры, включая Windows, будут загружаться гораздо быстрее. Казалось бы – SSD это прекрасная технология, которая моментально вытеснит устаревшие HDD диски с рынка. Но все не так просто.

С использованием SSD-диска сразу же станет заметен прирост производительности компьютера
Идеальным решением станет использование в компьютере сразу двух дисков – SSD и HDD. На первый вы установите операционную систему и необходимые программы, а на HDD все остальное. Такой подход поможет не потратить слишком много денег и получить производительную систему с большим объёмом памяти.
Это интересно! SSD диски полноценно появились на рынке примерно в начале 2010.
Установка большего количества оперативной памяти
Наряду с установкой SSD диска, производительность системы может повысить увеличение объёма ОЗУ. Увеличить объём оперативной памяти очень просто. Для такого апгрейда системы вам не придется покупать новые комплектующие, только саму оперативную память. Заранее позаботьтесь, чтобы оперативная память была полностью совместима с вашей материнской платой. Сделать это можно на официальном сайте производителя.

Установка дополнительной оперативной памяти может увеличить производительность компьютера
Но добавление оперативной памяти поможет далеко не во всех случаях. Убедитесь, что именно ваш компьютер нуждается в таком обновлении. В противном случае – оперативная память не даст желаемого большего прироста к производительности и скорости загрузки операционной системы.
Покупка нового компьютера
Обратите внимание, что если ваш компьютер окончательно устарел и не поддается обновлениям (в нем используются устаревшие модули оперативной памяти, и нет возможности установки SSD диска), то возможно, стоит задуматься о покупке нового, более мощного компьютера. В таком случае, проблема уйдет сама собой. Старый компьютер можно продать на досках объявлений и таким способом у вас получится сэкономить немного денег.
Вывод
Используя все или несколько из этих нехитрых советов, вы сможете добиться гораздо более быстрой загрузки операционной системы, а также, в общем, повысите производительность вашего компьютера.
Видео — Как ускорить загрузку компьютера при включении
pc-consultant.ru
14 способов ускорить загрузку и завершение работы ПК
Использовать SSD
Один из самых простых (и, скорее всего, наиболее дорогих) способов ускорить загрузку ОС – использовать в качестве загрузочного диска SSD. Твердотельные накопители отличаются высокими показателями скорости чтения и записи, если сравнить их с традиционными жёсткими дисками. Невероятная разница между временем доступа, характерным для HDD и SSD в пользу последнего и есть причина ускорения процесса загрузки системы, работающей на базе SSD: система получает доступ к необходимым секторам намного быстрее. Если вас заинтересовала данная возможность, стоит прочитать обзор лучших SSD на рынке.
Результат: очень заметный, но стоит помнить о том, что придётся потратить достаточно много времени на перенос системы с накопителя на накопитель.
Установить больше оперативной памяти
Ещё один аппаратный подход к ускорению загрузки системы (да и всех процессов вообще) – это увеличение объёма оперативной памяти. Больше модулей ОЗУ обеспечивают заметное ускорение всех действий, совершаемых вашей системой, то есть у неё появляется больше ресурсов для работы и, следовательно, её общая производительность и быстродействие повышаются.
Оптимизировать программы, загружающиеся автоматически при запуске системы
Ещё одна распространённая причина того, что при загрузке ваша система тормозит – это большое количество программ, загружающихся автоматически при начале работы Windows. Широкий спектр программ имеет обыкновение загружаться при запуске ОС в соответствии с тем, каким образом они были установлены. Такие программы имеют различную природу – от критически важных программ (антивирусы, системные утилиты и так далее) до определяемых пользователем приложений (чат-клиенты, плагины социальных сетей, утилиты некоторых производителей оборудования). Если в панели задач всё забито иконками программ, пора задуматься о том, чтобы запретить автоматический запуск некоторых из них, что позволит ускорить загрузку системы.
В меню "Пуск" нужно ввести "msconfig" и посмотреть на выпадающий список программ: они запускаются автоматически при старте Windows. Некоторые (например, антивирусы) являются очень важными и должны запускаться сразу же после загрузки ОС, но есть ряд других программ (в том числе Skype), которые можно исключить из данного списка и, в конечном итоге, сделать загрузку ОС быстрее. Но удостоверьтесь в том, что знаете, что делаете, в случае каждой из таких программ.
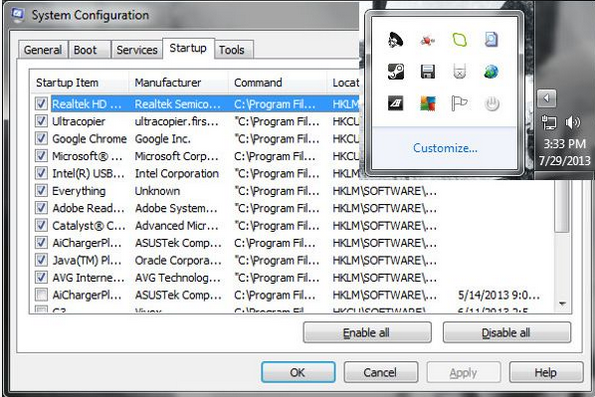
Результат: различный. В зависимости от того, сколько программ загружается автоматически, можно сэкономить от нескольких секунд до нескольких минут.
Отказаться от ненужных сервисов Windows
Во время старта Windows загружает множество сервисов, которые нужны для исполнения некоторых функций во время запуска ОС. Многие из них критически важны – с ними лучше не шутить, но при этом существуют и те, которые не так уж и нужны. Можно перевести их запуск в мануальный режим, а, может, вообще от них отказаться, воспользовавшись системной утилитой "services.msc" (соответствующий запрос нужно ввести в строку поиска в меню "Пуск"). Какие из утилит можно отключить, не опасаясь за стабильность системы? Сначала стоит почитать об этом – и для данной задачи пригодятся многие интернет-ресурсы. В их число входит замечательный веб-сайт Black Viper, на котором опубликованы сведения о конфигурациях, применимых для различных версий Windows и отличающихся степенью стабильности и оптимизации.
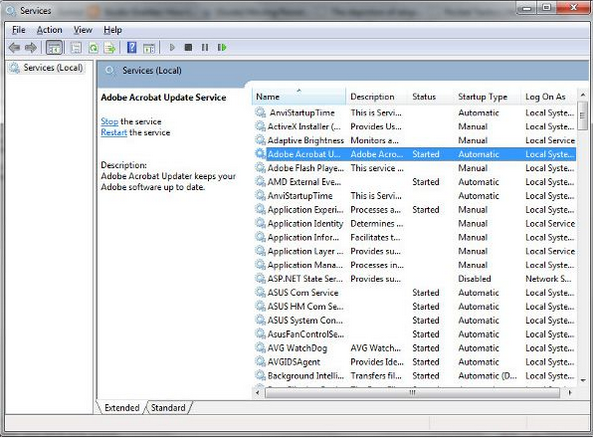
Результат: от несущественного до умеренного. Данный подход не для слабых духом, так как отключение автоматического запуска некоторых сервисов может негативно повлиять на стабильность системы, но при этом способ вполне имеет право на существование.
Поменять настройки приоритета загрузки в BIOS
Это ещё один способ сэкономить немного времени на загрузке Windows. Некоторые конфигурации BIOS по умолчанию сначала проверяют состояние DVD-привода или портов USB, чтобы распознать загрузочный диск, диск аварийного восстановления системы или другие загрузочные опции. Это происходит до того, как ОС запускает системный диск. Можно сократить время загрузки ОС на несколько секунд, убрав оптические приводы и USB-порты из списка приоритетов загрузки, чтобы система сразу выбирала для этого системный диск по умолчанию. При этом не забудьте восстановить функции "Загрузить с CD/USB", если собираетесь воспользоваться диском восстановления или другим накопителем для загрузки Windows.
Результат: умеренный. Получится сэкономить несколько секунд.
Дефрагментировать диск
Фрагментация диска заключается в том, что различные части файла разбросаны по физическим секторам жёсткого диска. На практике это означает, что понадобится больше времени для того, чтобы получить доступ к определённому файлу, так как головка винчестера должна дольше искать различные сегменты диска. Задержка загрузки системы при этом может быть минимальной или весьма заметной, в зависимости от степени фрагментации, хотя скоростные характеристики современных жёстких дисков нивелируют негативный эффект фрагментации. Но даже с учётом данного факта, регулярная дефрагментация винчестера повысит эффективность операций чтения и записи и, следовательно, увеличит быстродействие системы и сократит время загрузки – хотя, скорее всего, незначительно.
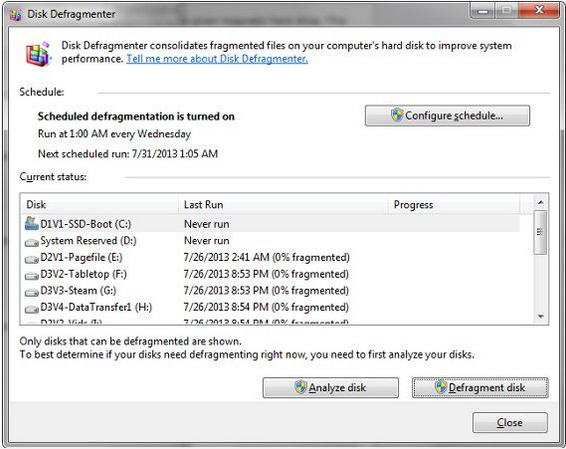
Результат: незначительный, но, в целом, это весьма полезная рекомендация для оптимизации быстродействия всей системы и также для ускорения её запуска.
Стоит отметить: никогда не проводите дефрагментацию SSD. Это не нужно, а множество незначительных операций чтения и записи может укоротить срок жизни твердотельного накопителя.
Ускорьте процесс завершения работы, оптимизировав реестр
Существует не так много способов ускорить процесс завершения работы, хотя можно перечислить огромное количество решений для ускорения загрузки системы. Но есть некоторые фокусы, связанные с работой реестра, при использовании которых процедура завершения работы ОС проходит быстрее. Это весьма просто, но, как и в случае с любой операцией, задействующей системный реестр, невнимательность или небольшая ошибка могут привести к нестабильности системы. Так что предупреждаем: резервная копия системного реестра повысит безопасность работы.
Введите "regedit" в поисковую строку меню "Пуск", чтобы вызвать редактор реестра, а затем перейдите в директорию HKEY_LOCAL_MACHINE\SYSTEM\CurrentControlSet\Control. Найдите переменную "WaitToKillServiceTimeout", данное значение по умолчанию должно быть равно 12000 (или 12 секундам). Это то самое время, которое ОС Windows тратит на ожидание остановки работы сервиса до того, как автоматически завершить его работу. Данное значение можно установить вручную, задав его в диапазоне от 2000 до 20000, то есть, установив более низкое значение, можно немного ускорить процесс завершения работы. Но это не всегда желательно: если на компьютере открыто множество приложений, а вы привели в действие процесс завершения работы, приложения будут использовать заданное время для сохранения изменений и совершения других важных операций до того, как закрыться. Если снизить необходимое для этого время, можно столкнуться с известными проблемами.
Для того чтобы воспользоваться следующей частью данной настройки, нужно зайти в директорию "HKEY_CURRENT_USER\Control Panel\Desktop". Следует проверить, существует ли там переменная"WaitToKillAppTimeout". Если нет, то нужно создать её и задать значение 2000. Как и в случае с переменной "WaitToKillServiceTimeout", данная переменная устанавливает время, в течение которого Windows будет ждать закрытия приложения до того, как завершить его принудительно. Также стоит проверить, имеется ли переменная "AutoEndTasks", в противном случае её следует создать и задать значение 1.
"AutoEndTasks" отвечает за то, чтобы ОС Windows спрашивала или не спрашивала пользователя, завершить ли работу приложения, которое не отвечает, принудительно либо всё-таки ждать завершения работы программы. Комбинация этих небольших трюков позволит Windows принудительно завершать работу зависших или не отвечающих приложений, не запрашивая ответа пользователя.
Результат: умеренный.
Создать ярлык "Быстрое завершение работы"
Ещё один способ ускорить завершение работы системы – это создание ярлыка "Быстрое завершение работы", который использует некоторые из описанных выше операций, проводимых с реестром, чтобы создать кастомизированную процедуру быстрого завершения. На рабочем столе надо создать новый ярлык, ведущий к "shutdown.exe -s -t 00 -f". При помощи данного ярлыка можно быстро организовать запуск утилиты shutdown.exe, используя кастомный таймер (-t 00) и задав параметры, при которых система принудительно закрывает работающие программы, не спрашивая пользователя (-f). Двойной клик по новому ярлыку должен запустить процедуру завершения работы. Убедитесь в том, что иконка ярлыка заметна на Рабочем столе и размещена там, где вы не сможете кликнуть по ней случайно.
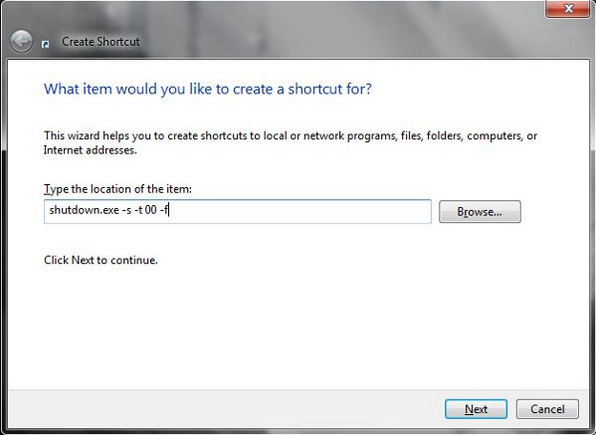
winlined.ru
Как ускорить включение компьютера? Уменьшаем время включения компьютера самостоятельно.

Длительная загрузка компьютера обычно является поводом для ежедневного раздражения его владельца. Можно ли ускорить запуск операционной системы, и как это сделать?
Первым и наиболее известным способом является настройка автозапуска. Как правило, именно программы, запускаемые в автоматическом режиме, сильно подгружают операционную систему и являются причиной долгого включения компьютера.
В строке «Выполнить» меню «Пуск» вводят команду msconfig и нажимают «Ок». Выбирают вкладку автозапуска и убирают галочки со всех тех программ, которыми пользуются не слишком часто или даже не пользуются совсем. К примеру, если по Skype разговаривают всего лишь несколько раз в неделю, его автоматическая загрузка совсем необязательна.
То же самое касается и множества других программ и приложений – исключая, разве что, антивирусное обеспечение при постоянной работе в Интернете. Лучше вынести на рабочий стол ярлыки всех этих программ и запускать их только по мере надобности. Сделать это будет не сложнее, чем активировать обещанный платеж на мтс, как воспользоваться которым знает каждый постоянный абонент сотового оператора.
Кроме того, можно скачать одну из специальных программ – например, простейшую утилиту Startup Delayer. Она не только сможет управлять автозапуском, но и имеет множество иных дополнительных и очень полезных функций.
Ещё один способ ускорить запуск ПК предусматривает несложную работу с реестром. В строке «Выполнить» меню «Пуск» вводят команду regedit. В открывшемся окне ищут папку HKEY_LOCAL_MACHINE. Далее находят SYSTEMCurrentcontrolsetControlSession ManagerMemory Management и выбирают PrefetchParameters, кликая по ней один раз правой кнопкой. Выбирают «Изменить», и меняют цифру 3 на 5, после чего нажимают «Ок». Теперь загрузка наверняка станет более быстрой.
Но редактировать реестр нужно осторожно, если Вы в этом ничего не понимаете. Иначе Вы потом можете обнаружить, что телефон не заряжается при подключении к USB, и будете думать, что проблемы с телефоном. На самом же деле вы просто на просто можете отключить порт USB.
Пожалуй, гораздо более радикальным способом повышения скорости загрузки операционной системы является покупка накопителя SSD – диска нового поколения, который весьма отличается от более привычного HDD. В таком устройстве полностью отсутствуют любые подвижные детали, а потому ему не нужно затрачивать время на механические действия.
Использование SSD-накопителя сделает запуск ПК практически мгновенным. К сожалению, пока они значительно уступают в объёмах HDD‑дискам, однако это лишь вопрос времени. Тем более что 40 гигабайт для системного диска будет вполне достаточно. Но при этом нужно учесть, что перезаписывать их можно лишь ограниченное количество раз. Тем не менее, такой накопитель прослужит своему владельцу в среднем 3-4 года.
Также интересные статьи на сайте chajnikam.ru:Программа изменения голоса на пкЧто такое материнская плата в компьютере?Что такое ip адрес компьютера?Что такое статический и динамический ip адрес?
chajnikam.ru
Как ускорить компьютер - производительность, включение, быстродействие, запуск, на Windows 7
ПК представляет собой сложную электронную технику. Чтобы все работало на нужном уровне, нужно внести в настройки системы необходимые параметры.
Именно от неправильных настроек, чаще всего, компьютер может медленно работать или подвисать. Устанавливая разные программы важно внимательно смотреть, не предлагаются ли вам дополнительные приложения, они тоже могут замедлить работу системы.
Работая за компьютером, хочется, чтоб все переходы по папкам и файлам осуществлялись мгновенно, то же самое касается и интернета. Но, бывает, что для этого нужно ждать несколько секунд, а при загрузке программы, даже, несколько минут. Давайте разберемся, почему так происходит и что делать, чтоб нормализовать процесс работы компьютера.
Зачем ускорять ПК
Приложив немного усилий, и, потратив однажды около часа времени, можно значительно ускорить работу ПК.
Это даст вам возможность:
- больше успевать;
- раньше выполнять работу;
- меньше нервничать;
- эффективнее работать.
 Под ускорением имеется ввиду:
Под ускорением имеется ввиду:
- быстрое открытие папок;
- быстрый запуск программ;
- быстрые переходы по вкладкам в браузере и т. д.
Что даёт ускорение системе
Если используется система Windows 7, то вопрос о целесообразности ускорения всегда актуален. Не все пользователи берут на вооружение полный набор возможностей этой системы.
Поэтому рациональным шагом будет ускорение работы системы путём отключения неиспользуемых программ. При этом такое ускорение позволяет освободить ресурсы системы и перенести их на выполнение задач пользователя. Вследствие этого возможна работа более сложных программ и значительное уменьшение времени на обработку команд. Такой сдвиг приоритетов, позволяет более точно соответствовать целям владельца компьютера.
Видео: Как ускорить работу компьютера
Способы, как ускорить производительность компьютера на Windows 7
Перед тем как ускорить быстродействие компьютера, нужно определиться с теми задачами, которые он будет выполнять. В связи с этим, можно выбрать несколько способов, которые помогут повысить производительность. Все они подразумевают освобождение от использования ненужных приложений, служб, гаджетов и программ.
Самыми эффективными способами являются:
- отключение эффектов графического интерфейса;
- удаление ненужных программ из автозапуска;
- остановка работы неиспользуемых служб;
- удаление лишних файлов из рабочего стола;
- отключение гаджетов на рабочем столе;
- очистка реестра.
Чистим программы в автозапуске
Чтобы очистить автозапуск и ускорить работу системы, необходимо:
- зайти в соответствующую панель. Для этой цели идём в панель «пуск» и выбираем строку «панель управления»;
- в открывшемся окне выбираем ярлык «администрирование»;

Фото: кнопка Администрирование
- после открытия нам надо зайти в панель «конфигурация системы, у которой нужно найти строку «автозагрузка» и нажать на неё;

Фото: вкладка Автозагрузка
- после появления небольшого окошка нужно убрать галочки напротив тех программ, которые не используются.
Остановка работы неиспользуемых служб.
Для этой операции нужно включить те программы, которые вы будете постоянно использовать (текстовый редактор, проигрыватель и другие) для того чтобы активировать нужные службы.
Это позволит выделить то, что необходимо для работы:
- для начала процесса нажимаем на кнопку «пуск» и переходим в «панель управления»;
- далее заходим в пункт «конфигурация системы» и находим «службы»;
- там нужно убрать галочки напротив тех служб, которые находятся в режиме «остановлена».

Фото: отключение служб
Очистка реестра
Этот способ ускорить работоспособность виндовс 7 самый простой, если использовать для этой цели специальную программу. Например, подойдёт для этого программа CCleaner. Она позволит безболезненно расстаться с ненужным мусором не только в системном реестре, но и в других местах компьютера. Работа этого приложения проста:
- после запуска нужно нажать на кнопку «анализ» и немного подождать;
- после этого, перед тем как почистить, можно увидеть все ненужные файлы в списке;

Фото: программа CCleaner
- далее нужно лишь нажать ещё одну кнопку «очистка» и всё будет готово.
Дефрагментация HDD
Эта операция, грубо говоря, собирает в одну кучу раскиданные файлы. После этого системе легче их найти.
Для запуска процедуры дефрагментации необходимо:
- правой кнопкой мыши нажать на диск и выбрать пункт «свойства»;
- после этого понадобится вкладка сервис, на которой нужно нажать кнопку «дефрагментация».

Фото: дефрагментация диска
В появившемся окне сначала нужно выбрать анализ, а потом по результатам его выполнить нужные действия. Дефрагментацию нужно делать перед тем, как ускорить включение компьютера Windows 7 другими способами. Бывает, что эта процедура может сократить долгое время включения.
Удаляем файлы с рабочего стола
Для быстрой работы системы важным условием будет чистый рабочий стол. Дело в том, что Windows 7 постоянно обращает внимание на файлы, папки и ярлыки, которые непосредственно лежат в этом месте. В основном они постоянно присутствуют в памяти компьютера как ненужный балласт.
Если на рабочем столе размещены фильмы большого размера, папки с большой внутренней структурой и другие файлы, то их необходимо переместить на логический диск. Такой способ хорошо ускоряет работу старого компьютера, который загромождён файлами.
Визуальные эффекты
Любые красочные переходы и анимации в работе компьютера влияют на его скорость работы. Поэтому стоит найти золотую середину между красотой и производительностью или же полностью сделать уклон в работу.
Для отключения эффектов необходимо:
- в меню «пуск» и пишем в строку поиска “счётчики и средства производительности”;
- после этого должен появиться соответствующий пункт, в который нужно зайти и убрать галочки с ненужных эффектов;

Фото: параметры быстродействия
- после этого нужно нажать кнопку применить.
Медленная загрузка компьютера при выключении/включении, что делать
Чтобы ответить на вопрос: как можно ускорить загрузку компьютера, нужно обратить внимание на файл подкачки. Перед завершением работы система всегда удаляет его и для этого у неё уходит много времени. Поэтому кардинальным способом будет отключение этой операции.
Чтобы отключить эту функцию нужно сделать следующее:
- в поисковую строку windows 7 ввести «regedit.exe», а затем по системе папок перейти к каталогу «memory management»;
- в правой части окна нужно найти файл под названием «clearpagefileatshutdown»;

Фото: файл clearpagefileatshutdown
- его нужно открыть и задать в окне параметр «0».

Фото: изменение параметра DWORD
В результате получилось, что мы задали 0 секунд на выполнение операции удаления файла. По факту же файл просто остаётся на месте нетронутым.
Для того чтобы ускорить загрузку системы нужно произвести следующие операции:
- нажать сочетание клавиш «Win + «R» и в появившееся окно вставить строку «msconfig»;
- после того как появится окно выбираем вкладку «Загрузка»;
- ищем кнопку «Дополнительные параметры» и нажимаем на неё;
- в появившемся окне необходимо задать максимальные значения для параметров «Число процессоров» и «Максимум памяти»;

Фото: дополнительные параметры
- после всех действий нужно перезагрузить Windows 7, чтобы изменения вошли в силу.
Увеличение оперативной памяти
Добавление к существующему объёму оперативной памяти, является простым способом повышения производительности. Минус состоит в том, что придётся тратить средства на покупку.
Такой способ глобально повышает скорость работы не только операционной системы, но и всех программ в целом. Но если в работе Windows 7 были критические ошибки, то такой способ вряд ли поможет. Его нужно использовать лишь тогда, когда остальные способы не дали желаемого результата.
Подбор видеокарты
Заметное улучшение производительности будет при установке более мощной видеокарты. Она будет работать быстрее и не отнимет у системы много ресурсов. Обращать нужно внимание на количество собственной памяти в видеокарте, чем её больше, тем лучше.

Фото: новая видеокарта Calibre
Стоит также заметить, что мощные видеокарты нуждаются в отдельном питании. Они потребляют внушительное количество энергии по сравнению с компьютером. Поэтому нужно заранее убедиться, что блок питания выдержит такую нагрузку.
Проверка на вирусы
Самой распространённой проблемой снижения производительности компьютера является заражение его вирусами. Они могут попасть в систему главным образом через интернет, или же посредством съёмных носителей информации.
При постоянном подключении к интернету необходима постоянная работа антивирусной программы. Если же её нет, то нужно регулярно проверять систему на наличие вирусов. В интернете, скорость которого большая, вирусам намного легче попасть в систему. Поэтому антивирусная программа должна быть начеку. Эта статья должна помочь настроить Windows 7 на максимальную производительность. Независимо от параметров компьютера, эти советы помогут обеспечить стабильную работу. После проделанных действий, которые описаны выше, будет гарантированное улучшение скорости работы.

Фото: Kaspersky Virus Removal Tool
При работе над производительностью, стоит иметь в виду особенности каждой сборки компьютера. Внося изменения в реестр нужно быть предельно внимательным, чтобы не удалить данные, без которых система перестанет работать.
proremontpk.ru
Как ускорить запуск компьютера windows 7
В данной инструкции речь пойдёт о способах, которые будут полезны для ускорения запуска компьютера, вплоть до загрузки рабочего стола конкретно для Windows 7 (хотя и к другим версиям они подойдут). Многих пользователей раздражает долгая загрузка, особенно часто такое происходит на старых системах со слабыми характеристиками.
Начну с более простых способов и закончу более сложными. К каждому действию будет прилагаться картинка для наглядности.
Очистка рабочего стола
Полная загрузка компьютера считается тогда, когда загрузился рабочий стол. Поэтому его необходимо оптимизировать.
- Для этого уберите с него лишние ярлыки и папки (например, совместите несколько папок в 1).
- Отключите рисунок на фоне. Можно заменить простым цветом, например, чёрным.
Для изменения фона перейдите в меню Пуск >> Панель управления >> Оформление. Рядом с категорией «Экран» нажмите на «Изменение фона рабочего стола» как показано ниже.
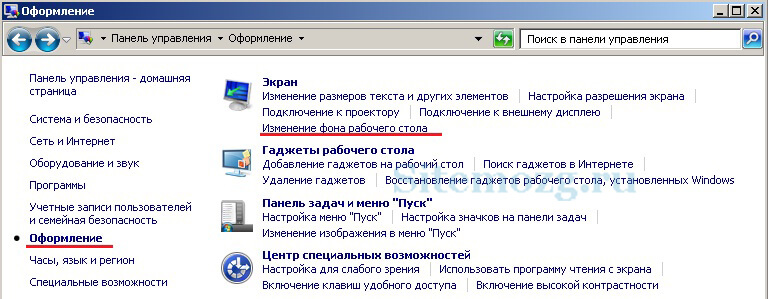
В появившемся окне выберите сплошные цвета и сохраните изменения.

Отключение экрана загрузки
При каждом запуске компьютера вы наверняка замечали экран с логотипом Windows и полосой загрузки. Вместо этого можно сделать чёрный экран и компьютер не будет тратить время на отображение графики.
Для этого перейдите в меню Пуск >> Выполнить или клавиши Win+R. Введите команду msconfig.

Теперь перейдите во вкладку загрузки и отметьте галочкой пункт «Без GUI» как показано на изображении.

Не закрывайте это окно. Оно понадобится в следующем способе.
Автозагрузка программ
Теперь необходимо отключить программы, которые запускаются вместе с системой. Это значительно ускорить запуск компьютера.
Перейдите во вкладку автозагрузки и уберите галочки по возможности со всех приложений.

Использование всех ядер процессора
Обычно по умолчанию компьютер запускается с использованием 1 ядра. Если включить все ядра при запуске, то производительность заметно увеличится.
Внимание! Перед этим желательно сделать точку восстановления системы. У некоторых пользователей возникают неполадки с включением компьютера.
Опять же в конфигурациях системы из вкладки загрузки перейдите в дополнительные параметры (предварительно выделив используемую ОС).

Здесь поставьте галочку рядом с числом процессоров и выберите наибольшее число. У меня 2, а у вас может быть 4, 8 или даже больше.

Дефрагментация диска
Дефрагментация изменяет расположение файлов на диске (только физически, виртуально все ваши файлы останутся на своих местах) и за счёт их последовательного расположения ускоряется их запуск.
В данном случае её выполнение потребуется только для системного диска где установлены файлы Windows 7 (обычно диск C) и для системных файлов.
Я рекомендую воспользоваться бесплатной программой Defraggler. Скачайте её и установите. Выберите системный диск и проведите дефрагментацию.

Теперь здесь же необходимо выполнить то же самое, но с системными файлами.

Она начнётся при следующем запуске компьютера.
Запуск компьютера стал быстрее?Poll Options are limited because JavaScript is disabled in your browser.Да. Заметно. 34%, 24 голоса
24 голоса 34%
24 голоса - 34% из всех голосов
Нет! 34%, 24 голоса
24 голоса 34%
24 голоса - 34% из всех голосов
Почти незаметно. 31%, 22 голоса
22 голоса 31%
22 голоса - 31% из всех голосов
Всего голосов: 70
Декабрь 15, 2016
×
Вы или с вашего IP уже голосовали. Голосоватьsitemozg.ru
Как ускорить компьютер, загрузку windows и работу программ
- SEO Блог
- Полезные программы
- Разное

Для того, чтобы ускорить работу своего компьютера не нужно особых специальных знаний, ведь существенного увеличения производительности системы, ускорения загрузки windows и увеличения быстродействия программ, игр и приложений можно добиться всего парой нехитрых манипуляций и изменением некоторых системных настроек.
Знаю по себе, как раздражает ожидание пока загрузиться компьютер, а его периодическое подвисание и торможение при включении сразу нескольких необходимых программ вообще выводит из себя. Особенно слабая производительность заметна в играх, которые начинают тормозить, делая игру в них невозможной.
Понижение производительности наблюдается не только у старых ноутбуков или компьютеров с древними операционными системами и слабым "железом", но и у довольно современных машин с установленной Windows 7. Кстати "семерка" ничуть не быстрее Windows XP, а даже медленнее , поскольку она сложнее и в нее добавлена целая куча дополнительных и не всегда нужных процессов, работающих в фоновом режиме и понижающих скорость работы необходимых нам программ.
Этот способ ускорить компьютер о котором я вам сейчас расскажу подойдет для любого компа с любой операционкой, единственно, что может отличаться так это названия пунктов меню.
Как ускорить работу компьютера
Мы можем ускорить работу, увеличить производительность и быстродействие компьютера очень простым способом: отключив все не используемые нами службы и процессы, запускаемые при старте системы и постоянно потребляющие его ресурсы и память. Итак начинаем работы по ускорению работы компьютера:
Способ ускорить компьютер и его производительность
- Заходим в панель управления компьютером, которая находится на вкладке меню ПУСК (в левом нижнем углу окна монитора).
- В открывшемся окне находим пункт администрирование (для того чтобы найти его было легче вы можете сменить у этой папки вид отображения с больших значков на маленькие, таблицу или список) и открываем его.
- Далее идем еще глубже, находим приложение конфигурация системы и запускаем его.
- После запуска этого приложения вам откроется его окно с множеством вкладок, для того чтобы ускорить работу системы переходим на вкладку службы, в которой вам откроется список всех запущенных как работающих, так и находящихся в режиме ожидания служб (поедающих наши нервы и ресурсы на компьютере).

Прежде чем начать отключать те из них на которых установлена галочка но в статусе написано что они остановлены, для того чтобы не ошибиться и не отключить какую-либо важную, используемую одной из ваших программ нам нужно запустить на компьютере все часто используемые программы (например: свой интернет браузер, icq, winamp, ту в которой смотрите фильмы и свою излюбленную компьютерную игру).
Снимая галочки с остановленных служб вы отключаете их и таким образом увеличиваете производительность своего компьютера, поскольку они больше не будут потреблять его память, а значит возрастает быстродействие остальных работающих на компьютере программ и приложений.
Как ускорить загрузку windows
После того как вы отключили все ненужные службы применяем (кнопка применить) новые настройки и переходим на вкладку автозагрузка где вы увидите все приложения программ, которые автоматически запускаются при загрузке windows. В этой вкладке вы можете ускорить загрузку windows, смело убрав абсолютно все галочки (тогда каждое из данных приложений будет запускаться лишь при запуске своей программы).

После того как вы сняли все галочки, применяем новые настройки и жмем на кнопку ОК, после чего появится окно с предложением перезагрузить компьютер для того, чтобы изменения вступили в силу.
Как увеличить скорость компьютера при помощи служебных и сторонних программ
Давно ли вы проводили обслуживание своего компьютера? А ведь оно является еще одним средством для увеличения производительности системы, оно выполняется при помощи стандартных служебных программ windows:
- Выполнение дефрагментации жесткого диска (хотя бы раз в 2-3 месяца)
- Очистка реестра системы, где постоянно скапливается целая куча ненужных данных оставшихся от давно удаленных программ (для этого лучше использовать одну из множества специальных предназначенных для этого бесплатных программ, например: RegCleaner или Wise Registry Cleaner Free)
- Запуск служебной программы очистки диска удалит скопившиеся файлы во временных папках, и тоже позволит увеличить скорость работы компьютера
Последний способ ускорить компьютер и повысить производительность системы
Если все предыдущие действия по повышению производительности и ускорению работы компьютера не принесли ожидаемого вами результата, придется прибегнуть к крайним мерам: отключению всех наворотов оформления windows и понижению качества графики ну и в добавок можем увеличить размер файла подкачки, который используется при недостатке оперативной памяти.
- Для этого заходим снова в панель управления выбираем пункт система в появившемся окне на вкладке визуальные эффекты ставим галочку на пункте обеспечить наилучшее быстродействие и жмем "применить".
- Далее переходим на вкладку дополнительно и для увеличения размера файла подкачки нажимаем на кнопку изменить выбираем пункт указать размер и устанавливаем для нормальной работы размер имеющейся физической оперативной памяти помноженный на 1,5, а для игр умножаем его на 2-2,5 (минимальный и максимальный размер рекомендуется делать одинаковыми).
Такими вот несложным способами мы не только увеличили скорость загрузки при включении вашего ПК, его производительность но и понизили нагрузку на железо, в результате чего намного увеличится срок его жизни.
Комментарии к статье
← Предыдущая статьяСледующая статья →
seodiz.ru
4 шага для ускорения загрузки Windows 7,8,10
Надоело, что Windows 7,8,10 медленно загружается? ДА, чем больше времени установлена операционная система, тем больше начинает мучить эта тема. Компьютеры становятся всё мощнее и производительнее, но вместе с этим растут и запросы программ, которые разрабатываются под новое оборудование. Так, например, Windows XP загружается на порядок быстрее, чем Windows 7/10 на одинаковом оборудовании.
Так что теперь, отказаться от новых возможностей ради быстрой загрузки операционной системы? Нет, к счастью есть хитрые и не очень приёмы, которые помогут нам в решении данной проблемы. В этой статье вы узнаете как программно сократить время загрузки Windows до 20 секунд и менее.
Шаг первый, службы и процессы
В ОС Windows частенько запускаются лишние службы, которые тормозят загрузку и работу системы. Также предусмотрена поддержка разнообразного оборудования, поэтому службы, обеспечивающие его правильную работу, запускаются вместе с системой. Конечно, если система посчитала, что в службе нет необходимости (поскольку, соответствующего устройства в компьютере попросту нет), то она отключается. Но на запуск, проверку и остановку службы всё равно тратится время.
Запускаем программу «Конфигурация системы», для этого жмём «Win+ R», пишем в окошке: msconfig и жмём Enter. Чтобы отключить временно ненужные службы, переходим в одноимённую вкладку:

Но нужно понимать какие службы можно выключить, а какие необходимо оставить рабочими. По большинству служб легко найти информацию в интернете, поэтому останавливаться подробно на этом не буду. Скажу только: не надо торопиться и отключать всё подряд, это может печально отразиться на работе операционной системы.
Пользуясь той же логикой, отключаем программы, загружаемые при старте системы, на следующей вкладке «Автозагрузка». Более подробно как отключить автозапуск программ в Windows 7-10 рассказано в отдельной статье. Для применения новых параметров запуска необходимо будет перезагрузить компьютер.
Шаг второй, реестр
Существует в Windows слабое место – реестр. Так уж издревле повелось, что большинство жизненно важных параметров Windows хранятся в иерархической базе данных. От того, с какой скоростью ОС находит нужные записи в реестре, напрямую зависит как скорость загрузки, так и работа ОС Windows в целом.
Не редко деинсталляторы программ работают неэффективно, оставляя в реестре записи о своём присутствии и работе (параметры, регистрируемые библиотеки, привязка к определённым расширениям файлов и т.д.). Такие записи можно считать мусором, захламляющим БД. И от этого мусора необходимо избавляться, для чего стоит использовать такие утилиты как, например, Reg Organizer, CCleaner, Ashampoo WinOptimizer и другие.
Скачать CCleaner
Запускаем CCleaner, переходим в раздел «Реестр», нажимаем «Поиск проблем», и по окончанию — «Исправить выбранное»:
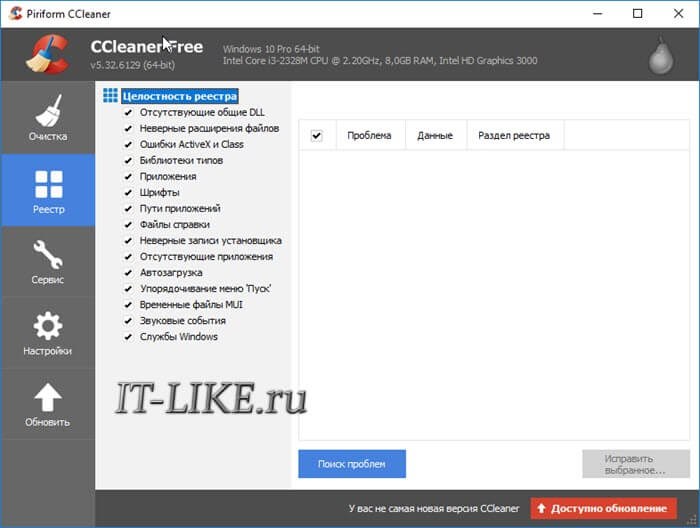
Во время такой очистки, да и просто во время работы Windows, реестр постоянно подвергается фрагментации. Значит необходимо будет выполнить ДЕфрагментацию реестра. Это можно сделать с помощью программы Defraggler, того же разработчика. Однако, сделаю важное замечание, что в некоторых случаях «чистка» реестра может затронуть и важные параметры. Поэтому обязательно предварительно создавайте точки восстановления системы, и в случае проблем в работе Windows вы сразу сможете восстановиться до предыдущего состояния.
Шаг третий, главный
Теперь можно приниматься за глубокую оптимизацию процесса загрузки системы и программ. Во время выполнения приложений может происходить множество побочных действий, таких как долгая загрузка дополнительных библиотек и подпрограмм, предсказание условных переходов, кеш промахи и всё в таком роде. Анализ таких данных называется профилированием.
Поскольку рассматриваемая ОС создана компанией Microsoft, то воспользуемся профилировщиком, созданным в той же компании – Windows Performance Toolkit. С недавних пор этот инструмент стал входить в состав Windows SDK. На сайте компании Microsoft можно скачать web-установщик.
Windows 7 SDK
Windows 8/10 SDK
Все входящие компоненты ставить необязательно, можно обойтись лишь Windows Performance Toolkit

Данный инструмент позволяет провести трассировку загрузки операционной системы с самого начала. Нам нужен исполняемый файл «xbootmgr.exe», который находится в той папке, куда вы соизволили установить Windows Perfomance Toolkit, по умолчанию он располагается в директории «C:\Program Files\Microsoft Windows Performance Toolkit\».
Посмотрите видео или продолжите чтение статьи:
Для вызова утилиты следует запустить xbootmgr.exe с параметром, например параметр «-help» отобразит список всех возможных функций. Для этого нажимаем кнопки «Win + R» или идём в меню «Пуск -> Выполнить», и в окно вводим команду:
xbootmgr –help
Путь к файлу добавлять не обязательно, если и так запускается:
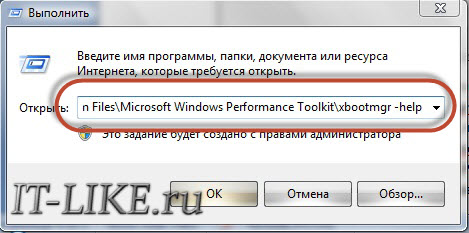
Ради интереса, если хотите посмотреть, как ваша система ведёт себя при запуске в данный момент, то выполните команду:
xbootmgr -trace boot
Она перезагрузит компьютер и соберёт данные во время запуска. Результат её работы можно посмотреть в файле boot_BASE+CSWITCH_1.etl, который xbootmgr сохранит в своей папке или в папке «C:\Users\ваше_имя». В этом файле содержится вся информация о поведении программ при запуске системы, можно увидеть много интересного. Для этого нужно кликнуть по файлу два раза, чтобы открылся Анализатор:

Если интересно, изучите информацию, здесь есть всё в мельчайших подробностях о процессе загрузки: сколько секунд ушло на запуск каждого процесса, как использовались ресурсы компьютера и др.
Теперь перейдём к делу — запустим процесс автоматического анализа и ускорения загрузки Windows. Выполните команду:
xbootmgr -trace boot –prepsystem
В ходе оптимизации, по умолчанию, будет выполнено 6 перезагрузок и в той же директории будет сохранено 6 файлов с информацией о поведении программ при каждой перезагрузке. Весь этот процесс довольно длительный, но участия пользователя не требует. С успехом можно пообедать пока программа работает. И не забудьте сначала проверить, что есть пару Гигабайт свободного места на диске «C:»!
После перезагрузок будут появляться сообщения в белом окошке, например «Delaying for boot trace 1 of 6» с отсчётом времени:
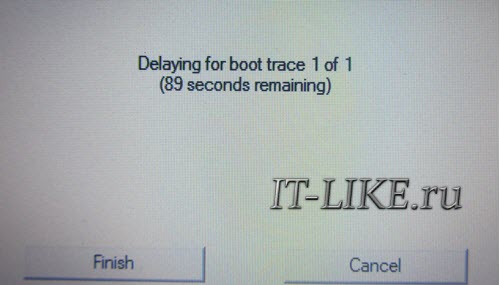
При этом не нужно пытаться работать за ноутбуком, просто ждите. Будут появляться и другие сообщения. На втором этапе окошко «Preparing system» у меня провисело минут 30, при этом процессор ничем загружен не был, но потом всё-таки перезагрузка произошла и остальные этапы прошли быстро. Реально на весь процесс может уйти час.
Что же делает Xbootmgr? Он не отключает не нужные службы и процессы, как могло показаться. Xbootmgr оптимизирует загрузку таким образом, чтобы в каждый момент времени ресурсы компьютера использовались максимально. Т.е., чтобы не было такого, когда процессор загружен на 100%, а жёсткий диск отдыхает, или наоборот. Также происходит дефрагментация системных файлов. После последней перезагрузки ничего делать не надо, Windows будет загружаться, и даже работать, быстрее.
Шаг четвёртый, опасный
Этот шаг стоит применять, только если вы уверены, что сможете восстановить прежние параметры Windows 7, если чё. Актуально только на первых (старых) многоядерных компьютерах.В семёрке, как впрочем и в XP (хотя об этом догадываются не все), есть поддержка многоядерных процессоров. Непонятно только почему система не всегда сама в состоянии задействовать все имеющиеся ресурсы при своём запуске, а начинает их использовать только, когда уже полностью загрузилась и пользователь приступил к работе.
Значит надо помочь ей задействовать имеющиеся ресурсы в параметрах запуска системы. Для этого нужно покопаться в конфигурации. Сочетанием клавиш «Win + «R» открываем окно «Выполнить» и пишем команду msconfig , жмём «Ок». В появившемся окне конфигурирования системы выбираем вкладку «Загрузка»
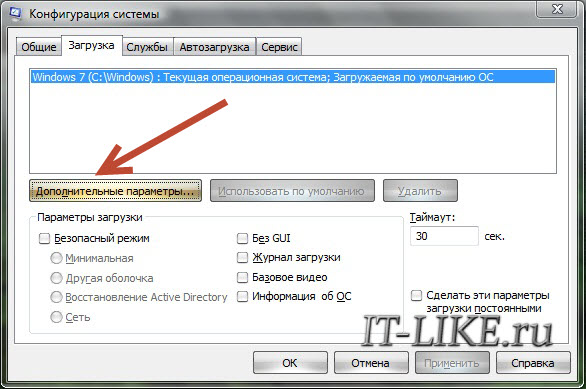
Выбираем «Дополнительные параметры»
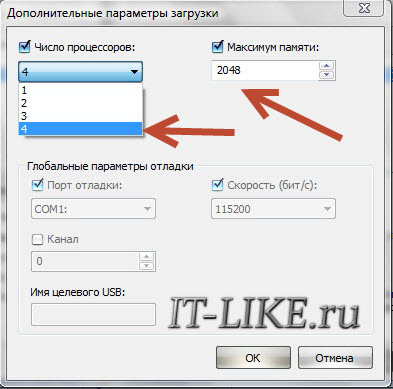
В появившемся окне выставляем на максимум параметры «Число процессоров» и «Максимум памяти». Теперь внимание! Закрываем и снова открываем программу, смотрим что значение «Максимум памяти» не сбросилось в «0». Если так, то снимаем отсюда галочку, иначе система может не запуститься вообще. Перезагружаемся, готово.
Замечание: Если вы решите добавить оперативной памяти или заменить процессор на другой (с большим количеством ядер), то вышеуказанные параметры необходимо будет изменить. В противном случае, система просто не будет использовать дополнительную память и/или дополнительные ядра процессора.
Заключение
Описанные выше шаги позволили сократить время загрузки ОС Windows 7 Ultimate на нетбуке (процессор Intel Atom N570, 2ГБ DDR3 и HDD со скоростью вращения 5400rpm) с 62 до 28 секунд. Скорость загрузки можно увеличивать не только программно, но и аппаратно. Так, например, замена винчестера на твёрдотельный SSD накопитель уменьшит время загрузки ОС примерно вдвое. Теперь можете перейти на новый уровень и ещё лучше оптимизировать Windows.
it-like.ru











