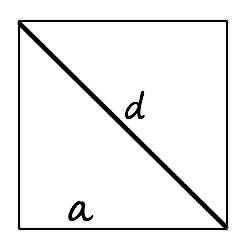Способы как убрать пароль при входе Windows 10. Как убрать вход с паролем в windows 10
Как убрать пароль при входе windows 10: способы
Новая операционная система Windows 10 поставила на уши весь мир. После всех предыдущих продуктов компании, десятка обещала стать ещё более функциональной, понятной и современной. Возможность бесплатного обновления с более ранних серий Виндовс заставила миллионы людей испытать новую версию.
Однако не все нюансы системы показались пользователям качественными. В частности если, при переходе на Windows 10 юзер задействовал свою учётную запись в Microsoft, то теперь каждый раз, включая компьютер, ему придётся вводить свой пароль. А есть и те пользователи, которые позаботившись о своей безопасности, задали кодовое слово с нескольких десятков символов, и его приходится каждый раз вводить при входе. Думаю, не стоит и говорить о том, насколько это неудобно и после нескольких раз уже начинает раздражать.
Существует сразу несколько вариантов решения этого вопроса, ведь вводить пароль при каждом входе и повторять ту же самую манипуляцию выходя из сонного режима нет никакого желания. Убрать такую назойливую функцию, можно полазив немного в настройках своей панели управления также для этой цели можно использовать реестр. А вот бороться с чрезмерной безопасностью при выходе из режима сна придётся через специальные настройки, где можно отключить данную функцию.
Для каждого метода решения проблемы учётная запись пользователя должна обладать правами администратора (чаще всего это установлено по умолчанию, и менять ничего не нужно).
Содержание статьи:
Отключение функции через конфигурации аккаунта пользователя
Первым вариантом решения проблемы с паролем при входе достаточно простое. Если кто уже сталкивался с аналогичной ситуацией в предыдущей версии оперативной системы, тому будет ещё проще, ведь все делается аналогично. Вся процедура проходит в несколько этапов:
- Вначале нужно воспользоваться комбинацией кнопок Win+R (Win – это клавиша с нарисованной эмблемой всем известной операционки).
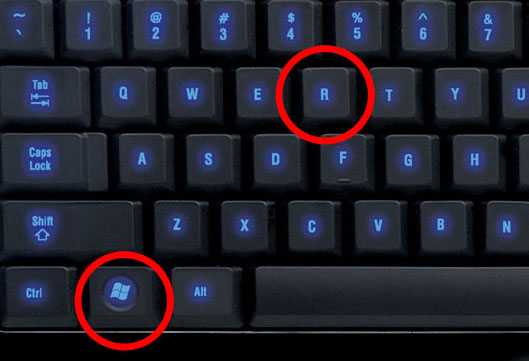
- Далее нужно вбить в строку кодовое слово netplwiz (также используется вариант control userpasswords2) и подтвердить действия нажатием на «ОК». Независимо от введённого слова, перед собой пользователь увидит окно с настройками своей учётной записи.
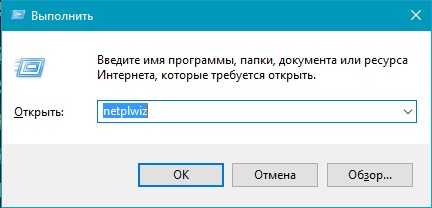
- В этом меню можно увидеть строку «Требовать ввод имени пользователя и пароля». Предварительно выбрав требуемый аккаунт, возле этой строчки необходимо убрать отметку.

- После этого нужно подтвердить свои действия и нажать «Применить», далее нужно ввести текущий пароль, подтвердить для конкретной учётной записи. Аккаунт пользователя, кстати, можно сменить просто введя иной никнейм.
Бывает, что отключить функцию не получается. Это происходит в случаях, когда ПК подключён к домену, тогда строчка, возле которой нужно убрать отметку будет недоступной. Чтобы вход в Windows 10 больше не сопровождался требованиями пароля, можно решить проблему и с помощью редактора реестра. Профессионалы считают метод отключения через редактор менее безопасным, но и он приносит плоды.
Отключение паролей через редактор реестра
Чтобы вход в ОС был более удобным, отключить требования паролей можно и с помощью редактора реестра. Но стоит помнить, что в этой ситуации секретный набор букв и чисел станет одним из значений реестра ОС Windows 10, и каждый, кто сидит за компьютером сможет его себе записать.
Сперва нужно включить редактор реестра (вход осуществляется при помощи кнопок Win+R). В поле ввода набираем слово regedit. После этого нужно нажать Enter. Далее, открывается требуемый раздел HKEY_LOCAL_MACHINE-Software-Microsoft-Windows NT- CurrentVersion-Winlogon.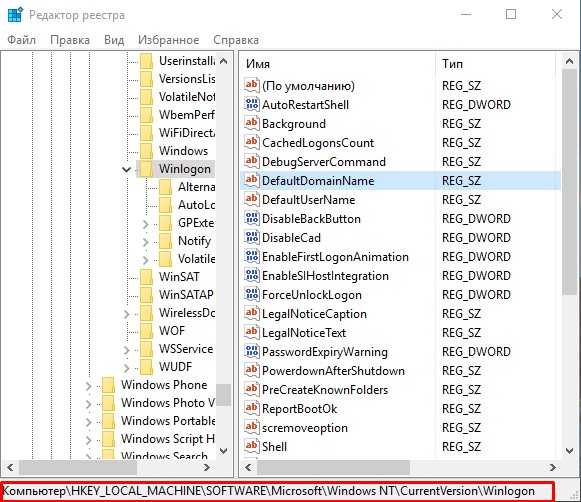
Чтобы при входе больше не возникало проблем и все происходило автоматически, нужно провести такие манипуляции:[note]
- В строчке AutoAdminLogon нужно выставить значение 1 (при помощи двойного клика по нему).
- В строчке DefaultDomainName нужно выставить доменное название или имя локального ПК (чтобы его узнать, достаточно посмотреть окно «Этот компьютер» в свойствах). Если в редакторе реестра нет такой строчки, то её можно просто создать. Для этого нажать ПКМ, выбрать пункт «Создать» и выбрать пункт «Строковый параметр».
- В строчке DefaultUserName прописывается имя конкретной учётной записи, или же можно оставить все под контролем текущего аккаунта.
- Далее создаётся параметр DefaultPassword, в котором и нужно прописать пароль, с помощью него и будет осуществляться вход.
[/note]
Убрать функцию при выходе из режима сна
Бывает такое, что проблемным оказывается не только вход в Windows 10, но и выход из режима сна. Для этого существуют специальные конфигурации, позволяющие отключить данную функцию в 10 версии ОС. При входе в настройки необходимо выбрать меню «Параметры входа». Далее можно увидеть раздел «Требуется вход», где положительное значение нужно убрать, а поставить вариант «Никогда».
Вконтакте
Google+
Одноклассники
sdelaicomp.ru
Как отключить пароль в Виндовс 10
Разве жизнь не была бы намного проще без паролей? Не такой безопасной, зато намного легче. Не стоит запоминать множество цифр для всего, что мы делаем в Интернете, а также ждать электронные письма с подтверждением сброса и вводить сложносочиненные фразы в программы. Однако, жизнь не так проста, и пароли используются везде, где только можно.
Пользователи Windows 10 также не могут уйти от этой проблемы, поскольку для работы с операционной системой требуется пароль. У вас не получится полностью удалить его. Даже для правильной работы локальной учетной записи вам по-прежнему нужен «замок». Однако, существуют легкие способы упрощения входа и уменьшения влияния пароля на продуктивность.

Как отключить пароль в Виндовс 10
Пароли в Windows 10
По умолчанию каждый раз при загрузке Windows 10 вам будет предложено ввести пароль, отменить экранную заставку или сменить пользователя. Все это поддается настраиванию. Хотя полностью удалить пароль не получится, мы все равно можем остановить запрос при входе в систему после каждого запуска Windows или отменить скринсейвер.

Настройка паролей в Windows 10
На заметку! Существует способ, позволяющий целиком избежать паролей, используя гостевую учетную запись. Для начала все же давайте узнаем, как справиться с необходимостью вводить пароль при входе в систему и на экране блокировки.
Снятие пароля при входе
Если вы хотите, чтобы устройство под управлением Windows 10 загружалось без прерываний, и система не беспокоила вас паролем, тогда будьте уверенными в том, что все получится. Если вы единственный пользователь или разрешаете доступ к компьютеру другим людям, сделайте следующее:
- Выберите клавиши Windows+R, пропишите «netplwiz» и щелкните Enter.

Нажимаем одновременно Windows+R, прописываем «netplwiz» и щелкаем Enter
- В диалоговом окне найдите свое имя пользователя и снимите отметку возле надписи, требующей ввода данных.
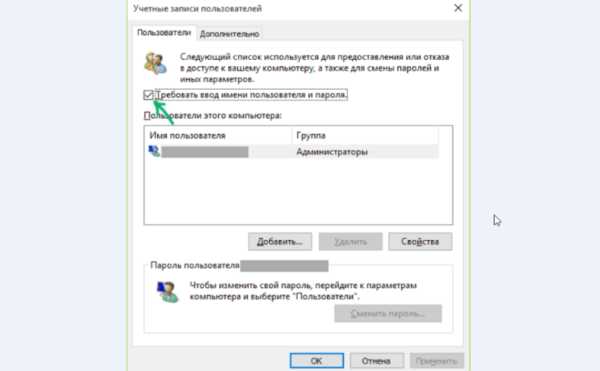
Находим свое имя пользователя и снимаем отметку возле надписи «Требовать ввод имени пользователя и пароля»
- Для подтверждения операции введите свой пароль и подтвердите действие.

Для подтверждения операции вводим свой пароль, подтверждаем его, нажимаем «ОК»
Теперь, каждый раз при загрузке Windows перестанет спрашивать вас о введении пароля и непосредственно откроет рабочий стол. Имейте в виду, что если при запуске вы ввели неверный пароль, то это не сработает. В случае обнаружения повторного запроса выполните эти шаги еще раз. Для этого установите флажок, добавьте пароль, перезагрузите компьютер, снимите флажок и подтвердите действие. Теперь все должно работать.
Снятие пароля с экрана блокировки
Многих наверняка сильнее беспокоит надобность вводить пароль после того, как они на какое-то время оставили Windows 10 без присмотра. В итоге появляется экран блокировки. Он предохраняет несанкционированный доступ к рабочему процессу и личным файлам пользователя в момент отсутствия. В деловой или школьной среде такая функция необходима, но в домашних условиях она раздражает. Вот как отключить ее:
- Перейдите в раздел «Учетные записи». Его легко найти в «Параметрах» (шестеренка в стартовом меню).
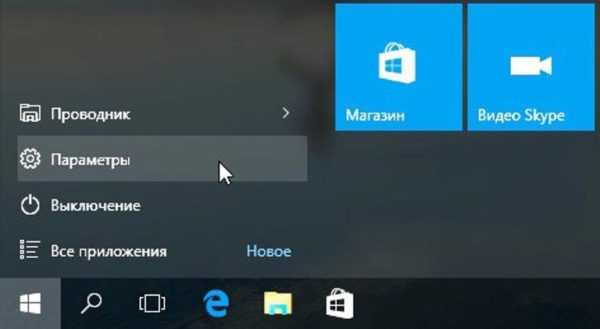
Открываем меню «Пуск», нажимаем «Параметры»

Переходим в раздел «Учетные записи»
- Нажмите на третью вкладку снизу, расположенную слева.

Нажимаем на вкладку «Параметры входа»
- Опуститесь и отыщите параметр «Требуется вход». Выберите опцию, как на следующем скриншоте.
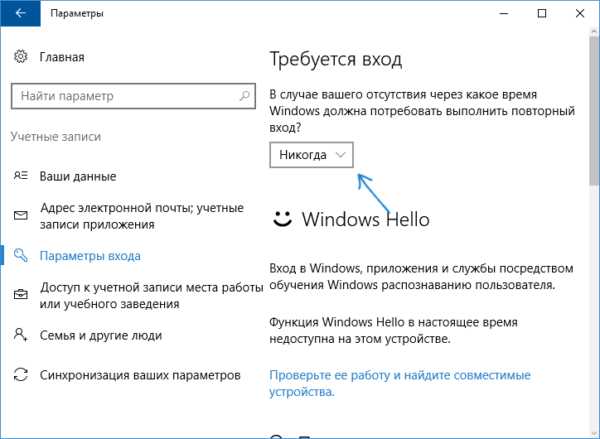
Ищем параметр «Требуется вход», выбираем опцию «Никогда»
- Прокрутите страницу до конца экрана и щелкните на текстовую ссылку «Параметры экрана блокировки».

Щелкаем на текстовую ссылку «Параметры экрана блокировки»
- В правой части окна отыщите внизу текстовую ссылку «Параметры заставки».

Ищем внизу текстовую ссылку «Параметры заставки»
- Убедитесь, что флажок возле «Начинать с экрана входа в систему» не установлен.

Убираем флажок на пункте «Начинать с экрана входа в систему», нажимаем «ОК»
Теперь вы сможете загрузить Windows 10 и отменить заставку, не запрашивая пароль.
Сейчас, когда пароли сняты (в основном), узнайте побольше об окружении и кто может использовать ваш компьютер. Как уже упоминалось, быть единственным пользователем вполне нормально. В ином случае принимайте разумные меры предосторожности.
Использование локальной учетной записи для снятия пароля в Windows 10
Производитель не хочет, чтобы вы знали об этом, но в системе есть два типа учетных записей. Первая — аккаунт Microsoft, в который необходимо войти, а вторая — локальная учетная запись. Последняя имеет те же привилегии, но не сообщает о вашей деятельности.
Чтобы полностью удалить необходимость ввода пароля в Windows 10, попробуйте настроить локальную запись пользователя. Для этого сделайте следующее:
- Запустите «Параметры». Перейдите в раздел «Учетные записи», а затем нажмите «Ваши данные».
Переходим в раздел «Учетные записи», затем нажимаем «Ваши данные»
- Выберите текстовую ссылку, предлагающую «Войти вместо этого с локальной учетной записи».

Кликаем по ссылке «Войти вместо этого с локальной учетной записи»
- Чтобы подтвердить свою личность введите пароль от профиля Microsoft.

Вводим пароль от профиля Microsoft, нажимаем «Далее»
- Чтобы задать имя и пароль пользователя перейдите на страницу «Локальной учетной записи». Для этого, и выполнения входа с помощью новых данных, нажмите «Далее».
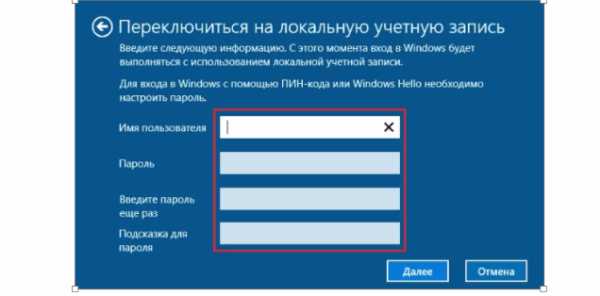
Вводим данные и нажимаем «Далее»

Нажимаем «Выйти из системы и закончить работу»
Использование локальной учетной записи в Windows 10
Есть несколько соображений касательно использования локальной учетной записи, о которых необходимо знать. Во-первых, выбирайте этот тип профиля только после активации Windows. Во-вторых, такое решение повлияет на работу OneDrive, Office 365, магазина Windows и других приложений, которые зависят от вашего ID. Система также удалит на компьютере любые настройки предпочтений.
Важно! Последнее замечание касательно приватности, если в настоящее время вы вошли в Windows 10 с помощью локальных данных, и получили доступ к хранилищу системы, то она преобразует ее в учетную запись Microsoft. Это автоматически включает отслеживание и все те раздражающие моменты, которые ухудшают опыт использования Windows 10.
Видео — Как убрать пароль на Виндовс 10
Понравилась статья? Сохраните, чтобы не потерять!
pc-consultant.ru
Как удалить пароль администратора в windows 10
Как убрать пароль при входе в Windows 10
В данной инструкции пошагово описано несколько способов убрать пароль при входе в систему в Windows 10 при включении компьютера, а также отдельно при выходе из режима сна. Сделать это можно не только с помощью настроек учетных записей в панели управления, но и используя редактор реестра, настройки электропитания (для того, чтобы отключить запрос пароля при выходе из сна), или бесплатные программы для включения автоматического входа, а можно и просто удалить пароль пользователя — все эти варианты подробно изложены ниже.
Для того, чтобы выполнить описанные ниже действия и включить автоматических вход в Windows 10, ваша учетная запись должна иметь права администратора (обычно, это так и есть по умолчанию на домашних компьютерах). В конце статьи имеется также видео инструкция, в которой наглядно показан первый из описанных способов. См. также: Как поставить пароль на Windows 10. Как сбросить пароль Windows 10 (если вы его забыли).
Отключение запроса пароля при входе в настройках учетных записей пользователей
Первый способ убрать запрос пароля при входе в систему очень простой и не отличается от того, как это делалось в предыдущей версии ОС. Потребуется выполнить несколько простых шагов.
- Нажмите клавиши Windows + R (где Windows — клавиша с эмблемой ОС) и введите netplwiz или controluserpasswords2 затем нажмите Ок. Обе команды вызовут появление одного и того же окна настройки учетных записей.
- Чтобы включить автоматический вход в Windows 10 без ввода пароля, выберите пользователя, для которого нужно убрать запрос пароля и снимите отметку с «Требовать ввод имени пользователя и пароля».

- Нажмите «Ок» или «Применить», после чего потребуется ввести текущий пароль и его подтверждение для выбранного пользователя (которого можно и поменять, просто введя другой логин).

Если ваш компьютер в настоящее время подключен к домену, то опция «Требовать ввод имени пользователя и пароля» будет недоступна. Однако, есть возможность отключить запрос пароля с помощью редактора реестра, однако этот способ менее безопасный, чем только что описанный.
Как убрать пароль при входе с помощью редактора реестра Windows 10
Есть еще один способ проделать вышеописанное — использовать для этого редактор реестра, однако при этом следует учитывать, что в данном случае ваш пароль будет храниться в открытом виде в качестве одного из значений реестра Windows, соответственно любой может его просмотреть. Примечание: далее будет также рассмотрен аналогичный способ, но с шифрованием пароля (с помощью Sysinternals Autologon).
Для начала, запустите редактор реестра Windows 10, для этого нажмите клавиши Windows + R, введите regedit и нажмите Enter.
Перейдите к разделу реестра HKEY_LOCAL_MACHINE Software Microsoft Windows NT CurrentVersion Winlogon
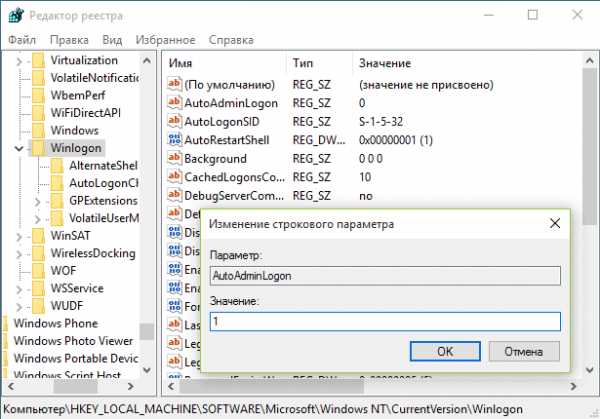
Для включения автоматического входа в систему для домена, учетной записи Microsoft или локальной учетной записи Windows 10, выполните следующие шаги:
- Измените значение AutoAdminLogon (дважды кликните по этому значению справа) на 1.
- Измените значение DefaultDomainName на имя домена или имя локального компьютера (можно посмотреть в свойствах «Этот компьютер»). Если этого значения нет, его можно создать (Правая кнопка мыши — Создать — Строковый параметр).
- При необходимости, измените DefaultUserName на другой логин, либо оставьте текущего пользователя.
- Создайте строковый параметр DefaultPassword и в качестве значения укажите пароль учетной записи.
После этого можно закрыть редактор реестра и перезагрузить компьютер — вход в систему под выбранным пользователем должен произойти без запроса логина и пароля.
Как отключить пароль при выходе из режима сна
Также может потребоваться убрать запрос пароля Windows 10 при выходе компьютера или ноутбука из сна. Для этого в системе предусмотрена отдельная настройка, которая находится в (клик по значку уведомлений) Все параметры — Учетные записи — Параметры входа. Эту же опцию можно изменить с помощью редактора реестра или редактора локальной групповой политики, что будет показано далее.
В разделе «Требуется вход» установите «Никогда» и после этого, выйдя из сна компьютер не будет снова запрашивать ваш пароль.

Есть и еще один способ отключить запрос пароля при данном сценарии — использовать пункт «Электропитание» в Панели управления. Для этого, напротив используемой в настоящий момент схемы, нажмите «Настройка схемы электропитания», а в следующем окне — «Изменить дополнительные параметры питания».
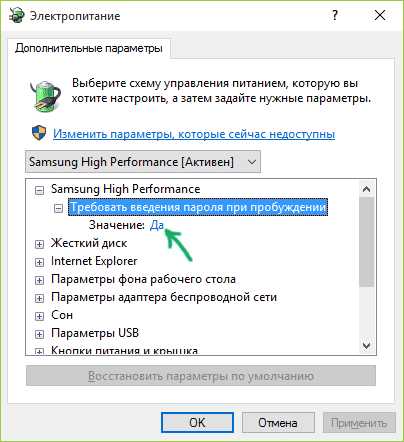
В окне дополнительных параметров кликните по «Изменить параметры, которые сейчас недоступны», после чего измените значение «Требовать введение пароля при пробуждении» на «Нет». Примените сделанные настройки.
Как отключить запрос пароля при выходе из сна в редакторе реестра или редакторе локальной групповой политики
Помимо параметров Windows 10, отключить запрос пароля при выходе системы из режима сна или гибернации можно, изменив соответствующие системные параметры в реестре. Сделать это можно двумя способами.
Для Windows 10 Pro и Enterprise самым простым способом будет использование редактора локальной групповой политики:
- Нажмите клавиши Win+R и в введите gpedit.msc
- Перейдите к разделу Конфигурация компьютера — Административные шаблоны — Система — Управление электропитанием — Параметры спящего режима.
- Найдите два параметра «Требовать пароль при выходе из спящего режима» (один из них для питания от батареи, другой — от сети).

- Дважды кликните по каждому из этих параметров и установите «Отключено».

После применения настроек пароль при выходе из спящего режима больше запрашиваться не будет.
В Windows 10 Домашняя редактор локальной групповой политики отсутствует, но сделать то же самое можно с помощью редактора реестра:
- Зайдите в редактор реестра и перейдите к разделу HKEY_LOCAL_MACHINE SOFTWARE Policies Microsoft Power PowerSettings 0e796bdb-100d-47d6-a2d5-f7d2daa51f51 (при отсутствии указанных подразделов создайте их с помощью пункта «Создать» — «Раздел» контекстного меню при правом нажатии по имеющемуся разделу).
- Создайте два значения DWORD (в правой части редактора реестра) с именами ACSettingIndex и DCSettingIndex, значение каждого из них — 0 (оно такое сразу после создания).
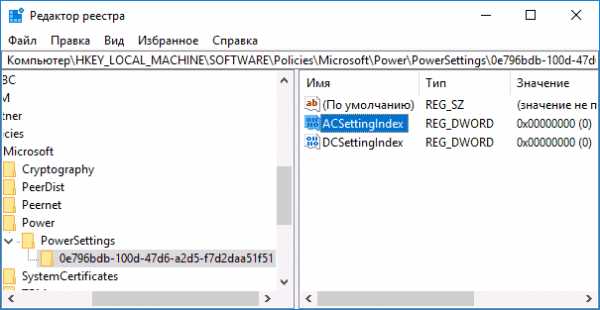
- Закройте редактор реестра и перезагрузите компьютер.
Готово, пароль после выхода Windows 10 из сна спрашиваться не будет.
Как включить автоматический вход в Windows 10 с помощью Autologon for Windows
Еще один простой способ отключить ввод пароля при входе в Windows 10, а осуществлять его автоматически — бесплатная программа Autologon for Windows, доступная на сайте Microsoft Sysinternals (официальный сайт с системными утилитами от Майкрософт).
Если по какой-то причине способы отключить пароль при входе, описанные выше, вам не подошли, можете смело попробовать этот вариант, во всяком случае чего-то вредоносного в нём точно не окажется и вероятнее всего он сработает.
Всё что потребуется после запуска программы — согласиться с условиями использования, а затем ввести текущий логин и пароль (и домен, если вы работаете в домене, для домашнего пользователя обычно не нужно) и нажать кнопку Enable.
Вы увидите информацию о том, что автоматический вход в систему включен, а также сообщение, что данные для входа зашифрованы в реестре (т.е. по сути это второй способ данного руководства, но более безопасный). Готово — при следующей перезагрузке или включении компьютера или ноутбука вводить пароль не понадобится.
В дальнейшем, если будет нужно снова включить запрос пароля Windows 10 — снова запустите Autologon и нажмите кнопку «Disable» для отключения автоматического входа.
Как полностью убрать пароль пользователя Windows 10 (удалить пароль)
Если вы используете локальную учетную запись на компьютере (см. Как удалить учетную запись Майкрософт Windows 10 и использовать локальную учетную запись ), то вы можете полностью убрать (удалить) пароль для вашего пользователя, тогда его не придется вводить, даже если вы заблокируете компьютер клавишами Win+L. Чтобы сделать это, выполните следующие шаги.
Есть несколько способов сделать это, один из них и, вероятно, самый простой — с помощью командной строки:
- Запустите командную строку от имени администратора (для этого вы можете начать набирать «Командная строка» в поиске на панели задач, а когда найдется нужный элемент — кликнуть по нему правой кнопкой мыши и выбрать пункт меню «Запустить от имени администратора».
- В командной строке по порядку использовать следующие команды, нажимая Enter после каждой из них.
- net user (в результате выполнения этой команды вы увидите список пользователей, в том числе скрытых системных, под теми именами, под которыми они значатся в системе. Запомните написание имени вашего пользователя).
(при этом если имя пользователя состоит из более одного слова, также возьмите его в кавычки). 
После выполнения последней команды, у пользователя будет удален пароль, и вводить его для входа в Windows 10 не будет необходимости.
Дополнительная информация
Судя по комментариям, многие пользователи Windows 10 сталкиваются с тем, что даже после отключения запроса пароля всеми способами, он иногда запрашивается после того, как компьютер или ноутбук не используется некоторое время. И чаще всего причиной этого оказывалась включенная заставка с параметром «Начинать с экрана входа в систему».
Чтобы отключить этот пункт, нажмите клавиши Win+R и введите (скопируйте) следующее в окно «Выполнить»:
Нажмите Enter. В открывшемся окне параметров заставки снимите отметку «Начинать с экрана входа в систему» или вовсе отключите заставку (если активная заставка — «Пустой экран», то это тоже включенная заставка, пункт для отключения выглядит как «Нет»).

И еще один момент: в Windows 10 1703 появилась функция «Динамическая блокировка», настройки которой находятся в Параметры — Учетные записи — Параметры входа.
Автор рекомендует прочесть:
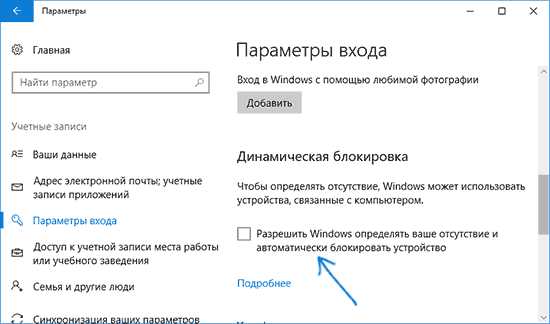
Если функция включена, то Windows 10 может блокироваться паролем, когда вы, к примеру, отходите от компьютера с сопряженным с ним смартфоном (или отключаете Bluetooth на нем).
Ну и, наконец, видео инструкция о том, как убрать пароль при входе (показан первый из описанных способов).
Готово, а если что-то не работает или вам требуется дополнительная информация — спрашивайте, я постараюсь дать ответ.
А вдруг и это будет интересно:
Комментарии (181) к Как убрать пароль при входе в Windows 10
21.06.2017 в 20:53
Описанное в статье не помогло — планшет Windows 10 1703!
Решения для планшета Windows 10 по отключению запроса пароля при включении, при выходе из режима сна и дополнительно по отключению экрана блокировки:(сразу оговорюсь: все действия описанные ниже вы выполняете на свой страх и риск! я лишь делюсь информацией по сути вопроса)1. Отключение экрана блокировки:Идем в папку: C:WindowsSystemApps и переименовываем папку Microsoft.LockApp_cw5n1h3txyewy, например назначаем имя: «1Microsoft.LockApp_cw5n1h3txyewy»Перезагрузка.(назад возвращается переименовыванием обратно)2. Отключение запроса пароля при включении или запроса нажимать кнопку Вход, когда пароль не задан:Win + R (выполнить) — control userpasswords2Требовать подтверждение пользователя — Откл.Нажать кнопку ОК в появившемся окне (ничего не вводим, если пароль не задан, если задан — то вводим 2 раза)Перезагрузка3. Отключение запроса пароля или запроса нажимать кнопку Вход при выходе из режима сна:(изначально у меня в настройках Электропитания на планшете недоступен пункт «запрос пароля при выходе из режима сна»)Включаем отображение данного пункта:Win + R — regedit — идем в веткуHKEY_LOCAL_MACHINE SYSTEM CurrentControlSet Control Power PowerSettings 0E796BDB-100D-47D6-A2D5-F7D2DAA51F51два клика мыши справа по «Attributes» и меняем значение с единицы на двойку: 2ПерезагрузкаПКМ по Пуск — Параметры — Система — Питание и спящий режим — Дополнительные параметры питания — Настройка схемы электропитания — Изменить дополнительные параметры питания — Изменить параметры, которые сейчас недоступны:в пункте Требовать введения пароля при пробуждении в двух местах «От батареи» и «От сети» выбираем — Да!(здесь я не ошибся: почему-то когда, я выбираю «нет», запрос пароля НЕ отключается)Перезагрузка(перезагрузку можно сделать один раз в конце настройки — для тех кто вначале читает всё, а потом делает)Дополнительно:Отключение пароля Учетной записи (может кому потребуется):ПКМ (правая кнопка мыши) по Пуск — Параметры — Учетные записи — Параметры входа — Пароль изменить:вводим старый пароль, поля с новым паролем оставляем пустымиПерезагрузка.(после того как я отключаю пароль для Учетной записи, у меня исчезает меню в Параметрах входа, где можно выбирать «Никогда» в Требуется вход)Еще заметил — если задаешь пароль для Учетной записи, то исчезает проблема с добавлением/изменением/удалением «плиток» в меню Пуск. Если пароль не задан, то «Закрепить на начальном экране» — НЕ работает, да и вообще нельзя удалить или изменить добавленные «плитки».
22.06.2017 в 00:35
я до того, как дошёл до описанного выше, перепробовал все, что нашел в интернете, еще сделал такое (на иностранном сайте было), перед описанным выше:
ПКМ Пуск — Командная строка от имени администратора — вводим (или копируем и вставляем):
и нажимаем Enter.Может и это частично помогло.
Цитата (НЕ делал все это, просто привожу как текст):Скопируйте в командную строку по одной строке, нажимая Enter после каждой.
Первая команда отключает пароль при работе от батареи, вторая — от сети.Чтобы вернуть как было:
22.06.2017 в 10:32
Как убрать пароль при входе в Windows 10
Установили пароль для входа в систему, и теперь операционная система требует его ввода при каждом включении компьютера или его перевода с режима сна/гибернации? Не беда. Это легко исправить, причем не удаляя пароль от учетной записи.
Убрать пароль при входе Windows 10 можно несколькими способами:
- апплет панели управления, называемый «Учетные записи пользователей», как это было в XP и «семерке»;
- редактор системного реестра, позволяющий конфигурировать фактически любые параметры Windows;
- последний их апплетов Панели управления, называемый «Электропитание» позволит избавиться от запросов ввести пароль во время пробуждения компьютера.
Отметим, что для выполнения приведенных ниже алгоритмов, учетная запись должна быть администраторской или иметь администраторские привилегии в системе, иначе доступа к соответствующим записям реестра не получить. Именно в нем хранятся нужные параметры. Также в конце статьи размещен короткий видеоролик, демонстрирующий отключение ввода пароля посредством апплета учетных записей пользователей, ведь лучше один раз увидеть, чем много раз прочитать.
Убираем форму запроса ввода пароля посредством апплета панели управления, отвечающий за настройки учетных записей
Первым рассматривается данный способ по нескольким причинам:
- он является простым и быстрым методом достижения цели;
- действия, необходимые для устранения окна для ввода пароля фактически идентичны тем, что было необходимо совершить в Windows 7 и XP.
Делается все очень просто, и даже новичок легко справится с задачей без каких-либо вопросов.
1. Вызываем командный интерпретатор посредством комбинации клавиш Win+R.
Клавиша Win или Windows в основном размещается между Ctrl и Shift. Ее отличием является наличие пиктограммы Windows — выполненного в виде флага, разделенного начетверо окна.
2. Вводим команду «netplwiz».

Кстати, для упрощения задачи вышеприведенную команду можно выполнить в поисковой строке — результат будет идентичным — появиться окно с именем «Учётные записи пользователей».
3. Убираем отметку, стоящую напротив единственной опции «Требовать ввод пароля и имени пользователя», в первой вкладке появившегося диалогового окна.
Если в системе присутствует несколько учетных записей, выберете нужный аккаунт в списке ниже, затем снимайте флажок, касающийся выбранного пользователя.
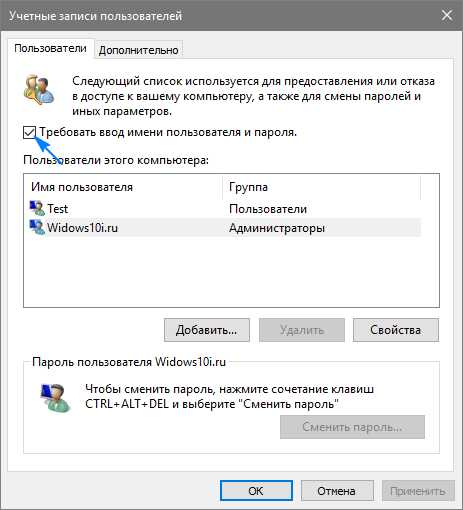
4. Нажимаем «Применить» для сохранения внесенных изменений и закрываем окошко, нажав «OK». После этого придется ввести текущий пароль и подтвердить его.
При введении и подтверждении пароля можно выбрать другого пользователя, от чьего имени будет запускаться Windows.
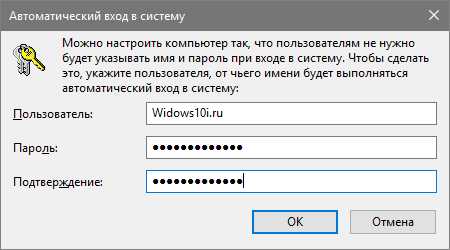
В случаях, когда ПК подключен к домену, опция требования ввода пароля будет неактивной. Хотя выходом из сложившейся ситуации послужит прямое редактирование записей системного реестра через его редактор.
Описанный ниже способ менее безопасен для новичков, потому следует быть предельно осторожным. Также рекомендуется сделать резервную копию изменяемой ветки или же создать точку отката Windows 10.
Убираем запрос на ввод пароля посредством прямого редактирования записей реестра
Второй методом осуществить все описанное выше является эксплуатация возможностей редактора реестра. Только в таком случае пароль сохраняется в одном из ключей реестра в не зашифрованном виде, потому любой опытный пользователь без проблем сможет его узнать.
1. Загружаем редактор реестра.

Делается это командой «regedit». Выполняется она в поисковой строке или строке командного интерпретатора Win+R.
2. Разворачиваем содержимое ветки HKLM.
3. Переходим по адресу SoftwareMicrosoftWindows NTCurrentVersion.
4. Заходим в ветку Winlogon.
Для активации автоматического входа в системе выполняем следующее.
5. Выполняем двойной клик по параметру «AutoAdminLogon» и ставим его значение, равным 1.

6. В качестве значения ключа «DefaultDomainName» указываем имя компьютера (его смотрим в свойствах системы).
При отсутствии ключа создаем строковый параметр с вышеупомянутым именем и значением.
7. Изменяем значение «DefaultUserName» на имя пользователя, из-под которого будет осуществляться автоматический вход в систему, при необходимости.
8. Добавляем строковый параметр с названием «DefaultPassword», значением которого будет пароль от указанного выше аккаунта.
9. Теперь закрываем редактор реестра и перезапускаем операционную систему. Если все осуществлено правильно, Windows 10 выполнит автоматический вход в систему.
Убираем окно с запросом ввода пароля при пробуждении компьютера
Каждый раз во время включения компьютера или ноутбука, который был переведен в режим гибернации или сна, также требуется вводить пароль для авторизации. Этого легко избежать, ведь разработчики предусмотрели отдельную опцию в меню «Параметры».
- Вызываем окно системных настроек «Параметры».
- Переходим во вкладку «Учетные записи».
- Заходим в раздел «Параметры входа».
- В подразделе «Требуется вход» выбираем «Никогда».

После следующего пробуждения ноутбука/компьютера он не спросит пароля, а вход в указанную учетную запись осуществится автоматически.
И для разнообразия. Существует еще один путь автоматизации входа в систему после пробуждения компьютера.
1. Для его реализации вызываем апплет «Электропитание».
2. Возле активной схемы питания переходим по ссылке «Настройка схемы…».
3. Жмем по «Изменить расширенные параметры питания».

4. В появившемся окне дополнительных параметров переходим по ссылке «Изменить настройки, которые нынче недоступны».
5. Значением параметра «Требовать введения пароля…» указываем «Нет».
6. Сохраняем новые настройки, кликнув «Применить».
Отключаем пароль для локального аккаунта Windows 10
При работе из-под локальной учетной записи лучшим решением будет удаление пароля учетной записи.
- Посредством меню Win+X запускаем системную консоль с привилегиями администратора.
- Выполняем команду «net users».
- Вводим net users имя_аккаунта «».
- Жмем «Enter».
Пароль от указанного аккаунта Windows 10 удален.
shveik73 | 17.06.2017 17:23
Помогло, НО!Первый вариант, по моему опыту, полная чушь, никакой апплет «netplwiz» не поможет, тем более, что там половина кнопок вообще отсутствует и выполнить все требования данной операции невозможно. Зато второй вариант через реестр «regedit» всё прошло как по маслу.Единственно, просьба к создателям пояснить подробнее момент п.8 «добавить стоковый параметр … «, а именно как его добавить пришлось методом тыка через догадки и логичные раздумья, если точно неизвестно как. Вобщем надо расшифровать пошагово, чтобы каждому чайнику было понятно.Третий вариант не понадобился, по крайней мере пока.В остальном огромное спасибо за науку, РЕЕСТР и только он поможет в случае борьбы с паролем на входе.
Виктор | 1.04.2017 09:11
Спасибо за толковое разъяснение. Сам сидел долго, не получалось. Прочитал и сразу нашёл где что поубирать.
Инна | 21.03.2017 23:03
Просто, доступно — спасибо!
Ксения | 14.02.2017 19:13
Спасибо огромущее! избавилась от долбаного пароля.
сергей | 2.02.2017 11:12
НЕ могу убрать пароль при входе в вин 10
Сергей | 30.01.2017 11:47
огромное вам спасибо
Дина | 26.01.2017 15:07
Спасибо большое! Наконец это свершилось. Задолбал этот пароль. А задолбал в том смысле, что когда ноут не подключен к инету, то он требует не пойми какой пароль, видимо, тот, с которого я заходила тогда, когда он был не в сети, а не тот, которым обычно пользуюсь. это бред. Я не помню тот пароль…
Сергей | 26.01.2017 10:34
спасибо большое за гайд!
Сергей Данилович | 11.01.2017 01:57
Спасибо!После покупки ноутбука в Евросети, была учетная запись euroset которую через управление учетными записями вроде удалил, но при запуске назойливо торчала в выборе для входа. Удалось избавиться в редакторе реестра удалением строкового параметра: LastUsedUsername REG_SZ eurosetДа, и DefaultPassword с паролем когда сделал, тогда и открылся безпаролевый старт.
Фарида | 11.03.2017 15:26
У меня не получилось избавиться от пароля при входе в Windows ни одним из предложенных способов. Галочка напротив «Требовать ввод имени и пароля» у меня отсутствовала изначально, а по второму способу предложенный путь к сбросу у меня отсутствует. Возможно, на моем компьютере папки имеют другое имя.
Как отключить пароль при входе в Windows 10
Сегодня мы будем вести речь об удобстве компьютерного пользователя, а в частности, как убрать пароль при входе в Windows 10 с помощью различных способов. К услугам пользователя предоставлено пять различных способов по решению этой проблемы и сегодня мы подробно поговорим о каждом, чтобы вы смогли определиться и остановится на том, который будет для вас наиболее удобным. Оговоримся заранее о том, что какой бы способ вы не выбрали, ваша учетная запись обязательно должна иметь права администратора. Итак, пять способов, разъясняющих, где отключить ввод пароля при входе в систему в Windows 10.
- С помощью настроек учетной записи
- С помощью редактора реестра
- Из под локальной учетной записи
- С помощью специальной программы
- И отдельно, как отключить запрос при выходе из спящего режима
Как удалить пароль при входе в Windows 10 с применением настроек учетной записи
Крайне простой способ. Потребуется пройти всего несколько элементарных шагов:
- Жмем Win+R и вводим на выбор команды netplwiz или control userpasswords2, а затем «Ок». Применение любой из этих команд откроет одно и то же окно по настройке учетных записей
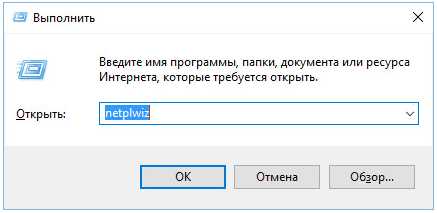
- Выбираем пользователя, которому будет доступен вход в систему без дополнительных данных и убираем галочку с графы «Требовать ввод имени пользователя и пароля»
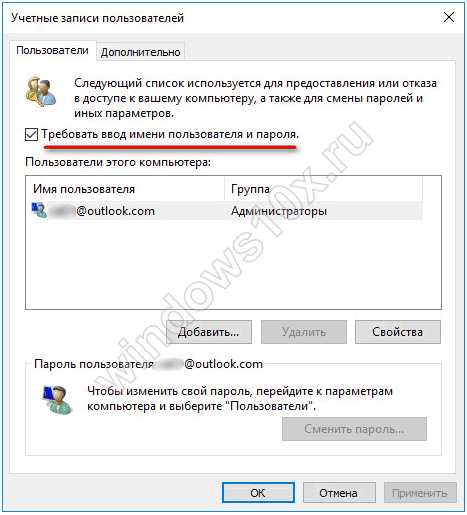
- Нажимает «Применить» и вводим тот пароль, который актуален на данный момент, и подтверждаем его для выбранного нами пользователя.

Если у компьютера на данный момент актуально подключение к домену, то этот способ будет для вас невозможен.
Чтобы быстрее управлять системой, прочитайте про настройку горячих клавиш Windows 10 .
Как убрать пароль в Windows 10 при входе в систему с применением редактора реестра
Убрать пароль при входе в Windows 10 через реестр — способ менее безопасный, чем предыдущий, учитывайте, что ваше кодовое слово будет храниться, как одно из значений реестра операционной системы, то есть, по сути, в открытом виде. Однако способ может помочь тогда, когда ваш компьютер взаимодействует с доменом. Как это работает:
- Как и в предыдущем способе, начинаем работу с нажатия клавиш Win+R
- Вводим команду regedit и подтверждаем Enter
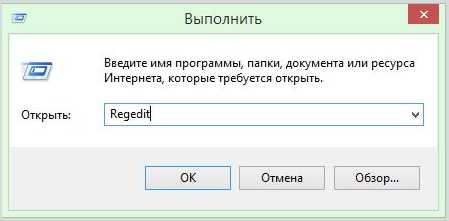
- Переходим по ветке HKEY_LOCAL_MACHINESoftwareMicrosoftWindows NTCurrentVersionWinlogon. Это нужный нам раздел.
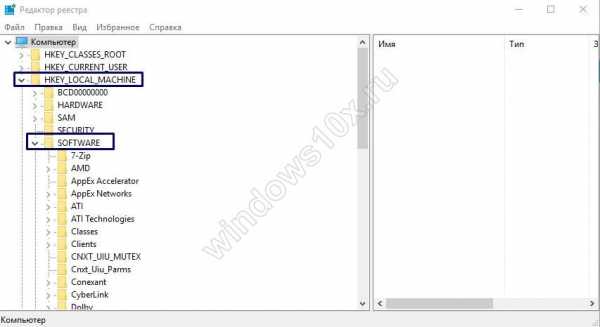
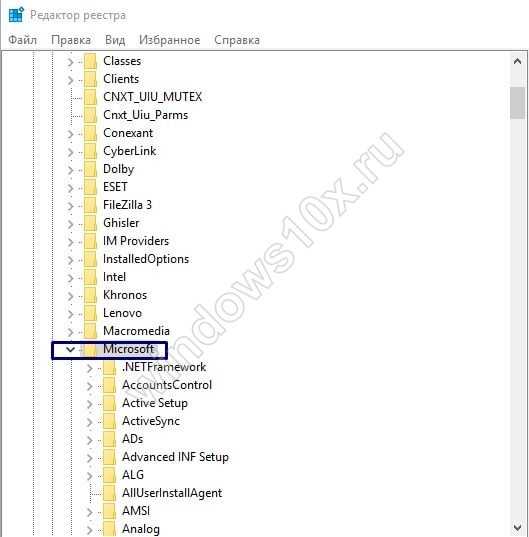

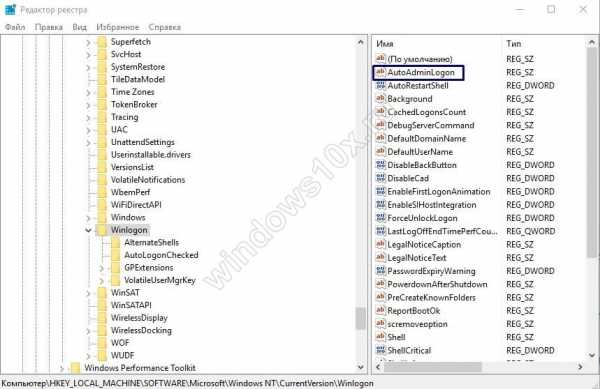
- Для дальнейшего автоматического входа в ОС изменяем значение AutoAdminLogon на единицу, два раза щелкнув по нему мышью с правой стороны
- Меняем DefaultDomainName на имя вашего домена или же локального компьютера (смотрим Этот компьютер – Свойства). Если значения нет – создаем: ПКМ по «рабочему столу», выбираем «создать» и «строковой параметр»
- Меняем DefaultUserName на новый логин или оставляем действующего пользователя
- Создаем новый параметр DefaultPassword, где, в качестве значения, указываем пароль учетной записи

- Закрываем редактор, выключаем и снова включаем компьютер
Как убрать пароль при входе через локальную учетную запись
С помощью следующего способа мы сможем отключить пароль при входе в локальную учетную запись. Результатом будет полный сборс всех запросов на вход, ничего не придется вводить даже тогда, когда вы заблокируете ваш компьютер сочетанием Win+l. Самый простой способ использования локальной учетной записи – это отключить пароль при входе в Windows 10 через командную строку. Наши действия:
- Начинаем вбивать «командная строка» в поиске на панели задач, а когда она найдется – с помощью ПКМ выбираем «Запустить от имени администратора»

- В командной строке вводим net user, затем «enter»
- Откроется список пользователей, в том числе системных, под именами, которые значатся в системе.

- Запоминаем, как пишутся эти имена, а главное, имя нашего пользователя
- Вбиваем команды net user_имя пользователя (если имя длинной больше одного слова, берем его в кавычки) и каждую подтверждаем «Еnter»
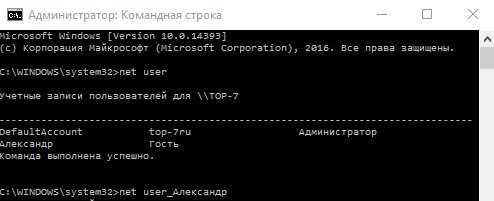
- После того, как будет выполнена последняя команда, пароль пользователя будет удален
Как выключить пароль при входе в Windows 10 на компьютере c помощью специальной программы
Убрать запрос пароля при входе Windows 10 как на ноутбуке, так и на компьютере можно с помощью программы Autologon for Windows. Программа бесплатная, простая в использовании, поможет вам отключить пароль при входе в Windows 10 в автоматическом режиме и вот как:
- Запускаем программу и соглашаемся с условиями пользования
- Вводим логин и пароль (и домен в том случае, если работаем в домене)
- Нажимаем Enable
- Просматриваем инфу о том, что вход в систему в режиме «автомат» активирован, а нужная информация для входа зашифрована в реестре
- Перезагружаем компьютер или ноутбук и видим, что вводить пароль больше не требуется
- Если в дальнейшем понадобится снова включить запрос на вход – опять запускаем программу и нажимаем Disable
Программа прекрасно подойдет в том случае, если предыдущие варианты вам по какой-либо причине не подошли, не нанесет вреда, и, в большинстве случаев, сработает.
Как убрать запрос после выхода компьютера из спящего режима
Если вам не нужна эта функция, то убрать пароль при входе в Windows 10 после сна можно просто и быстро. Для этого в операционной системе предусмотрена отдельная настройка. Давайте разберем, как это сделать:
- Открываем «Все параметры»
- Затем «Учетные записи»

- После этого — «Параметры входа»
- В открывшемся разделе «Требуется вход» устанавливаем «Никогда»

- Теперь, когда компьютер будет выходить из режима сна, пароль не потребуется
Есть и альтернативный способ для решения этой проблемы – через пункт «Электропитание» в панели управления. Как им пользоваться:
Комментарии (8)
Как убрать пароль при входе в Windows 10 на планшете? На ноутбуке у меня это сделать получилось, хочу узнать на планшете нужно делать все так же? Или какие-то другие способы есть?
Да, на всех устройствах, которые поддерживают операционную систему Windows 10, вы можете удалить пароль одинаковым способом, но только в том случае, если вы выбрали применение настроек учетной записи.
Не могу убрать пароль при входе Windows 10! Пыталась лазить в настройках, но никак не пойму где он отключается… мне неудобно когда он вылезает каждый раз, когда я включаю компьютер. Подскажите что мен надо сделать?
- Борис Васильев (12.11.2016 в 11:30)
Есть несколько способов, как отключить пароль в Windows 10. Вы можете это сделать с помощью настроек учетной записи, с помощью редактора реестра, из под локальной учетной записи и с помощью специальной программы. Подробнее о том, как пользоваться каждым способом, читайте в нашей статье.
А как убрать пароль при входе в Windows 10 через Биос?
Для того, чтобы выполнить сброс пароля таким способом, необходимо в Биос сбросить текущие настройки, восстановив конфигурацию по умолчанию. Не забываем, что такой способ сбросит не только пароль, но и те настройки, которые вы устанавливали самостоятельно.
Как убрать пароль при входе в Windows 10 на компьютере, версия home? Слышал, есть какие-то нюансы конкретно для этой версии операционной системы! Такой информации нигде найти не получается, только общая.
Вы находите только общую информацию по той простой причине, что она применима к любой версии «десятки». Какая бы модификация у вас не была, вы можете воспользоваться любым из представленных для компьютера или ноутбука способов.
Добавить комментарий Отменить ответ
Источники: http://remontka.pro/login-password-windows-10-disable/, http://windows10i.ru/bezopasnost/ubrat-parol-pri-vhode-windows-10.html, http://windows10x.ru/kak-ubrat-parol-pri-vhode-v-windows-10/
it-radar.ru
Как убрать пароль Windows 10 при входе, загрузке и после режима сна
Пароль обеспечивает безопасность любой операционной системы. Благодаря ему никто не может посмотреть то, что вы делали на ПК, пока вас нет рядом. Понятно, что пароль Windows не спасет от злоумышленников, например, с загрузочным диском, но на это может потребоваться много времени. В простой же ситуации, если вы отошли на 5 минут, просто нажмите Win+L и устройство будет заблокировано. Создатели Windows 10 уделили большое внимание алгоритму защиты: теперь здесь есть не только пароль, но и пин-код. Но иногда они попросту не нужны, например, когда ваш компьютер используется дома. Как оказалось, отключить пароль «Десятки» не так просто, но способы все равно существуют и их немало. Именно о том, как убрать пароль Windows 10 при входе мы и поговорим в данной статье.
Ниже вы найдете всю информацию о том, как сбросить пароль на Windows 10 при входе в систему и после пробуждения ПК. Сделать это получится через панель управления, редактор реестра, конфигурирование электропитания (этот вариант нужен для отключения запроса кода при включении компьютера после гибернации) или приложения, которые сделают все за вас. Вы сумеете даже полностью удалить пароль пользователя. Все это подробно расписано ниже, причем каждый шаг для наглядности сопровождается скриншотом.
Для того чтобы получилось отключить запрос конфиденциальных данных при входе в систему, нужно иметь доступ к полномочиям администратора (обычно они есть на всех ПК). В конце статьи вы найдете видео, в котором тоже описывается процесс отключения пароля в Windows 10.
Как отключить пароль через учетную запись
Данный способ наиболее прост. Рекомендуем использовать его в первую очередь и только если он не даст результата, переходить к другим вариантам. Выполните следующие шаги:
- Зажимаем одновременно две клавиши Win+R (Win – это кнопка, расположенная, чаще всего, в нижнем ряду клавиатуры с обеих ее сторон, на которой изображена эмблема Windows). Как только откроется маленькое окошко, введите слово «netplwiz» или же «control userpasswords2» (кавычки копировать не нужно). Потом жмем виртуальную кнопку с надписью «ОК». Оби эти команды дают один и тот же результат.
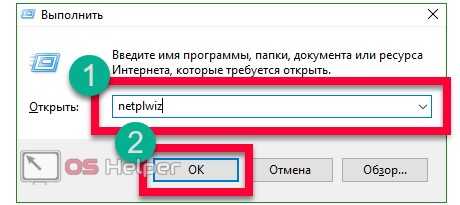
- Чтобы ликвидировать пароль при входе в «Десятку», выберите пользователя, которому нужно убрать авторизацию, и уберите флажок напротив пункта, обозначенного на скриншоте. Когда настройка будет окончена, нажмите клавишу с надписью: «ОК».

- Откроется окошко, в котором нужно будет ввести пароль от вашей учетной записи Microsoft. Далее жмем «ОК» и тем самым подтверждаем действие.

После закрытия окошка ваш ПК не потребует ввода данных авторизации при следующей загрузке.
Редактируем реестр
Если вариант с редактированием учетной записи по каким-либо причинам не сработал, можно попробовать отключить пароль и другими способами. Один из них – редактор реестра. Но перед тем как мы приступим, предупреждаем – ваш пароль будет храниться в открытой форме, как одно из значений ключа реестра Windows, что сильно снижает безопасность операционной системы.
Примечание: Немного ниже мы покажем, как установить автологин при входе в систему через реестр, но уже без «засвета» данных аккаунта. Будет применено стороннее ПО.
- Как и в предыдущем случае запустим нужную нам утилиту. Жмем Win+R. Сам редактор есть во всех версиях Windows. Когда откроется окно «Выполнить», вводим в него значение «regedit» (не забудьте убрать кавычки) и жмем «ОК».
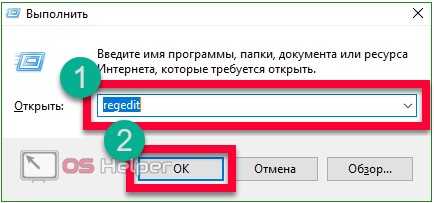
- Далее идем сюда: «HKEY_LOCAL_MACHINE», а потом: «Software\Microsoft\Windows NT» и «CurrentVersion\Winlogon».
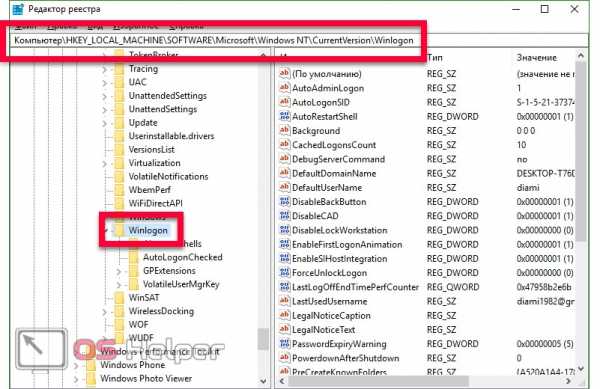
- Нужно сменить значение ключа «AutoAdminLogon» на 1 (для того чтобы его развернуть, просто кликните по надписи левой клавишей мыши дважды).
- Теперь нам нужно сменить значение ключа DefaultDomainName на имя нашего компьютера. Посмотреть его можно в свойствах системы. Для этого откройте поисковый инструмент Windows 10 (находится в левой части панели задач) и пропишите «система». Далее кликаем по обозначенному на скриншоте пункту.

- В открывшемся окне мы увидим имя нашего компьютера (смотрите скриншот).
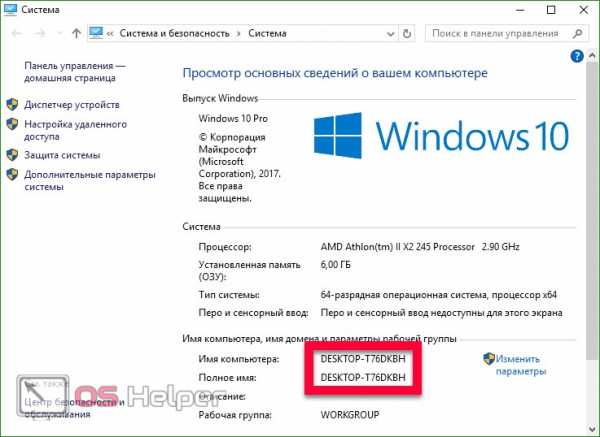
- Скопировать данные отсюда невозможно, а переписывать неудобно, особенно в нашем случае. Если ваш ПК обладает сложным именем, кликните по клавише «Изменить параметры».

- Далее открываем вкладку «Имя компьютера» и жмем клавишу «Изменить».

- Теперь имя нашего ПК можно скопировать.
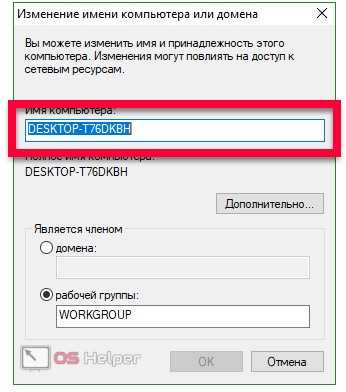
- После того как мы получили имя компьютера, приступаем к модификации ключа «DefaultDomainName» (если такового нет, можно создать его через контекстное меню правой клавиши мыши).

- Будем считать, что ключ создан. Запустите его двойным кликом левой клавиши мыши и установите в качестве значения имя ПК или свой ник при входе в Windows.
После нажатия клавиши «ОК» можно закрывать редактор и перезагружать компьютер. Следующий его запуск должен произойти без необходимости ввода логина и пароля.
Внимание! Если способ не работает с использованием имени компьютера, попробуйте прописать вместо него имя своей учетной записи, посмотреть которое можно по нажатии Win+R и ввода команды «netplwiz» без кавычек.
Убираем ввод пароля при пробуждении ПК
Часто бывает так, что вы после некоторого времени работы отошли от компьютера или ноутбука, а потом вернулись, разбудили его и столкнулись с необходимостью вводить пароль. Это сделано все с той же целью – безопасность данных, но, если вам приходится проходить авторизацию по нескольку раз в день, она надоедает.
Для того чтобы исправить ситуацию, в операционной системе Windows существует несколько способов, которые мы рассмотрим ниже. Сначала расскажем о самом простом и безопасном – штатная функция «Десятки». Давайте разбираться, как она работает.
- Для начала запустите параметры системы. Их можно вызвать через поиск ОС. Для этого кликните по иконке лупы и впишите в поисковую строку слово «параметры». Далее выбираем в поисковой выдаче нужный нам элемент.
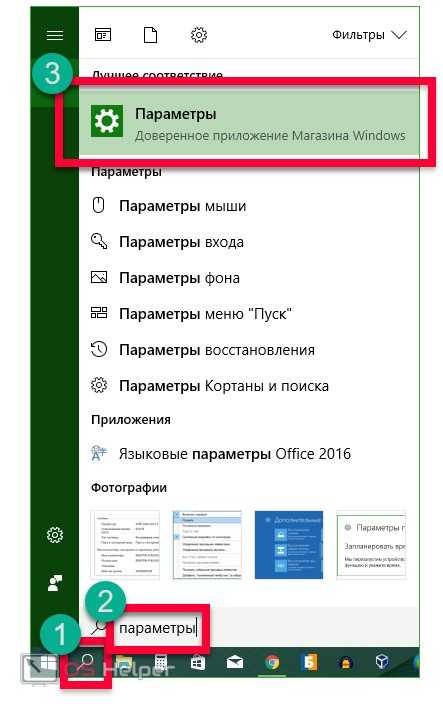
- Теперь нужно найти раздел «Параметры входа». Для этого используем уже известный нам поисковый алгоритм настроек. Впишите фразу в строку, обозначенную на скриншоте, и кликните по нужному пункту.

- В новом окне в разделе «Требуется вход» раскройте выпадающее меню и выберите параметр «Никогда».

Готово. Теперь при выходе из режима сна операционная система не будет запрашивать ваш пароль.
Существует еще один способ отключить авторизацию при пробуждении. Мы будем использовать настройки электропитания. Для этого делаем следующее:
- Кликните по пустому участку рабочего стола правой кнопкой мыши и выберите меню «Параметры экрана».
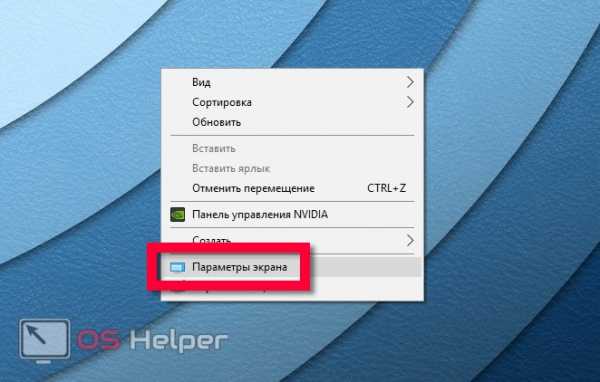
- В левой части окна кликните по пункту «Питание и спящий режим».

- Далее – «Дополнительные параметры питания».
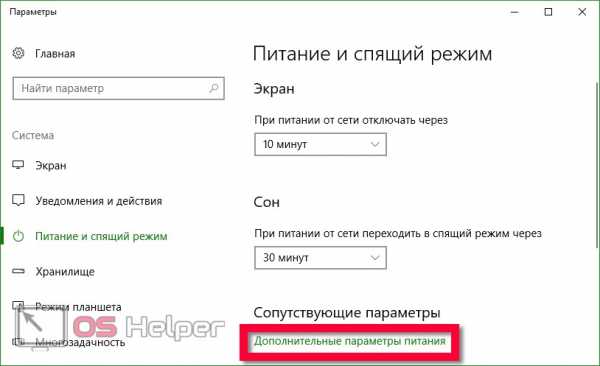
- Во вновь открывшемся окошке выбираем «Настройка схемы электропитания».
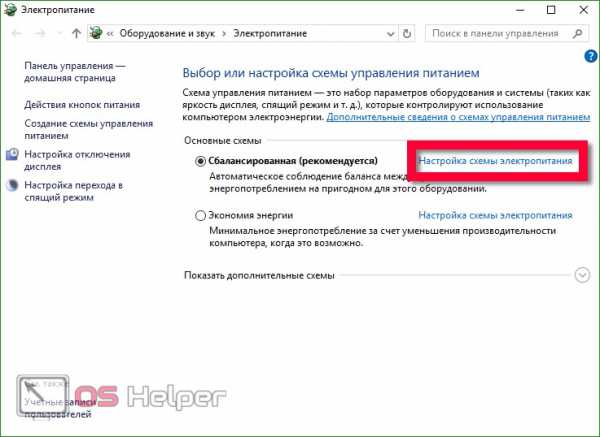
- Потом жмем обозначенную на картинке надпись.

- В разделе «Требовать пароль при пробуждении» выбираем «Никогда».

После этого Windows 10 перестанет заботиться о вашей безопасности и запрашивать авторизацию после пробуждения.
Заметка: на некоторых компьютерах или ноутбуках данный способ может и не работать по причине полного отсутствия меню «Требовать введение пароля при пробуждении». В таком случае используйте другой способ, о котором написано ниже.
Правим реестр и редактор групповой политики
Запретить Windows требовать аутентификации после пробуждения от гибернации можно не только через меню электропитания, но и через редактор групповой политики. Ниже мы разберемся, как именно это сделать.
- Воспользуемся знакомой из описанных выше вариантов системной утилитой «Выполнить». Для этого запускаем ее клавишами Win+R и вводим в поле команду «gpedit.msc», естественно, без кавычек. По завершении жмем «ОК».

- Далее переходим в каталог «Административные шаблоны» — «Система», а потом – «Управление электропитанием» и «Параметры спящего режима».

- Найдите ключ, который мы выделили на скриншоте красной рамкой, и установите его значение на «Отключено». При этом, если у вас ноутбук и есть батарея, таких параметров будет 2. Измените каждый из них.
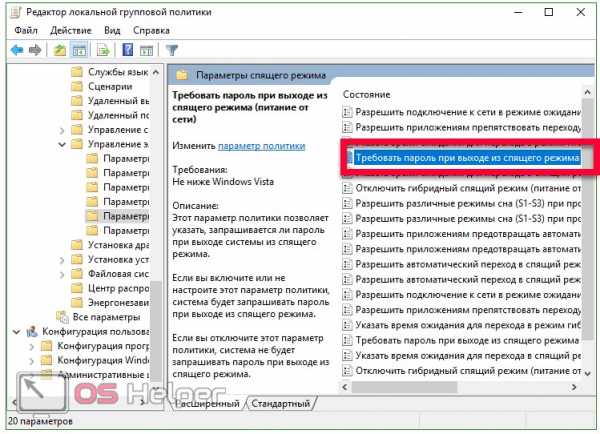
- Делаем двойной клик левой клавишей мыши по обозначенной записи и меняем значение на «Отключено». По завершении жмем «ОК».

После этого Windows 10 больше не попросит ввести пароль при следующем пробуждении вашего ПК или ноутбука.
Внимание! Редактор групповой политики есть только в Pro версии Windows 10. Для остальных систем следует использовать вариант с редактором реестра.
Правим системный реестр
Для владельцев «Windows 10 домашняя» мы приготовили еще один способ отключения аутентификации при пробуждении системы. Дело в том, что тут нет редактора групповой политики и установить его довольно сложно. Гораздо проще использовать штатный редактор реестра и изменить ключ, отвечающий за автологин. Именно этим мы сейчас и займемся.
- Сначала откроем редактор реестра. Жмем Win+R и вписываем в открывшееся окошко команду «regedit».
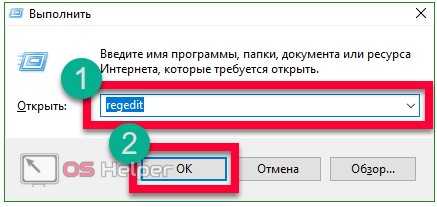
- Когда утилита откроется, перейдите по пути, обозначенном на скриншоте, и кликните по папке, выделенной красной рамкой, один раз.

Если такой раздел отсутствует, его можно создать при помощи контекстного меню, вызванного правой клавишей мыши.
- В правой части редактора реестра нужно создать два новых значения, если у вас их нет. Делается это при помощи клика правой кнопкой мыши по пустому пространству. Выберите режим, обозначенный на скриншоте.

- После того как оба пункта будут созданы, установите их значение равным «0». Для этого просто кликните по записи дважды (левая клавиша мыши). Когда операция будет завершена, кликайте по «ОК» и закрывайте системный реестр.

Готово. Больше ненавистный пароль не потревожит вас.
Внимание! Для того чтобы изменения вступили в силу и запрос аутентификации исчез, может понадобиться перезагрузить машину.
Как снять пароль с Windows 10 при помощи стороннего ПО
Существует программа под названием Autologon for Windows. Она способна отключить запрос пароля без каких-либо манипуляций с ПК. Скачать приложение можно на нашем сайте. Мы взяли его с официального ресурса, поэтому оригинальность дистрибутива гарантирована.
Скачать Autologon for Windows бесплатноКак только программа будет запущена, вам предложат принять условия лицензионного соглашения и ввести свой пароль от Windows. Далее жмем «Enable».
Приложение уведомит вас об успешном срабатывании и о том, что ваш пароль надежно зашифрован. Все что останется сделать – это кликнуть по «ОК».
Если вы захотите снова включить защиту компьютера паролем, просто запустите Autologon for Windows еще раз и кликните по кнопке «Disable».
Для работы программы необходимо запускать ее от имени администратора.
Как полностью удалить пароль
Пароль из системы можно стереть полностью. Давайте разберемся, как это правильно сделать.
Вначале будем использовать функционал командной строки:
- Изначально запускаем саму командную строку (обязательно от имени администратора). Для этого запускаем поиск Windows и вводим запрос «Командная строка». Когда появится искомый результат, жмем по нему правой клавишей манипулятора и выбираем запись «Запустить от имени администратора».

- Как только утилита откроется, копируем команду «net user» (без кавычек), вставляем ее в командную строку и жмем Enter.
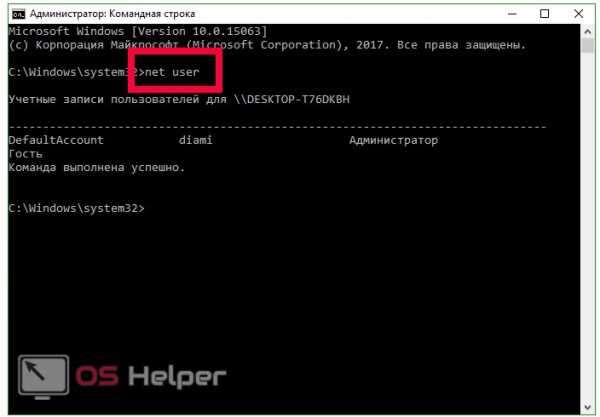
- После срабатывания оператора мы увидим список всех пользователей Windows. Запомните ник – он понадобится нам на следующем этапе.

- Вставляем команду «net user имя_пользователя» (без кавычек) и жмем Enter.

После подтверждения действия пароль будет удален и вводить его больше не понадобится, что нам и требовалось.
Внимание! Если ваш ник состоит из нескольких слов, обязательно возьмите его в кавычки.
Дополнительная информация
Многие пользователи жалуются на то, что даже после деактивации пароля всеми описанными способами его снова может потребоваться вводить. И происходит это именно после постановки компьютера на экранную заставку. Ниже мы разберемся, как обойти это неудобство и отключить пароль при входе в Windows 10.
- Запускаем утилиту «Выполнить» одновременным нажатием Win+R и вводим в появившееся окошко команду «control desk.cpl,,@screensaver», естественно, без кавычек.
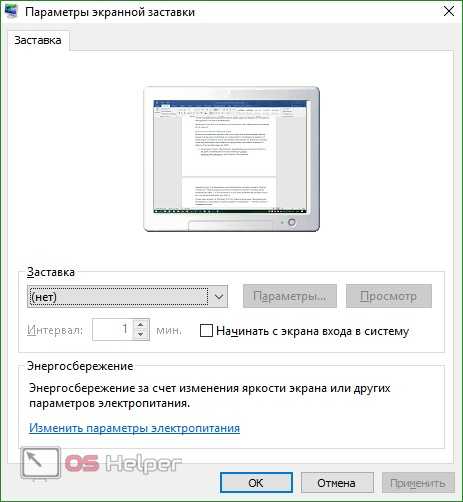
- Отключите экранную заставку – в обозначенном на скриншоте пункте должно стоять слово «Нет».

- Снимите флажок с пункта, выделенного на скриншоте красной рамкой, и нажмите «ОК».
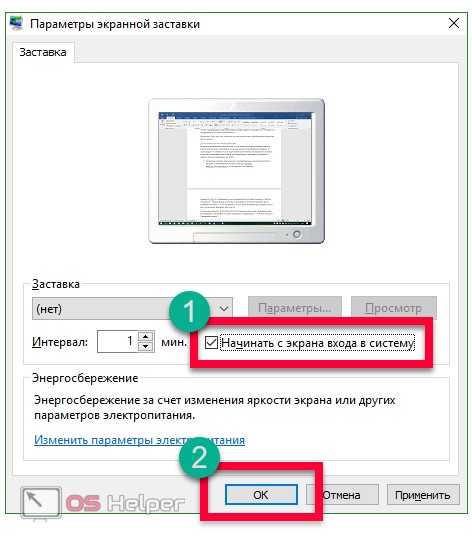
После этого заставка будет отключена и не появится даже после перезагрузки вашего компьютера.
В «Десятке» появилась новая фишка – «Динамическая блокировка», конфигурировать которую можно по адресу: «Параметры» — «Учетные записи», а потом «Параметры входа». Если данный режим активен, Windows 10 будет становиться на пароль тогда, когда прерывается связь с подключенным через WI-FI или Bluetooth мобильным гаджетом.
Видеоинструкция: как убрать пароль при входе в Windows 10
Надеемся наша статья поможет вам избавиться от назойливой авторизации, которая абсолютно не нужна на домашнем ПК и полностью отключить ввод пароля в Windows 10. В случае возникновения проблем высказывайте их в комментариях, и мы непременно вам поможем.
os-helper.ru
Как убрать пароль при входе в Windows 10
Как убрать пароль при входе в Windows 10-01
Всем привет сегодня хочу рассказать как убрать пароль при входе в Windows 10, для того чтобы Windows запускался автоматом не спрашивая пароля, самый правильный вариант был если вам это нужно, это изначально при установке его не задавать, но если он есть и хотите чтобы он вводился автоматом, то смотрим как это сделать. Ранее я рассказывал как настроить автоматический вход в Windows 7 и Windows 8.1, на самом деле процесс не ушел далеко от них.
Как включить автоматических вход в Windows 10
Первый способ убрать запрос пароля при входе в систему очень простой и не отличается от того, как это делалось в предыдущей версии ОС. Потребуется выполнить несколько простых шагов.
- Нажмите клавиши Windows + R (где Windows — клавиша с эмблемой ОС) и введите netplwiz илиcontrol userpasswords2 затем нажмите Ок. Обе команды вызовут появление одного и того же окна настройки учетных записей.
- Чтобы включить автоматический вход в Windows 10 без ввода пароля, снимите отметку с «Требовать ввод имени пользователя и пароля», выбрав пользователя, от имени которого должен будет выполняться вход.

Как убрать пароль при входе в Windows 10-02
3. Нажимаем применить и у вас откроется окно с именем вашего пользователя в котором вам нужно будет ввести текущий пароль дважды.

Как убрать пароль при входе в Windows 10-03
Если ваш компьютер в настоящее время подключен к домену, то опция «Требовать ввод имени пользователя и пароля» будет недоступна. Однако, есть возможность отключить запрос пароля с помощью редактора реестра, однако этот способ менее безопасный, чем только что описанный.
Как убрать пароль при входе в Windows 10 с помощью редактора реестра
В данном способе мы будем использовать редактор реестра, однако при этом следует учитывать, что в данном случае ваш пароль будет храниться в открытом виде в качестве одного из значений реестра Windows, соответственно любой может его просмотреть.
Для начала, запустите редактор реестра Windows 10, для этого нажмите клавиши Windows + R, введитеregedit и нажмите Enter.
Перейдите к разделу реестра HKEY_LOCAL_MACHINE\ Software\ Microsoft\ Windows NT\ CurrentVersion\ Winlogon
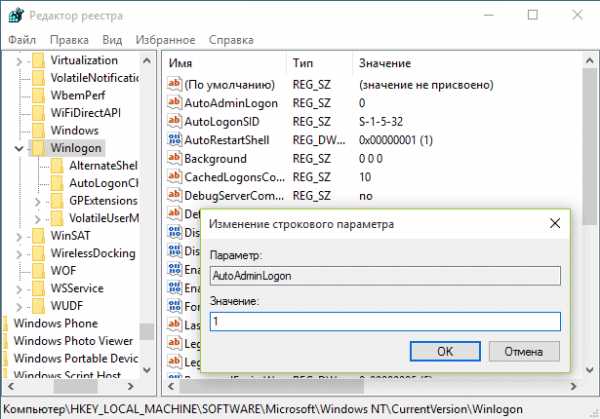
Как убрать пароль при входе в Windows 10-04
Для включения автоматического входа в систему для домена, учетной записи Microsoft или локальной учетной записи Windows 10, выполните следующие шаги:
- Измените значение AutoAdminLogon (дважды кликните по этому значению справа) на 1.
- Измените значение DefaultDomainName на имя домена или имя локального компьютера (можно посмотреть в свойствах «Этот компьютер»). Если этого значения нет, его можно создать (Правая кнопка мыши — Создать — Строковый параметр).
- При необходимости, измените DefaultUserName на другой логин, либо оставьте текущего пользователя.
- Создайте строковый параметр DefaultPassword и в качестве значения укажите пароль учетной записи.
После этого можно закрыть редактор реестра и перезагрузить компьютер — вход в систему под выбранным пользователем должен произойти без запроса логина и пароля.
Как убрать пароль Windows 10 при выходе из режима сна
Также может потребоваться убрать запрос пароля Windows 10 при выходе компьютера или ноутбука из сна. Для этого в системе предусмотрена отдельная настройка, которая находится в (клик по значку уведомлений) Все параметры — Учетные записи — Параметры входа.
В разделе «Требуется вход» установите «Никогда» и после этого, выйдя из сна компьютер не будет снова запрашивать ваш пароль.

Как убрать пароль при входе в Windows 10-05
Есть и еще один способ отключить запрос пароля при данном сценарии — использовать пункт «Электропитание» в Панели управления. Для этого, напротив используемой в настоящий момент схемы, нажмите «Настройка схемы электропитания», а в следующем окне — «Изменить дополнительные параметры питания».
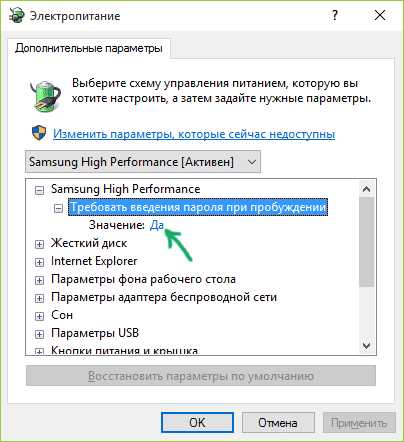
Как убрать пароль при входе в Windows 10-06
В окне дополнительных параметров кликните по «Изменить параметры, которые сейчас недоступны», после чего измените значение «Требовать введение пароля при пробуждении» на «Нет». Примените сделанные настройки.
Вот так вот просто убрать пароль при входе в Windows 10.
Материал сайта pyatilistnik.org
pyatilistnik.org
Как убрать пароль при входе в Windows 10
В целях защиты своей информации от посторонних глаз, при входе в windows 10 был поставлен пароль учетной записи. Спустя определенное время, как это ни странно возник вопрос, как убрать пароль при входе в windows 10 ? Связанно это с тем, что при каждом включении компьютера, либо при пробуждении из режима сна требуется вводить пароль. Это дело конечно немного напрягает и данный вопрос необходимо решить.
Поиск ответа, проходил как всегда путем практического применения тех или иных способов. И конечно же ответ был найден, прочитав статью, вы определенно решите данный вопрос. В принципе методы применимы как для локальной учетной записи, так и для учетки от Microsoft.

Убираем пароль при входе в Windows 10 через настройку учетных записей пользователя
Данный способ не удаляет пароль, а просто способствует тому, чтобы его не нужно было вводить при входе в систему. Для перехода в окно настроек учетных записей, необходимо вызвать диалоговое окно "выполнить" путем нажатия клавиш +R и ввести команду netplwiz.
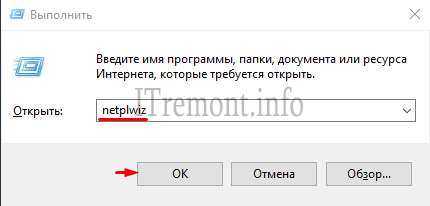
В открывшемся окне во вкладке пользователи, убираем галочку с пункта "требовать ввод имени пользователя и пароля" и нажимаем применить.
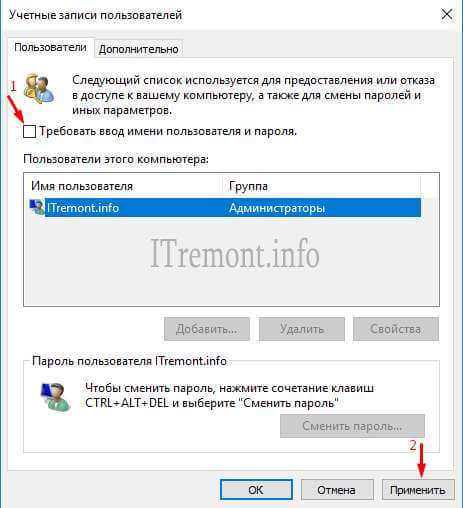
Далее потребуется ввести пароль и подтверждение для учетной записи пользователя, после жмем OK. Перезагружаем компьютер и радуемся без парольному входу в windows 10.

Как избавиться от ввода пароля windows 10 при пробуждении из режима сна
Способ описанный выше, может решить проблему ввода пароля при включении компьютера, но не решает данную проблему при пробуждении из режима сна. Для этого существует другой метод, осуществляемый через редактор реестра. Для входа в реестр windows, опять же вызываем диалоговое окно "выполнить" и вводим команду regedit.

В редакторе реестра, переходим по пути HKEY_LOCAL_MACHINE\Software\Microsoft\Windows NT\CurrentVersion\Winlogon, где открываем параметр DisableLockWorkstation.

В поле ввода значение, ставим единицу и нажимаем OK. Закрываем редактор и пробуем пробудится из режим сна без ввода пароля.
Если указанный выше способ не избавил вас от ввода пароля в режиме пробуждения из сна, то давайте рассмотрим еще один, осуществляемый с помощью редактора локально групповой политики. Опять же вызываем диалоговое окно "выполнить" и вводим команду gpedit.msc.
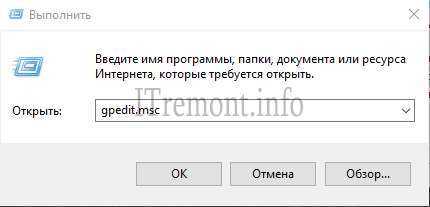
В окне редактора нужно перейти по вкладкам конфигурация компьютера -> административные шаблоны -> система -> управление электропитанием -> параметры спящего режима. В появившемся списке нас интересуют два пункта, это "требовать пароль при выходе из спящего режима (питание от сети) и (питание от батареи)".
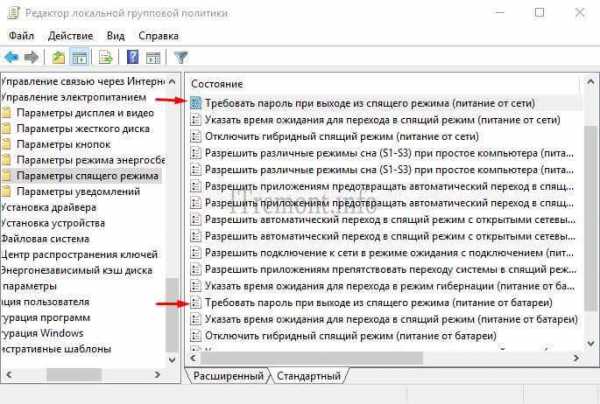
Нужно открыть интересующие нас параметры, выставить значение "отключено" и нажать применить -> ok. Теперь пробуем пробудиться из режима сна без ввода пароля.
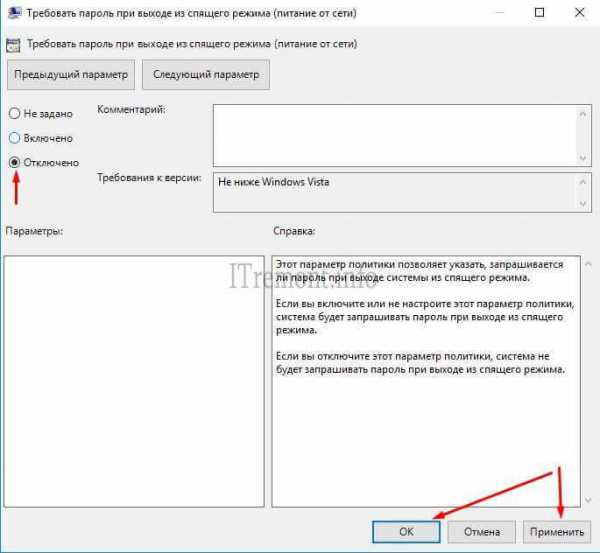
Как удалить пароль при входе в Windows 10
Если в предыдущих способах мы просто избавлялись от ввода пароля при входе в windows 10, щас же рассмотрим метод полного его удаления, которое применимо только для локальной учетной записи. Осуществлять удаление будем с помощью командной строки, для этого нажимаем правой кнопкой мыши по значку пуск и выбираем пункт "командная строка (администратор)".
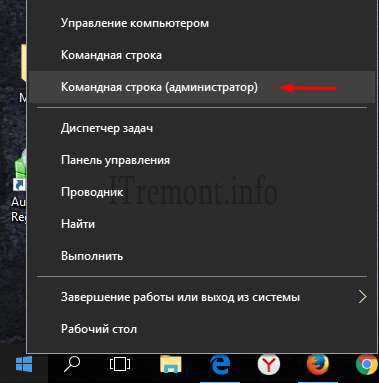
Для начало нужно ввести команду net user, которая выведет список пользователей. Итак, мы определили имя пользователя учетной записи, пароль которой нужно удалить. Теперь потребуется ввести команду net user имя_пользователя "" и нажимаем enter, обязательно ставим кавычки в конце.

Теперь вам никогда не потребуется вводить пароль при входе в windows 10, если конечно опять его не поставите.
Оставляйте своё мнение о данной статье, ну и конечно же задавайте свои вопросы, если у вас что-то вдруг пошло не так.
Спасибо за внимание!
Статьи рекомендуемые к прочтению:
itremont.info
Виндовс 10 как убрать пароль при входе
В наши дни компьютер стал неотъемлемой частью жизни любого человека. Не важно с какой целью, каждый его использует, но он является важной частью нашего быта. Кому-то поиграть в игрушки, другим — заработать, третьим — узнать какую-либо важную информацию в интернете. Цели могут быть разные, главное, что компьютер — вошел в нашу жизнь навсегда.
Конечно, на любом персональном устройстве всегда хранится какая-нибудь важная информация. Поэтому разумный человек, соответственно, пожелает, чтобы она была защищена и никому другому, кроме него самого, не была показана. Вполне разумное решение. Поэтому создатели любой операционной системы предусмотрели возможность защиты пользовательских данных. Для этого и появились пароли. Пароли на папку, на архив, пароль Windows 10 при входе на компьютер.
И действительно, пароли защищают. Ведь его знает только хозяин устройства, и, как правило, никто другой не может залезть в него. Однако иногда данные устаревают или просто больше не актуальны, или по каким-нибудь другим причинам пользователю требуется удалить пароль учетной записи Windows 10.
Стоит заметить, что мы будем рассматривать ситуацию, когда вы знаете пароль и вам просто требуется отключить его запрос при входе в систему. Если же вы забыли пароль, на этот случай вам пригодится инструкция по восстановлению пароля входа в систему.
Отключение запроса пароля через Учётные записи пользователей
Наверное, любой пользователь в свое время задумывался над этим вопросом. На самом деле существует несколько способов убрать пароль при входе в Windows. Рассмотрим самый простой из них:
- Сочетанием клавиш «Windows» + «R» (Для тех, кто не знает, клавиша Windows расположена в нижнем ряду на клавиатуре в левой ее части. На ней изображена эмблема операционной системы) нужно открыть окошко «Выполнить». Можно открыть окно и другим способом — через панель управления.
- В открывшемся окне нужно ввести строку: «netplwiz«, либо «control userpasswords2«, после чего нажать «ОК». Обе вызванные команды приведут к одинаковому результату: откроется окно: «Учетные записи пользователей». В нем нам и нужно совершать основное действие.
- Чтобы отменить запрос пароля в windows 10 на ноутбуке или на ПК, нужно во вкладке «Пользователи» убрать галочку с условия «Требовать ввод имени пользователя и пароля», предварительно выбрав пользователя. Скорее всего, у вас в виндовс 10 там будет всего 1 пользователь, именованный как администратор или user, admin. После того как вы убрали галочку с графы, нажмите «ОК» или «Применить».

- После этого у вас появится еще одно окно. В нем нужно будет ввести пользователя (того же, что вы выбирали на предыдущем шаге) и осуществить ввод пароля, который у вас стоял на входе в ПК.

- Нужно нажать «ОК» и персональный пароль будет отключен.
Это, пожалуй, самый простой способ, как убрать пароль при включении компьютера. Конечно, если этот вариант остался непонятен, есть еще десяток способов удаления пароля с ПК, в том числе и в видеоформате.
Удаление пароля при входе в Windows — используем реестр
- Первый шаг аналогичен с предыдущим способом — нам нужно запустить окно выполнив комбинацию клавиш «Windows»+»R» (Справку по клавише «Windows» смотрите в п.1 предыдущего способа). Убирать пароль может не только профессионал в сфере IT-индустрии, но и обычный пользователь интернета.
- Чтобы сбрасывать пароль, нужно вписать в командную строку «regedit» и нажать на кнопку «OK». Откроется окно файлов реестра Windows.
- Самое главное на этом шаге — не перепутать путь нужного нам лога. В файле реестра нам нужно найти директорию: HKEY_LOCAL_MACHINE\ Software\ Microsoft\ Windows NT\ CurrentVersion\ Winlogon.
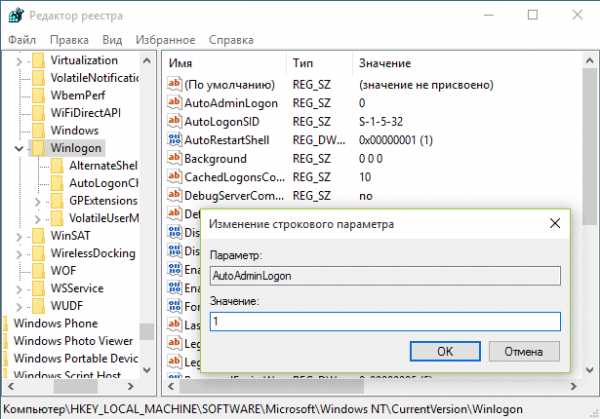
- После того, как мы попали в нужный нам раздел, нужно выполнить следующие команды, чтобы удалить пароль учетной записи: изменить значение AutoAdminLogon на 1. Второе — изменить имя DefaultDomainName на имя вашего локального компьютера. Чтобы снимать пароль, вам нужно сделать еще несколько шагов: нужно создать строковый параметр DefaultPassword и в его значении указать ныне существующий пароль.
- Теперь удаление пароля прошло успешно. И вопрос «Как снять пароль с компьютера Windows 10» больше не будет вас напрягать. Сейчас нужно перезагрузить компьютер, предварительно закрыв файл реестра. И после перезагрузки, соответственно, пароля быть уже не должно. Вход в операционную систему произойдет в дефолтном состоянии.
Как отменить или как убрать пароль при входе — это не так страшно понимать, потому что существует несколько действенных и простых способов, о которых и написана данная статья. И сбросить пароль на windows 10 — не такая уж сложная проблема, если знать, как ее решать и что для этого нужно.
Поэтому убрать пароль на вход в систему может абсолютно каждый, не только программист, но и обычный пользователь компьютера. Подумайте только, некоторые зарабатывают деньги на этом, снимая пароль с компьютера у других людей. Зачем отдавать деньги за ненужный труд? Когда его можно сделать самостоятельно и за небольшое время.
secretwindows.ru