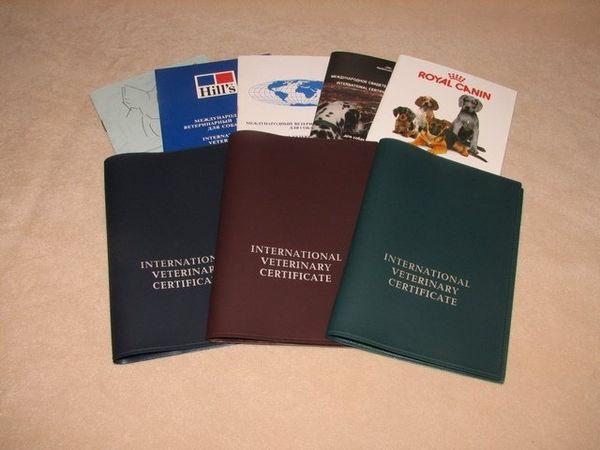Как удалить звуковую дорожку из видео. Как удалить звуковую дорожку из видеофайла
Как удалить звуковую дорожку из видео
В сегодняшней статье рассмотрим как удалить звуковую дорожку из видео в Windows или на устройствах Android.
Удалить звуковую дорожку используя VLC
1. Скачайте и установите VLC media player (конечно, если он уже установлен, повторно устанавливать его не нужно).

2. Откройте приложение, зайдите в "Медиа" => "Конвертировать\Сохранить".

3. Нажмите "Добавить".

4.Выберите видео из котрого вы хотите убрать звуковую дорожку и нажмите "Открыть".

5. В самом низу выберите из списка "Конвертировать".

6. Напротив профиля нажмите на гаечный ключ.

7. Откройте вкладку "Аудиокодек", уберите галочку из "Аудио" и нажмите "Сохранить".

8. Возле "Конечный файл" нажмите на "Обзор", выберите место куда хотите сохранить видео без звуковой дорожки => напишите его название и нажмите "Сохранить" => нажмите "Начать". Дождитесь пока шкала состояния пройдет до конца и закройте VLC плеер.

Удалить звуковую дорожку в Android
Есть множество программ для устройств Android, которые удаляют звуковую дорожку из видео. Мы рассмотрим Mute Video, Silent Video, данная программа бесплатная, но показывает множество рекламы и интерфейс на английском языке.
1. Установите Mute Video, Silent Video.

2. Нажмите на "Select Video".

3. Выберите видео с устройства или нажмите на "Select From Camera" и снимите видео с камеры.

4. Оставьте всё по умолчанию и нажмите "Save".

5. Нажмите на "Result", чтобы увидеть результат.

На сегодня всё, если вы знаете другие способы или у вас есть дополнения - пишите комментарии! Удачи Вам 🙂
vynesimozg.com
Как удалить звуковую дорожку из AVI видеофайла
 AVI Trimmer+ 6.1
AVI Trimmer+ 6.1 Freeware video editor for fast and lossless AVI + MKV files cutting and editing
Детали: 53.28 Mb, 2018 Авг 29
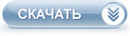
Всем любителям видеосъемки, да и просто пользователям компьютера, знакома ситуация, когда есть видеофайл с отличными кадрами, но с отвратительным звуковым сопровождением. И из этого нужно подготовить фрагменты любительской съемки без оригинального звука, для того чтобы в дальнейшем наложить свое звуковое сопровождение - музыка, комментарии и т.п.
Или, к примеру, есть файл AVI – DVD-рип отличного фильма, но с несколькими разноязычными звуковыми дорожками. А зачем, собственно, вам языковое сопровождение фильма на незнакомом вам языке? А еще, как известно, наличие нескольких звуковых дорожек для одного видео значительно увеличивает объем файла, при этом, сокращая свободное место на жестком диске.
Так что же делать в таких случаях? В помощь вам бесплатная программа быстрого редактирования видео - SolveigMM AVI Trimmer +MKV, просто, быстро и без потери качества аудио/видео информации. Программа работает также и с MKV файлами, по тому же принципу
В качестве примера мы используем видеосъемку спортивных соревнований, произведенную со зрительской трибуны. Как известно, на трибунах стадионов может быть довольно шумная и разнообразная атмосфера. И нам для создания хорошего фильма, в который в будущем войдет наш спортивный фрагмент, такой звук ни к чему. Поэтому логичным будет, если мы просто избавимся от лишнего шума. И для этого нужно кликнуть мышкой всего 5 раз!
1. Чтобы открыть ваш файл, кликните по кнопке "Выбрать файл для обработки". Программа считает файл и при этом откроется второе окно "ActiveMovie Window", которое нам, в принципе, и не нужно и его можно сразу же закрыть.
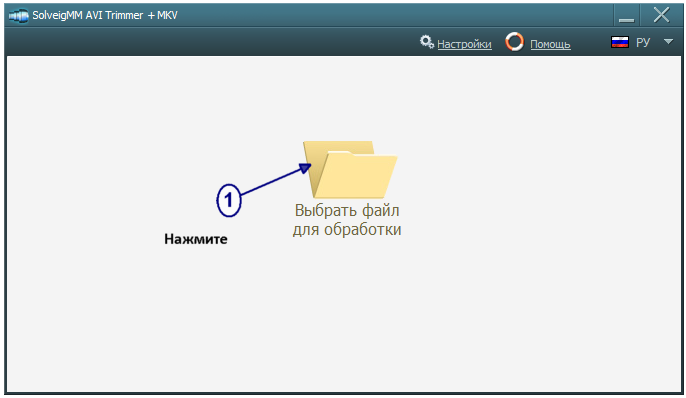 Рис. 1 Рис. 1 |
2. В центре программного окна есть белое прямоугольное поле с надписью "Дорожки/Кодеки". Тут программа выводит файловую информацию о наличии аудио/видео составляющих файла и кодеков использованных при создании исходного файла. Для того чтобы удалить аудиодорожку из файла вам нужно просто кликнуть мышкой по ячейке рядом с подписью "Аудио" и убрать там галочку.
 Рис. 2 Рис. 2 |
3. Кликните по правому и левому маркеру, чтобы обозначить фрагмент, из которого будет получен видеофайл без звуковой дорожки. Шкала времени изменит цвет с серого на голубой (рисунок 3).
4. Заключительным шагом вам следует нажать кнопку "Сохранить" и, буквально, через несколько минут, на выходе вы получите ваше "немое кино" т.е. видеофайл без звука. При этом качество видеопотока останется в исходном состоянии (рисунок 3).
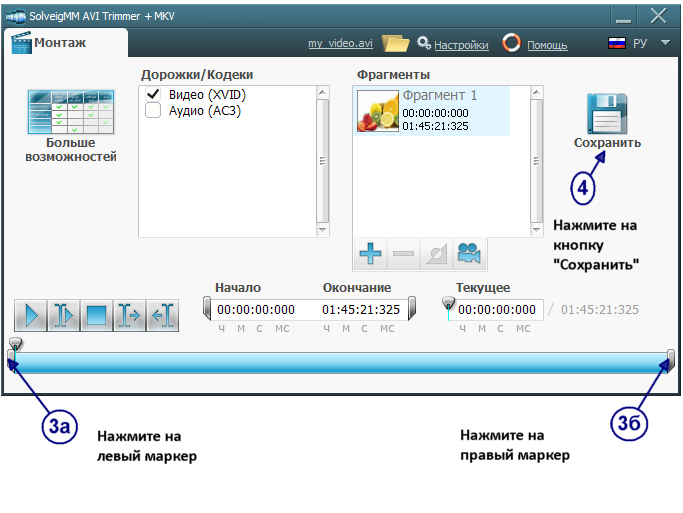 Рис. 3 Рис. 3 |
В дальнейшем, вы можете наложить на полученный видеофайл свою подготовленную звуковую дорожку (файл/ы) – музыку, ваши голосовые комментарии и т.п.
www.solveigmm.com
Удалить звуковую дорожку из mkv. Kак добавить дорожку в mkv
При воспроизведении видеофайлов на «железных» плеерах или на встроенном проигрывателе телевизора иногда возникает проблема: техника может не давать возможность выбрать звуковую дорожку. А если к тому же первая дорожка идет на языке оригинала, то комфортно посмотреть фильм не получится.
Как удалить звуковую дорожку из mkv
Для удаления любых медиаданных, входящих в видеоконтейнеры самых популярных форматов лучше всего воспользоваться очень простой и функциональной программой Mkvmerge. Эта бесплатная утилита с открытым кодом имеет очень простой и понятный русскоязычный интерфейс. Скачиваем, устанавливаем и запускаем ее. В главном окне нажимаем кнопку «добавить» или в раздел «входные файлы» затаскиваем нужный видеофайл, который мы хотим обработать.

В нижнем разделе «Дорожки, главы и теги» видим все дорожки, входящие в состав файла.

С тех дорожек, которые нам не нужны, просто снимаем галочку. Точно по такому же принципу можно удалить субтитры из mkv.

Осталось задать имя выходного файла и кликнуть на «Начать обработку». На выходе программа выдаст mkv-файл с изменениями.
Как добавить звуковую дорожку в mkv
Очень просто реализовано и добавление дорожек. Во «Входные файлы» добавляем желаемую дорожку в совместимом формате.

Можно добавить контейнер, предварительно не извлекая из него аудио.

Из списка дорожек в нижнем окне убираем галочки со всех вновь появившихся дорожек, кроме тех, которые мы хотим добавить.
Точно так же можно добавить субтитры в mkv непосредственно из другого контейнера или из совместимого файла.
Вместо послесловия
С помощью программы Mkvmerge можно очень быстро и просто добавлять и удалять любые медиадорожки в mkv-файле. Кроме того, она позволяет менять дорожки местами, выставлять их по умолчанию и многое другое.
обновлено: 24.07.2018 - 15:46
поделитесь с друзьями:
ВКонтакте
OK
Google+
wd-x.ru
Как убрать звуковую дорожку из видео
Зачастую при скачивании иностранных фильмов дозволено найти в них несколько звуковых тропинок с переводами на разные языки, а также с подлинным звуком. Бывает даже, что для одного фильма существует несколько вариантов перевода на русский язык.

Вам понадобится
- — компьютер;
- — программы-видеоредакторы.
Инструкция
1. Используйте программу MKVtoolnix, дабы удалить звуковую дорожку из файла в формате mkv и не утратить качество видеозписи. Запустите приложение, откройте видеофайл с подмогой команды меню «Файл» – «Открыть», дальше выберите папку и выделите необходимый фильм. Выбранная видеозапись появится в окне программы.
2. Перейдите в окно Tracks, chapters and tugs, снимите флажки вблизи компонентов, которые вы хотите удалить. Позже удаления звуковой тропинки из видео сбережете файл с поддержкой команды Browse в окне Output filename, дальше щелкните кнопку Start muxing. Дождитесь заключения процесса и выйдите из программы.
3. Используйте программу Avidemux, дабы убрать звуковую дорожку из видеофайла в формате avi. Запустите в программе Virtual Dub Mod, дальше перетащите надобный файл в окно приложения, исполните команду Streams – Stream list, дальше выделите левой кнопкой мыши дорожку , которую хотите удалить и щелкните по кнопке Disable. Дальше нажмите «ОК». Сбережете файл в режиме Direct stream copy. Выйдите из программы.
4. Удалите аудиодорожку из видео с поддержкой программы Mkvmerge GUI, скачать ее дозволено с официального сайта bunkus.org/videotools/mkvtoolnix. Загрузите в приложение начальный файл, демюксируйте его в формат mkv, при этом не изменяйте никаких настроек. Дальше перейдите по ссылке smlabs.net/tsmuxer.html, скачайте утилиту tsMuxer последней версии.
5. Запустите ее и откройте в окне программы полученный mkv-файл. Дальше оставьте флажки вблизи аудиодорожек. Установите переключатель вблизи команды Demux. Запустите демюксирование. Выйдите из программы и сотрите начальный файл. В итоге у вас получилось два либо больше звуковых файлов. Узнаете, какой из них вам надобен.
6. Запустите программу Virtual Dub, загрузите в него начальный файл в формате *.avi, исполните команду Video – Direct stream copy, дальше Audio – Audio from other file… и укажите надобный звуковой файл, полученный с поддержкой предыдущего шага. Дальше щелкните команду Save as Avi в меню «Файл». В итоге все аудиодорожки заменятся на выбранную вами.
Не все бытовые проигрыватели DVD имеют функцию переключения тропинок, и при записи на диск фильма с несколькими «вшитыми» звуковыми тропинками, появляется надобность оставить только одну, убрав все непотребные. Разглядим порядок действий в такой обстановки.

Вам понадобится
- Программа VirtualDubMod
Инструкция
1. Раньше каждого, надобно запастись инструментарием. Для этого перейдите на сайт www.virtualdubmod.sourceforge.net и скачайте на свой компьютер программу VirtualDubMod, по средствам которой дозволено убрать непотребные звуковые тропинки из видеофайла. Программа всецело бесплатная и достаточно простая в применении.
2. Программа не требует установки, но позже загрузки ее следует извлечь из архива, напротив вы не сумеете ее запустить. Разархивируйте файл, разместив программу в папку на жестком диске компьютера, а после этого запустите ее.
3. В меню File выберите команду Open и добавьте видеофайл, из которого следует убрать непотребную тропинки.
4. В меню Vide установите флажок рядом с пунктом Direct Stream Copy, дабы не вносить метаморфозы в видеопоток.
5. Откройте меню Streams и выберите команду Stream List. Выберите непотребные звуковые тропинки и нажмите кнопку Disable. Таким образов вы исключите эти тропинки из файла.
6. Осталось только записать новейший файл со сделанными изменениями. Для этого в меню File выберите команду Save as, укажите папку, в которую следует сберечь итог, и нажмите OK.
7. Дождитесь заключения процесса записи и получите видеозапись с одной звуковой тропинкой.
Видео по теме
Замену звуковой тропинки либо примитивно ее удаление дозволено сделать всякий программой, которая способна редактировать видео. Скажем, если несколько звуковых тропинок вшито в видеофайл, при этом значительно увеличивая его размер без задач дозволено «выбросить» непотребную с подмогой лишь нескольких операций.

Вам понадобится
- Программа для редактирования видео Virtual Dub, MKV Toolnix либо TSMuxer.
Инструкция
1. Самой легкой программой для редактирования видео, которая справляется с большинством операций, является Virtual Dub либо Virtual Dub Mod. Это бесплатная, маленькая, но функциональная программа с собственным комплектом кодеков.Для начала через нее надобно открыть нужный файл (меню «File» — «Open»). После этого необходимо зайти в пункт «Streams» (также в верхнем меню), и предпочесть «Stream List» (пункт, отвечающий за редактирование потоков). Дальше левой клавишей мыши выдаются те аудиодорожки, которые нужно удалить, и нажимается кнопка «Disable». Неактивные аудиопотоки выдаются серым цветом, и сейчас дозволено нажимать кнопку «Ok».
2. После этого нужно перейти во вкладку «Audio» — «Direct Stream Copy», и «Video» — «Direct Stream Copy», позже чего дозволено сберегать файл («File» – «Save Video»). Тропинки удалены.
3. Если видеофайл имеет формат mkv, то с ним Virtual Dub не неизменно сумеет совладает. Тогда на подмога приходит пакет MKV Toolnix, в тот, что входит программа mkvmerge GUI. Она восхитительно и стремительно справляется с удалением непотребных тропинок из выбранного файла.Позже загрузки файла («File» — «Open») программа отображает список всех параметров видео. После этого дозволено легко снять галочки с непотребных элементов. Позже выбора директории для сохранения целевого файла надобно нажать кнопку «Старт».
Видео по теме
Полезный совет Классно с вырезанием непотребных параметров видеофайла справляется программа TSMuxer. Она владеет огромным числом настроек, и стабильна в применении (открывает фактически все аудио-форматы). Больше того, если появляются какие-нибудь задачи с воспроизведением видео, то запустив необходимый файл в TSMuxer дозволено узнать причину ошибки и по вероятности ее поправить.
При создании видеоматериалов при помощи программ редактирования нужно синхронизировать аудио и видеопотоки. В некоторых случаях аудиодорожка может заменяться, к примеру, на другие звуковые файлы. Дабы наложить звуковые файлы на видеоизображение нужно воспользоваться особой программой.

Вам понадобится
- Программное обеспечение VirtualDub Mod.
Инструкция
1. Данную программу дозволено обнаружить в свободном доступе сети интернет. Воспользуйтесь всякий поисковой системой, введите «Скачать VirtualDub Mod» без кавычек и нажмите клавишу Enter. Среди всех запросов выберите строчку, в которой дозволено встретить слово «Скачать». Перейдя по выбранной ссылке, нажмите кнопку «Скачать» либо Download на открывшейся странице.
2. Позже распаковки программы из архива, запустите ее. Откройте видеофайл, в которой вы хотите добавить аудиодорожку , нажмите верхнее меню File, в открывшемся списке выберите пункт Open video file.
3. Перед вами окно выбора файла, позже того, как вы обнаружьте видео, нажмите кнопку «Открыть». В окно программы будет загружена выбранная вами видеозапись. Вам нужно добавить аудиозапись, т.е. сам видеофайл вы трогать не будете. Но по умолчанию в программе заложена вероятность редактирования, как видеофайла, так и аудиофайла, следственно при сохранении видео поток будет снова создаваться. Создание нового потока будет занимать определенное время, следственно, класснее отключить эту опцию. Для этого нажмите верхнее меню Video и в открывшемся списке подметьте пункт Direct stream copy.
4. Для добавления всякого аудиопотока в окно программы нужно нажать верхнее меню Streams, в открывшемся списке выберите пункт Stream list. Перед вами появится окно Available streams, в котором есть вероятность подключить новые потоки либо отключить теснее имеющиеся потоки. Для удаления потока его нужно выделить, а после этого нажать кнопку Disable.
5. Дабы добавить новейший поток нажмите кнопку Add, в открывшемся окне обнаружьте поток и нажмите кнопку «Открыть». Вы можете добавить уйма аудиопотоков в окно Available streams, но воспроизводиться будет тот, что будет сверху этого списка. Позже добавления всех аудиодорожек нажмите кнопку «ОК». Осталось только сберечь плод ваших творений: нажмите верхнее меню File, после этого нажмите кнопку Save As либо нажмите кнопку F7.
Для совершенствования навыка владения иностранным языком рекомендуется просмотр видеофильмов на нем в оригинале, без перевода. Применяя программу VirtualDubMod, дозволено удалить русскую тропинку фактически из всякого иностранного фильма.

Инструкция
1. Скачайте и установите приложение. Для этого перейдите по ссылке, указанной ниже, и скачайте zip-архив. Для того дабы его открыть вам понадобится архиватор. Используйте WinRar, если же он у вас не установлен, скачайте и установите его также, перейдя по ссылке win-rar.ru. По заключению установки разархивируйте VirtalDubMod. Это неукоснительно, от того что если вы будете запускать приложение из архива, то это может повлиять на правильную работу программы.
2. Запустите программу. Нажмите на меню File – Open, позже чего дислоцируйте надобный вам видеофайл. Выберите его, дождитесь окончания загрузки. Дальше перейдите в меню Video. Установите галочку наоборот пункта Direct Stream Copy. Это нужно для того, дабы оставить видеопоток без изменений – в этом случае его качество останется бывшим.
3. Войдите в меню Streams и нажмите на кнопку Stream List. Прослушайте аудиодорожки и удалите ту, которая содержит перевод. Позже этого сбережете получившееся видео. Перейдите в меню File – Save As, и укажите папку для сохранения. Не закрывайте программу. Дождитесь окончания записи, позже чего протестируйте получившийся файл. Если вы нечаянно удалили не ту аудио тропинку, отмените последнее действие и перезапишите видео.
4. В случае же если аудиодорожка одна, то у вас есть выбор: либо удалить ее и вставить на ее место новейший перевод, либо удалить аудио и прикрепить к фильму субтитры. Отдельно субтитры и аудио тропинку дозволено скачать в сети, в крайнем случае вы можете скачать тот же фильм в оригинале, но худшего качества, и извлечь из него аудио при помощи программы Adobe Audition. Запустите ее, позже чего откройте видеофайл, из которого вы планируете извлечь аудио. Дождитесь его загрузки, позже чего используйте меню «Извлечь аудио из видео» и сбережете получившийся файл. Позже этого при помощи программы VirtualDubMod добавьте данный файл в виде новой аудио тропинки и сбережете фильм.
5. В случае если у вас несколько аудиодорожек, одна из которых содержит подлинный звук, вы можете перемещаться между ними во время проигрывания видеофайла. Выберите файл видео правой кнопкой мышки и откройте файл через Media Player Classic. Перейдите в меню Audio. Перед вами появится несколько потоков. Выберите тот, тот, что содержит подлинный звук без перевода и нажмите на него. При просмотре через другие плееры придерживайтесь той же схемы — зайдите в настройки аудио, позже чего выберите тот поток, тот, что содержит подлинный звук.
Видео по теме
jprosto.ru
Как в два клика убрать звук из любого видеофайла
Предположим у вас есть видео, и вы хотите убрать из него звук, полностью вырезать звуковую дорожку. Это можно сделать при помощи различных видеоредакторов, таких как Sony Vegas, Movie Maker, Adobe Premier и пр. Но стоит ли из-за этой, в общем то банальной операции, устанавливать на компьютер дополнительный софт, который кстати сказать, вовсе не бесплатный. Гораздо проще и эффективнее в данном случае воспользоваться онлайн сервисами!
Для того, чтобы удалить звук из видеозаписи, воспользуемся Cloudconvert.com. Это облачный сервис, при помощи которого можно конвертировать что угодно во что угодно :) Хотя ничего конвертировать по большому счету мы не собираемся, но для наших нужд данный онлайн сервис подойдет идеально. Почему? Сейчас всё расскажу.Заходим на Cloudconvert.com и жмем на кнопку «Select files».

Выбираем нужный видеофайл на жестком диске компьютера. Также есть возможность указать на него ссылку в интернет либо загрузить из облачного хранилища:
- DropBox
- Google Drive
- OneDrive
- Box
Статья в тему: Mega — 50 гигабайт в облаке бесплатно!
После этого откроется страничка, где будет указано название файла (в моем случае Webinar), его формат (в моем случае MP4), и будет кнопочка с иконкой в виде гаечного ключа. Кликаем на неё.

В открывшемся окошке в разделе AUDIO будет пункт «Audio Codec». В выпадающем меню выбираем опцию «none (remove audio track)». Тем самым мы указываем, что намерены убрать звуковую дорожку из видеоролика.

При желании, вы можете проделать с видео дополнительные опции:
- Конвертировать его в другой формат
- Повернуть против или по часовой стрелке
- Обрезать
- Вырезать/добавить субтитры

После этого жмите на кнопку «Start Conversion», и спустя определенное время (зависит от размера исходного файла) Вы получите результат, который можно скачать на свой компьютер.

Запустите проигрывание видео и убедитесь, что оно уже без звука :)
Использовать онлайн сервис Cloudconvert.com можно совершенно бесплатно. Максимальный размер видео для загрузки составляет 1 ГБ. Ежедневно у вас есть лимит в 25 единиц конверсии.

Так к примеру, конвертация одного текстового файла или изображения равна одной единице. А вот в случае с видеофайлами, насколько я понял из описания, одна единица конверсии равна одной минуте затраченного сервисом времени на конвертацию. Возможно я ошибаюсь. Если вы из опыта знаете как на самом деле обстоит с этим дело – пишите в комментариях.
webtous.ru
Как убрать звуковую дорожку из видео?
Часто при скачивании иностранных фильмов можно обнаружить в них несколько звуковых дорожек с переводами на различные языки, а также с оригинальным звуком. Бывает даже, что для одного фильма существует несколько вариантов перевода на русский язык.
Вам понадобится
- - компьютер;
- - программы-видеоредакторы.
Инструкция
Вам понадобится
- Программа VirtualDubMod
Инструкция
imguru.ru
Как удалить звук из видео
Как удалить звук из видео
Поделитесь с друзьями:В программе для видеомонтажа Pinnacle Studio есть функция по удалению звуковой дорожки из фильма. В каких случаях она может потребоваться? Прежде всего, когда надо удалить из видео оригинальную дорожку и наложить новое звуковое сопровождение. Рассмотрим, как удалить звук из видео за несколько простых шагов.
Благодаря полностью русскоязычному интерфейсу и удобной навигации, с работой в программе справиться даже новичок в области видеомонтажа. Предусмотрен бесплатный пробный период использования софта.
Убираем звуковую дорожку за 5 минут
Шаг 1. Установить софт для видеомонтажа
Скачайте русскую версию Pinnacle Studio на компьютер. Во время установки не забудьте поставить галочку о размещении ярлыка на рабочем столе. Щелкните по нему дважды, чтобы запустить программу.
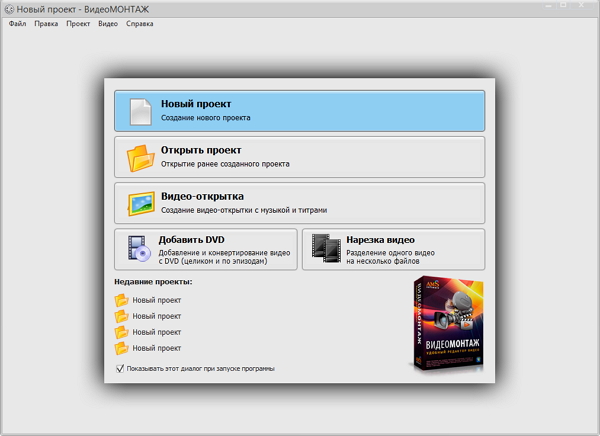
Шаг 2. Создать новый проект
В открывшемся меню нажмите на «Новый проект». Выберите соотношение сторон видео, рекомендуемое значение 16:9, или автоматическую установку по первому клипу. Нажмите «Применить». Найдите видео в памяти компьютера, добавьте его в рабочую ленту через соответствующую иконку.
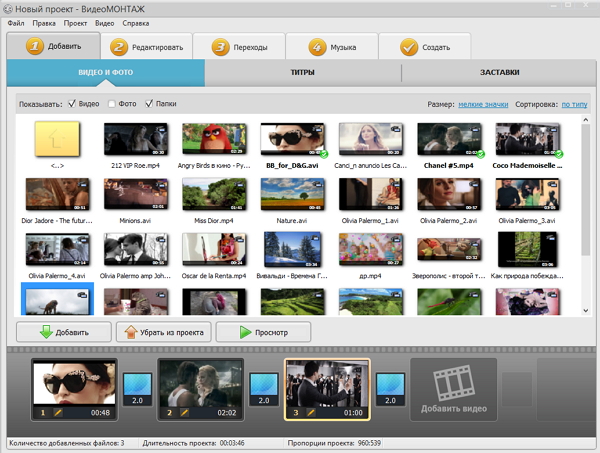
Шаг 3. Удалить звук из видео
Перейдите на вкладку «Редактировать», далее на «Замена звука». Нажмите «Добавить аудио» и выберите музыку из коллекции программы. Добавьте в видео аудио из коллекции программы под названием «Тишина».

Чтобы добавить в фильм новую звуковую дорожку, в основном меню перейдите на вкладку «Музыка». Выберите файл из коллекции программы или памяти компьютера. Можно добавить несколько музыкальных фрагментов одновременно, нажмите на иконку «ножницы», и установите маркеры обрезки. Таким образом озвучиваются и заглушаются определенные моменты.
Шаг 4. Улучшить видео
Перейдите на вкладку «Улучшения», вручную настройте яркость, контрастность, насыщенность и цветовой тон, или воспользуйтесь функцией комплексного исправления. После внесения изменений на иконке видео в рабочей ленте появится изображение колбочки.
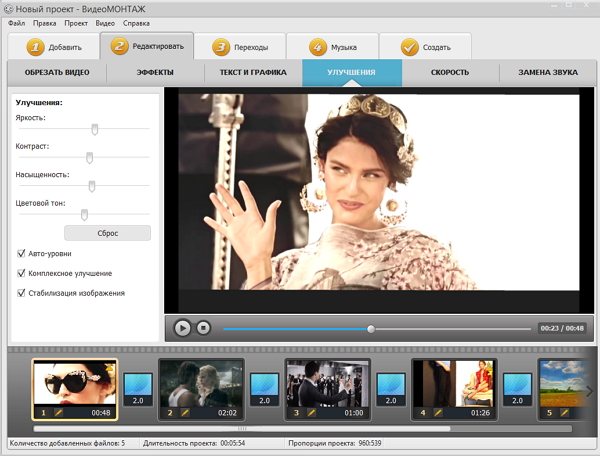
Примените интересные эффекты для клипа – выберите одноименную функцию на вкладке «Редактировать». Здесь есть эффекты поворота, а также такие яркие улучшения, как: оттенки серого или пикселизация. Посмотрите советы из статьи: Как правильно обрабатывать видео на YouTube . Программа «Пиннакл Студио» идеально подходит для редактирования фильмов для видеохостингов и социальных сетей.
Шаг 5. Конвертировать видео в новый формат
В основном меню программы нажмите «Создать», далее выберите подходящий вам формат, например, «Создать видео высокой четкости». Сохраните проект в рабочем формате. Программа автоматически подберет наилучшие настройки для конвертирования. Нажмите «Создать видео».
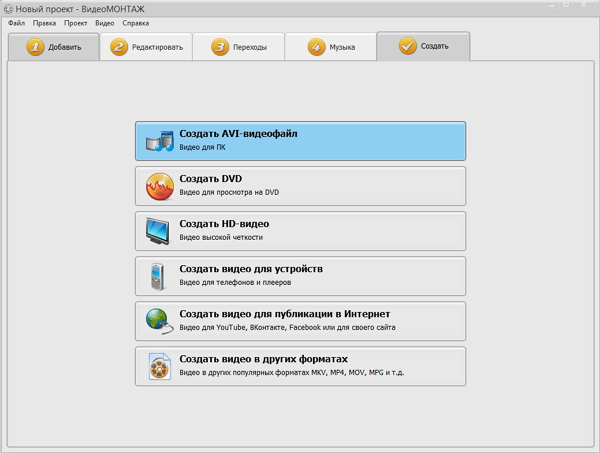
Теперь вы знаете, как отделить звук от видео, и наложить новые эффекты для клипа. Изучайте и другие функции новой версии «Пиннакл Студио». Этом софту действительно есть, что вам предложить: десятки спецэффектов и переходов, создание качественных фильмов за 15 минут, конвертирование в любой современный формат.
pinc-studio.ru