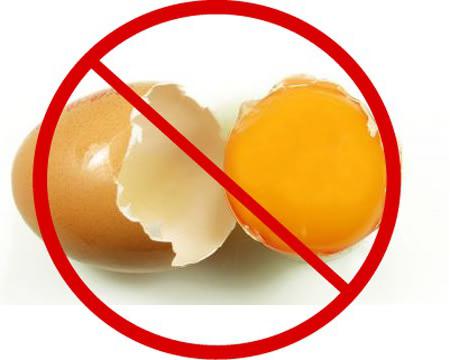Как зайти в БИОС на ноутбуке Dell: описание всех возможных способов. Как войти в биос на ноутбуке dell
Как зайти в БИОС на ноутбуке Dell: описание всех возможных способов
Очень часто владельцы лэптопов от компании Dell задаются вопросом: "Как зайти в БИОС на ноутбуке Dell для установки Windows или изменения настроек?" На первый взгляд может показаться, что вопрос довольно простой, но это не совсем так, поскольку существует 5 разных способов, как можно попасть в БИОС на ноутбуках от Dell.
Самый распространенный способ: F2
Итак, первый и самый распространенный способ, как зайти в БИОС на ноутбуке Dell – воспользоваться клавишей F2. Данную кнопку следует нажимать сразу же после того, как будет нажата кнопка включения ноутбука. Это необходимо сделать до тех пор, пока не осуществится вход в БИОС.

Некоторые пользователи нажимают на кнопку всего 2-3 раза, ошибочно полагая, что этого будет достаточно, но это не так. Как показывает практика, система не всегда может распознать действие и среагировать на него, поэтому лучше нажимать F2 до тех пор, пока BIOS не запустится.
Способ №2: F1
Второй способ, как зайти в БИОС на ноутбуке Dell – использовать клавишу F1. Далеко не на всех ноутбуках задействован метод входа через F2, так что если вдруг попасть в BIOS не удается, то следует прибегнуть именно к этому способу.
Вообще, процедура входа при помощи F1 наиболее распространена на старых моделях ноутбуков Dell. В новых она встречается крайне редко.
Третий способ: F8 или Delete
Третий способ, как зайти в БИОС на ноутбуке Dell для установки Windows или внесения изменений в настройки системы – использовать клавиши F8 или Delete (Del). Если ни один из вышеперечисленных способов не помогает, то следует воспользоваться этим методом. Особенно актуальна эта информация будет для пользователей ноутбуков Dell, модели которых были выпущены с 2005 по 2010 год.

Иногда даже на одной модели могут быть задействованы сразу две из этих кнопок, то есть для того, чтобы войти в БИОС, достаточно было нажимать любую из них сразу после включения ноутбука.
Четвертый способ: ESC
Предпоследний, четвертый способ, как зайти в БИОС на ноутбуках Dell – использовать клавишу ESC. Dell, пожалуй, одна из немногих компаний, которая в свое время практиковала данный способ, однако очень быстро от него отказалась из-за непопулярности и неудобства. Многие пользователи жаловались на то, что у них бывают случайные нажатия на ESC, из-за чего производится вход в БИОС.

Данный метод также будет весьма актуален для большинства старых моделей ноутбуков.
Последний способ: Insert
Это клавиша Insert. Dell, пожалуй, единственная компания, которая использовала эту клавишу для того, чтобы можно было войти в меню БИОС. Использовалась кнопка Insert чаще всего на старых ноутбуках, которые выпускались с 2000 по 2005/2006 год.

Способ входа через Insert также не получил хвалебных отзывов и в результате не прижился.
fb.ru
Как зайти в BIOS на ноутбуках и стационарных ПК
Современные версии BIOS выглядят по-разному, но задача у них одна — начальная настройка и проверка работоспособности компьютера. Получить доступ к ним также можно одними и теми же способами. Даже если перед вами интерфейс UEFI, часто отличающийся не только внешним видом, но и поддержкой мыши и русского языка.
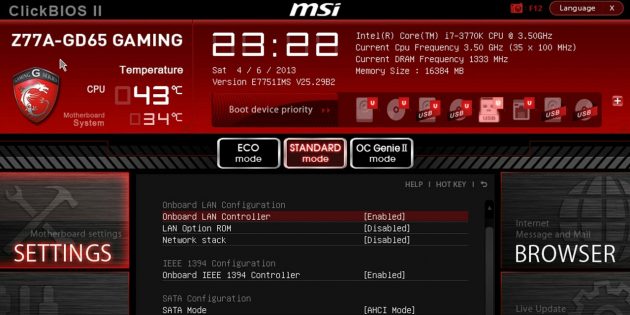 Интерфейс UEFI / pcInside.info
Интерфейс UEFI / pcInside.infoКак зайти в BIOS при включении стационарного ПК
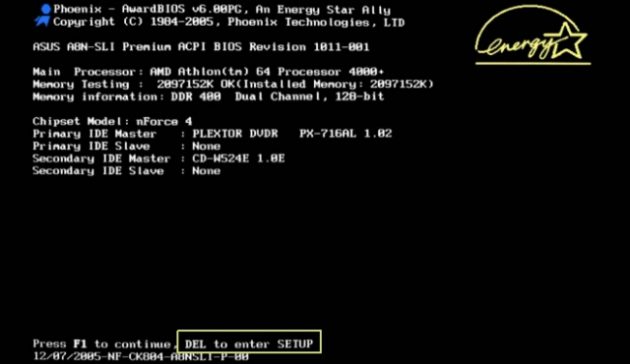
Чтобы перейти к меню BIOS на стационарном компьютере, при загрузке нужно нажать клавишу Del, в редких случаях — F2. Обычно нужная клавиша указывается на экране до вывода информации об операционной системе. Сообщение выглядит примерно так: «Press F1 to continue, DEL to enter setup», «Press DEL to run setup» или «Please press DEL or F2 to enter UEFI BIOS settings».
Нажать указанную клавишу нужно именно в момент вывода такого сообщения. Для верности нажимать можно несколько раз. Но если вы всё же не успеете, подождите, пока Windows запустится, и перезагрузите ПК, чтобы попытаться снова.
При каждой загрузке пробуйте только одну клавишу. Проверить несколько вариантов вы может просто не успеть.
Как зайти в BIOS при включении ноутбука
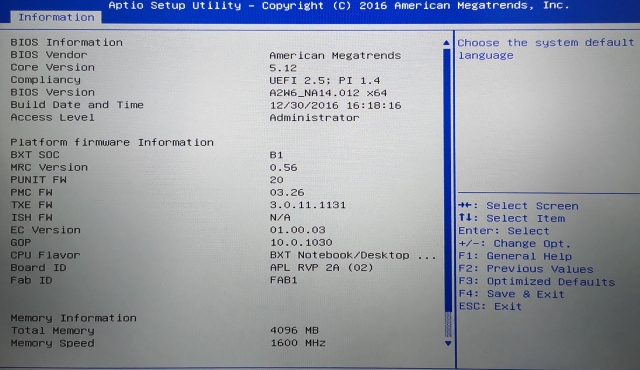
В зависимости от производителя, года выпуска и серии ноутбука войти в BIOS можно по-разному. Используются различные клавиши или даже комбинации, причём сообщения на экране с указанием нужных может и не быть.
Лучше проверять только один из возможных вариантов за раз. Если он не подойдёт, дождитесь запуска Windows, перезагрузите ПК и попробуйте другую клавишу или сочетание. Проверять сразу несколько вариантов не стоит, так как вы можете просто не попасть в нужный промежуток времени.
Ноутбуки Asus
Чаще всего для перехода в BIOS во время включения ноутбука используется клавиша F2. Менее распространённые варианты — Del и F9.
Если это не сработает, выключите ноутбук, зажмите Esc, а затем нажмите кнопку включения. Не отпускайте Esc до тех пор, пока на экране не появится меню Boot. В нём вам нужно перейти в Enter Setup и нажать Enter.
Ноутбуки Acer
В ноутбуках Acer чаще всего используются клавиши F1 и F2, а также комбинация Ctrl+Alt+Esc. В серии Acer Aspire может потребоваться Ctrl+F2. В линейках TravelMate и Extensa для входа в BIOS обычно нужно нажать F2 или Del. В старых моделях ноутбуков Acer могут встречаться комбинации Ctrl+Alt+Del и Ctrl+Alt+Esc.
Ноутбуки Lenovo
Для входа в BIOS на ноутбуках Lenovo чаще всего требуется нажатие клавиши F2. На многих ультрабуках и гибридных лэптопах ряд F-клавиш может активироваться только с помощью Fn, а значит, нажать нужно будет Fn+F2. Куда реже встречаются клавиши F8 и Del.

На многих ноутбуках компании на боковой панели или же рядом с кнопкой питания есть специальная клавиша для входа в BIOS. Нажимать на неё можно, только когда ноутбук выключен.
Ноутбуки HP
Чтобы зайти в BIOS на ноутбуках HP, обычно надо нажать клавишу F10 или Esc. Но на старых моделях может потребоваться Del, F1, F11 или F8.
Ноутбуки Samsung
В устройствах Samsung чаще всего для входа в BIOS нужно нажать F2, F8, F12 или Del. В случае доступа к F-ряду только через кнопку Fn потребуется соответствующая комбинация: Fn+F2, Fn+F8 или Fn+F12.
Ноутбуки Sony
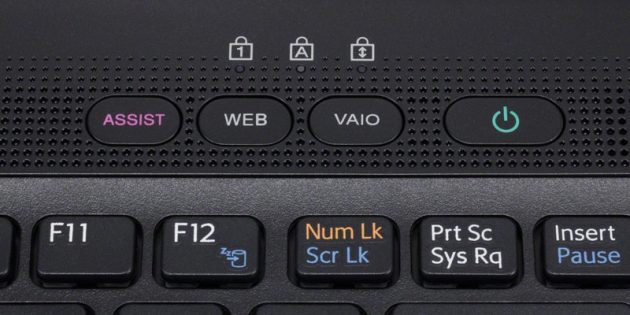 videoadept.com
videoadept.comМодели серии Vaio могут иметь специальную кнопку ASSIST. Если нажать на неё во время загрузки ноутбука, появится меню с возможностью выбора Start BIOS Setup.
В устаревших ноутбуках могут использоваться клавиши F1, F2, F3 и Del.
Ноутбуки Dell
В случае с ноутбуками Dell самый распространённый вариант перехода в BIOS — клавиша F2. Чуть реже встречается F1, F10, Del, Esc и Insert.
Как зайти в UEFI из Windows 8, 8.1 и Windows 10
В последних версиях Windows на ноутбуках с UEFI зайти в подсистему ввода-вывода можно и при уже загруженной системе. Для этого нужно перейти в «Параметры» и действовать в зависимости от версии операционной системы.
Для Windows 8
«Изменение параметров компьютера» → «Общее» → «Особые варианты загрузки» → «Перезагрузить сейчас» → «Диагностика» → «Дополнительные параметры» → «Параметры встроенного ПО UEFI» → «Перезагрузить».
Для Windows 8.1
«Изменение параметров компьютера» → «Обновление и восстановление» → «Восстановление» → «Особые варианты загрузки» → «Перезагрузить сейчас» → «Диагностика» → «Дополнительные параметры» → «Параметры встроенного ПО UEFI» → «Перезагрузить».
Для Windows 10
«Обновление и безопасность» → «Восстановление» → «Особые варианты загрузки» → «Перезагрузить сейчас» → «Поиск и устранение неисправностей» → «Дополнительные параметры» → «Параметры встроенного ПО UEFI» → «Перезагрузить».

Для Windows 10 существует и альтернативный способ перехода к UEFI из экрана входа в систему или через меню «Пуск». В обоих случаях нужно нажать на иконку «Выключение» и, удерживая клавишу Shift, запустить перезагрузку. Это действие позволит открыть раздел особых вариантов загрузки системы.

После этого нужно будет выполнить те же шаги, что и в предыдущем способе. То есть нужно будет перейти к пункту «Поиск и устранение неисправностей», выбрать «Дополнительные параметры» и «Параметры встроенного ПО UEFI», а далее нажать «Перезагрузить».
Читайте также
lifehacker.ru
Как войти в BIOS на ноутбуке Dell?
В прежние времена вход в BIOS почти с любого компьютера осуществлялся путем нажатия клавиши Delete во время его загрузки. В настоящее время задача усложнилась: производители задают необходимость нажимать совершенно разные клавиши для входа в BIOS. Одним из таких производителей является Dell.
Инструкция
Как войти в bios на ноутбуке dell. Как войти. It-Teach.ru
Как попасть в BIOS ноутбука DELL inspiron 7537
1)Windows не может заблокировать F2 ещё не загрузившись. Эта невозможность связана c неправильными установками в UEFI. Используйте Esc в первый момент.
2)Если в 8.1 не устанавливается какая-то программа - запустите setup от администратора, часто помогает.
3)За установку порядка загрузки в ноутбуках DELL отвечает одна из кнопок f9-f11-f12
4)Кнопка Пуск в 8.1 имеется
Извините, но я бы не рискнул ставить 7-ку при такой технической подготовке. Сбросьте BIOS в заводские и попытайтесь освоить основы работы в 8.1
Высказанные мною мнения могут не совпадать с официальными установками Майкрософт.
Отметьте первым, что считаете это полезным
1) Что Вы все тут сказки рассказываете?
Если Windows 8.1 нет, то в BIOS не попадешь. И похоже, если переключился с режима UEFI в Legacy. то не попадешь в BIOS никогда.
обновление BIOS не помогает.
Это как Windows 8.1 не виноват, если только он умеет попасть в BIOS?
Windows 8.1, после очередного обновления, изменил настройки UEFI BIOS в CMOS памяти.
UEFI BIOS((UnifiedExtensibleFirmwareInterface )- Унифицированный Расширенный Firmware (BIOS) Интерфейс, и не важно от какого производителя, функции стандартные, так что, как нефиг делать.
2)От администратора запускать догадался. В режиме совместимости то же. не помогает.
3)Теперь кнопки F2 (BIOS Setup) и F12(Boot option)- они срабатывает, это видно на экране при загрузки, но игнорируются BIOS и Идет загрузка Системы.
Решение конечно есть, это разобрать ноутбук вынуть батарейку для CMOS памяти.
На сайте Dell то же есть решение - Это отключиться от сети и ждать когда сядет батарейка.
Но затем Windows 8.1 снова заблокирует.
Кому все это все нужно? (создавать кучу проблем пользователю)
Фирме Dell нафиг не нужно блокировать основные функции своего ноутбука.
А вот Microsoft нужно, что бы пользователь использовал, то что ему втюхали (Windows 8.1)
UEFI BIOS и Windows 8.1 создавались специально, что бы были проблемы при установки систем отличных от Windows 8 и 8.1
И не важно, что пользователь не может использовать ноутбук, для тех целей, для которых был приобретен Ноутбук.
4) Через задницовый Пуск
Ну YuriyKhanin сверх технически подготовленный специалист ответь как в Windows 8.1 выключить блокировку BIOS.
19 польз. считают этот материал полезным
Как войти в BIOS на ноутбуке Dell

В прежние времена вход в BIOS почти с любого компьютера осуществлялся путем нажатия клавиши Delete во время его загрузки. В настоящее время задача усложнилась: производители задают необходимость нажимать совершенно разные клавиши для входа в BIOS. Одним из таких производителей является Dell.
Спонсор размещения PG Статьи по теме Как войти в BIOS на ноутбуке Dell Как включить встроенную камеру на ноутбуке Hp Как включить веб-камеру на ноутбуке Как включить встроенную вебкамеру на ноутбуке
BIOS (Basic Input-Output System – базовая система ввода-вывода) – это встроенная в материнскую плату небольшая программа, которая по сути является посредником между компьютерным «железом» и операционной системой.
Чтобы войти в настройки BIOS (BIOS Setup Utility), необходимо во время одного из коротких этапов начала загрузки компьютера нажать на клавиатуре определенную клавишу. В большинстве случаев (но, к сожалению, не во всех абсолютно случаях) наименование этой клавиши указано на экране монитора именно в тот момент, когда вход в настройки BIOS доступен. Как правило, в самом низу экрана появляется соответствующая надпись, например: “Press DEL to enter setup”, “: BIOS Setup”.
Стандартными клавишами, которые необходимо нажать для входа в BIOS во время загрузки компьютера являются клавиши Delete (Del), Escape (Esc), Insert (Ins) и F1. Реже встречаются, но тоже являются достаточно распространенными варианты клавиш F2 и F10. Однако в настоящее время перечисленные стандартные клавиши входа в настройки BIOS не исчерпывают всех возможных вариантов.
Разные модели компьютеров и ноутбуков Dell требуют нажатия различных клавиш для входа в BIOS. Рассмотрим способы входа в настройки BIOS, заданные для разных моделей ноутбуков Dell:
- чтобы войти в BIOS Setup Utility модели Dell 400, необходимо нажать клавишу F1 или F3;
- моделей Dell Dimension и Dell Optiplex – клавишу F2 или Del;
- моделей Dell Inspiron и Dell Precision –клавишу F2;
- модели Dell Latitude – клавишу F2 или одновременно две клавиши Fn и F1.
Если нажатие перечисленных клавиш не привело к желаемому результату, то можно попробовать также следующие варианты:
- одновременно нажать клавиши Alt и Enter;
- одновременно нажать клавиши Alt и Ctrl;
- одновременно нажать клавиши Ctrl и Esc;
- нажать дважды кнопку перезапуска компьютера (Reset).
Необходимо помнить о том, что возможность для входа в настройки BIOS существует лишь в течение нескольких секунд во время загрузки компьютера. Если заданная клавиша нажата пользователем чуть раньше или чуть позже, чем нужно, то входа в BIOS Setup Utility не произойдет.

Как выйти в BIOS на ноутбуке Acer Как известно, ноутбуки отличаются от настольных ПК не только внешним видом и расположением внутренних устройств. Как правило, для ноутбуков разрабатываются специальные «мобильные» решения с более низким энергопотреблением и габаритами. Изменения затрагивают и BIOS. Впрочем, различий здесь не так

Как загрузить bios BIOS – с англ. «базовая система ввода-вывода» – это набор микропрограмм, осуществляющих доступ к управлению внутренними и внешними устройствами компьютера. Файлы BIOS записываются в постоянную память микросхемы EEPROM, расположенной на материнской плате. Спонсор размещения PG Статьи по теме Как

Как зайти в биос ноутбука «BIOS» (Basic Input/Output System) – система ввода/вывода. «BIOS» – это специальная программа, которая хранит настройки оборудования и отвечает за его базовые функции. Спонсор размещения PG Статьи по теме Как зайти в биос ноутбука Как войти в BIOS ноутбука Samsung Как обновить bios на ноутбуке

Как войти в bios компьютера BIOS представляет собой базовую систему ввода-вывода оборудования ( Basic Input-Output System ), реализованную в виде микропрограммы и записанную в схему CMOS. Эта микропрограмма открывает доступ операционной системе компьютера к любому оборудованию и подключенным устройствам. Спонсор размещения

Как войти в BIOS с ноутбука Аппаратные настройки ноутбука хранятся в BIOS — basic input/output system — «базовой системе ввода-вывода». У различных производителей предусмотрены разные комбинации клавиш для входа в область BIOS. Самые распространенные из них — это кнопки F2, Del, Esc или сочетание Ctrl+Alt+Esc. На самом деле,

Как на ноутбуке вызвать BIOS BIOS – это аббревиатура, которая вызывает недовольную улыбку на лице многих, особенно начинающих пользователей. Однако это основная система управления аппаратными ресурсами компьютера, и без нее иногда невозможно запустить, например, USB-устройство. Вызов BIOS на стационарном компьютере и на

Как на ноутбуке загрузить BIOS Войти в BIOS, или, если говорить точнее, в BIOS Setup Utility, может понадобиться для настройки параметров работы оборудования. В прошлом, когда требовалось загрузить BIOS на настольном компьютере, все решалось просто: зажатая в момент начала загрузки компьютера кнопка Delete открывала заветный

Как вызвать BIOS на ноутбуке В BIOS хранятся основные аппаратные настройки компьютера и микропрограммы, обеспечивающие его начальную загрузку. Пользователю не так часто приходится заходить в BIOS, но иногда в этом возникает необходимость. Спонсор размещения PG Статьи по теме Как вызвать BIOS на ноутбуке Как включить

Как включить встроенную камеру на ноутбуке Hp Современные ноутбуки фирмы Hewlett-Packard оснащены встроенными веб-камерами, которые позволяют без установки дополнительного оборудования проводить деловые онлайн-конференции, а также общаться с друзьями и коллегами. В то же время в некоторых случаях пользователи испытывают трудности, так как им

Как попасть в bios на ноутбуке Чтобы попасть в BIOS, существует несколько способов, а точнее, комбинаций или одиночных клавиш, которые позволяют выполнить требуемое действие. Способы для разных типов ноубуков разные. Вам понадобится Ноутбук. Спонсор размещения PG Статьи по теме Как попасть в bios на ноутбуке Как обновить bios

В прежние времена вход в BIOS почти с любого компьютера осуществлялся путем нажатия клавиши Delete во время его загрузки. В настоящее время задача усложнилась: производители задают необходимость нажимать совершенно разные клавиши для входа в BIOS. Одним из таких производителей является Dell.
BIOS (Basic Input-Output System – базовая система ввода-вывода) – это встроенная в материнскую плату небольшая программа, которая по сути является посредником между компьютерным «железом» и операционной системой.Чтобы войти в настройки BIOS (BIOS Setup Utility), необходимо во время одного из коротких этапов начала загрузки компьютера нажать на клавиатуре определенную клавишу. В большинстве случаев (но, к сожалению, не во всех абсолютно случаях) наименование этой клавиши указано на экране монитора именно в тот момент, когда вход в настройки BIOS доступен. Как правило, в самом низу экрана появляется соответствующая надпись, например: “Press DEL to enter setup”, “: BIOS Setup ”.
Стандартными клавишами, которые необходимо нажать для входа в BIOS во время загрузки компьютера являются клавиши Delete (Del), Escape (Esc), Insert (Ins) и F1. Реже встречаются, но тоже являются достаточно распространенными варианты клавиш F2 и F10. Однако в настоящее время перечисленные стандартные клавиши входа в настройки BIOS не исчерпывают всех возможных вариантов.
Разные модели компьютеров и ноутбуков Dell требуют нажатия различных клавиш для входа в BIOS. Рассмотрим способы входа в настройки BIOS. заданные для разных моделей ноутбуков Dell:#8212; чтобы войти в BIOS Setup Utility модели Dell 400, необходимо нажать клавишу F1 или F3;#8212; моделей Dell Dimension и Dell Optiplex – клавишу F2 или Del;#8212; моделей Dell Inspiron и Dell Precision –клавишу F2;#8212; модели Dell Latitude – клавишу F2 или одновременно две клавиши Fn и F1.Если нажатие перечисленных клавиш не привело к желаемому результату, то можно попробовать также следующие варианты:#8212; одновременно нажать клавиши Alt и Enter;#8212; одновременно нажать клавиши Alt и Ctrl;#8212; одновременно нажать клавиши Ctrl и Esc;#8212; нажать дважды кнопку перезапуска компьютера (Reset).
Необходимо помнить о том, что возможность для входа в настройки BIOS существует лишь в течение нескольких секунд во время загрузки компьютера. Если заданная клавиша нажата пользователем чуть раньше или чуть позже, чем нужно, то входа в BIOS Setup Utility не произойдет.
Источники: http://answers.microsoft.com/ru-ru/windows/forum/windows8_1-windows_install/%D0%BA%D0%B0%D0%BA/c1cbeb2f-36f4-43ec-8a86-e61b266d533d?auth=1, http://dokak.ru/noutbuki/112305-kak-vojti-v-bios-na-noutbuke-dell.html, http://sovetushki.ru/kompjutery-i-po/kak-vojti-v-bios-na-noutbuke-dell.html
Комментариев пока нет!
itspravka.ru
Как войти и настроить BIOS ноутбука DELL VOSTRO 1015 для установки операционной системы Windows 7 или 8
Разберемся, как войти и настроить BIOS ноутбука Dell Vostro 1015 для установки операционной системы Windows 7 или 8 с флешки либо привода.
Флешка или диск должны быть подключены к ноутбуку. Включаем ноутбук. Во время загрузки системы жмем кнопку «F2», чтобы попасть в BIOS. BIOS на этом ноутбуке оригинальный. При этом, работать с ним будем при помощи тачпада.
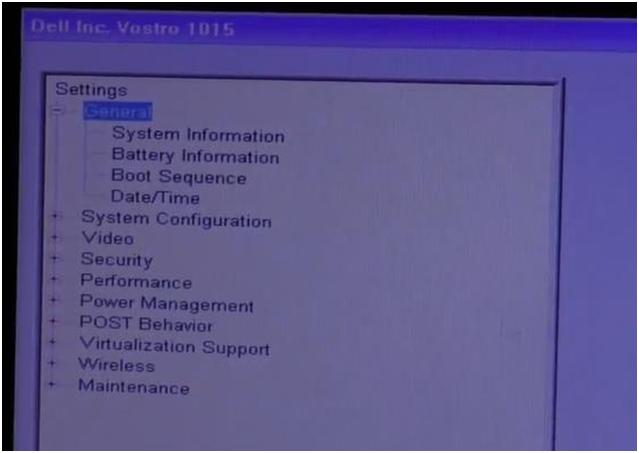
В разделе «Settings» выбираем пункт «Boot Sequence».
С правой стороны появится список устройств, с которых есть возможность загрузить операционную систему.
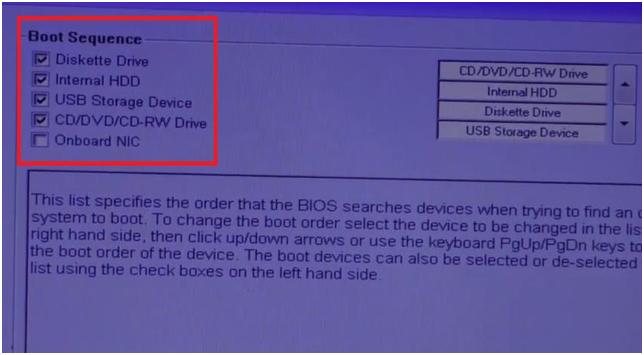
Это дискета, жесткий диск, USB носитель, CD/DVD-диск.
Еще правее есть таблица с нашими устройствами. В ней их можно переместить вверх-вниз, в зависимости от наших потребностей.
Для этого подводим курсор к нужному устройству (на изображении ниже стрелочкой выделена флешка). Затем кнопками вверх и вниз перемещаем на первую позицию.
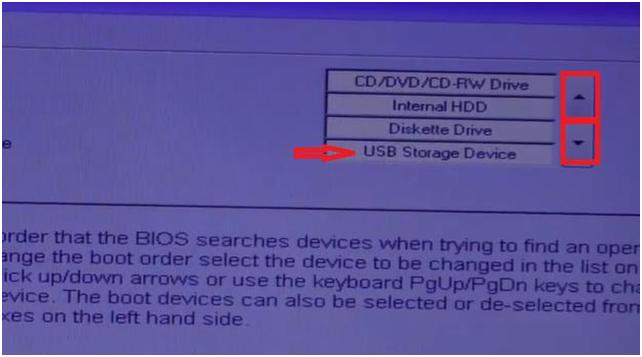
Теперь при загрузке системы ноутбук обратится к флешке в поисках операционной системы в первую очередь.
Далее с правом нижнем углу окна нужно нажать кнопку «Apply», чтобы применить сделанные изменения в настройках. Затем нажать кнопку «Exit».
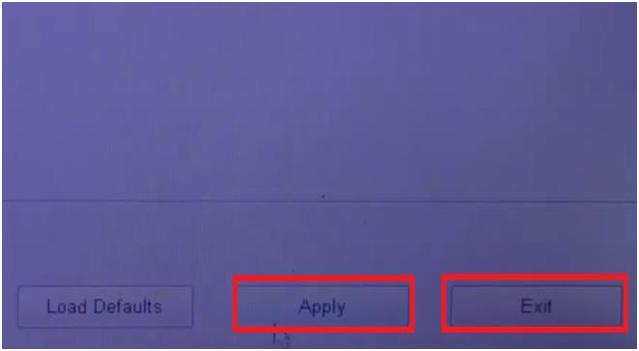
Кнопка «Load Defaults» активирует заводские настройки BIOS. Ее мы не трогаем.
Ноутбук уйдет в перезагрузку. При повторном включении ноутбук автоматически перейдет к загрузке операционной системы с флешки.
Аналогичные действия применяем при необходимости загрузки операционной системы с иного устройства.
Существует и второй способ, более быстрый.
При включении ноутбука нажимаем кнопку «F12». Попадаем в окно «Boot Menu».
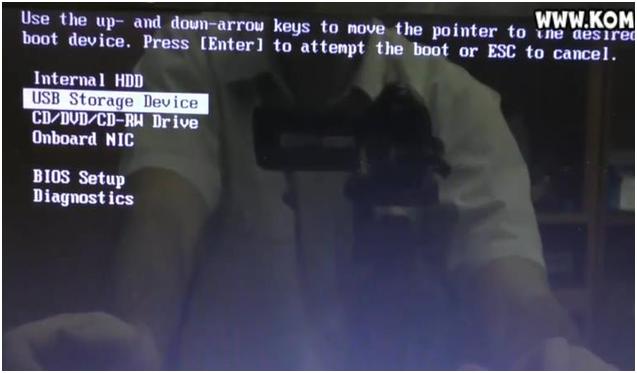
Кнопками курсора выбираем устройство, с которого мы хотим загрузить операционную систему. Нажимаем кнопку «Enter». Через несколько секунд начнется загрузка с выбранного устройства.
Ссылка на видеоинструкцию:
https://www.youtube.com/watch?v=LM2uk2T4fr0
kom-servise.ru
BIOS и UEFI на ноутбуке Dell — как зайти?
BIOS — специальная программная среда, которая служит связью между аппаратной частью компьютера и установленной на нем операционной системой. UEFI — более современный аналог BIOS, который выполняет больше задач и имеет больше возможностей. На всех новых ноутбуках Dell устанавливается UEFI. В отличие от Windows, которая записана на жестком диске, BIOS или UEFI находится на материнской плате. Вход в BIOS или UEFI нужен для мониторинга работы компьютера, а также изменения порядка загрузки подключенных устройств: жестких дисков, дисководов, USB-флешек и других носителей.
Большинство пользователей не придают BIOS большого значения, но все меняется, когда дело доходит до переустановки операционной системы. По умолчанию ноутбук Dell загружается с жесткого диска. Однако для переустановки операционной системы необходимо загрузиться со съемного носителя, например, с флешки.
Как зайти в BIOS?
В зависимости от модели и версии предустановленной операционной системы, вход в BIOS или UEFI на ноутбуках Dell может осуществляться по-разному. В начале рассмотрим, как эта операция осуществляется на ноутбуках с Windows 7 и ниже, а затем поговорим о компьютерах, где предустановлена операционная система Windows 8, 8.1 или 10.
На ноутбуках Dell с Windows 7 и ниже
На старых моделях портативных компьютеров Dell вход в BIOS или UEFI осуществляется классическим способом. На ноутбуке Dell, где установлена Windows 7 или более ранняя версия, не поддерживается быстрая загрузка системы, что облегчает вход в BIOS (UEFI). Просто следуйте нижепредставленной инструкции:
- Отключите ноутбук Dell.
- Нажмите кнопку питания.
- Обратите внимание на появление первого экрана POST-проверки. В нижней его части должно быть написано, какую кнопку необходимо нажать для входа в BIOS.
- Нажмите нужную кнопку во время стартового окна POST-проверки. Если не получилось сразу, компьютер необходимо перезагрузить и попробовать снова.
На разных моделях ноутбуков Dell используются разные клавиши для входа в BIOS или UEFI:
- На ноутбуках Dell 400 используются клавиши F3 или F1.
- На Dell Dimension, Optiplex, Inspiron и Precision необходимо нажать F2 или Delete.
- На Dell Latitude чаще всего используется кнопка F2, но бывают случаи, когда для входа в BIOS нужно использовать одновременное нажатие двух кнопок: Fn и F1.
Если ни один из вышеперечисленных способов не сработал, больше информации можно найти в инструкциях по эксплуатации к конкретной модели ноутбука Dell. Существует несколько вариантов входа в BIOS, которые работают на некоторых моделях Dell. Во время появления окна POST-проверки после нажатия кнопки питания попробуйте нажать следующие комбинации кнопок:
- клавиши Alt + Enter;
- клавиши Alt + Ctrl;
- клавиши Ctrl + Esc;
- двойное нажатие кнопки Reset.
Важно! POST-проверка (англ. Power-On Self-Test) — это одна из основных функций BIOS (UEFI), которая автоматически запускается в первые секунды после включения компьютера. Во время этой проверки анализируется состояние основных элементов материнской платы и подключенных к ней устройств. Если это не деактивировано в самом BIOS, пользователь компьютера видит окно со сжатой информацией о результатах POST-проверки.
Именно во время появления окна POST-проверки и нужно нажимать горячие клавиши для входа в BIOS. На ноутбуках Dell с более новыми версиями ОС Windows, используется режим быстрой загрузки и, как следствие, вход в BIOS осуществляется по-другому.
На ноутбуках Dell с Windows 8 и выше
На ноутбуках Dell с Windows 8, 8.1 и 10 за счет использования режима быстрой загрузки сразу после нажатия кнопки включения запускается операционная система. При этом окно POST-проверки не появляется. Есть несколько способов войти в UEFI (BIOS) на таких ноутбуках. Рассмотрим, как это можно сделать:
- Перейдите к рабочему столу Windows.
- Проведите указателем мыши от одного из углов по правой границе экрана. Откроется вертикальное меню с несколькими основными ярлыками системы.
- Кликните по пункту "Параметры".
- Нажмите "Изменение параметров компьютера".
- Откройте раздел "Обновление и восстановление"
- Нажмите "Восстановление".
- Под строкой "Особые параметры загрузки" нажмите кнопку "Перезагрузить сейчас".
- Подождите пока компьютер перейдет к меню восстановления.
- Далее переходите по порядку к следующим пунктам меню: Диагностика - Дополнительные параметры - Параметры встроенного UEFI.
- Если вход в UEFI осуществляется для изменения параметров загрузки и запуска компьютера со съемного носителя, сейчас самое время подключить съемное устройство к ноутбуку Dell.
- Нажмите "Перезагрузить"
- Дождитесь запуска UEFI (BIOS).
Примечание: Стоит отметить, что на отдельных моделях Dell с Windows 8 и старше вход в BIOS осуществляется совершенно обычно через окно POST-проверки. Используйте эту инструкцию если зайти в BIOS стандартным способом невозможно.
Можно использовать альтернативный способ, чтобы попасть в BIOS в операционной системе Windows 8 и выше:
- Перейдите к рабочему столу Windows.
- Проведите указателем мыши от одного из углов по правой границе экрана. Откроется вертикальное меню с несколькими основными ярлыками системы.
- Кликните по пункту "Параметры".
- Однократно нажмите кнопку "Выключение".
- Зажмите и удерживайте клавишу "Shift".
- Нажмите кнопку "Перезагрузка" в выпавшем меню (не отпускайте при этом клавишу "Shift". Произойдет перезагрузка компьютера, после чего можно будет увидеть окно POST-проверки во время загрузки компьютера.
- Дождитесь окончания перезагрузки.
- Далее переходите по порядку к следующим пунктам меню: "Диагностика" - "Дополнительные параметры" - "Параметры встроенного UEFI".
- Если вход в BIOS осуществляется для изменения параметров загрузки и запуска компьютера со съемного носителя, сейчас самое время подключить съемное устройство к ноутбуку Dell.
- Нажмите "Перезагрузить"
- Дождитесь запуска UEFI (BIOS).
Для входа в UEFI на ноутбуках Dell с Windows 8 и старше можно также использовать командную строку:
- Для вызова командной строки кликните правой кнопкой мыши по кнопке "Пуск" и нажмите соответствующий пункт меню.
- Введите команду: shutdown.exe /r /o
- Нажмите ввод.
- Произойдет перезагрузка компьютера, после которой появятся разные настройки загрузки.
Отключение быстрого запуска в Windows 8
Для появления POST-проверки во время запуска Windows можно отключить быстрый запуск операционной системы в ее настройках. Для этого выполните следующую последовательность действий:
- Нажмите кнопки Win + X.
- Откройте пункт "Управление электропитанием".
- В левой колонке выберите строчку "Действие кнопок питания".
- Нажмите "Изменение параметров, которые сейчас недоступны".
- Найдите строчку "Параметры завершения работы" и пункт "Включить быстрый запуск".
- Снимите стоящую напротив него галочку.
- Нажмите кнопку "Сохранить изменения" в нижней части окна.
Теперь компьютер будет запускаться несколько дольше, но окно POST-проверки будет показано во время включения, и в BIOS можно будет попасть стандартным способом.
Как настроить приоритет загрузки в BIOS
Даже в устройствах одного производителя BIOS может выглядеть по-разному. Внешний вид раздела сильно отличается от современного UEFI, хотя основной функционал сохраняется. Коротко рассмотрим инструкцию по изменению приоритета загрузки на примере одного из самых распространенных интерфейсов BIOS.
Перемещение в меню BIOS и UEFI производится с использованием кнопок направления, которые можно найти на клавиатуре (вправо, влево, вверх, вниз), а выбор нужного пункта выполняется при помощи кнопки "Enter". Для изменения порядка загрузки следуйте следующей инструкции:
- Используя кнопки "вправо" и "влево" перейдите на вкладку "Boot".
- Откройте "Boot Device Priority".
- Отобразится перечень устройств, подсоединенных к ноутбуку: флешки, приводы для дисков и съемные жесткие диски (при условии, что они были подключены к компьютеру до запуска). Измените приоритет запуска устройств, так как необходимо. Если нужно переустановить систему, а образ с ней находится на подключенной флешке, то поставьте ее на первое место.
- Сохраните настройки, и перезагрузите компьютер клавишей "F10".
- После выполнения необходимых операций не забудьте вернуть прежний порядок устройств.
ru.nodevice.com
Как с помощью ноутбука Dell войти в BIOS?
Ответ мастера:BIOS (полное название Basic Input-Output System) представляет собой своеобразную программу ввода-вывода, встроенную в материнскую плату и позволяющую устанавливать связь между операционной системой и драйверами. Совсем недавно войти в BIOS было достаточно легко. Возможности компьютеров любой модели позволяли осуществить данную задачу при помощи простого нажатия клавиши Delete во время загрузки ПК. В связи с интенсивным развитием компьютерных технологий, происходят значительные изменения в характеристиках и возможностях ПК. Производители ПК Dell решили быть оригинальными и предлагают воспользоваться сочетанием разных клавиш для того, чтобы войти в BIOS.
Вообще для того, чтобы осуществить вход в настройки BIOS (BIOS Setup Utiliti), нужно во время начального этапа загрузки ПК, а именно: в один из коротких периодов, нажать на клавиатуре заданную клавишу. Очень часто, наименование этой клавиши можно увидеть на мониторе именно в тот момент, когда открыт вход в настройки BIOS. Будьте внимательны, и не пропустите появившуюся в нижней части экрана одну из надписей: «BIOS setup», «Press DEL to enter setup».
Стандартным решением для входа в BIOS является нажатие следующих клавиш: F1, Escape (Esc), Delete (Del), Insert (Ins). Значительно реже, но все же встречаются и такие клавиши, как: F2 и F10. Но это далеко не все представленные варианты клавиш, пользуясь которыми можно осуществить вход в настройки BIOS.
Разумеется, что многообразие представленных на рынке моделей ноутбуков и ПК, требует индивидуального решения для входа в программу BIOS. Для того, чтобы окончательно не запутаться во всех этих клавишах, внимательно ознакомьтесь со следующими данными, предусмотренными для различных моделей ноутбуков Dell.
Для входа в BIOS Setup Utiliti с помощью модели Dell 400, нажмите клавишу F1 или F3.
Для входа в BIOS Setup Utiliti с помощью моделей Dell Inspiron и Dell Precision, нажмите клавишу F2.
Для входа в BIOS Setup Utiliti с помощью моделей Dell Dimension и Dell Optiplex, нажмите клавишу F2 или Del.
Вход в BIOS Setup Utiliti с помощью моделей Dell Latitude, осуществите одновременным нажатием двух клавишей Fn и F1 или нажмите клавишу F2.
В том случае, если вы не получили ожидаемого эффекта, попробуйте выполнить следующие действия:
одновременно нажмите две клавиши Alt и Enter;
одновременно нажмите две клавиши Ctrl и Esc.
нажмите дважды клавишу перезапуска ПК – Reset.
Основной вывод, который сам собой напрашивается, исходя из всего вышеизложенного, достаточно прост. Вам просто необходимо быть достаточно внимательным, чтобы не просмотреть нужные записи на мониторе и обладать хорошей реакцией, позволяющей быстро нажать необходимые клавиши. Поэтому, прежде чем осуществлять вход в программу BIOS, прочитайте еще раз, приведенные выше рекомендации. Изучите расположение клавиш на клавиатуре и только после этого приступайте к выполнению входа.
Закажи ремонт ноутбука в нашей компании
remont-comp-pomosh.ru