Как найти и отобразить сохранённые в браузерах логины и пароли! Найти мой логин и пароль
Как узнать свой логин Mail.ru, если забыл его

Что делать, если забыл пароль от своего электронного ящика Mail.ru, понятно. Но вот как быть, если утерян логин почты? Такие случаи бывают нередко и многие не знают, что делать. Ведь специальной кнопки, как в случае с паролем, здесь нет. Давайте рассмотрим, как можно вернуть доступ к забытой почте.
Читайте также: Восстановление пароля от почты Mail.ru
Как узнать свой логин Mail.ru, если забыл его
К сожалению, Маил.ру не предусмотрели возможность восстановления забытого логина. И даже то, что при регистрации вы привязывали аккаунт к номеру телефона, не поможет вам вернуть доступ к почте. Поэтому, если вы столкнулись с такой ситуацией, то попробуйте сделать следующее.
Способ 1: Свяжитесь с друзьями
Зарегистрируйте новый почтовый ящик, неважно какой. Затем вспомните, кому вы в последнее время писали сообщения. Напишите этим людям и попросите их прислать вам адрес, с которого вы отправляли письма.
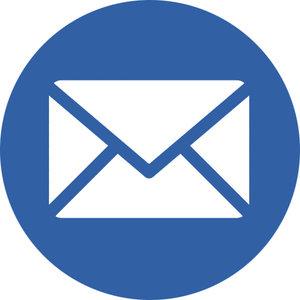
Способ 2: Проверьте сайты, на которых регистрировались
Также вы можете попробовать вспомнить, в каких сервисах регистрировались с помощью данного адреса и посмотреть в личном кабинете. Скорее всего, в анкете будет указано, какую почту вы использовали при регистрации.

Способ 3: Сохраненный пароль в браузере
И последний вариант — проверьте, возможно вы сохранили пароль от электронной почты в браузере. При таком раскладе вы сможете посмотреть как логин, так и пароль. Рассмотрим, как это сделать на примере Гугл Хром:
- Перейдите в настройки браузера, используя выпадающее меню в правом верхнем углу.
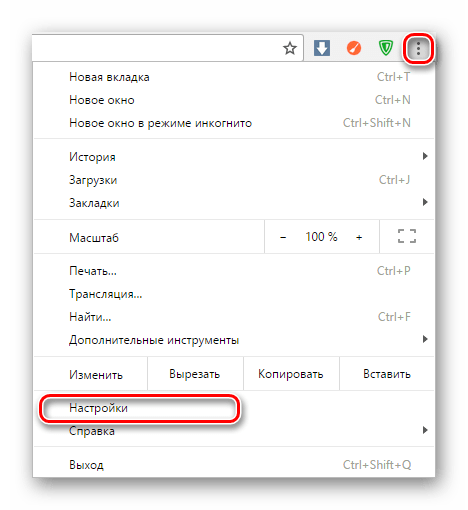
- Затем промотайте вниз до раздела «Пароли и формы». Напротив чекбокса «Предлагать заполнять сохранять пароли для сайтов» кликните на «Настройки».

- Появится окно, где отображены все необходимые для входа в аккаунт данные, которые вы когда-либо сохраняли. Возможно, в данном списке вы сможете найти адрес своей электронной почты.

На этом все. Надеемся, вы сможете вернуть доступ к своей электронной почте от Маил.ру. А если же нет, то не расстраивайтесь. Зарегистрируйтесь снова и свяжитесь с новой почты с друзьями.
 Мы рады, что смогли помочь Вам в решении проблемы.
Мы рады, что смогли помочь Вам в решении проблемы.  Задайте свой вопрос в комментариях, подробно расписав суть проблемы. Наши специалисты постараются ответить максимально быстро.
Задайте свой вопрос в комментариях, подробно расписав суть проблемы. Наши специалисты постараются ответить максимально быстро. Помогла ли вам эта статья?
Да НетКак посмотреть сохраненные пароли
После того, как браузер научился запоминать пароли, пользователи быстро привыкают входить на свой аккаунт (в Одноклассниках или Вконтакте) без ввода логина и пароля.
В результате пароль быстро забывается. И вот, когда ты забыл пароль, а тут вдруг требуется войти на сайт на другом компьютере или ноутбуке, возникает вопрос — как узнать свой пароль, если там вместо пароля только точки…
Сегодня мы как раз и рассмотрим способы просматривать свои пароли, которые хранит браузер.Начнем с простого.

Как посмотреть сохраненные пароли в Google Chrome.
Вверху справа нажимаем на кнопку с тремя полосками (Настройка и управление). Выбираем «Настройки«.
Спускаемся в самый низ страницы, выбираем «Показать дополнительные настройки«.

В разделе «Пароли и формы» кликаем на подсвеченную ссылку «Управление сохраненными паролями«.

Появится окно, где находим нужный сайт, кликаем по нему. Появится окошко с надписью «Показать«. Нажимаем кнопку «Показать» и нужный пароль можно увидеть уже без звездочек.
Как посмотреть сохраненные пароли в Mozilla Firefox.
В главном меню выбираем Инструменты — Настройки, переходим на вкладку Защита. Находим внизу кнопку «Сохраненные пароли» и нажимаем ее.

Внизу этого диалога есть кнопка «Отобразить пароли«. У вас спросят — уверены ли вы? Подтверждаем кнопкой «Да«. Появится еще одна колонка с паролями. Вся связка — сайт-логин-пароль собрана.
Как посмотреть пароли в Opera.
А вот в Opera так просто посмотреть сохраненные пароли не удастся. Да, здесь тоже есть возможность управления паролями, тоже открывается диалог (Ctrl+F12 — вкладка Формы — кнопка Пароли)
 Но посмотреть в этом окне можно только логины для сайта. По-хорошему, этого уже достаточно — всегда можно воспользоваться функцией восстановления забытого пароля. Хотя, если у вас несколько почтовых ящиков, и на разных сайтах вы регистрируетесь на разные почтовые адреса, то только логина может оказаться недостаточно для восстановления пароля.
Но посмотреть в этом окне можно только логины для сайта. По-хорошему, этого уже достаточно — всегда можно воспользоваться функцией восстановления забытого пароля. Хотя, если у вас несколько почтовых ящиков, и на разных сайтах вы регистрируетесь на разные почтовые адреса, то только логина может оказаться недостаточно для восстановления пароля.
Но не отчаивайтесь. Я покажу вам способ, как посмотреть забытый пароль в Opera.
1. Набираем в адресной строке
opera:about
2. Находим раздел Пути и Копируем в буфер путь к папке Opera

3. Открываем проводник Windows (воспользуйтесь сочетанием клавиш Win+E) и вставляем в строку поиска сохраненный путь.

4. Ищем в самом низу файл wand.dat. Это файл, в котором хранятся пароли. Но информация о паролях в нем хранится зашифрованная. Нам нужен дешифровщик.
5. Забираем файл для чтения wand.dat
Скачиваем вот отсюда архив unwand.zip
6. Распаковываем архив. В папку Unwand копируем файл wand.dat в ту же и с помощью программы Unwand открываем файл wand.dat

Мастер-пароль в Opera.
Чтобы файл Wand.dat был защищен, установите мастер пароль в Опере:Настройки — Вкладка Расширенные — Пункт Безопасность — Установить пароль. Желательно указать Один раз за сеанс. Обязательно поставьте галочку Использовать для защиты сохраненных паролей. Иначе файл Wand.dat не зашифруется.
Обязательно поставьте галочку Использовать для защиты сохраненных паролей. Иначе файл Wand.dat не зашифруется.
Вот и все, теперь wand.dat хоть как то защищен.
Однако, будьте внимательны перед переустановкой Opera. Даже если вы сохраните и восстановите все настройки Opera, то менеджер паролей будет видеть только логин, а пароли — нет.
Если вы собрались переустанавливать Opera, ОБЯЗАТЕЛЬНО снимите мастер-пароль, и только потом сохраняйте настройки, скачивайте Opera и устанавливайте браузер по новой.
Рассказать друзьямВконтакте
Одноклассники
Google+
Похожие записиanisim.org
Как найти и отобразить сохранённые в браузерах логины и пароли!
Многие пользователи хранят свои логины и пароли от различных сайтов в интернете прямо в том же браузере, через который выходят в интернет. Это позволяет затем быстро заходить на сайты, не вводя каждый раз снова свои логин и пароль. При этом пользователи часто не помнят этих данных, полностью доверяя браузеру, который сам заполнит нужные логины и пароли к сайтам. Однако бывает необходимо просто посмотреть, какой логин и пароль мы используем для того или иного сайта в интернете. И здесь появляется проблемка, потому что при вводе паролей на сайтах, они никогда не показываются в открытом виде, поэтому увидеть мы изначально можем только логины. А чтобы увидеть пароли, нужно лезть в настройки браузера. В данной статье я покажу вам, как найти все свои сохранённые логины и пароли от сайтов в интернете и отобразить их.
Вообще я не рекомендую полностью доверять браузерам и хранить все свои логины и пароли просто в браузерах. Во-первых, это не безопасно и вытащить из браузера нужны логины и пароли, злоумышленнику не составит никакого труда. Во-вторых, ваши логины и пароли из браузера могут в миг удалиться в случае если вы запустите очистку браузера различными программами для очистки Windows (например, Ashampoo WinOptimizer) или же если запустите очистку данных браузера прямо из него. Поэтому, рекомендую хранить пароли в какой-либо внешней программе — менеджере паролей, например, KeePass Password Safe.
Ниже будет показано, как отыскать сохранённые логины и пароли в самых популярных браузерах: Google Chrome (в Яндекс.Браузер аналогично), Mozilla Firefox, Opera, Internet Explorer.
Инструкции ниже будут даны для последних версий перечисленных выше браузеров, поскольку в некоторых старых браузерах (например, Internet Explorer до версии 10), вообще нет возможности как-то отыскать логины и пароли к сайтам через встроенные средства.
Инструкция для браузера Google Chrome
Откройте меню браузера (1) и перейдите в «Настройки» (2).

Опускаем страницу вниз и нажимаем «Показать дополнительные настройки».
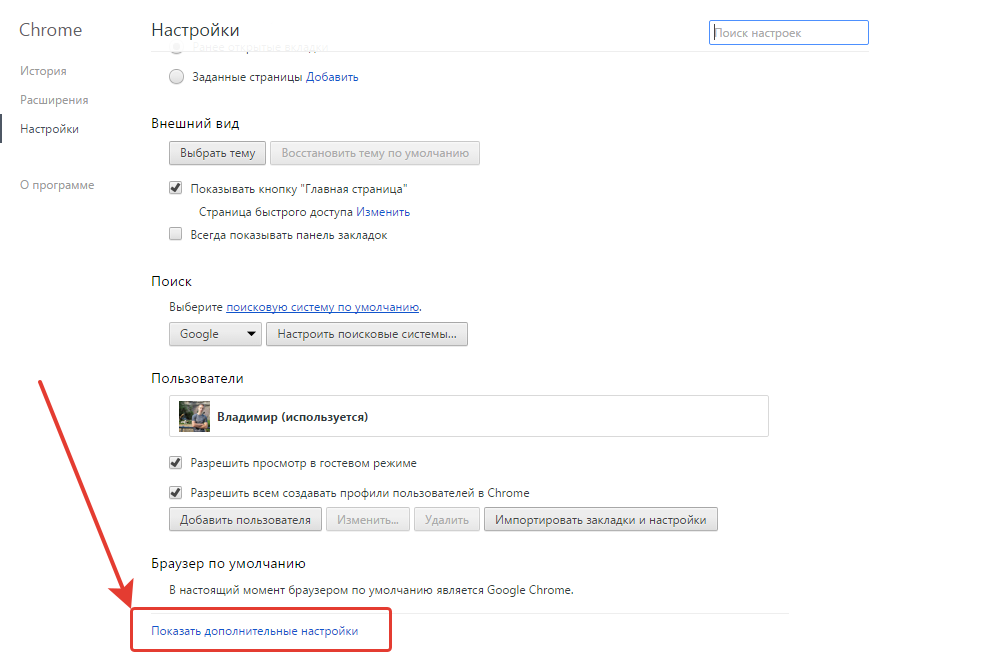
Снова листаем вниз до раздела «Пароли и формы». Нажимаем «Настроить» напротив пункта «Предлагать сохранять пароли для сайтов».

В открывшемся окне будет 3 столбца. В первом отображаются сайты, во втором — сохранённые вами логины к этим сайтам, а в третьем — пароли. Логины будут отображаться в открытом виде, а пароли изначально скрыты. Чтобы показать какой-либо сохранённый пароль, наведиде на него и нажмите «Показать».

Таким образом можете посмотреть свой сохранённый в Google Chrome логин и пароль для любого сайта.
Если вы пользуетесь Яндекс.Браузером, то нём отобразить пароли можно точно таким же способом. Интерфейс этого браузера практически ничем не отличается.
Инструкция для браузера Mozilla Firefox
Откройте меню браузера (1), после чего нажмите «Настройки» (2).

В левой колонке выберите «Защита» (1), после чего справа нажмите кнопку «Сохранённые логины» (2).
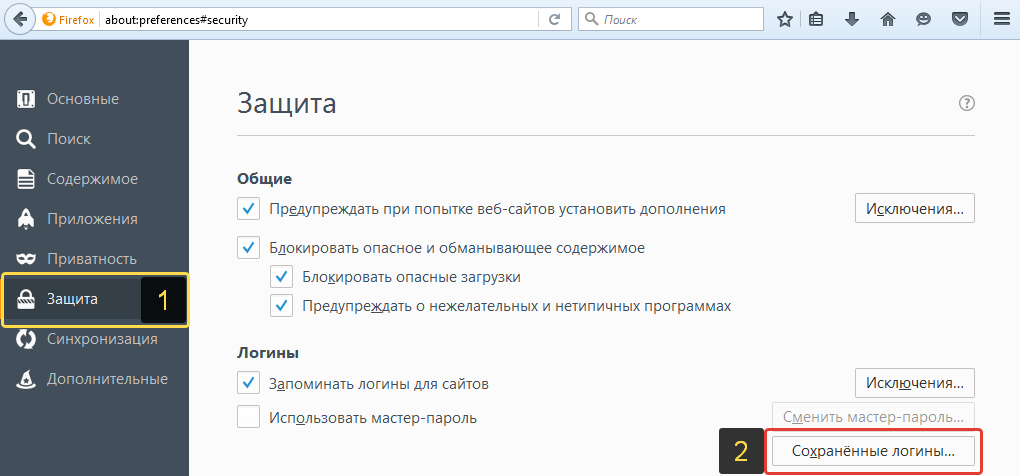
В появившемся окне увидите сайты, для которых вы сохраняли логины и пароли и сами эти данные. Изначально пароли неотображаются. Чтобы их отобразить, нажмите «Отобразить пароли».
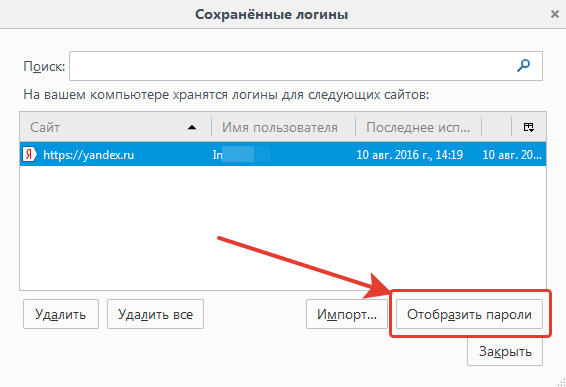
Соглашаемся с предупреждением:
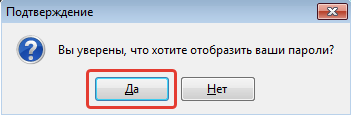
Теперь в окне появится ещё одна колонка «Пароль», где будут видны пароли к тем сайтам, для которых вы эти данные сохраняли через браузер.

Инструкция для браузера Opera
Откройте меню браузера (1) и перейдите в «Настройки» (2).

На следующей странице, в левой части окна выберите «Безопасность» (1), после чего в правой части выберите «Управление сохранёнными паролями» (2).

Откроется окно, в котором будут отображаться ваши сайты и логины с паролями к ним. Пароли изначально будут скрыты и чтобы их отобразить, нажмите кнопку «Показать» напротив нужного сайта.
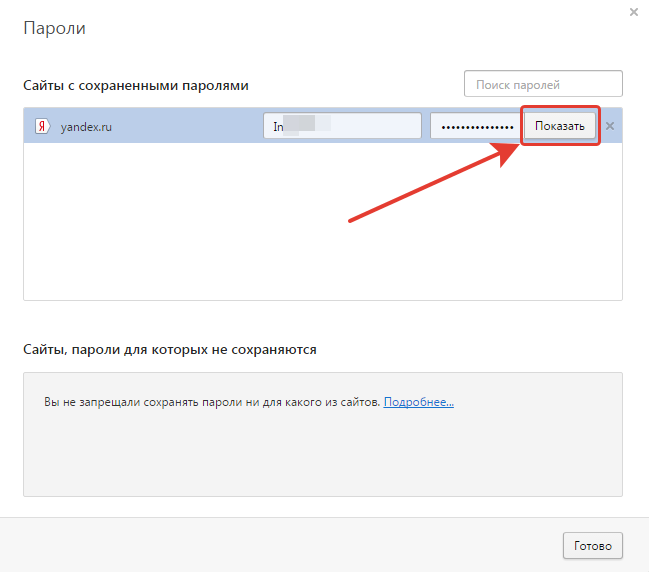
В результате пароли станут видимыми.
Инструкция для браузера Internet Explorer
Откройте меню браузера (1) и перейдите в «Свойства браузера» (2).

В открывшемся окне перейдите на вкладку «Содержание» (1) и нажмите кнопку «Параметры» (2).
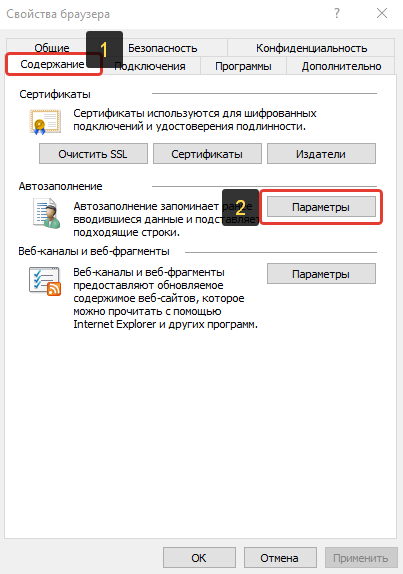
В следующем окне нажмите «Управление паролями».
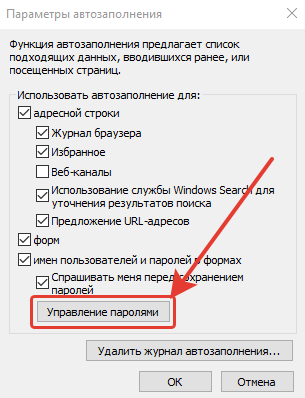
Откроется раздел Windows «Администрирование учётных данных». Здесь выберите тот сайт и логин, для которого хотите отобразить пароль. Для этого кликните по стрелке справа напротив нужного сайта.
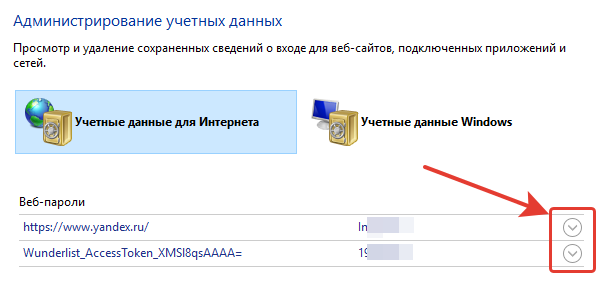
К примеру, я хотел увидеть свой пароль к сайту Яндекс. Для этого кликнул по стрелке напротив нужного сайта и панель с выбранным сайтом раскрылась. Нажмите внизу кнопку «Показать».

Windows попросит указать в открывшемся окне пароль от вашей учётной записи (если он установлен). Введите пароль (1) или оставьте поле пустым, после чего нажмите «ОК» (2).

Теперь сохранённый вами пароль для выбранного сайта будут отображаться!
Если вы пользуетесь браузером Internet Explorer версии моложе 10-й, то вы не сможете никак отобразить сохранённые к сайтам пароли стандартными средствами Windows! Рекомендую перейти на версию старше, а лучше всего на другой браузер, потому что браузер Internet Explorer является самым медленным, сбойным и многие сайты не могут полноценно подстроиться под данный браузер, из-за чего многие функции у вас могут не работать!
Заключение
Найти пароли, сохранённые в браузерах на самом деле очень просто и в этом вы могли убедиться, прочтя данную инструкцию. Исключения составляют лишь, в основном, старые браузеры, где пароли нельзя просмотреть стандартными средствами самого браузера или Windows (например, в браузерах Internet Explorer версий с 6-й по 9-ю). Возможность увидеть сохранённые логины и пароли для сайтов, где вы заходили в свой аккаунт, может однажды пригодиться. И помните, что лучше хранить пароли в специально разработанных для этого программах и не доверять хранить такие данные браузерам в одном экземпляре!
Хорошего Вам дня и отличного настроения! ;)
serfery.ru
Как узнать свой пароль в браузере, смотрим его за звездочками (тем, кто забыл пароль, и не может зайти на сайт)

Вопрос от пользователя
Здравствуйте.
Не подскажите, можно ли как-то узнать свой пароль в браузере? Дело в том, что на компьютере у меня установлен браузер Firefox - и он подставляет логин и пароль для одного сайта автоматически и всё заходит. А вот на ноутбуке я зайти на этот сайт не могу, т.к. пароля не помню.
Можно ли в Firefox на компьютере посмотреть пароль, скрытый за звездочками (через настройки самого браузера не получается)?
Доброго времени суток!
Все современные браузеры запоминают посещенные вами сайты, пароли и логины, которые вы на них вводили (по крайней мере, браузер при вводе каких-то данных для авторизации, всегда предлагает их сохранить). Делается это для того, чтобы ускорить вашу работу: чтобы не вводить вручную каждый раз пароль, не тратить на это время.
В этой статье покажу, как можно найти в настойках нескольких популярных браузеров эти данные (разумеется, и использовать их ☺).
♣

Возможно, вам будет интересна статья о том, как посмотреть историю посещения сайтов, даже если она удалена - https://ocomp.info/posmotret-istoriyu-posesh-saytov.html
♣
Как просмотреть все логины и пароли, сохраненные в браузере
Chrome
Адрес настроек: chrome://settings/passwords
Копируете в адресную строку браузера Chrome ссылку выше и переходите по ней. Должно открыться окно настроек со всеми паролями и адресами сайтов напротив них. Кстати, здесь же можно задать, использовать ли функцию автоматического входа на сайты (авто-подстановка пароля и логина в форму авторизации).
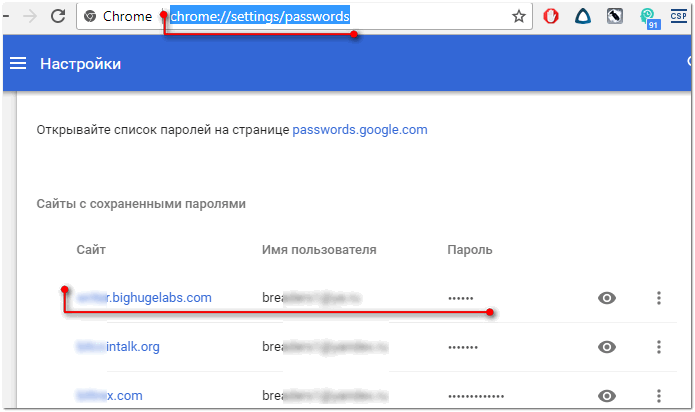
Chrome - пароли, логины, явки ☻. Список может быть достаточно большим...
Далее находите в списке сайтов тот, который вам нужен. Рядом со столбиком "Пароль" есть значок с "глазом" - если щелкнуть по нему мышкой, вместо звездочек появиться сам пароль (пример ниже). Вам останется его переписать или скопировать, и его можно использовать в другом браузере (или на другом ПК).

Показать/скрыть пароль
♣
Firefox Quantum
Адрес настроек приватности: about:preferences#privacy
Чтобы открыть список сохраненных паролей в новом браузере Firefox Quantum - щелкните в правом верхнем углу по значку с тремя линиями (пример -  ), далее выберите "Настройки/Приватность и защита". Также можно воспользоваться адресом, приведенным выше.
), далее выберите "Настройки/Приватность и защита". Также можно воспользоваться адресом, приведенным выше.
Далее щелкните по кнопке "Сохраненные логины..." (см. скриншот ниже).
Примечание: обратите внимание, чтобы в настройках стояла галочка напротив пункта "Запоминать логины и пароли для веб-сайтов". Если ее не будет - браузер ничего не сохранить в свой журнал...
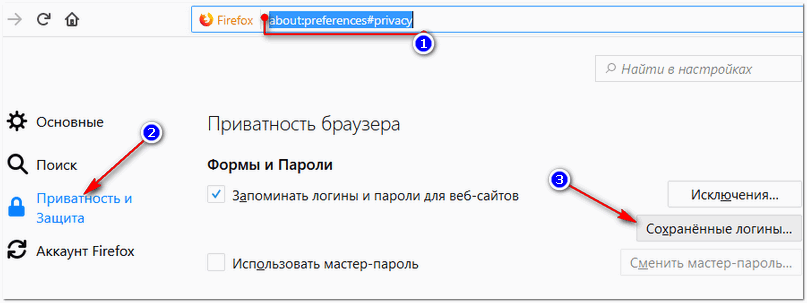
Окно настроек приватности в Firefox
Далее перед вами предстанет список сайтов, для которых в браузере есть сохраненные данные. Просто находите свой сайт в списке и нажимаете кнопку "Отобразить пароли" (в нижней части окна). Собственно, всё...
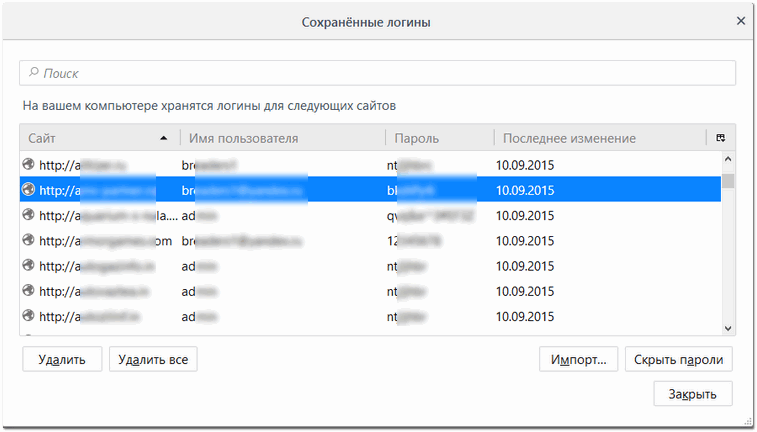
Список сохраненных логинов в Firefox
♣
Opera
Адрес настроек: opera://settings/passwords
Чтобы открыть список паролей в Opera - воспользуйтесь адресом, приведенным выше (просто скопируйте его в адресную строку браузера и перейдите по нему). Далее перед вами предстанет окно, в котором вы сможете просмотреть весь список сохраненных паролей. Для просмотра скрытого пароля - просо нажмите кнопку "Показать" (скриншот ниже).
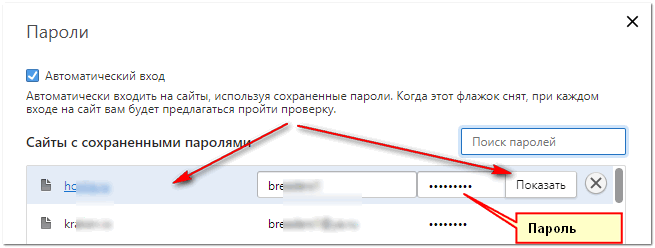
Список паролей в Opera
♣
Яндекс-браузер
Адрес настроек: browser://settings/passwords
В Яндекс-браузере все аналогично, как и в других браузерах: скопируйте ссылку (приведена выше) в адресную строку браузера, и перейдите по ней. Далее в списке найдите нужный сайт и посмотрите пароль (кнопка "Показать/скрыть").
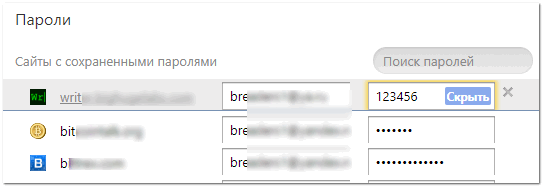
Пароли в Яндекс-браузере
♣
Узнаем пароль, скрытый за звездочками
Бывает такое, что пароль забыл, а браузер его помнит и подставляет в форму авторизации автоматически, предлагая вам лишь подтвердить вход (как, например, на скрине ниже). Пароль, само-собой, скрыт звездочками, скопировать и посмотреть его нельзя. Но можно очень просто это изменить и узнать его.
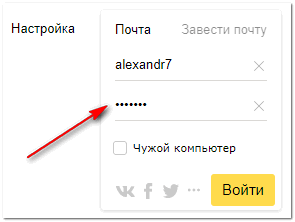
Панелька авторизации
Покажу на примере браузера Google Chrome (как самого популярного на сегодняшний день ☻. В принципе, во многих других браузерах действия будут аналогичны).
Для начала щелкните правой кнопкой мышки по паролю в виде звездочек, затем выберите в меню "Просмотреть код" (см. скриншот ниже).
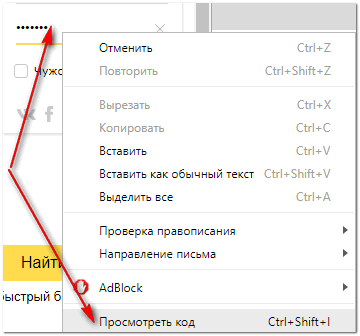
Просмотреть код
Далее в выделенном коде странички обратите внимание на тип поля: type="password". Т.е. этот тип поля используется для ввода пароля и поэтому браузер скрывает все символы в нем звездочками. Но этот тип поля ведь можно и поменять? Просто измените слово password на text - т.е. поменяем тип поля.
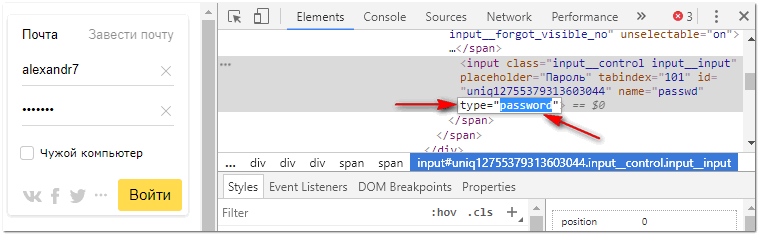
Меняем тип поля (password на text)
Как только вы допишите text и браузер примет это к сведению - вы увидите, что вместо звездочек в окне логина высветится ваш пароль. Теперь его можно скопировать из записать.
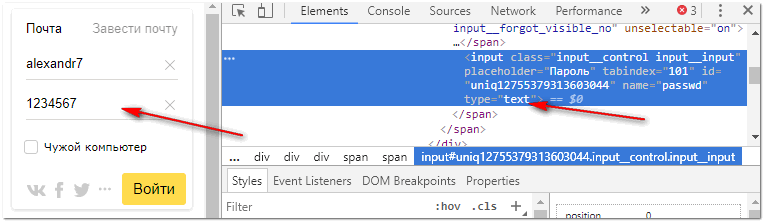
Видим пароль - все просто!
♦
Что касается Firefox по которому и был вопрос в начале статьи, то современная версия Firefox Quantum - очень похожа на Chrome, и действие описанное выше, делается в ней аналогично. Также нужно щелкнуть правой кнопкой мышки по полю в которое вводите пароль, выбрать в меню "Исследовать элемент", и поменять тип (type) с password на text.
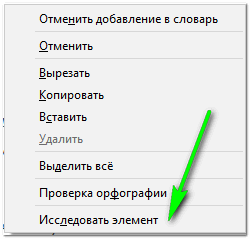
Firefox Quantum - исследовать элемент
♣
PS
Чтобы не забывать пароли, рекомендую завести небольшой блокнотик и туда записывать все важные пароли, логины, ответы на контрольные вопросы и пр. штуки, которые помогут вам быстро восстановить пробелы в памяти.
Многие посмеются, но на самом деле классная вещь - даже на другом ПК, вдали от своего основного, вы сможете зайти и авторизоваться на нужном вам сайте, и продолжить свою работу!
На этом у меня всё, удачи!
Полезный софт:
-

- Driver Booster Лучшее ПО для обновления драйверов (работает автоматически, поддерживет 99,99% оборудования).Весит
-

- Advanced System Care Программа для очистки Windows от мусора (ускоряет систему, удаляет мусор, оптимизирует реестр).Весит
Другие записи:
ocomp.info
Мой логин и пароль | Searchbar.ru
Опубликовал: admin в Интернет 21.06.2018 274 Просмотров
Уже практически не осталось людей, которые используют Интернет только для поиска информации. Почта, скайп, социальные сети – все эти системы стали неотъемлемой частью «сетевой» жизни.
И тут мы практически на каждом шагу сталкиваемся с такими понятиями как логин и пароль . Без них Вы НЕ сможете пользоваться ни почтой, ни социальными сетями (Одноклассники, Вконтакте, Facebook), ни скайпом. Не говоря уже о форумах и сайтах знакомств.
Если Вы думаете, что пользуетесь хоть какой-то системой общения без них, то сильно заблуждаетесь. Видимо, у Вас так настроен компьютер, что Вы с этими данными не сталкиваетесь.
Объясню на примере с многоквартирным домом. Допустим, в нем 100 квартир. У каждой есть свой номер.
Все квартиры примерно одинаковой планировки, но каждая из них отличается от другой – разная мебель, обои, сантехника, личные вещи жильцов и так далее.
Многоквартирные дома тоже бывают разные – трехэтажные, пяти и более этажей, с разным количеством квартир и построенные по разным проектам.

Вот сервисы общения в Интернете — это как такие дома. В каждой системе, будь то почта, скайп, социальная сеть или что-то еще, есть свои «квартиры». Называются они аккаунты .
Любой человек может получить его и «обставить» по собственному желанию. Но для этого нужно, чтобы такой «квартире» был назначен номер и дан ключ от нее. Вот номер – это логин, а ключ – это пароль.
Логин – это уникальное обозначение (номер) в системе. А пароль – это ключ от данного логина, то есть то, чем его можно открыть.
Рассмотрим пример с электронной почтой. Допустим, у Вас есть ящик в Интернете. Это означает, что на каком-то почтовом сайте (Яндекс, Mail.ru, Gmail.com или другом) у Вас имеется свой личный аккаунт (квартира). У него есть логин (номер), который открывается паролем (ключом).

Используя эти данные, Вы входите в свой электронный ящик и работаете в нем – читаете и отправляете письма, удаляете их и так далее. Без логина и пароля пользоваться своей почтой Вы просто-напросто не сможете – почтовый сайт ее не откроет.
Это общее правило для всех сервисов общения в Интернете! Для почты, скайпа, страниц в социальных сетях (Одноклассниках, Вконтакте, Facebook и других), форумов, чатов, блогов и любых других мест, где можно завести собственное пространство. В каждой из этих систем есть логины с паролями и если Вы хотите быть в ней, то Вам эти данные должны быть назначены.
Очень часто бывает так, что человек пользуется электронной почтой, скайпом или у него есть страничка в социальной сети, но он НЕ знает ни логина ни пароля. Как такое может быть?!
Всё дело в том, что компьютеры и программы сейчас стали шибко умными. Они умеют запоминать те данные, которые когда-тов них были введены. И каждый раз, когда Вы открываете ту или иную систему, она автоматически «логинится», то есть входит в Ваш аккаунт, даже не спрашивая, кто Вы такой.
То есть Ваши данные находятся в памяти сайта или программы.

Самый яркий пример – программа скайп. Открыв ее, на большинстве компьютеров сразу же появляются контакты, звонки, переписка. То есть программа НЕ запрашивает логин и пароль от аккаунта – она уже их помнит.
Казалось бы, это очень удобно – не нужно каждый раз печатать. Но, увы, не очень-то безопасно, особенно для начинающих пользователей — можно запросто потерять доступ к своим страницам.

- К Вам в гости пришел родственник и попросил воспользоваться компьютером, чтобы проверить свою почту или пообщаться в скайпе. Для этого он должен будет выйти из Вашего аккаунта, иначе не получится войти в свой. Если Вы не помните или не знаете своих данных (логина и пароля), то после такого визита войти обратно просто-напросто не сможете.
- У Вас есть страничка в Одноклассниках. В нее можно войти просто открыв этот сайт. Так получилось, что один из членов семьи (супруг, ребенок) тоже захотел завести себе такую страницу. Для того чтобы получить ее, он должен выйти из Вашего аккаунта. После этого на компьютере будет открываться только его страница – в свою Вы можете уже никогда не попасть.
- В компьютере произошел сбой. В итоге приходится вызывать компьютерного мастера. Если случилось что-то более-менее серьезное и нужно менять систему, то никакие свои страницы/программы Вы открыть уже не сможете.
Бывает еще очень много похожих ситуаций. Практически каждый день я получаю несколько сообщений о том, что люди не могут войти в почту, потеряли страничку в социальной сети или у них не открывается скайп.

Вся беда в том, что очень часто вернуть логин и пароль не получается и аккаунт пропадает навсегда. А вместе с ним вся переписка, контакты, файлы и другая информация. И всё это из-за того, что пользователь не знает или не помнит своих данных для входа.
Раньше таких проблем не было, потому что сайты и программы не умели запоминать эту информацию. То есть человек каждый раз при входе должен был вводить свои данные.
Конечно, и сейчас можно так же настроить компьютер. Но это довольно накладно, особенно если Вы часто общаетесь.
Я рекомендую просто записывать все логины и пароли от всех систем в надежное место. Лучше по старинке – в обычный бумажный блокнот, тетрадку или ежедневник.
Допустим, у меня нет личной странички в Одноклассниках, но я хочу ее завести. Для этого мне нужно получить собственный логин и пароль от данной системы. Процедура их получения называется регистрация.
Регистрация – это заполнение небольшой анкеты, в которой пользователь указывает некоторые данные о себе. Также он придумывает логин и пароль для входа в данную систему. После правильного заполнения анкеты пользователю выдается личный аккаунт.

На каждом сайте, где можно бесплатно получить свою страницу, есть регистрация. Также она есть в популярных программах (скайп, вайбер и других). Как правило, кнопка с таким названием или соответствующая надпись находится на видном месте. Вот как она выглядит на сайте Одноклассники:

Нажав на нее, откроется анкета. Заполняем ее и получаем аккаунт. В случае с Одноклассниками это будет личная страничка в данной социальной сети.
Как я уже говорил, при регистрации в любой системе (почта, скайп, социальная сеть, форум и т.д.) Вы должны выбрать себе логин и пароль. Фактически их Вам нужно придумать.

Логин . Это Ваше уникальное имя в системе. Ключевое слово здесь — уникальное , то есть оно принадлежит Вам и только Вам. Никакому другому пользователю такое же имя назначено не будет – это просто невозможно.
Поэтому частенько возникают трудности при его выборе. Ведь пользователей много, у каждого логин уникален и в связи с этим все простые имена уже разобраны.
Еще сложность в том, что в большинстве систем это имя может состоять только из латинских букв и/или цифр без пробелов. То есть придумать русский вариант нельзя – должны быть только английские буквы.
Например, я хочу получить аккаунт в системе скайп. При регистрации, естественно, нужно указать логин. Я хочу выбрать имя «неумека». Так как русские буквы не принимаются, печатаю neumeka и вижу, что это имя уже занято.

Что делать. Варианта два: либо подключать фантазию и методом тыка найти-таки свободный логин или воспользоваться одним из имен, которое предлагает система.
Дело в том, что сейчас многие сайты и программы пытаются помочь пользователю в выборе имени. Они автоматически подбирают и показывают свободные варианты.

Советую отнестись к выбору серьезно и не жалеть на это времени.
Помните: логин поменять нельзя! Можно только завести новый аккаунт с новым логином.
Какой логин «хороший»:
- Не очень длинный
- Без точек, дефисов, подчеркиваний
- Легко запоминающийся
Почему это важно. Дело в том, что зачастую имя в системе играет не последнюю роль при общении. Например, из него формируется название электронной почты.
Допустим, я решил открыть себе почту на Яндексе. Захожу на сайт yandex.ru и регистрируюсь. Имя в системе выбираю neumeka. Значит, адрес моей новой почты будет [email protected]
И здесь люди часто совершают ошибку — подбирают себе, мягко скажем, не очень подходящие имена. Всякие там «красавчики», «лапочки», «кисы» и тому подобное.
Вот, например, приходит мне письмо от вроде бы солидного человека, директора крупной фирмы, а почта у него с логином pupsik74. И как я могу серьезно к этому «пупсику» относиться?!
Также часто выбирают логины с цифрами. Ладно, если они неизменны, например, год рождения. Но довольно часто люди указывают нынешний год (например, 2015) или количество своих полных лет. Но ведь эта цифра изменится, а имя в системе останется прежним.

Честно говоря, я бы вообще не рекомендовал использовать цифры в логинах. Во-первых, это выдает в Вас малоопытного пользователя. А, во-вторых, они могут ввести другого человека в заблуждение.
Например, мне приходит сообщение от человека с логином natusik12. Первое, о чем я думаю, что пользователь неопытный. Но это не самое страшное. Проблема в том, что обычно, используя цифры в именах, люди указывают либо год своего рождения, либо количество полных лет. И я делаю вывод, что пишет мне двенадцатилетняя девочка.
Естественно, я начинаю учитывать ее возраст при написании ответа. Но оказывается, что пишет мне совсем не девочка, а взрослая женщина, кандидат медицинских наук. А я с ней как с маленькой общаюсь.
Как выбрать логин . На самом деле, Вы можете выбрать абсолютно любое имя. Хоть пупсики-котики, хоть с цифрами. Но лучше всё же один раз «напрячься» — ведь вполне может быть, что Вы делаете его на долгие годы.
Тем более, что это бесплатно. А вот мобильные операторы, например, за выбор красивого номера телефона деньги берут.

При подборе логина я рекомендую поступать следующим образом: берем несколько букв своего настоящего имени и добавляем к ним несколько букв фамилии. Пробуем разные варианты (в начале, середине, конце), пока не получим свободный логин. Если ничего не получится, подключаем фантазию, но в пределах разумного 🙂
Конечно, многое еще зависит от того, для какой именно системы Вы выбираете себе имя. Если это почта или скайп, то лучше, чтобы оно было «хорошее». А вот если это какой-то сервис, где общение не предполагается, то можно указать абсолютно любое.
Да, и еще! Вовсе необязательно, чтобы в разных системах логин был одним и тем же. Поэтому смело заводите разные имена на разных сайтах – это обычное дело. Ведь в одной системе выбранное имя будет свободным, а в другой может быть уже занято.
Как выбрать пароль . Напомню, что это секретный код, которым Вы будете открывать свой аккаунт (почту, страницу в соцсети, скайп). Это что-то вроде пин-кода от пластиковой карточки или ключа от квартиры, автомобиля.

Он должен состоять только из латинских букв и/или цифр. Никаких знаков препинания и пробелов. Регистр букв тоже имеет значение. То есть если присвоен пароль, в котором присутствует большая (заглавная) буква, но при его наборе пользователь печатает маленькую, то это будет ошибкой – в аккаунт его не пустят.
Пароль должен быть сложным! В идеале он должен состоять минимум из десяти знаков, среди которых есть цифры, большие и маленькие буквы. И никаких последовательностей – всё в разброс. Пример: Yn8kPi5bN7
Чем проще пароль, тем легче его взломать. И если это произойдет, взломщик получит доступ к аккаунту. Причем, Вы об этом, скорее всего, даже не узнаете. А вот человек сможет, например, прочитать Вашу личную переписку или даже поучаствовать в ней.
Один из самых частых паролей, который указывают пользователи при регистрации – год рождения. Подобрать такой «ключ» совсем несложно. Еще очень часто используют набор цифр или букв клавиатуры, расположенных по порядку (типа 123456789 или qwerty).
Кстати, в Интернете даже можно найти список наиболее частых паролей. Вот шесть самых распространенных: 123456789, qwerty, 111111, 1234567, 666666, 12345678.
Логин поменять нельзя! Можно только завести новый аккаунт с новым именем.

Но все контакты, сообщения, файлы, которые были в старом аккаунте, в нем же и останутся. Перенести их крайне сложно, а в некоторых случаях и вовсе нельзя.
Тем более придется предупреждать собеседников о переезде – мол, не пишите мне на старый адрес, а пишите на новый. И стоит учитывать, что некоторые люди могут проигнорировать данную просьбу по тем или иным причинам.
Поэтому если у Вас уже есть логин, но он неудачный, выбирайте из двух зол меньшее. Конечно, когда контактов мало и они не важны (или их нет вообще), то можно спокойно завести себе другое имя, а о старом забыть. Но если имени много лет и Вы им активно пользуетесь, то лучше оставить всё как есть.
Пароль же, как правило, можно поменять достаточно легко . Для этого нужно всего лишь открыть настройки аккаунта и выбрать соответствующий пункт.
Обычно для его изменения нужно указать старый вариант, после чего два раза напечатать новый. Если данные введены верно, то после нажатия на кнопку «Сохранить» (или какую-то подобную), пароль поменяется. Это означает, что под старым войти уже будет нельзя.
searchbar.ru
Как посмотреть сохраненные пароли в Яндекс браузере

Практически все популярные браузеры сохраняют комбинации логин/пароль, которые пользователь вводит на тех или иных сайтах. Это осуществляется для удобства — не нужно каждый раз вводить одни и те же данные, а также всегда можно просмотреть пароль, если вдруг он был забыт.
В каких случаях пароль посмотреть нельзя
Как и другие веб-обозреватели, Яндекс.Браузер хранит у себя только те пароли, которые разрешил пользователь. То есть, если вы при первом входе на тот или иной сайт дали согласие на сохранение логина и пароля, то в дальнейшем браузер запоминает эти данные и автоматически авторизует вас на сайтах. Соответственно, если вы данной функцией не воспользовались на каком-либо сайте, то просмотреть несохраненный пароль не получится.
Кроме того, если вы до этого очищали браузер, а именно сохраненные пароли, то восстановить их уже не получится, если у вас, конечно, нет синхронизации. А если она включена, то из облачного хранилища можно будет восстановить утраченные локально пароли.
Третья причина, по которой нельзя посмотреть пароли — ограничения в учетной записи. Если вы не знаете пароля администратора, то посмотреть пароль будет нельзя. Пароль администратора — это та самая комбинация символов, которую вы вводите для входа в Windows. А вот если эта функция отключена, то просмотреть пароли может любой человек.
Просмотр пароля в Яндекс.Браузере
Чтобы просмотреть пароли в яндекс браузере, нужно совершить несколько нехитрых манипуляций.
Заходим в «Настройки»:

Выбираем «Показать дополнительные настройки»:

Нажимаем на «Управление паролями»:

В открывшемся окне вы увидите список всех сайтов, для которых Яндекс.Браузер сохранил логины и пароли. Логин находится в открытой форме, а вот вместо паролей будут «звездочки», количество которых равно количеству символов в каждом из паролей.
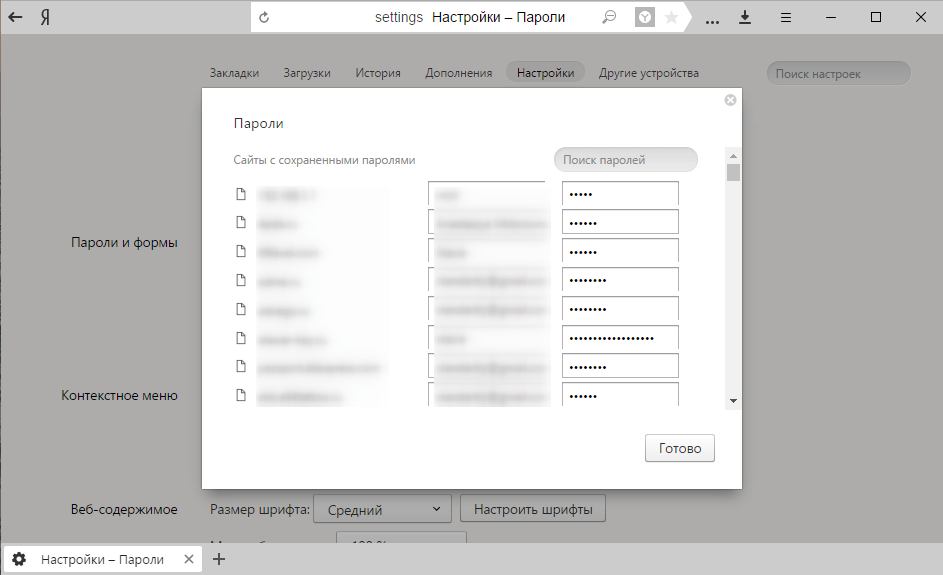
В правом верхнем углу окна есть поисковое поле, где вы можете ввести домен искомого сайта или же свой логин, чтобы быстро найти нужный пароль.
Чтобы просмотреть сам пароль, просто щелкните в поле со «звездочками» напротив того сайта, который вам нужен. Появится кнопка «Показать». Нажмите на нее:

Если у вас стоит пароль на учетной записи, то браузер потребует ввести его, чтобы убедиться в том, что пароль собирается посмотреть владелец, а не посторонний человек.

Если какая-либо из записей уже устарела, ее всего можно удалить из этого списка. Просто наведите курсор мыши правее поля с паролем и нажмите на крестик.
Теперь вы знаете, где хранятся пароли в яндекс браузере, и как их посмотреть. Как видите, сделать это можно очень легко. Во многих случаях это спасает ситуацию с забытыми паролями и освобождает от восстановления пароля. Но если вы пользуетесь компьютером не один, то рекомендуем поставить пароль на учетную запись, чтобы все ваши личные данные не смог просмотреть никто кроме вас.
 Мы рады, что смогли помочь Вам в решении проблемы.
Мы рады, что смогли помочь Вам в решении проблемы.  Задайте свой вопрос в комментариях, подробно расписав суть проблемы. Наши специалисты постараются ответить максимально быстро.
Задайте свой вопрос в комментариях, подробно расписав суть проблемы. Наши специалисты постараются ответить максимально быстро. Помогла ли вам эта статья?
Да Нетlumpics.ru
Как узнать свой пароль в Одноклассниках
Как узнать свой пароль в «Одноклассниках», если вы его вдруг забыли? Такой вопрос может встать практически перед каждым пользователем этой социальной сети. В нашей статье мы расскажем о различных способах узнать свой пароль в «Одноклассниках» если забыл, так что вы обязательно справитесь с этим делом.
А вы знаете, как запомнить пароль в «Ок»? На самом деле, это очень легко сделать как с помощью телефона, так и через ПК. Именно об этом подробно рассказано в другой нашей статье, которую вы сможете прочитать по этой ссылке.
Итак, существует два основных способа выяснить свой пароль в «Ок»:
- Сделать повторный запрос в администрацию сайта
(можно использовать как с телефона, так и с ПК).
- Найти его сохранённым на вашем устройстве
(подходит исключительно для компьютеров и ноутбуков).
Следует заметить, что первый способ гораздо проще и легче выполним, тогда как второй потребует от вас небольшой подготовки.
Как узнать пароль от «Одноклассников» на телефоне Андроид или компьютере с помощью запроса?
Для того, чтобы использовать этот способ, вам нужно выйти со своего профиля. Также, необходимо вспомнить номер мобильного телефона, на котором была зарегистрирована ваша страничка в «Ок».
Для телефона
- Откройте главную страницу Ok.ru. Вам будет предложено ввести необходимые для входа данные. Вместо этого дотроньтесь до надписи «Забыли пароль или логин?»
- Система перенаправит вас на страницу восстановления данных. Вам будет предложено указать номер телефона, за которым закреплён ваш профиль. Кстати, этот номер должен быть активным и быть у вас на руках, иначе вы не сможете восстановить аккаунт.


После того, как впишете в предложенное окошко номер, коснитесь кнопки «Искать».
- Как только ваш аккаунт будет обнаружен (ваш ли он, вы можете определить по нику, появившемуся вверху экрана), вы окажетесь на следующей странице, где надо просто нажать на кнопку «Продолжить».

- А теперь ждите sms-сообщения, которое должно придти на указанный вами номер. В нём будет записан код подтверждения, с помощью которого вы сможете восстановить доступ к профилю.
- Как только сообщение будет получено, сразу перепишите код подтверждения в нужное окно, а затем коснитесь «Подтвердить код».


- Теперь вы можете придумать новую комбинацию для входя на сайт. Проследите, чтоб она была надёжной — там должны присутствовать как цифры, так и латинские буквы и другие символы.
- Когда вы закончите, постарайтесь запомнить свой новый код или записать его туда, где он всегда будет под рукой, но при этом не попадется на глаза незнакомому человеку. А теперь можете смело нажимать на «Сохранить».



Для компьютера
- Зайдите на стартовую страницу «Одноклассников» и кликните по надписи «Забыли пароль?»

- Вам будет предложено выбрать ту информацию, которую вы помните о своём профиле. Щёлкните по варианту «Номер телефона».

- Впишите в предложенную графу свой телефон и кликните по кнопке «Искать».

- Когда ваша страничка будет обнаружена системой, на экране отобразится ваш ник на сайте, а также кнопка «Отправить код». Щёлкните по ней.

- Дождитесь, пока на ваш телефон придёт код подтверждения, а потом впишите его в предложенное окошко, затем кликните по «Подтвердить».

- Осталось только придумать новую комбинацию из латинских букв, цифр и символов и затем нажать на «Сохранить»
- У вас получилось! Теперь вы снова можете свободно заходить на свою страничку.

Как посмотреть свой логин и пароль в «Одноклассниках» на своей странице через браузер?
Если для посещения этой социальной сети вы привыкли пользоваться персональным компьютером, то ваш пароль вполне мог сохраниться в используемом вами браузере. Здесь мы приведём инструкцию, как посмотреть свой пароль в «Одноклассниках» под звездочками в настройках браузера.
Mozilla Firefox
- Найдите «Инструменты» в виде трех полосок в верхней части экрана и щёлкните по ним мышкой.

- Перейдите в раздел «Настройки».
- Слева нажмите на раздел «Приватность и защита».

- В пункт «Формы и пароли» нажмите на «Сохраненные логины».

- Теперь найдите надпись «Отобразить пароли».

- Подтвердить своё согласие, нажав на «Да» и вы легко отыщите нужный вам код!
Opera
- В верхнем левом углу нажмите на значок Opera

- Войдите в раздел «Настройки».
- В столбике слева нажмите на «Безопасность».

- Затем прокрутите немного вниз и выберите «Пароли» — «Показать все пароли».

- Перед вами появится список, на котором будет изображен искомый результата.
Google Chrome
- Откройте ваш браузер и найдите в верхнем правом углу значок из трёх точек. Кликните по нему.

- Теперь в открывшемся меню следует выбрать пункт «Настройки».
- Найдите надпись «Дополнительные». Она находится в самом низу страницы.

- Теперь выберите вариант «Пароли и формы».
- В этом разделе следует отыскать «Настроить» и щёлкнуть по этой надписи.

- Перед вами откроется блок со всеми сайтами, пароли от которых вы когда-либо сохраняли. Выберите «Одноклассники».

- Теперь просто нажмите на «Показать» и вы сможете увидеть то, что искали!
Как узнать свой логин?
Если у вас возникла необходимость выяснить свой логин, то сделать это очень просто.
- Войдите на свою страничку в Ok.ru.

- Прямо под вашим фото или аватаркой есть краткое меню. Найдите пункт «Мои настройки» и нажмите на него.

- Вы увидите основные настройки вашего профиля. Логин здесь можно увидеть во второй строке.

Кстати, узнать свой текущий пароль в «Одноклассниках» если страница открыта невозможно даже таким образом. Это сделано разработчиками сайта для того, чтобы если вы случайно оставите открытой свою страницу, никто посторонний не смог узнать его и впоследствии не смог воспользоваться вашим аккаунтом для своих целей.
Не знаете, как отправить файл в сообщении? Тогда обязательно прочтите другую нашу статью на этом сайте.
odhelp.ru











