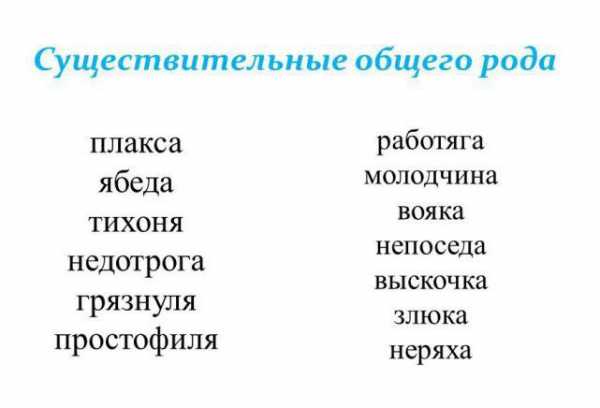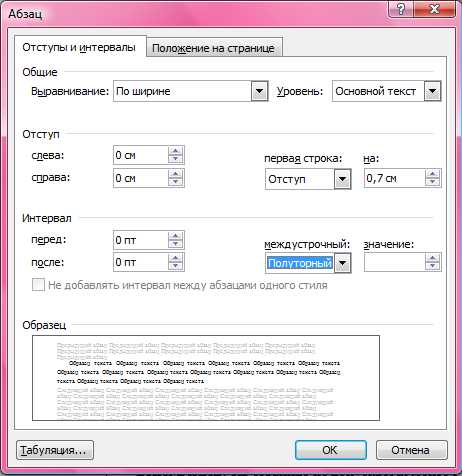Как отключить автоматическое обновление Windows 10. Отключения обновления на windows 10
Как отключить обновление Windows 10 (5 способов)
Как отключить обновление Windows — такой вопрос задают пользователи, которым необходимо запретить установку обновлений системы на компьютер. При настройках по умолчанию, операционная система самостоятельно в автоматическом режиме ищет, скачивает и устанавливает обновления, выпущенные для Windows.
Корпорация, с периодичностью примерно раз в месяц, выпускает пакеты обновлений для операционной системы Windows. Время от времени, Microsoft делает внеплановые обновления, призванные решить возникающие проблемы в работе ОС, или закрывающие обнаруженные бреши в системе безопасности Windows.
Основная часть обновлений касается безопасности системы. При установке обновлений применяются исправления системы или происходит добавление некоторых новых функций.
Кроме обычных обновлений, в Windows 10 выходят так называемые крупные обновления, после применения которых, по существу, на компьютер устанавливается новая версия Windows 10. Подобные крупные обновления выходят с периодичностью один-два раза в год.
Некоторая часть пользователей отключает обновления системы по разным причинам. Основные причины для отказа от обновлений Windows:
- иногда случается, что после установки обновлений, нарушается штатная работа Windows и установленных программ;
- если у пользователя лимитированное соединение в сети интернет, загрузка обновлений влияет на размер потребляемого трафика;
- нехватка свободного места на диске компьютера;
- после применения обновления, пользователь опасается потерять активацию операционной системы;
Как отключить автоматическое обновление? Решить проблему можно с помощью средств системы, или при помощи стороннего софта. В данной статье мы рассмотрим 5 способов, как отключить обновления на Виндовс 10 средствами операционной системы.
Просто отключить Центр обновления Windows (Windows Update) на десятке, как в Windows 7 или в Windows 8 уже не получится. Максимум, что можно сделать подобным способом: приостановить обновления на срок до 35 дней.
Как отключить автоматическое обновление Windows 10 (1 способ)
Средства Windows 10 в автоматическом режиме обнаруживают, скачивают и устанавливают обновления на компьютер.
На Win 10 отключить обновления можно способом, при котором будет отключена служба Центра обновления Windows. Этот способ работает во всех версиях Windows 10, он обеспечивает отключение обновлений Windows навсегда.
Войдите в «Администрирование» из Панели управления, или с помощью более легкого способа: в поле «Поиск в Windows» введите выражение: «администрирование» (без кавычек), а затем откройте окно «Администрирование».
В окне «Администрирование» кликните два раза правой кнопкой мыши по ярлыку «Службы».
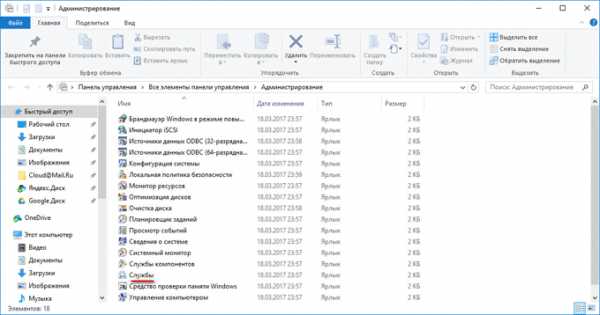
В открывшемся окне «Службы», в разделе «Службы (локальные)» найдите службу Центр обновления Windows.

Далее кликните правой кнопкой мыши по службе Центр обновления Windows, а в выпадающем контекстном меню выберите пункт «Свойства».
В окне «Свойства: Центр обновления Windows (Локальный компьютер)», во вкладке «Общие» измените настройку «Тип запуска» на значение «Отключена».
В настройке «Состояние» нажмите на кнопку «Остановить» для остановки службы обновления Виндовс 10.

После этого, обновления Windows 10 перестанут приходить на компьютер.
Для включения функции автоматического обновления, в окне «Свойства: Центр обновления Windows (Локальный компьютер)» выберите предпочтительный тип запуска: «Автоматически (отложенный запуск)», «Автоматически», или «Вручную».
Как отключить обновления Windows 10 с помощью Редактора локальной групповой политики (2 способ)
Теперь посмотрим, как отключить обновления Винды 10 в Редакторе локальной групповой политики.
Обратите внимание, что данный способ не подходит для Windows 10 Home (Windows 10 Домашняя) и Windows 10 Single Language (Windows 10 Домашняя для одного языка). Эта возможность присутствует в старших версиях операционной системы: Windows 10 Pro (Windows 10 Профессиональная) и Windows 10 Enterprise (Windows 10 Корпоративная).
Сначала необходимо войти в Редактор локальной групповой политики. В поле «Поиск в Windows» введите выражение «gpedit.msc» (без кавычек), а затем запустите редактор.
По-другому в Редактор локальной групповой политики можно войти следующим способом: нажмите на клавиши «Win» + «R», введите в поле «Открыть» выражение «gpedit.msc» (без кавычек), а затем нажмите на кнопку «ОК».
В окне «Редактор локальной групповой политики» пройдите по пути: «Конфигурация компьютера» => «Административные шаблоны» => «Компоненты Windows» => «Центр обновления Windows».
В разделе «Центр обновления Windows» найдите элемент «Настройка автоматического обновления», кликните по нему правой кнопкой мыши, а в контекстном меню выберите пункт «Изменить».
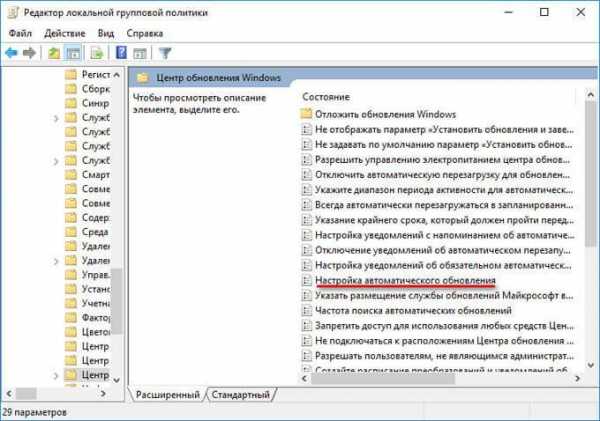
В окне «Настройка автоматического обновления» активируйте настройку «Отключено», а затем нажмите на кнопку «ОК».
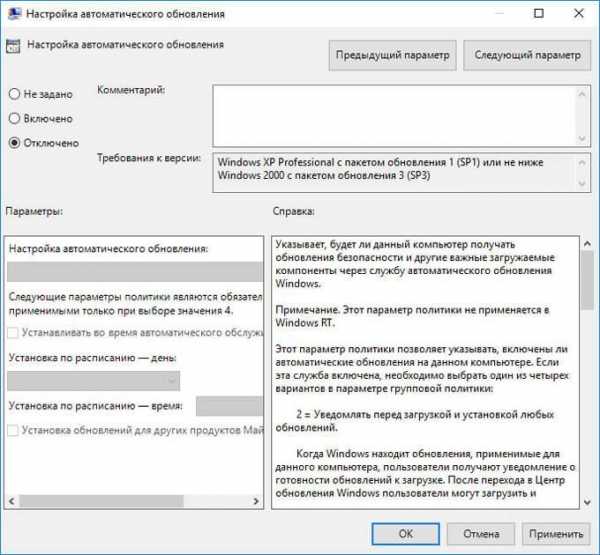
После этого, операционная система не будет искать, загружать и устанавливать автоматические обновления Windows 10.
Отключение обновления Windows 10 в Редакторе реестра (3 способ)
Третьим способом для отключения обновлений Windows 10 вносятся изменения в Редактор реестра. Этот способ работает во всех версиях Windows 10.
В окне «Поиск в Windows» введите выражение «regedit» (без кавычек), а затем выполните команду.
В окне «Редактор реестра» пройдите по пути:
HKEY_LOCAL_MACHINE\SOFTWARE\Policies\Microsoft\WindowsWindowsUpdate\AUВ окне Редактора реестра кликните правой кнопкой мыши по свободному месту. В контекстном меню выберите сначала «Создать», а затем «Параметр DWORD (32 бита)». Дайте имя параметру: «NoAutoUpdate» (без кавычек).

Кликните по параметру «NoAutoUpdate» правой кнопкой мыши, в контекстном меню выберите «Изменить…».
Введите в поле «Значение» параметр «1» (без кавычек), нажмите на кнопку «ОК».
Для включения обновления в Windows 10, нужно изменить значение параметра на «0» (без кавычек), или просто удалить из реестра параметр «NoAutoUpdate».
Включение лимитного подключения в Windows 10 (4 способ)
Данный способ позволяет настроить лимитное подключение в операционной системе Windows, в случае, если доступ к сети осуществляется по Wi-Fi.
Выполните следующие последовательные действия:
- Войдите в параметры системы.
- Из окна «Параметры» перейдите в «Сеть и Интернет».
- Войдите в настройку «Wi-Fi», нажмите на ссылку «Управление известными сетями».
- Выберите свою сеть Wi-Fi, нажмите на кнопку «Свойства».
- В параметре «Задать как лимитное подключение» переставьте ползунок в положение «Включено».
После этого, операционная система Windows 10 будет ограничивать поиск и получение обновлений. При этом способе, некоторые обновления будут устанавливаться в операционную систему. Крупные обновления, такие как обновления версии ОС будут отключены.
Отключаем доступ к Центру обновления Windows (5 способ)
В новых версиях Windows 10, после отключения пользователем, через некоторое время принудительно включается служба Центра обновлений на компьютере. Поэтому нам нужно заблокировать доступ Центра обновлений Windows к серверам обновлений Microsoft.
Сначала отключить службу Центра обновлений Windows (смотрите 1 способ).
Далее войдите в Редактор реестра.
- Пройдите по пути:
- Кликните правой кнопкой мыши. Выберите «Создать => «Раздел». Дайте имя разделу «Internet Communication Management» (здесь и далее без кавычек).
- Кликните по созданному разделу «Internet Communication Management», создайте внутри новый раздел с именем «Internet Communication».
- Войдите в раздел «Internet Communication», кликните по свободному месту правой кнопкой мыши.
- В контекстном меню выберите «Создать» => «Параметр DWORD (32 бита)».
- Дайте имя созданному параметру «DisableWindowsUpdateAccess».
- Кликните два раза левой кнопкой мыши по параметру «DisableWindowsUpdateAccess». в окне «Изменение параметра DWORD (32 бита)», в поле «Значение» выберите «1».
В Редакторе реестра выполните следующие действия:
- Войдите в раздел:
- Создайте «Параметр DWORD (32 бита)», присвойте ему имя «NoWindowsUpdate» со значением «1».
Создайте в окне Редактора реестра новый параметр:
- Пройдите по пути:
- Создайте «Параметр DWORD (32 бита)», присвойте параметру имя «DisableWindowsUpdateAccess» со значением «1».
Закройте окно редактора реестра, перезагрузите компьютер. При проверке наличия обновлений, Центр обновления Windows покажет ошибку «0x8024002e».
Для включения доступа к серверам Центра обновления Windows, удалите ранее созданные параметры из реестра.
Выключение автоматического обновления в командной строке
Для остановки, а затем отключения службы автоматического обновления воспользуйтесь командной строкой:
- Запустите командную строку от имени администратора.
- Выполните последовательно следующие команды:
Для запуска и включения службы автоматического обновления выполните следующие команды:
net start wuauserv sc config wuauserv start= autoОтключение проверки наличия обновлений в Windows 10
Если ничего не помогло, отключите проверку наличия обновлений в Windows 10. Если автоматическая проверка не работает, значит, обновления не будут скачаны на компьютер.
Для отключения проверки наличия обновлений выполните следующие действия:
- Запустите командную строку от имени администратора. В окне интерпретатора командной строки введите команду, а затем нажмите на клавишу «Enter»:
- Пройдите по пути: C:\Windows\System32, найдите файл «UsoClient.exe».
- Щелкните по файлу «UsoClient.exe» правой кнопкой мыши, в контекстном меню выберите «Свойства».
- В окне «Свойства: UsoClient» откройте вкладку «Безопасность».
- Под разделом «Группы или пользователи» нажмите на кнопку «Изменить».
- В окне «Разрешения для группы “UsoClient”» поочередно снимите все разрешения для каждой группы или пользователя. Не забывайте нажать на кнопку «ОК».

После этого, перезагрузите компьютер.
Для восстановления разрешений файла «UsoClient.exe», запустите командную строку от имени администратора, а затем выполните команду:
icacls c:\windows\system32\usoclient.exe" /resetПерезагрузите компьютер.
Если потребуется, вы можете вручную проверить и установить обновления из «Центра обновления Windows».
Выводы статьи
В случае необходимости, пользователь может отключить автоматическое обновление Windows 10 навсегда при помощи средств операционной системы: путем отключения службы Центра обновления Windows, в Редакторе локальной групповой политики, или в Редакторе реестра.
Похожие публикации:
vellisa.ru
Как отключить обновление windows 10 за 3 минуты пятью разными способами.
В старых версиях Windows не имелось никаких проблем с отключением автоматического обновления системы – было достаточно зайти в Control Center, перейти в нужную категорию и установить в нужное положение один единственный переключатель. С выходом Windows 10 соответствующую возможность убрали.
Содержание:
Можно ли отключить обновления в Windows 10
Отключить автоматическое обновление Windows 10 возможно, и сделать это можно несколькими способами. Некоторые из них доступны для любых версий ОС, тогда как другие – для Pro и Корпоративной.

Безопасно ли отключать обновление
Нет не безопасно. Обновления не только привносят новый функционал, но и исправляют баги и уязвимости, тем самым улучшая производительность и надежность системы.Вредоносное ПО использует дыры в ОС, чтобы украсть имеющие ценность данные. Злоумышленники, в свою очередь, создают вирусы для старых версий программ, в которых присутствуют известные (информация о которых находится в открытом доступе) уязвимости. Следовательно, чем дольше не ставились патчи на Windows, тем выше риск того, что реквизиты доступа к платежными системам, банковским счетам, страницам в социальных сетях и т.д., присутствующим на ПК, утекут в руки третьих лиц.
5 основных способов отключения обновлений
Специально для вас мы подготовили 5 основных способов отключить автоматическое обновление Windows 10 — выбирайте самый удобный и действуйте!
1. Настройка центра обновления windows
В Control Center «Десятки» отсутствует возможность отключать автоматическое обновление системы. Нет ее и в «Параметрах» – новой панели конфигурирования, которая появилась в Windows 8. В «Параметрах» можно задать только период активности – время, в течение которого пользователь обычно работает за ПК. В соответствующий заданный период система не будет просить перезагрузиться, чтобы инсталлировать апдейты.
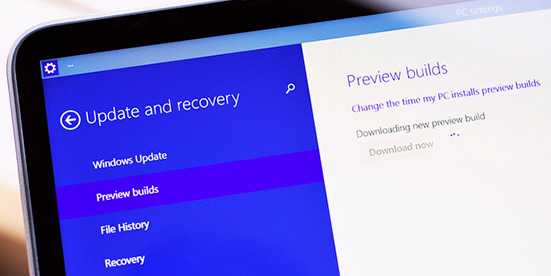
2. Настройка интернет подключения
Отключить автообновления можно через настройку интернет-подключения. Этот метод предполагает установку лимита на подключение к интернету. Сделать это можно в «Параметрах» в категории «Сеть и интернет» на вкладке WiFi. На соответствующем экране находится переключатель «Задать как лимитное…» – его нужно активировать. После этого Виндовс станет считать, что пользователь платит за каждый мегабайт, и не будет загружать апдейты.
3. Настройка групповых политик
Можно отключить автоматическое обновление посредствам изменения конфигурации групповых политик. Однако этот метод запрета загрузки и инсталлирования патчей работает только для версий Pro и Enterprise. Если ОС соответствует одному из этих требований, то для запрета автоматического обновления нужно:
- открыть окно Run (Win+R), затем ввести в соответствующем текстовом поле gpedit.msc и нажать Enter;
- откроется окно, где слева будет представлена структура каталогов – там нужно пройти по пути «Административные шаблоны» -> «Компоненты Виндовс» -> «Центр обновлений Виндовс»;
- оказавшись в нужном месте, потребуется в правой части экрана выбрать «Настройка автоматического обновления»;
- двойной клик по соответствующему пункту вызовет дополнительное окно, где нужно установить свитч в положение «Отключено», а затем применить конфигурацию.
4. Правки в реестр
Если версия OS не соответствует указанным требованиям, то отключить автообновление можно через реестр. Выполняется это следующим образом:
- нужно открыть окно Run и ввести regedit, а затем нажать Enter;
- пройти по пути: HKEY_LOCAL_MACHINE\SOFTWARE\Policies\Microsoft\Windows\WindowsUpdate\AU;
- оказавшись в указанном месте создать параметр типа DWORD, а в качестве его имени указать NoAutoUpdate и в качестве параметра – 1.
Но самый простой способ избавиться от обновлений – это деактивировать соответствующую службу.
5. Как отключить центр обновления Windows 10 (службу)
Чтобы обновления не проверялись, а, следовательно, не загружались и не устанавливались, можно отключить сервис, который за это отвечает. Реализовать это возможно следующим образом:
- открыть окно Run и ввести в него services.msc, а затем, естественно, нажать Enter;
- в окне, которое после этого откроется, нужно найти пункт «Центр обновления Виндовс»;
- двойной клик по этому пункту вызовет дополнительно окно, в котором нужно в выпадающем меню «Тип запуска» выбрать «Отключена», а затем применить новую конфигурацию;
- в этом же окне нужно нажать на кнопку «Остановить».
Если потребуется поставить патчи, то нужно будет включить сервис описанным образом, только вместо «Отключена» выбрать «Автоматически».
Как отключить обновление Windows 10 навсегда
Любой из перечисленных выше способов (кроме установки лимитированного отключения) запрещает автоматическое обновление навсегда, до той поры, пока пользователь сам не захочет установить патчи.
Программы для отключения обновлений Windows 10
Существует множество приложений, через которые можно запретить загрузку обновлений в автоматическом режиме. Но лучше их не использовать, так как они могут содержать вредоносный код. Кроме одной – Show or hide updates – это официальная утилита от Microsoft.Загружать ее следует исключительно с официального сайта Microsoft. После скачивания, установки и запуска потребуется нажать Hide updates и выбрать патчи, которые не нужно устанавливать (например, все присутствующие). Если захочется установить апдейты, то в программе потребуется нажать Show hidden updates и выбрать из списка нужные патчи.
Если все-таки не хочется разбираться в тонкостях настройки системы, можно загрузить приложение Win Updates Disable. Скачивать ее необходимо только с официального сайта проекта или с проверенных источников. После установки и запуска приложения понадобится на вкладке «Отключить» активировать чекбокс «Отключить обновления…», после чего применить конфигурацию.
Другое приложение – Destroy Windows 10 Spy. Соответствующая программа имеет множество функций, которые связаны с блокированием возможности слежения за пользователями со стороны Microsoft. Одной из них является отключение автообновления OS.
Отключение автоматической загрузки драйверов устройств
Виндовс 10 в автоматическом режиме обновляет драйвера, что иногда может привести к нежелательному результату для пользователя. Чтобы запретить системе устанавливать новые версии драйверов, нужно воспользоваться уже упомянутой выше утилитой Show or hide updates.В ней нужно нажать Hide updates и из списка выбрать устройства, обновление драйверов которых производить не следует. Когда галочки в соответствующих чекбоксах поставлены, понадобится нажать «Далее».
Как можно видеть, ответ на то, как отключить обновление Windows 10, не очень сложен. Воспользовавшись одним из перечисленных, наиболее удобных и/или подходящих способов можно запретить системе самостоятельно ставить патчи.
www.hardtek.ru
Отключаем все обновления в Windows 10
В этой инструкции пошагово описаны способы, как отключить автоматические обновления Windows 10 (т.е. загрузку и установку обновлений).
По умолчанию, Windows 10 автоматически проверяет наличие обновление, скачивает и устанавливает их, при этом отключить обновления стало сложнее, чем в предыдущих версиях операционной системы. Тем не менее, сделать это возможно: с помощью средств администрирования ОС или сторонних программ.
Помимо полного отключения обновлений Windows 10 в инструкции показано, как отключить конкретное обновление, вызывающее проблемы, или, при необходимости — «большое обновление», такое как April Update 1803 или Fall Creators Update, не отключая при этом установку обновлений безопасности.
Отключаем автоматическое обновление Windows 10, но разрешаем в ручном режиме
С выходом Windows 10 версии 1709 Fall Creators Update многие способы отключения обновлений перестали работать: служба «Центр обновления Windows» включается сама по себе, блокировка в hosts не срабатывает, задания в планировщике заданий автоматически активируются со временем, параметры реестра работают не для всех редакций ОС.
Тем не менее, способ отключения обновлений (во всяком случае, их автоматического поиска, скачивания на компьютер и установки) существует.
В заданиях Windows 10 присутствует задание Schedule Scan (в разделе UpdateOrchestrator), которое, используя системную программу C:\Windows\System32\UsoClient.exe регулярно выполняет проверку наличия обновлений, и мы можем сделать так, чтобы оно не работало. При этом обновления определений вредоносных программ для защитника Windows продолжат устанавливаться автоматически.
Отключение задания Schedule Scan и автоматических обновлений
Для того, чтобы задание Schedule Scan перестало работать, а соответственно перестали автоматически проверяться и скачиваться обновления Windows 10, можно установить запрет на чтение и выполнение программы UsoClient.exe, без чего задание работать не будет.
Порядок действий будет следующим (для выполнения действий вы должны быть администратором в системе)
- Запустите командную строку от имени администратора. Для этого можно начать набирать «Командная строка» в поиске на панели задач, затем нажать правой кнопкой мыши по найденному результату и выбрать пункт «Запуск от имени администратора».
- В командной строке введите команду takeown /f c:\windows\system32\usoclient.exe /a
и нажмите Enter.
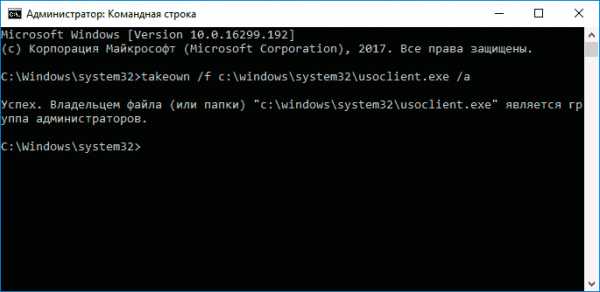
- Закройте командную строку, перейдите в папку C:\Windows\System32\ и найдите там файл usoclient.exe, нажмите по нему правой кнопкой мыши и выберите пункт «Свойства».
- На вкладке «Безопасность» нажмите кнопку «Изменить».

- Поочередно выберите каждый пункт в списке «Группы или пользователи» и снимите для них все отметки в столбце «Разрешить» ниже.
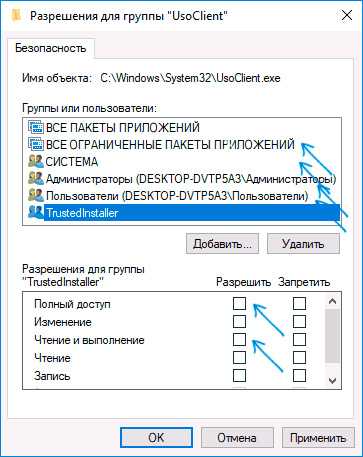
- Нажмите Ок и подтвердите изменение разрешений.
- Перезагрузите компьютер.
После этого обновления Windows 10 не будут устанавливаться (и обнаруживаться) автоматически. Однако, при желании вы можете проверить наличие обновлений и установить их вручную в «Параметры» — «Обновление и безопасность» — «Центр обновления Windows».
При желании, вы можете вернуть разрешения на использование файла usoclient.exe командной в командной строке, запущенной от имени администратора:
icacls c:\windows\system32\usoclient.exe" /reset(однако, разрешения для TrustedInstaller не будут возвращены, равно как и не будет изменен владелец файла).
Примечания: Иногда, когда Windows 10 попробует обратиться к файлу usoclient.exe вы можете получить сообщение об ошибке «Отказано в доступе». Описанные выше шаги 3-6 можно выполнить и в командной строке, используя icacls, но рекомендую визуальный путь, поскольку список групп и пользователей с разрешениями может меняться по ходу обновлений ОС (а в командной строке нужно их указывать вручную).
Обновление март 2018: в комментариях предлагают ещё один способ, который может оказаться работоспособным, лично не проверил:
Есть ещё одна идея, которая автоматически отключает службу «Центр обновления Windows», в чём суть. Windows 10 включает сам «Центр обновления Windows», в Управление компьютером — Служебные программы — Просмотр событий — Журналы Windows — Система, отображается информация об этом, при этом указывается, что сам пользователь включил службу (ага, только выключил недавно). Гуд, событие есть, поехали дальше. Создаём батник, который останавливает службу и меняет тип запуска на «отключить»:
net stop wuauserv sc config wuauserv start=disabledГуд, батник создан.
Теперь создаём задачу в Управление компьютером — Служебные программы — Планировщик заданий.
- Триггеры. Журнал: Система. Источник: Service Control Manager.
- Код события: 7040. Действия. Запуск нашего батника.
Остальные настройки по вашему усмотрению.
Также, если в последнее время у вас стал принудительно устанавливаться помощник по обновлению до следующей версии Windows 10 и вам требуется это прекратить, обратите внимание на новую информацию в разделе «Отключение обновления до Windows 10 Fall Creators Update (1709) и April Update (1803)» далее в этой инструкции. И еще одно примечание: если никак не удается достичь желаемого (а в 10-ке это становится сложнее и сложнее), посмотрите комментарии к инструкции — там также есть полезные сведения и дополнительные подходы.
Отключение Центра обновления Windows 10
Начну с этого способа, поскольку он подходит не только для Windows 10 Профессиональная и Корпоративная, но и для домашней версии (если у вас Pro, рекомендую вариант с помощью редактора локальной групповой политики, который описан далее). Заключается он в отключении службы центра обновления. Однако, начиная с версии 1709 этот способ перестал работать в описываемом виде (служба включается со временем сама).
Совершая покупки в сети, пользуйтесь кешбэком — это сервис, который вернёт часть потраченных Вами денег на покупку того или иного товара.После отключения указанной службы, ОС не сможет автоматически загружать обновления и устанавливать их до тех пор, пока вы снова не включите ее. Для отключения проделайте следующие шаги.
- Нажмите клавиши Win+R (Win — клавиша с эмблемой ОС), введите services.msc в окно «Выполнить» и нажмите Enter. Откроется окно «Службы».

- Найдите в списке службу «Центр обновления Windows» (Windows Update), дважды кликните по ней.
- Нажмите «Остановить». Также установите в поле «Тип запуска» значение «Отключена», примените настройки.

Теперь автоматическое обновление системы происходить не будет: при необходимости, вы можете аналогичным образом вновь запустить службу Центра обновления.
Отключаем автоматические обновления Windows 10 в редакторе локальной групповой политики
Отключение обновлений с помощью редактора локальной групповой политики работает только для Windows 10 Pro и Enterprise, но при этом является самым надежным способом для выполнения указанной задачи. Действия по шагам:
- Запустите редактор локальной групповой политики (нажать Win+R, ввести gpedit.msc)
- Перейдите к разделу «Конфигурация компьютера» — «Административные шаблоны» — «Компоненты Windows» — «Центр обновления Windows». Найдите пункт «Настройка автоматического обновления» и дважды кликните по нему.

- В окне настройки установите «Отключено» для того, чтобы Windows 10 никогда не проверяла и не устанавливала обновления.

Закройте редактор, после чего зайдите в параметры системы и выполните проверку наличия обновлений (это нужно, чтобы изменения вступили в силу, сообщают, что иногда срабатывает не сразу. При этом при ручной проверке обновления найдутся, но в будущем автоматически поиск и установка выполняться не будут).
То же действие можно сделать и с помощью редактора реестра (в Домашней работать не будет), для этого в разделе HKEY_LOCAL_MACHINE\ SOFTWARE\ Policies\ Microsoft\ Windows\ WindowsUpdate\ AU создайте параметр DWORD с именем NoAutoUpdate и значением 1 (единица).
Использование лимитного подключения для предотвращения установки обновлений
Примечание: начиная с Windows 10 «Обновление для дизайнеров» в апреле 2017 года, задание лимитного подключения не будет блокировать все обновления, некоторые продолжат скачиваться и устанавливаться.
По умолчанию, Windows 10 не загружает обновления автоматически при использовании лимитного подключения. Таким образом, если вы для своей Wi-Fi укажите «Задать как лимитное подключение» (для локальной сети не получится), это отключить установку обновлений. Способ также работает для всех редакций Windows 10.
Чтобы сделать это, зайдите в Параметры — Сеть и Интернет — Wi-Fi и ниже списка беспроводных сетей нажмите «Дополнительные параметры».
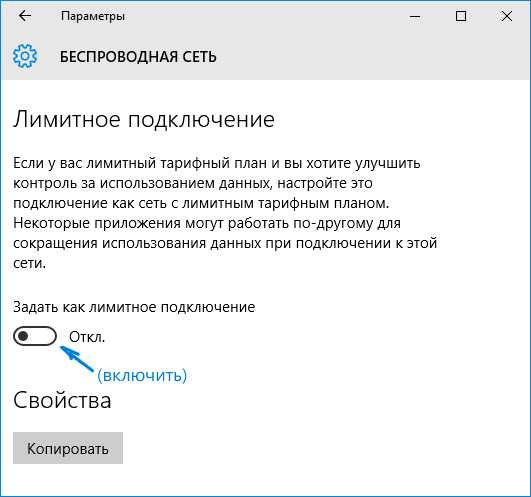
Включите пункт «Задать как лимитное подключение», чтобы ОС относилось к этому подключению как к Интернету с оплатой за трафик.
Отключение установки конкретного обновления
В некоторых случаях может потребоваться отключить установку конкретного обновления, которое приводит к неправильной работе системы. Для этого можно использовать официальную утилиту Microsoft Show or Hide Updates (Показывать или скрывать обновления):
- Загрузите утилиту со страницы официального сайта.
- Запустите утилиту, нажмите кнопку Далее, а затем — Hide Updates (скрыть обновления).
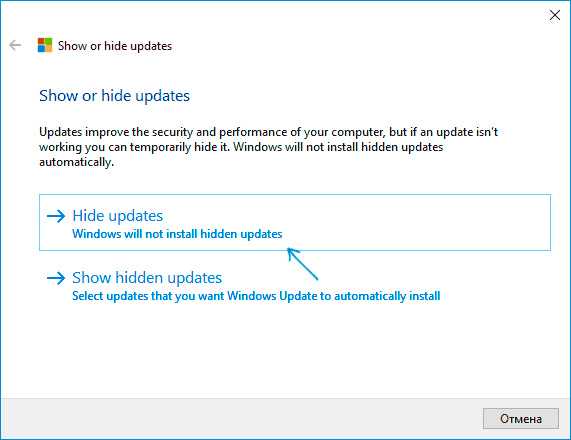
- Выберите обновления, установку которых необходимо отключить.
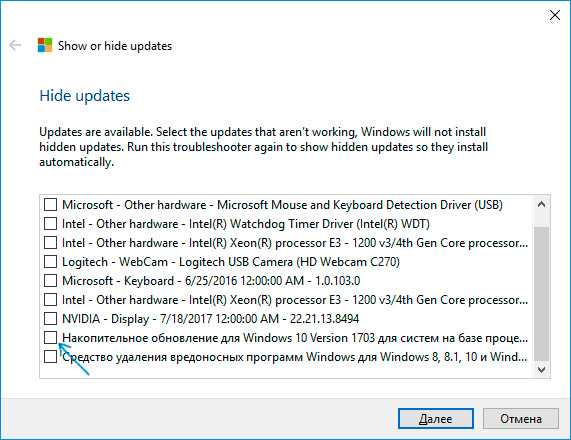
- Нажмите Далее и дождитесь завершения выполнения задачи.
После этого выбранное обновление не будет устанавливаться. Если же вы решите установить его, снова запустите утилиту и выберите пункт Show hidden updates (показать скрытые обновления), после чего уберите обновление из числа скрытых.
Отключение обновления до Windows 10 April Update (1803) и Fall Creators Update (1709)
Обновление март 2018: в последнее время обновление Windows 10 1709 Fall Creators Update стало устанавливаться на компьютеры автоматически вне зависимости от настроек. Существует следующий способ отключить это:
- В панели управления — программы и компоненты — просмотр установленных обновлений найдите и удалите обновления KB4023814 и KB4023057 если они там присутствуют.
- Создайте следующий reg файл и внесите изменения в реестр Windows 10. Windows Registry Editor Version 5.00 [HKEY_LOCAL_MACHINE\SOFTWARE\Policies\Microsoft\Windows\WindowsUpdate] "DisableOSUpgrade"=dword:00000001 [HKEY_LOCAL_MACHINE\SOFTWARE\Policies\Microsoft\WindowsStore] "DisableOSUpgrade"=dword:00000001 [HKEY_LOCAL_MACHINE\SOFTWARE\Microsoft\Windows\CurrentVersion\WindowsUpdate\OSUpgrade] "AllowOSUpgrade"=dword:00000000 "ReservationsAllowed"=dword:00000000 [HKEY_LOCAL_MACHINE\SYSTEM\Setup\UpgradeNotification] "UpgradeAvailable"=dword:00000000
Далее — «стандартные» способы отключить обновление, которые уже не работают для версии Fall Creators Update 1709, но должны быть работоспособными для April Update (Windows 10 1803), которое выйдет в скором времени (30 апреля 2018).
В скором времени на компьютеры пользователей начнет приходить очередное большое обновление — Windows 10 1803 April Update. Если вы не хотите его устанавливать, сделать это можно следующим образом:
- Зайдите в Параметры — Обновление и безопасность и нажмите «Дополнительные параметры» в разделе «Центр обновления Windows».
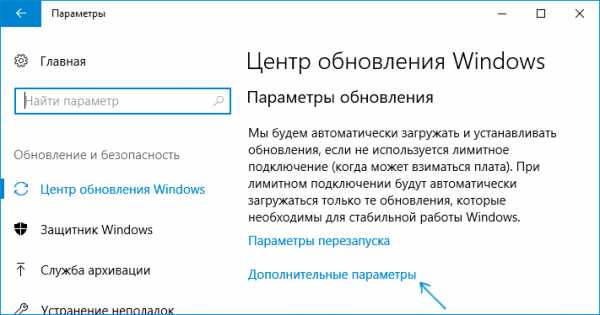
- В дополнительных параметрах в разделе «Выберите, когда устанавливать обновления» установите «Current branch for business» (это отложит установку обновления на несколько месяцев по сравнению с датой выхода очередного обновления для простых пользователей).
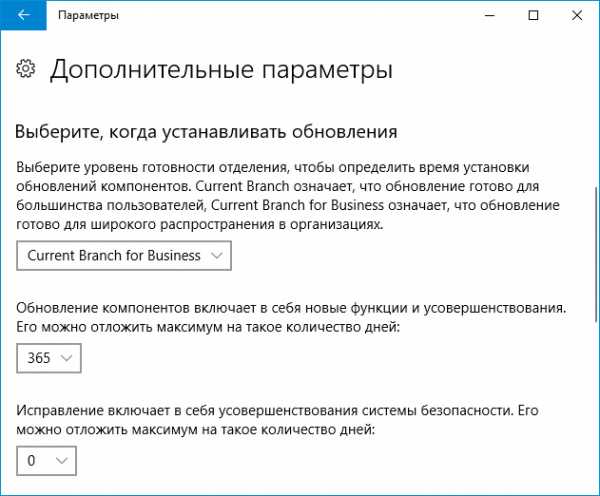
- В разделе «Обновление компонентов включает в себя…» установите максимальное значение — 365, это отложит установку April Update или Fall Creators Update еще на один год.
Несмотря на то, что это не полное отключение установки обновления, вероятнее всего, срока в год с лишним будет вполне достаточно.
Есть еще один способ отложить установку обновлений компонентов Windows 10 — с помощью редактора локальной групповой политики (только в Pro и Enterprise): запустите gpedit.msc, перейдите в раздел «Конфигурация компьютера» — «Административные шаблоны» — «Компоненты Windows» — «Центр обновления Windows» — «Отложить обновления Windows».

Дважды нажмите по параметру «Выберите, когда следует получать обновления компонентов Windows 10», задайте «Включено», «Current Branch for Business» и 365 дней.
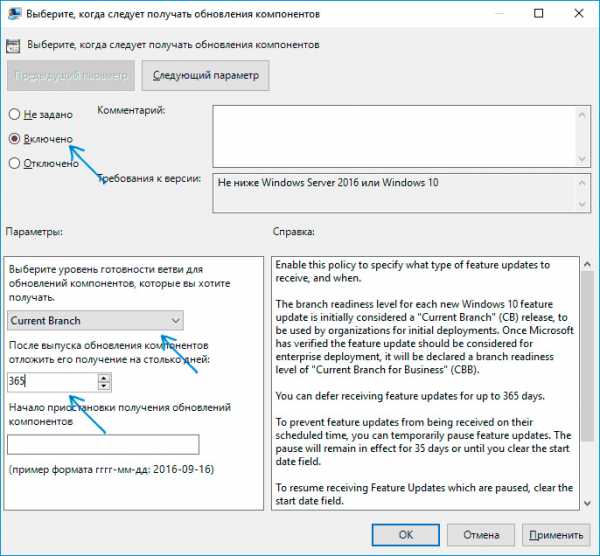
Программы для отключения обновлений Windows 10
Сразу после выхода Windows 10 появилось множество программ, позволяющих выключить те или иные функции системы. Есть таковые и для отключения автоматических обновлений.
Одна из них, работающая в настоящее время и не содержащая чего-либо нежелательного (проверял portable-версию, вам рекомендую тоже выполнять проверку на Virustotal) — бесплатная Win Updates Disabler, доступная для скачивания на сайте site2unblock.com.

После загрузки программы все что требуется сделать — отметить пункт «Disable Windows Updates» и нажать кнопку «Apply Now» (применить сейчас). Для работы требуются права администратора и, помимо прочего, программа умеет отключать защитник Windows и брандмауэр.
Второе ПО такого рода — Windows Update Blocker, правда этот вариант платный. Еще один интересный бесплатный вариант — Winaero Tweaker.
Видео инструкция по отключению автоматической установки обновлений Windows 10
В завершение — видео, в котором наглядно показаны описанные выше способы предотвратить установку и загрузку обновлений.
Надеюсь, вы смогли найти способы, подходящие в вашей ситуации. Если нет — спрашивайте в комментариях. На всякий случай отмечу, что отключение обновлений системы, особенно если это лицензионная ОС Windows 10 — не самая лучшая практика, делайте это только при явной необходимости.
Спасибо, за визит! Делитесь прочитанным и подписывайтесь на наш канал в Яндекс.Дзен.
Больше интересного:
Google+
Вконтакте
Одноклассники
Мой мир
itcrumbs.ru
как и для чего это делается!
Несмотря на хорошую идею постоянных апдейтов, вопрос о том, как отключить обновление Windows 10, до сих пор в числе лидирующих среди запросов в поисковиках. Переход на новую операционную систему ознаменовался недовольством многих пользователей. Политика у Microsoft не самая мягкая.
Проблема в том, что установка обновлений происходит без уведомления самого пользователя. Поэтому в большинстве случаев это проходит незаметно. В случае слабого или ограниченного интернет соединения подобное решение вряд ли можно назвать приятным. К минусам можно отнести и установку лишних пакетов программного обеспечения, которые не влияют на функциональность системы, а значит, являются бесполезными. К тому же, обновления в часто приводят к новым ошибкам, и только спустя 2 недели они исправляются выпущенными патчами. Неудивительно, что пользователи все чаще задаются вопросом о том, как отключить обновления Windows 10. Нарушать стабильность Виндовс 10 из-за замысла разработчиков не хочется никому. Как решить проблему?
Для отключения обновлений Windows 10 в последней версии Microsoft Windows можно прибегнуть к следующим способам:
- Прямое отключение автоматической установки драйверов.
- C помощью настройки центра обновлений в Windows 10.
- Создание новой конфигурации групповых политик на Windows 10.
- Редактирование реестра.
- Использование специализированных программ.
- С помощью настройки ограниченного интернет-подключения.
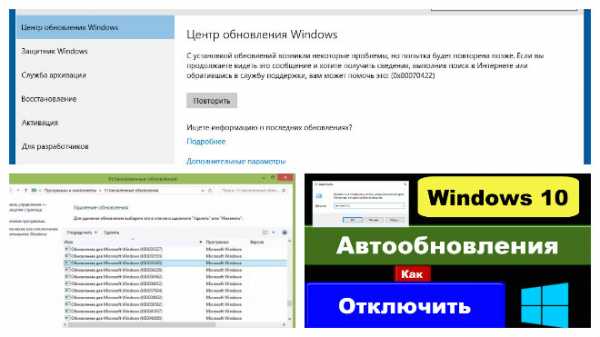
Это не десяток способов, но их хватит для решения указанной проблемы.
Важно знать, что большая часть предложенных способов не работает для виндовс 10 версии Home, так как это наиболее урезанная по функционалу версия.
Прямое отключение автоматической установки драйверов
Прямое отключение автоматической установки драйверов считается самым логичным и простым методом отключения обновлений Windows 10. Его неоспоримое преимущество состоит в том, что он подходит абсолютно всем версиям Windows (даже «домашней»). Это самый распространенный способ, как отключить обновления в Windows 10.
Как это работает:
- Запустите консоль выполнения команд комбинацией клавиш Win + R и в открывшемся поле введите services.msc. Нажмите Enter.
- В самом конце списка «Службы» найдите пункт «Windows Update Center».
- Дважды нажмите на него и в открывшемся окне кликните «Остановить».
- Выберите опцию «Отключена».
Теперь операционная система больше не будет производить автоматическое обновление в Windows 10 до восстановления предыдущего состояния.
Чтобы сделать откат изменений, нужно запустить службу обновлений и перезагрузить ПК.
Настройка центра обновлений Windows 10
Это один из простых способов, с помощью которого можно произвести выключение установки апдейта на некоторое время. Периодическое использование метода позволит постоянно откладывать процесс запуска ненужного обновления.

Как это сделать:
- Откройте вкладку «Параметры системы» (найти ее можно через «Панель инструментов» или «Поиск…», в которой из появившихся пунктов выберите значок «Обновление и безопасность».
- Кликнув по «Дополнительным параметрам», выберите из выпадающего меню опцию «Уведомлять о планировании перезагрузки».
- Снимите галочку напротив пункта «При обновлении виндовс 10 предоставить обновления для других продуктов Microsoft».
- Включите опцию «Отложить обновления».
- В меню «Выберите, как и когда получать обновления» отключите обновление ПК с нескольких ресурсов.
В результате внесенных изменений компьютер перестает самостоятельно перезагружаться, а значит, и начинать самостоятельно авто обновление. Благодаря выбору опции «Отложить обновления» о проблеме можно забыть минимум на несколько дней, а то и месяцев. Однако это не помешает ОС обновить драйвера безопасности.
Таким образом полностью отключить функцию авто апдейта невозможно, ее можно только отсрочить. Причем это не сработает для Windows 10 Home.
Создание новой конфигурации групповых политик на Windows 10
Для счастливых обладателей Windows 10 Enterprise и Pro есть сложная, но проверенная возможность? как отключить обновление Windows 10 навсегда. Для этого придется внести некоторые изменения через команду «Выполнить».
Для этого:
- Нажмите комбинацию клавиш Win+R, введите в открывшееся окно команду «gpedit.msc» (без кавычек) и кликните «OK».
- В открывшемся редакторе локальной групповой политики пройдите по такому пути: «Конфигурация ПК» → «Административные шаблоны» → «Компоненты Windows» → «Центр обновления Windows».
- Выберите пункт «Настройка автоматического обновления» — «Уведомление о загрузке и установке».
Как и в случае с предыдущим вариантом, вы «учите» персональный компьютер просить разрешения перед установкой обновлений, и если вы в них не заинтересованы, достаточно просто не подтверждать дальнейший апдейт.
Для продвинутых пользователей есть пятый вариант — «Разрешить локальному администратору выбирать параметры». С его помощью можно убирать отдельные опции обновления, а нажав на «Отключено», получится полностью отключить авто апдейт ПК.
Редактирование реестра
Редактирование реестра — альтернативный предыдущему варианту способ, который направлен на тот же результат, но требует больше действий. Если вы начинающий пользователь, то лучше оставить этот метод на потом, чтобы случайно не удалить лишнего. Как и в большинстве случаев, для Home-версии ОС решение неактуально.

- Через знакомую уже комбинацию Win+R вызовите строку выполнения задач и введите regedit.
- В редакторе реестра перейдите в раздел HKEY_LOCAL_MACHINE\SOFTWARE\Policies\Microsoft\Windows.
- Создайте папку WindowsUpdate, внутри ее еще одну под названием AU.
- В последней папке создайте «Параметр DWORD», присвоив имя NoAutoUpdate.
- Дайте получившемуся параметру значение «1».
Теперь вам не нужно будет думать, как удалять новый драйвер и откатывать его на более старую версию: без вашего разрешения обновление проводиться не будет.
Все еще интересуетесь, как отключить обновление до Windows 10? Сделать это можно еще и следующим методом: следуйте пяти шагам, указанным выше, только вместо NoAutoUpdate присвойте имя DisableOSUpgrade.
Использование специализированных программ
На торрент-трекерах можно встретить ПО, которое, по описаниям разработчиков, может в Windows 10 отключить автоматическое обновление. Большинство из них в лучшем случае нерабочие, в худшем — имеют вирусы, которые могут нанести урон системе.Поэтому можно посоветовать всего 2 программы, с помощью которых получится убрать автоматическое «улучшение» ОС: Win Updates Disabler и Show or hide updates.
Обе распространяются по схеме freeware.
Функционал первой, помимо непосредственного отключения авто апдейта, позволяет включить или выключить такие системные службы, как Центр обеспечения безопасности и Брандмауэр. Программа обладает интуитивным и простым графическим интерфейсом: достаточно после ее запуска отметить нужные пункты и перезагрузить компьютер.
Явный плюс второго ПО — в его официальности. Софт можно скачать на официальном сайте Microsoft в разделе «Поддержка». Так как позиция компании по поводу обновления собственных продуктов ясна, то с помощью этой программы можно всего лишь временно запретить переустановку конкретных драйверов при очередном обновлении.
Использование программы немного сложнее предыдущей. При ее запуске она сканирует систему на предмет доступных пакетов для обновлений. Как только вы найдете хотя бы один, утилита предложит несколько действий на выбор:
- «Показать» (выбираете, какие драйвера устанавливать, а какие нет).
- «Спрятать» (не устанавливать программные пакеты).
Последняя программа позволит понять, как убрать отдельные драйвера из списка обновлений, но не отключит сам механизм авто апдейта насовсем.
Настройка ограниченного интернет-подключения
Хороший вариант предотвратить возможность системе самой скачивать любые обновления. Вариант сработает при подключении через мобильные сети. Как и самый первый способ, этот тоже достаточно легкий и выполняется буквально в 2 клика:
- Подключившись к сети, нажмите Win и выберите вкладку «Параметры».
- В открывшемся списке кликните «Сеть и Интернет»→ «Дополнительные параметры».
- Переведите переключатель в режим «Включить».
Это хорошее решение проблемы, как отключить автоматическое обновление Windows 10. ОС не будет закачивать доступные апдейты, а всего лишь сообщит о них. Принимать окончательное решение следует хозяину компьютера.
Похожие статьи
owindows.ru
убираем автоматическое предложение и уведомление
Все пользователи персональных компьютеров сталкиваются с тем, что операционная система Windows просит скачивать "апдейты". Это нужно для того чтобы обеспечить ПК мощную защиту от вирусов или взлома, ведь со временем появляются все новые шпионские программы, с которыми устаревшая ОС не справляется. Но новая версия операционной системы загружает Windows Update без уведомлений и автоматически, что нередко становится причиной разнообразных проблем на компьютере. Давайте разберемся, как отключить обновления самостоятельно.
Можно ли отключить автоматические обновления на Windows 10
В Windows 10 будет выпущено семь редакций, которые адаптированы ко всем областям применения и видам устройств: ПК, ноутбуков, планшетов, мобильных телефонов. Сейчас доступны 3 версии: Виндовс 10 Home, Виндовс 10 PRO, Виндовс 10 корпоративная. Первая предназначена для домашнего использования и является более дешевой. Вторая и третья версии предлагают пользователям полезные приложения для мелких и крупных предприятий.
- В Windows 10 PRO
Виндовс 10 PRO – это более дорогая операционная система, предназначенная для профессионального использования, поэтому, как следует из лицензионного соглашения, ее обладатели получают некоторый контроль над Update. В рамках настройки загрузок новых драйверов вручную выбирается не только их порядок и тип, но и время для установки новых программ или же отказ от них.
- В Windows 10 Home
Это более дешевая домашняя версия, которая не была изначально предназначена для самостоятельного управления настройками – загрузка драйверов происходила автоматически, чтобы обеспечивать безопасность системы и быстрый доступ к новым функциям. Но разработчики версии Home пошли навстречу пользователям, выпустив новый магазин, чтобы стало возможным отказаться от автоматической загрузки софта. Хотя сейчас в настойках Виндовс 10 Home пользователь не имеет возможности полностью отключить поступление драйверов, но может отложить их загрузку на неопределенное время.
Способы отключить обновление системы в Windows 10
По умолчанию отключить загрузку новых драйверов могут лишь пользователи версии Windows 10 PRO. Но речь идет не о полном отказе, а только о том, чтобы отложить загрузку и установку программ до лучших времен. Независимо от редакции Виндовс 10, полностью убрать из системы Update нельзя. Но продвинутым пользователям доступны способы остановки нежелательного скачивания новых программ, о которых мы расскажем.
Переход на лимитное подключение в настройках Wi-Fi
Многие пользователи обладают тарифами сети интернет с ограниченным трафиком, поэтому автоматический апдейт приводит их к дополнительным расходам. Отличным решением проблемы является переход операционной системы на лимитное подключение, при котором Виндовс 10 полностью отключить загрузку нельзя, но разрешается скачать вручную в любое удобное время. Чтобы задать лимитное подключение, перейдите в меню:
- «Пуск» – «Параметры».
- Далее, выберите «Сеть и интернет Wi-Fi» – «Дополнительные параметры».
- Затем задайте лимитное подключение.
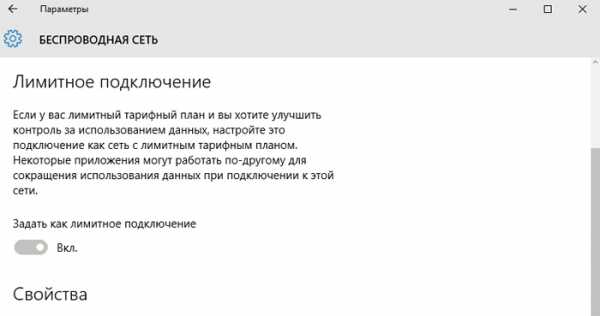
Настройка центра обновления в Виндовс
В Виндовс 10 формат центра перенесены в настройки системы, которые также регулируются вручную. Отключая Update, пользователям следует помнить, что они приносят важные исправления, в том числе и безопасность, которая тоже перестанет обновляться. Ваш компьютер не будет принимать разные средства проверки на присутствие опасных вредоносных программ и руткитов. Отключить загрузку новых драйверов легко в настройках безопасности системы, для этого:
- Левой кнопкой мыши щелкайте на «Пуск» – «Параметры».
- Далее перейдите в раздел «Обновление и безопасность».
- Затем выберите «Центр обновления Windows». Здесь вы увидите, что имеются новые драйвера, которые автоматически устанавливаются на компьютер.
- Перейдите в меню «Дополнительные параметры».
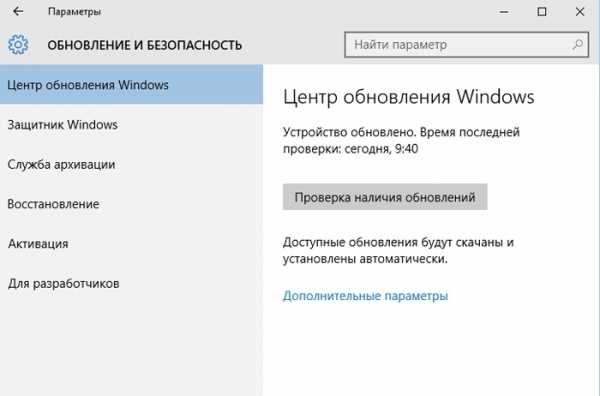
- Затем кликните на кнопку «Выберите как устанавливать обновления», а дальше найдите разделы «Уведомлять о планировании перезагрузки» – «Отложить обновления», кликните по ним правой мышкой.

- Вернитесь в окно «Обновление и безопасность» – «Центр обновления Windows». Здесь вы увидите, что новые программы уже не загружаются автоматически, а ждут разрешения. Чтобы установить загрузку, следует нажать на кнопку «Установить сейчас».
Отключить Update драйверов через групповые политики
Групповая политика предназначена для определения конфигурации компьютера и групп пользователей. Она определяет формат для следующих элементов:
- политики системного реестра, к которым относятся групповые для приложений и всех компонентов Виндовс 10;
- безопасности сети, домена, компьютера;
- обслуживания и установки программ;
- сценариев для запуска компьютера и завершения его работы;
- перенаправления папок, позволяющих администратору отправлять их в сеть.
Виндовс 10 дает отличную возможность управлять параметрами центра, используя групповые политики, которые регулируются следующим образом:
- Откройте редактор групповой политики: «Пуск», внизу введите gpedit.msc , «Начать поиск», «Ввод».
- Откройте раздел «Конфигурация компьютера», перейдите на «Административные шаблоны», а затем найдите «Центр обновления Windows».
- Двойным щелчком мыши кликните в правой части редактора «Настройка автоматического обновления».

- Состояние параметра установите в положение «Включено», а в блоке «Параметры» настройте самый подходящий для себя вариант загрузки, проверки и установки "апдейтов".

- Чтобы заданные параметры вступили в силу, нужно щелкнуть мышью на «Пуск», перейти в «Параметры», затем открыть «Обновления и безопасность», после чего выбрать «Проверка наличия обновлений».
- После применения всех изменений автоматическое получение новых драйверов будет отключено, а чтобы его настроить заново, то нужно снова войти в настройки политики.
Способ отключения с помощью редактора реестра
Отключить Update в Виндовс 10 пользователь может с помощью редактора реестра. Он представляет собой базу данных, хранящую самые разные конфигурации: информацию установленных приложений, профили пользователей, типы документов. Все сторонние программы тоже сохраняют параметры в реестре, поэтому изменить их настройки легко с его помощью. Однако, при редактировании реестра нужно быть очень осторожным, ведь с неправильным изменением ключей существует риск серьезно навредить операционной системе и полностью блокировать компьютер.
Итак, для отключения автоматической загрузки новых программ с помощью редактора реестра, надо проделать следующие действия:
- Откройте меню «Пуск» – «Выполнить», введите слово regedit.
- После открытия реестра найдите HKEY_LOCAL_MACHINE и щелкните мышью на «Виндовс» – «Создать» – «Раздел».
- Введите имя «WindowsUpdate», затем на нем щелкните правой мышью, снова выбрав «Создать» – «Раздел».
- Имя раздела введите «AU». Далее выберите раздел «Создать», найдите «Параметр DWORD (32-бита)», который следует назвать NoAutoUpdate, присвоив значение 1.
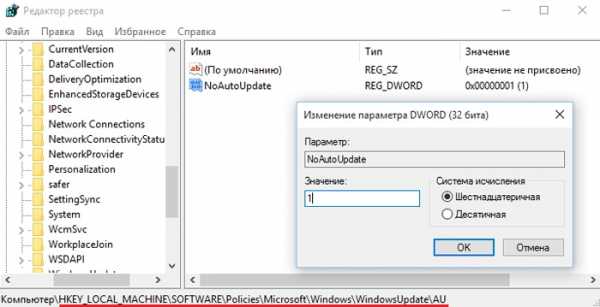
- Сохраните настройки, нажав «ОК».
- После этой операции перезагрузите компьютер, войдите в «Обновление и безопасность», далее выберите «Центр обновления Windows». Здесь вы увидите, что установка новых программ закончилась ошибкой.
- Войдите в меню «Дополнительные параметры» и увидите, что для вас стали недоступны все варианты автоматической установки.
Как убрать иконку с предложением обновиться до Windows 10
Если надоело назойливое уведомление, то наша инструкция поможет отключить дальнейшее ее появление:
- Откройте в меню «Пуск» – «Панель управления» – «Программы и компоненты» – «Просмотр установленных обновлений».
- Найдите в списке Update for Microsoft Windows с именами KB2990214, KB3035583, KB3014460 и удалите их.
- Перезагрузите компьютер и навязчивую кнопку вы больше не увидите.
Видео: отключение обновления драйверов на Windows 10
Самостоятельно отключить автоматическую загрузку Windows Update легко, если вы уже опытный пользователь. Если вы только изучаете компьютер, то лучше пригласить для этого опытного настройщика, чтобы не навредить безопасной работе операционной системы. Но если по какой-то причине вы не можете вызвать профессионала, то наша видео-инструкция поможет вам отключить нежелательную установку новых драйверов быстро и без проблем:
sovets24.ru
Как отключить обновление Windows 10. Полное отключение обновлений на Windows 10
Характерной чертой новой системы Windows 10 является регулярное обновление. Зачастую апдейты касаются обновления системы безопасности, драйверов и некоторых других составляющих ОС. Однако регулярно пользователи Windows 10 сталкиваются с микрообновлениями, которые иногда замедляют работу персонального компьютера. Кроме того, такие обновления зачастую замедляют включения и выключение ПК, и это особенно неудобно, когда компьютер необходим для работы.
1
Обновления и работоспособность системы Windows 10Прежде всего стоит знать, что регулярными обновлениями специалисты Microsoft убирают все те недостатки системы, которые были до этого. Таким образом, это может быть что-то на самом деле важное, особенно, если это касается мер безопасности, а также работоспособности «железа» компьютера. Из этого можно сделать вывод, что отключать обновления системы необходимо лишь в самых крайних случаях.
В настройках системы можно обнаружить настройку обновлений. В том случае, если необходимо ограничить объем обновления системы, можно активировать обновление только после подтверждения пользователем. Это сделаем невозможным установку всех апдейтов, которые получает система через интернет.
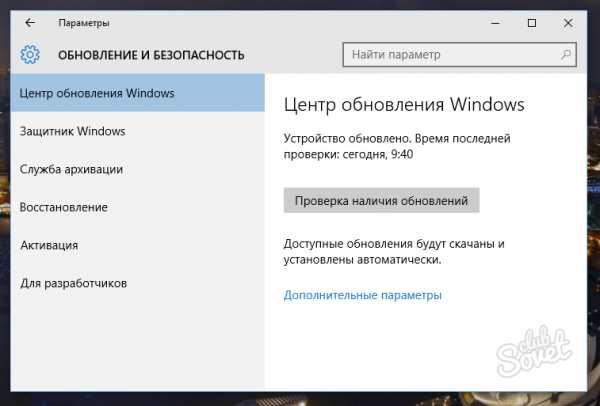
2
Отключение обновлений Windows 10 через стандартный функционал- Для начала необходимо зайти в раздел «Параметры», который находится в меню Пуск, после чего перейти в меню «Обновление и безопасность». Там можно найти большинство настроек, связанных с апдейтом операционной системы.
- Нам необходимо в первой же вкладке перейти в пункт «Дополнительные параметры», которые позволят управлять непосредственно режимом и частотой обновлений.
- В нашей ситуации наиболее подойдет опция «Отложить обновления». По заявлению разработчиков, если поставить здесь галочку, то персональный компьютер не будет получать никаких обновлений системы в течение нескольких месяцев. Однако стоит обратить внимание на то, что апдейты, связанные с безопасностью системы, все же будут поступать на персональный компьютер.
- Если же обновления пользователю не нравятся по причине незапланированных перезагрузок ПК, можно активировать опцию «Уведомлять о планировании перезагрузки», что позволяет быть заранее готовым к апдейтам.

3
Полное отключение центра обновлений Windows 10Если произведено полное отключение центра обновлений, то ни один байт обновлений на компьютер не поступит.
- В первую очередь нужно открыть диалог «Выполнить», который активируется при помощи сочетания клавиш «Win+R».
- В окошко, которое появилось, нужно ввести «services.msc», что активирует перечень работающих в данный момент служб на ПК.
- Нам необходимо найти службу под названием «Центр обновления Windows» либо «Windows Update». Нужно дважды кликнуть по этой службе и нажать на пункт «Остановить». Кроме того, необходимо обратить внимание на опцию «Тип запуска», для которой нужно выбрать вариант «Отключена».
- После сохранения данных параметров обновления на персональный компьютер не будут приходить вообще. Настройки не сбиваются и после отключения персонального компьютера.
При отключении обновлений нужно особое внимание уделить актуальности базы данных антивирусной программы, так как при таком раскладе стандартная система безопасности может оказаться неспособной защитить информацию на ПК.
Если возникает необходимость или возможность обновить Windows 10, можно снова, как описано выше, зайти в работающие службы, найти пункт «Центр обновления Windows» и произвести активацию. Стоит обратить внимание на то, что после включения данной службы, если до этого она долгое время не работала, поступит очень много обновлений, которые потребуется устанавливать продолжительный период времени.
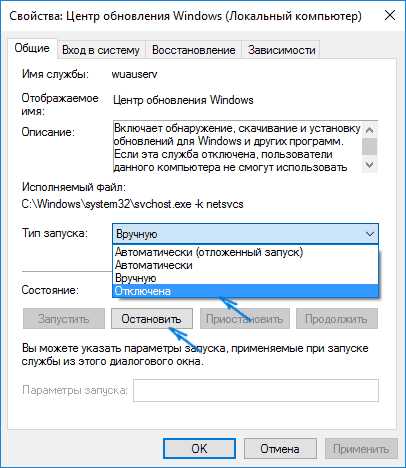
sovetclub.ru
как отключить обновления (6 рабочих способов)
Вопрос от пользователя
Доброго дня. Подскажите, как можно ограничить аппетиты ОС Windows 10 (версия Pro, 32 bits). Дело в том, что она скачивает и устанавливает обновления без моего ведома (но это не так страшно).
Основное, что жутко раздражает - она их устанавливает, когда я включаю (перезагружаю) компьютер и надеюсь быстренько что-то сделать. В результате приходится ждать по 10-30 мин. пока система обновится. Можно ли отключить эти обновления совсем (включать их только тогда, когда я захочу).
PS: в панели управления лазил, настраивал - не помогло...
Здравствуйте.
На самом деле, если раньше в Windows XP, 7 - было достаточно просто отложить запуск обновлений (хватало простой настройки в панели управления) - то в Windows 10 всё стало не так просто - обновления ставятся в принудительном автоматическом порядке (ппц ).
С одной стороны, Microsoft заботится о своей ОС, ограждая пользователей от "лишних" проблем, с другой - сам пару раз сталкивался, когда нужно срочно включить компьютер, а приходилось наблюдать голубой экран с просьбой дождаться конца их установки...
И так, ниже рассмотрю несколько способов, как решить сию проблему...
♣
Способы отключения обновлений в Windows 10
Важно! Несмотря на способы ниже, лично я не рекомендую вам отключать навсегда обновления и никогда не проверять их наличие. Считаю, что куда лучше и целесообразнее отключить "эту принудиловку" и спокойно пользоваться ПК/ноутбуком, но время от времени вручную проверять их наличие и запускать процесс обновления (когда он не помешает вашей работе).
Способ №1: через редактор групповой политики
Этот способ один из самых действенных! Помогает полностью решить сию проблему. Правда, сразу хочу отметить, что этот способ подойдет тем у кого Windows 10 Pro и выше (в домашней версии (т.е. home) - он работать не будет. Но в принципе, можете попробовать...).
1) Сначала необходимо открыть редактор групповых политик. Для этого нажмите сочетание кнопок Win+R, введите команду gpedit.msc и щелкните по кнопке OK.

gpedit.msc - запускаем редактор групповых политик
2) Далее нужно открыть вкладку "Конфигурация компьютера -> Административные шаблоны -> Компоненты Windows -> Центр обновления Windows" (см. стрелку 1 на скрине ниже).
В этой вкладке должен быть параметр "Настройка автоматического обновления" - открываем его двойным кликом мышки (см. стрелку 2 на скрине ниже).

Центр обновления Windows - настойка авт. обн-я (кликабельно)
3) В открывшемся окне нужно выбрать "Включено", и в настройках выбрать "Разрешить локальному администратору выбирать параметры" (как у меня на скрине ниже). Обязательно сохраните эти настройки, нажав на кнопку OK!
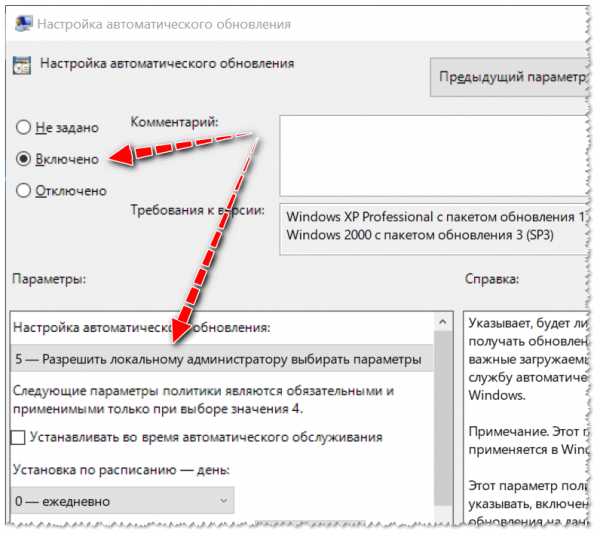
Включено, разрешить локальному администратору выбирать параметры
4) Собственно, на этом все!
Для проверки можете зайти в меню "Пуск/Параметры/Обновления и безопасность" - должна появиться надпись, что обновлениями управляет ваша организация. Что и требовалось доказать, теперь ничего принудительного и автоматического не будет!
***
Способ №2: отключение службы Windows Update
Это также довольно-таки действенный способ, суть его в том, что мы можем запретить запускаться службе Windows Update (рус.: Центр обновления), то бишь в ручную ее отключить. Таким образом - служба не будет запущена, и ничего лишнего не будет скачиваться и автоматически устанавливаться.
Кстати, данный способ работает во всех версиях Windows 10: домашняя, корпоративная, профессиональная.
И так, как это делается:
- Сначала нужно открыть список служб в Windows. Для этого нажмите сочетание кнопок Win+R, введите команду services.msc и нажмите Enter. Пример, как это делается, показан на скриншоте ниже.

services.msc - список служб
- далее найдите в списке служб "Центр обновления Windows" и откройте ее (прим.: если у вас английская версия ОС Windows - ищите "Windows Update");

Центр обновления Windows
- последний штрих: 1 - ставите тип запуска "Отключена", 2 - жмете кнопку "Остановить" (чтобы служба прекратила свою работу), 3 - сохраняете настройки (см. скрин ниже). Таким образом, отключается служба, отвечающая за авто-обновление системы, и теперь она вас больше беспокоить "голубыми" экранами (в неподходящее время) - не должна!
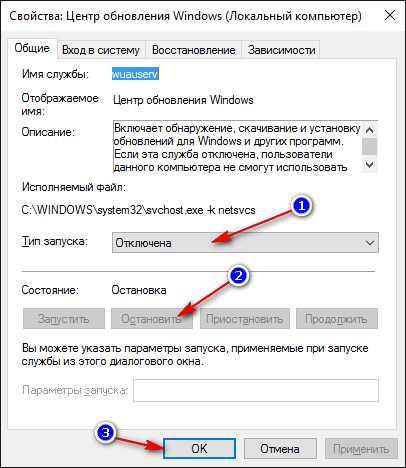
Остановка службы обновления
***
Способ №3: с помощью специальных утилит
Вообще разных утилит для блокировки и запрета обновления - развелось как грибов после дождя... Одну из которых пользуюсь сам - порекомендую здесь. Речь идет о Win Updates Disabler.
Примечание! Способ также подойдет: для всех версий Windows 10.
Win Updates Disabler
Софт-портал: http://www.softportal.com/get-42359-win-updates-disabler.html
Официальный сайт: http://www.site2unblock.com (не открывался во время публикации статьи)
Маленькая утилита, в которой есть всего 4 опции: отключить обновление, защитника, брандмауэр, центр обеспечения безопасности. Утилита поддерживает несколько языков (русский в их числе), есть портативная версия, не нуждающаяся в установке.
Работает как в 32-битных системах, так и в 64.
Собственно, после запуска утилиты - Вам останется выбрать галочками, что нужно отключить и нажать одну кнопку "Применить".
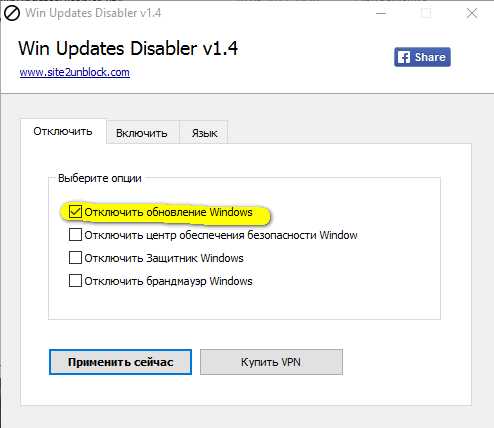
Работа утилиты
Далее необходимо перезагрузить компьютер. И, собственно, на этом всё - радоваться жизни...
Перезагрузить ПК, чтобы изменения вступили в силу
***
Способ №4: с помощью настроек реестра
Способ должен работать во всех версиях Windows 10 (по крайней мере работал!). Кстати, некоторые пользователи отмечают, что через некоторое время Windows 10 может "затереть" те параметры, которые мы сейчас создадим и настроим в реестре.
И так, переходим к делу...
1) Сначала необходимо открыть редактор реестра: для этого нажмите сочетание кнопок WIN+R, введите команду regedit, нажмите Enter.

Открываем редактор реестра через окно выполнить
2) Далее открываем раздел: HKEY_LOCAL_MACHINE\SOFTWARE\Policies\Microsoft\Windows
3) В этом разделе создайте еще один раздел и назовите его WindowsUpdate (достаточно щелкнуть правой кнопкой мышки в меню слева и выбрать нужное в появившемся меню. Работа с реестром, как с проводником).

Создаем раздел WindowsUpdate
4) Затем создайте еще один подраздел AU в разделе WindowsUpdate.
Получиться адрес, вида: HKEY_LOCAL_MACHINE\SOFTWARE\Policies\Microsoft\Windows\WindowsUpdate\AU
5) Далее в разделе AU (который мы создали чуть ранее) создайте параметр DWORD (32 бита) и назовите его AUOptions (чтобы создать параметр - просто щелкните правой кнопкой мышки в любом свободном месте правой стороны окна реестра).
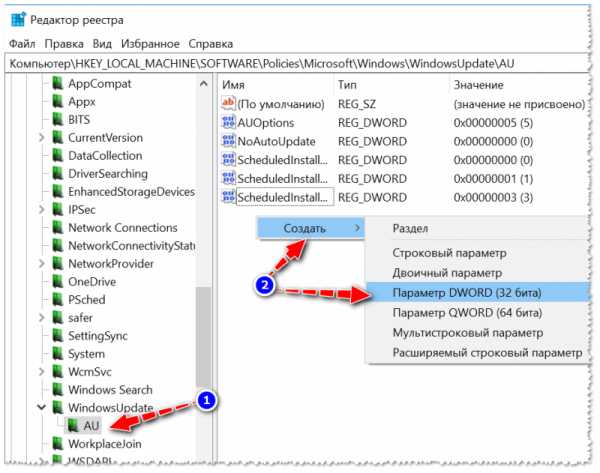
Создание параметра AUOptions
6) Значение 5 в параметре AUOptions будет означать отказ от обновлений и уведомлений о их наличие.
Значение 2 в параметре AUOptions будет означать о том, что система должна вас уведомлять о наличие обновлений, но не устанавливать их автоматически.
Дополнение: если у вас Windows 10 64 bits - то вам необходимо проделать пункты 3-6 в еще одном разделе реестра: HKEY_LOCAL_MACHINE\SOFTWARE\Wow6432Node\Policies\Microsoft\Windows
***
Способ №5: с помощью лимитного подключения
Дело в том, что в Windows 10 есть специальная опция "Лимитное подключение" - сделана она для тех пользователей, у кого не безлимитный интернет. Суть в том, что система не скачивает обновления (экономит трафик), когда активирована эта опция. Собственно, чуть ниже в статье рассмотрю, как ее включить для своей Wi-Fi сети.
Примечание! Работает также во всех версиях Windows 10.
- Сначала открываете меню ПУСК и переходите в параметры ОС.
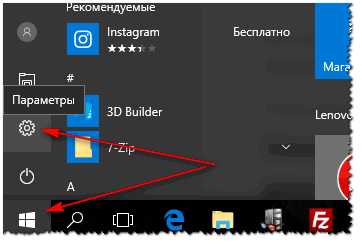
ПУСК - параметры
- Далее открываете раздел "Сеть и интернет".
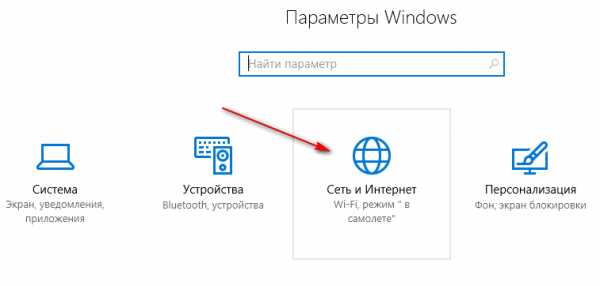
Параметры Windows - сеть Wi-Fi
- После чего открываете раздел "Wi-Fi" (беспроводное подключение), внизу страницы настроек жмете по ссылке "Дополнительные параметры". И, собственно, осталось только переключить ползунок в положение "Вкл.".
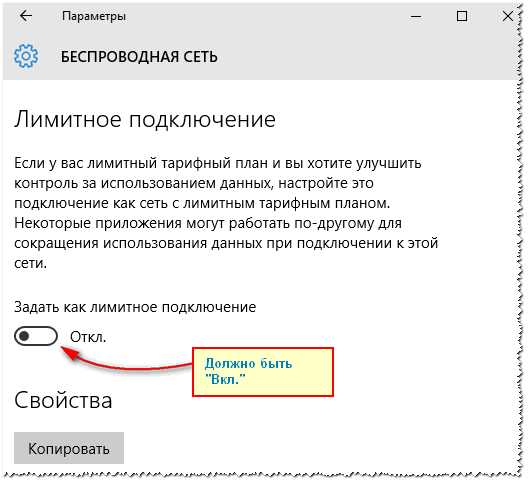
Лимитное подключение
Таким образом, пока у вас интернет будет "идти" через такое лимитное соединение - скачивать система обновления не будет.
***
Способ №6: отложить обновление на потом
В Windows 10 есть "щадящий" режим обновления - он не будет так сильно мешать и надоедать Вам. Для этого нужно всего лишь поставить одну галочку в настройках центра обновления - "Отложить".
Примечание! Если вы откладываете обновления, новые функции Windows не будут загружаться или устанавливаться в течение нескольких месяцев. В отложенные обновления не входят обновления безопасности. Обратите внимание, что в этом случае вы не сможете получать новейшие возможности Windows, как только они станут доступны.
Для этого сначала открываете параметры Windows 10 (через меню ПУСК). Далее нужно открыть раздел "Обновление и безопасность" (см. скрин ниже).
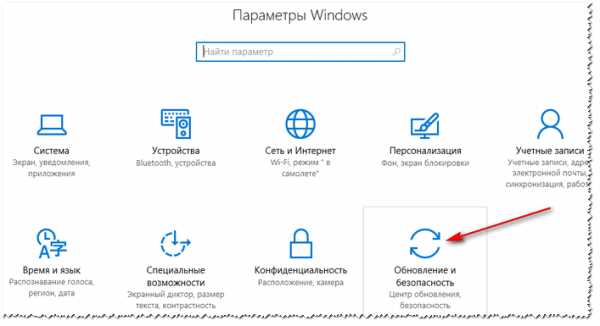
Обновление и безопасность
После чего во вкладке "Центр обновления Windows" откройте внизу страницы ссылку "Дополнительные параметры".
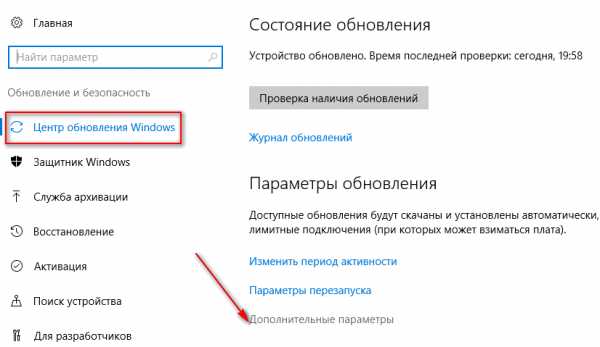
Дополнительные параметры
Далее поставьте галочку напротив пункта "Отложить получение обновлений компонентов". На этом, вроде как, всё. ☺

Отложить получение обновлений и компонентов
♣
Надеюсь информация из статьи пригодилась...
Кстати, если вы знаете другие способы - то за дополнение заранее благодарен!
Good Luck!
Первая публикация: 11.05.17
Доработка статьи: 15.02.18
Полезный софт:
- ВидеоМОНТАЖ Отличное ПО для начала создания своих собственных видеороликов (все действия идут по шагам!).Видео сделает даже новичок!
- Ускоритель компьютера Программа для очистки Windows от мусора (ускоряет систему, удаляет мусор, оптимизирует реестр).
Другие записи:
ocomp.info