Обучаемся, как перенести таблицу из EXCEL в WORD. Таблицу из word в excel
Экспорт таблицы из Word в Excel.

 Нажимаем кнопку «ОК». По такому принципу вставляем связь в другие ячейки таблицы Excel. Удобно то, что при изменении данных в ячейках таблицы Word, автоматически будут обновляться данные в ячейках таблицы Excel. Не нужно обновлять вручную. Но, если таблица большая, то таблицу Word можно скопировать в Excel сразу всю и сразу установить связи со всеми ячейками таблиц. Выделяем всю таблицу в Word знаком стрелочек в левом верхнем углу таблицы Word.Нажимаем функцию «Копировать». Переходим в таблицу Excel. Нажимаем на закладке «Главная» стрелку у кнопки функции «Вставить» и выбираем функцию «Вставить связь». Всё, таблица вставлена со связями.В каждой ячейке таблицы Excel стоит путь связи с таблицей Word. Обновление данных в таблице Excel происходит автоматически, как только изменились данные в таблице Word.Если таблица Excel была закрыта, когда изменили данные в таблице Word, то данные в Excel обновятся при открытии книги. Как из Excel перенести в Word данные, смотрите в статье "Слияние Word и Excel".
Нажимаем кнопку «ОК». По такому принципу вставляем связь в другие ячейки таблицы Excel. Удобно то, что при изменении данных в ячейках таблицы Word, автоматически будут обновляться данные в ячейках таблицы Excel. Не нужно обновлять вручную. Но, если таблица большая, то таблицу Word можно скопировать в Excel сразу всю и сразу установить связи со всеми ячейками таблиц. Выделяем всю таблицу в Word знаком стрелочек в левом верхнем углу таблицы Word.Нажимаем функцию «Копировать». Переходим в таблицу Excel. Нажимаем на закладке «Главная» стрелку у кнопки функции «Вставить» и выбираем функцию «Вставить связь». Всё, таблица вставлена со связями.В каждой ячейке таблицы Excel стоит путь связи с таблицей Word. Обновление данных в таблице Excel происходит автоматически, как только изменились данные в таблице Word.Если таблица Excel была закрыта, когда изменили данные в таблице Word, то данные в Excel обновятся при открытии книги. Как из Excel перенести в Word данные, смотрите в статье "Слияние Word и Excel".
Как перенести таблицу из Excel в Word без ошибок
Работать с числовыми данными, делать расчеты, составлять таблицы удобнее в Excel. По сути, сама программа – это таблица. Word для подобной работы не совсем приспособлен.
Но иногда приходится переносить таблицы из Excel в Word. Либо преобразовывать готовую таблицу. «Перебивать» данные из одного формата в другой непродуктивно, долго. Должен быть другой способ.
Как перенести таблицу из Excel в Word?
Первый способ.
- У нас есть таблица с тремя столбцами и пятью строками. Границы установлены.
- Выделяем диапазон данных. Нажимаем копировать в главном меню. Либо сочетание клавиш Ctrl + C. Можно по выделенной таблице щелкнуть правой кнопкой мыши и нажать «копировать».
- Открываем лист Word. В главном меню – инструмент «Вставка». Выбираем «Специальная вставка».
- Задаем параметры специальной вставки. «Связать» - «Лист Microsoft Office Excel». Проверяем, правильно ли выбран источник вставки. Жмем ОК.
Результат нашей работы:
Этот способ имеет некоторые недостатки:
- таблица вставляется как графический объект, то есть редактировать ее невозможно.
- границы широкоформатных таблиц могут выходить за пределы листа.
Второй метод.
- Выделяем таблицу в MS Excel. Копируем ее в буфер обмена.
- Открываем MS Word. Нажимаем «Вставить». Или сочетание клавиш Shift + Ins. Результат:
Мы можем редактировать данные, менять границы таблицы, шрифт значений, форматировать.
Существенный недостаток такого вариант вставки – таблицы с большим объемом данных выходят за пределы листа.
Третий способ.
- На листе Word переходим на вкладку «Вставка». Нам необходимо меню «Текст» - инструмент «Объект».
- В открывшемся диалоговом окне выбираем «Создание из файла». Нажимаем «Обзор», чтобы найти файл с нужной таблицей.
- Когда искомый объект найден, в строке «Имя файла» появятся его данные». Жмем ОК.
Вставленная таблица представляет собой графический объект. Отредактировать значения в ячейках нельзя.
Чтобы вставить диапазон данных без границ, следует предварительно убрать границы таблицы.
В Excel:
Или комбинация клавиш CTRL+SHIFT+(минус).
В Word:
Чтобы манипулировать с границами, таблица должна быть вставлена по второму методу.
Как преобразовать таблицу из Word в Excel?
Произведем обратный перенос.
Ваиант 1.
- Выделяем таблицу в MS Word. Нажимаем «Копировать».
- Открываем MS Excel. Ставим мышку в том месте, где должна появиться таблица. Жмем «Вставить».
У нас «чистенькая» таблица. Поэтому вставилась она ровно и аккуратно. Если данные вносились коряво, много лишних символов (непечатаемых), то границы строк и столбцов могут сместиться. Из подобной ситуации 2 выхода:
- Чистим таблицу вручную. Если много повторяющихся символов, можно использовать параметры автозамены.
- Сохраняем таблицу как текст (в формате txt). В этом случае уберутся все лишние символы. А в Excel вставить данные из txt.
Ваиант 2.
- Выделяем таблицу в Ворде. Меню «Макет» - «Данные» - инструмент «Преобразовать в текст». В параметрах преобразования – «знак табуляции».
- Главное меню – «Сохранить как» - «Другие форматы». Тип файла выбираем «Обычный текст».
- Открываем Эксель. Вкладка «Данные». «Получить внешние данные» - «Из текста».
- Ищем сохраненный файл. Нажимаем «Импорт». Откроется «Мастер текстов».
- Устанавливаем нужные параметры преобразования. Формат данных – с разделителями. Символ-разделитель – знак табуляции. Готово.
Можно редактировать данные, рисовать границы и т.д. Такой способ вставки убирает лишний символы, предупреждает смещение ячеек.
exceltable.com
Как перенести таблицу из Ворда в Эксель

Многие пользователи Microsoft Office используют в повседневной работе таблицы. При этом некоторые в процессе составления определенных документов предпочитают не открывать сразу несколько программ, а сразу делать таблицы непосредственно в программе Word. Однако после того, как потребуется использование каких-либо дополнительных функций, доступных только в программе Excel, могут возникнуть некоторые сложности, так как не все умеют правильно переносить таблицы между этими утилитами.
Если нужно переместить информацию из таблицы в программе Microsoft Word в Excel, вовсе не обязательно полностью переписывать эти данные повторно, а просто перекопировать нужную информацию. В процессе копирования данных информация, которая хранится в каждой отдельной ячейке, будет размещаться в отдельной ячейке и в программе Excel, после чего вы сможете осуществлять уже дополнительное форматирование и внесение каких-либо корректировок.
При этом сразу стоит сказать о том, что после вставки данных иногда нужно провести в них небольшую чистку для того, чтобы получить возможность использования специальных функций исчисления в программе Excel. Таким образом, к примеру, ячейки могут хранить в себе ненужные пробелы, числа могут вставляться в виде текста вместо числовых значений, которые могут быть использованы в процессе выполнения определенных вычислений, или же даты могут некорректно отображаться.
Как делается такое копирование?
Чтобы скопировать таблицу из одной программу в другую, нужно проделать простой перечень процедур:
- Выделите в документе Word все столбцы и строки той таблицы, которая будет копироваться в новую программу.
- Нажмите комбинацию Ctrl+С, чтобы сохранить таблицу в буфере обмена.
- В программе Excel выделите самую левую ячейку в верхнем ряду. При этом перед тем, как вставлять туда таблицу, обязательно убедитесь в том, что данная область является пустой. Данные из ячеек таблицы, созданной в программе Word, полностью заменят те данные, которые на данный момент будут присутствовать в ячейках. В случае необходимости перед проведением копирования рекомендуется посмотреть таблицу в Word, чтобы проверить ее размеры.
- Посмотрите в меню Главная, после чего кликните на Буфер обмена и выберите пункт Вставить. Стоит отметить, что для простоты можно использовать также простую комбинацию клавиш Ctrl+V.
- Для того, чтобы исправить изначальное форматирование, кликните на Параметры вставки возле вставленной таблицы, после чего кликните на Использовать форматы конечных ячеек, если вы хотите дальше работать с форматированием Excel, или же выбирайте пункт Сохранить исходное форматирование, чтобы оставить таблицу такой, как есть.
Как говорилось выше, Excel вставить содержимое ячеек из программы Word в каждую отдельную ячейку. После вставки таблицы можно будет распределять данные по дополнительным ячейкам при помощи команды Текст по столбцам.
Возможные проблемы и их решение
Некоторые сложности у пользователей возникают в том случае, когда для создания таблицы затрачивалось немного времени или она вовсе была скопирована в Word из какого-нибудь другого источника, вследствие чего при попытке ее переноса в Excel начинают появляться всевозможные лишние символы, ячейки или строки. Другими словами, в программе Word таблица может содержать в себе большое количество «мусора», который оказывается там вследствие неправильного заполнения таблиц различной информацией или же некорректного переноса в процессе копирования данных из каких-либо других приложений.
Зачастую случается так, что деформация таблицы происходит из-за различных знаков конца абзаца, которые в большом количестве пытаются уместиться в одной ячейке. Часто это происходит по той причине, что пользователи нажимают клавишу Enter просто для перехода на следующую строчку, а не для создания дополнительного абзаца.
Как избавиться от лишних знаков?
На самом деле нет ничего сложного в том, чтобы удалить всевозможные лишние знаки. Конечно, если выполнять все процедуры вручную, то это может занять достаточно большое количество времени, поэтому в Word предусматривается специальный инструмент, который значительно упрощает и ускоряет данную процедуру:
- Выделяем полностью таблицу для того, чтобы Word работал только с ее данными.
- Включаем вкладку Главная и обращаем внимание на раздел Редактирование.
- Активируем инструмент Заменить (можно использовать комбинацию горячих клавиш Ctrl+H). Стоит отметить, что также можно перейти на эту функцию, сначала нажав на Страница в нижней левой части экрана, и уже во всплывающем меню выбрав пункт Заменить.
- Нажимаем кнопку Больше>>, после чего в области Заменить кликаем на кнопку Специальный, чтобы выбрать специальные символы для замены.
- После этого открывается окно, в котором будет присутствовать полный список специальных символов. Здесь вам нужно будет выбрать Знак абзаца (он идет первым по списку), после чего в поле Найти будет установлено его условное обозначение в виде «^p».
- Теперь в поле Заменить просто ставьте пробел. Если абзацы будут находиться в пустой ячейке, то в таком случае поле останется полностью пустым, что приведет к тому, что указанный символ будет заменен на обычный пробел, то есть будет попросту удален.
- Жмем на кнопку Заменить все, после чего начнется процедура удаления специальных знаков во всей таблице. В основном на выполнение этой процедуры программе требуется всего несколько секунд, после чего пользователю предоставляется небольшое окошечко, в котором будет написано о завершении процедуры и количестве проведенных замен.
Теперь можно закрывать окно замены и спокойно копировать таблицу в Microsoft Excel. Таким образом, вы полностью избавитесь от каких-либо посторонних символов и сможете нормально работать с таблицей после ее переноса в новую программу.
bridman.ru
Как перенести таблицу из Ворда в Эксель

Многие пользователи Microsoft Office используют в повседневной работе таблицы. При этом некоторые в процессе составления определенных документов предпочитают не открывать сразу несколько программ, а сразу делать таблицы непосредственно в программе Word. Однако после того, как потребуется использование каких-либо дополнительных функций, доступных только в программе Excel, могут возникнуть некоторые сложности, так как не все умеют правильно переносить таблицы между этими утилитами.
Если нужно переместить информацию из таблицы в программе Microsoft Word в Excel, вовсе не обязательно полностью переписывать эти данные повторно, а просто перекопировать нужную информацию. В процессе копирования данных информация, которая хранится в каждой отдельной ячейке, будет размещаться в отдельной ячейке и в программе Excel, после чего вы сможете осуществлять уже дополнительное форматирование и внесение каких-либо корректировок.
При этом сразу стоит сказать о том, что после вставки данных иногда нужно провести в них небольшую чистку для того, чтобы получить возможность использования специальных функций исчисления в программе Excel. Таким образом, к примеру, ячейки могут хранить в себе ненужные пробелы, числа могут вставляться в виде текста вместо числовых значений, которые могут быть использованы в процессе выполнения определенных вычислений, или же даты могут некорректно отображаться.
Как делается такое копирование?
Чтобы скопировать таблицу из одной программу в другую, нужно проделать простой перечень процедур:
- Выделите в документе Word все столбцы и строки той таблицы, которая будет копироваться в новую программу.
- Нажмите комбинацию Ctrl+С, чтобы сохранить таблицу в буфере обмена.
- В программе Excel выделите самую левую ячейку в верхнем ряду. При этом перед тем, как вставлять туда таблицу, обязательно убедитесь в том, что данная область является пустой. Данные из ячеек таблицы, созданной в программе Word, полностью заменят те данные, которые на данный момент будут присутствовать в ячейках. В случае необходимости перед проведением копирования рекомендуется посмотреть таблицу в Word, чтобы проверить ее размеры.
- Посмотрите в меню Главная, после чего кликните на Буфер обмена и выберите пункт Вставить. Стоит отметить, что для простоты можно использовать также простую комбинацию клавиш Ctrl+V.
- Для того, чтобы исправить изначальное форматирование, кликните на Параметры вставки возле вставленной таблицы, после чего кликните на Использовать форматы конечных ячеек, если вы хотите дальше работать с форматированием Excel, или же выбирайте пункт Сохранить исходное форматирование, чтобы оставить таблицу такой, как есть.
Как говорилось выше, Excel вставить содержимое ячеек из программы Word в каждую отдельную ячейку. После вставки таблицы можно будет распределять данные по дополнительным ячейкам при помощи команды Текст по столбцам.
Возможные проблемы и их решение
Некоторые сложности у пользователей возникают в том случае, когда для создания таблицы затрачивалось немного времени или она вовсе была скопирована в Word из какого-нибудь другого источника, вследствие чего при попытке ее переноса в Excel начинают появляться всевозможные лишние символы, ячейки или строки. Другими словами, в программе Word таблица может содержать в себе большое количество «мусора», который оказывается там вследствие неправильного заполнения таблиц различной информацией или же некорректного переноса в процессе копирования данных из каких-либо других приложений.
Зачастую случается так, что деформация таблицы происходит из-за различных знаков конца абзаца, которые в большом количестве пытаются уместиться в одной ячейке. Часто это происходит по той причине, что пользователи нажимают клавишу Enter просто для перехода на следующую строчку, а не для создания дополнительного абзаца.
Как избавиться от лишних знаков?
На самом деле нет ничего сложного в том, чтобы удалить всевозможные лишние знаки. Конечно, если выполнять все процедуры вручную, то это может занять достаточно большое количество времени, поэтому в Word предусматривается специальный инструмент, который значительно упрощает и ускоряет данную процедуру:
- Выделяем полностью таблицу для того, чтобы Word работал только с ее данными.
- Включаем вкладку Главная и обращаем внимание на раздел Редактирование.
- Активируем инструмент Заменить (можно использовать комбинацию горячих клавиш Ctrl+H). Стоит отметить, что также можно перейти на эту функцию, сначала нажав на Страница в нижней левой части экрана, и уже во всплывающем меню выбрав пункт Заменить.
- Нажимаем кнопку Больше>>, после чего в области Заменить кликаем на кнопку Специальный, чтобы выбрать специальные символы для замены.
- После этого открывается окно, в котором будет присутствовать полный список специальных символов. Здесь вам нужно будет выбрать Знак абзаца (он идет первым по списку), после чего в поле Найти будет установлено его условное обозначение в виде «^p».
- Теперь в поле Заменить просто ставьте пробел. Если абзацы будут находиться в пустой ячейке, то в таком случае поле останется полностью пустым, что приведет к тому, что указанный символ будет заменен на обычный пробел, то есть будет попросту удален.
- Жмем на кнопку Заменить все, после чего начнется процедура удаления специальных знаков во всей таблице. В основном на выполнение этой процедуры программе требуется всего несколько секунд, после чего пользователю предоставляется небольшое окошечко, в котором будет написано о завершении процедуры и количестве проведенных замен.
Теперь можно закрывать окно замены и спокойно копировать таблицу в Microsoft Excel. Таким образом, вы полностью избавитесь от каких-либо посторонних символов и сможете нормально работать с таблицей после ее переноса в новую программу.
knoks.ru
Как вставить и перенести таблицу из программы EXCEL в WORD
 Когда возникает необходимость быстро создать какую-либо таблицу, то лучше воспользоваться программой Microsoft Excel. Она изначально предназначена для работы с ними. Здесь легко и просто можно сделать то, что хочется. Но иногда требуется сохранить таблицу в вордовском файле. Здесь мы рассмотрим, как перенести таблицу из excel в word.
Когда возникает необходимость быстро создать какую-либо таблицу, то лучше воспользоваться программой Microsoft Excel. Она изначально предназначена для работы с ними. Здесь легко и просто можно сделать то, что хочется. Но иногда требуется сохранить таблицу в вордовском файле. Здесь мы рассмотрим, как перенести таблицу из excel в word.
Вставить таблицу excel в word совсем несложно, но при этом есть ряд особенностей. Часто табличка не входит на лист или просто уплывает за границу полей.
Существует два основных способа переноса таблицы из экселя в ворд:
- Простое копирование исходной (через CTRL + C) и обыкновенная вставка через CTRL + V.
- Вставка таблицы как объекта через специальную вставку.
Первый способ
 Если таблица небольшая, то её легко перенести из Excel в Word простым копированием. Для этого её нужно выделить и с помощью кнопки копирования в меню или клавиш CTRL + C поместить в буфер обмена. После чего в ворде просто нажать кнопку Вставки или CTRL + V.
Если таблица небольшая, то её легко перенести из Excel в Word простым копированием. Для этого её нужно выделить и с помощью кнопки копирования в меню или клавиш CTRL + C поместить в буфер обмена. После чего в ворде просто нажать кнопку Вставки или CTRL + V.
При этом в нижнем правом углу появляется значок ПАРАМЕТРЫ ВСТАВКИ, который даёт возможность просмотреть, как можно преобразовывать данные. Предлагаются следующие способы:
- Сохранить исходный формат.
- Использовать стиль конечной таблицы.
- Вставить как рисунок.
- Сохранить только текст.
- Сохранить исходное форматирование и связать с Excel.
- Использовать стиль конечной таблицы и связать с Excel.
Если при обычной вставке табличка выглядит некорректно, нужно воспользоваться предложенными вариантами и выбрать подходящий. При обычном копировании очевидным недостатком является несоответствие вставки оригиналу: так интервалы, шрифты, границы могут отличаться по виду от исходника.
Если в экселе табличка была не отформатирована, то можно красоту навести в ворде. Для этого с помощью правой кнопки мыши найти нужное действие. Например, выставить границы или поменять заливку.
Второй способ
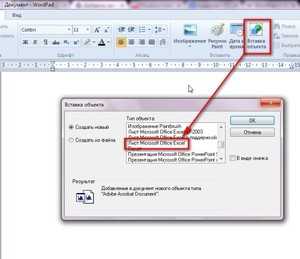 Можно табличку из Excel перенести в Word как объект. Это даёт возможность получить точное совпадение с исходником. Для этого следует воспользоваться Специальной вставкой, которая также предлагает разные варианты. Выбираем первый – Лист Microsoft Office Excel (объект). Здесь есть возможность выбора: просто вставить объект или связать его с исходником. В первом случае возникает возможность редактировать данные как в листе экселя, второй способ преимущественно используется, если нужна связь между программами. То есть, чтобы при смене данных в Excel, они обновлялись в ворде.
Можно табличку из Excel перенести в Word как объект. Это даёт возможность получить точное совпадение с исходником. Для этого следует воспользоваться Специальной вставкой, которая также предлагает разные варианты. Выбираем первый – Лист Microsoft Office Excel (объект). Здесь есть возможность выбора: просто вставить объект или связать его с исходником. В первом случае возникает возможность редактировать данные как в листе экселя, второй способ преимущественно используется, если нужна связь между программами. То есть, чтобы при смене данных в Excel, они обновлялись в ворде.
Устранение проблем при переносе таблицы из эксел в ворд
Наиболее частой проблемой является перенос большой таблицы. Она может быть очень длинная или очень широкая.
Вставка длинной таблицы
Длинную таблицу удобнее вставлять как объект. Но при выборе Лист Microsoft Office Excel (объект) происходит обрезание данных. Вернее, на экране отображаются только те данные, которые вошли на одну страницу. А WORD работает только с тем, что видит. Поэтому для устранения этой неприятной ситуации необходимо воспользоваться Специальной вставкой с параметром ТЕКСТ в формате RTF. В этом случае табличка видна вся, располагается на нескольких страницах, при этом обладает всеми возможностями: редактируется, перемещается и можно установить связь с исходным файлом.
Вставка широкой таблицы
Для вставки широкой таблицы в программе WORD нужно перенастроить ориентацию страницы с книжной на альбомную и задать минимальные поля (по 0,5 см). После этого можно воспользоваться Специальной вставкой, предварительно скопировать исходник. Если данные не вошли в ширину, то придётся манипулировать масштабом. При нажатии правой кнопкой мыши на вставленном объекте открывается контекстное меню, масштаб находится по пути: Формат объекта – Размер. Необходимо так разместить данные на листе, чтоб они входили в ширину.
Вставка из WORD
Существует ещё один метод вставки экселевской таблички. В программе WORD нужно выбрать ВСТАВКА – ОБЪЕКТ – Текст из файла. Выбираем имя файла и выполняем вставку.
В более ранних версиях программы Word путь для этой процедуры будет следующий:
 Выбрать меню ВСТАВКА.
Выбрать меню ВСТАВКА.- Перейти на параметр ОБЪЕКТ.
- Открыть вкладку СОЗДАНИЕ ИЗ ФАЙЛА.
- По кнопке ОБЗОР найти экселевский файл с нужной табличкой.
- Если нужна связь с исходником – пометить галочкой СВЯЗЬ С ФАЙЛОМ.
- Нажать ОК.
Содержимое Лист1 экселевского файла вставляется в программу Word, поэтому необходимо, чтобы на исходном листе была нужная информация.
Влияние версий программ на перенос таблиц
Конечно, программный интерфейс значительно отличается от версии к версии, поэтому в каждой реализации есть свои нюансы. Но способы переноса таблицы из excel в word остаются одинаковыми.
В ранних версиях программ при обычном копировании и вставке нельзя увидеть значок ПАРАМЕТРЫ ВСТАВКИ. Он появился уже в версии 2007 года, поэтому просмотреть варианты преобразования в 2003 не получится.
Однако в любой версии программ можно найти для себя приемлемый вариант работы с таблицами, для этого стоит немного поэкспериментировать. Ведь не зря пословица говорит: «Без труда не выловишь и рыбку из пруда».
komp.guru
Как скопировать таблицу из ворда в эксель?
Довольно часто возникает потребность перенести табличные данные из программы Microsoft Word на лист электронной таблицы Microsoft Excel. Таблицу можно скопировать, но для правильного отображения информации необходимо выполнить несколько команд.
Вам понадобится
- - Компьютер;
- - установленный пакет Microsoft Office.
Инструкция
imguru.ru
Как перенести из Word в Excel
Выполнить копирование таблицы из Word в Excel не сложно. Для этого используют команды Копировать и Вставить, позволяющие комфортно переместить таблицу с данными целиком, или выделенную ее часть, между приложениями. Определенная сложность возникает в том случае, когда таблица создавалась абы как или была в свою очередь откуда-то скопирована, и при ее копировании в Excel возникают лишние строки и ячейки.
Ну что же, давайте разберемся в проблеме, которые препятствуют гладкому переносу.Все дело в том, что в таблице присутствует много “мусора”. Он мог быть туда набран при заполнении таблиц данными или же перенесен при копировании информации из других приложений. Как правило, деформацию таблицы вызывают знаки конца абзаца, которые забиваются по нескольку в одну ячейку. Вроде бы и на печатных машинках уже давно никто не работает, но все равно народ любит переходить с одной строки на другую кнопкой Enter.
Например, такая ситуация. В таблице присутствует столбец «Фамилия, Имя, Отчество». Чтобы эти данные красиво размещались в столбце, не сильно раздвигая его, стараются при наборе расположить их одно под другим, используя при этом кнопку Enter:
Копируем эту таблицу в ExcelКак видно, в данном случае в ячейке создано три абзаца, каждый в своей строке. В результате копирования такой конструкции в Excel мы получаем не одну ячейку, а целых три, а то и четыре, если знак абзаца стоит и после отчества.
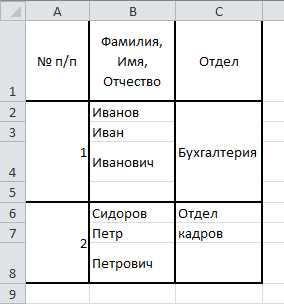 Таблица, скопированная в Excel
Таблица, скопированная в Excel Все дело в лишних знаках, которые были помещены в ячейку таблицы. Следовательно, от них необходимо избавится. Рассмотрим, как это сделать.
На самом деле ничего очень сложного тут нету, требуется только их удалить. Конечно, если это делать вручную, то можно и запариться. Для этого можно воспользоваться инструментом Word для замены символов.
Так как нам мешал символ конца абзаца, то и удалить следует именно его. Делается это так:
- Выделяем таблицу в блок, чтобы обратиться только к ее данным.
- На вкладке Главная ленты инструментов ищем область Редактирование.
- В этой области активируем инструмент Заменить. Это можно сделать и нажатием комбинации клавиш Ctrl+H.
- В открывшемся окне устанавливаем курсор в поле Найти.
- Затем нажимаем на кнопку Больше>> и в области Заменить на кнопку Специальный. (Подразумевается выбор специального символа для замены)
- В открывшемся списке специальных символов выбираем Знак абзаца (стоит первым). При этом в поле Найти появляется его условное обозначение – «^p».
- В поле Заменит науказываем символ пробела. Если абзацы стоят в пустой ячейке, то это поле оставляем пустым, что приведет к замене указанного символа на пустоту, то есть его удаление.
 Очистка документа Word
Очистка документа Word - Нажимаем на кнопку Заменить все.
- Выполнится процесс удаления специальных знаков конца абзаца по всей таблице, о чем будет выведено сообщение в специальном окне и вопрос, следует ли продолжить эту операцию для остального документа. Отказываемся, нажатием на кнопку Нет.
- Закрываем окно замены.
Очищенная таблица Word
Всё, в таблице теперь нет символов конца абзаца. Можно выполнять ее копирование в Excel без опасения. Результат будет следующий:
Скопированная в Excel таблица
по материалам из сайта http://machula.ru
Похожие статьи:
| Вперед > |
f1.beatle.net.ua











