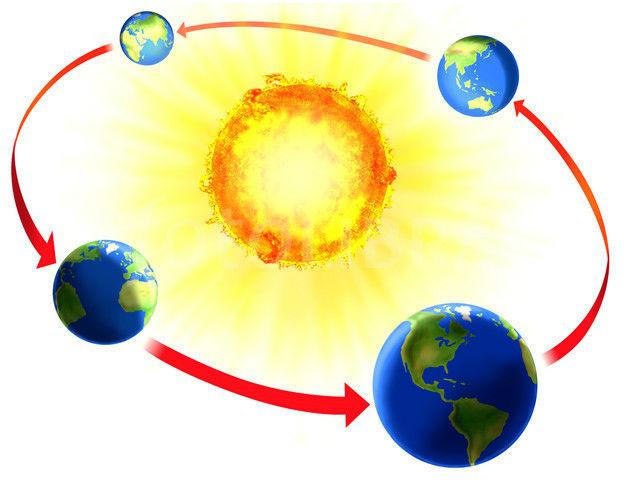Урок #34. MBR, GRUB и удаление Linux. Удаление линукс
Как удалить Linux?
Linux — операционная система, созданная Линусом Торвальдсом. Сегодня пользователей Linux очень много, но также много и тех, кто мало знает об этой операционной системе. Есть и те, кто пробовал работать в Linux, но так и не привык к этой ОС. В таком случае полезно узнать, как удалить Linux. Сейчас мы опишем вам несколько вариантов удаления этой ОС.
Как удалить Linux? Перед удалением вы должны иметь в виду, что удалится не только операционная система, но и информация с жесткого диска, поэтому сначала нужно сохранить нужные данные на других носителях. После этого приступаем к процессу удаления Linux.
Выключите сегменты Swap и Native. Чтобы сделать это, используйте интегрированную программку Fdisk. Для загрузки компьютера применяйте дискетку с установкой либо диск Linux. В командной строчке напишите Fdisk и нажмите клавишу Enter. Потом для получения информации о любом из разделов введите "p" и нажмите Enter. Чтобы выключить имеющиеся там сегменты, введите "d" и опять нажмите Enter. После этого действия появится окошко, в котором будет запрос о том, чтобы удалить раздел. Для удаления введите 1 и т. д. Таким образом удалите все сегменты в данной операционной системе. В командной строчке введите "w" и Enter. Компьютер выдаст ошибку. Никакого значения этому не придавайте. Нужно выполнить работу с командной строкой. Для этого введите "q" и нажмите клавишу Enter.
Есть и другой метод, который подскажет, как удалить Линукс с компьютера. Этот способ подойдет вам, если вы хотите установить Windows. Элементарно устанавливайте с загрузочного диска Windows и приступайте к установке данной операционной системы. В процессе установки вы увидите информацию о дисковых сегментах, которые там находятся, с указанием их типов. Затем нужно будет продолжить установку, следуя указаниям программы-установки Windows. Для удаления основной загрузочной записи есть возможность после загрузки с дискеты либо диска Windows выполнить команду fdisk /mbr, которая даст возможность вернуть на диск основную загрузочную запись Windows. Если вы с этим разобрались, то с легкостью ответите на вопрос о том, как удалить Линукс с ноутбука, потому что процедура выполнения та же.
Linux Mint
Как удалить Linux Mint? Сегменты сможете выключить с помощью программки Fdisk. Удалите применяемые Linux сегменты native, swap и загрузочный раздел. Загрузите устройство с дискеты. Введите в командной строчке fdisk. Нажмите кнопку Enter. Чтобы получить сведения о сегментах, введите в командной строчке “p”, нажмите кнопку Enter. Вверху находятся сведения о главном разделе жесткого диска. Введите в кома
elhow.ru
Как удалить Линукс
Думаю, что многие из пользователей устанавливают Linux в качестве второй системы рядом с Windows.
Хоть этот вариант лично мне не нравится, но он вполне жизнеспособный и очень популярный. А не нравится мне этот вариант потенциальными проблемами, с которыми вы непременно столкнетесь, например, при переустановке Windows.
Для лучшего понимания ситуации углублюсь немного в теорию, а именно в процесс загрузки операционной системы.
Итак, при включении компьютера управление передается BIOS и после стандартных операций самотестирования далее происходит считывание содержимого так называемой MBR (Master Boot Record — главная загрузочная запись). Она всегда находится в одном и том же месте — в первом секторе первого жесткого диска компьютера.

MBR занимает всего 512 байт и содержит всю служебную информация о носителе, например, о разделах или типе файловой системы. БОльшую часть MBR занимает программа-загрузчик, на которой и лежит ответственность за дальнейшую загрузку компьютера.
Обычно операционным системам для нормальной загрузки недостаточно 512 байт, поэтому в MBR они помещают инструкции, позволяющие запускать загрузчик самой операционной системы и передавать ему все полномочия.
Наиболее популярной программой-загрузчиком в Linux является GRUB2 (GRand Unified Bootloader). Именно эта программа полностью отвечает за весь процесс загрузки Linux на компьютер.
Ну а теперь, собственно, о проблеме…
На компьютере была установлена Windows и мы установили Linux в качестве второй операционной системы. При установке Linux обнаружила другую операционную систему и занесла ее в свой список, что позволило нам при загрузке компьютера выбирать из специального меню ту операционную систему, с которой мы хотим работать в данный момент.

Но вот по каким-то причинам вы решаете переустановить Windows. Установщик Windows стирает MBR и записывает туда свои данные, а значит инструкции GRUB исчезают и возможность запускать Linux также становится недоступной.
Вполне логичными способами выхода из ситуации представляются два:
- сохранить содержимое MBR до переустановки Windows и затем восстановить ее
- после переустановки Windows установить заново GRUB.
Эти варианты оба жизнеспособны, причем для каждого варианта существует несколько способов реализации. Во многих способах применяется исключительно Терминал, что для большинства пользователей Linux является нормой, но вот для новичка все эти действия будут непонятными, а лично я считаю, что в подобных ситуациях необходимо иметь полное представление о том, что делаешь. Поэтому я расскажу о восстановлении загрузчика с помощью специальной утилиты, имеющей более привычный для новичков графический интерфейс.
Итак, мы переустановили Windows и Linux перестал загружаться. Нам понадобится загрузочная флешка, с Linux, которую мы создавали при установке операционной системы, а также подключение к интернету, поскольку нам понадобится скачать утилиту для восстановления.
Загружаемся с флешки и запускаем Терминал.
Сейчас мы рассмотрим еще одну полезную команду терминала — add-apt-repository. Она позволяет подключаться к любому дополнительному репозиторию. В нашем случае нам нужна программа Boot Repair и мы подключимся к одному из репозиториев Linux Ubuntu, чтобы скачать и установить утилиту от туда.
Вот перечень команд, которые мы будем использовать:
sudo add-apt-repository ppa:yannubuntu/boot-repairsudo apt-get updatesudo apt-get install -y boot-repair
После установки утилиты можно ее запустить прямо из терминала, введя название boot-repair, или через главное меню — раздел Администрирование.
После запуска утилиты она просканирует жесткий диск, а затем откроется окно программы. Нажимаем на кнопку «Recommended Repair», чтобы приступить к восстановлению.
После окончания восстановления перезагружаем компьютер. Все должно работать как и прежде.
Ну и в заключение скажу пару слов об удалении Linux.
Процесс удаления Линукс также прост, как и процесс его установки. Все что нужно сделать — это удалить его разделы и добавить их к разделам Windows. Сделать это можно, например, с помощью стандартной консоли управления компьютером в Windows (управление дисками) или бесплатной программы EaseUS Partition Master.
Проблема может возникнуть лишь с загрузчиком GRUB, так как его инструкции по прежнему будут находится в MBR. Поэтому чтобы решить проблему необходимо будет восстановить MBR.
Делается это очень просто, но нам понадобится загрузочный диск с вашей версией Windows. Если у вас ноутбук с предустановленной Windows, то поищите в документации как попасть в режиме восстановления (обычно он вызывается нажатием одной из функциональных клавиш при загрузке компьютера). Тут нет общего алгоритма, так как производители ноутбуков обычно делают так, как удобнее им. В общем-то нам понадобится режим командной строки, поэтому ищите как его можно запустить именно в вашей ситуации.
Я продемонстрирую процесс на примере Windows 7. Загружаюсь с диска или флешки и в начале установки выбираю «Восстановление системы»
Далее выбираю операционную систему и на следующем шаге запускаю командную строку.
В командной строке ввожу по порядку две команды:
bootrec /fixmbrbootrec /fixboot
После этого перезагружаю компьютер и все должно работать.
Ну и на этой ноте логично завершить данный обзорный видеокурс по операционной системе Линукс.
Я надеюсь, что мне удалось приоткрыть завесу в мир Линукс и внести свой вклад в популяризацию этого семейства операционных систем.
Если вам интересен был этот курс и вы уже используете Linux, то я уверен, что у вас сейчас возникает масса вопросов, ответы на которые вы не нашли в моем курсе.
Так уж устроен компьютерный мир, что вопросы будут всегда и в подавляющем числе ситуаций ответ или решение проблемы приходится искать самостоятельно.
Я считаю, что стоит учиться работать с Гугл или Яндекс, так как с помощью поисковых систем вы сможете получить доступ к знаниям сотен тысяч и миллионов других пользователей по всему миру.
Просто знайте, что если у вас возникла проблема, то очень вероятно, что она уже у кого-то возникала ранее и он ее решил, о чем рассказал на своем блоге, каком-либо тематическом форуме или видеоролике на Yotube. Ну и эту информацию вы сможете найти задав вопрос Гугл или Яндекс.
Также стоит пользоваться форумами на сайтах сообществ дистрибутива, которым вы пользуетесь. Например, русскоязычное сообщество Linux Mint можно найти здесь —//www.mintlinux.ru
На сайте есть форум, на котором уже сосредоточено масса ответов на частые вопросы, ну а если вы там не найдете решение своей проблемы, то всегда можете создать новую тему и задать вопрос. Более опытные пользователи помогут вам его решить.
pc-azbuka.ru
Как удалить файл через терминал Linux
Эта небольшая заметка ориентирована на совсем начинающих. Сегодня мы рассмотрим как удалить файл linux через терминал. Для более опытных пользователей это элементарная задача, но новичкам надо с чего-то начинать. Знать как работать с файлами в консоли очень важно.
К тому же удаление из консоли дает много преимуществ и большую гибкость. Например, с помощью специальной команды вы можете полностью стереть файл с жесткого диска, так что его уже ни за что невозможно будет восстановить или одной командой с помощью специальных символов, условий или регулярных выражений удалить сотни ненужных файлов в одном каталоге или подкаталогох соответствующих определенному критерию.
В Linux для удаления файлов предусмотрена стандартная утилита rm. Как и все остальные, стандартные утилиты в имени rm тоже заложена определенная идея. Это сокращение от английского слова Remove.
Удаление файлов в Linux
Чтобы удалить файл linux достаточно передать в параметрах команде адрес файла в файловой системе:
rm /home/user/file
Чтобы удалить все файлы, начинающиеся на слово file можно использовать специальный символ *, означает любой символ в любом количестве:
rm /home/user/file*
Эта команда удаления файла в linux должна использоваться очень осторожно, чтобы не удалить ничего лишнего. В утилиты есть опция -i, которая заставляет программу спрашивать пользователя перед тем, как удалить файл linux:
rm /home/user/file*
rm: удалить пустой обычный файл «/home/user/file»?
Если файлов очень много, вы уверены в правильности команды и отвечать каждый раз y неудобно, есть противоположная опция — f. Будут удалены все файлы без вопросов:
rm -f /home/user/file*
Для удаления директорий, вместе с файлами и поддиректориями используется опция -R, например:
rm -Rf /home/user/dir
Будет удалено все что находиться в папке dir, и эта папка. Только будьте бдительны, чтобы не получился знаменитый патч Брамина:
rm -Rf /*
Не стоит выполнять эту команду в своей системе, как видите, она удаляет все файлы в файловой системе Linux.
Удаление файла в linux также возможно с помощью утилиты find. Общий синтаксис find:
find папка критерий действие
Например, мы хотим удалить файл linux по имени:
find . -type f -name "file" -exec rm -f {} \;
Будут найдены все файлы с именем file в текущей папке и для них вызвана команда rm -f. Можно не вызывать стороннюю утилиту, а использовать действие delete:
find . -type f -name "file" -delete
Удалить все файлы в текущей директории, соответствующие определенному регулярному выражению:
find . -regex '\./[a-f0-9\-]\.bak' - delete
Или удалить файлы старше определенного строка, может быть полезно для удаления старых логов:
find /path/to/files* -mtime +5 -exec rm {} \;
Будет выполнено удаление файлов через терминал все файлы в папке старше 5-ти дней.
Чтобы полностью стереть файл, без возможности восстановления используйте команду shred. Во время удаления файлов с помощью утилиты rm удаляется только ссылка на файл, само же содержимой файла по-прежнему находиться на диске, пока система не перезапишет его новыми данными, а пока этого не случится файл можно легко восстановить. Принцип действия утилиты такой — после удаления файла, его место на диске несколько раз перезаписывается.
shred /home/user/file
Опцией -n — можно указать количество перезаписей диска, по умолчанию используется 3. А если указать опцию -z программа при последней перезаписи запишет все нулями чтобы скрыть, уничтожение файла.
Выводы
Вот и все. Теперь вы знаете как удалить файл в Ubuntu, как видите, делать это не так уж сложно. Если у вас остались вопросы, пишите в комментариях!
losst.ru
Как удалить каталог Linux | Losst
В операционной системе Linux можно выполнить большинство действий через терминал. Удаление каталога Linux — это достаточно простое действие, которое можно выполнить просто открыв файловый менеджер.
Однако в терминале это делается немного быстрее и вы получаете полный контроль над ситуацией. Например, можете выбрать только пустые папки или удалить несколько папок с одним названием. В этой статье мы рассмотрим как удалить каталог Linux через терминал.
Как удалить каталог Linux
Существует несколько команд, которые вы можете использовать для удаления каталога Linux. Рассмотрим их все более подробно. Самый очевидный вариант — это утилита rmdir. Но с помощью нее можно удалять только пустые папки:
rmdir моя_папка

Другая команда, которую можно применить — это rm. Она предназначена для удаления файлов Linux, но может использоваться и для папок если ей передать опцию рекурсивного удаления -r:
rm -R моя_папка
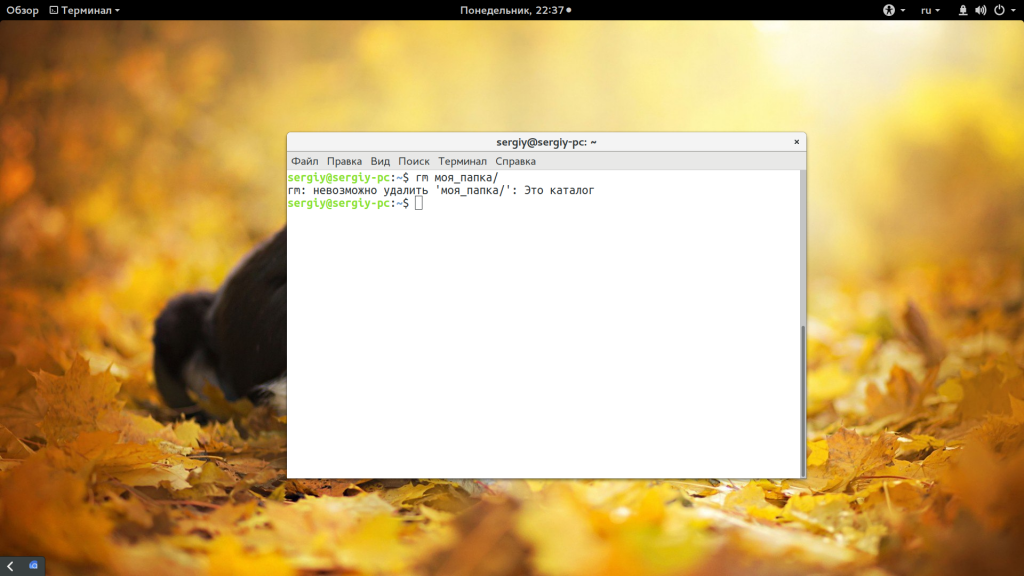

Такая команда уже позволяет удалить непустой каталог Linux. Но, можно по-другому, например, если вы хотите вывести информацию о файлах, которые удаляются:
rm -Rfv моя_папка

Команда -R включает рекурсивное удаление всех подпапок и файлов в них, -f — разрешает не удалять файлы без запроса, а -v показывает имена удаляемых файлов. В этих примерах я предполагаю что папка которую нужно удалить находится в текущей рабочей папке, например, домашней. Но это необязательно, вы можете указать полный путь к ней начиная от корня файловой системы:
rm -Rfv /var/www/public_html
Читайте подробнее про пути в файловой системе в статье путь к файлу Linux. Теперь вы знаете как удалить непустой каталог в консоли linux, далее усложним задачу, будем удалять папки, которые содержат определенные слова в своем имени:
find . -type d -name "моя_папка" -exec rm -rf {} \;
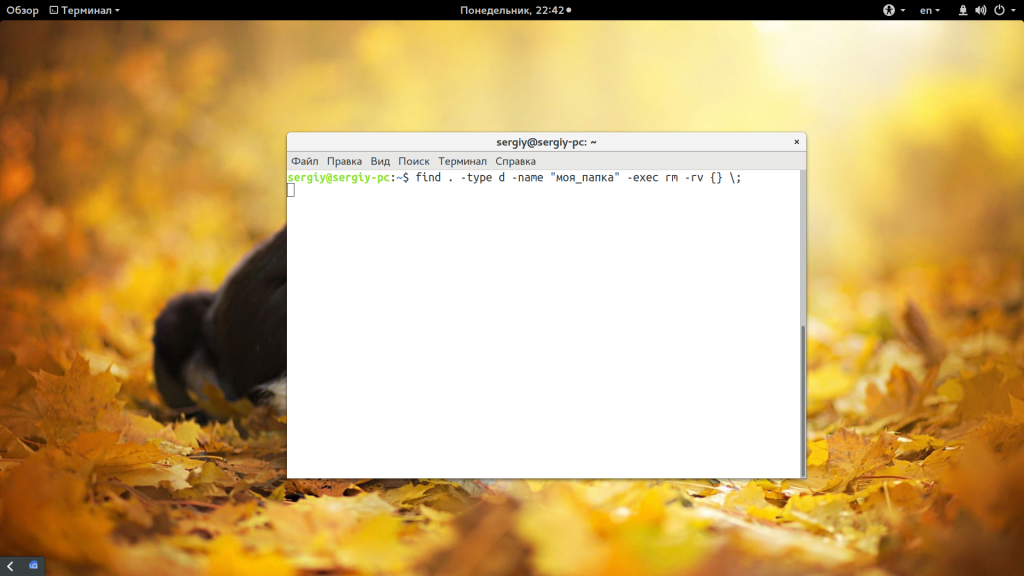
Подробнее про команду find смотрите в отдельной статье. Если кратко, то -type d указывает, что мы ищем только папки, а параметром -name задаем имя нужных папок. Затем с помощью параметра -exec мы выполняем команду удаления. Таким же образом можно удалить только пустые папки, например, в домашней папке:
find ~/ -empty -type d -delete
Как видите, в find необязательно выполнять отдельную команду, утилита тоже умеет удалять. Вместо домашней папки, можно указать любой нужный вам путь:
find /var/www/public_html/ -empty -type d -delete
Перед удалением вы можете подсчитать количество пустых папок:
find /var/www/public_html/ -empty -type d | wc -l

Другой способ удалить папку linux с помощью find — использовать в дополнение утилиту xargs. Она позволяет подставить аргументы в нужное место. Например:
find ~/ -type f -empty -print0 | xargs -0 -I {} /bin/rm "{}"
Опция -print0 выводит полный путь к найденному файлу в стандартный вывод, а затем мы передаем его команде xargs. Опция -0 указывает, что нужно считать символом завершения строки \0, а -I — что нужно использовать команду из стандартного ввода.
Если вы хотите полностью удалить папку Linux, так, чтобы ее невозможно было восстановить, то можно использовать утилиту wipe. Она не поставляется по умолчанию, но вы можете ее достаточно просто установить:
sudo apt install wipe
Теперь для удаления каталога Linux используйте такую команду:
wipe -rfi ~/моя_папка/*
Опция -r указывает, что нужно удалять рекурсивно все под папки, -f — включает автоматическое удаление, без запроса пользователя, а -i показывает прогресс удаления. Так вы можете удалить все файлы в папке linux без возможности их восстановления поскольку все место на диске где они были будет несколько раз затерто.
Выводы
В этой статье мы рассмотрели как удалить каталог linux, а также как удалить все файлы в папке linux без возможности их будущего восстановления. Как видите, это очень просто, достаточно набрать несколько команд в терминале. Если у вас остались вопросы, спрашивайте в комментариях!
Оцените статью:
 Загрузка...
Загрузка... losst.ru
Удаление программ Linux | Losst
Не всегда нам нужно только устанавливать программы. Иногда нужно очистить систему или удалить лишние пакеты и файлы чтобы освободить место на диске. Удаление программ в большинстве случаев выполняется очень просто вне зависимости от дистрибутива. Но иногда могут возникнуть сложности, например, с программами, которые сами создают множество файлов в файловой системе или программы, установленные вручную.
В этой статье мы рассмотрим как выполняется удаление программ Linux в разных дистрибутивах, какие программы можно использовать и какие команды нужны. Остановимся на том, как полностью удалить программу, чтобы она не оставляла следов в системе.
Содержание статьи:
1. Удалить программу через GUI
В Ubuntu и многих других дистрибутивах необязательно использовать консоль для удаления программ, существуют центры приложений и графические интерфейсы. Здесь достаточно запустить утилиту, выбрать нужную программу или пакет и удалить ее. Например, во многих дистрибутивах применяется Gnome Software. Сначала запустите его из главного меню:
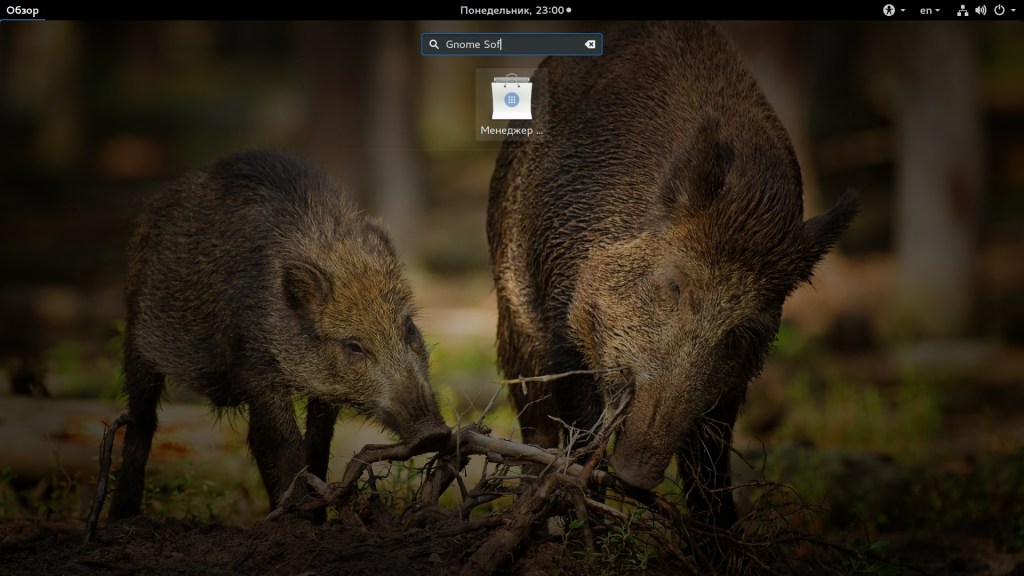
Затем найдите нужную программу, например, Gimp:
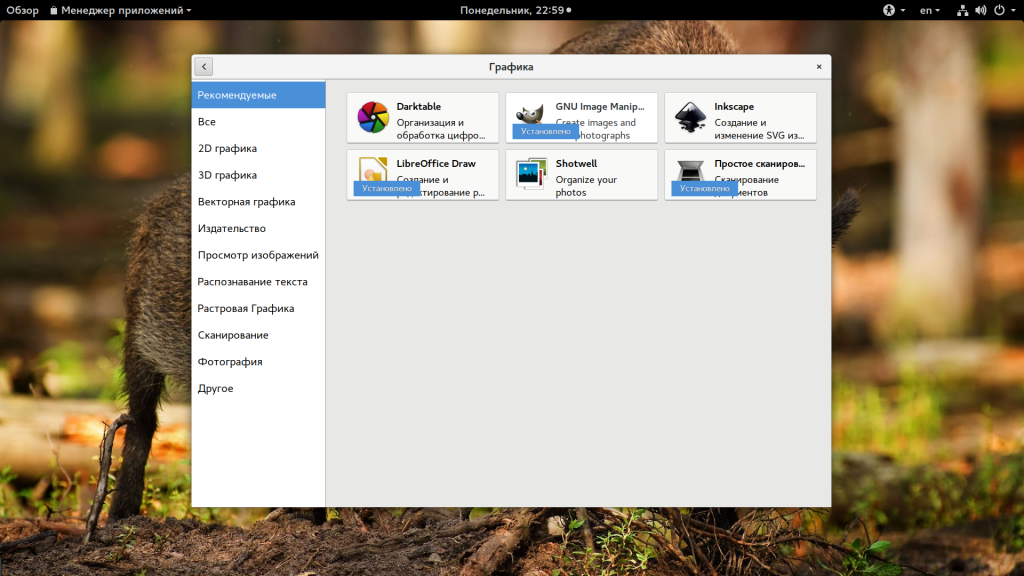
Откройте ее и нажмите кнопку «Удалить»:

Далее, подтвердите что ее нужно удалить и введите пароль суперпользователя:

После завершения работы, программа будет полностью удалена с вашего компьютера.
2. Удаление программ через пакетный менеджер
Самый простой и часто используемый способ удалить программу linux — это использовать стандартный пакетный менеджер из терминала. Если вы использовали пакетный менеджер для установки программы то единственным верным способом ее удаления будет тоже он. В зависимости от дистрибутива команды удаления будут отличаться, но, в целом, они будут иметь похожий синтаксис. Мы рассмотрим примеры для самых популярных дистрибутивов. Например, нам нужно удалить Firefox. В Ubuntu, Debian, Linux Mint и других дистрибутивах этого семейства команда будет выглядеть вот так:
sudo apt remove firefox

Эта команда удалит пакет из системы, но некоторые конфигурационные файлы останутся и будут занимать место. Чтобы полностью удалить программу используйте опцию purge:
sudo apt purge firefox

Более подробно о том, как удалить программу в Linux в Ubuntu мы рассматривали в отдельной статье, в том числе и работу с PPA. Для удаления пакета в CentOS или Red Hat выполните:
sudo yum remove firefox
В Fedora и основанных на ней дистрибутивах, кроме Red Hat, используется новый пакетный менеджер — dnf:
sudo dnf remove firefox
В OpenSUSE используется собственный пакетный менеджер — zypper:
sudo zypper remove firefox
Удаление программ Linux с помощью пакетного менеджера позволяет полностью очистить систему от остатков программы. После завершения удаления рекомендуется перезагрузить компьютер, чтобы убедиться, что все файлы были удалены. Теперь вы знаете как удалить программу в Linux через терминал.
Пакетный менеджер раскладывал файлы программы по системе, а значит он знает что и где находится, значит сможет все правильно удалить. Но если вы компилировали программу и устанавливали ее установочным скриптом, то вы не сможете удалить ее с помощью пакетного менеджера, поскольку он ничего не знает о ней.
3. Удаление программ без пакетного менеджера
Здесь тоже есть несколько вариантов. Если вы устанавливали программу из исходников с помощью компиляции и make install, то она разложена по всей системе. А это значит, что вы не сможете просто зайти и удалить папку с ней, как в Windows. Вам придется использовать тот же скрипт, что вы использовали для установки. Откройте терминал и выполните:
cd /папка/с/исходниками$ sudo make uninstall
Первая команда переходит в папку с исходниками, вторая — удаляет программу. Если скрипта не сохранилось, то вы можете скачать его из интернета. Иначе программу не удалить. Еще один вариант установки программ — с помощью скрипта из официального сайта. Такие программы удалить намного проще. Они устанавливаются, как правило, в одну папку, для них существует специальный каталог в файловой системе Linux. Здесь они создают новую папку, где расположены все их файлы, включая исполняемые и файлы настроек. Например, чтобы удалить браузер Google Chrome, установленный, таким образом, нужно набрать:
sudo rm -Rf /opt/google-chrome/
Возможно, после удаления программы, вам стоит проверить папку /etc, так как там обязательно должны были остаться файлы настроек пути к библиотекам этой программы, исполняемым файлам и файлы сервисов. Также после удаления программ рекомендуется делать очистку системы Ubuntu.
Выводы
В этой статье мы рассмотрели как выполняется удаление программ Linux для различных дистрибутивов. Как видите, если правильно подходить к установке, то удалить программу очень просто. Сложности возникнут только если вы использовали нестандартные пути получения программ, что очень не рекомендуется.
losst.ru
Как удалить ОС Linux ?
Ваш вопрос:Как удалить ОС Linux и снова поставить Windows?
Ответ мастера:Linux операционная система пока не может в популярности соревноваться с Windows. Многие пользователи лишь ради любопытства устанавливают ее и через какое-то время снова желают вернуться к прежней операционной системе. В основном, основной причиной отказа от использования Linux является трудность при установке программ. Желание изучить этот процесс более детально возникает далеко не у всех пользователей. Другим же легче установить обратно привычный старый Windows.
Перед тем как начать процесс удаления необходимо учесть, что старая операционная система удалена будет полностью из пользовательского компьютера. Также необходимо учитывать, что на жестком диске будет удалена информация. Так что предварительно необходимо сохраните наиболее важные данные. Далее будут описываться действия процесса удаления Linux и последующей установки Windows.
Первое, что пользователю необходимо сделать - это разделы Native и Swap удалить. Проделать это можно при помощи встроенной программы Fdisk. Запуск компьютера можно осуществить используя диск Linux или установочную дискету. В командной строке нужно будет ввести Fdisk и воспользоваться клавишей Enter.
Затем для получения информации о списке разделов и информации о каждом нужно введите "p" и Enter. Чтобы существующие разделы удалить, нужно ввести "d" и затем снова нажать Enter. Тогда появится окно, где будет запрос на удалении раздела. Чтобы удалить раздел с номером 1, соответственно, нужно ввести 1 и так далее.
Подобным образом нужно удалить все разделы старой операционной системы. Затем в командной строке необходимо ввести "w" и нажать Enter. Отобразится информация об ошибках, если они были. Далее необходимо завершить работу с режимом командной строки. Это выполняется вводом "q" и нажатием Enter. После чего в привод компьютера нужно вставить загрузочный диск с системой Windows. Если пользователь устанавливает систему Windows 7, то необходимо дождаться первого окна установки, а затем применить опцию «Cоздать раздел». Данным образом пользователь сможет создать нужное число разделов. Затем произвести их форматирование. Подобное можно сделать, воспользовавшись в пунктом «Настройка диска».
В Windows XP до того как создавать разделы, нужно принять лицензионное соглашение и дождаться загрузки необходимых системе файлов. Главное это следить, чтобы все пространство жесткого диска было задействовано.
remont-komputerov-notebook.ru
Как удалить Ubuntu 16.04 | Losst
Linux — это, в первую очередь, свободная система, она имеет открытый исходный код, полностью бесплатная и разрабатывается миллионами программистов по всему миру. Но если она вам не нравиться и вы предпочли выбрать Windows. Это ваш выбор. Допустим, вы установили Ubuntu, попробовали ее, она вам не понравилась, и теперь хотите удалить.
В этой статье мы рассмотрим как удалить Ubuntu с помощью Widnows. Мы будем рассматривать вариант, когда у вас двойная загрузка Windows и Linux. Если у вас только Ubuntu, то тут и нечего говорить, просто форматируйте разделы и устанавливайте Windows. А теперь перейдем к инструкции.
Содержание статьи:
Как удалить Ubuntu 16.04 из Windows
Можно удалить систему через саму Ubuntu, но вам, так или иначе, понадобится Windows для восстановления загрузчика, поэтому лучше сразу все выполнить в одной системе. Дальше рассмотрим как удалить Ubuntu из-под Windows Многие пользователи советуют сначала форматировать раздел с Ubuntu, но мы всегда успеем это сделать. Сначала нужно восстановить загрузчик Windows, чтобы потом не оказаться в неприятной ситуации — ни Ubuntu, ни Windows не загружается. Для успешного завершения процесса выполняйте все перечисленные ниже шаги:
Шаг 1. Запуск образа
Чтобы удалить Ubuntu и восстановить загрузчик Windows вам понадобиться загрузочный диск с установленной у вас операционной системой. Например, у меня Windows 10. Вставьте его в CD-ROM и перезагрузите компьютер. В BIOS выберите загрузку с диска:

После того как диск загрузится, язык оставьте по умолчанию и нажмите «Далее»:

А в следующем окне мастера выберите «Восстановление Windows»:

Шаг 2. Командная строка
На следующем экране выберите «Диагностика»:
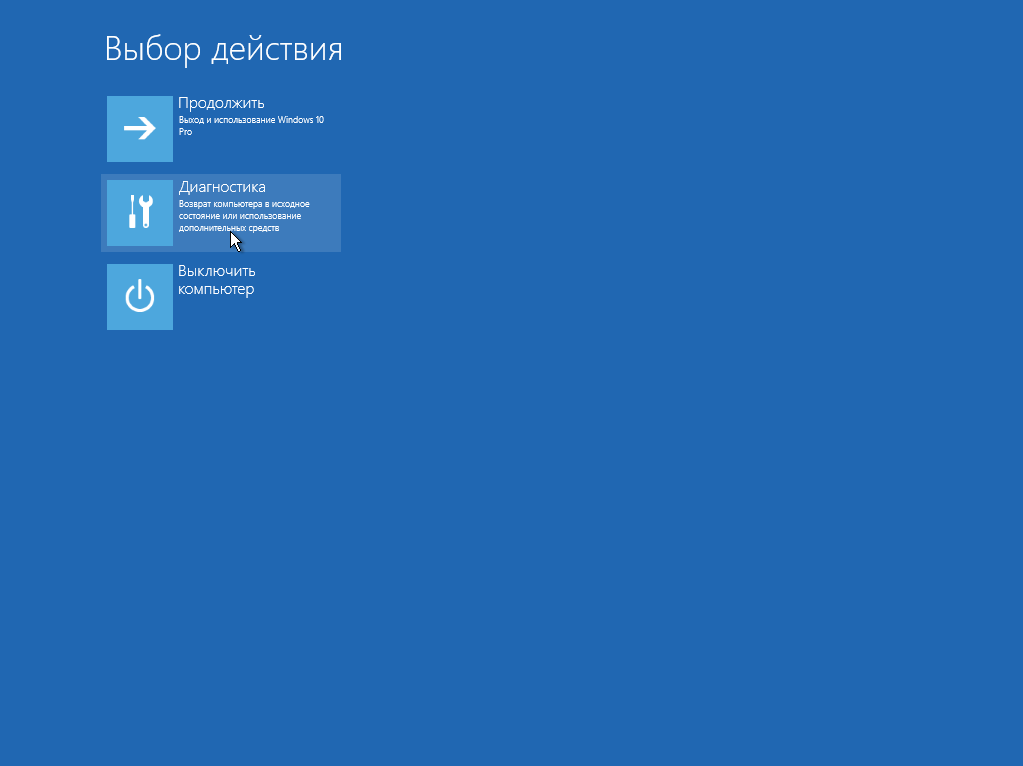
Затем «Дополнительные параметры»:
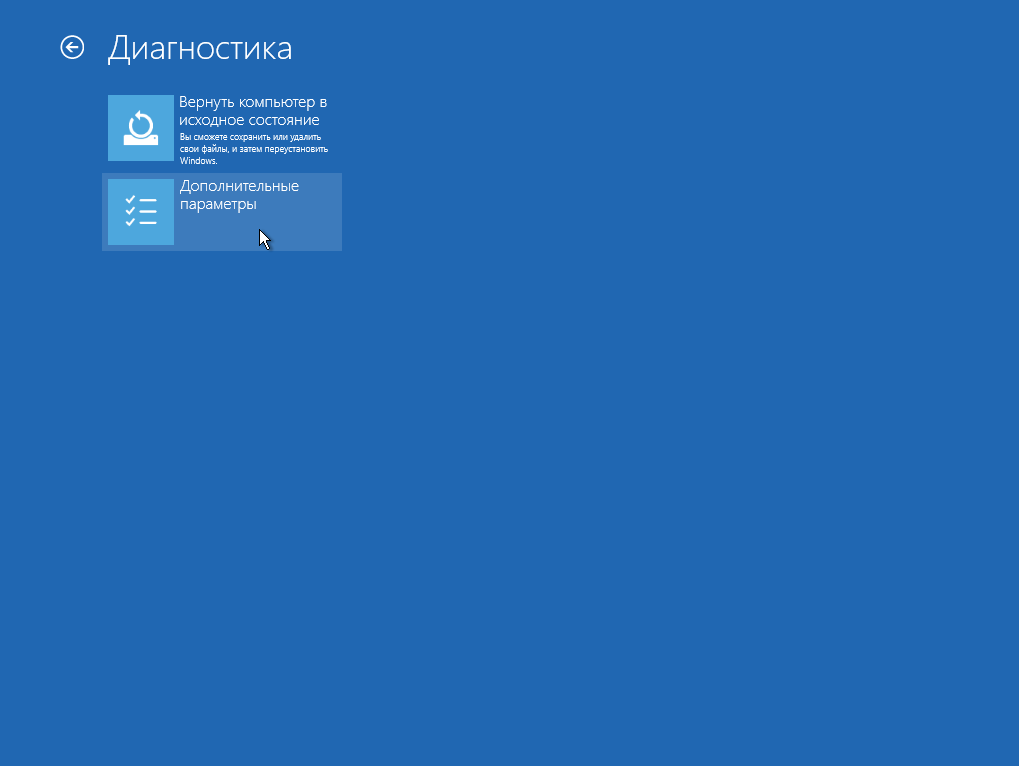
А потом «Командная строка»:
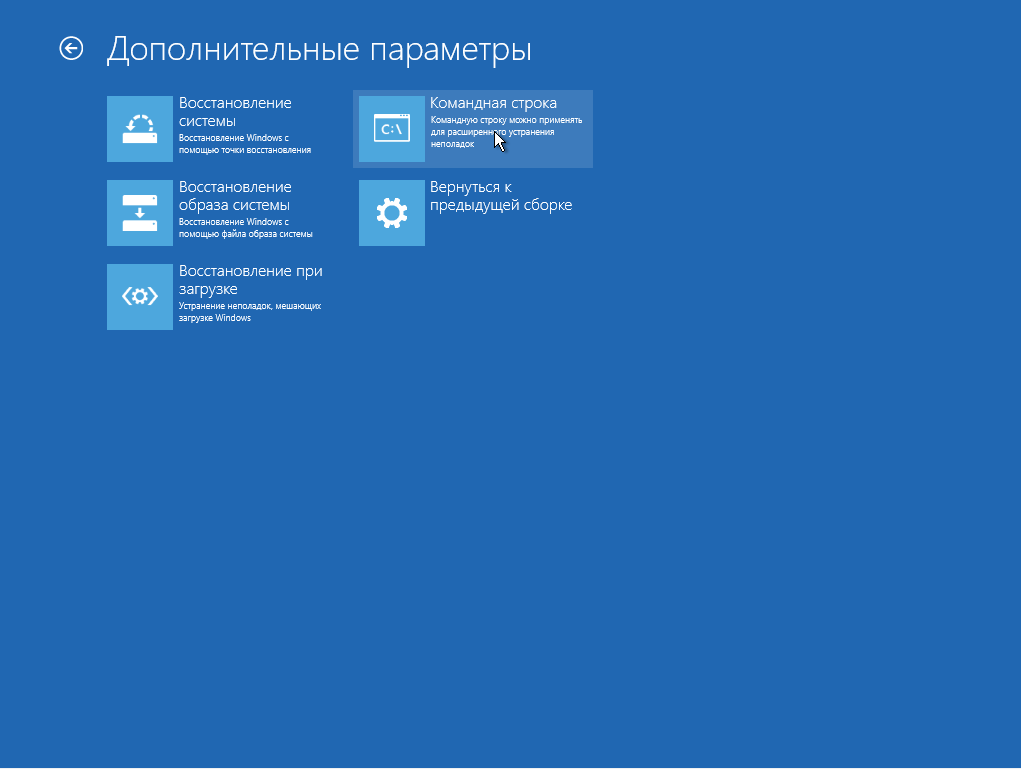
Шаг 3. Восстановление загрузчика
Чтобы восстановить оригинальный загрузчик Windows вам понадобиться выполнить две команды, сначала выполните:
> bootrec /FixMbr
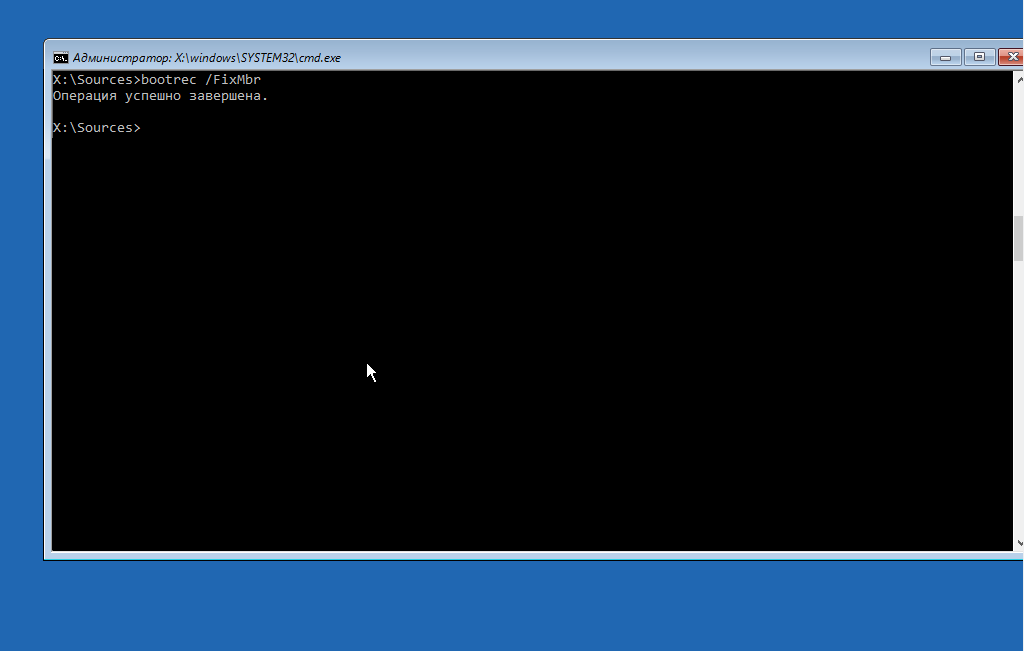
Затем:
> bootrec /FixBoot
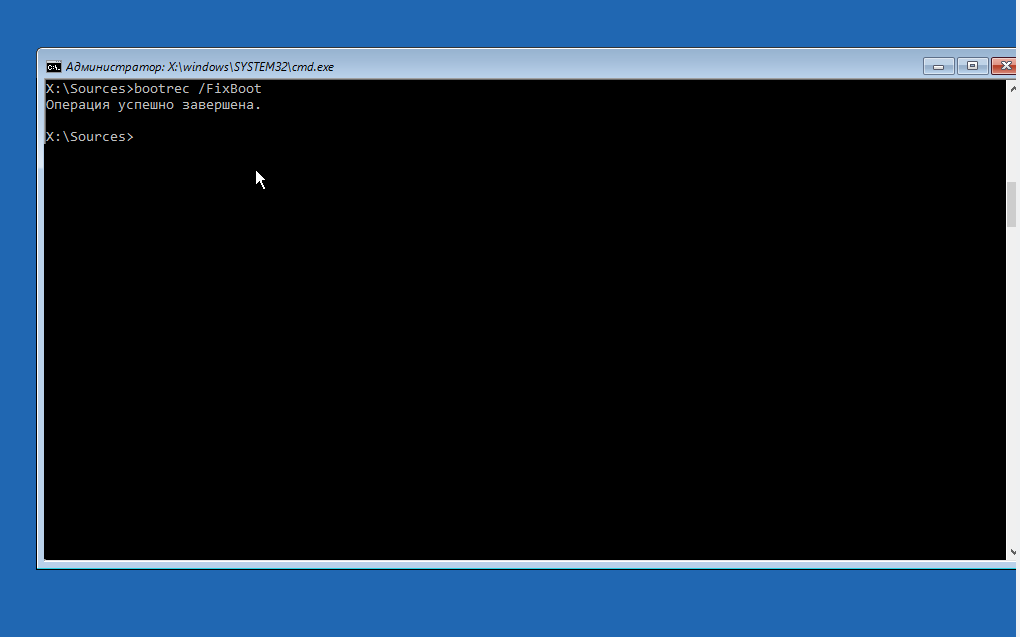
Первая команда удаляет загрузчик Grub из MBR и восстанавливает ее состояние до значения по умолчанию. Вторая устанавливает туда загрузчик Widnows.
Шаг 4. Перезагрузка
После этого нажмите крестик чтобы закрыть консоль. На появившемся экране выберите «Продолжить»:
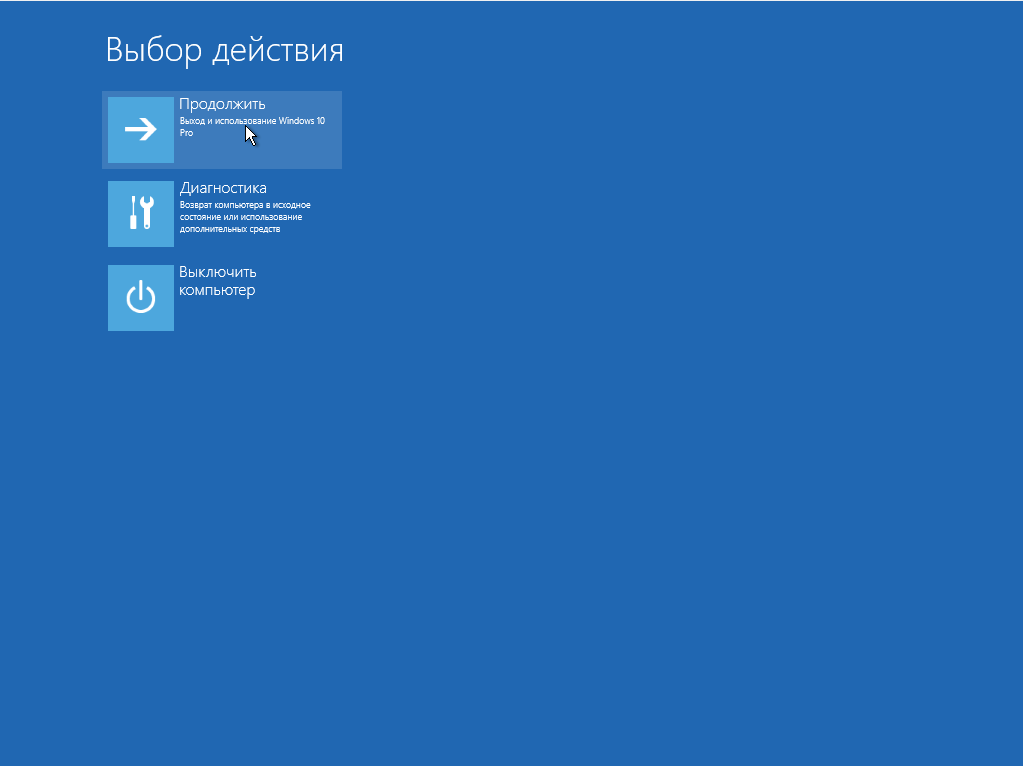
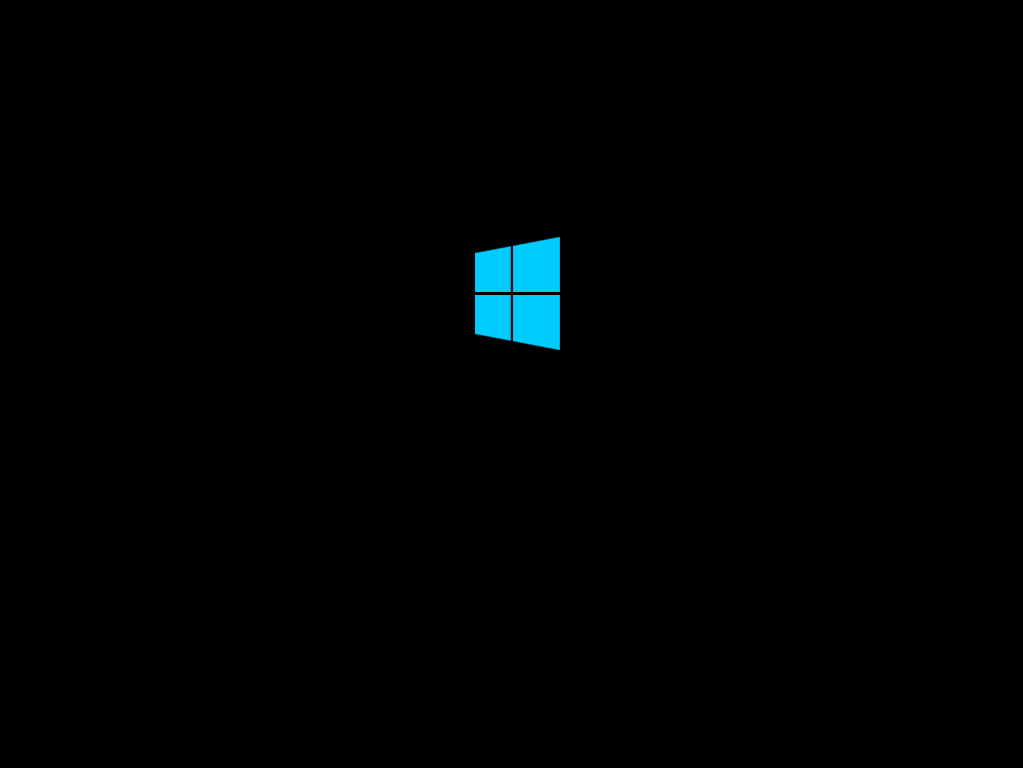
Шаг 5. Управление дисками
Когда система будет загружаться она больше не спросит выбора ОС. Теперь вам осталось удалить разделы с Ubuntu. Кликните правой кнопкой по значку Этот компьютер и выберите «Управление»:
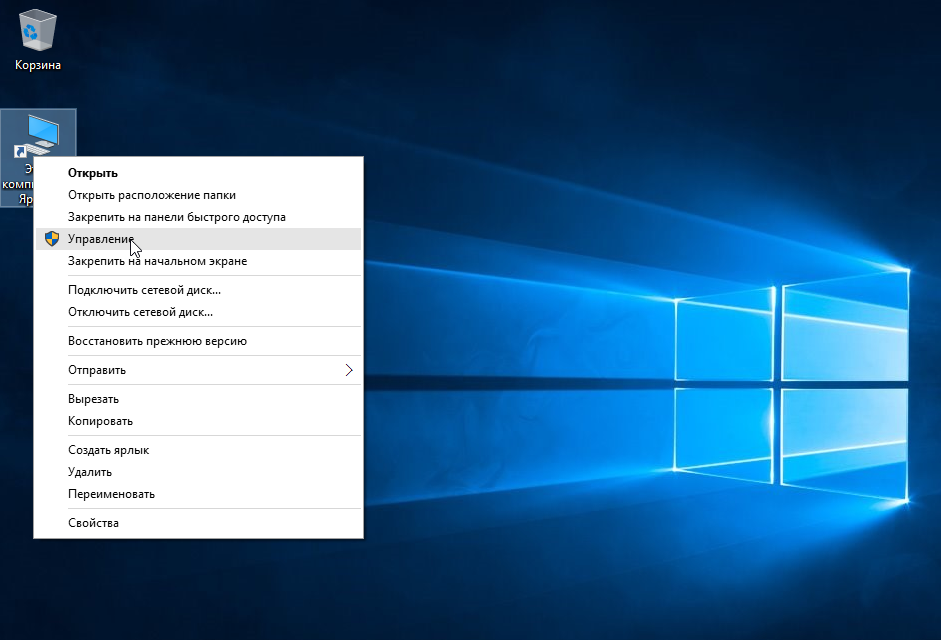
Затем перейдите на вкладку «Управление дисками»:
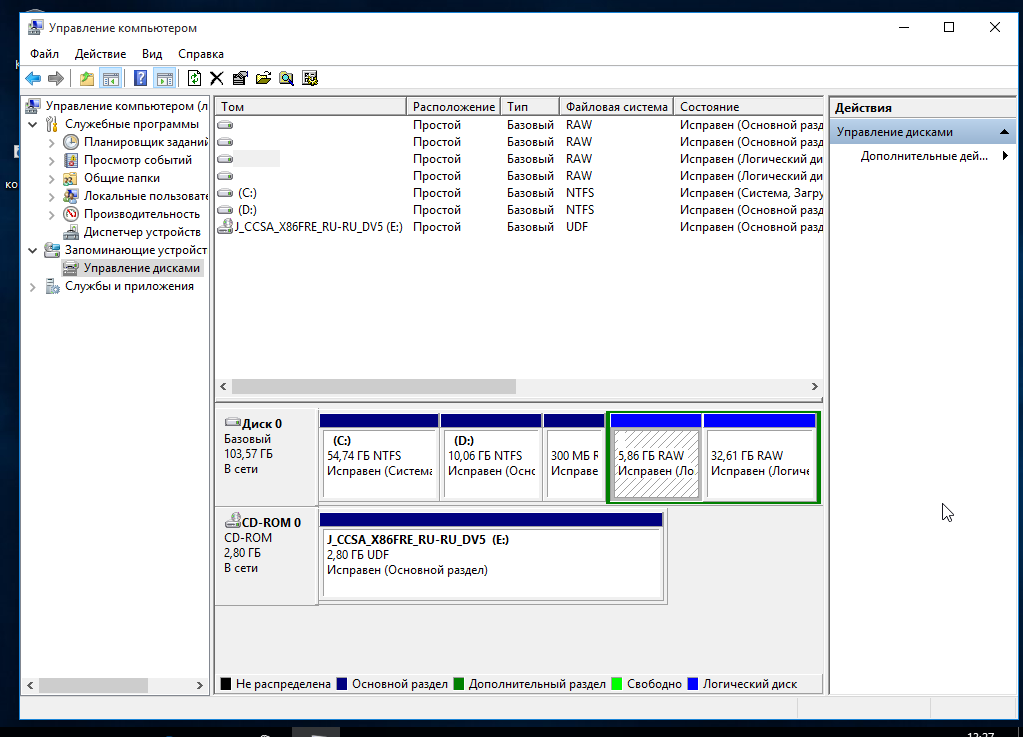
Шаг 6. Разделы Ubuntu
Вы, наверное, знаете где находятся ваши разделы Ubuntu. Вы же здесь их и создавали. Обычно, это несколько разделов:
- Раздел загрузчика — 100-300 Мб;
- Раздел подкачки — 2-8 Гб;
- Корневой раздел — 20-30 Гб;
- Домашний раздел.
Теперь все это нужно удалить. Повторите операцию для каждого из разделов Ubuntu. Кликните по нему правой кнопкой и выберите Удалить том:

Затем подтвердите удаление:

Шаг 7. Создание тома
Чтобы получить возможность использовать освободившееся пространство в Windows, после того как удаление ubuntu будет завершено вам нужно создать новый том. Для этого кликните по свободному пространству и выберите «Создать простой том»:
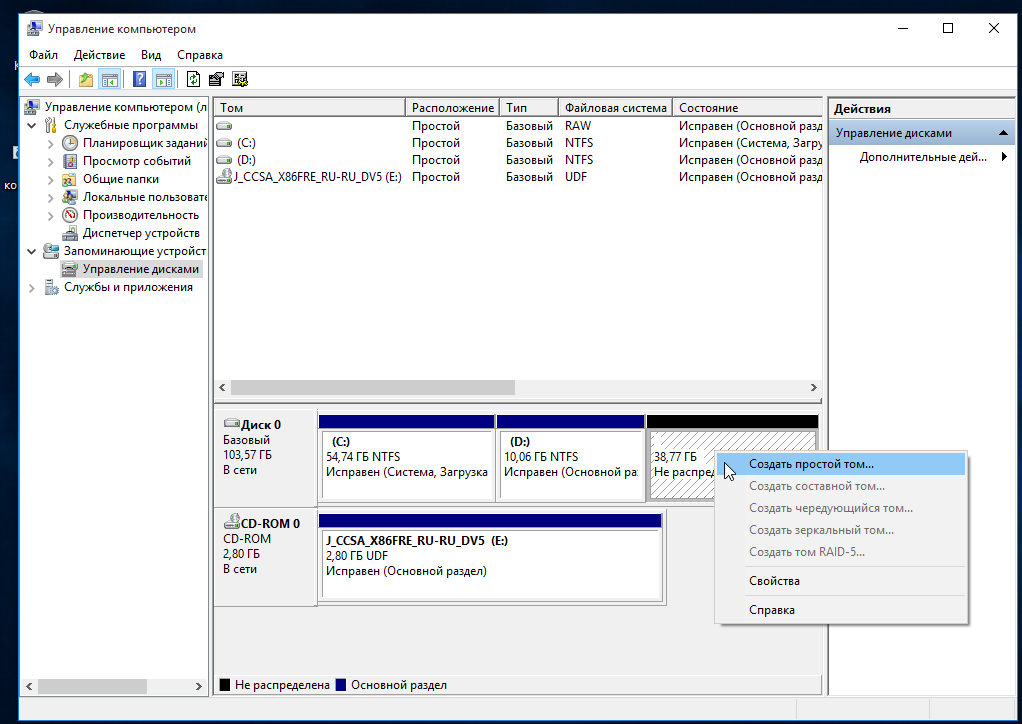
Затем нужно пойти несложный мастер создания тома. Размер оставляем по умолчанию:
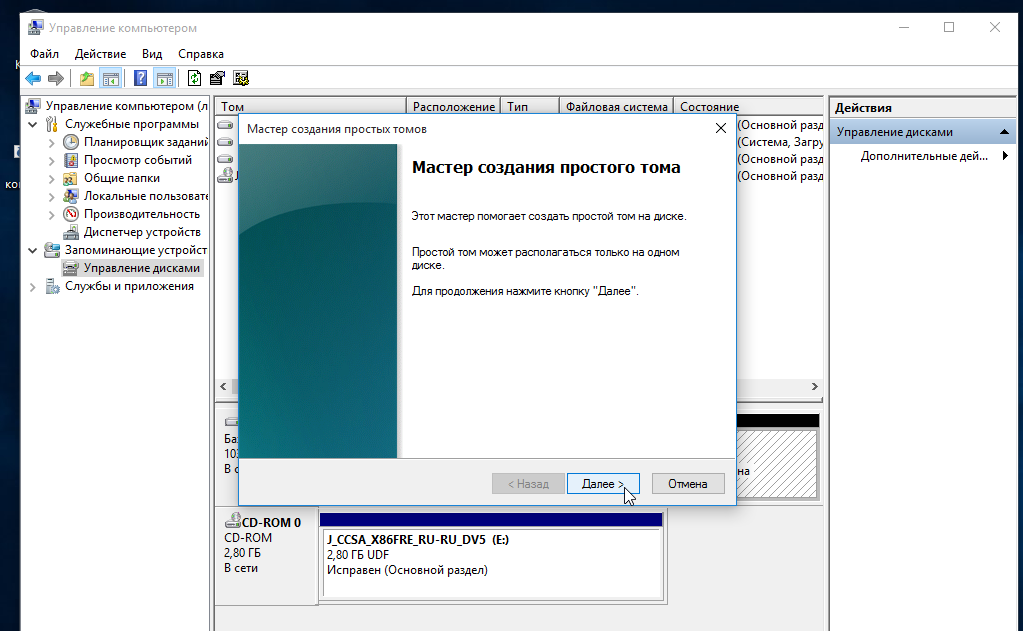
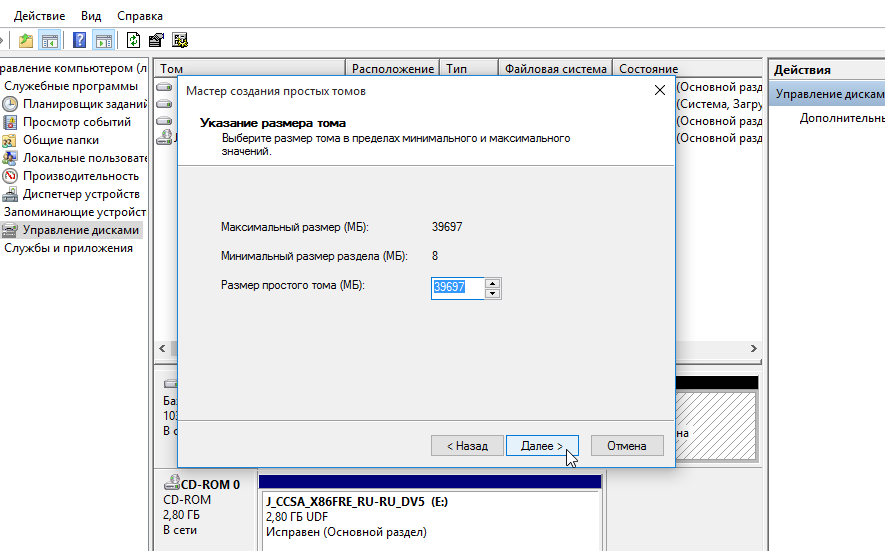
Выберите букву для нового диска:
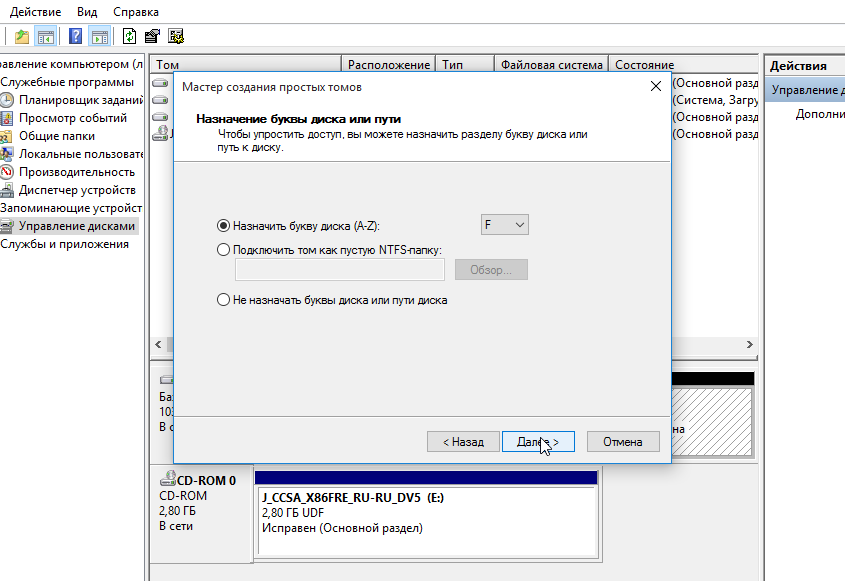
Затем форматирование в NTFS:

Подтвердите и еще раз нажмите «Далее»:


Теперь у вас больше места для файлов, которое было занято Ubuntu:

Как видите, как удалить ubuntu не удаляя windows очень просто.
Как удалить Ubuntu в UEFI
Если вы хотите удалить Ubuntu с компьютера, на котором используется UEFI, то тут работа с загрузчиком будет выполняться немного по-другому. Только удаление разделов будет проходить точно так же.
Для удаления загрузчика вам понадобится утилита Bootice, которую вы можете загрузить из сайта softpedia. В UEFI на один раздел устанавливается несколько загрузчиков. А это значит, что загрузчик Windows не поврежден, просто приоритет для Grub больше.

Запустите утилиту, перейдите на вкладку «UEFI» и нажмите «Edit Boot Enteries». В открывшемся окне вы сможете полностью удалить загрузчик Ubuntu с помощью кнопки Del и тогда вам останется только удалить разделы.
Выводы
В этой статье мы рассмотрели как полностью удалить Ubuntu 16.04 или любой другой версии с вашего компьютера, при этом не затронув Windows. Как видите, все достаточно просто. Если у вас остались вопросы, спрашивайте в комментариях!
losst.ru