Как сделать волосы гуще в Фотошоп. В фотошопе как добавить волосы
Как в фотошопе добавить волосы?
Графический редактор Adobe Photoshop предоставляет разнообразные средства для профессиональной ретуши фотографий. С помощью него можно до неузнаваемости переработать всю композицию. Например, изменить пропорции конечностей и черты лица человека, перекрасить ему глаза, удалить или добавить волосы.
Вам понадобится
Инструкция
imguru.ru
Как сделать волосы гуще в Фотошоп
Если вы хотите добавить объем и аккуратность стрижке, то предлагаем вам урок от фотографа, ретушера и педагога Тигз Райс, которая даст все необходимые советы и рекомендации. Вы изучите различные методы, в том числе, как освоить инструмент Liquify (Пластика), Dodge (Осветлитель) и Burn (Затемнитель), клонирование, как использовать Blend mode (Режим наложения) Darken (Затемнение) и немного коснетесь частотного разложения.
Автор использовал здесь мужскую модель и больше сконцентрировался на бороде, но описанные здесь методы можно использовать как для мужчин, так и для женщин, а также для волос на голове, для бороды и усов и даже для других мест.
Вы можете скачать платную фотографию, которую использовал автор, или использовать свою.
До ретуши
После ретуши
Шаг 1
Откройте изображение и выберите инструмент Healing tool(Восстанавливающая кисть).

Шаг 2
Удалите все видимые одиночные волоски у линии роста волос и вокруг прически.

Шаг 3
Затем перейдите в Filter > Liquify (Фильтр > Пластика), выберите инструмент Forward Warp (Деформация) и используйте короткие штрихи, чтобы сделать основную линию волос немного пышнее. В частности, для этого изображения я аккуратно подтянул линию волос. Вы можете увидеть результаты на следующем шаге.
Примечание: на скриншоте следующие настройки для BrushToolOptions (настройки кисти):
- Size(Размер): 1100
- Pressure(Нажим): 100
- Density(Плотность): 50
- Rate(Скорость): 0
- Поставить галочку PinEdges(Закрепить края)
- Поставить галочку ShowMask (Показать маску)
- MaskColor(Цвет маски): Red (красный)


Шаг 4
Это результат предыдущего шага, с добавлением объема волосам.
Примечание: на скриншоте следующие настройки BrushToolOptions (настройки кисти):
- Size(Размер): 400
- Pressure(Нажим): 100
- Density(Плотность): 50
- Rate(Скорость): 0
- Поставить галочку PinEdges(Закрепить края)
- Поставить галочку ShowMask (Показать маску)
- MaskColor(Цвет маски): Red (красный)


Шаг 5
Тем же инструментом Liquify (Пластика) с помощью Forward Warp (Деформация) немного подправьте форму бороды - здесь торчат несколько волосков на подбородке. Будьте осторожны - если зайти слишком далеко, края бороды будут выглядеть слишком ровными, а это будет выглядеть не реалистично.
Примечание: на скриншоте следующие настройки для BrushToolOptions (настройки кисти):
- Size(Размер): 300
- Pressure(Нажим): 100
- Density(Плотность): 50
- Rate(Скорость): 0
- Поставить галочку PinEdges(Закрепить края)
- Поставить галочку ShowMask (Показать маску)
- MaskColor(Цвет маски): Red (красный)


Шаг 6
Теперь давайте и начнем заполнять некоторые пробелы в волосах.
Сначала создайте новый пустой слой и установите режим наложения Darken (Затемнение).
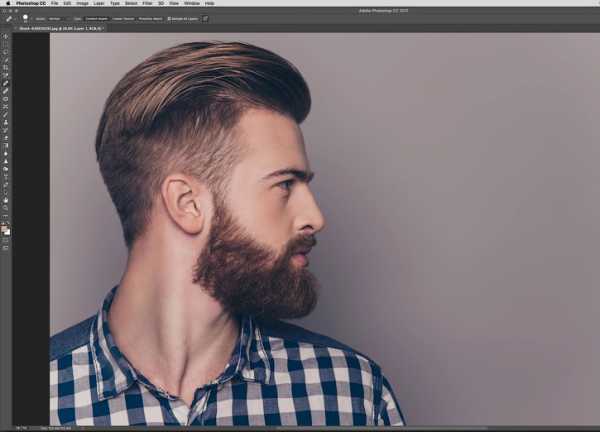
Шаг 7
Затем выберите инструмент Clone tool (Штамп) и установите так же режим наложения Darken (Затемнение).
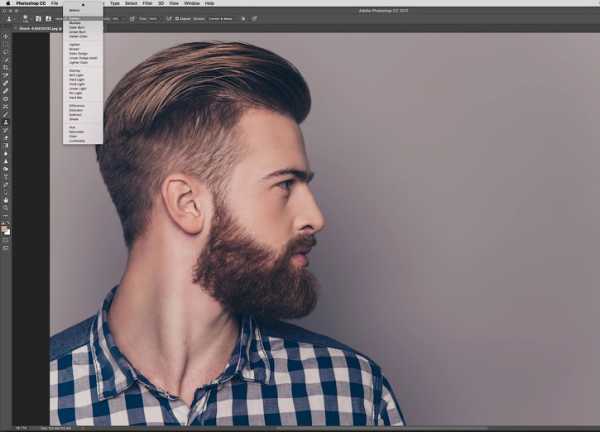
Шаг 8
Вам также необходимо убедиться, что в вашем инструменте Clone Tool (Штамп) установлен Sample (Образец) Current and Below (Текущий и предыдущие).

Шаг 9
Такой затемняющий штамп отлично подходит для заполнения областей, где у вас есть почти идентичный источник для клонирования.

Шаг 10
Удерживайте нажатой клавишу «Alt» и кликните пером или мышью, чтобы установить исходную точку, а затем проведите кистью в нужных местах.
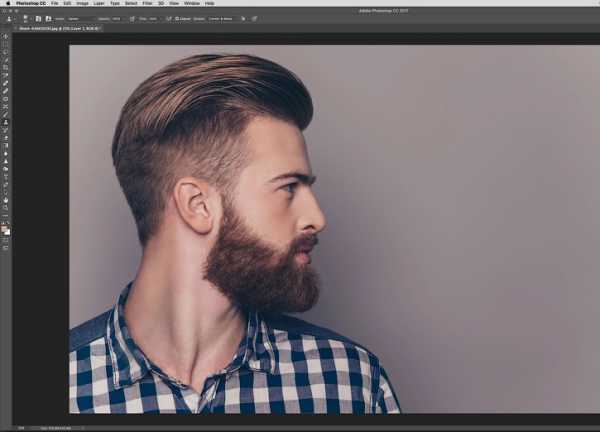
Шаг 11
Для некоторых более сложных областей используйте слой «Dodge and Burn» (Осветление и Затемнение). Нажмите Cmd / Ctrl + Shift + N, чтобы открыть диалоговое окно «New Layer» (Новый слой). Установите Blending mode (Режим наложения) на Soft Light (Мягкий свет) и поставьте галочку Fill with SoftLight Neutral Color (50% Gray) (Выполнить заливку нейтральным цветом режима “Мягкий свет” (серым 50%)). Нажмите OK.

Шаг 12
Выберите инструмент Burn Tool (Затемнитель) и установите в поле Range (Диапазон) значение Midtones (Средние тона) и Exposure (Экспозиция) около 20%. Затем затемните некоторые места в волосах.
Это будет особенно полезно в тех местах, где волосы выбриты, и они достаточно редкие
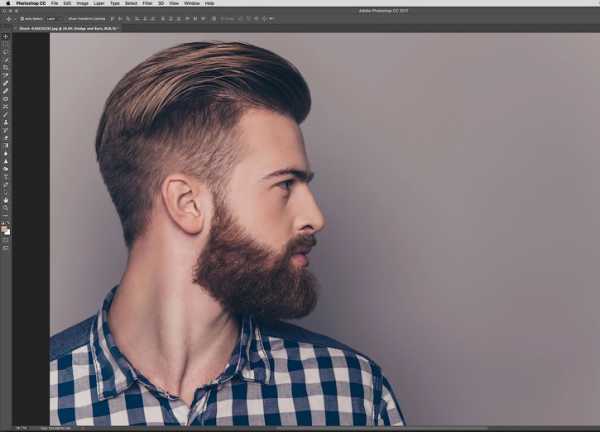
Шаг 13
Затем мы добавим больше деталей волосам. Сначала измените Exposure (Экспозиция) в инструменте Burn Tool (Затемнитель) на 40% и сопоставьте размер кисти с размером волосков на бороде.
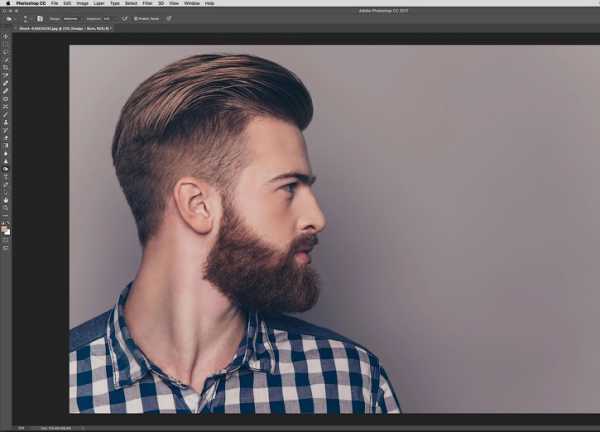
Шаг 14
Теперь используйте инструмент Burn Tool (Затемнитель), чтобы принести больше деталей волосам. Вы также можете осветлить некоторые участки волос, если это необходимо.
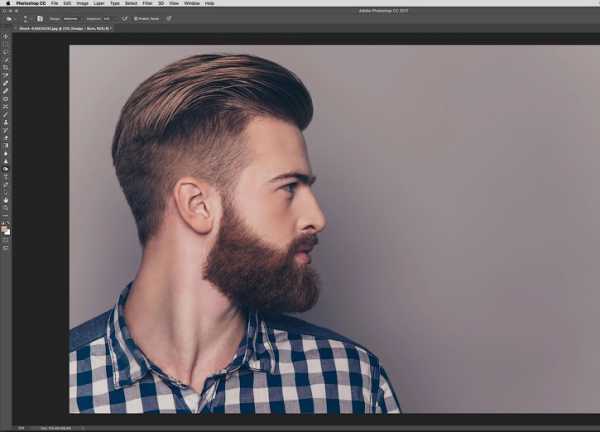
Шаг 15
Для тех участков, которые нуждаются в дополнительной обработке, можно использовать частотное разделение. Сначала нажмите Cmd + Alt + Shift + E, чтобы создать новый слой над другими, в нем соединятся все ваши видимые слои.


Шаг 16
На панели Layers (Слои) дважды продублируйте изображение и назовите их соответственно Высокие частоты и Низкие частоты.

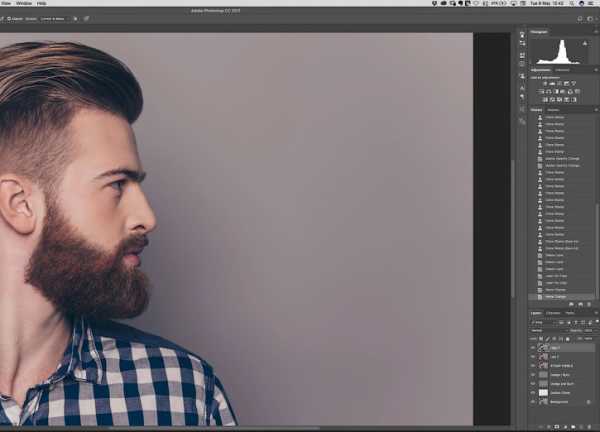
Шаг 17
На панели Layers (Слои) скройте слой Высокие частоты, щелкнув значок «глаз» и выберите слой Низкие частоты.
Перейдите в Filter> Blur> GaussianBlur (Фильтр > Размытие > Размытие по Гауссу). Размыть изображение нужно так, чтобы пропала резкость деталей, обычно это около 4 пикселей. Это слой, содержащий информацию о цвете.

Шаг 18
Выберите слой Высокие частоты на панели Layers (Слои) и снова включите его видимость. Перейдите в Image> Apply Image (Изображение – Внешний канал)... и скопируйте настройки, указанные в диалоговом окне выше.
После этого нажмите OK. Этот слой содержит информацию о текстуре.

Шаг 19
Теперь слой станет серым. Измените режим наложения слоя на Linear Light (Линейный свет), и изображение должно вернуться в нормальное состояние.
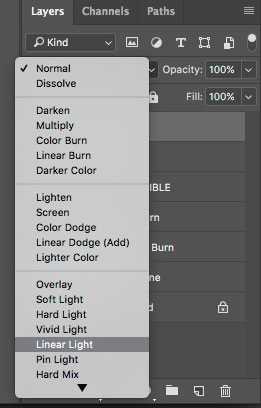

Шаг 20
Теперь, когда мы разделили фотографию по цвету и текстуре, мы можем начать наше основное редактирование.
Создайте новый пустой слой между слоями Высокие частоты и Низкие частоты. Этот слой будет местом, где мы безвредно сможем добавлять оттенки волос на кожу.
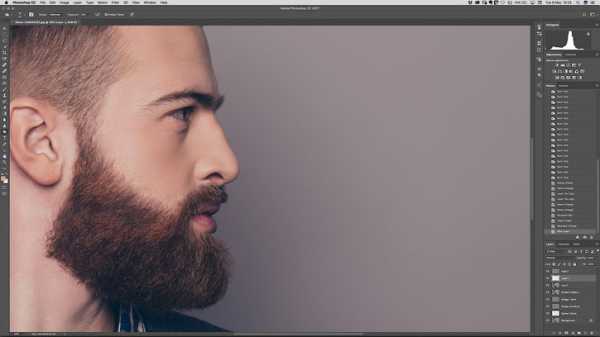
Шаг 21
Выберите инструмент Clone (Штамп) ( S ). Перейдите в подменю инструмента в верхней части экрана и установите в поле Sample (Образец) значение Current & Below (Текущий и предыдущие).
Выберите кисть с мягкими краями и установите Opacity (Непрозрачность) кисти где-то между 10-20%. Не забудьте переключить режим наложения инструмента Clone (Штамп) на Normal (Нормальный).
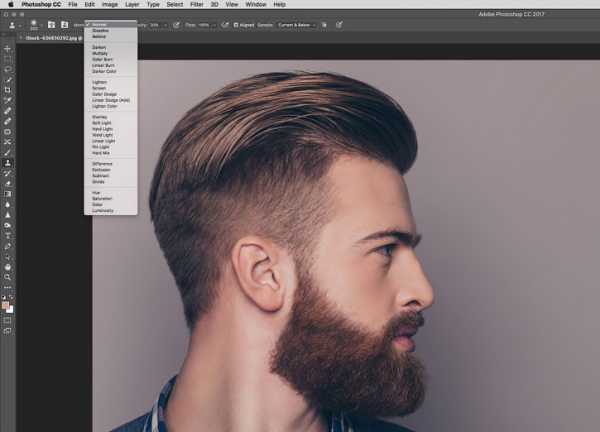
Шаг 22
Удерживайте нажатой клавишу Alt и кликните с помощью пера или мыши, чтобы выбрать область вашего образца и начать исправление некоторых участков, требующих внимания.
Готово!
До ретуши
После ретуши
Автор: Tigz Rice
photoshop-master.ru
Рисуем волосы в Фотошоп
Это не полноценный урок по одной простой причине – я постоянно экспериментирую с прорисовкой волос и не останавливаюсь на одной технике. Однако есть вещи, которые я использую почти всегда. Я уверена, что техника, показанная в этом уроке, нелучшая в своём роде (может, она окажется даже отсталой =) ), однако она меня полностью устраивает.
Другая вещь, о которой я сразу же должна упомянуть это то, что я всегда работаю в чёрно-белом формате, и только потом работаю над «окрашиванием».
В процессе урока будут использованы кисти, которые сделала я сама. Я даю разрешение всем пользователям на использование этих кистей, можете, конечно, отблагодарить меня, но это необязательно. Я доверяю вам и надеюсь, что вы не будете выдавать эти кисти за свои и продавать их.
Примечание: На сайте источнике ссылка на кисти автора неактивна. Вы можете использовать кисти для рисования волос с нашего сайта.
Итак, у нас есть заготовка тела (очень грубая заготовка, но её миссия – просто быть там), сейчас мы определим примерную форму волос, добавив тени и блики. Обычно для этой цели я использую жесткую кисть с грубыми краями, что-то вроде мела. Наши «мазки» должны получиться меньше, чем должны быть локоны волос, всё это для того, чтобы не париться потом с «торчащими» краями.

Теперь я проделаю эту же работу с кистью поменьше, чтобы обозначить более тонкие локоны.

Рисуйте заднюю часть прически позади слоя с самим телом.

После этого я использую свои кисти для волос. Вы можете использовать свои любимые кисти. Обычно я пользуюсь настройкой Pen Pressure (Нажим Пера).
Начинаем с больших размеров кисти.

После этого я рисую больше бликов и теней, используя более мелкие кисти. Мне нравится ставить тени под бликами, чтобы лучше прорисовать все локоны. Если нужно, удалите некоторые нежелательные локоны – например, закрывающие лицо, как это сделала я.

Теперь объединим все слои с волосами (кроме волос за телом) в одну группу (CTRL+G) и продублируем её. Выделяем все слои в дубликате группы и применяем к ним функцию Merge (Объединение). Теперь немного размоем получившийся слой. Пока можно скрыть группу с оригиналом, это хорошо, когда есть резервная копия, к которой можно будет вернуться, если что-то пойдет не так.

А теперь начинается настоящая детализация. Обычно я сначала работаю с тенями, а потом добавляю блики. Даже в этом пункте я меняю форму и расположение краев локонов волос преимущественно в случайном порядке и останавливаюсь тогда, когда мне будет нравиться, как это выглядит. Я работаю со всё более меньшей кисточкой, затем переключаюсь на жесткую кисть, похожую на ручку, такую маленькую, какую понадобится в зависимости от размера нашей картинки, чтобы добавить выбивающиеся волосы.

Теперь жмем (Ctrl+Shift+Alt+E), выделив только слои с волосами (естественно, кроме задних), и отрегулируем контраст, используя Levels (Уровни).

Снова используя Levels (Уровни) с режимом Screen (Осветление) на новом слое, я вношу блики в работу, а также добавляем тени, снова используя Levels (Уровни).
У вас явно уже назрел вопрос, почему я выбрала настолько замысловатый способ. Ну что же, давайте вернемся к первоначальному варианту с тенями и бликами. Когда я рисовала тени и блики в первый раз, я еще не знала, какими будут волосы, поэтому контраст оказался преувеличенным, кое-где тени и блики проявляют себя в неуместных местах. Поэтому мы пошли таким путем – приглушили все и смоделировали освещение заново.

Да! Полработы сделано! Теперь переходим к окрашиванию. Чтобы было легче, я объединила все слои с волосами и с Levels (Уровни) в одну группу.
Чтобы начать, я добавляю Gradient Map (Карта Градиента) с режимом Color (Цветность) с основными цветами для теней, бликов и промежуточных тонов. Вы можете использовать для этого фотографии или картинки, которые нравятся вам.

Ещё один Gradient Map (Карта Градиента) с режимом Color (Цветность) добавит теплые тона, а ещё один – третий такой же слой – окончательно закончит нашу коррекцию. Также я инвертировала маски этих слоёв и, снова используя мою «волосяную» кисть, выделила те места, где я хочу поменять изначальный цвет.

Далее поиграем с настройками, добавляя больше оттенков (волосы включают в себя почти все оттенки цветов) на слое с мягким светом и на слое с перекрытием. Всё это чисто экспериментально, вы должны увидеть, как и на какой оттенок влияет каждая настройка.

Когда вы будете довольны результатом, добавьте поверх слой ColorBalance (Цветовой баланс), чтобы выровнять цвета.

Самое время добавить основное освещение. Добавим слой Levels (Уровни). Кстати, не забывайте использовать ClippingMask (Создание маски). Теперь инвертируем эту маску и закрасим тёмные области большой мягкой кистью.А теперь создадим ещё один слойLevels (Уровни) с режимом наложения SoftLight (Мягкий Свет). Снова используем большую мягкую кисть, но на этот раз закрашиваем светлые области.

Почти готово. J. Теперь нам нужно дорисовать волоски, выбивающиеся из прически. Для этого я использую маленькую жесткую кисть и PenPressure (Нажим Пера). Я рисовала волоски в основном на светлых областях, очень мало на тёмных.

Теперь заставим кончики волос светиться. Для этого используем вот эту кисть с режимом наложения ColorDodge (Осветление основы). И снова добавляйте больше «подсветки» на светлые области и меньше на затемненные. Мне нравится – мило и ярко, хоть и не реалистично. Вы можете сделать так, как хотите вы, меняя значение Opacity (Непрозрачность).

И последнее, добавим ещё один слой ColorBalance (Цветовой баланс), чтобы окончательно скорректировать цвета.
Готово!
Вот ещё одна работа, нарисованная тем же путем:

Автор: pikkatze.
photoshop-master.ru
Рисуем волосы (урок 1)
В этом уроке мы рассмотрим основные методы, с помощью которых можно нарисовать прямые или немного волнистые волосы.
Возьмите любую фотографию человека которому вы хотите пририсовать волосы или нарисуйте человека сами, как сделал это автор.

По окончанию нашей работы у нас должен получиться такой результат:

В этом уроке мы будем использовать такие инструменты как: кисть (brush), затемнитель (dodge), осветлитель (burn) и палец (smudge tools).Помните, что эту технику лучше всего применять для рисования прямых или немного вьющихся волос.
Шаг 1. Намечаем контуры прически.
В этом примере автор решил сделать волосы светло-каштанового цвета.Возьмите кисть, выберите нужный вам цвет (в данном случае светло-каштановый), поставьте жесткость 50%.
Начинайте рисовать волосы, по контурам головы и плеч, ведя кистью по росту волос, дойдя до кончиков отпускайте левую кнопку мыши. (примерно как при рисовании карандашом: делая штрихи отрываете карандаш от бумаги.)На этом этапе не нужно кропотливо и аккуратно все выводить, главное - это придать форму прическе и заполнить все пространство без промежутков.

Шаг 2. Используем инструмент палец
Возьмите инструмент Палец (Smudge tool), установите диаметр кисти где то 10-20 px, жесткость ближе к 0% и интенсивность 85-95%.Водите пальцем по направлению естественного роста волос, как показано на рисунке:

В итоге у вас должно получиться так:

Шаг 3. Инструмент затемнитель и осветлитель.Проработка света-тени.
Эта часть самая утомительная и кропотливая, но если натренироваться, то она будет занимать у вас совсем немного времени.
Возьмите инструмент осветлитель (dodge tool), в настройках инструмента у вас должно стоять: Диапазон – «Средние тона»; Экспоз приблизительно 15-20%, а диаметр кисти 2-4 px.
Начинаем рисовать по направлению роста волос. За образец можно взять любую фотографию на которой есть длинные волосы, на ней вы можете посмотреть, как в естественной среде располагаются свет и тени на волосах.
Теперь поменяйте настройки инструмента: поставьте Диапазон – «Света» и еще раз пройдитесь по темным участкам. Это манипуляция с диапазонам позволяет поменять цвет и яркость, придавая волосам более естественный вид.
Теперь возьмите инструмент Затемнитель (burn tool) (для этого можно просто зажать клавишу Alt и инструмент Осветлитель превратиться в Затемнитель, правда настройки останутся те же и сам значок не поменяется, но с зажатой клавишей Alt Осветлитель будет затемнять!)Повторите все то же самое, что мы проделали с темными участками, переключая диапазон со «Средних тонов» на «Свет», для того что бы на светлых участках волосы выглядели естественно.Если вас что-то не устраивает в полученном результате, то пробуйте экспериментировать с настройками:Увеличивайте\уменьшайте размер кисти, меняйте форму кисти, увеличивайте\уменьшайте Экспоз, переключайте в Диапозоне – Тени\Среднии тона\Свет.
Вот то что получилось у автора в результате 5-ти минутной работы. Думаю у Вас это пока займет намного больше времени!

Шаг 4. Инструмент затемнитель и осветлитель. Освещение источника.
После проработки света-теней, все равно волосы пока еще смотрятся неестественно, необъемными и плоскими. Для того, чтобы волосы легли по объему головы нужно осветлить то, что ближе к нам, это передний левый край и затемнить то, что находится дальше, то есть затылок и макушку.На рисунке показаны области, которые автор осветлил Осветлителем (выдвинув на передний план) и затемнил Затемнителем (отдалив их от нас), используя кисточку большого размера 50-100 px с низким % жесткости.
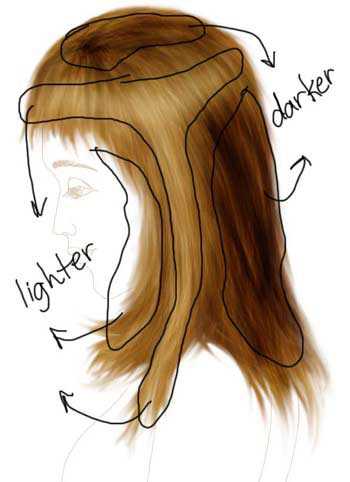
Для того чтобы волосы получились более натуральными автор предлагает поэкспериментировать с настройками инструментов Затемнитель\Осветлитель:
В инструменте Затемнитель в настройках Диапазона– «Средние тона» увеличивают насыщенность цвета, делая его более темным- «Света» затемняют черно\серыми тонамиВ инструменте Осветлитель в настройках Диапозона- «Средние тона» осветляют, предавая белый оттенок- «Света» осветляют, предавая желтоватый оттенок.
Пробуйте все возможные варианты, чтобы результат получился натуральным:

Шаг 5. Инструмент палец.
В заключении нужно убрать все резкие границы, то есть сделать волосы на кончиках более тонкими, в тех местах где они прилегают к лицу и плечам. Автор предпочитает использовать кисть (Брызги) большого диаметра в 39 px и интенсивностью 60%, для того чтобы кончики получились тонкими.
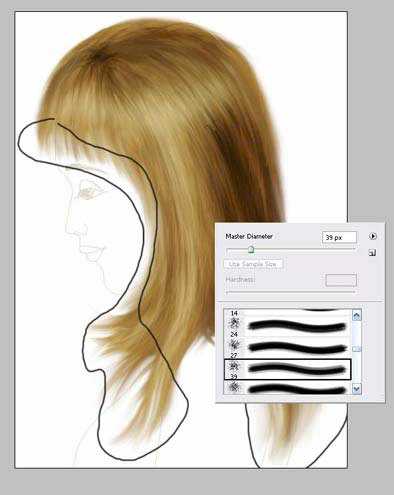
Ну вот, что получилось в итоге после применения Пальца (Smudge tool).
У автора на выполнение этой работы ушло 8 минут. Но вы можете потратить намного больше, если будете более тщательно обрабатывать детали.
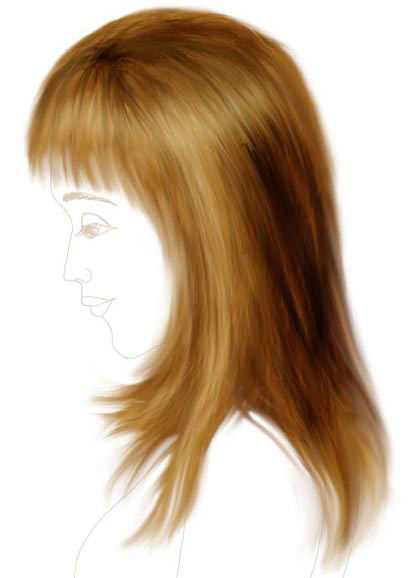
Так же автор предлагает еще насколько вариантов того, что еще можно сделать:
- дублировать слой и применить Цветовой тон\Насыщенность, затем изменять непрозрачность слоя и менять режим наложения (автор предпочитает использовать перекрытие или один из световых режимов наложения)- дублировать слой и изменить контраст, применяя Уровни или Кривые, затем изменить непрозрачность слоя или применить режимы наложения.- использовать инструменты резкость (sharpen) и размытие (blur brushes), что бы выдвинуть какую то прядь волос на передний план, а какую то наоборот отдалить.
От себя могу добавить, что на выполнение этой работы уйдет далеко не 8 минут, а чтобы добиться очень хорошего результата, придется посидеть не один час, а может и несколько раз начинать работу с самого начала.Надеюсь, что у вас все получится.
Автор: worth2000.
photoshop-master.ru
Ретушь волос в фотошопе — Arttopia.Уникальные уроки рисования и дизайна в Adobe Photoshop

В этом уроке мы поговорим про гламурную ретушь волос в фотошопе. Я покажу вам как можно сделать ретушь волос в фотошопе, чтобы волосы выглядели как у девушек из рекламы шампуня.
Урок рассчитан на средний уровень владения программой, но попробовать выполнить урок могут и новички.
Я взяла фотографию из интернета, с которой буду работать. Фотография небольшая, но нам важно просто понять принцип действия.
Подготовительная часть.
Открываем фотографию — Ctrl+O — «Открыть».
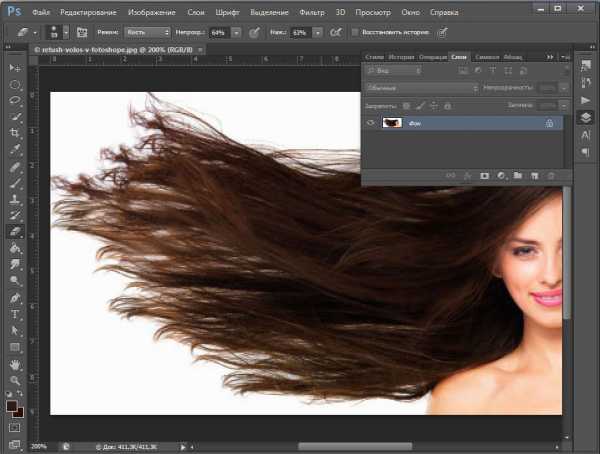
Смотрим на фото и анализируем: что можно исправить, какими инструментами, к какому эффекту мы хотим прийти в конечном итоге.
У девушки длинные волосы, это очень женственно, однако сами волосы в этом случае должны быть очень ухоженными, с аккуратными кончиками и гладкими. Постараемся создать эффект блестящих, гладких, шелковистых волос.
Итак, задачи, которые перед нами стоят:
- подровнять кончики волос, сгладить выбивающиеся пряди,
- избавиться от эффекта сухости и сечености волос, расчесать волосы,
- добавить волосам шикарного блеска и сияния.
С задачами определились, приступаем к работе, фотошоп нам в помощь:)
Приступаем к работе.
Заходим в палитру слоев — F7. Сейчас там только один слой с исходником. Я сразу для наглядности даю осмысленные названия слоям.
Создаем дубликат слоя — Ctrl+J, будем работать с дубликатом, а исходную картинку оставим, чтобы потом сравнить полученный после ретуши результат и исходник.
Между слоем-исходником и его дубликатом создаем новый слой.
Вызываем пипетку — нажимаем (I), берем образец цвета с фона.
На панели инструментов слева находим Paint Bucket Tool (Заливка), заливаем новый слой полученным цветом.
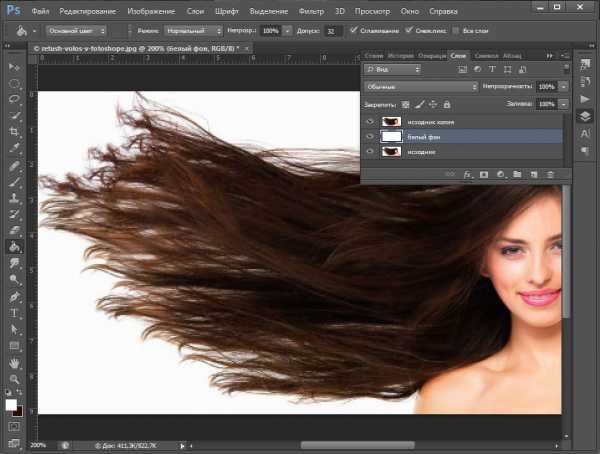
В палитре слоев выделяем верхний слой с копией исходника.
Берем инструмент Eraser Tool (Ластик). Я выбрала стандартную круглую кисть с твердыми краями, диаметр кисти где-то 50px. Регулируте размер кисти клавишами «[«- меньше и «]»- больше, в случае необходимости.

Теперь будем формировать контур наших волос, аккуратно стрирая некрасивые кончики и выбившиеся пряди.
Должно получиться примерно вот что:
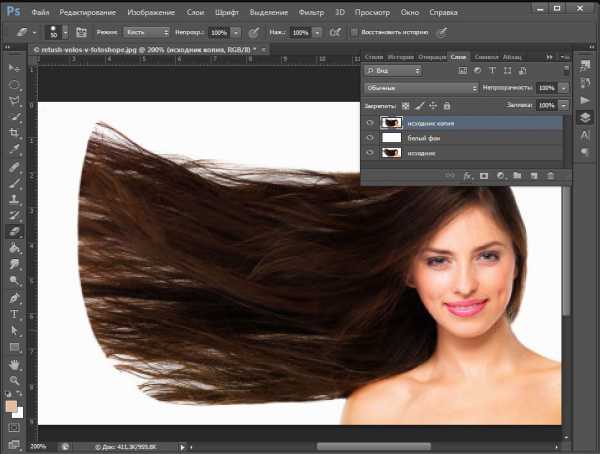
Теперь надо немного сгладить структуру волос.
Делаем дубликат последнего слоя.
Заходим в меню «Filter — Blur — Motion blur» (Фильтр — Размытие — Размытие в движении).
Примерно определяем направление движения волос, чтобы задать угол размытия, ставим линию в кружке, параллельно общему направлению движения волос, я поставила -11.
Смещение ставим опытным путем, просто двигаем ползунок и следим как меняется изображение. Нам нужно добиться эффекта гладких, расчесанных волос. Я поставила 20.
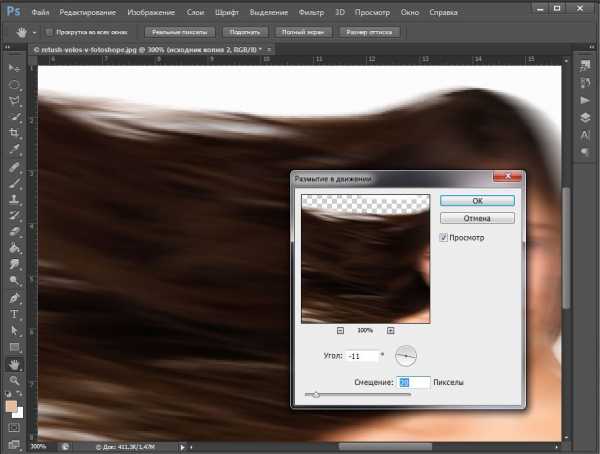
Добавляем маску к слою в палитре слоев.
Цвета в квадратиках внизу панели инструментов изменились на черный и белый.
Принцип работы с маской такой: черным цветом мы стираем части изображения, белым — возвращаем обратно. Таким образом, переключаясь между цветами (клавиша X), можно легко удалять лишние части изображения, оставив нужные нетронутыми.
Берем Brush Tool (Кисть), выбираем черный цвет, стираем части изображения, в местах, где нам размытие не нужно — это все, кроме волос: лицо, плечи, неаккуратные края размытия.
Если где-то ошиблись, меняем цвет на белый (X) и возвращаем размытые пиксели обратно.

Края волос должны получиться четкими, поэтому стираем размытие на краях волос, оставляем только внутри. Пробор также оставляем без размытия.
Волосы у нас стали немного мягче:
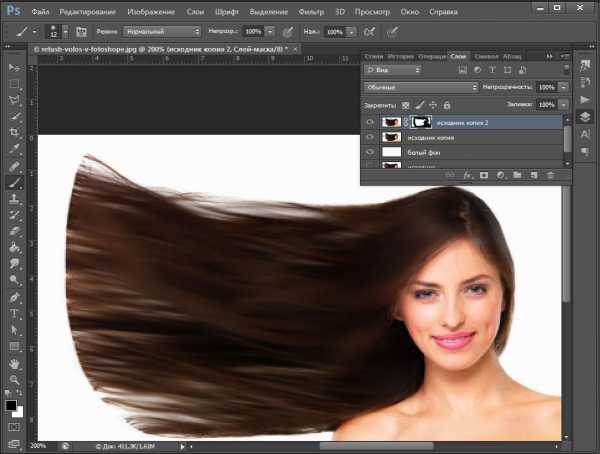
В палитре слоев снижаем непрозрачность слоя (Opacity) до 70%.
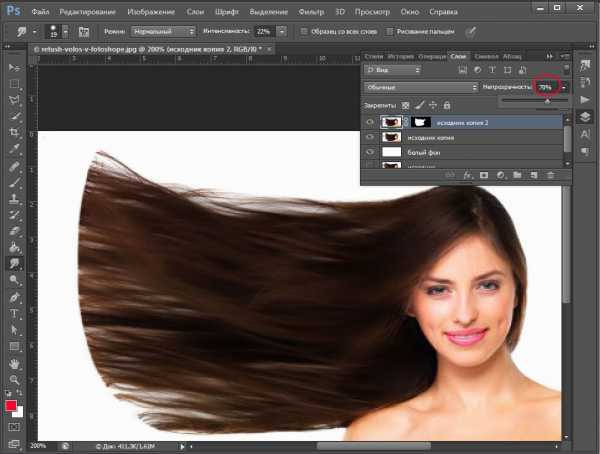
Теперь будем добавлять блики.
Создаем новый слой — Ctrl+Shift+N.
Берем кисть Brush Tool, рисуем мягкой кистью небольшого диаметра(у меня 5px) блики на волосах. Цвет белый (#ffffff).
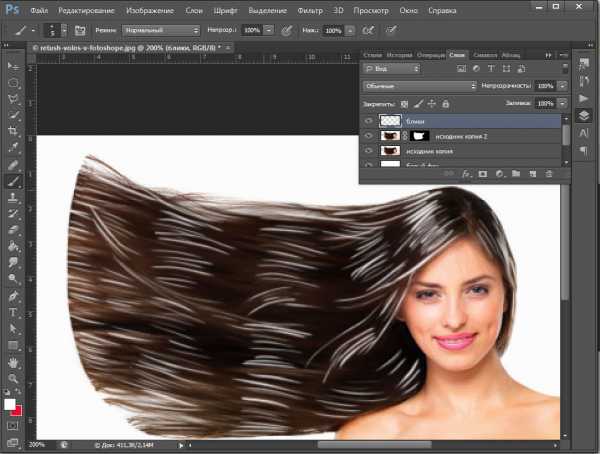
Опять заходим в меню «Filter — Blur — Motion blur» (Фильтр — Размытие — Размытие в движении).
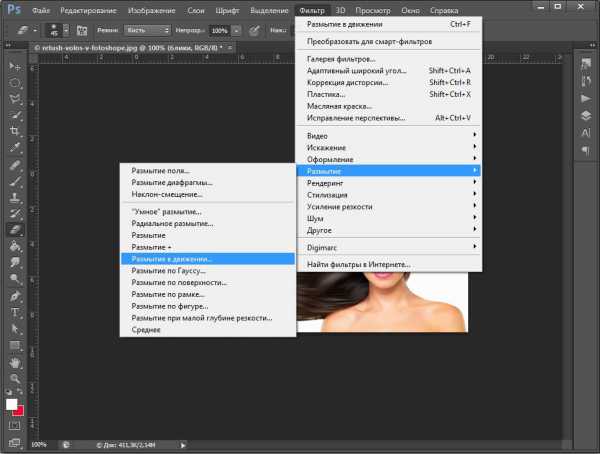
Угол и смещение ставим экспериментальным путем, учитываем направление движения волос, блики должны размыться и немного растянуться.

Берем ластик Eraser Tool (E), выбираем кисть с мягкими краями, стираем лишнее, делаем блики естественнее.

Я хочу сделать блики теплее.
Дважды щелкаем по слою с бликами, чтобы зайти в окно стилей слоя.
В появившемся окне ставим галочку напротив «Наложение цвета»(Color Overlay), выделяем эту строку, чтобы получить доступ к настройкам.
Выбираем цвет, который будем накладывать на блики, он должен сочетаться с общим цветом волос. Я выбрала цвет #fcad6d.
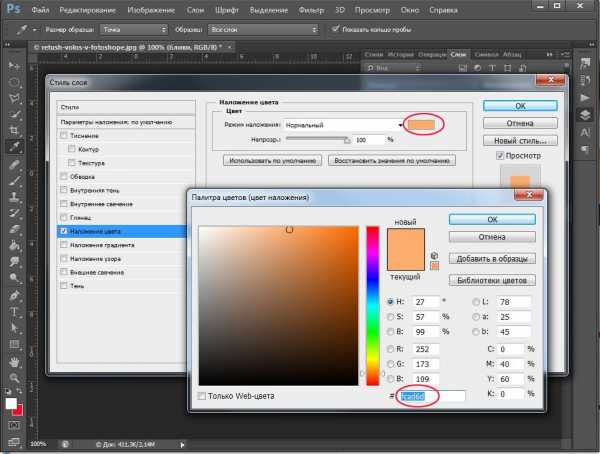
Наши блики стали естественнее и приобрели золотистый оттенок.
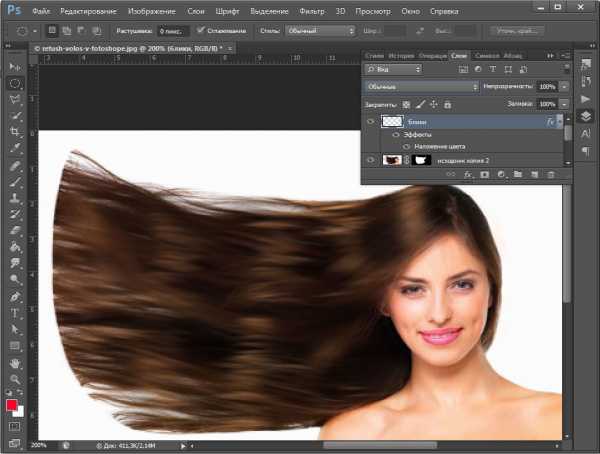
Я хочу еще немного усилить блики.
Копируем слой с бликами — Ctrl+J. Щелкаем правой кнопкой — выбираем «Растрировать стиль слоя»(Rasterize layer style) (только для CS6). Для более ранних версий «Преобразовать в смарт-объект» — «Растрировать слой»(Convert to smart-object ->Rasterize layer).
Меняем в палитре слоев режим смешивания слоя с дубликатом бликов на «Экран»(Screen).
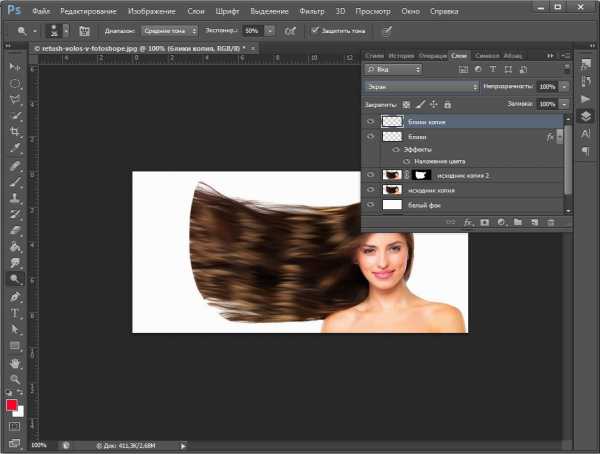
Дальше нажимаем сочетание клавиш «Ctrl+Shift+Alt+E», чтобы создать новый слой, объединяющий все ранее созданные слои. Работаем на новом слое.
Сейчас будем усиливать блики при помощи инструмента Dodge Tool (Осветлитель).
Берем Dodge Tool(O), будем работать в диапазоне «Средние тона», экспонирование — 50%.

Высветляем вертикальные линии на волосах. Чем больше раз проведете по волосам, тем сильнее будет эффект.
Берем инструмент Smudge Tool (Палец), снижаем интенсивность до 22% в верхней панели настроек, немного проходимся по волосам в некоторых местах, сглаживая переходы и «расчесывая» запутанные волосы.
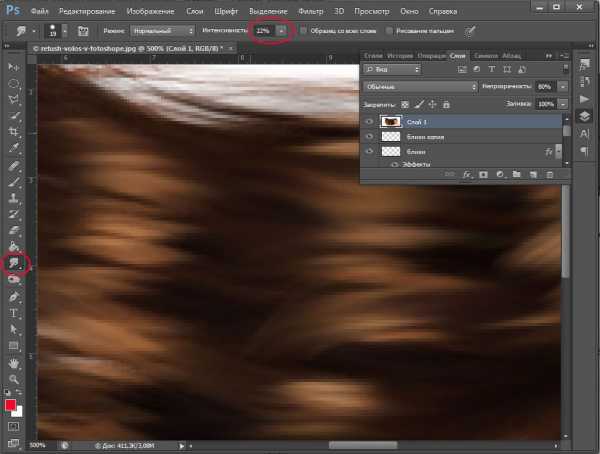 Снижаем непрозрачность слоя до 80%.
Снижаем непрозрачность слоя до 80%.
Осталось только обработать края.
Возвращаемся на второй слой с копией исходника.
Берем инструмент Polygonal Lasso Tool (Прямолинейное лассо / Многоугольное лассо), выделяем острые треугольники на кончиках волос и удаляем.

Потом берем палец с интенсивностью 100%, кисть 1px размазываем кончики от края к центру.
Создаем новый слой, выше всех слоев.
Берем однопиксельную кисть (E), пипеткой берем самый темный цвет на волосах, рисуем этим цветом отдельные волоски поверх общей массы волос. Затем я добавила еще несколько белых волосинок на бликах, чтобы создать естественный вид.
Создаем корректирующий слой, чтобы отрегулировать яркость и контрастность:
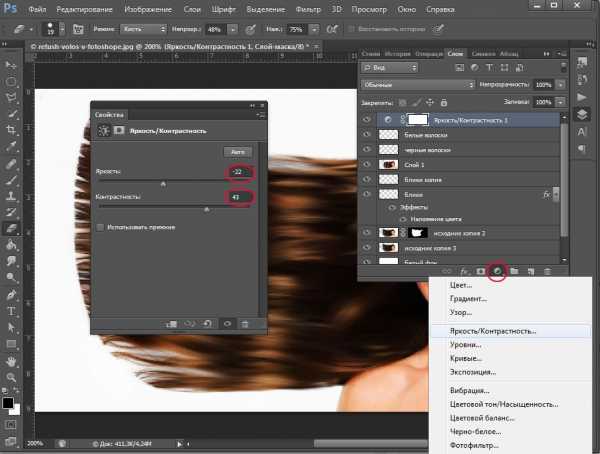
Все готово.
Результат урока:

В этом уроке мы попробовали сделать ретушь волос в фотошопе.
Надеюсь, урок вам понравился! До встречи!
arttopia.ru
Уроки рисования волос в фотошопе. Как в фотошопе добавить волосы
Рисуем волнистые волосы в PhotoshopPainting wavy hair (Рисуем волнистые волосы)
Пошаговый урок по рисованию реалистичных волнистых волос от Марты Дахлиг (Marta Dahlig). Секреты и текстурирование.
Рисование фотореалистичных волос - это довольно непростая задача. Освоение этого навыка требует проработки не только теоретических, но и технических основ. Кроме того, различные типы волос требуют разной степени мастерства - рисовать прямые волосы, намного проще, чем воспроизводить кудри или локоны. Когда вы рисуете локоны, вам приходиться думать в 3д, и рисовать не только, как они лежат, но как взаимодействуют между собой и зависят от общей прически.
Цвет - это еще один вопрос, который может вызвать определенные сложности. Для большинства рисуемых объектов достаточно использовать один полутон/midtone и некоторые сопутствующие оттенки, но для натуральных волос необходимо использовать одновременно несколько полутонов.
В этом уроке я расскажу, как рисовать волнистые волосы. Опишу теоретические принципы (такие как основная структура и логика освещения), а также практические советы по техническому исполнению - настроим используемые кисти, необходимые цвета и текстуры.
Для выполнения урока, воспользуйтесь приложенными кистями (прим. переводчика: к сожалению, оригинальные кисти с DVD я так и не нашла. Для максимальной отдачи вам понадобится планшет и профессиональная программа для рисования - предпочтительно фотошоп, хотя вы можете адаптировать все шаги для работы в пейнтере, если вам так удобнее.
1. Цветовая палитра
Получение правильной палитры это один из важнейших шагов в рисовании реалистичных волос. Выбор цвета может определить насколько ваша работа будет успешной. Выбираем точно также, как и для рисования любого объекта - вначале полутон/midtone, а затем блики/highlights и тени/shadows, слегка отличающиеся по цвету. Но в отличии от рисования кожи, теперь вам необходимо выбрать два или три полутона/midtone и применять их одновременно, чтобы получить роскошно выглядящие волосы.

2. Создаем основу
Хоть я обычно и отговариваю от использования аэрографа/Airbrushes, но тут он будет очень даже к месту. Основа для волос должна быть однородной и не текстурной. Поэтому выбираем аэрограф/Airbrush и темным полутоном/midtone рисуем основную форму волос, не уделяя внимания отдельным прядям. Обозначьте только стиль прически и основную область, где дальше будете работать.
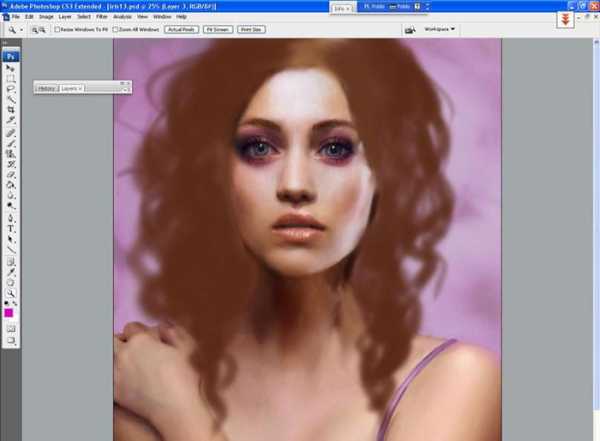
Уменьшайте масштаб
Понимание, как обозначить детали намного важнее, чем знание как нарисовать каждую из них до мельчайших подробностей на изображении. Попытки добавить много ненужных деталей при рисовании, чаще всего даст вам очень искусственный, далекий от реалистичности эффект. Чтобы практиковаться в отображении кажущейся детализации, рисуйте на уменьшенном масштабе на ранних стадиях и так часто, как у вас у будет получаться. Цвета наносите большой кистью.
3. Подходящие кисти
Вы должны нарисовать текстуру волос, поэтому выбрать необходимые кисти лучше всего перед началом работы. Это важный момент, когда правильные кисти помогут сделать наилучший результат. Я в основном пользуюсь - аэрографом/Airbrush, рваная твердая круглая/Ragged Hard Round, многоточечная/Few Dot и интервальная кисть/Spaced brush - хотя можно ограничиться и двумя. В последующих шагах я опишу, как лучше всего использовать их во время каждой фазы рисования.
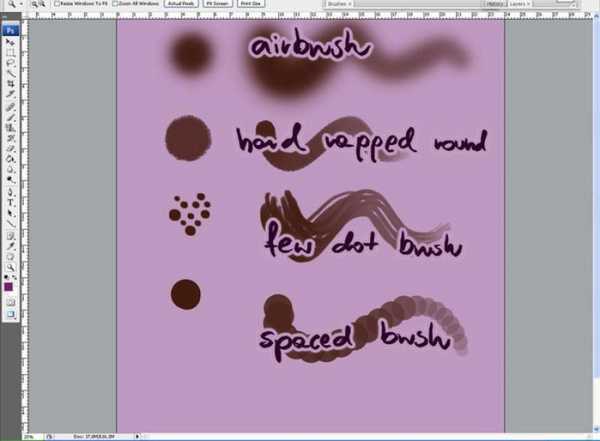
4. Структура волос
Перед рисованием волос, вначале нужно определиться с их структурой - каждая прядь должна иметь логическую форму и четкое завершение. Кроме того, структура должна быть изображена в трех измерениях - рисуем контуры не только, как отдельно завивающихся локонов, но также и взаимодействующих друг с другом. На изображении показаны контуры прядей (темные линии), их объемная структура (серые линии) и самые выступающие ча
studiowig.ru











