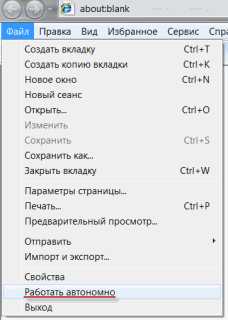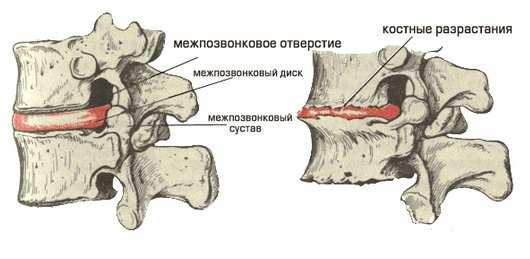Как узнать модель материнской платы. 7 офигенных способов! Как узнать модель материнской платы через командную строку
Как узнать модель материнской платы. 7 офигенных способов!
Опубликовано: 2016-03-15 / Обновлено: 2016-06-02 / Автор: Алексей

Всем привет, читатели и посетители моего блога! Сегодня я решил написать пост о том, как узнать модель материнской платы, установленной в вашем компьютере. Но зачем это нужно? Спросят новички. А нужно это по нескольким немаловажным причинам. Прежде чем я к ним перейду, хотелось бы в двух словах пояснить, что из себя представляет материнская плата для совсем уж «зеленых» пользователей. Без обид)
Содержание:
Материнская плата – это главный элемент в системном блоке. Именно к ней крепятся все остальные комплектующие. Она объединяет все воедино. К тому же само название говорит само за себя. Но все же хоть она и главная, без остальных комплектующих компьютер работать не будет. Фото ниже.

Материнская плата, которую можно увидеть выше очень старенькая. Современные же выглядят намного круче. Так или иначе, суть одна и та же. Мать есть мать и обознаться трудно.
А теперь причины, из-за которых следует знать модель своей материнки:
- Выбор комплектующих. При выборе комплектующих, модель материнской платы, это неотъемлемая часть. Зная модель, мы будем знать все ее характеристики. Исходя из этой информации подбираются комплектующие. Причем знание характеристик позволит вам выйти в более выгодном положении при покупке различных дополнений, так как при грамотном подходе вы не переплатите за лишний функционал.
- Обновление BIOS. Для обновления bios модель материнской платы просто необходима.
- Инвентаризация. Так как я учусь на технолога сварочного производства, я знаю, что существует инвентаризация оборудования. Я думаю IT–организации в исключение не входит и поэтому происходит учет различного оборудования в различных целях. Будь это реорганизация или цель выявить воришку. Для простых пользователей данный пункт не имеет особого значения.
Думаю, я привел вполне приличные доводы. Так как же все-таки узнать название материнской платы? Я подготовил несколько способов, о которых сейчас пойдет речь. Можете воспользоваться тем, который вам больше подходит.
Упаковка
Я без понятия, как с теми компьютерами, что покупаются в сборке, но точно знаю, если вы покупали материнскую плату, то упаковка должна быть точно. Хотя по логике, если это так, то вы должны знать модель, ибо не наугад же покупали. Все равно как-то смотрели, выбирали.
Но, ладно. Допустим, модели нет, но есть упаковка. Найдите ее, если она у вас еще «жива». Если нашли, то смотрите на надписи. В коробке я думаю будет еще по мелочи. К примеру: книжки, листовки. Возможно еще что-то подобное. В них или на них тоже можно найти модель материнки.

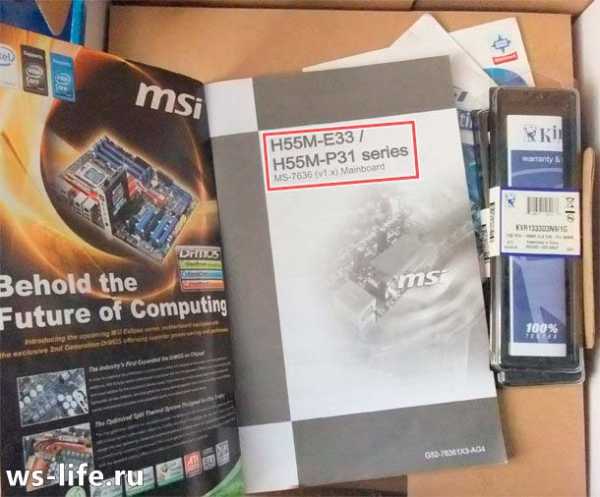

Возможно вы все выбросили. Ничего страшного, можно пойти обходным путем.
Открой и посмотри
Да. В прямом смысле этой фразы. Открыть системный блок и посмотреть модель на материнской плате. Казалось бы, что может быть проще этого. Это так банально… Но судить раньше времени не стоит. Сейчас я вам расскажу, почему простота может перерасти в сложную задачку при следующих условиях:
- Системный блок опечатан, находится на гарантии. Если вы вскроете его, то наклейка или пломба повредится. Это лишит вас гарантии, если срок еще не вышел.
- Время. Тратить время на разборку и сборку мало кому понравится, так как нужно откручивать, а потом закручивать болтики. Конечно же есть корпуса со специальными заклепками, для легкого вскрытия, но не у всех системных блоков они присутствуют. Даже с заклепками вам придется прилагать больше физических действий относительно других способов. Ну чем не трата времени? Кстати, бывает так, что помимо заклепок еще на винты крепят.
- Нет инструментов для вскрытия.
- Нет доступа к системному блоку. Например, вы помогаете бабе Вале с настройкой компьютера посредством программ удаленного управления компьютером. То бишь баба Валя на другом конце света вместе с системным блоком. А вам зачем-то понадобилось название материнской платы.
- Лень. Ну чем не проблема? Довольно распространенная)
Но допустим, что все эти 5 пунктов не про вас. Если это так, то вы получите информацию. Надпись модели материнской платы чаще всего размещают под PCI слотами. Вот пример.


Но опять же, если компьютер совсем древних времен, то возможно там ничего не будет.
POST Screen
Данный способ больше подойдет для стареньких компьютеров. Во время загрузки происходит проверка комплектующих. Так называемая post проверка. На экране можно будет увидеть модель платы.
У кого стоит SSD диск, можете забыть об этом. Все проходит очень быстро, моментально. У кого HDD винчестеры, то возможность есть. Я заснял фото своего монитора, который можно увидеть ниже. Пришлось нажимать «Delete» при загрузке компьютера, чтобы увидеть информацию. Эта клавиша запускает bios, у вас может быть другая.

Модель платы я найти не смог, возможно она была отображена ниже. К тому же времени на фокусировку у меня было небольшое, поэтому получилось немного размыто. Но информацию увидеть можно. Мне помогла самая первая строчка «A7636IMS». Я смог найти необходимую информацию в интернете.
Данный способ мне не очень нравится, так как все происходит очень быстро, а у кого SSD диски, тот вообще ничего не увидит. Но решать вам.
Кстати, на счет bios. Там тоже можно найти модель материнской платы. Но так как bios везде разный, я не стал заморачиваться, делать фотографию экрана. Хотя мог бы сделать, ибо я «Delete» нажимал для того, чтобы заскринить post screen. Вспомнил об этом только сейчас. Если бы припомнил, то возможно сделал бы.
У меня AMI Bios, искать информацию не пробовал. Модель возможно есть, возможно нет. Не знаю, честно скажу. Если вы в курсе, то можете отписать в комментах. Можно ли там найти модель материнской платы? Думаю на новых версиях bios, где особо выделяется интерфейс, можно найти модель.
Командная строка
Довольно простой способ, так как нужно знать пару команды. Итак, для определения модели материнской платы через командную строку необходимо:
- Запустить командную строку. Можно через пуск, я же при помощи горячих клавиш Win + R. Запускается «Выполнить».
- Ввести команду cmd и нажать «Ок». Командная строка запущена! Осталось только ввести определенные команды.
- Первая команда: systeminfo

Самая простая команда, работает на всех windows начиная с xp. На ранних версиях обстоятельство дел мне не известно. Но кто сейчас такими системами пользуется?
Вторая команда:
wmic baseboard get manufacturer
wmic baseboard get product

Насколько мне известно в windows xp данные команды не работают.
DirectX и стандартная программа «Сведения о системе»
Средства диагностики DirectX в windows
Для запуска средства диагностики DirectX используем следующую команду: dxdiag
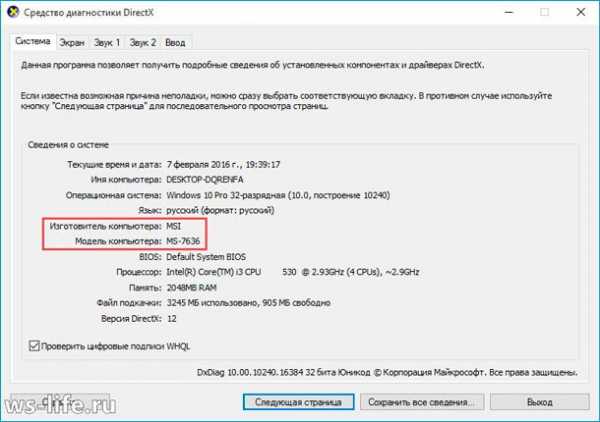
После ввода команды нажимаем клавишу «Enter». Попадаем во вкладку «Система». Видим основные характеристики. Для определения производителя вашей материнской платы смотрим на «Изготовитель компьютера», а для определения модели смотрим на «Модель компьютера».
Сведения о системе
Для запуска программы используем следующую команду: msinfo32
Также можно воспользоваться поиском в «Пуске».

После запуска видим следующее.

Сразу же будут видны все характеристики вашего компьютера. 6-ой и 7-ой строчкой можно найти производителя с моделью платы.
Посредством реестра
Для запуска реестра windows, можно воспользоваться командной строкой. Снова запускаем cmd, вводим команду regedit. Нажимаем «Enter»
Переходим по пути: HKEY_LOCAL_MACHINE\HARDWARE\DESCRIPTION\System\BIOS
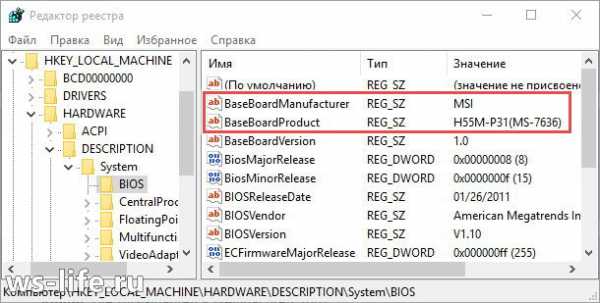
BaseBoardManufacturer – производитель материнской платы.
BaseBoardProduct – это модель.
Сторонние программы
Speccy

Хорошая программа, которая выдает информацию о вашем компьютере. Программа предназначена для некоммерческого использования, что делает ее доступной для любого человека.
Для того чтобы определить модель материнки, нужно скачать, установить и запустить программу. После запуска программа просканирует вашу систему. Затем выдаст вам всю необходимую информацию. Все просто.
Скачать
Aida64

Очень хорошая программа, дает подробную информацию о вашем компьютере. Можно сказать исчерпывающую. Еще известна как Everest. Существует 4 версии AIDA64: Extreme Edition, Engineer Edition, Business Edition, Network Audit Edition. Нам нужна первая, так как она для простых пользователей.
Программа платная, но дается 30 дней на использование. Этого вполне достаточно для того, чтобы узнать модель материнской платы.

Скачать
CPU-Z

Данная программа показывает техническую информацию о компьютере, в том числе модель с производителем материнской платы. Стоит упомянуть, что данная программа также существует для Android систем.
Для того, чтобы получить информацию материнской платы, нужно запустить и перейти во вкладку «Mainboard».
Скачать
Заключение
Вот собственно все. Теперь вы знаете как узнать модель материнской платы. Я рассмотрел все возможные способы получения информации. Надеюсь, эта информация вам помогла или поможет в будущем. Если у вас есть что-то дополнить, то обязательно пишите в комментарии. Буду рад комментариям.
На этом все. Подписывайтесь на мой блог, получайте новостишки себе на почту. С вами был Алексей Антропов, всем пока.
ws-life.ru
Как узнать модель материнской платы
Бывают ситуации, когда нужно срочно узнать модель материнской платы компьютера или ноутбука. Такие сведения могут понадобиться после переустановки операционной системы Windows, особенно, когда на её «борту» находится интегрированные сетевая и звуковая карта, которые не определяет система вследствие отсутствия самого драйвера материнской платы. Предлагаем несколько советов о том, как узнать модель материнской платы.
Как найти сведения о системной плате
Самый простой вариант — посмотреть название на самой материнской плате. Для этого снимите крышку из системного блока и поищите на плате её название. Там должны присутствовать данные о производителе и модели, например, GICABYTE, MSI, ASUS.
Информация о модели записана не только на самой плате — она также записывается в BIOS и её можно легко идентифицировать с помощью соответствующей команды или специальной утилиты.
Распознание платы через командную строку
С помощью встроенных средств Windows 7/8/ 10 можно определить, какая модель установлена на вашем компьютере. Для этого следуйте инструкции:
Откройте консоль командной строки. Это сделать не сложно — нажмите на кнопку Пуск, в открывшемся меню выберите Поиск или Выполнить и введите команду «cmd».
В консоли на черном экране введите Systeminfo и подтвердите нажатием на Enter. Через некоторое время на экране появится список, в котором отобразятся все данные об установленном оборудовании на ноутбуке или настольном компьютере и сведения о системе.
Отыщите в списке строчки «Изготовитель системы» и «Модель системы», в которых и представлены искомые вами данные о производителе и модели установленной материнской платы.
Существуют ещё несколько команд, с помощью которых можно узнать информацию о вашем устройстве.
Для того, чтобы узнать конкретно название введите в командной строке «wmic baseboard get product». На экране отобразится только строка «Модель системы». Для идентификации изготовителя устройства наберите «wmic baseboard get Manufacturer».
На наш взгляд, это самые простые методы определить материнскую плату через командную строку «cmd», которых для большинства будет достаточно. Но, чтобы узнать более развернутую информацию об устройстве, предлагаем ещё несколько способов.
Определение устройства через Сведения о системе
Аналогичные данные можно узнать в более приемлемом для пользователя окне с использованием стандартного приложения Windows «Сведения о системе». Для этого:
Нажмите сочетание клавиш Windows + R для вызова окна Выполнить.
Введите команду msinfo32 и подтвердите нажатием Enter.
Откроется раздел Сведения о системе, в котором будет предоставлена информация о вашем компьютере. Находим строки, которые отображают данные о материнской плате, соответственно, «Изготовитель» и «Модель».
Как узнать устройство через CPU-Z
Если информация, представленная встроенными средствами Windows является неполной и не устраивает вас, можете использовать утилиту CPU-Z. Это довольно популярная программа для определения оборудования компьютера. Итак, как узнать модель материнской платы с помощью этой программы.
Запустите её, а затем перейдите на вкладку Mainboard. В полях Manufacturer и Model вы сможете узнать подробную информацию об установленном устройстве. В случае с ноутбуками, системные инструменты Windows не всегда отображают полную информацию о системной плате, тогда как утилита CPU-Z способна определить её более точное название и предоставить более расширенные сведения.
instcomputer.ru
Как Узнать Модель Материнской Платы Через Командную Строку
Для того, чтобы узнать модель материнской платы через командную строку:
- Откройте командную строку (нажмите сочетание клавиш Win+R и введите cmd)
- В появившемся окне напишите wmic baseboard get manufacturer, чтобы узнать производителя материнской платы
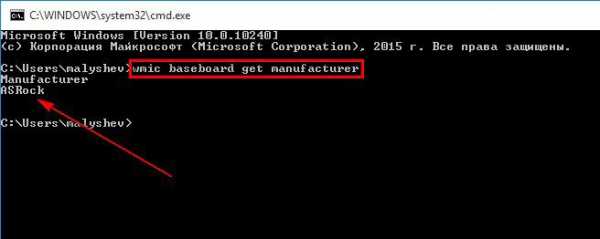
- Чтобы посмотреть модель материнской платы через командную строку, напишите wmic baseboard get product
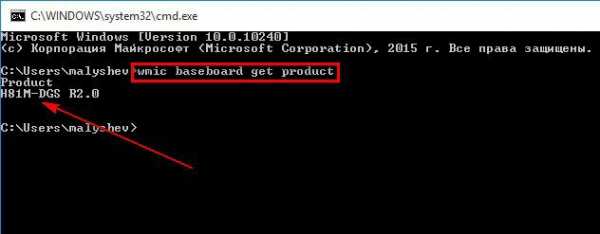
Теперь вы понимаете, как узнать модель материнской платы через командную строку.
Самый простой способ, как посмотреть модель материнской платы на компьютере, заключается в использовании команды через специальную функцию Windows – «Выполнить». Как посмотреть материнскую плату через «Выполнить»:
- Нажмите одновременно Win+R, тем самым вызвав команду «Выполнить»
- Введите в строке появившегося окна msinfo32
- Нажмите Enter или кнопку ОК

- Появится окно «Сведения о системе», где можно посмотреть модель материнской платы
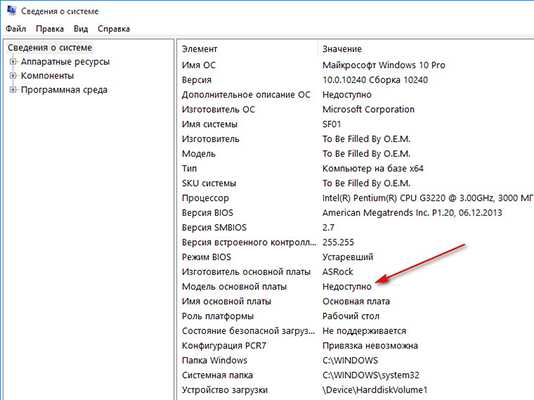
Теперь вы знаете где посмотреть модель материнской платы на компьютере.
Если компьютер не включается, а узнать материнскую плату в компьютере необходимо, то есть способ, не самый простой, но результативный. Как узнать, какая материнская плата стоит в компьютере:
- Открутите болтики от системного блока и снимите крышку или снимите корпус ноутбука
- Найдите материнскую плату
- Найдите на ней нужную информацию (Обычно маркировку наносят над PCI-E слотом или рядом с процессором)
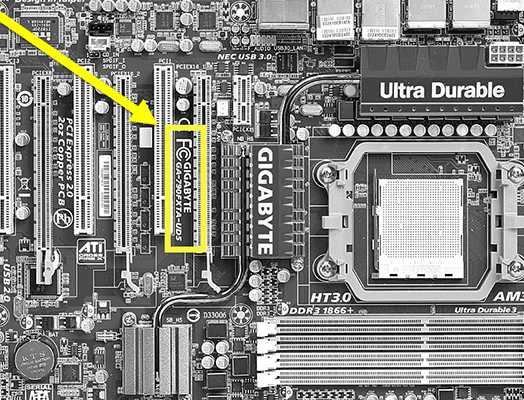
Теперь вы понимаете, как узнать модель материнской платы на ноутбуке и компьютере.
Одним из наиболее интересных способов, как как определить модель материнской платы ноутбука или компьютера, является программа, разработанная создателями всем известной утилиты CCleaner. Она носит название Speccy. Speccy способна представить вашему вниманию большинство спецификаций ПК, при этом являясь условно бесплатной. Как определить модель материнской платы на компьютере через Speccy:
- После установки приложения запустите его
- В открывшемся окне найдите пункт «Системная плата»
- Нажмите на этот пункт
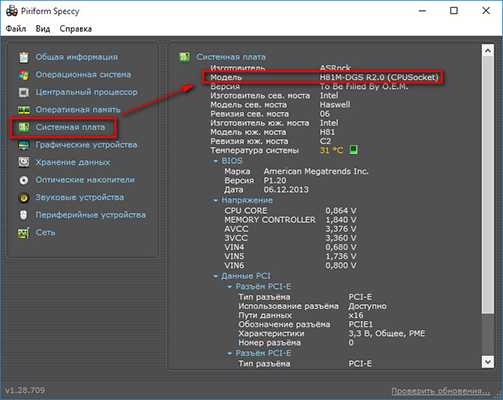
Определить модель материнской платы онлайн, к сожалению, не получится.
Причин, по которым вам необходимо узнать, какая материнская плата в компьютере, может быть много. В общей сложности, существует 4 очень простых способа узнать модель установленной материнской платы. Можно узнать модель материнской платы в Windows 10 (и в других версиях). Есть и другие способы, как узнать модель материнской платы на компьютере:
- Через команду «Выполнить»
- С помощью программы Speccy
Узнать какая материнская плата на компьютере, можно визуально её осмотрев.
delpc.ru
Узнать модель материнской платы через командную строку
Как узнать модель материнской платы
Всем привет! Когда то очень давно я писал о том, что такое материнская плата. Времени после покупки прошло много, вот вы переустановили Windows, и теперь нам нужно скачать драйвера на чипсет, звук и прочее оборудование, распаянное на материнке. (А как правило все диски и документы имеют свойства теряться со временем)

И тут у многих в голове созревает вопрос: а как мне узнать, какая модель моей материнской платы? Или созрели Вы для покупки новой видеокарты или процессора, опять же — пока вы не выясните модель материнки, что-либо определить будет проблематично. Если в случае с драйверами вы можете найти их по ID оборудованию, то в случае апгрейда так не получится.
Визуальное определение модели и производителя материнской платы
Как узнать модель материнской платы визуально? Очень просто, для этого нам понадобится отвертка и хорошее освещение. Откручиваем болтики с боковой крышки системника и убираем ее подальше чтобы не мешалась.
Теперь самое главное — внимательно осматриваем материнку. К сожалению некоторые производители умудряются написать название там, где днем с огнем не сыщешь. Обычно маркировку наносят над PCI-E слотом или рядом с процессором. Например на фото ниже материнская плата имеет маркировку GA-790FXTA-UD5. Именно это название и будем вбивать в Google или Яндекс, чтобы определить характеристики оборудования или скачать драйвера
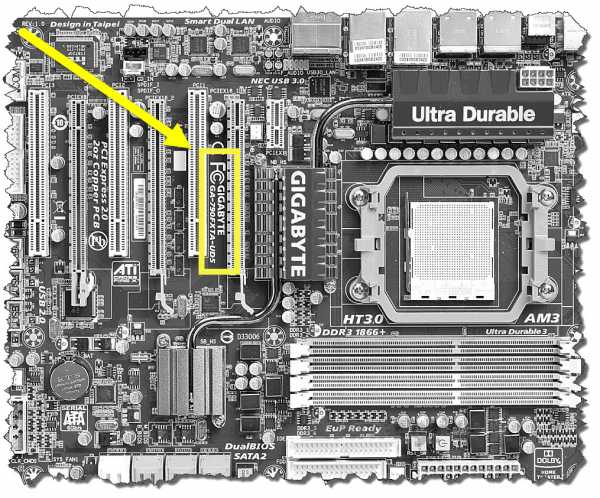 Способ этот дедовский и никогда не подводил, но я бы не стал Вам его рекомендовать. Во-первых Вам придется вскрывать системный блок (что совсем нехорошо, если он опечатан и находится на гарантии), и найти название материнской платы не всегда просто (особенно если вы открыли его впервые, ведь там будет куча надписей и вы просто не поймете: что именно тут модель платы), а во вторых есть способы намного проще ?
Способ этот дедовский и никогда не подводил, но я бы не стал Вам его рекомендовать. Во-первых Вам придется вскрывать системный блок (что совсем нехорошо, если он опечатан и находится на гарантии), и найти название материнской платы не всегда просто (особенно если вы открыли его впервые, ведь там будет куча надписей и вы просто не поймете: что именно тут модель платы), а во вторых есть способы намного проще ?
Узнать модель материнской платы можно программно
Софт не стоит на месте. Развивается и программа CPU-Z. Отличная утилита предназначена для получения информации о центральном процессоре, но и подсказать модель материнки она нам тоже поможет. Скачать можно посетив официальный сайт программы.
Убедительная просьба сообщать о нерабочих ссылках:
Перейти на сайт загрузки программы CPU-Z [Размер: очень маленький]
Итак, открываем программу и переходим на вкладку «Mainboard». Здесь мы можем подсмотреть изготовителя в строчке Manufacturer и саму модель в строчке Model.

Вопросов тут возникнуть не должно, так как способ прост как три копейки. Однако существуют и другие программы чтобы понять — что же внутри нашего компьютера?
Для этих целей отлично подойдет AIDA64 (в былые времена носила гордое название Everest). Назначение АИДЫ как раз показать нам полную информацию об оборудовании, установленном в нашем компьютере. К сожалению программа платная, но имеет 30 дневный пробный период (думаю этого времени будет достаточно,чтобы определиться с моделькой мат. платы)
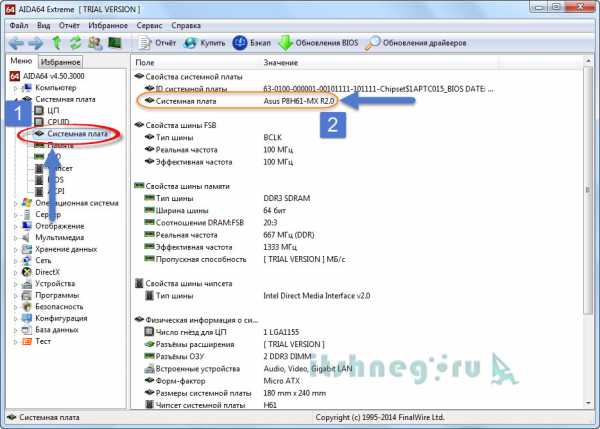
В левом окне раскрываем «Системная плата» и выбираем «Системная плата» (понимаю что написал бредово, но оно так и есть — смотрите на скрин выше). В правом окошке в строке «Системная плата» видим точное название нашей системной платы.
Как определить модель материнской платы средствами Windows
На мой взгляд самый простой способ узнать какая системная плата установлена в компьютере — это запрос в командной строке. Ничего устанавливать не нужно, просто открываем меню «Выполнить» (если вы не можете найти этот пункт, то почитайте о том, где «выполнить» в Windows ). В появившемся окне наберите CMD. Откроется командная строка, это значит, что осталось только ввести команды:
— для определения производителя материнской платы — wmic baseboard get Manufacturer— для определения модели материнской платы — wmic baseboard get product
На картинке ниже все наглядно показано как это выглядит.

В статье бессмысленно рассматривать все способы как узнать модель материнской платы, да и не нужно это, ведь приведенные тут действия позволяют ответить на наш вопрос в полной мере. Всего доброго ?
- Буду благодарен Вашему сайту, если мне подскажут как узнать модель материнской платы и как установить на неё драйвера с сайта производителя. Приобрёл компьютер с рук, коробки с драйверами и инструкцией к материнской плате естественно не было. Установил операционную систему Windows 7, сразу зашёл в Диспетчер устройств и обнаружил много жёлтых кружков с восклицательными знаками (устройства, на которые не установились драйвера автоматически). Знаю, что есть программа AIDA64, которая может показать все установленные в системном блоке устройства, но устанавливать её не хочу.
- Здравствуйте! Скажите пожалуйста, как узнать название материнской платы, открыл боковую крышку системного блока, а никакого названия на материнской плате нет? И возможно ли как-то узнать модель монитора, на нём тоже нет никаких знаков опознавания.
- Объясните, как определить модель материнской платы моего ноутбука, не открывать же мне его?
- Как узнать все характеристики своего компьютера. Evgen.
Как узнать модель материнской платы
Здравствуйте друзья! Конечно опытному пользователю этот вопрос покажется простым (например модель материнской платы можно узнать просто набрав в командной строке команду wmic baseboard get product и сразу выйдет название материнки),
но поверьте мне, даже у людей занимающихся ремонтом компьютеров, бывали ситуации, когда приходилось покряхтеть и повозиться, и даже сказать крепкое словечко, в попытках определить принадлежность материнской платы к тому или иному производителю. И не всегда, открыв крышку системного блока, вы увидите надпись ASUS, GIGABYTE, ASROCK, MSI, иногда там просто ничего нет, чтобы намекало на название материнской платы. А как быть обладателям ноутбуков?
В нашей статье мы расскажем вам, как очень просто узнать модель вашей материнской платы. видеокарты, процессора, монитора и почти всего, что у вас установлено в вашем системном блоке.При таком вопросе, помочь можно несколькими способами. Во первых можно открыть крышку системного блока и увидеть на самой материнской плате её полное название, во вторых можно использовать программу AIDA64, если вы не хотите использовать эту классную программу, то в большинстве случаев можно узнать модель вашей материнской платы на сайте http://www.intel.com. Итак, приступим. На выключенном компьютере открываем наш системник и видим модель нашей материнской платы.
если никакого названия вы там не найдёте, но у вас осталась красивая коробка от вашей материнской платы, то название можно увидеть на ней. Может осталась инструкция, в ней тоже можно узнать название главной комплектующей вашего системного блока.
Если всё выше предложенное к успеху не привело, значит используем такой способ. Так как большая часть современных материнских плат состоит из чипсета (набора микросхем) компании Intel, то модель вашей материнской платы наверняка можно узнать на сайте Intel!Переходим по ссылке http://www.intel.com/support/ru/siu.htm нажимаем на кнопку Идентификация ПО и аппаратного обеспечения на вашем компьютере.
Происходит анализ комплектующих вашего компьютера
и вот пожалуйста вся информация об установленных в моём компьютере комплектующих
ИНФОРМАЦИЯ О СИСТЕМНОЙ ПЛАТЕ Производитель ASUSTeK COMPUTER INC.Модель P8Z77-V LX2
Допустим первые два способа нам не помогли, значит используем одну хорошую и очень простую программу. Она платная, но первые 30 дней использования работает бесплатно, как бы давая себя получше узнать перед покупкой.
Зайдём на сайт программы AIDA64 по адресу https://www.aida64.com/downloads /. нажмём на кнопку Download.
Скачаем программу в установочном файле, жмём на AIDA64 Extreme Edition Trial version, self-installing EXE package, Download.
Скачали, запускаем файл aida64.exe.
Очень простая установка программы
В главном окне программы жмём Компьютер.
Очень наглядно представлено всё, что у нас установлено внутри системного блока:Модель материнской платыAsus P8Z77-V LX2 (2 PCI, 2 PCI-E x1, 2 PCI-E x16, 4 DDR3 DIMM, Audio, Video, Gigabit LAN)
и её чипсета Intel Panther Point Z77, Intel Ivy Bridge
процессора QuadCore Intel Core i7-3770, 3833 MHz (39 x 98) видеоадаптера, звуковой карты, оперативной памяти, монитора, жёсткого диска, тип BIOS, и так далее и тому подобное.
Если нажать левой мышью на названии материнской платы, то откроется небольшое меню, с помощью которого мы сможем перейти на официальный сайт нашей материнской платы, узнать про неё полнейшую информацию и скачать на неё драйвера.
Для скачивания драйверов на официальном сайте Asus выбирайте «Подержка», затем «Скачать»
Читайте в следующей статье « Как скачать и установить драйвера на материнскую плату»
Похожие новости
Как узнать модель материнской платы
Приветствую Вас на своем блоге!Очень часто, когда нужно установить на систему драйверы, задаешься вопросом: “какая модель материнской платы установлена в данном компьютере?” Этот вопрос может быть актуален, когда компьютер собирали в магазине и по прошествии времени, вы уже забыли, какая системная плата у вас установлена, а диск с драйверами успешно потерян.Или вы купили компьютер с рук, который часто продают без драйверов, опять же, чтобы их установить, нужно знать какая “материнка” находится внутри корпуса.
Кроме названия самой платы, нужно еще знать и название фирмы, которая ее изготовила, так как по одному названию модели не всегда удается сразу определить фирму-изготовителя. А драйвера нужно будет скачивать с сайта-производителя системной платы.В этой статье я вам хочу подсказать, как узнать модель материнской платы вашего компьютера и ее фирму-изготовителя, на случай, если это вам вдруг понадобится.Способы совершенно разные, от самого простого, к самому сложному, так что каждый пользователь компьютера найдет для себя подходящий вариант.
Посмотреть коробку или инструкцию к материнской плате.
Самый простой способ, узнать, какая системная плата у вас установлена, это посмотреть на коробку в которой она была, на ней обязательно будет маркировка изделия.

Если вы коробку не сохранили, тогда название модели можно узнать, посмотрев на инструкцию к материнской плате. на ней также будет написано название модели.
При включении компьютера или в BIOS системы.
Если ни коробки, ни книжки с инструкцией у вас нет, тогда название системной платы можно узнать, если посмотреть сразу на экран монитора при включении компьютера.

Разные производители материнских плат по разному показывают название своей модели и в разных углах экрана, но увидеть ее можно, нужно только внимательно смотреть на экран.
Еще один вариант, это узнать модель материнской платы зайдя в BIOS вашего компьютера.Например, войдя в BIOS материнской платы Gigabyte, нужно нажать клавишу F9 для того, чтобы открыть информационную панель системы.

Где вы и увидите маркировку вашей системной платы.
А на новых системных платах, которые используют UEFI BIOS название модели системной платы и логотип самой фирмы отображается сверху экрана.
Посмотреть на саму материнскую плату.
Если внимательно посмотреть на саму системную плату, то на ней вы обязательно увидите название модели и название фирмы, которая ее изготовила.

Такая маркировка может быть нанесена в разных местах, но она обязательно есть, нужно только внимательно посмотреть на системную плату.
С помощью специальных программ.
Существует множество программ, которые дают полную информацию пользователю о содержимом системного блока. Они показывают не только какая модель материнской платы установлена в системе, но и какой процессор, память, жесткий диск и их описывают характеристики.В рамках этой статьи нас интересует только системная плата и мы посмотрим, что нам о ней расскажут такие программы. Для примера я выбрал четыре программы и один онлайн сервис, которые нам помогут узнать маркировку системной платы нашего компьютера.
Не обязательно пользоваться сразу несколькими программами, достаточно выбрать одну или две, которые вам больше понравятся или которые просто будут в нужный момент под рукой.
Программа CPU-Z.
Первая программа, это утилита CPU-Z от CPUID, очень популярная утилита для проверки характеристик системного блока. Работает очень быстро и ее не нужно устанавливать и что важно, программа бесплатна. Должна быть в арсенале любого пользователя компьютера.

Чтобы получить сведения о системной плате, нужно перейти во вкладку “Mainboard”, где вы и увидите название фирмы-изготовителя и маркировку модели системной платы.
Скачать программу CPU-Z вы можете по этой ссылке: http://www.cpuid.com/softwares/cpu-z.html
Программа Speccy.
Вторая программа, которую я хочу представить, это утилита Speccy от Piriform, которая многим известна своей программой CCleaner .Эта утилита также, как и предыдущая показывает всю информацию о комплектующих вашего компьютера. Пользоваться ей очень удобно и легко, вся информация разделена на категории, есть бесплатная версия, которой хватит, чтобы узнать, что находится внутри системного блока.
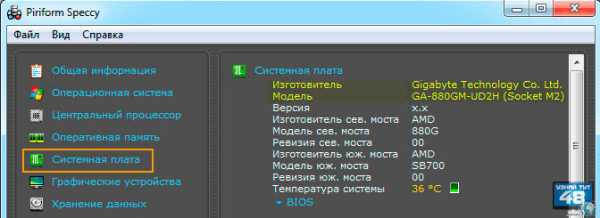
Чтобы узнать какая модель материнской платы у вас установлена, перейдите во вкладку “Системная плата”, где вы увидите всю информацию о ней.В строке “Изготовитель”, вы увидите название фирмы, которая произвела “материнку”, а в строке “Модель”, ее обозначение.
Чтобы получить сведения о системной плате, нужно перейти во вкладку “Mainboard”, где вы и увидите название фирмы-изготовителя и маркировку модели системной платы.
Скачать программу Speccy вы можете по ссылке: http://www.piriform.com/speccy
Программа PC Wizard.
Следующая программа называется PC Wizard от того же автора, что и CPU-Z. Эта программа также показывает, какие комплектующие установлены внутри системного блока, но имеет другой графический интерфейс.

Чтобы узнать какая системная плата установлена в компьютере, нужно во вкладке “Железо”, которая находится слева, выбрать иконку с системной платой и в правой части программы вы увидите ее характеристики, где будет указана ее фирма-изготовитель и название модели.
Скачать программу PC Wizard вы можете по ссылке: http://www.cpuid.com/downloads/pc-wizard/pc-wizard_2014.2.13.exe
Программа AIDA.
Еще одна программа, с помощью которой можно узнать маркировку системной платы, это AIDA. Эта программа известна пользователям компьютеров еще и под названием Everest и позволяет проводить тестирования компьютерного железа.Программа платная, поэтому мне она не подходит для постоянного пользования, потому что есть целая куча бесплатного софта.Но для того, чтобы узнать маркировку системной платы, хватит и триальной версии AIDA, которая работает 30 дней.

Для этого установите и запустите программу и в меню слева выберите пункт “Системная плата”, затем в правой части окна программы вы увидите ее маркировку.
Скачать программу AIDA вы можете по ссылке: http://www.aida64russia.ru/
С помощью онлайн сервиса и программы Intel Detection.
Завершает мой список программ, с помощью которых можно определить модель системной платы программа Intel Detection, которая работает в паре с сервисом intel.Данный сервис сканирует систему с помощью утилиты Intel Detection и показывает ее характеристики на своем сайте.Порядок действий следующий..Зайдите на сайт:
Вы увидите следующее окно с описанием программы.
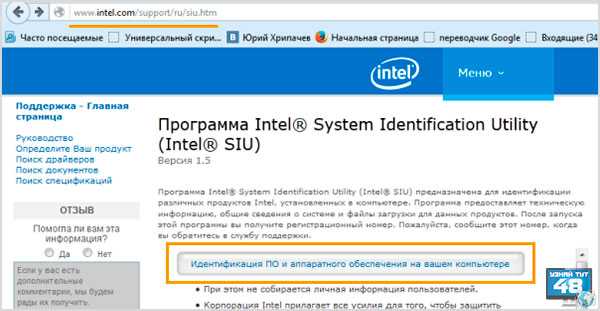
Нажмите на кнопку “Идентификация ПО и аппаратного обеспечения на вашем компьютере”.Затем вам будет предложено скачать программу Intel Detection, сохраните ее на жестком диске, а затем откройте ее, после чего она сделает анализ вашей системы.
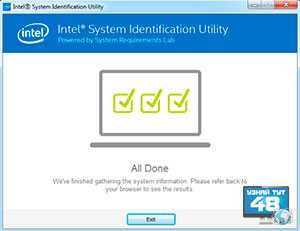
Когда вы увидите такое окно, закройте его, анализ вашей системы готов.
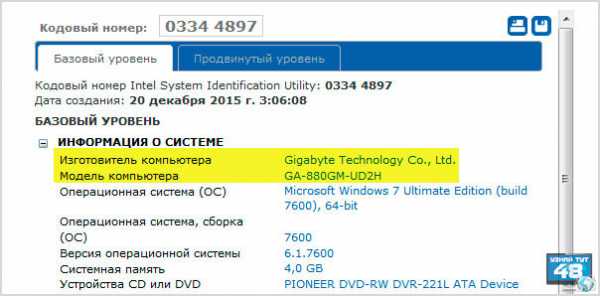
Чтобы увидеть, какая системная плата установлена в вашем компьютере, снова перейдите на сайт intel. В том же окне, где вы скачивали программу, вы увидите информацию о вашей системе. В строке “Изготовитель компьютера” вы увидите название фирмы системной платы, а в названии “Модель компьютера” ее маркировку. Во вкладке “Базовый уровень” вы увидите короткую информацию о системе, а во вкладке “Продвинутый уровень”, более подробную.
Чтобы сделать повторный анализ с помощью этого сервиса, нужно будет заново скачать программу и запустить диагностику системы.
Как узнать модель материнской платы с помощью командной строки Windows.
Следующий способ узнать маркировку системной платы подойдет более продвинутым пользователям, которые умеют пользоваться командной строкой Windows .Сложность этого варианта еще заключается в том, что надо помнить команды, которые нужно вводить или их просто необходимо где-то записать, так как через некоторое время их просто забываешь.
И так, сначала нам нужно запустить консоль командной строки.
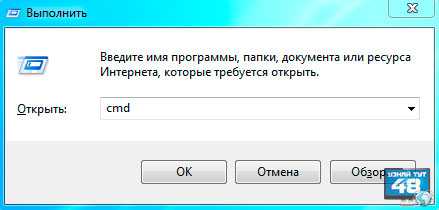
Для этого нажмите комбинацию клавиш WIN+R и окне ввода введите три буквы: cmd.Откроется окно командной строки Windows, где мы и будем вводить команды. Я приведу два варианта, как можно узнать название фирмы и модель системной платы.
Первый вариант попроще, команду запомнить легче, так как она состоит всего из одного слова.Введите в командной строке команду:
И в окне появится полная информация о вашей системе.
Нас интересует две строчки в этой информации, это “Изготовитель системы” – название фирмы и “Модель системы” – маркировка платы.
Второй вариант немного сложнее, нужно будет ввести по очереди две команды:
wmic baseboard get manufacturerwmic baseboard get product
Первая команда нам покажет название фирмы-изготовителя, а вторая название “материнки”.
Как видите здесь нет ничего сложного, все предельно просто и никакой лишней информации.
С помощью информационных программ Windows.
В ОС Windows есть специальные утилиты, с помощью которых можно получить информацию о конфигурации системы, они и помогут нам узнать, какая “мать” находится внутри системного блока.
Первая программа, это Dxdiag – средство диагностики компонентов и драйверов DirectX.Чтобы ее открыть, нажмите:1. На кнопку “Пуск” и окне поиска введите название программы.2. Нажмите сочетание клавиш WIN+R и в окне “Выполнить” введите название программы.
Откроется окно программы Dxdiag, где во вкладке “Система” мы и увидим нужную нам информацию. В строке “Изготовитель компьютера” и “Модель компьютера” будут написаны название фирмы и маркировка модели системной платы.
Вторая утилита называется “Сведения о системе”, которую можно открыть тремя быстрыми способами.1. Пройдите по меню:
Пуск – Все программы – Стандартные – Служебные – Сведения о системе
2. Нажмите на кнопку “Пуск” и окне поиска введите название программы.3. Нажмите сочетание клавиш WIN+R и в окне “Выполнить” введите название программы.
В результате этих действий откроется окно программы, где вы сразу увидите основные характеристики вашей системы, в том числе и системной платы. В строке “Изготовитель” вы увидите название фирмы, а в строке ” Модель”, ее обозначение.
С помощью реестра Windows.
Этот способ подойдет более продвинутым пользователям компьютеров, которые умеют пользоваться реестром Windows. Но бояться не стоит и новичкам, так как здесь не нужно редактировать реестр, его нужно просто посмотреть в нужном месте.Откройте окно реестра, для чего нажмите сочетание клавиш WIN+R и окне программы введите команду:
Затем откройте ветку реестра:
И в разделе BIOS вы увидите два параметра:1. BaseBoardManufacturer – Название фирмы изготовителя;2. BaseBoardProduct – Название модели платы;
Перепишите название фирмы и модель системной платы на лист бумаги и просто закройте реестр.
Как узнать модель системной платы в Ubuntu.
В Linux тоже много вариантов, как можно узнать название системной платы, в этой статье я приведу только один пример, как это можно сделать в Ubuntu.
Запустите терминал нажав комбинацию клавиш:
И введите в терминале команду:
Sudo dmidecode | less
Появится большой список информации, где нужно найти раздел: “Base Board Information”, где в строке “Manufacturer” вы увидите название фирмы системной платы, а в строке “Product Name” ее маркировку.
Как видите, узнать модель материнской платы можно несколькими способами, я описал лишь некоторые из них, выбирайте любой, который вам больше всего подходит и вы всегда сможете определить, для какой системной платы вам нужно будет искать драйверы.Удачи!
Поделитесь с друзьями в социальных сетях!
Источники: http://www.itshneg.ru/hard/kak-uznat-model-materinskoj-platy/, http://remontcompa.ru/317-kak-uznat-model-materinskoy-platy.html, http://uznaytut48.ru/o-harde/kak-uznat-model-materinskoj-platy.html
it-radar.ru
Как узнать модель материнской платы – 4 способа
Этим уроком я начинаю небольшую серию статей на тему определения компьютерного оборудования. Сейчас мы поговорим о том, как узнать какая материнская плата стоит на компьютере. Начать эту серию уроков, я решил именно с неё, ведь материнская плата является одной из основных частей любого компьютера, она это то, что связывает все части системы воедино.
Способ 1: определяем материнскую плату через командную строку
По мнению нашего портала Линчакин, лучший способ узнать модель материнской платы компьютера, использовать в этих целях командную строку.
Узнаем марку материнской платы через командную строку Windows:
1. Откройте командную строку и впишите в нее идущий ниже код:
wmic baseboard get manufacturer
2. Нажмите Enter.
Похожим способом узнаем модель материнской платы:
1. Теперь введите в командную строку следующий код:
wmic baseboard get product
2. Нажмите Enter.
Вот как это выглядит:
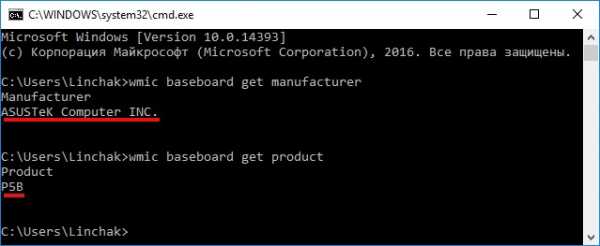
Совет: Если в вашем случае эти команды не работают, откройте командную строку от имени администратора и повторите действия выше.
Главным плюсом этого способа является то, что он надежнее, чем утилита "Сведения о системе". Речь о ней пойдет дальше. Также он не требует скачивания и установки никаких дополнительных программ.
Способ 2: использование системной утилиты
В операционной системе Windows существует встроенная утилита "Сведения о системе", которая дает возможность просмотреть множество параметров компьютера, включая и то, какая материнская плата стоит на нем. Чтобы открыть эту программу следуйте указанием ниже.
1. Нажмите горячие клавиши Win+R, и в появившемся окошке введите команду "msinfo32", затем нажмите ОК.
Откроется утилита "Сведения о системе", где и можно посмотреть какая у вас стоит материнка. Нужные нам элементы называются "Изготовитель основной платы" и "Модель основной платы". Они находятся примерно в средине главного списка параметров.
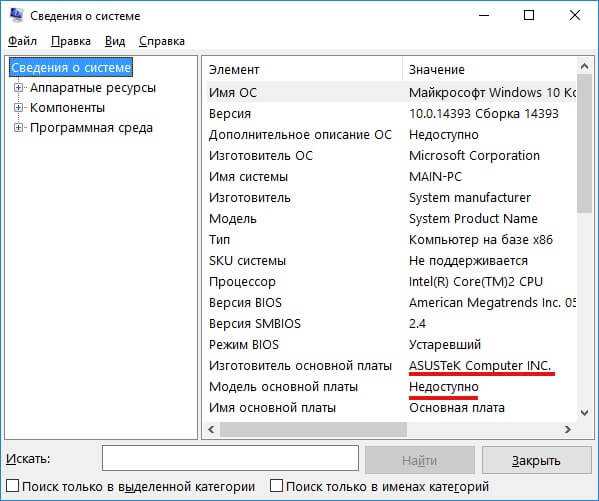
Этот вариант неплохой, но есть проблема, он не всегда работает. В моем случае так и случилось, не определяется модель материнской платы.
Способ 3: посмотреть в ручную
Может, для кого-то это и прозвучит странно, но это один из легких и надежных методов узнать модель материнской платы. Берете, открываете боковую крышку вашего системного блока и смотрите производителя и модель материнки.
Важно: Не скрывайте системный блок вашего компьютера находящегося на гарантии! После срыва пломб она аннулируется.
Ниже показан пример материнской платы Asus.

Этот метод надежный, но он для многих он может быть неудобным или невозможным из-за гарантии.
Способ 4: использование сторонних утилит
И напоследок, конечно же, узнать какая материнская плата стоит на компьютере можно благодаря сторонним программам. Из самых популярных, по нашему мнению, можно выделить такие утилиты:
Как видите вариантов узнать или проверить модель материнской платы достаточно много. Также, если есть возможность, можно глянуть на чек за покупку, гарантийный талон, или коробку от самой платы.
linchakin.com
Как узнать модель материнской платы
На первый взгляд обнаружить модель материнской платы несложно – достаточно просто взглянуть на коробку устройства, либо найти необходимую информацию на самом компоненте, открыв панель системного блока. Здесь прямо на лицевой стороне платы расположено её название.
Но бывают и ситуации, когда нет возможности заглянуть во внутренности своего компьютера. Тогда приходится использовать средства, представленные операционной системой и программным обеспечением компьютера.

Как узнать модель материнской платы
С помощью системных средств
Первое, о чём следует рассказать – стандартные способы, которые вшиты в саму систему. Здесь собраны пошаговые инструкции, которые работают на всех версиях операционной системы Windows, независимо от особенностей конкретной сборки. Для более поздних обновлений некоторые из представленных шагов будут легче, что отображено в примечаниях.
В панели системных сведений
Начнём со стандартной программы мониторинга, заложенной разработчиками ОС. Это самый быстрый способ из всех возможных, поскольку от пользователя не требуются особые знания о функционировании системы или инсталляция дополнительных компонентов.
Последовательность действий выглядит так:
- Запустить средство запуска стандартных команд и программ «Выполнить». Сделать это можно прямо с рабочего стола или запущенного интерфейса с помощью комбинации кнопок «Win»+«R». Прожимаем сочетание – и система тут же запускает маленькое окошко с областью для команд в левом нижнем углу экрана.

Одновременным нажатием сочетания клавиш «Win+R» вызываем окно «Выполнить»
- Пишем в поле для ввода необходимую команду – «msinfo32», и нажимаем «Энтер» для запуска процесса выполнения.

В поле «Открыть» вводим команду «msinfo32», нажимаем «Энтер»
- Система запустит окно основного каталога системных сведений. Здесь не нужно даже переходить по разделам – данные о материнской плате будут отображены сразу же на главной вкладке. Среди параметров можно найти пункт «Модель». Это и есть название модели установленной платы.
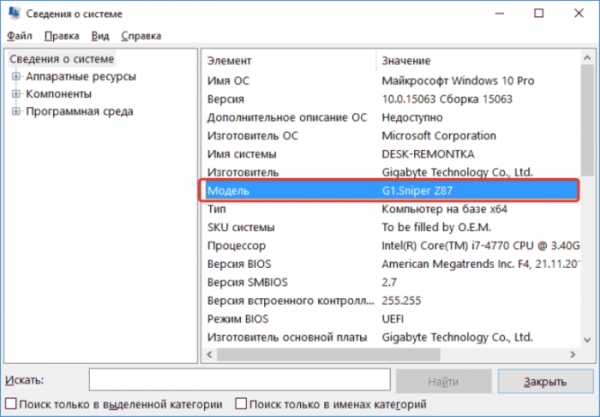
В разделе «Модель» находим название модели установленной платы
Примечание! В более поздних версиях Windows, вроде восьмой или десятой данное средство можно запустить через список стандартных программ, поиск по файлам и компонентам, или с «Панели управления».
Используя командную строку
Второй способ тоже предусматривает введение команд, однако, инструмент в данном случае более сложный. Рекомендуем этот способ для более опытных пользователей.
Строка команд – основной инструмент для манипуляций с уже установленной системой. Но необходимое для нас действие никак не изменит состояние системы при корректном вводе команд.
Данный способ работает так:
- Открываем командную строку. Универсальный способ для всех версий: запускаем окно «Выполнить» уже знакомым сочетанием клавиш «Win+R», и вводим команду «cmd.exe», подтверждая запуск нажатием «ОК» либо «Enter».

Нажимаем сочетание клавиш «Win+R», в поле вводим команду «cmd.exe», щелкаем «Enter»
- Вводим необходимую команду. После того, как система запустит окно обработчика команд, набираем в нем «wmic baseboard get product». Сразу система выдаст название модели используемой материнской платы.
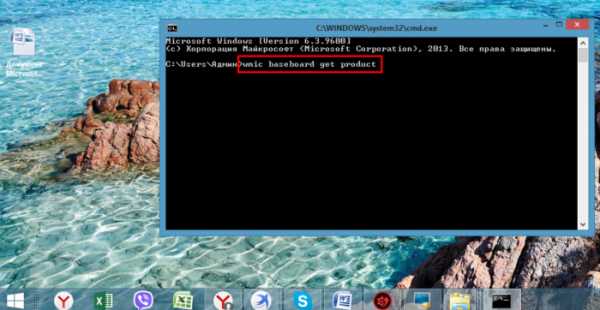
Вводим команду «wmic baseboard get product», нажимаем «Enter»

Ниже введенной команды увидим модель материнской платы компьютера
- Для того чтобы узнать ещё и компанию-производителя элемента набираем в сразу же после предыдущей «wmic baseboard get manufacturer».

Вводим в поле команду «wmic baseboard get manufacturer», щелкаем «Enter»

Ниже командная строка покажет компанию-производителя материнской платы
Примечание! В более поздних версиях ОС открыть командную строку стало ещё проще. Инструмент можно запустить, кликнув правой кнопкой мыши по значку Windows, и выбрав её среди других стандартных программ и компонентов. Также можно воспользоваться поиском по системе прямо с главной панели.

Правым кликом мышки щелкаем по логотипу Виндовс, в меню выбираем подходящий вариант командной строки
Специальное ПО
Для диагностики «начинки» вашего устройства также можно использовать специализированное программное обеспечение. Эти средства помогут, если система не распознаёт нужные характеристики самостоятельно, либо выдаёт не всю необходимую информацию.

Узнаем модель материнской платы с помощью популярных сторонних программ
Сразу следует оговориться, что подобных программ для обзора физических и виртуальных компонентов на данный момент на рынке крайне много. Мы выбрали самые проверенные годами, популярные среди профессионалов и рядовых пользователей.
DxDiag
Эту программу можно было причислить даже к стандартным, поскольку она поставляется совместно с фоновым средством для воспроизведения и обработки сложных программ (видео и игры) DirectX. Обычно данный компонент используется для более детальных процессов диагностики и сложных задач, но и простое отображение нужной информации тоже ему по силам. Утилита DxDiag – это элемент для диагностики от данной среды.
Запустить его можно так:
- Открываем мини-окно средства «Выполнить» с помощью сочетания «Win+R» (подробная инструкция уже упоминалась выше).

Одновременным нажатием сочетания клавиш «Win+R» вызываем окно «Выполнить»
- В поле «Открыть» вводим название утилиты DxDiag, нажимаем «Enter».

В поле «Открыть» вводим название утилиты DxDiag, щелкаем «Enter»
- Запустится окно нужной программы, в котором среди общего количества вкладок нужно выбрать раздел «Система». Характеристики основной платы отображены в пунктах «Изготовитель» и «Модель» компьютера соответственно.
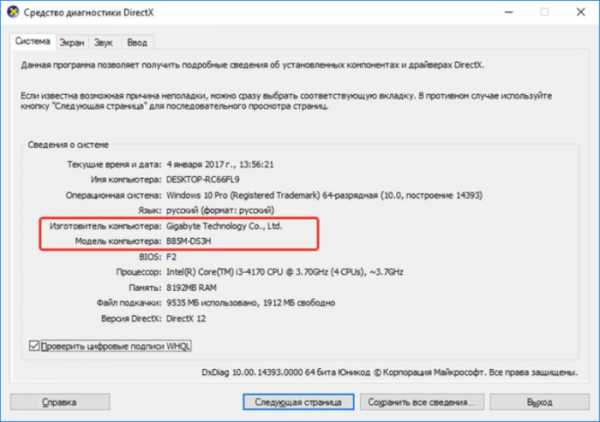
Характеристики основной платы отображены в пунктах «Изготовитель» и «Модель» во вкладке «Система»
Speccy
Эта программа – один из самых лёгких способов проверки модели «материнки». Ведь для отображения нужного нам параметра её необходимо всего лишь установить и запустить.
- Переходим на надежный сайт и скачиваем утилиту, нажав кнопку «Скачать» или «Download».
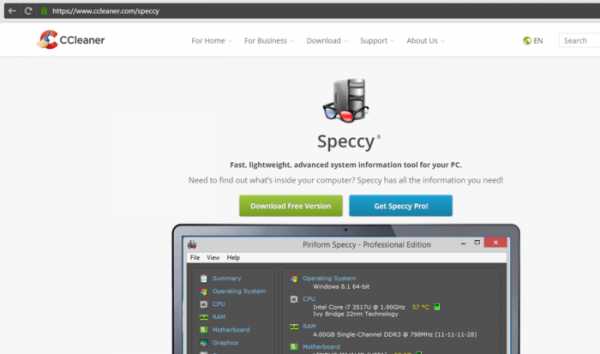
На сайте разработчика или другом надежном сайте нажимаем кнопку «Скачать» или «Download»
- Щелкаем по скачанному файлу, тем самым запустив установку программы.

Щелкаем один раз левой кнопкой мышки по скачанному файлу
- Меняем язык на русский, нажимаем «Установить».
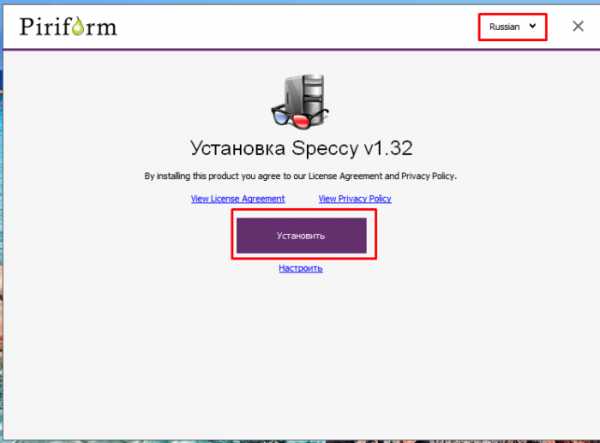
Выбираем русский язык, нажимаем «Установить»
- После завершения установки щелкаем по кнопке «Запустить Speccy».

Нажимаем «Запустить Speccy»
- Сразу после запуска данной программы название модели и производителя можно увидеть прямо среди основных характеристик в области просмотра.

В главном окне программы, в левой части, находим раздел «Системная плата» и в нем указана модель материнской платы
Если требуется более подробная информация об особенностях главного элемента устройства, программа позволяет провести их диагностику, просмотрев все характеристики в специальном разделе «Системная плата». Здесь уже представлена самая исчерпывающая информация о компоненте среди всех представленных способов. Средство отображает все особенности устройства, включая текущее состояние, и даже демонстрирует актуальную температуру всех элементов.

В левой части окна щелкаем один раз левой кнопкой мышки по разделу «Системная плата», в правой части окна изучаем более подробную информацию
Если вы хотите более подробно узнать, как на Windows 7 посмотреть материнскую плату, вы можете прочитать статью об этом на нашем портале.
AIDA64
Старые версии этого софта знакомы пользователям как Everest. Данная программа настолько полюбилась широким массам, что многие авторы сборок Windows даже включают её в состав своих версий ОС.
В данной программе при открытии присутствует основной каталог, в котором и следует искать нужный элемент. Путь к нему следующий:
- Находим главный пункт каталога «Системная плата» и разворачиваем его двойным кликом мышки.
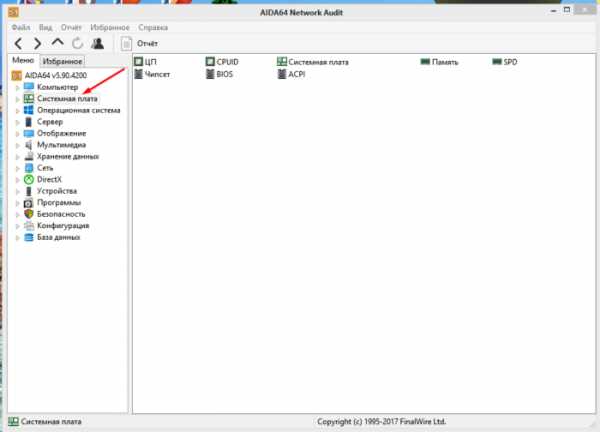
Во вкладке «Меню» дважды щелкаем левой кнопкой мышки по разделу «Системная плата»
- Среди подпунктов (зафиксированных программой элементов начинки компьютера) выбираем непосредственно вариант характеристик самой системной платы.
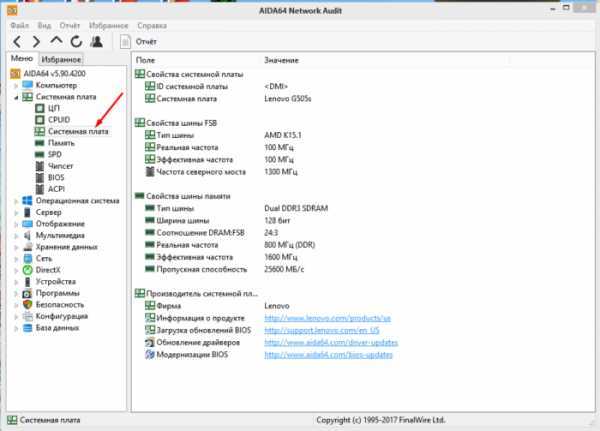
Один раз щелкаем по подпункту «Системная плата»
- Далее остаётся лишь найти название в начале списка всех подробных характеристик данного системного устройства.

В правой части окна, в разделе «Свойства системной платы», находим модель материнской платы в подразделе «Системная плата»
CPU-Z
Программа предназначена для мониторинга загрузки процессора, однако может отображать и другие основные компоненты системы. Представляет собой ещё один лёгкий способ быстро просмотреть все характеристики основы вашего компьютера.
После установки программы просто откройте её, и выберите для отображения вкладку «Mainboard», в которой первая же строка «Manufacturer» – название производителя, вторая «Model» – номер или название модели элемента.
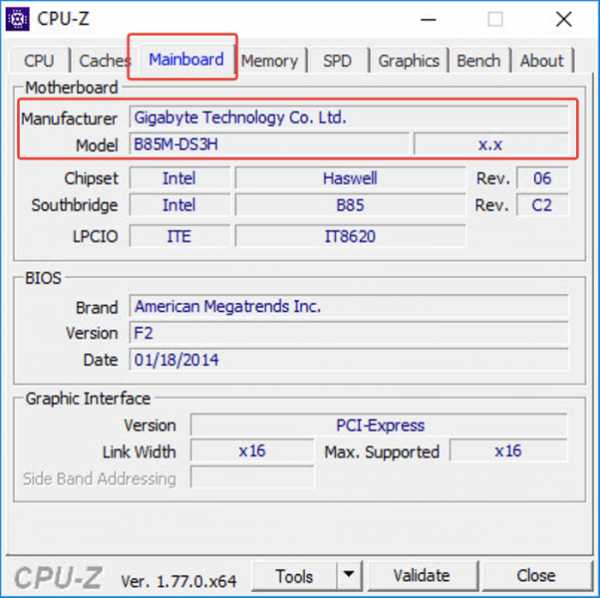
Во вкладке «Mainboard», в строке «Manufacturer» находим название производителя, в строке «Model» – номер или название модели элемента
SIW
Ещё одна программа для комплексной диагностики, как физических, так и виртуальных (ПО) компонентов системы.
Определить нужные нам параметры здесь можно следующим способом:
- В корневом каталоге выбрать ветку «Оборудования». Здесь размещены реальные компоненты, интегрированные в систему.
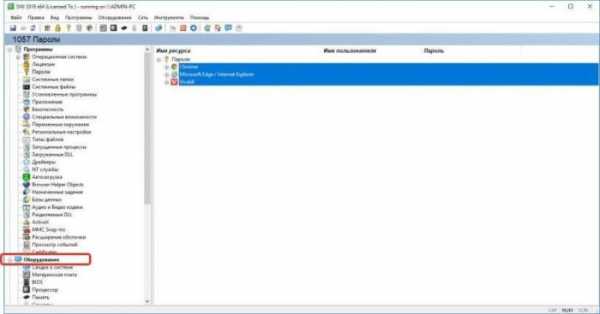
В корневом каталоге находим ветку «Оборудования» и щелкаем по ней
- Среди открытой ветки найти подпункт элемента «Материнская плата». Название модели и производителя расположены здесь прямо вверху списка всех доступных характеристик.
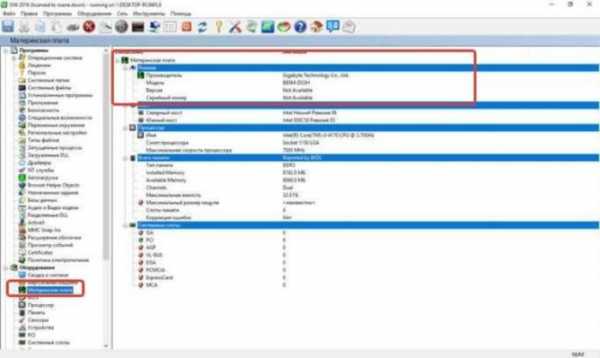
Находим подпункт элемента «Материнская плата» и щелкаем по нему, в правой части окна в самом верху находим сведения по материнской плате
System Spec
У данной программы масса преимуществ: небольшой объём занимаемой памяти (пригодится для портативных устройств), нет необходимости установки — нужно всего лишь распаковать архив, общая доступность. Единственный минус — отсутствие русской локализации.
Здесь найти нужный параметр можно сразу же после запуска. Характеристики модели и производителя расположены напротив параметра «Motherboard».
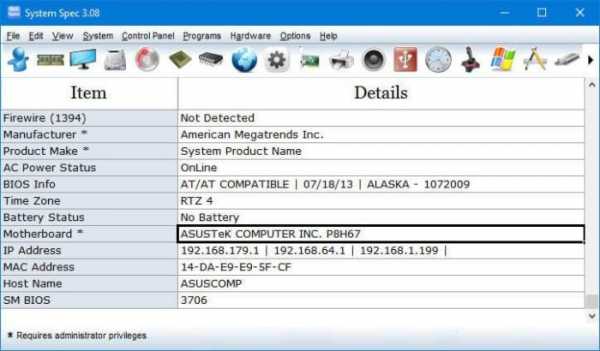
Находим модель материнской платы напротив параметра «Motherboard»
Если вы хотите узнать, как посмотреть комплектующие своего компьютера, а также ознакомиться с пошаговой инструкцией, вы можете прочитать статью об этом на нашем портале.
Заключение
Материнская плата – базовый элемент комплектации любого устройства. От его особенностей зависит совместимость новых компонентов, которые устанавливаются пользователем, дальнейший апгрейд компьютера, и его адаптация под отдельные нужды. Мы перечислили все самые надёжные способы её идентификации на вашем компьютере. Какой из них выбрать — решать уже самому пользователю.
Видео — Как узнать модель материнской платы компьютера
pc-consultant.ru
Как узнать модель материнской платы
Если ваш персональный компьютер или ноутбук не работает из-за отсутствия, либо устаревшей версии драйверов, или у него проблемы со звуком, это легко исправить. Но только в том случае, если вы знаете модель материнской платы и ее точное название.Модель материнки можно найти в документах. Но если вы выбросили коробку с ними после покупки или в них нет указания модели, придется воспользоваться другими возможностями. Один из способов, перечисленных ниже, поможет вам определить модель материнской платы. Четыре способа:
- Используйте для определения, специально разработанные для этого утилиты или приложения;
- Используйте командную строку, если у вас операционная система Windows 7, 8 или 10;
- Откройте системный блок и осмотрите материнскую плату;
- Используйте системную утилиту для Windows 7, 8 или 10.
Специальные программы для просмотра характеристик ПК (в том числе материнской платы)
Разработчики создали целый ряд специальных приложений (утилит), предназначенных для определения моделей материнских плат. Рассмотреть все невозможно, они исчисляются десятками. Мы выбрали самые эффективные и легкие в использовании. Минималистский интерфейс без навороченных функций позволит даже самому неопытному пользователю определить свою модель материнской платы для ноутбука или персонального ПК.Speccy
Эта утилита одна из самых эффективных. Вы можете на сайте разработчика скачать одну из трех версий. Она полностью бесплатна, имеет русскоязычный пользовательский интерфейс, работает во всех Win-версиях и очень проста в использовании. Найдите раздел «Системная плата» и узнаете, кто производитель вашей материской платы на нетбуке или мобильном/персональном компьютере и ее точную модель. Посмотрите на изображение ниже. Утилита создана для удобства пользователя. Она не только находит модель материнки, но и позволяет не вводить ее номер вручную, а воспользоваться буфером обмена. Скопируйте и найдите в поисковой системе, например, обновления для устаревших драйверов.
Утилита создана для удобства пользователя. Она не только находит модель материнки, но и позволяет не вводить ее номер вручную, а воспользоваться буфером обмена. Скопируйте и найдите в поисковой системе, например, обновления для устаревших драйверов.Скачать Speccy
AIDA
Эта утилита не только позволит определить изготовителя и модель платы ПК, вы также можете пользоваться и другими ее полезными функциями. Например, AIDA поможет вам найти информацию на приложение или драйвер, жесткий диск, видеокарту и другие комплектующие. С помощью этой утилиты вы можете узнать о своем мобильном или персональном компьютере практически все!Но чтобы полноценно ею пользоваться, придется заплатить. Ознакомительная версия не имеет расширенного функционала и ограничена всего несколькими параметрами.
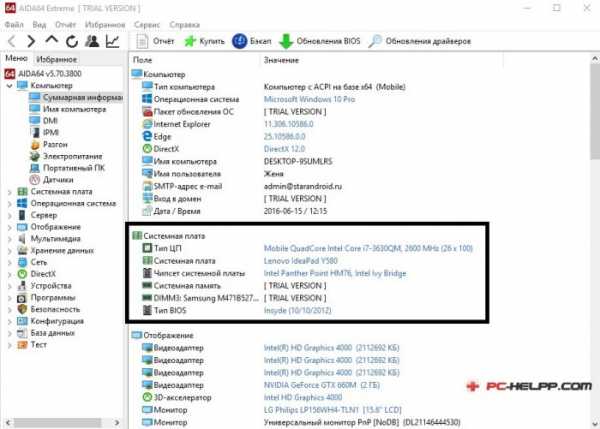
Скачать AIDA
Визуальный осмотр материнской платы
Если вы не хотите скачивать и устанавливать специальный набор программ, осмотрите материнскую плату визуально. Если ваш компьютер — не дешевая китайская сборка, на плате должна быть выбита правильная маркировка.Если производитель материнки, которая стоит на вашем компьютере, компания ASUS, то вы увидите, например, такую маркировку: «ASUS 970 PRO GAMING / AURA». Смело пишите это название в поисковой системе и обновляйте устаревшие драйверы.
 Если производитель Gigabyte, маркировка будет выглядеть примерно так: «Gigabyte GA P110 D3 02».
Если производитель Gigabyte, маркировка будет выглядеть примерно так: «Gigabyte GA P110 D3 02». Визуально осмотреть плату на персональном компьютере просто и быстро, достаточно открыть системный блок и переписать буквенно-цифровое значение. Но вот с мобильными компьютерами это не так просто. Разбирать ноутбуки — дело нелегкое. Но зато можно безошибочно определить модель.
Визуально осмотреть плату на персональном компьютере просто и быстро, достаточно открыть системный блок и переписать буквенно-цифровое значение. Но вот с мобильными компьютерами это не так просто. Разбирать ноутбуки — дело нелегкое. Но зато можно безошибочно определить модель.Как узнать модель материнской платы в командной строке
Еще один способ для тех, кто не хочет устанавливать утилиты. Этот способ актуален для всего семейства Windows: 7, 8 и 10.Командная строка открывается двумя способами:
Первый способ для Windows 7Нажмите в Windows «Пуск» введите значение cmd и нажмите клавишу «Enter».Второй способ для Windows 7,8 и 10Нажмите сочетание кнопок «Win+R» введите значение cmd и нажмите клавишу «Enter»
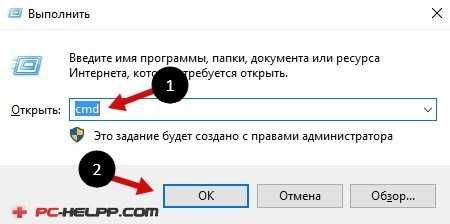 Затем введите поочередно две команды, последовательно нажимая «Enter»:
Затем введите поочередно две команды, последовательно нажимая «Enter»:- wmic baseboard get manufacturer;
- wmic baseboard get product.
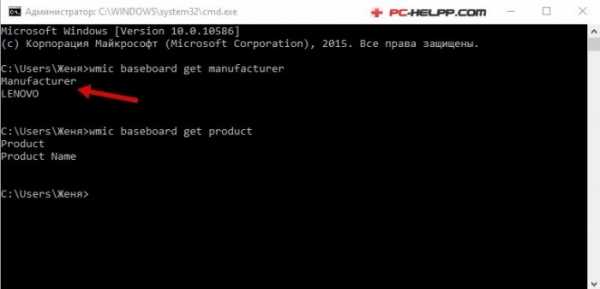
Как определить модель материнской платы в Windows 7, 8 и 10 без программ?
Чтобы это узнать, вам необходимо в окне «выполнения команд» ввести следующее значение: msinfo32Первый способ для Windows 7Нажмите в Windows «Пуск» введите значение msinfo32 и нажмите клавишу «Enter».Второй способ для Windows 7,8 и 10Нажмите сочетание кнопок «Win+R» введите значение msinfo32 и нажмите клавишу «Enter» Когда откроется окно, вы должны выбрать раздел «Информация об операционной системе». Там вы увидите все данные о вашем мобильном или персональном компьютере. Там несколько характеристик, касающиеся версии, модели платы и мобильного компьютера, процессора и другие.
Когда откроется окно, вы должны выбрать раздел «Информация об операционной системе». Там вы увидите все данные о вашем мобильном или персональном компьютере. Там несколько характеристик, касающиеся версии, модели платы и мобильного компьютера, процессора и другие.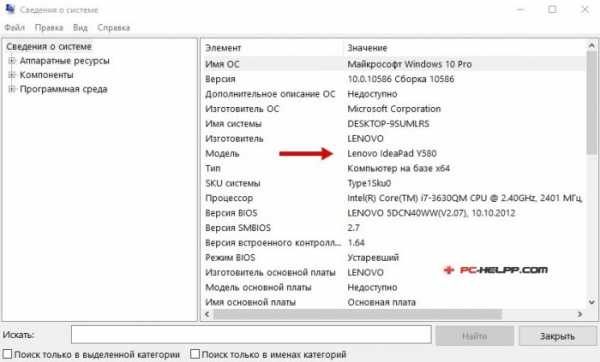 Вот так несложно можно определить модель и изготовителя материнской платы. Вы можете воспользоваться наиболее удобным способом: с помощью утилиты или без нее.
Вот так несложно можно определить модель и изготовителя материнской платы. Вы можете воспользоваться наиболее удобным способом: с помощью утилиты или без нее. pc-helpp.com