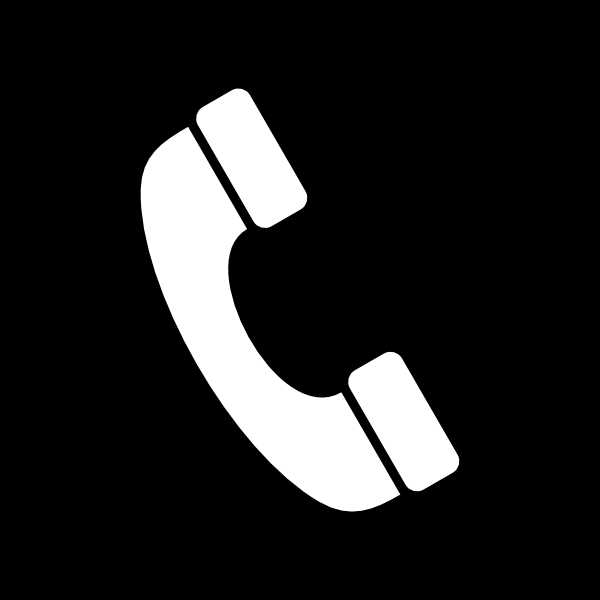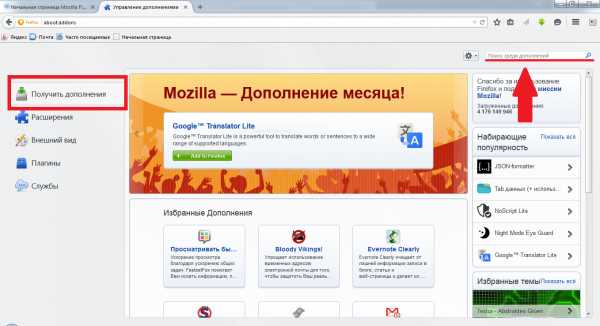Как в ворде сделать перенос слов. Как в ворде сделать перенос слов 2018
Перенос слов в Word - НА ПРИМЕРАХ
В данной статье речь пойдет о переносе слов в ворде. По умолчанию в документе MS Word автоматический перенос слов отключен, поэтому если для слова недостаточно места, то оно переместиться на следующую строку. Если вы хотите перенести слово по слогам, то можно воспользоваться инструментом автоматической расстановки переносов. Перенос слов позволяет сделать интервалы между словами примерно одинаковыми, а также помогает сэкономить место в документе Word.
Перейдем непосредственно к вопросу «как сделать перенос слов в ворде».
Для того чтобы включить перенос слов, переходим во вкладку «РАЗМЕТКА СТРАНИЦЫ» и в разделе «Параметры страницы» выбираем пункт «Расстановка переносов».
Перенос слов в Word – Как сделать переносы в вордеВ открывшемся списке выбираем пункт «Авто» для автоматического переноса слов в ворде.
Перенос слов в Word – Автоматический перенос в вордеЕсли вы хотите скорректировать перенос слов или расставить перенос слов в определенной части текста, то необходимо выбрать пункт «Ручная».
Перенос слов в Word – Ручной перенос в вордеВ ручном режиме вы можете самостоятельно выбрать наиболее правильный вариант переноса в словах.
Перенос слов в Word – Ручная расстановка переноса словЕсли вам необходимо расставить перенос слов в определенной части текста, то сперва выделите его, а затем выберите пункт «Ручная», как описано выше. После расстановки переносов вручную в выделенном фрагменте, MS Word предложит вам проверить оставшуюся часть документа. Если переносы нужны только в выделенном фрагменте, нажмите кнопку «Нет».
Перенос слов в Word – Ручная расстановка переноса слов в части документаДля того чтобы настроить параметры переноса слов в ворде, выберите пункт «Параметры расстановки переносов»
Перенос слов в Word – Параметры расстановки переносовВ открывшемся диалоговом окне вы можете убрать флаг для пункта «Переносы в словах из ПРОПИСНЫХ БУКВ», а также изменить ширину зоны переноса слов и другие параметры.
Вышеописанные способы расстановки переносов подходят для MS Word 2007, 2010, 2013 и 2016. Если вы пользователь MS Word 2003, то для того чтобы включить автоматическую расстановку переносов перейдите в пункт меню «Сервис» --> «Язык» --> «Расстановка переносов».
Перенос слов в Word – Перенос слов в ворде 2003В открывшемся диалоговом окне «Расстановка переносов» поставьте флаг для пункта «Автоматическая расстановка переносов» и нажмите «ОК».
На этом все. Теперь Вы знаете, как сделать перенос слов в ворде. А если вам необходимо убрать перенос слов в ворде, то вам поможет эта статья.
naprimerax.org
Как в ворде сделать перенос слов?
Самым популярным редактором для текстовых документов остается Word, именно эта программа позволяет пользователю редактировать любой текст, вставлять в него изображения и форматировать по своему усмотрению. Но при использовании программы часто возникают вопросы и недоразумения, особенно у не опытных пользователей. На приборной панели этой программы размещен большой функционал, но отдельные опции доступны также и при нажатии на правую клавишу мыши. Кроме того, если спокойно изучить то, что предлагает эта программа, станет понятно, что с текстом тут можно делать практически все. Частым вопросом, который задают пользователи, является такой: как в ворде сделать перенос слов?
Вообще в текстовых документах не предусматривается перенос или разрыв слова, все слова пишутся целиком. Если какое-либо слово не помещается на строчке оно переходит на следующую, без разрывов и переносов. Но бывают ситуации, когда необходимо сделать перенос по тем или иным причинам, для этого следует рассмотреть все возможности редактора. Функционал Ворда, как всегда, предлагает несколько вариантов этой работы и пользователь сам может выбирать то, что ему удобнее. Кроме того, специфика этой работы такова, что иногда человеку нужно самостоятельно решать, где установить перенос и не доверять это решение программе.
Если потом понадобиться убрать перенос слов, который производится автоматически, нужно зайти во вкладку "Расстановка переносов" и там найти вариант "Нет", кликнуть по ней левой кнопкой мыши и нажать "ОК", после этих манипуляций переносы исчезнут.
- Первый способ установить перенос слов это просто установить автоматический перенос слов. В этом случае редактор сам будет определять где устанавливать перенос, если слово не помещается на строке. надо понимать, что программа будет устанавливать переносы исключительно согласуя их с правилами русского языка. Чтобы установить такой автоматический перенос следует действовать по следующему алгоритму:
- открыть документ, в котором будут происходить изменения
- перейти во вкладку "Разметка страницы"
- там в активном окошке выбрать опцию "Параметры страницы"
- в этих параметрах выбрать функцию "Расстановка переносов"
- кликнув по ней, появится возможность выбрать опцию "Авто"
- кликнуть по этой функции с помощью "ОК":
- Следующим вариантом расставления переносов в Ворде, является ручной метод, он немного сложнее и дольше, зато позволяет самостоятельно решать, где и как расставлять переносы. Но у него есть свои плюсы, можно устанавливать перенос в том месте слова, которое необходимо пользователю, а не там где решит программа. Итак, чтобы вручную задавать переносы нужно пройти по следующему алгоритму:
- заходим во вкладку "Расстановка переносов"
- выбираем в ней функцию, которая именуется "Ручная"
Когда активизирована такая опция, пользователю не нужно следить за переносами. Программа сама будет предлагать возможные места для переноса, и указывать их курсором, а пользователь решит ставить ему знак переноса или нет. Кроме того, программа будет предлагать в отдельном активном окошке варианты разбивки слова по слогам, чтобы у пользователя был выбор, и когда он будет сделан, нужно будет просто кликнуть по тому месту, где будет перенос:
Чтобы убрать ручной перенос в программе нужно снова обратиться к вкладке "Расстановка переносов" и выбрать там функцию "Нет".
Надо отметить, что переносы требуются при наборе книг или брошюр, потому что для этих текстов предъявляются особые требования. Также некоторые специальные документы порой требуют внесения переносов и это тоже вполне оправданно. Не стоит пытаться делать переносы вручную, то есть без обращения к программе, расставлять тире. Такая мера может привести к тому, что при форматировании текста будет нарушена вся целостность текста и придется переделывать всю работу. Поэтому не следует торопиться и паниковать, а нужно просто вспомнить, что Ворд это текстовый редактор и в нем предусмотрено огромное количество опций для работы с текстами, и перенос является одной их них.
comp-genius.ru
Как сделать перенос слов в Ворде
При работе с текстовым документом приходится применять выравнивание текста. Если установить выравнивание по ширине всего листа, то образуются большие пробелы между всеми словами. Так как перенос слов в Ворде автоматический, соответственно программа не проставляет знак переноса, а просто перебрасывает выражение на следующую строку целиком, то и в конце строчки остается также пустая зона. Наличие такого немаленького пустого пробела не придает эстетичный вид тексту. Чтобы исправить ситуацию необходимо включить и настроить нужный режим переноса слов с использованием знака дефис.
Ручной режим расстановки переноса
Данный режим позволяет переносить слова по слогам. Необходимо будет выбрать, после какого именно слога будет поставлен знак переноса. Применить данный режим можно только к уже написанному тексту. Итак, разберем подробнее, как работает ручной режим.
- В документе Ворда имеется напечатанная статья;
- Далее следует открыть вкладку «Разметка страницы» в версиях Ворда 2007, 2010, 2013, 2016;
- В области «Параметры страницы» нужно выбрать пункт «Расстановка переносов» и указать «Ручная»;
- Во всплывающем окне нужно настроить знак переноса. Если предлагаемый вариант расстановки устраивает, то нужно разрешить Ворду поставить дефис данным образом, нажав по кнопке «Да». Если нажать на «Нет», курсор переместится на следующий слог, в случае если в слове несколько слогов или предоставит следующее выражение. В момент настройки расстановки переноса можно наблюдать, каким образом будет выглядеть выражение с дефисом.

Расстановка переносов в Ворд 2003
В ранней 2003 версии Ворда, найти расстановку переносов можно следующим образом. Открыть вкладку «Сервис» перейти на пункт «Язык» и выбрать «Расстановка переносов…». Далее задать нужные параметры.

Автоматическая расстановка переноса в Ворд 2007-2016
Если не располагаете временем устанавливать перенос слов с помощью дефиса или ручного режима, тогда на помощь придет включение автопереноса. Данная функция автоматически найдет фразы, которые нуждаются в переносе, расставит знак дефиса и перенесет слог на другую строку. Режим необходимо применять к готовому тексту. Для этого надо:
- Перейти во вкладку «Разметка страницы»;
- Кликнуть по «Расстановке переносов» и выбрать «Авто»;

Настройка переноса и изменение ширины зоны
Когда в Ворде установлен автоперенос, то знак дефиса в конце каждой строки будет портить вид. Чтобы избежать такого казуса, нужно сделать следующие настройки.
Изменение количества последовательных переносов
- Зайти на вкладку «Разметка страницы» выбрать «Расстановку переносов» и кликнуть по «Параметры расстановки переносов»;
- В окне напротив «Макс. Число последовательных переносов» нужно заменить (нет) на максимальное значение последовательных строчек во всем тексте, в которых будут находиться знаки переноса.
Ширина зоны переноса
Некоторые пользователи не понимают, какую роль играет настройка ширины зоны переноса слов. Чтобы это стало более понятным, проделайте следующие действия.
Вариант 1. Уменьшение
Уменьшите ширину и тогда увидите, как край правого поля становится ровным.
Следует зайти в «Разметку страницы» - «Расстановка переносов» и «Параметры».
Указать маленькое значение в поле «Ширина зоны» к примеру, «0,25» и сохранить, нажав на «Ок».
Вариант 2. Увеличение
Чтобы уменьшить количество переносов, стоит увеличить ширину зоны правого края.
Неразрывный дефис
Допустим при написании номера телефона, часть номера остается на одной строке, а другая часть переносятся на другую строчку, таким образом, дефис нарушает целостность.
Номер приобретает вид довольно не эстетичный и не удобный в использовании. Изменить эту ситуацию можно посредством неразрывного пробела. Для этого нужно:
- Напечатать цифру или букву и нажать комбинацию клавиш «Shift+Ctrl+Дефис»;
- Повторить после каждой цифры или символа данное сочетание клавиш;
- Не ставить между символами обычный пробел;
- Получится вот такой результат.
Если включить «Отображение всех знаков» на вкладке «Главная», то можно заметить, что дефис преобразовался в длинное тире, и нет обычных пробелов между числами.
Таким способом можно решить незадачу в таблицах, если какой либо знак или фраза неправильно переносится.
Мягкий знак переноса
Когда установлено выравнивание по ширине всего листа, то часто между словами в тексте появляются большие пробелы и предложение становится разреженным. Исправить эту ситуацию поможет мягкий вид переноса слова. Мягкий перенос – это символ дефиса, который разделяет выражение на границе строки и исчезает, если слово передвинулось на строчку ниже или выше, т. е. не находится на краю поля. Вставить мягкий перенос поможет сочетание клавиш, для начала нужно:
- Поставить курсор мыши между слогами в слове;
- Сменить метод ввода букв на английскую раскладку клавиатуры посредством сочетания клавиш «Shift+Alt»;
- Задержать клавишу «Ctrl» и кликнуть по кнопке «-»(минус)».
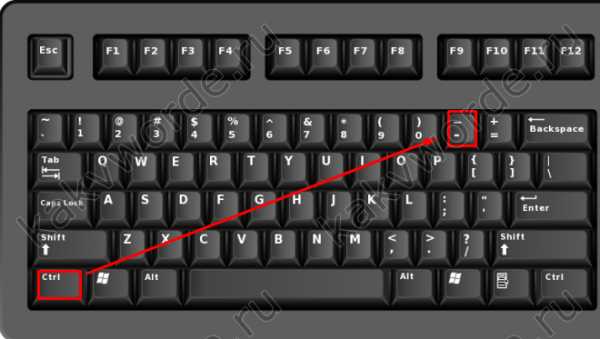
Внимание! Если к статье будет применяться уменьшение шрифта, то мягкий перенос исчезнет, и не будет портить внешний вид текста.
kakvworde.ru
Как сделать перенос в Ворде?

В программе Ворд при наборе текста слово, которое не помещается на данной строке, автоматически целиком переносится на следующую согласно настройкам по умолчанию. При необходимости можно сделать перенос в Водре автоматически, причем есть возможность как полностью автоматической расстановки переносов, так и ручной расстановки с указанием места разрыва слова.
Самый простой способ расстановки переносов, это сделать перенос слов в Ворде автоматическим, при этом программа будет сама решать в каком месте его установить, если слово не помещается на данной строке. Для установки автоматического переноса слов в Ворде необходимо перейти в закладку «Разметка страницы» и в секторе «Параметры страницы» найти необходимый нам пункт «Расстановка переносов». Нажав на стрелочку напротив данного пункта, следует выбрать «Авто».
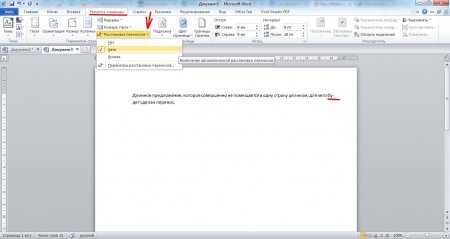
Чтобы убрать перенос слов в Ворде, достаточно в пункте «Расстановка переносов» выбрать исходный вариант «Нет», после чего все автоматически расставленные переносы слов исчезнут.
Также можно сделать перенос слов в Ворде ручным, для чего в расстановке переносов просто выбираем пункт «Ручная». При выборе данного пункта во всех местах, в которых требуется установка переноса, Word будет предлагать различные варианты в отдельном окошке, разбивая слово по слогам, где нам необходимо указать место установки переноса.
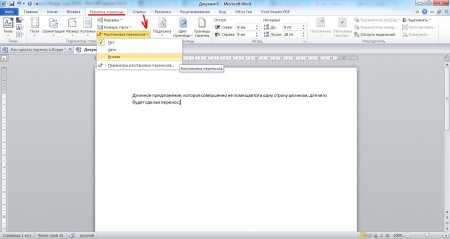
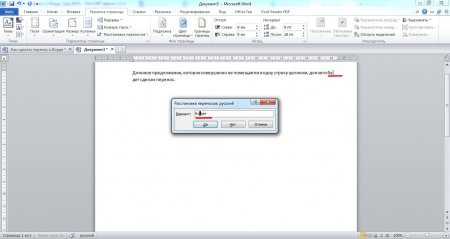
Убрать перенос слов в Ворде при ручной расстановке переносов также просто, следует просто выбрать пункт «Нет».
Также статьи на сайте chajnikam.ru связанные с программой Word:Как сделать таблицу в Word?Создаем нестандартный формат листа в ВордеКак в ворде отредактировать таблицу?Как выровнять размер ячейки в таблице Ворд?
chajnikam.ru
Как в ворде сделать перенос слов
Изучая материалы рубрики «Как в ворде», вы будете разбираться в работе с текстовым редактором от Майкрософт Офис, также научитесь редактировать текст в LibreOffice и WordPad. Сегодня, в очередном обучающем выпуске, я расскажу, как сделать перенос слов документе в ручную и автоматически.
Тематические статьи:
Как сделать перенос слов в Ворде
Сразу отмечу такой момент: если расставлять переносы вручную, то текст уже должен быть полностью отредактированным, то есть перед нами есть готовая статья, не требующая каких-либо изменений. В автоматическом режиме, переносы будут устанавливаться постепенно, по ходу набора текста.
Чтобы изменить режим расстановки переносов слов в Ворде пройдите по пути: вкладка «Разметка страницы» —> меню «Параметры страницы» —> выберите параметр «Расстановка переносов» и в контекстном отметьте требующийся пункт «Нет», «Авто», «Ручная».
Делая перенос в Ворде вручную, вам будет предложено несколько вариантов переноса. Появится отдельное окошко, в котором необходимо выбрать наиболее лаконичный, на ваш взгляд, вариант переноса. После чего нажмите «Да», чтобы применить выбранный перенос слова.

Зачастую так бывает, что перенос слов выполняется в конце каждой из строк, что выглядит не очень привлекательно. Чтобы этого избежать, перейдите в меню «Расстановка переносов» и выберите пункт «Параметры расстановки переносов…», после чего следует указать «Максимальное число последовательных переносов».
Не забывайте о словах с дефисом! Если они встречаются в тексте, то перенос будет их разбивать на отдельные строки, что нарушает грамотность текста и его структуру. Дабы не попасть в такую ситуацию воспользуйтесь устойчивым дефисом: установите неразрывную черточку, посредством комбинации «CTRL+SHIFT+ДЕФИС».
Как в Либер Офис сделать перенос слов
В Либер Офис есть инструменты для установки переносов.
Откройте вкладку «Сервис», затем нажмите на пункт «Язык» и в выпадающем контекстном меню выберите «Расстановка переносов…».
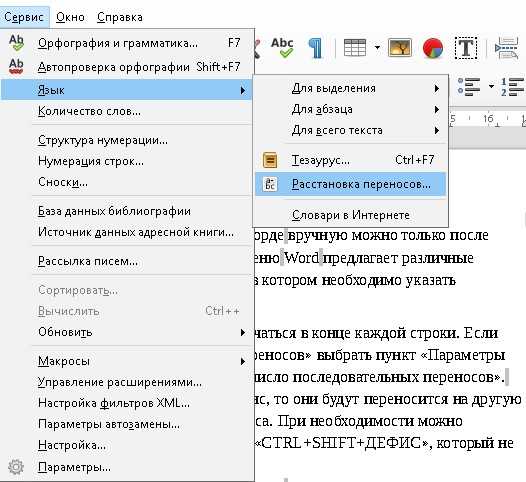
Отобразится окно, в котором вы выполняете все операции переноса слов. Если не желаете заморачиваться, тогда выберите «Перенести все». 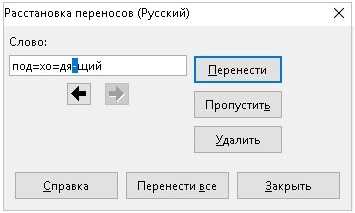 Либо, постепенно, каждый перенос слова настраивайте вручную, чтобы печатная работа выглядела более качественно. Разумеется, с большим текстовым документом переносы лучше делать сразу на все строки. А возможно, лучше вообще не делать их.
Либо, постепенно, каждый перенос слова настраивайте вручную, чтобы печатная работа выглядела более качественно. Разумеется, с большим текстовым документом переносы лучше делать сразу на все строки. А возможно, лучше вообще не делать их.
Как в Ворде удалить переносы?
Возникла необходимость удалить переносы? Не проблема! Для этого в окне «Расстановка переносов» нажмите «Удалить».
Интересные записи:.
medicina-treat.ru
Перенос слов в Microsoft Word
Если при наборе текста установлены настройки по умолчанию, то перенос слов в Ворде не осуществляется. Этот параметр может работать в автоматическом режиме, либо же выполняться пользователем вручную. При этом ручная расстановка может применяться только к набранному тексту, а автоматическая – по ходу набора.
В статье мы расскажем о настройке этой функции в разных версиях Microsoft Word.
Как сделать переносы в Ворде 2003
В программе Word 2003 опция находится в одноименном окошке, которое можно вызвать командой «Сервис/Язык/Расстановка переносов». В нем следует установить галочку напротив необходимого пункта (в нашем случае – активации). Остальные настройки оставьте прежними.
Как сделать переносы в Ворде 2007 и 2010
Для активации этой функции в более поздних выпусках Word, следует перейти на вкладку «Разметка страницы» и кликнуть на пункт «Расстановка переносов» в области «Параметры страницы».
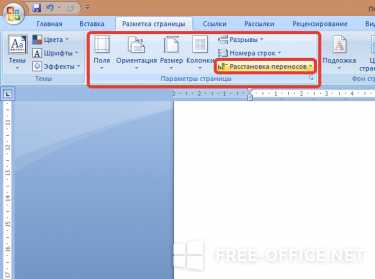
В нем существуют вложенные команды, рассмотрим их более подробно:
- Нет – режим, который включен по умолчанию. Если слово не умещается на строчке, то оно будет перенесено на следующую целиком.
- Авто – автоматическая расстановка. Слова будут переноситься по правилам, с которыми работает MS Word.
- Ручная – после активации этого параметра откроется диалоговое окно, предназначающееся для самостоятельной настройки переносов.
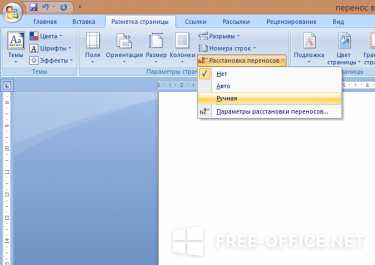
- Параметры расстановки – диалоговое окно с настройками этой функции.
Как убрать перенос слов
Если слова переносятся автоматически, то для деактивации следует выбрать пункт «Нет» в настройках. Ручная расстановка убирается следующим способом:
- Найдите раздел «Редактирование» и выберите пункт «Заменить».
- В новой вкладке нажмите на кнопку «Больше», а после – «Специальный».
- Отметьте в списке «Мягкий перенос» или «Неразрывный дефис».
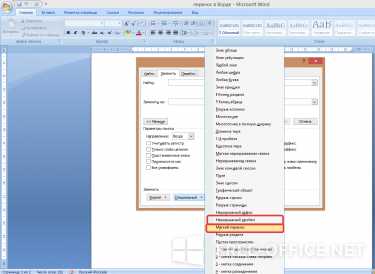
- Нажмите «Заменить все».
free-office.net
Как сделать перенос слов в Ворде 2007, 2010, 2013, ручной и автоматический перенос
Ручной и автоматический перенос
Переносить слова требуется при наборе книг, журналов, буклетов, а также документов особых форматов. Но не стоит вручную вставлять дефис в необходимом месте, ведь при форматировании текста можно испортить весь документ. В редакторе Word имеется для этого специальный инструмент.
При наборе текста следует выполнить следующее:
- Открываем готовый документ.
- На верхней панели выбираем вкладку «Разметка страницы».
- Кликаем по меню «Расстановка переносов» и выбираем один из двух режимов.
В автоматическом режиме программа сама разбивает слова, руководствуясь правилами русского языка. Его можно включить еще до начала работы над документом, и тогда он будет форматироваться редактором автоматически.
Ручной режим предлагает пользователю определить место разбивки самому. Это может потребоваться, если в тексте встречаются специальные термины, жаргонизмы и другие слова, которые программа может перенести некорректно.
Если выбрана ручная расстановка, на экране будет появляться диалоговое окно, предлагающее варианты.
Настройка и оптимизация
По «дефолту» слова будут переноситься в конце каждой строки. Если эта функция нежелательна, можно настроить частоту использования. Чтобы это сделать, находим в меню «Расстановка переносов» пункт «Параметры» и в появившемся окне указываем необходимое число, определяющее, сколько переносов могут быть расставлены подряд в нескольких строках.
В поле «Ширина зоны переноса слов» можно указать расстояние между последним словом в строке и правым краем страницы. Увеличив этот параметр, можно сократить количество переносов, но при более узком интервале окончания строк в тексте станут ровнее.
Если присутствуют несколько абзацев, в которых переносить слова не следует, можно отключить эту функцию для фрагмента текста. Алгоритм такой:
- Выделяем требуемый отрывок текста.
- Щелкаем ПКМ и вызываем контекстное меню.
- Выбираем пункт «Абзац».
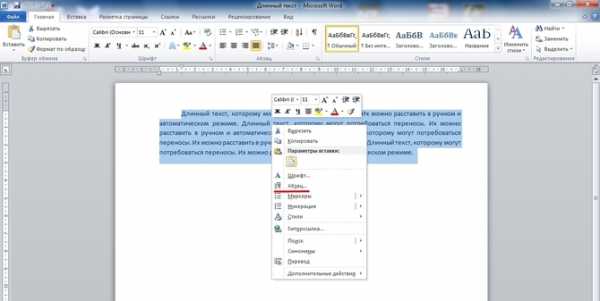
- В появившемся окне жмем на вкладку «Положение на странице».
- Ставим отметку рядом со строчкой «Запретить автоматический перенос слов».
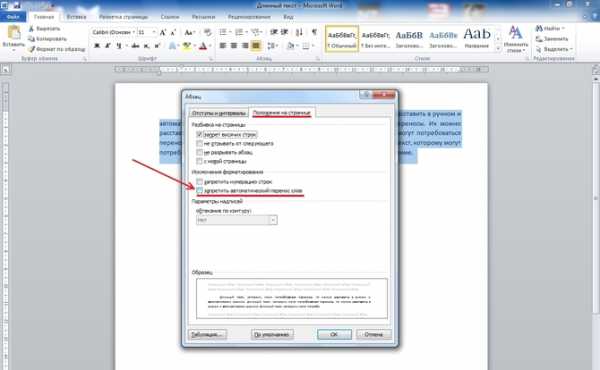
Если в документе встречается слово с дефисом (например «научно-фантастический»), которое нельзя разрывать, следует вставить вместо обычного дефиса неразрывный, зажав кнопки Ctrl+Shift+дефис (-).
Удаление переносов
Чтобы отменить автоматическую расстановку, нужно просто нажать «Нет» в меню выбора режима.
С ручным вводом сложнее, ведь и убирать его придется тоже вручную. Делается это в такой последовательности:
- На панели меню выбираем вкладку «Главная».
- Справа находим пункт «Заменить».
- В открывшемся окне никакие поля не заполняем. Просто щелкаем на кнопку «Больше>>».
- Внизу выбираем панельку «Специальный».
- Находим в списке «Мягкий перенос».
- Жмем на «Заменить все».
composs.ru