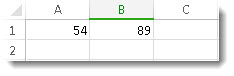Как удалить номер страницы с титульного листа в Ворде. Как в ворде убрать номер страницы с титульного листа 2018
Как в Ворде убрать нумерацию страниц? Удаление нумерации в Word
Многим пользователям очень сложно убрать нумерацию страниц в Word. Проблемы возникают с расположением цифр, номером страницы или стилем колонтитула. В это статье мы разберемся, как удалить нумерацию на некоторых страницах в Word или со всего документа.
Как убрать цифру с титульного листа?
Для удаление номера с первой страницы, вам необходимо:
1. В главном меню нажать на раздел «Вставка».

2. Затем нажмите на «Нижний» или «Верхний колонтитул».
3. В настройках под всеми шаблонами номеров, необходимо выбрать опцию «Изменить … колонтитул».
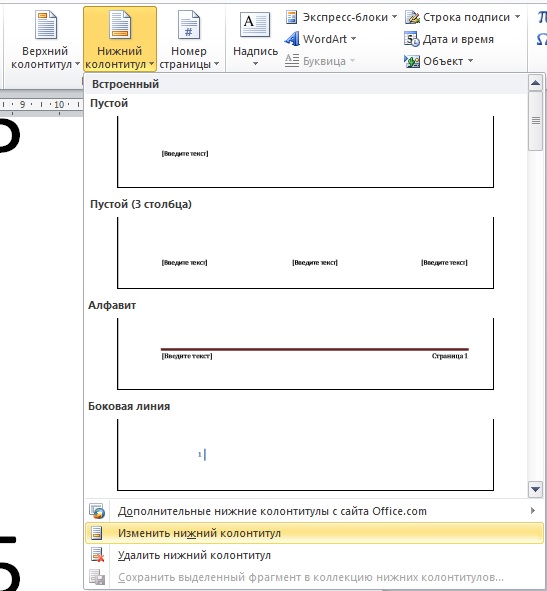
4. Чтобы на главной странице не было цифры, нужно на вкладке «Конструктор» поставить «галочку» в окне «Особый колонтитул для первой страницы».
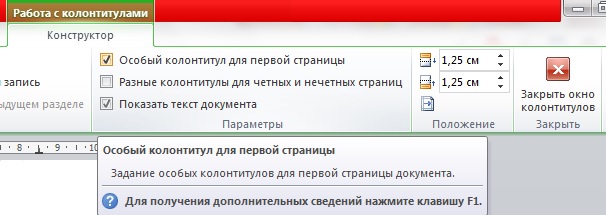
5. Затем закройте окно колонтитулов — для этого нажмите «Закрыть окно колонтитулов».
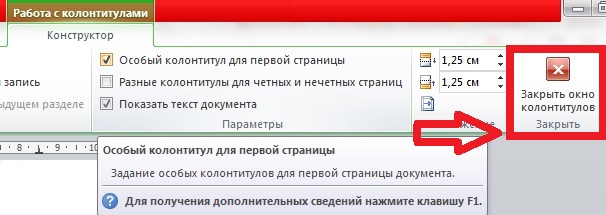
Если вам необходимо отображать цифру 1 на втором листе, то для этого нужно настроить отсчёт нумерации страниц:
1. Перейдите на вкладку «Вставка» в пункте «Номер страницы» выберите «Формат номеров страниц…».
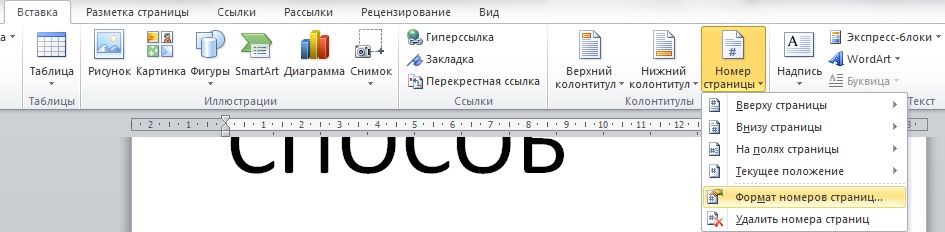
2. В окне «Формат номера страницы», в блоке «Нумерация страниц» нужно выбрать «начать с:» и напишите цифру «0». Далее нужно нажать «ОК».

Как убрать цифру нумерации со второй страницы?
1. Курсор расположите на первой странице в конце.
2. Далее на вкладке «Разметка страницы» откройте раздел «Разрывы» и выберите «Следующая страница».
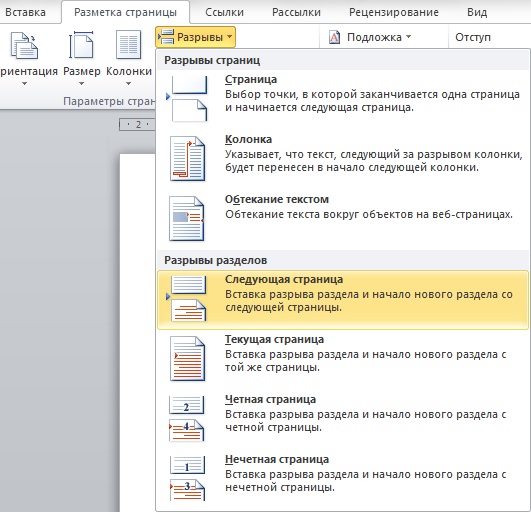
3. После данной опции, если цифры на первом листе не было, то и на втором листе она пропадет, так как будет начинаться новый раздел и нумерация начнется с третьего листа.
Как убрать нумерацию для всего документа?
1. Откройте раздел «Вставка».
2. В подразделе «Номер страницы» необходимо выбрать «Удалить номера страниц».
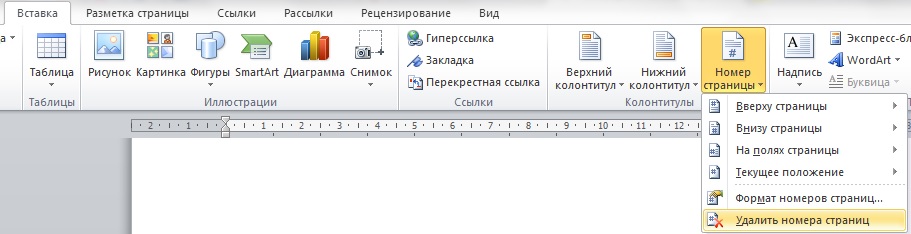
Как убрать нумерацию с некоторых страниц в Word? — видео
pristor.ru
Как убрать номера страниц в Ворде: Практические советы
Иногда при работе с документами у пользователя возникает вопрос, как убрать номера страниц в Ворде.
Чаще всего речь идёт о начале и конце текста – титульном листе и месте для рецензий, подписей или печатей, хотя могут быть и другие варианты.
Содержание:
Существует несколько основных правил удаления ненужной нумерации, которые следует знать всем работающим в текстовом редакторе от Microsoft.
Документ, созданный и уже сохранённый пользователем или другим человеком, может содержать номера страниц, ненужные ни при обработке текста, ни при печати.
Убрать их из текста или даже удалить страницу несложно, хотя есть определённые нюансы, связанные с использованием разных версий Word, от 2003 до 2013.
Для старых версий
Для Word версии 2003 или более ранней требуется открыть сначала меню «Вид», затем команду «Колонтитулы» и перейти к соответствующему меню.
Теперь, если номер листа располагается сверху, переход осуществится автоматически.
При нижнем (самом распространённом) размещении цифр перейти придётся с помощью иконки «Верхний/нижний колонтитул».
Команда «Верхний/нижний колонтитул»
Дальше всё просто – при открытом окне «Колонтитул» с помощью мыши выделяется номер листа и удаляется клавишами Delete или BackSpace.
Тот же метод подходит и для удаления любых других колонтитулов (подписей, логотипов компании и т.д.).
Выделение номера страницы
вернуться к меню ↑Для Microsoft Word 2007
В меню современных редакторов Word 2007, 2010 и 2013 механизм удаления номеров более простой.
Нужные иконки располагаются на вкладке «Вставка» – в нижней части меню «Номер страницы». Здесь же находится команда удаления нумерации.
С её помощью всего одно нажатие обеспечивает удаление номеров с каждого листа документа.
Удаление номеров в Word 2007–2013
вернуться к меню ↑Для любой версии Microsoft Word
Упростить работу и не обращать внимания, какой версией Ворда приходится пользоваться, можно, если удалить номер с первой до последней странички с помощью всего лишь пары нажатий левой кнопки мыши.
Для этого придётся аккуратно нажать на том месте, где располагается число и выделить сначала колонтитул (возможно появление одноименного меню), затем номер, и стереть.
Выделение колонтитула без использования меню
Если при попытке выделения колонтитула не появилась рамка, значит, вы нажали в неправильном месте. То же касается и номера.
вернуться к меню ↑Для первых и титульных листов
Чаще всего в документе удаляют первые номера листов, так как ни для дипломной работы, ни в других важных документах они не используются для титула.
Есть, конечно, вариант с созданием отдельной титульной страницы, но им пользуются только пользователи, которые незнакомы со следующей методикой:
- открыв документ, переходят в меню «Файл»;
- выбирают пункт «Параметры страницы»;
- открывают вкладку «Источник бумаги» и здесь же отмечают галочкой отдельную нумерацию для первой страницы.
Удаление номера с первого листа
Теперь номер титульной или просто первой страницы не виден. А листы, начиная со второго, остаются пронумерованными.
При использовании Word 2010 совершаются те же действия, за исключением того, что нужную команду ищут не в меню «Файл», а на вкладке «Разметка страницы».
Если известно, что номер первого листа не понадобится, можно сократить время и не ставить его изначально.
Для этого, устанавливая нумерацию, убирают галочку с пункта «Номер на первой странице».
Галочка, которую убирают при нумерации
Иногда проще правильно оформить документ сразу, чем потом исправлять его и снимать нумерацию. Тем более что правила оформления титульных листов известны до начала работы.
Вам также должны понравится статьи:
вернуться к меню ↑Удаление с переносом номера
В некоторых случаях документ вообще не требует нумерации титула. А с единицы начинается номер второй страницы. Для этого в Word 2003, 2000 и 1997 тоже существует метод:
- Осуществляется переход в меню «Сервис» и подменю добавления номеров;
- Нажимается кнопка «Формат номера страницы»;
- При выбранной команде «начать с» ставится значение «ноль».
Превращение первой страницы в «нулевую»
Отличие для Word 2013 или 2007 заключается в выборе команды не на верхней панели, а во вкладке «Вставка»/ «Колонтитулы».
Теперь первый лист не входит в нумерацию. Сделать то же самое со вторым листом таким же путём не получится.
Хотя правила документа обычно и не предъявляют особых требований ко вторым и третьим листам.
вернуться к меню ↑Для некоторых страниц
Особенности документооборота в разных организациях отличаются друг от друга, и иногда удаления нумерации требуют не все листы, а только некоторые.
Например, чётные или нечётные, или листы с рисунками, разбросанными по документу.
Время, потраченное на такую работу, зависит от количества непронумерованных страниц – каждая из них потребует создания лишнего раздела и усложнения форматирования текста.
Разделы создают при помощи меню «Вставка»/«Разрыв» для редактора, выпущенного до 2007 года, и с использованием меню разметки для современных версий.
Обязательно следует выбирать начало на следующей странице.
Но в дальнейшем, если разрывы не нужны, их можно с легкостью убрать.
Новый раздел для Word 2003
Разрывы разделов для Word 2013
Теперь каждый из разделов можно нумеровать по-своему – продолжая старую нумерацию или начиная заново.
Таким же путём удаляют и цифру с последней страницы – она становится всего лишь вторым разделом документа.
Стоит отметить, что проставление (или удаление) отдельных номеров для чётных и нечетных страниц во всех версиях Ворд придётся осуществлять вручную.
Тогда как вариант «чётная страница» и «нечётная страница» просто обеспечивают начало следующего раздела с ближайшего соответствующего требованиям места.
Совет! Если разделы уже созданы, независимо от их количества (даже ели на каждый будет выделен лист), удалить всю нумерацию можно любым из обычных способов – выделением или выбором колонтитулов.
Как убрать номера страниц в Ворде: Практичные советы
1 (20%) 1 голос[ов]geek-nose.com
Удаление номеров страниц - Word
Задачи
Если для титульной страницы или для четных и нечетных страниц не используется особая нумерация, вы можете быстро удалить все номера страниц.
Примечания:
-
Если в документе используются разные колонтитулы для нечетных и четных страниц, вам потребуется сделать это дважды — сначала на нечетной странице, а затем на четной.
-
Если кнопка Удалить номера страниц недоступна, дважды щелкните верхний или нижний колонтитул, выделите номер страницы и нажмите клавишу DELETE.
Если у документа есть титульная страница с другими настройками, вы можете удалить с нее номер, не удаляя другое содержимое, например изображение или уведомление об авторских правах.
Этап 1. Выбор особого колонтитула для первой страницы (если еще не сделано)
-
На вкладке Вставка выберите Верхний колонтитул > Изменить верхний колонтитул, а затем на вкладке Конструктор в группе Параметры выберите Особый колонтитул для первой страницы.
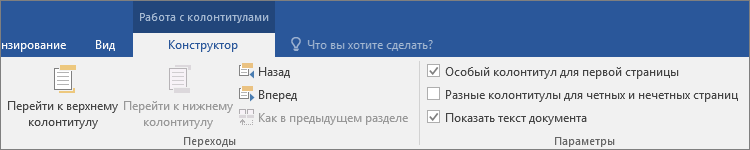
-
Для выхода нажмите кнопку Закрыть окно колонтитулов.
Примечание: Особый колонтитул для первой страницы можно применить не только к самой первой странице документа, но и к первой странице любого раздела в нем.
Этап 2. Удаление номера страницы на первой странице
-
На первой странице документа (или раздела) дважды щелкните в верхней части страницы, чтобы открыть верхний колонтитул, или в нижней части страницы, чтобы открыть нижний колонтитул.
Должна появиться надпись такого вида: Верхний колонтитул первой страницы -Раздел #-.
-
Выделите номер страницы и нажмите клавишу DELETE или щелкните его правой кнопкой мыши и выберите команду Вырезать.
-
Для выхода нажмите кнопку Закрыть окно колонтитулов или клавишу ESC.
Многие документы специально разбиты на разделы, такие как части отчета или главы книги. У каждого раздела могут быть свои колонтитулы с различными номерами страниц. Или в конце документа у вас может быть содержимое, для которого номера страниц не нужны.
Если документ уже разбит на разделы
-
На первой странице раздела, с которой вы хотите удалить номера страниц, дважды щелкните верхний или нижний колонтитул, чтобы открыть его.
Примечание: Разделы в документе пронумерованы. При редактировании колонтитула вы увидите надпись Верхний колонтитул -Раздел x- или Нижний колонтитул -Раздел #-, а также сведения о том, связан ли этот раздел с предыдущим.
-
Выделите номер страницы и удалите его. Удалятся все номера страниц в этом разделе.
Если не получилось, убедитесь в том, что на вкладке Конструктор в группе Навигация снят флажок Как в предыдущем разделе.
Если документ не разбит на разделы
-
Поместите курсор в самый конец страницы непосредственно перед страницей, начиная с которой вы хотите удалить номера страниц, и на вкладке Разметка страницы выберите Разрывы > Следующая страница.
Совет: Во время ввода желательно видеть метки разрывов разделов. На вкладке Главная в группе Абзац нажмите кнопку Показать или скрыть (¶), чтобы отобразить знаки форматирования. Чтобы отключить их, нажмите кнопку еще раз.
-
В верхней части следующей страницы дважды щелкните верхний или нижний колонтитул, чтобы открыть его.
-
На вкладке Конструктор щелкните элемент Как в предыдущем разделе, чтобы он не был выбран. При этом нумерация страниц отделяется от предыдущей страницы.
-
Выделите номер страницы и удалите его. Удалятся все номера страниц в этом разделе.
Совет: Если вы просто хотите удалить номер первой страницы в разделе, откройте верхний колонтитул на первой странице раздела и следуйте инструкциям, приведенным в разделе Удаление номера на первой странице.
Задачи
В Word номера страниц являются полями, которые вставляются в области колонтитулов документа. При выборе команды Удалить номера страницMicrosoft Office Word 2007 удаляет эти поля.
-
На вкладке Вставка в группе Колонтитулы нажмите кнопку Номер страницы.
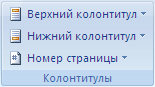
-
Выберите команду Удалить номера страниц.
Важно: Если команда Удалить номера страниц не работает, попробуйте дважды щелкнуть в области верхнего или нижнего колонтитула, выбрать номер страницы и нажать клавишу DELETE.
Если у документа есть титульная страница с другими настройками, вы можете удалить с нее номер, не удаляя другое содержимое, например изображение или уведомление об авторских правах.
Этап 1. Выбор особого колонтитула для первой страницы (если еще не сделано)
-
На вкладке Вставка выберите Верхний колонтитул > Изменить верхний колонтитул, а затем на вкладке Конструктор в группе Параметры выберите Особый колонтитул для первой страницы.
-
Для выхода нажмите кнопку Закрыть окно колонтитулов.
Примечание: Особый колонтитул для первой страницы можно применить не только к самой первой странице документа, но и к первой странице любого раздела в нем.
Этап 2. Удаление номера страницы на первой странице
-
На первой странице документа (или раздела) дважды щелкните в верхней части страницы, чтобы открыть верхний колонтитул, или в нижней части страницы, чтобы открыть нижний колонтитул.
Должна появиться надпись такого вида: Верхний колонтитул первой страницы -Раздел #-.
-
Выделите номер страницы и нажмите клавишу DELETE или щелкните его правой кнопкой мыши и выберите команду Вырезать.
-
Для выхода нажмите кнопку Закрыть окно колонтитулов или клавишу ESC.
Многие документы специально разбиты на разделы, такие как части отчета или главы книги. У каждого раздела могут быть свои колонтитулы с различными номерами страниц. Или в конце документа у вас может быть содержимое, для которого номера страниц не нужны.
Если документ уже разбит на разделы
-
На первой странице раздела, с которой вы хотите удалить номера страниц, дважды щелкните верхний или нижний колонтитул, чтобы открыть его.
Примечание: Разделы в документе пронумерованы. При редактировании колонтитула вы увидите надпись Верхний колонтитул -Раздел x- или Нижний колонтитул -Раздел #-, а также сведения о том, связан ли этот раздел с предыдущим.
-
Выделите номер страницы и удалите его. Удалятся все номера страниц в этом разделе.
Если не получилось, убедитесь в том, что на вкладке Конструктор в группе Навигация снят флажок Как в предыдущем разделе.
Если документ не разбит на разделы
-
Поместите курсор в самый конец страницы непосредственно перед страницей, начиная с которой вы хотите удалить номера страниц, и на вкладке Разметка страницы выберите Разрывы > Следующая страница.
Совет: Во время ввода желательно видеть метки разрывов разделов. На вкладке Главная в группе Абзац нажмите кнопку Показать или скрыть (¶), чтобы отобразить знаки форматирования. Чтобы отключить их, нажмите кнопку еще раз.
-
В верхней части следующей страницы дважды щелкните верхний или нижний колонтитул, чтобы открыть его.
-
На вкладке Конструктор щелкните элемент Как в предыдущем разделе, чтобы он не был выбран. При этом нумерация страниц отделяется от предыдущей страницы.
-
Выделите номер страницы и удалите его. Удалятся все номера страниц в этом разделе.
Совет: Если вы просто хотите удалить номер первой страницы в разделе, откройте верхний колонтитул на первой странице раздела и следуйте инструкциям, приведенным в разделе Удаление номера на первой странице.
-
Если вы еще не перешли в режим редактирования, щелкните Редактировать документ > Изменить в Word Online.
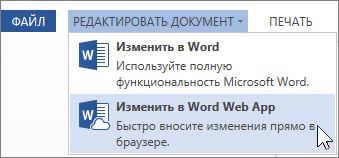
-
Выберите Вставить > Номера страниц.
-
В конце списка выберите Удаление номеров страниц.
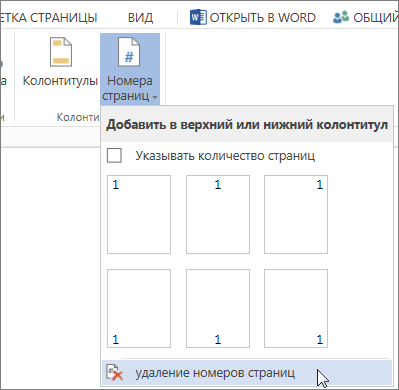
Подробнее о работе с номерами страниц
support.office.com
Как пронумеровать страницы в Ворде без титульного листа
При оформлении текстовых документов очень часто возникает необходимость пронумеровать страницы. Особенно часто этой функцией пользуются ученики и студенты, которым нужно нумеровать страницы докладов, рефератов, курсовых и дипломов.
Обычная нумерация страниц, как правило, не вызывает трудностей. Но, если нужно пронумеровать страницы без титульного листа, то многие пользователи сталкиваются с проблемой.
В данном материале мы расскажем о том, как пронумеровать страницы в текстовом редакторе Word без титульного листа. Материал будет актуален для всех современных версий Word, включая Word 2007, 2010, 2013 и 2016.
Шаг № 1. Добавляем номер на все страницы документа.
Если вам нужно пронумеровать все страницы документа Word, но без титульного листа, то первое, что нужно сделать это просто добавить номер на все страницы. В Word 2007, 2010, 2013 и 2016 это делается очень просто. Нужно перейти на вкладку «Вставка» и нажать на кнопку «Номер страницы».
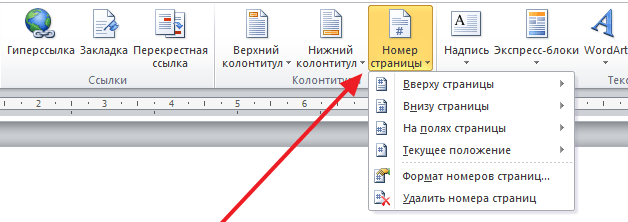
В результате появится меню с несколькими пунктами (вверху страницы, внизу страницы, на полях страницы). В данном меню выберите тот вариант размещения нумерации, который вам подходит.
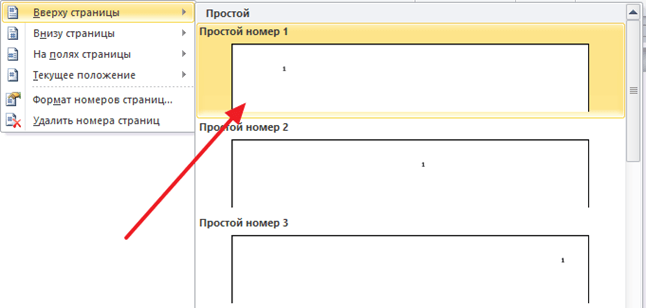
После того, как вы пронумеровали все страницы документа Word, вам останется только убрать нумерацию с титульного листа. О том, как это делается, вы узнаете из следующих шагов.
Шаг 2. Убираем нумерацию с титульного листа.
Теперь, можно убрать номер страницы с титульного листа документа Word. Для этого нужно перейти на вкладку «Разметка страницы» и нажать там на кнопку «Параметры страницы». Данная кнопка имеет небольшой размер и находится справа от надписи «Параметры страницы».
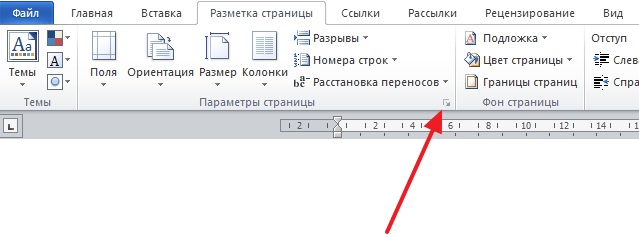
Если не получается найти кнопку «Параметры страницы», то просто кликните два раза по линейке документа.
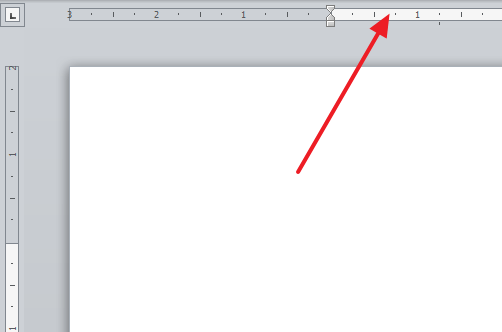
Так или иначе, вы откроете окно «Параметры страницы». В данном окне есть блок настроек, который называется «Различать колонтитулы», а под ним две опции, «Колонтитулы четных и нечетных страниц» и «Колонтитулы первой страницы». Для того чтобы пронумеровать страницы без титульного листа вам нужно установить отметку напротив второй опции (Колонтитулы первой страницы). На скриншоте внизу показано, где именно нужно поставить отметку.
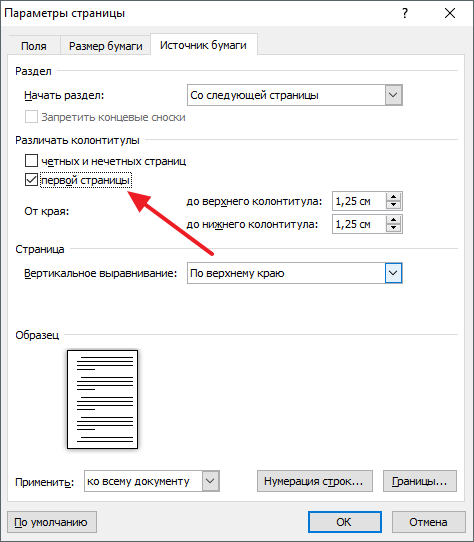
Дальше нужно сохранить настройки нажатием на кнопку «Ok». В результате в вашем документе Word номер страницы не будет отображаться на титульном листе. Но, на втором листе документа, нумерация начнется с числа 2. Если такой вариант вам подходит, то на этом можно закончить. Если же вы хотите, чтобы на втором листе стоял номер 1, то выполните операции, описанные в следующем шаге.
Шаг № 3. Исправляем нумерацию страниц.
Если вы хотите не только у убрать номер с титульного листа, но и начать нумерацию страниц с числа 2, то вам нужно вернуться на вкладку «Вставка», снова нажать на кнопку «Номер страницы» и в появившемся меню выбрать пункт «Формат номеров страниц».
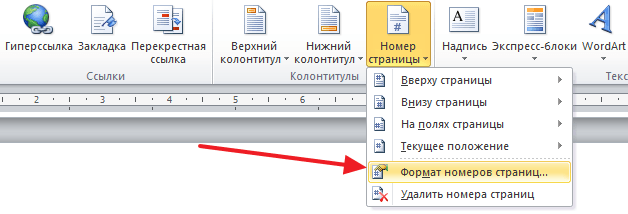
В результате перед вами появится окно «Формат номера страниц», в котором можно изменить настройки нумерации. Для того чтобы на втором листе документа Word стояло число 2 вам нужно включить опцию «Начать с» и ввести число «0». Так как это показано на скриншоте внизу.
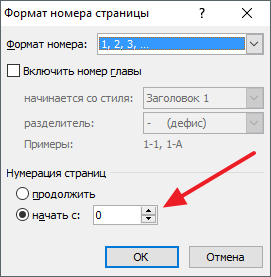
Дальше сохраняем настройки нажатием на кнопку «Ok» и получаем необходимый результат. Теперь страницы документа Word пронумерованы без титульного листа. При этом на втором листе документа стоит номер «2».
comp-security.net
Как пронумеровать страницы в Word 2013 (кроме первой)?
 Одна из самых распространенных задач которая только может встретиться. Что бы вы не делали: реферат, курсовая, доклад или просто текст — вам обязательно нужно пронумеровать все страницы. Зачем? Даже если с вас это никто не требует и вы делаете документ для себя, при печати (да и при дальнейшей работе с листами) вы запросто можете перепутать листы. Хорошо если их 3-5, а если 50? Представляете сколько времени придется все распутывать?
Одна из самых распространенных задач которая только может встретиться. Что бы вы не делали: реферат, курсовая, доклад или просто текст — вам обязательно нужно пронумеровать все страницы. Зачем? Даже если с вас это никто не требует и вы делаете документ для себя, при печати (да и при дальнейшей работе с листами) вы запросто можете перепутать листы. Хорошо если их 3-5, а если 50? Представляете сколько времени придется все распутывать?
Поэтому в этой статье хочу рассмотреть вопрос: как пронумеровать страницы в Word (в версии 2013г.), а так же как нумеровать страницы все, кроме первой. Рассмотрим все по шагам, как обычно.
1) Сначала нужно открыть в верхнем меню вкладку «ВСТАВКА». Далее справа появиться вкладка «номера страницы», после перехода по ней — вы сможете выбрать тип нумерации: например, снизу или сверху, с какой стороны и пр. Более подробно на скриншоте ниже (кликабельно).

2) Чтобы нумерации была утверждена в документе, нажмите кнопку «закрыть окно колонтитулов».

3) Результат на лицо: все страницы будут пронумерованы согласно выбранным вами опциям.

4) Теперь пронумеруем все страницы, кроме первой. Часто на первой странице в докладах и рефератах (да и в дипломах тоже) идет титульный лист с автором работы, с преподавателями которые проверили работу, поэтому его нумеровать не нужно (многие просто замазывают его замазкой).
Чтобы убрать номер с этой страницы, щелкните два раза левой кнопкой мышки по номеру (титульный лист должен быть первым, кстати) и в открывшихся опциях поставьте галочку «особый колонтитул для первой страницы». Далее на первой странице у вас пропадет номер, там вы сможете указать что-нибудь уникальное, что не будет повторяться на других страницах документа. См. скриншот ниже.

5) Чуть ниже на скриншоте показано, что на том месте, где раньше был номер страницы — сейчас ничего нет. Работает. 😛

Оцените статью: Поделитесь с друзьями!
pcpro100.info
Как удалить номер страницы с титульного листа в Ворде?
 Оформляя текстовый документ в Ворде, в обязательном порядке необходимо придерживаться определенных правил, если, конечно, готовится не обычная творческая работа. Иногда нужно создать такой документ, в котором не будет нумерации на первой или нескольких страницах. Не нумеруется титульный элемент в том случае, если подготавливается к сдаче реферат, проект или договор, к которому прикрепляется план содержания текста.
Оформляя текстовый документ в Ворде, в обязательном порядке необходимо придерживаться определенных правил, если, конечно, готовится не обычная творческая работа. Иногда нужно создать такой документ, в котором не будет нумерации на первой или нескольких страницах. Не нумеруется титульный элемент в том случае, если подготавливается к сдаче реферат, проект или договор, к которому прикрепляется план содержания текста.
Попробуем проанализировать, как с титульного листа можно удалить номер страницы, чтобы подготовить документ к сдаче в соответствии с требованиями.
Способы удаления
Освоить довольно простой в использовании текстовый редактор, помогающий убрать или поставить номерное значение по правилам, довольно просто, если придерживаться инструкций и выполнять работу поэтапно.
Существует несколько способов, помогающих найти выход из анализируемой ситуации.
Какой из них выбирать, следует решать самостоятельно:
- Довольно часто студенты, сдавая на проверку курсовой проект, используют своеобразный способ удаления цифрового значения – перекрывая изображением номер, подбирая фигуру под оттенок основного фона. Анализируемый метод неплох, но, можно сказать, отнюдь не идеален, ведь при просмотре документа изображение способно просто сместиться. Но все же как дополнительный вариант рассматриваемый способ довольно хорош.
Читайте также: Как пронумеровать страницы без титульного листа в Ворде
Удаление значения по данному способу осуществляется в следующей последовательности:
- изначально нужно зайти в раздел «Вставка»;
- поле открытия окна «Фигуры» следует выбрать подходящее изображение с учетом его цветового оттенка, нажав на фигуру мышью один раз;
- если все этапы будут сделаны правильно, вместо обычного курсора должен появиться крестик;
- удерживая измененный элемент левой кнопкой, следует просто довести его до цифрового значения, которое и требуется удалить.
Если необходимо изменить параметры выбранного изображения, нужно единожды кликнуть по фигуре компьютерной мышью, чтобы увидеть метки, появившиеся по периметру изображения. Далее просто следует навести на метки курсор и, зажав левую кнопку, увеличить или уменьшить параметры фигуры методом растягивания меток до нужных размеров.
Изображение можно и повернуть в любом направлении, установив курсор на зеленой точке, имеющейся на фигуре, и поворачивая левую кнопку мыши в нужное направление.
- Чтобы результат мероприятия получился действенным, лучше всего научиться работать с текстовым редактором, удаляя цифры с титульного листа в следующей последовательности:
- зайдя на главную страницу, нужно найти и активировать графу «Вставка», просто кликнув по ней компьютерной мышью;
- далее потребуется активировать подраздел «Номер страницы»;
- в подразделе откроется несколько вкладок, позволяющих выбрать месторасположение цифрового значения на листе;
- дважды кликнув мышью по нужной вкладке, нумерация в автоматическом режиме видоизменится по заданному автору расположению;
- цифру, отмеченную на титульном листе, можно убрать после активации раздела «Особый колонтитул для первой страницы», поставив в соответствующую графу простую галочку.
Если рассмотренный способ не поможет убрать цифру с первого листка, потребуется выделить номер и нажать дважды на клавишу под названием Delete.
Для сохранения изменений производят двойной клик левой кнопкой компьютерной мыши на любом листе документа, выбрав для этого верхний или нижний колонтитул.
После сохранения нужно подняться в верхний левый угол редактора Ворд и активировать кнопку «Файл». После открытия окна «Сохранить» следует просто кликнуть или изменить при потребности название готового документа, введя тип и имя файла в специально отведенную графу.
Поэтапное изменение формата листа
 Довольно часто необходимо в текстовом документе отобразить нумерацию римскими цифрами или прописными буквами. Определенные требования вообще подразумевают под собой начало отсчета с 3-го листа, особенно если после титульного идет план работы и краткий текст содержания. При таких ситуациях нужно сделать следующее:
Довольно часто необходимо в текстовом документе отобразить нумерацию римскими цифрами или прописными буквами. Определенные требования вообще подразумевают под собой начало отсчета с 3-го листа, особенно если после титульного идет план работы и краткий текст содержания. При таких ситуациях нужно сделать следующее:
- Зайти в раздел «Вставка» и активировать окно «Номер страниц».
- После открытия подраздела «Формат номеров страниц», расположенного в нижнем углу, методом клика мыши удаляются все ненужные номера.
- Далее следует отметить нужные страницы соответствующими значениями и задать необходимый формат.
- После того как изменения будут произведены, обязательно нужно нажать «ОК», чтобы настройки остались сохраненными.
Вот такими способами, довольно простыми и понятными, вполне реально самостоятельно убрать нумерацию с любого листа, включая и титульную страницу. Следуя инструкции и внося изменения поэтапно, с такой работой способен справиться каждый, веря в свои силы и успех.
Читайте также: Как сделать и оформить титульный лист для доклада
Если какой-то этап все-таки вызовет затруднения, в любое время дня и ночи можно посетить интернет-ресурс и посмотреть видеоинструкцию, посвященную рассматриваемой теме и проводимую профессионалами своего дела.
uchebasovet.ru
Как убрать с титульного листа номер страницы в Ворде?
Как убрать с титульного листа номер в Ворде – подробная инструкция для разных версий World. Быстро и правильно нумеруем страницы для реферата, курсовой, дипломной работы или презентации.

По правилам оформления курсовых и дипломных работ, страница должна нумероваться со второго листа, а на главной (титульной) номера быть не должно. Что же делать, если он все-таки появился? В старых версиях Ворда (до 2003) нужно зайти во «Вставка» — «Номера страниц» — «Формат номера», и в поле «Начать с…» поставить цифру 0. В этих же настройках можно указать где будет нумерация располагаться – внизу, в середине, сверху и т.д. В более поздних версиях World, например, в 2013, параметры номеров страниц находятся в меню «Вставка» — «Колонтитулы» — «Номер страницы» — «Формат номеров страниц». Добавляется нумерация отдельной кнопкой – «Вверху страницы», «Внизу страницы», «На полях…» и так далее. Там же есть примеры с шаблонами колонтитулов. Но это еще не все! Заходим в «Разметку страницы» — «Параметры страницы» и ставим птичку на «Различать колонтитулы первой страницы». После этого номер на титульном листе исчезнет, а нумерация пойдет со второго листа.

Как убрать с титульного листа номер страницы более простым способом? Щелкните два раза на номер страницы, выделите его и кликните правой кнопкой мыши. Выберите «Формат номеров страниц», поставьте «Начать с…» с 0. Затем заходим «Разметка страницы» — «Параметры-страницы» — «Показать все параметры» — вкладка «Источник бумаги», «Различать колонтитулы первой страницы». Все, номер страницы с титульного уйдет, все будет нумероваться со второй. К сожалению, горячих клавиш тут не предусмотрено, поэтому все приходится делать через меню. Если нужно, чтобы страницы нумеровались без учета титульного, тогда поставьте нумерацию со второй.
novosti-online.infonovosti-online.info