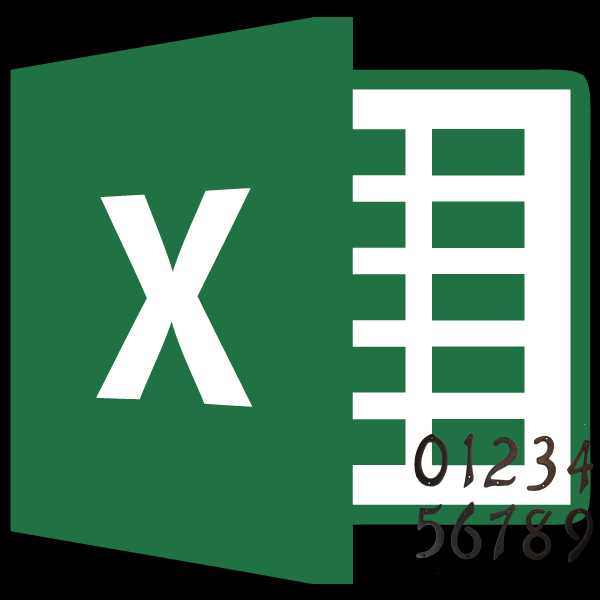Добавление в документ номера страницы в формате "Страница X из Y". Как вставить в документ номера страниц
Как вставить номера страниц в документ
Недавно мы вставляли в наши документы колонтитулы. Близко к этой теме, если не сказать в самой теме, лежит тема нумерации страниц в документах.
По сути, нумерация страниц есть ни что иное, как вставка специального поля в уже известные нам колонтитулы.
Номера страниц можно вставить в документ двумя способами.
Первый способ (через колонтитулы):
- В меню Вид (View) выберите команду Колонтитулы (Header and Footer). На рабочее окно будет выведена панель колонтитулов с управляющими кнопками и в верхней части документа появится область (обрамленная пунктиром) для ввода текста.
- Как правило, номера страниц проставляются внизу страницы. Для перехода к нижнему колонтитулу щелкните на кнопке Верхний/Нижний колонтитул (Switch Between Header and Footer), находящейся на панели Колонтитулы.
- На этой же панели есть кнопка Номер страницы (Insert Page Number). Щелкните по ней. В документе появится номер соответствующей страницы.
Второй способ:
- В меню Вставка (Insert) выберите команду Номера страниц (Page Numbers). Появится одноименное диалоговое окно как на скриншоте ниже:
- В этом окне вы можете задать положение номеров (position):
- внизу или вверху страницы;
- выравнивание номеров: слева, от центра, справа, внутри, снаружи. При этом справа вы можете видеть образец вашей будущей страницы.
Если вы хотите, чтобы и на первой странице был проставлен номер, то по умолчанию там уже стоит галочка. Если номер будет портить внешний вид страницы, то снимите галочку.
Визуально номера страниц, вставленные разными способами, практически ничем не отличаются друг от друга. Однако, небольшое различие все же есть. И заключается оно в том, что при вставке номеров страниц первым способом - через колонтитулы - Word просто вставляет соответствующее поле в колонтитулы. А при втором способе это же самое поле заключено в рамку или оправу (frame). И эту рамку можно перемещать по всему документу. Например, поместить в левый центр страницы (левое поле страницы) или справа или даже в центр.
Попробуйте сами. Для этого вставьте в ваш документ номера страниц вторым способом. Затем дважды щелкните по номеру страницы - появится панель колонтитулов. Щелкните мышкой еще раз по номеру и вы увидите, что вокруг цифры появилась заштрихованная рамка. Подведите курсор мыши к рамке чтобы курсор принял крестообразный вид и, удерживая нажатой левую кнопку мыши переместите рамку в любое место документа. Отпустите кнопку. Как видите нумерация в данном случае возможна в любом месте документа.
Как и текст, номера страниц могут быть отформатированы по вашему усмотрению. Это касается не только стандартного изменения цвета, шрифта и размера. Также можно выводить номера страниц арабскими цифрами или латинскими буквами. Это возможно осуществить через диалоговое окно Формат номера страницы (Page Number Format).
Это окно вызывается через панель Колонтитулы (кнопка Формат номера страницы) или через окно Номера страниц (кнопка Формат).
Пробуйте эти способы и удивляйте своих знакомых вашими новыми знаниями.
Удачи!
Еще записи по вопросам использования Microsoft Word:
wordexpert.ru
Вставка номеров страниц - Word
-
Щелкните Вставка > Номер страницы, а затем выберите расположение и стиль.
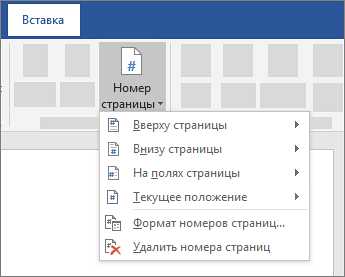
-
Если вы не хотите, чтобы номер выводился на титульной странице, установите флажок Особый колонтитул для первой страницы.
-
Чтобы нумерация начиналась с 1 на второй странице, выберите Номер страницы > Формат номеров страниц и задайте значение 0 для параметра начать с.
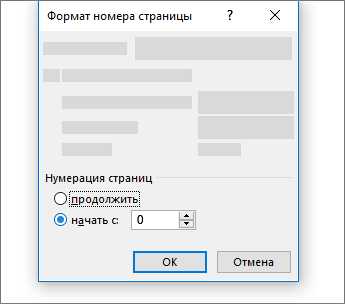
-
Завершив настройку, нажмите кнопку Закрыть окно колонтитулов.
Совет: Если вы захотите внести изменения в верхний или нижний колонтитул, дважды щелкните его область.

Совет. Видео не на вашем языке? Попробуйте выбрать Скрытые субтитры .
support.office.com
Как вставить номера страниц в Ворде 2003, 2007, 2010, 2013 и 2016
Нумерация страниц – это один из основных элементов любого текстового документа. Поэтому необходимость вставить номер страницы возникает очень часто.
В этой статье мы расскажем о том, как вставить номер страницы в текстовом редакторе Word. Статья будет полезной как для пользователей современных версий Word (например, таких как Word 2007, 2010, 2013 и 2016), так и для старых версий Word (Word 2003).
Вставляем номера страниц в Word 2007, 2010, 2013 и 2016
В 2007 году компания Майкрософт значительно переработала своего интерфейс текстового редактора. И начиная с 2007 года во всех версиях Microsoft Word используется так называемый ленточный интерфейс. Это интерфейс, в котором все функции и кнопки размещены на разных вкладках, в зависимости от назначения. Основными вкладками в Word являются вкладки «Главная», «Вставка», «Разметка страницы», «Ссылки», «Рассылки», «Рецензирование» и «Вид». Также есть дополнительные вкладки, которые появляются, когда пользователь работает с таблицами, фигурами или изображениями.
Если у вас именно такая версия Microsoft Word, то для того чтобы вставить номер страницы вам нужно перейти на вкладку «Вставка» и нажать там на кнопку «Номер страницы».

В результате появится меню, в котором нужно выбрать место для номера страницы. Номер страницы можно разместить вверху, внизу или на полях. При этом для каждого из этих случаев можно выбрать выравнивание номера страницы (по левому/правому краю или по центру).
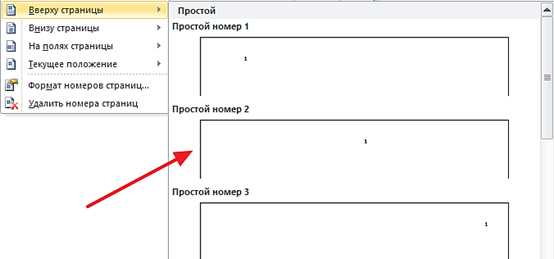
Удаление ранее вставленных номеров страниц также выполняется при помощи кнопки «Номер страницы» на вкладке «Вставка». Для удаления нужно нажать на эту кнопку и в появившемся меню выбрать вариант «Удалить номера страниц».

Если вам нужно больше информации о вставке номеров страниц в Word 2007, 2010, 2013 и 2016, то можете ознакомиться с другими нашими статьями на эту тему:
Вставляем номера страниц в Word 2003
Если же вы все еще пользуетесь текстовым редактором Word 2003, то в вашем случае вставка номера страницы выполняется совершенно по-другому, ведь в Word 2003 еще нет ленточного интерфейса. В Word 2003 нужно открыть меню «Вставка», которое находится в самом верху окна, и выбрать там пункт меню «Номер страницы».

В результате появится небольшое окно с настройками нумерации страниц. В этом окне есть два выпадающих меню: Положение и Выравнивание. В меню «Положение» вам нужно выбрать место, в котором вы хотите вставить номер страницы. Это может быть, например, верх или низ страницы. А в выпадающем меню «Выравнивание» можно выбрать выравнивание, которое вы хотите применить к номеру страницы. Это может быть выравнивание, например, по центру или справа/слева. После того как вы выберите положение номера страницы и его выравнивание, просто нажмите на кнопку «Ок» и на странице появится нумерация страниц.
Если вы хотите, чтобы нумерация начиналась не с единицы, а с какого-то другого числа. То в окне с настройками нумерации нужно нажать на кнопку «Формат». В результате откроется окно с настройками формата нумерации. Здесь нужно выбрать вариант «Начать с» и указать число, с которого должна начинаться нумерация страниц.
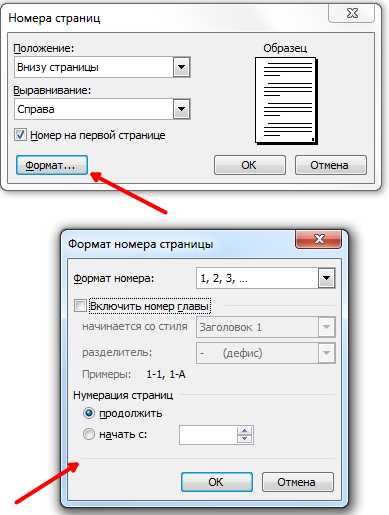
Если же вы захотите удалить ранее вставленный номер страницы, то в Word 2003 для этого нужно открыть меню «Вид» и выбрать пункт «Колонтитулы». После чего нужно будет стереть номер страницы на любом из листов и выйти из режима редактирования колонтитулов.
comp-security.net
Как вставить номера страниц?
В текстовом редакторе Microsoft Word вы можете проставлять номера страниц несколькими способами. О постановке нумерации страниц с помощью кнопки "Номер страницы" в меню "Вставка" мы рассказывали в статье Как в Word пронумеровать страницы. Сегодня же речь пойдёт о том, как вставить номера страниц с помощью колонтитулов.
Колонтитулами называют области, которые находятся вверху или внизу каждой страницы документа. Их используют в тех случаях, когда недостаточно просто вставить номера страниц в ворде. Колонтитулы позволяют добавлять к номерам страниц такие важные сведения, как номер или название главы, общее количество страниц в документе или ссылку на файл.
Вставка нумерации через колонтитулы: инструкция
- Чтобы начать работать с колонтитулами, дважды щёлкните левой кнопкой мыши в верхней или нижней области страницы. При этом откроется вкладка "Конструктор" в разделе "Работа с колонтитулами".
- В левом углу вкладки "Конструктор" находится элемент "Номер страницы". Выберите с его помощью нужный формат и расположение номера страницы (вверху, внизу или на полях).
- В объёмных документах номер страницы часто сопровождается номером главы или раздела, к которому эта страница относится. Чтобы задать такой формат нумерации, раскройте последовательно элементы "Номер страницы" и "Формат номеров страниц", а затем в появившейся вкладке активируйте опцию "Включить номер главы". Выберите стиль, которым отмечены заголовки ваших разделов, а также разделитель, который будет стоять между номером раздела и номером страницы.
- В этой же вкладке можно задать число, с которого будет начинаться нумерация страниц в вашем документе. Для этого установите переключатель "Нумерация страниц" в положение "Начать с" и выберите нужное число.
- Иногда требуется пропустить номер страницы на первой странице документа, так как она является титульной. Чтобы сделать это, выберите во вкладке "Конструктор" опцию "Особый колонтитул для первой страницы". Теперь номер не будет отображаться на титульном листе, при этом нумерация остальных страниц останется прежней.
Из другой нашей статьи вы узнаете о том, как убрать нумерацию страниц.
elhow.ru
Как вставить в документ номера страниц. Вставка номеров страниц.
Номера страниц удобно вставлять в ходе создания колонтитулов нажатием кнопки Номер страницы на панели инструментов Колонтитулы . Их можно размещать в любом месте колонтитула.
В качестве альтернативного способа вставки номера страниц можно воспользоваться командой Вставка –> Номера страниц .
Для установки нумерации страниц необходимо выполнить следующие действия:
1. Выбрать команду Вставка –> Номера страниц . На экране появится окно диалога Номера страниц , представленное на рис. 4.36.
2. В списке Положение указать место на странице (внизу или вверху страницы), где предполагаете располагать номера страниц.
3. Открыть список Выравнивание и установить способ выравнивания номеров страниц (слева, справа, от центра, внутри или снаружи).
4. Чтобы изменить формат нумерации (1, 2, 3), нажать кнопку Формат и добавить номер главы или выбрать другой формат. Нажать кнопку ОК .
Рис. 4.36. Окна диалога Номера страниц
Нумерация страниц не отображается в обычном режиме. Расположение номеров на странице можно увидеть в режиме разметки страницы или предварительного просмотра, а также выбрав команду Вид –> Колонтитулы .
Если потребуется изменить положение номеров страниц, надо выбрать команду Вставка –> Номера страниц , в списке Выравнивание выбрать новый способ выравнивания.
В MS Word по умолчанию применяется сквозная нумерация страниц ко всем разделам документа, но можно изменять начальные номера страниц каждого раздела.
Для того чтобы установить начальный номер страницы раздела, достаточно ввести нужный номер страницы в поле Начать с , предварительно установив переключатель в окне диалога Формат номера страницы .
Для того, чтобы убрать нумерацию страниц, необходимо войти в режим редактирования колонтитулов, т.е. дважды щелкнуть мышью на поле с номером страницы. В этом случае откроется панель инструментов Колонтитулы . После этого убрать в соответствующем поле номер страницы.
Создание колонок
В MS Word можно создавать различные варианты колонок : одинаковой ширины, разной ширины, одинаковой длины, разной длины, с разделителем, со встроенными рисунками.
Но во всех случаях речь идет о колонках газетного типа, т.е. таких, в которых текст по завершении одной колонки переходит в другую.
Колонки можно создавать с помощью команды Формат –> Колонки или кнопки Колонки на стандартной панели инструментов.
ismcomp.ru
Добавление в документ номера страницы в формате "Страница X из Y"
В этой статье
Вставка номера страницы без существующего колонтитула
Вставка номера страницы в существующий колонтитул
Подробнее о номерах страниц
Вставка номера страницы без существующего колонтитула
Коллекция номеров страниц содержит набор готовых форматов номеров страниц.
-
На вкладке Вставка нажмите кнопку Номер страницы.
-
Выберите расположение, например Вверху страницы.
Примечание: В варианте На полях страницы отсутствует формат номеров страниц "Страница X из Y".
-
Прокрутите коллекцию до раздела Страница X из Y.
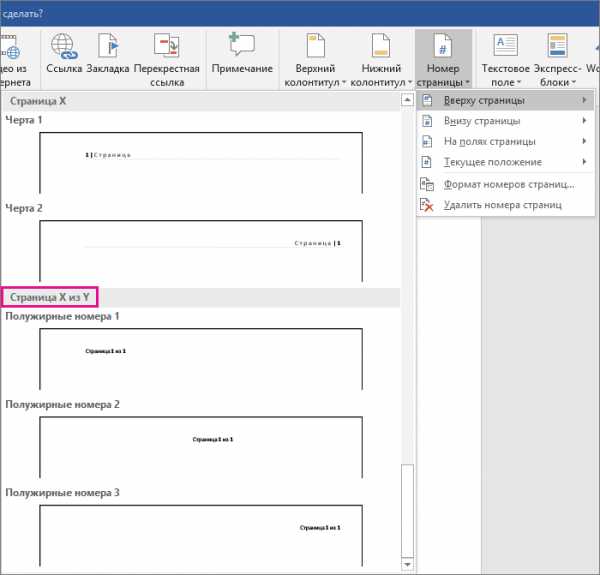
-
Щелкните подходящий формат номера страницы.
-
Чтобы вернуться к основному тексту документа, на вкладке Конструктор (в разделе Работа с колонтитулами) нажмите кнопку Закрыть окно колонтитулов или дважды щелкните в любом месте за пределами области колонтитулов.
Вставка номера страницы в существующий колонтитул
При использовании коллекции номеров страниц Word автоматически вставляет два кода полей: Page и NumPages. Чтобы добавить номер страницы в существующий верхний колонтитул, не потеряв текст, нужно добавить эти коды вручную с помощью экспресс-блоков.
-
Дважды щелкните в области верхнего или нижнего колонтитула (вверху или внизу страницы).
Откроется вкладка Конструктор раздела Работа с колонтитулами.
-
Поместите курсор в то место, куда вы хотите вставить номер страницы.
Чтобы поместить номер страницы в центре или на правой стороне, сделайте следующее:
-
Чтобы поместить номер страницы в центре, на вкладке Конструктор в группе Положение нажмите кнопку Вставить табуляцию с выравниванием. Затем установите переключатель По центру и нажмите кнопку ОК.
-
Чтобы поместить номер страницы справа, на вкладке Конструктор в группе Положение нажмите кнопку Вставить табуляцию с выравниванием. Установите переключатель По правому краю и нажмите кнопку ОК.
-
-
Введите слово Страница и пробел.
-
В группе Вставка нажмите кнопку Экспресс-блоки и выберите пункт Поле.
-
В списке Имена полей выберите поле Page и нажмите кнопку ОК.
-
После номера страницы введите пробел, а затем — предлог из и еще один пробел.
-
В группе Вставка нажмите кнопку Экспресс-блоки и выберите пункт Поле.
-
В списке Имена полей выберите поле NumPages и нажмите кнопку ОК.
-
После общего числа страниц введите пробел, а затем — слово стр.
-
Чтобы изменить формат нумерации, в группе Колонтитулы нажмите кнопку Номер страницы и выберите пункт Формат номеров страниц.
-
Чтобы вернуться к основному тексту документа, на вкладке Конструктор (в разделе Работа с колонтитулами) нажмите кнопку Закрыть.
Чтобы узнать больше о кодах полей, см. статью Коды полей в Word.
support.office.com
Как добавить номера страниц в MS Word
Объяснять зачем нужна нумерация страниц в MS Word, думаю, нет смысла. Вообще, вставить номера страниц в текстовой документ — дело простейшее и скорее всего читатель с такой задачей уже сталкивался, однако, всегда есть чему поучиться, поэтому начнем с самого начала.
Вставка номеров страниц в документ Word
Создайте новый ворд-документ или откройте уже существующий. На панели «Вставка» в группе «Колонтитулы» нажмите на ссылку «Номер страницы» и перед вами откроется управляющее меню, позволяющее определить будущий вид вашей нумерации страниц.

Вставка нумерации в MS Word
По логике — самое удобное положение нумерации это внизу справа или внизу по центру, однако можно использовать и боковые номера страниц и снабженные фигурными декоративными элементами. В деловом документе они будут явно лишними, но для презентации проекта — вполне уместны. Вот лишь несколько вариантов из предлагаемых программой:
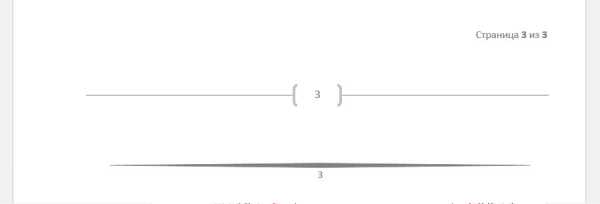
Декоративные элементы нумерации страниц
Удаление номеров страниц в документ Word
А если необходимо удалить уже проставленные номера страниц? Нет проблем — то же меню, через которое вы вставляли нумерацию, содержит и ссылку «Удалить нумерацию». Одно нажатие — и от цифр не осталось и следа.
Альтернативный вариант — щелкнуть два раза левой кнопкой мыши по любому номеру страницы и удалить его кнопкой Delete из колонтитула. Номера на других страницах исчезнут автоматически.
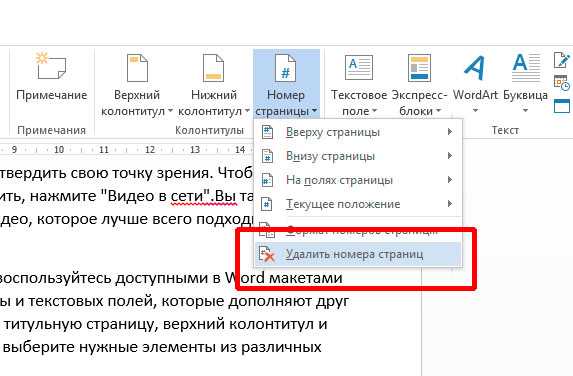
Вставить номера страниц в MS Word со второй страницы
А что если нумерация ворд-документа начинается не с первого — титульного листа, а со второй страницы? Ничего страшного — это также просто. Для начала проставьте в документ обычную нумерацию, как описано выше.
Теперь вновь обратимся к панели «Вставка» и ссылке «Номера страниц», а выпадающем меню снизу нажмем на «Формат номеров страниц». Откроется новое окно, в котором в пункте «Нумерация страниц» необходимо указать с какой страницы начнется нумерация — исключая титульный лист, такой страницей будет вторая. Нажимаем «Ок».
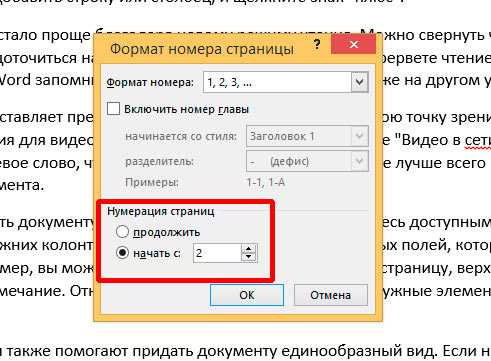
Нумерацию можно начать с любой страницы.
Готово! Присмотритесь к «Формату» — здесь вы не только можете настроить отступ в нумерации, но и изменить формат отображения номеров страниц — к примеру заменив стандартные арабские, на римские или даже буквы алфавита.
bussoft.ru