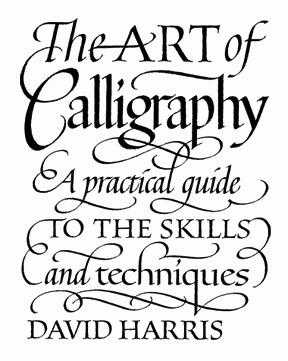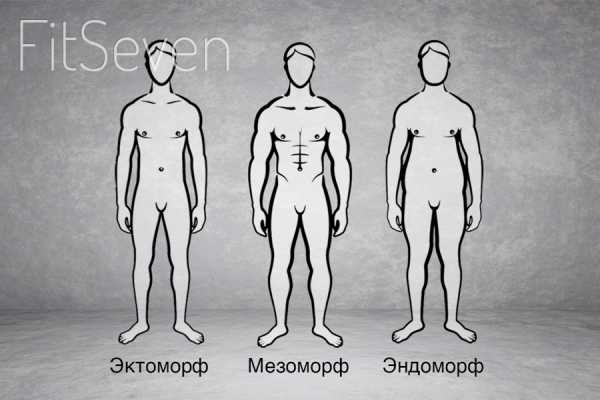Как сделать чтобы ноутбук при включении запрашивал пароль. Ноутбук требует пароль при включении
Как разблокировать ноутбук, если забыл пароль? Простые способы, инструкция и рекомендации
Чтобы защитить свои данные, хранящиеся на ноутбуке, пользователи устанавливают пароли. Но иногда возникает такая неприятная ситуация, как невозможность вспомнить код, позволяющий вход в Windows. Не стоит отчаиваться. Все можно восстановить довольно быстро и без потери данных. Как разблокировать ноутбук, будет рассмотрено далее.
Можно ли восстановить пароль?
В случае невозможности ввести пароль некоторые сразу начинают переустанавливать операционную систему. Но есть более простые способы. Они подскажут, как разблокировать ноутбук в случае, если забыли пароль. Изначально можно воспользоваться подсказкой на экране приветствия. Бывает, это помогает вспомнить пароль самостоятельно, не прибегая ни к каким дополнительным действиям.
Если же даже после прочтения подсказки вспомнить пароль так и не удалось, придется переходить к более радикальным методам. Код в этом случае можно восстановить или взломать. Все данные на жестком диске при этом сохранятся.
Чтобы понять, как быстро разблокировать ноутбук, следует изучить несколько методов. В различных источниках представлено множество способов, как полезных, так и не очень, как справиться с подобной проблемой.
Что делать, чтобы восстановить пароль?
Отфильтровав советы, которые могут привести к полной блокировке работы ноутбука, следует выбрать наиболее подходящий путь. Не следует удалять SAM-файлы, иначе ноутбук может не включиться вообще. Возникает системная ошибка, ноутбук потребует перезагрузки, но все повторится по замкнутому кругу. Тут уже обычные методы разблокировки не помогут.
Далее следует определить путь действий, как разблокировать ноутбук, если забыл пароль. Утерянный пароль можно восстановить или взломать. В первом случае потребуется войти в систему в безопасном режиме, а во втором - воспользоваться особым программным обеспечением.
Вход в безопасный режим
Чтобы разблокировать ноутбук, на котором установлена система Windows, необходимо выполнить вход в безопасный режим. Потребуется перезагрузить ноутбук и дождаться короткого сигнала БИОСа. Затем следует нажимать кнопку F8. Лучше это делать несколько раз, чтобы не пропустить момент, когда система будет готова выполнить команду.
В зависимости от марки ноутбука запрос входа в БИОС может осуществляться при помощи другой команды. Это необходимо уточнить в инструкции к данному виду техники.
После этого должен загрузиться экран, на котором будут указаны доступные режимы запуска операционной системы. Если ноутбук начнет загружать Windows как обычно, значит, что-то было сделано не так. Потребуется повторить процедуру.
Чтобы понять, как разблокировать ноутбук (Windows или другая операционная система установлена - не суть важно) и не повредить информацию на жестком диске, необходимо тщательно прочитать инструкцию и выполнять действия в точности. Когда в БИОСе высветятся режимы запуска, нужно будет при помощи клавиатуры выбрать «Безопасный режим».
Ноутбук загрузит систему. Потребуется выполнить вход от имени администратора. У этого пользователя по умолчанию пароль отсутствует.
Смена пароля в безопасном режиме
Находясь в системе безопасного режима, потребуется произвести следующие действия. Нужно запустить кнопку «Пуск» и открыть «Панель управления». Затем потребуется войти в меню «Учетные записи пользователя». Здесь пользователь найдет свой аккаунт, пароль от которого был утерян или забыт.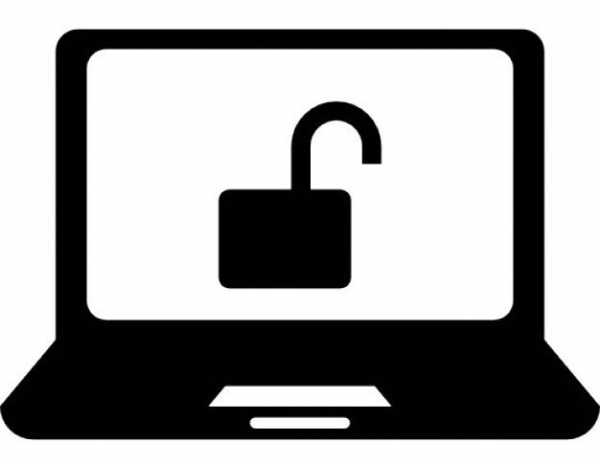
В левой части экрана будет расположен список доступных команд. Остается только найти «Изменить пароль». Новую кодировку потребуется ввести 2 раза. Если оставить оба поля без записей, пароль на этом компьютере вообще больше присутствовать не будет.
Технология, как разблокировать ноутбук, если забыл пароль, на этом этапе практически завершена. Потребуется нажать кнопку «Сохранить» и перезагрузить ноутбук.
Более быстрый метод
Существует еще один, более быстрый подход, позволяющий разблокировать ноутбук. Для этого на аккаунте администратора потребуется запустить консоль.
При помощи одновременного нажатия кнопок Win + R вызывается вкладка «Выполнить». Появится диалоговое окно, в пустое поле которого потребуется ввести cmd и нажать Enter.
От имени администратора перед пользователем откроется консоль. В ней нужно прописать net user *имя_пользователя* *новый_код* и опять подтвердить ввод. Эти действия помогут решить вопрос, как разблокировать диск (ноутбук с Windows) без повреждения на нем данных. После перезапуска системы вход выполняется в обычном режиме.
Применение специального программного обеспечения
Чтобы понять, как разблокировать ноутбук, если забыл пароль, следует рассмотреть еще один метод. Порой предыдущая методика не может быть выполнена из-за смены определенных настроек пользователем. В этом случае можно воспользоваться специальной программой.
Можно установить ее в виде образа диска или на разных платформах. Результат будет идентичный. Все зависит от того, как пользователю удобнее. Образ устанавливается на подготовленную загрузочную флешку или диск. После этого, зайдя в БИОС, потребуется выбрать способ загрузки системы с флешки (диска).
При запуске программа начнет подбирать пароль к ноутбуку. Методика, как разблокировать ноутбук, должна выполняться четко по этим правилам. Никаких файлов удалять не требуется. Программа подберет прежний код и потребует перезагрузить ноутбук. Этот способ занимает больше времени, но зато он поможет, если не получилось сменить пароль в безопасном режиме.
Решая вопрос, как разблокировать ноутбук, пользователь может пойти двумя путями. Код системы можно взломать или восстановить. Все зависит от самой системы. Информация на жестком диске, благодаря такому подходу, не пропадет. Поэтому эти методы считаются довольно эффективными и целесообразными. Если выполнять все рекомендации инструкции, не удаляя других файлов, о назначении которых пользователь, возможно, даже не знает, ноутбук снова включится. Столкнувшись с подобной проблемой, следует учесть прошлые ошибки и хранить пароль в надежном месте.
fb.ru
Как разблокировать ноутбук если забыл пароль
Если владелец ПК забыл пароль, делать необдуманные шаги не стоит, потому что разработчики Windows предусмотрели данную ситуацию и оснастили операционную систему специальным софтом, позволяющим достаточно быстро сбросить имеющийся ключ и при необходимости поменять его на новый. Чтобы разблокировать доступ к переносному компьютеру, можно воспользоваться:
- графическим интерфейсом ОС;
- безопасным режимом;
- командной строкой;
- загрузочным диском с Windows.
Использование графического интерфейса Windows
Если при входе в систему было обнаружено, что вводимый пароль не подходит, это не всегда означает, что пользователь его забыл. Первое, что нужно делать, посмотреть, какой язык на ноутбуке используется по умолчанию. Например, если ключ был задан на английском, а стандартным языком является русский, то вам потребуется его изменить, нажав на клавиатуре Alt+Shift (Ctrl+Shift) или подведя курсор на иконку языковой панели и выбрав требуемую раскладку.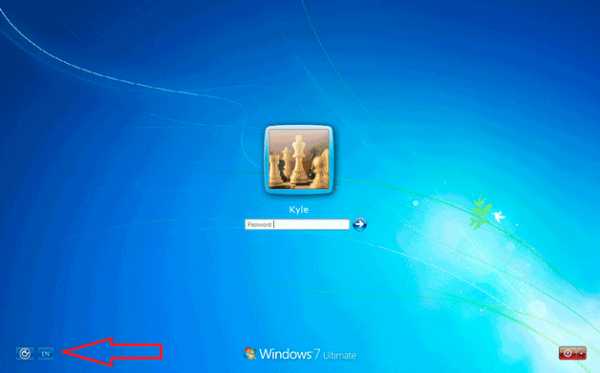
Если с языком все в порядке, проверьте, не нажата ли клавиша CapsLock, так как при вводе пароля регистр имеет значение. Также не лишним будет кликнуть по вопросительному знаку, находящемуся возле строки ввода. Обычно при установке нового ключа пользователи делают себе подсказку, позволяющую узнать, какой на ноутбуке стоит пароль (например, девичья фамилия матери).
Не обнаружив никаких проблем ни с раскладкой, ни с регистром, можно попытаться сбросить или изменить пароль в меню «Учетные записи пользователей». Данный способ позволяет разблокировать доступ только к гостевому аккаунту, то есть запись с правами Администратора взломать не получится.
Чтобы сбросить пароль от гостевого аккаунта, нужно делать следующее:
- Войти в систему с правами Администратора.
- В окне «Выполнить» (находится в меню «Пуск» или вызывается сочетанием клавиш Win+R) ввести cmd.
- Попав в командную строку, прописать control userpasswords2. Это позволит зайти во вкладку «Учетные записи пользователей».
- В окне «Пользователи» выбрать аккаунт, доступ к которому нужно разблокировать, и убрать имеющуюся галочку. Затем нажать Ok.
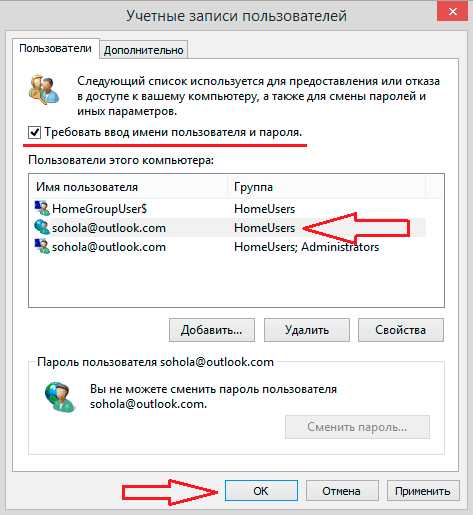
- В появившемся окне, если требуется, задать новый пароль или оставить соответствующие поля незаполненными.

Делать больше ничего не нужно. Теперь при входе в систему из гостевого аккаунта вводить ключ не потребуется.
Сброс пароля через безопасный режим
Данный способ позволяет восстановить не только гостевой аккаунт, но и учетную запись Администратора. Делать нужно следующее:
- Зайдите в безопасный режим. Для этого во время запуска ноутбука необходимо удерживать F8. После появления способов загрузки выберите соответствующий режим. Вход в операционную систему выполнится из встроенного аккаунта Administrator, пароль к которому по умолчанию отсутствует. Его можно задать вручную, однако делать этого не рекомендуется.

- Перед вами высветится сообщение о том, что «Безопасный режим» предназначен для диагностики ОС. Он загружается без драйверов, поэтому некоторые устройства могут работать некорректно. Соглашаемся с этим.

- Попав в графическую оболочку Windows, переходим в «Учетные записи пользователей». Данная вкладка находится в разделе «Панель управления».
- Выбираем аккаунт, пароль от которого пользователь забыл.

- Если требуется изменить входной ключ, в появившемся окне жмем «Изменить». Чтобы сбросить пароль, выбираем «Удалить».
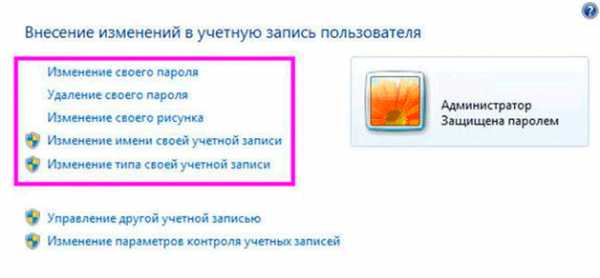
Восстановление доступа к ноутбуку через командную строку
Обойти защиту ноутбука также можно через командную строку. Для этого необходимо:
- Включить ПК и войти в безопасный режим с поддержкой командной строки.
- В интерпретаторе команд ввести net user MyLogin NewPassword, где MyLogin – название вашего аккаунта (его можно посмотреть при загрузке ноутбука), а NewPassword – ваш новый входной ключ.
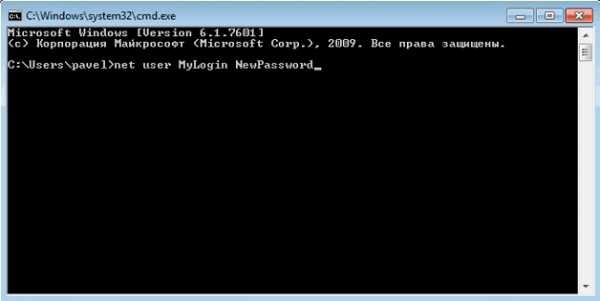
- Перезапустить ноутбук и в графе ввода пароля вписать только что заданное значение.
Применение загрузочного диска
Еще одним встроенным в ОС средством, позволяющим сбросить пароль, который юзер забыл, является использование загрузочного диска с Windows. При этом подойдет только та сборка операционной системы, которая установлена на проблемном ноутбуке.
Чтобы взломать утерянный пароль, нужно делать следующее:
- Войдите в БИОС и в разделе Boot напротив 1st Boot Device установите CD/DVD. Сохраните изменения и покиньте BIOS.

- Вставьте в привод диск с Windows и перезапустите ноутбук.
- В окне установки нажмите «Восстановить систему».
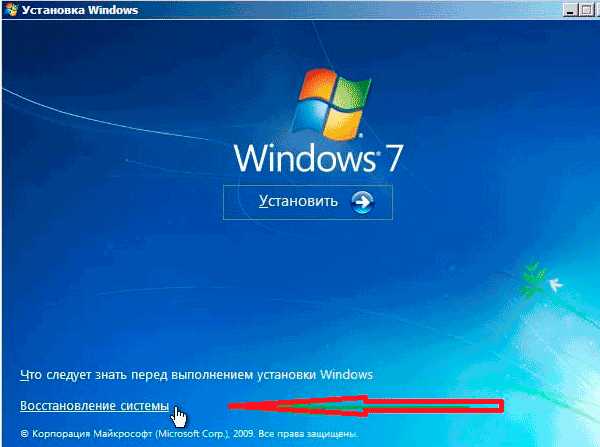
- Чтобы обойти входной ключ, в окне выбора способа загрузки нажмите «Командная строка», а затем введите regedit.
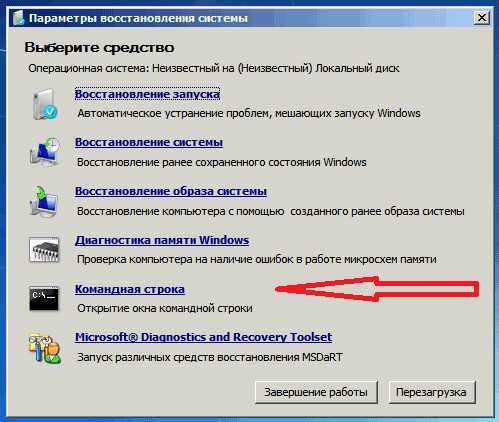
- Попав в редактор реестра, выделите HKEY_LOCAL_MACHINE, а затем во вкладке «Файл» активируйте «Загрузить куст».
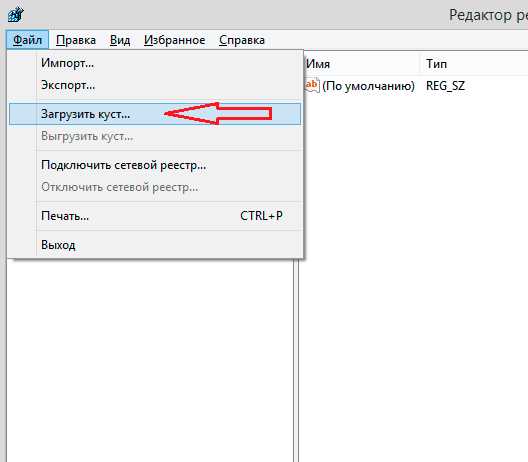
- Далее откройте файл SAM и перейдите в раздел, путь к которому указан на изображении.
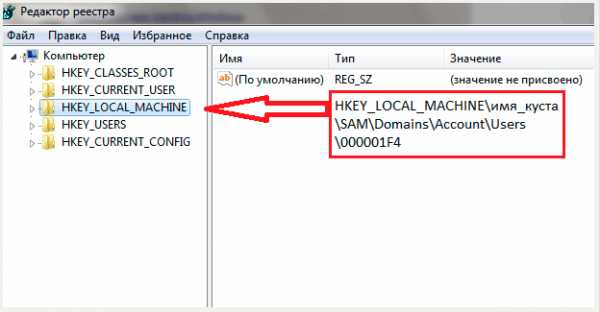
- Кликните два раза ЛКМ по значению F. Чтобы сбросить входной пароль, в открывшейся таблице в строке 38 поменяйте 11 на 10 и нажмите Ok. Если изменить другое значение, можно вывести систему из строя, поэтому экспериментировать не нужно.
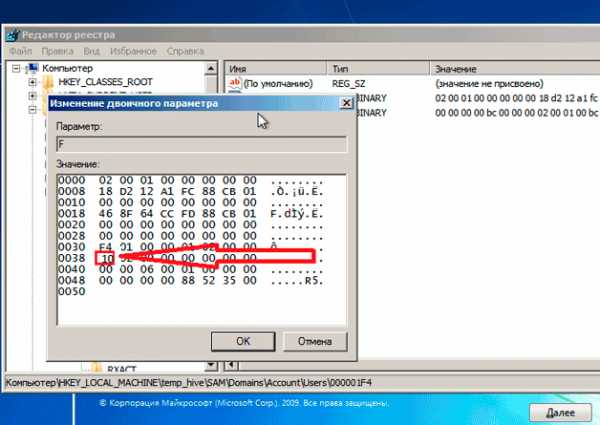
- Внеся требуемые изменения, перейдите в меню «Файл», нажмите «Выгрузить куст», а затем согласитесь с данной операцией, кликнув «Да».
После этого перезапустите ноутбук и вытащите загрузочный диск с DVD привода. Если все сделано правильно, во время загрузки ОС пароль вводить не потребуется, то есть вам удалось его сбросить.
Самостоятельно узнать пароль, установленный на ноутбуке, нельзя. Однако его можно обойти, и сделать это совсем не сложно. Поэтому если вы забыли входной ключ, воспользуйтесь одним из средств восстановления.
lookfornotebook.ru
404 — нихт фунциклирен
Город все городаАбазаАбаканАбезьАбинскАдыгейскАзнакаевоАзовАксайАлапаевскАлександровАлексеевскоеАлуштаАльметьевскАнапаАнгарскАнжеро-СудженскАнциферовоАпатитыАпрелевкаАпшеронскАрзамасАрмавирАрсеньевАрскАртемАрхангельскАстраханьАхтубинскАчинскАчуевоБалабановоБалаковоБалашихаБалашовБалтийскБарнаулБатайскБелгородБелебейБеловоБелогорскБелорецкБелореченскБердскБерезникиБерезовскийБийскБиробиджанБирскБлаговещенскБлаговещенск (Амурская обл.)БлагодарныйБогучаныБольшой КаменьБорБорисоглебскБратскБронницыБрянскБугульмаБузулукБуйнакскБыковоВеликие ЛукиВеликий УстюгВерхняя ПышмаВидноеВладивостокВладикавказВладимирВнуковоВолгоградВолгодонскВолжскВолжскийВологдаВолоколамскВоркутаВоронежВоскресенскВоткинскВсеволожскВыборгВышний ВолочекВязникиГатчинаГеленджикГеоргиевскГлазовГолицыноГородецГорячий КлючГрозныйГулькевичиГусь ХрустальныйДальнереченскДедовскДербентДжубгаДзержинскДзержинскийДивногорскДимитровградДмитровДолгопрудныйДомодедовоДонскойДубнаЕгорьевскЕйскЕкатеринбургЕлабугаЕлецЕманжелинскЕссентукиЖелезноводскЖелезногорскЖелезнодорожныйЖигулевскЖирновскЖуковскийЗаинскЗаокскийЗвениговоЗвенигородЗеленоградЗеленодольскЗлатоустЗолотухиноЗубова ПолянаИвановоИвантеевкаИглиноИжевскИзобильныйИнтаИркутскИстраИшимЙошкар-ОлаКазаньКалининградКалугаКаменкаКаменск-УральскийКаменск-ШахтинскийКамышинКанашКанскКаратузскоеКарпинскКаспийскКашираКемеровоКизлярКинешмаКиришиКировКирово-ЧепецкКировск (Мурманская обл)КиселевскКлимовскКлинКлинцыКовровКогалымКолаКоломнаКомсомольск-на-АмуреКопейскКопьевоКоролевКостромаКотельникиКотласКохмаКрасноармейскКрасногорскКраснодарКраснознаменскКраснокамскКраснотурьинскКрасноярскКрасный ЧикойКронштадтКропоткинКстовоКузнецкКунгурКурганКуркиноКурскКушваКущевскаяКызылЛабытнангиЛаишевоЛениногорскЛенинск-КузнецкийЛесной ГородокЛесосибирскЛивныЛикино-ДулевоЛипецкЛискиЛобняЛомоносовЛотошиноЛысьваЛыткариноЛюберцыМагаданМагнитогорскМайкопМалаховкаМалая ВишераМалая СердобаМахачкалаМеждуреченскМенделеевскМиассМинеральные ВодыМинусинскМихайловкаМихайловскМичуринскМониноМончегорскМорозовскМоскваМосковскийМурманскМуромМценскМытищиНабережные ЧелныНальчикНарофоминскНаходкаНевинномысскНерюнгриНефтекамскНефтеюганскНижневартовскНижнекамскНижний НовгородНижний ТагилНовая УсманьНовгородНовоалтайскНовокузнецкНовокуйбышевскНовомосковскНовороссийскНовосибирскНовосильНовотроицкНовочебоксарскНовочеркасскНовый УренгойНогинскНорильскНоябрьскНяганьОбнинскОдинцовоОзерскОзерыОктябрьскийОмскОпочкаОрелОренбургОрехово-ЗуевоОрскПавловский ПосадПензаПервоуральскПермьПетрозаводскПетропавловск-КамчатскийПечораПечорыПовориноПодольскПравдинскийПриозерскПрокопьевскПротвиноПрямицыноПсковПушкинПушкиноПятигорскРадужныйРаменскоеРевдаРеутовРжевРодионово-НесветайскаяРодникиРославльРоссошьРостов-на-ДонуРошальРубцовскРыбинскРыбноеРязаньСалаватСалехардСамараСанкт-ПетербургСаранскСарапулСаратовСармановоСаровСасовоСевастопольСеверодвинскСеверскСергиев ПосадСеровСерпуховСертоловоСестрорецкСибайСимферопольСлавянск-на-КубаниСмоленскСоветскСоветская ГаваньСолнечногорскСорочинскСосновый БорСосногорскСочиСтавропольСтарая КупавнаСтарое ШайговоСтарый ОсколСтерлитамакСтупиноСуджаСургутСызраньСыктывкарТаганрогТамбовТверьТемрюкТимашевскТихвинТихорецкТобольскТольяттиТомскТроицкТуапсеТуймазыТулаТутаевТюменьУлан-УдэУльяновскУрайУрюпинскУсинскУсолье-СибирскоеУссурийскУсть-ДжегутаУсть-ИлимскУфаУхтаУчалыФрязиноХабаровскХанты-МансийскХаровскХимкиЦимлянскЧайковскийЧалтырьЧапаевскЧебоксарыЧегем-ПервыйЧелябинскЧереповецЧеркесскЧерноголовкаЧерногорскЧеховЧистопольЧитаЧусовойШадринскШатураШахтыШуяЩекиноЩелковоЩербинкаЩигрыЭлектростальЭлистаЭнгельсЮгорскЮжно-СахалинскЮргаЮргамышЯкутскЯлтаЯлуторовскЯрославльЯсногорскЯя
Производитель все производители Desany 01THE ONE1 TOY10moons2N2VV31 ВЕК3COM3Cott3EYE3M3Q3vi4FRNT4Go4Good4Home4U5bites666 Barcelona7TECA&DA&VA. Lange & SohneA. O. SmithA.C.RyanA319A4TechAADAAXAABC DesignABITABLOYABSABUSACACMEACRACVACV autoAD NOTAMADAADATAADAXAEEAEGAELAEROVISIONAEZAFEAFGAFOXAGATHAGAiTAGForgedAGangAIAIAIAICAIGOAITLAIWA TradingAKGAL-KOALANALCASTAALCOMALPARIALPHAAM GeneralAMCAMDAMMITYAMOIAMXANDANFIMANTHEMAOCAORAOXAPCAPLINEAPartAQUA-JETAQUAFILTERAQUAMAXAQUAPOSTAQUAVITARCARC WirelessARENAARIAARKARMADAARTARZUMAS-MotorASA WheelsASK ProximaASRockASTROAVIAASTiiASUSTORASWASW LoudspeakerATCATEMIATESYATIATLANATLANTATM ClickATOLL ELECTRONIQUEATOMICATOMYATONATPATSATS Exclusive LineATTATTACKAUDITORAUSTECAUVRAUXAV-JefeAVALANCHEAVCAVEAVENUEAVEXAVI-OutdoorAVIDAVISAVMAVONAVQAVSAVerMedia TechnologiesAWAXAWIAWSAZAaronAastraAbatAbeeAcademyAccu-ChekAccuphaseAccustic ArtsAcerAchievaAcmepowerAcmeraAcorpAcoustic EnergyAcoustic KingdomAcsonActionActivActivCarActive LeisureAcumenAcuraAdagioAdamAdcomAddPacAdee KayeAdidasAdisAdlerAdonitAdrenalinAdriaticaAdvanAdvance AcousticAdvantiAdventureAdvoCamAeonAerial7AermecAeroAeroCoolAeroFITAeroheatAeromatic 1912AeronikAerotekAerowatchAesthetixAgamaAgestarAgfaphotoAgriMotorAiRTeAignerAikenAikitecAinolAiptekAir ComfortAir TechAir TightAir-GreenAirBookAirFreeAirLiveAirOnAirSonicAirTecAirTiesAirToneAirbook cityAircousticAirelecAirfelAirionAirlife-LAirlineAirvaxAirwatecAirwellAisenAiwaAjetRaysAkaiAkasaAkenoriAkiraAkribos XXIVAksaAkvilonAlain SilbersteinAlaskaAlbatronAlbedoAlbiProAlcatelAlcatel-LucentAldigaAleksAleks Audio & VideoAlenfanAlengoAlertAlesisAlessandroAlessioAlestRukovAlexAlfaAlfa NetworkAlfa RomeoAlfaBikeAlfexAlibiAlienwareAlilifeAlincoAlityAllVoIPAllen & HeathAllied TelesynAllisonAlltechAlmacAlmostAlpenfoehnAlpha FitnessAlphardAlpicAirAlpinaAlpineAlpine AirAlpineBikeAlpinusAlsterAlta BioAltairAltec LansingAltegroFonAltesysAltezza FitnessAltinaAltitudeAltoAltusAluchromAlutecAlwiseAmRoadAmadeusAmaircareAmanaAmazonAmbientAmbrogioAmbrosiaAmcorAmerican AudioAmerican Motion FitnessAmerican RacingAmerican Water HeaterAmicaAmigo SportAminaAmphionAmpixAmple AudioAmplidAndisAndy WarholAndy WatchAneexAngel EyeAngel JuicerAnimoAnnaAnne KleinAnnovi ReverberiAnriyaAntecAnteraAnti-HeroAnyDATAAnycoolAnzio WheelsAopenAosonAostaApacerApacheApeksApelsonApexApoApolloAppellaAppetimeAppleApplimoApril MusicAputureAqua MarinaAqua MasterAqua SelectAqua Water SystemsAqua WellAqua WorkAquaDeanAquaHeatAquaLineAquaLite OutdoorAquaProAquaTechnicaAquaVersoAquaViewAquacomAquahotAqualightAquamotoRAquanauticAquapacAquarioAquariusAquastarAquatechAquatelevisionAquaticAquaticaAquavisionAragonArborArcamArcastingArchosArciTec AcousticArcteryxArcticArctic CoolingArcusArderiaArdoArea KiddiesAresaArielAriensArieteAristonArmand NicoletArmatehArmedArmitronArmixArmstrongArnetoli MotorArs AuresArslabArt Audio Lab.Art SoundArtLifeArtclimateArtcousticArtecArteroArtevinoArthur FortyArthur HolmArtlinaArtplaysArvaArvinAsantiAscasoAskoAsotelAspiringAssistantAstin TrewAston MartinAstorAstraLuxAstroneAsusAtcomAtlantaAtlanticAtlantic TechnologyAtlasAtlas FiltriAtmixAtmorAtollAtomAtoriAtrieAtronAttitudeAudemars PiguetAudezeAudiAudia FlightAudicaAudio AnalogueAudio ArtAudio DevelopmentAudio NoteAudio PhysicAudio ProAudio ResearchAudio SpaceAudio SystemAudio-TechnicaAudioCodesAudioTopAudioValveAudiobahnAudiolabAudionetAudiotrakAudiovectorAudiovoxAudisonAuguste ReymondAukiaAurahdAurisAuroraAustinAustralian MonitorAustria EmailAuthorAutoExpertAutoNaviAutoPASSAutobianchiAutofunAutoluxAutomatonAutotekAvaAvantgarde AcousticAvantiAvantreeAvariAvarusAvayaAveoAvestAvieloAvisionAvitaAvtoVisionAweiAwelcoAxcentAxel HomeAxelvoxAxilerAxiomAyon AudioAzevAzimuthAzudAzzaroB&WB.WellBAHCIVANBANTAJBARATZABARKBARRACUDABASEG OutdoorBASS POLSKABATONBAZOBB-mobileBBKBBSBC AcoustiqueBEHABEHRINGERBEKOBELLFORTBELLPERREBELSONBELTRATTOBERTAZZONIBEWARDBH FITNESSBIGSONBIMServiceBIODEXBLACK+DECKERBLAQUE DIAMONDBLAURENBMWBODYKRAFTBOOsterBORKBOSS BLACKBOSS ORANGEBQBRANDBRAVISBRIGBRILLBRODMANN AcousticsBRYSTONBSABTCBURGBWRBWTBYDBaBylissBaby CareBaby LandBabyLockBackerBadecBadgerBaldessariniBalluBallu BimmedueBalmainBalticBambooBamixBandRichBang & OlufsenBangaBaolifengBaraldiBarazzaBarcoBarnes & NobleBarrivieraBataleonBauMasterBauerBauknechtBaumaticBaume & MercierBauseleBautecBaxiBaxsterBazookaBeabaBeatsBeckerBeeWiBeemBeholderBekarBekkerBelineaBelkinBell & RossBellissimaBeltronicsBenQ-SiemensBenefonBenettonBenqBenroBentleyBerbelBerendsenBerettaBergBergHOFFBergamontBergen SportBeringBerninaBertoneBertoniBestBest CHEFBest ElectronicsBest FitnessBestDVRBestwayBeta ThreeBetty BarclayBeurerBevixBeyerdynamicBeymaBezzeraBialettiBianchiBielerBiemaBierhofBigBigBenBillionBilly GoatBiluxBimatekBinatoneBio VieBioRayBionaireBiostarBirdBissellBitFenixBizerbaBlack DiamondBlack FireBlack HornsBlack OneBlack WarriorBlack&DeckerBlackAquaBlackBerryBlackBoxxBlackEyeBlackVueBlackmagic DesignBlackviewBlackvisionBladeBladelessBladeliusBladerunnerBlancpainBlaser StarBlastBlaubergBlaucraftBlaulingBlaupunktBlazeBlaze MarsBlendtecBlissBlizzardBlockBlombergBlueAntBlueNoteBlueTimesBlueZenBluesonicBluetrekBlumarineBmornBob CarverBocciaBodumBody SculptureBody SolidBodyChargerBodyCraftBodySculptorBolensBolzano VilletriBomannBompaniBoneco Air-O-SwissBonitaBonroadBookeenBoraBorbetBorkBorriBortBoschBoschmannBoseBosendorferBoshBosna LGBossBoston AcousticsBotasBoulleBovetBowerBowers & WilkinsBoxlightBoylerBrabantiaBrabusBradexBradford WhiteBrainwavzBrandtBrasiliaBraunBravilor BonamatBraviumBraxBreelonBreetexBreezeBreezeBoatBreguetBreil MilanoBreitlingBremedBremsheyBrevilleBriTechBrickcomBright-technicsBrillianceBristolBritaBroanBrockBromicBromptonBronze GymBrookstoneBrosFutureBrotherBrumerBruno SohnleBuderusBuffaloBuforiBugattiBuickBull AudioBullsBulls-iBulovaBurberryBurettBurmesterBuroBurson AudioBurtonBusiness StorageBuxtonBuzrunByvinC&S TelecomC-mediaC-motechC-netC.E.C.C.M.A.C3CAIMANCAMCANREYCANSONICCAPiTACARAT AudioCARLINECARMAN iCASCASTELGARDENCASTORCATACBRCBR CM 585CCMCDT AudioCEBOCENTEKCH ProductsCHAFFOTEAUX&MAURYCHICHUWICISACLIMERCMSCOBYCOIDOCOINTRA GodesiaCONDORCOOKOOCOUGARCRAFTSMANCROWNCRUISECT brandCTXCUBOTCX Swiss Military WatchCYBERCYCLONCabasseCacharelCadanzCadenceCadillacCaffitalyCaidroxCakewalkCalcellCaliberCaloreCalpedaCalveCalvin KleinCamSportsCambridge AudioCameronCampingazCamryCandinoCandyCannondaleCanonCanopusCantonCanyonCapdaseCapellaCar4GCarCodeCaractereCaraxCarbonCarbon FitnessCarcamCardoCare FitnessCarelinkCarinoCariorCarl F. BuchererCarlogCarnetCarpaCarpowerCarreraCarrera y carreraCarrierCartierCarvinCarvunCary AudioCasadaCasadioCasalsCasioCasoCastle AcousticsCaterhamCatlerCatwildCavanovaCelestionCellular LineCelsiorCenixCenturionCeratecCeriottiCerruti 1881CertinaCerwin-Vega!ChallengerChampionChanelChangFengChanganChanghongCharioCharles-Auguste PaillardCharmCharmexCheetahChelongCherryCheryChevroletChiccoChiconyChieftecChigoChinookChopardChord ElectronicsChristieChronosChronotechChryslerChumbyCiareCiarkoCiilCimierCinarCineversumCircle FitnessCirkuit PlanetCiscoCitizenCitroenClarionClasse AudioClassixClatronicClaude BernardClaytonCleanMateCleanfixClear FitClearOneClearaudioClever ToysClever&CleanClick Car MouseCliffClimadiffCloerClub-3DCo:caineCobraCodegen SuperPowerCoffee QueenCoifinColibriColnagoColorColorfulColortracColoudColumbiaComefreshComelComepCometComfortCommencalCompakCompaqCompexComproConceptConcordeCondtrolConquerorConracConrad-JohnsonContexContinentContinentalContourConvectorConvoyConwayCook&CoCoolcoxCooler MasterCooler TechCoolmartCooper&HunterCophaCoplandCoriolissCorratecCorsairCorumCosonicCoventryCoverCowayCowonCraftCraftopCreativeCreatureCreekCremessoCrestronCresynCristalCrock-PotCronusCrossCrosserCrossoverCrosswayCrucialCrunchCrystalCrystal ViewCubCadetCubeCuchenCuckooCuisinartCullmannCumminsCunillCurrent AudioCyber SnipaCyberPowerCyberViewCybexCyborgCycloneCyfronCyrusD-COLORD-JETD-LinD-linkD-proD.A.S.D.FactoryDABDAFDAKINEDAKODALGAKIRANDALIDANVEXDATAKAMDATEXDAXDCDCI (Decor Craft Inc.)DD AudioDDEDEKKERDELTADELTA ELECTRONICSDELTA SURFERDENZELDESODESTENDEWALDEXPDFDFCDIAMODIGITUSDIHRDKN TechnologyDKNYDLDLSDNSDODDOMEDONDRAGONFLYDSMDSPPADTSDUXDVICODVTechDWTDYNACORDDaciaDacoDaewooDaewoo ElectronicsDaggerDahatsuDahonDaihatsuDaikinDaikoDaimlerDaireDaishinDalla CorteDalveyDanfossDaniel WellingtonDanish DesignDantexDataVisionDatsunDaum ElectronicDavinciDavis & SanfordDavis AcousticsDaystarDazzleDe DietrichDe LuxeDeFortDeLonghiDeTechDeWALTDeWittDecimaDeepcoolDeerDefenderDefinitive TechnologyDelfaDellDelmaDelonghaDeloniDelta DLDelta ESDeluxDeluxeDelvirDemir DokumDemradDenderDenkoDennDenonDenoutDenpaDensenDenverDepoDeppaDesanyDesayDetalecoDevelopDexDexpDiadoraDiadora FitnessDialogDiamondDiamondbackDiapasonDiar GhostDiasonicDichDieselDiframeDigiDigiDesignDigiLifeDigitalDigital ProjectionDigmaDimplexDinstarDirecDirt DevilDiscoveryDisneyDivoomDixieDixonDoCutDodgeDoerrDolce&GabbanaDolmarDomenaDometicDomosDomotecDomoventDomusDomyosDonfeelDongFengDoninvestDoogeeDorkelDoroDospelDotzDr.HDDragon BoardDragon TouchDragsterDrayTekDraziceDream VisionDremelDrift InnovationDryCaseDuBoisDualphoneDuneDunuDurkopp AdlerDustersDynamicDynamixDynastarDynaudioDynavinDynoDysonE-ELITE BULGARIAE-HorseE-MUE-TechE.O.S.E4LifeEAREASTEAWEBARAEBELECCOECONECOSOFTECSEDCEDGEEFCOEIBENSTOCKEIKIEIOEKENEKSEL FrescoELANDELDOMELECTELEMENTELENBERGELIKORELLEELYSEEENCENDEVERERAERGO ElectronicsESCADA ElectronicsESIESPAESXETAETTETYMOTICEUROAQUAEUROLUXEUROMATICEUSSOEVDEVGAEWELEWTEXEEXEQEXPLOYDEagleEarPodsEarPollutionEarsonicsEarthquakeEasternEastonEasy TouchEasyGoEberhardEchoEclipseEcoEco ClimateEcoAutoEcoWaterEcobikeEcofixEcomasterEcotronicEcovacsEctacoEdge-CoreEdifierEdimaxEdirolEdissonEdoxEinhellEizoEjukElBookElacElanElbeeElchimElcoldElcomElecomElectraElectro-VoiceElectrocompanietElectroluxElectronicsdeluxeElegantElektaElektraElenbergEleyusElgreenElicaElicarElikaElineElipsonEliteElitechEllemmeEllionElmosElnaElo TouchSystemsElsothermEltaxEltrecoEltronEmporio ArmaniEmtecEnGeniusEncoreEndeavorEnduranceEneltProEnergotechEnergyEnergy SistemEnermaxEngyEniemEnjoiEnofrigoEnotEnstoEntelEnvisionEnzatecEnzoEpicoEplutusEposEpsonEquationEquator AudioErgoErgusEricssonErikaErissonErmilaEscortEsotericEspadaEspritEssenceEtalonEtenEternaEtesiaEtonEtulineEurikaEuroCaveEuroGPSEurodiskEurodomoEurofitEuroflexEurohoffEuromateEurometalnovaEuronordEuronovaEurosobaEurosoundEurosportEurosystemsEurotecEventEverFocusEverything But The BoxEvgoEvromediaExcimerExcompExegateExiteqExmakerExpectationExpert lineExpert-sExplayExploreExpobarExposureExpresso FitnessExqvisitExtraExtronEye-FiF&DF.GattienF1FALMECFANEFAVIFAWFBTFEINFENDIFINEVUFIREFITFLAMEFLIFORCEFORTFORWARDFOXFR BookFROSTORFSP GroupFTwoFUBAGFUHOFUJIMAFUJIMIFaberFabianoFaemaFagorFairlineFaisFalconFalcon EyeFalcon EyesFamilyFanny WangFantASIAFarenheitFashionFastFatmanFavouriteFeberFelisattiFellowesFeltFenderFermFerrariFerroliFerrumFestFestinaFestoolFhiabaFiammaFiatFiestaFiioFimarFinal Audio DesignFinal SoundFinepowerFioreFiorenzatoFirstFirst SceneFirtechFischerFischer AudioFish FinderFishermanFiskarsFitLuxFitexFitness HouseFlamaFlaviaFlavorWaveFleurFlexFlexterFlextronFloraFlostonFlyFlyAudioFlyRiverFlymoFlyperFocalFocusFocusriteFohhnFonditalForaForallFordForensisForestFornelliForsageForteFortisForumFossilFosterFostexFotonFoxconnFranc VilaFrancisFrancisFrankeFratelli OnofriFrederique ConstantFree AgentFree SoundFreecomFreelookFreemotionFreetimeFrendsFreshFreudFrezerrFricoFrigidaireFrisbyFritelFujiFuji BikesFujifilmFujitsuFujitsu-SiemensFulgorFull TechFunaiFuncFunkoFunny JaguarFurunoFusionFuturmatG-CUBEG-PowerG-SHOCKG-TechnologyG.SKILLGA.MAGALATECGARNETGASTRORAGGEBOGELID SolutionsGEOFOXGF FerreGMCGNUGOCLEVERGOTVIEWGOgrooveGRGRAFGRANDGRAUDEGREENLINEGRETAGRINDAGROHEGRUNDFOSGRUNHELMGSmartGTGUESSGVCGaggenauGaggiaGainwardGalGalantGalanzGalaxyGalaxy InnovationsGalmetGameGuruGametrixGammaGamma PiuGarantermGarden LineGardenaGardenerGardenluxGarminGarmin-AsusGary FisherGasfireGatewayGato AudioGattinoniGazerGazluxGcGeForceGear4GeelyGefestGeilGekoGelberkGembirdGeminiGemixGenelecGeneralGeneral ClimateGeneral ElectricGeneral FrostGeneral SatelliteGeneral hydraulicGenesisGenevaGeniusGeoGeo-FennelGeobyGerffinsGermanMAESTROGershman AcousticsGestetnerGetacGewald ElectricGezatoneGhostGianni FerrariGiantGigaByteGigaLinkGigasetGinzzuGipfelGiraffeGirard PerregauxGivenchyGlacialTechGlobalGlobal NavigationGlobalsatGlobeGlobexGloboGlobusBookGlobusGPSGlobwayGlofish (E-TEN)GlycineGminiGoProGobanditGodoxGold'sGymGoldStarGoldenFieldGoldstarGoodRAMGoodwinGoodyearGoogleGordonGorenjeGradoGraefGrahamGraham SleeGramexGrandimpiantiGrandstreamGraphiteGraphtecGraspikGravityGreat WallGreeGreenGreen FieldGregoryGressoGrettiGreysGriffinGrilloGrimacGrizzlyGround ZeroGrovanaGrundigGruntekGryphonGunter & HauerGustav BeckerGutbrodGutmannh3O AudioHAARBHAMAHD WheelsHDCHDXHELZHGSTHI-TECHHISHK AudioHOBBYHOME-ELEMENTHORIHPHP DesignHPCHQHQ-TechHTCHTMHUNTERBOATHaasHafeiHaidiHaierHairArtHairOnHairwayHajduHakubaHalsenHamachHamiltonHamilton BeachHammerHanderHankelHanns.GHanowaHans DeutschHansaHanss AcousticsHantarexHarbethHardityHarizmaHarley DavidsonHarman (Harman/Kardon)Harman/KardonHaroHarperHasaHasselbladHasttingsHauswirtHavitHeadHealthRiderHeatLineHeateqHecoHegelHeliorHeliosHeliosa Hi DesignHelixHello KittyHelvecoHerculesHermesHerronHertzHerzHi-FunHiFiMANHiFonicsHiMANSHiMediaHiSoundAudioHiViHigh PeakHighgearHighleadHighpaqHighscreenHikatoHiltiHiltonHintekHisenceHisenseHit-HotHitachiHitepHoMedicsHocoHoltHoluxHomeliteHondaHoneyWldHoneywellHonorHooverHorizonHorizontHorstekHot diamondsHotFrostHotpoint-AristonHotterHouseFitHoverbotHualinganHuangHaiHuaweiHublotHugerockHuguenotHummerHumminbirdHunterHuromHuskyHusqvarnaHuterHylaHysekHyteraHyundaiHyundai M-BoxI-MateI-StarI-megoI.R.I.S.IAIWAIIBEAIBMICEBERGERICOMICONICOOIDEALIDOL BIKESIGCIGNISII Crave AlloysIJITSUIKRAmogatecILVEILVITOINCARINELTINFRASONICINTERTOOLINTOVAIP INDUSTRIEIPCFaipIQAirISawIT WashITAPITLITSUMOITZRITechIVECOIVIOIVTIZHIMIOIberitalIbernaIce HammerIceLinkIconBitIconikIdeaIiyamaImage AudioImetecImpressionImpulseInFocusInStylerInchIndel BIndesitInfinitiInfinityInformInfortrendIngo DevicesInmaxInnoVISIONInseInspectorInspector MarlinInspireIntegoIntegraIntekIntelIntellinetIntensoIntensorIntenza FitnessInterStepInterlineInterphaseIntervisionIntexIntroInventumInvictaInvisionInvotoneIomegaIonIplateIpponIran KhodroIrbisIritIron HorseIssey MiyakeIsuzuIvolgaIzoomaIzumiJ. SpringsJ.CorradiJACJACOB JENSENJAMISJANTARJB-SystemsJBLJBWJDJEANRICHARDJEJUJEMIXJET PUMPSJIOJJ-ConnectJKExerJL AudioJMKJMTekJOBOJOHNSONJOKERJTJTSJUDOJVCJXDJabraJack LaLanneJack WolfskinJackTopJacksonJacques LemansJada FitnessJaeger-LeCoultreJaggaJaguarJamoJangoJanomeJanusJaquet DrozJarkoffJasmineJaspiJawboneJaxJayBirdJaysJaz-maJdbugJean MarcelJean d`EveJeepJeff RowlandJennifer LopezJensenJet ForceJet SetJet StreamJet airJet!Jet.AJetAirJetBalanceJetemJetwayJiadiJiayuJimtenJobyJoccaJoerexJofelJohn GallianoJoint SnowboardsJones SnowboardsJonseredJoseph JosephJowissaJoy AutomaticJoyeeJoytechJucker HawaiiJuicy CoutureJukiJuniperJunkersJunkers EurolineJuraJust CavalliJust5K&KK-PowerK.M.E.K2KAAZKAIKANKAMAKEENERKEFKELLY'SKENEKSIKENSTARKETTLERKFA2KFZKHSKIDS EuroswanKIEPEKINDERMANNKINGYOOKINLEEKIOKIKIPKITFORTKITLINEKL AcousticKMCKMEKNGKOBIKOMEKOMONOKONAKOTOKRAUSENKRIstaKRKKROLLKS-ISKSITEXKTMKWorldKaffit.comKahnKaiboerhdKaierKaimanKaiserKaiserHoffKaleidescapeKalevaKalkhoffKambrookKampferKanenKanonKansaiKaproKarcherKaren MillenKarrimorKaseiKatadynKawaii FactoryKeenionKeeperKelliKelvinatorKenkoKenneth ColeKenoKensingtonKentatsuKenwoodKenzoKeosanKepaiKettlerKey PointKflowKiDiGiKiSSKiaKickerKicxKiddielandKindinKingKing FlyKingCampKingStoneKingfishKinghunKingmaxKingstonKiporKirisunKiskisKitanoKitchenAidKitsoundKlarsonKlaussKlimaluxKlintKlipschKloseKlydeKnowledge ZenithKoastalKoboKodakKoko KutureKolberKolnerKomatsuKomtelKonftelKonicaKonica MinoltaKonigKonig ElectronicKonkaKonoosKonstantin ChaykinKoolanceKorkmazKorloffKormetalKoronaKorsarKorsoKortekKortingKoseiKospelKossKraftKraft FitnessKraftworxsKramerKrampouzKranzleKraspanKrauffKraulerKrellKreolzKressKristalKromaxKronaKronasteelKronprinzKrossKrupsKsizeKudosKumtelKunzhelKuppersbergKuppersbuschKuvingsKuvshinkaKyoceraKyowa RacingL'DuchenL'umixL-PROL.A. ConnectionLAICALAMARKLANTZLAPARALBookLEEMLEGOLEOLEONORDLEPALEXLEXMALF DickLGLG-EricssonLG-NortelLGENLIKEaBIKELINCOSLINNLINTONLITE-ONLKTLOFRALOGICFOXLORENZOLS WheelsLTDLUXA2LUXELLLa CimbaliLa CrosseLa MarzoccoLa MerLa PavoniLa San MarcoLa Sommeliere
www.servicebox.ru
Как на ноутбуке убрать пароль при входе
Вы здесь: Главная → Контент → Windows 8 → Как отключить пароль в Windows 8 и 8.1 при включении компьютера
Как отключить пароль в Windows 8 и 8.1 при включении компьютера
Синхронизация пользовательских данных в пределах одной учетной записи — модная на сегодняшний день тенденция, имеющая свои преимущества. Многие авторизуются в браузере Chrome под учетной записью Google, тем самым имея собственные настройки браузера на разных устройствах (разных ПК, смартфонах). Аналогичный функционал предоставляет и Microsoft в своих новых операционных системах.
Во время загрузки Windows 8 и 8.1 при работе через учетную запись Microsoft система просит ввести пароль пользователя, и так каждый раз при включении компьютера. Разумеется, безопасность сегодня превыше всего, однако если компьютер используется только дома и только вами, необходимость постоянной авторизации теряет актуальность и начинает доставлять неудобства.
Как отключить запрос пароля в Windows 8.1 и 8 при включении компьютера при работе через учетную запись Microsoft?
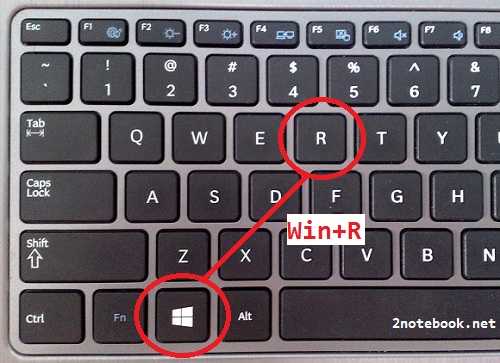
С помощью комбинации клавиш на клавиатуре Win+R откроем утилиту Выполнить. В открывшемся окне вводим netplwiz и жмем ОК .
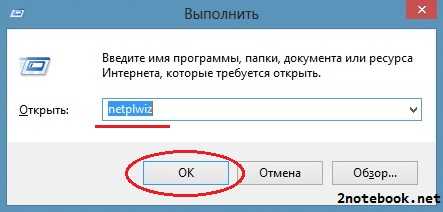
В открывшемся окне «Учетные записи пользователей » выбираем необходимого пользователя и снимаем галку для него в пункте Требовать ввод имени пользователя и пароля .

После этого нажимаем Применить. Откроется окно заполнения данных для автоматического входа в систему. Имя пользователя здесь уже будет заполнено, останется ввести свой пароль нажать ОК .
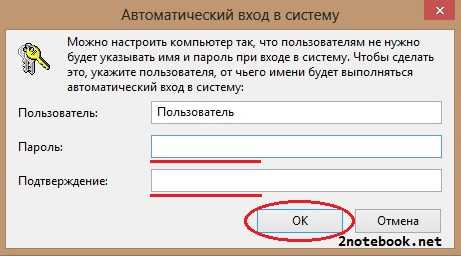
Теперь можно смело перезагрузить компьютер и наблюдать вход в Windows 8 без запроса пароля Microsoft.
II Способ.
Замена учетной записи Microsoft на локальную
В меню Пуск выберите Изменение параметров компьютера .
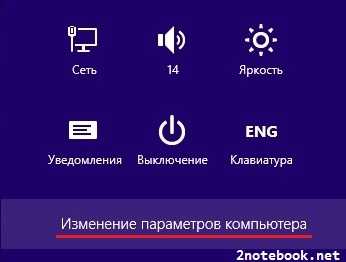
Перейдите на вкладку Пользователи и далее по настройке Переключиться на локальную учетную запись .
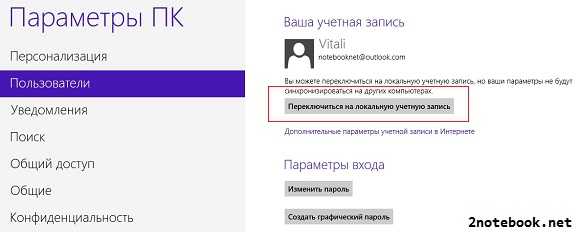
При этом система попросит ввести текущий пароль от аккаунта Microsoft — заполняем. Затем нам предложат ввести новый пароль для локальной записи — здесь ничего не вводим, просто жмем Далее. после чего произойдет смена пользователей.
Как убрать пароль при входе в Windows 10
Установили пароль для входа в систему, и теперь операционная система требует его ввода при каждом включении компьютера или его перевода с режима сна/гибернации? Не беда. Это легко исправить, причем не удаляя пароль от учетной записи.
Убрать пароль при входе Windows 10 можно несколькими способами:
- апплет панели управления, называемый «Учетные записи пользователей», как это было в XP и «семерке»;
- редактор системного реестра, позволяющий конфигурировать фактически любые параметры Windows;
- последний их апплетов Панели управления, называемый «Электропитание» позволит избавиться от запросов ввести пароль во время пробуждения компьютера.
Отметим, что для выполнения приведенных ниже алгоритмов, учетная запись должна быть администраторской или иметь администраторские привилегии в системе, иначе доступа к соответствующим записям реестра не получить. Именно в нем хранятся нужные параметры. Также в конце статьи размещен короткий видеоролик, демонстрирующий отключение ввода пароля посредством апплета учетных записей пользователей, ведь лучше один раз увидеть, чем много раз прочитать.
Убираем форму запроса ввода пароля посредством апплета панели управления, отвечающий за настройки учетных записей
Первым рассматривается данный способ по нескольким причинам:
- он является простым и быстрым методом достижения цели;
- действия, необходимые для устранения окна для ввода пароля фактически идентичны тем, что было необходимо совершить в Windows 7 и XP.
Делается все очень просто, и даже новичок легко справится с задачей без каких-либо вопросов.
1. Вызываем командный интерпретатор посредством комбинации клавиш Win+R.
Клавиша Win или Windows в основном размещается между Ctrl и Shift. Ее отличием является наличие пиктограммы Windows — выполненного в виде флага, разделенного начетверо окна.
2. Вводим команду «netplwiz».

Кстати, для упрощения задачи вышеприведенную команду можно выполнить в поисковой строке — результат будет идентичным — появиться окно с именем «Учётные записи пользователей».
3. Убираем отметку, стоящую напротив единственной опции «Требовать ввод пароля и имени пользователя», в первой вкладке появившегося диалогового окна.
Если в системе присутствует несколько учетных записей, выберете нужный аккаунт в списке ниже, затем снимайте флажок, касающийся выбранного пользователя.
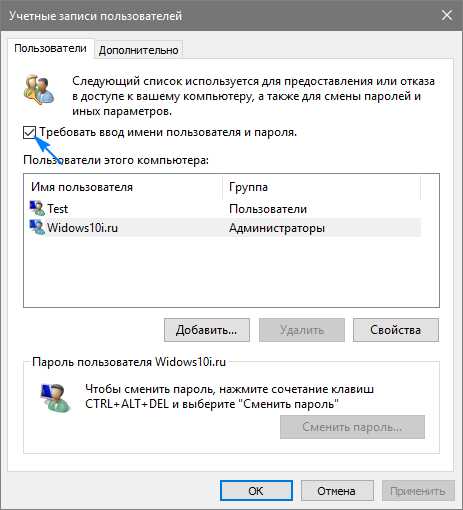
4. Нажимаем «Применить» для сохранения внесенных изменений и закрываем окошко, нажав «OK». После этого придется ввести текущий пароль и подтвердить его.
При введении и подтверждении пароля можно выбрать другого пользователя, от чьего имени будет запускаться Windows.

В случаях, когда ПК подключен к домену, опция требования ввода пароля будет неактивной. Хотя выходом из сложившейся ситуации послужит прямое редактирование записей системного реестра через его редактор.
Описанный ниже способ менее безопасен для новичков, потому следует быть предельно осторожным. Также рекомендуется сделать резервную копию изменяемой ветки или же создать точку отката Windows 10.
Убираем запрос на ввод пароля посредством прямого редактирования записей реестра
Второй методом осуществить все описанное выше является эксплуатация возможностей редактора реестра. Только в таком случае пароль сохраняется в одном из ключей реестра в не зашифрованном виде, потому любой опытный пользователь без проблем сможет его узнать.
1. Загружаем редактор реестра.

Делается это командой «regedit». Выполняется она в поисковой строке или строке командного интерпретатора Win+R.
2. Разворачиваем содержимое ветки HKLM.
3. Переходим по адресу SoftwareMicrosoftWindows NTCurrentVersion.
4. Заходим в ветку Winlogon.
Для активации автоматического входа в системе выполняем следующее.
5. Выполняем двойной клик по параметру «AutoAdminLogon» и ставим его значение, равным 1.
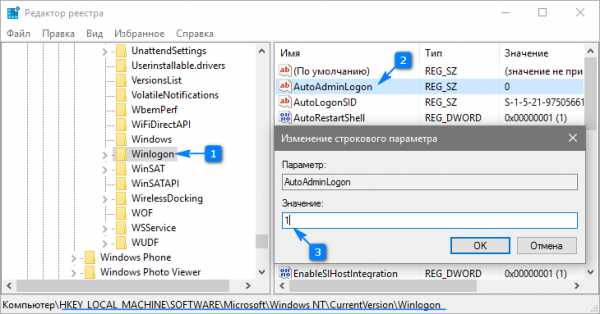
6. В качестве значения ключа «DefaultDomainName» указываем имя компьютера (его смотрим в свойствах системы).
При отсутствии ключа создаем строковый параметр с вышеупомянутым именем и значением.
7. Изменяем значение «DefaultUserName» на имя пользователя, из-под которого будет осуществляться автоматический вход в систему, при необходимости.
8. Добавляем строковый параметр с названием «DefaultPassword», значением которого будет пароль от указанного выше аккаунта.
9. Теперь закрываем редактор реестра и перезапускаем операционную систему. Если все осуществлено правильно, Windows 10 выполнит автоматический вход в систему.
Убираем окно с запросом ввода пароля при пробуждении компьютера
Каждый раз во время включения компьютера или ноутбука, который был переведен в режим гибернации или сна, также требуется вводить пароль для авторизации. Этого легко избежать, ведь разработчики предусмотрели отдельную опцию в меню «Параметры».
- Вызываем окно системных настроек «Параметры».
- Переходим во вкладку «Учетные записи».
- Заходим в раздел «Параметры входа».
- В подразделе «Требуется вход» выбираем «Никогда».

После следующего пробуждения ноутбука/компьютера он не спросит пароля, а вход в указанную учетную запись осуществится автоматически.
И для разнообразия. Существует еще один путь автоматизации входа в систему после пробуждения компьютера.
1. Для его реализации вызываем апплет «Электропитание».
2. Возле активной схемы питания переходим по ссылке «Настройка схемы…».
3. Жмем по «Изменить расширенные параметры питания».

4. В появившемся окне дополнительных параметров переходим по ссылке «Изменить настройки, которые нынче недоступны».
5. Значением параметра «Требовать введения пароля…» указываем «Нет».
6. Сохраняем новые настройки, кликнув «Применить».
Отключаем пароль для локального аккаунта Windows 10
При работе из-под локальной учетной записи лучшим решением будет удаление пароля учетной записи.
- Посредством меню Win+X запускаем системную консоль с привилегиями администратора.
- Выполняем команду «net users».
- Вводим net users имя_аккаунта «».
- Жмем «Enter».
Пароль от указанного аккаунта Windows 10 удален.
shveik73 | 17.06.2017 17:23
Помогло, НО!Первый вариант, по моему опыту, полная чушь, никакой апплет «netplwiz» не поможет, тем более, что там половина кнопок вообще отсутствует и выполнить все требования данной операции невозможно. Зато второй вариант через реестр «regedit» всё прошло как по маслу.Единственно, просьба к создателям пояснить подробнее момент п.8 «добавить стоковый параметр … «, а именно как его добавить пришлось методом тыка через догадки и логичные раздумья, если точно неизвестно как. Вобщем надо расшифровать пошагово, чтобы каждому чайнику было понятно.Третий вариант не понадобился, по крайней мере пока.В остальном огромное спасибо за науку, РЕЕСТР и только он поможет в случае борьбы с паролем на входе.
Виктор | 1.04.2017 09:11
Спасибо за толковое разъяснение. Сам сидел долго, не получалось. Прочитал и сразу нашёл где что поубирать.
Инна | 21.03.2017 23:03
Просто, доступно — спасибо!
Ксения | 14.02.2017 19:13
Спасибо огромущее! избавилась от долбаного пароля.
сергей | 2.02.2017 11:12
НЕ могу убрать пароль при входе в вин 10
Сергей | 30.01.2017 11:47
огромное вам спасибо
Дина | 26.01.2017 15:07
Спасибо большое! Наконец это свершилось. Задолбал этот пароль. А задолбал в том смысле, что когда ноут не подключен к инету, то он требует не пойми какой пароль, видимо, тот, с которого я заходила тогда, когда он был не в сети, а не тот, которым обычно пользуюсь. это бред. Я не помню тот пароль…
Сергей | 26.01.2017 10:34
спасибо большое за гайд!
Сергей Данилович | 11.01.2017 01:57
Спасибо!После покупки ноутбука в Евросети, была учетная запись euroset которую через управление учетными записями вроде удалил, но при запуске назойливо торчала в выборе для входа. Удалось избавиться в редакторе реестра удалением строкового параметра: LastUsedUsername REG_SZ eurosetДа, и DefaultPassword с паролем когда сделал, тогда и открылся безпаролевый старт.
Фарида | 11.03.2017 15:26
У меня не получилось избавиться от пароля при входе в Windows ни одним из предложенных способов. Галочка напротив «Требовать ввод имени и пароля» у меня отсутствовала изначально, а по второму способу предложенный путь к сбросу у меня отсутствует. Возможно, на моем компьютере папки имеют другое имя.
Как убрать пароль при входе в Windows 10
В данной инструкции пошагово описано несколько способов убрать пароль при входе в систему в Windows 10 при включении компьютера, а также отдельно при выходе из режима сна. Сделать это можно не только с помощью настроек учетных записей в панели управления, но и используя редактор реестра, настройки электропитания (для того, чтобы отключить запрос пароля при выходе из сна), или бесплатные программы для включения автоматического входа, а можно и просто удалить пароль пользователя — все эти варианты подробно изложены ниже.
Для того, чтобы выполнить описанные ниже действия и включить автоматических вход в Windows 10, ваша учетная запись должна иметь права администратора (обычно, это так и есть по умолчанию на домашних компьютерах). В конце статьи имеется также видео инструкция, в которой наглядно показан первый из описанных способов. См. также: Как поставить пароль на Windows 10. Как сбросить пароль Windows 10 (если вы его забыли).
Отключение запроса пароля при входе в настройках учетных записей пользователей
Первый способ убрать запрос пароля при входе в систему очень простой и не отличается от того, как это делалось в предыдущей версии ОС. Потребуется выполнить несколько простых шагов.
- Нажмите клавиши Windows + R (где Windows — клавиша с эмблемой ОС) и введите netplwiz или controluserpasswords2 затем нажмите Ок. Обе команды вызовут появление одного и того же окна настройки учетных записей.
- Чтобы включить автоматический вход в Windows 10 без ввода пароля, выберите пользователя, для которого нужно убрать запрос пароля и снимите отметку с «Требовать ввод имени пользователя и пароля».
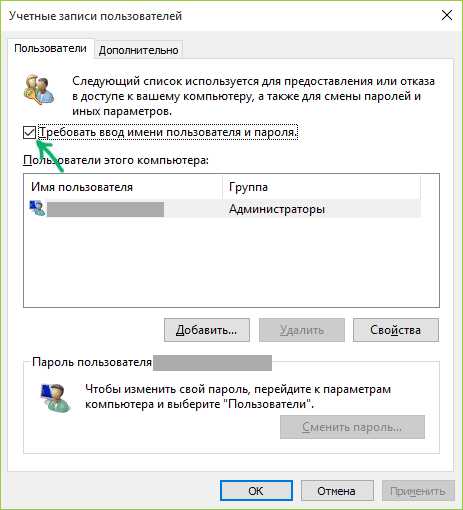
- Нажмите «Ок» или «Применить», после чего потребуется ввести текущий пароль и его подтверждение для выбранного пользователя (которого можно и поменять, просто введя другой логин).

Если ваш компьютер в настоящее время подключен к домену, то опция «Требовать ввод имени пользователя и пароля» будет недоступна. Однако, есть возможность отключить запрос пароля с помощью редактора реестра, однако этот способ менее безопасный, чем только что описанный.
Как убрать пароль при входе с помощью редактора реестра Windows 10
Есть еще один способ проделать вышеописанное — использовать для этого редактор реестра, однако при этом следует учитывать, что в данном случае ваш пароль будет храниться в открытом виде в качестве одного из значений реестра Windows, соответственно любой может его просмотреть. Примечание: далее будет также рассмотрен аналогичный способ, но с шифрованием пароля (с помощью Sysinternals Autologon).
Для начала, запустите редактор реестра Windows 10, для этого нажмите клавиши Windows + R, введите regedit и нажмите Enter.
Перейдите к разделу реестра HKEY_LOCAL_MACHINE Software Microsoft Windows NT CurrentVersion Winlogon
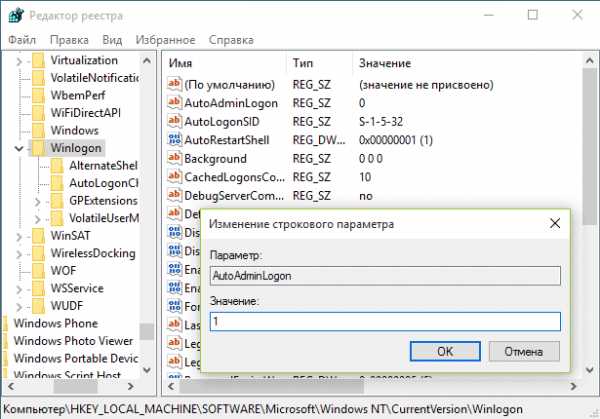
Для включения автоматического входа в систему для домена, учетной записи Microsoft или локальной учетной записи Windows 10, выполните следующие шаги:
- Измените значение AutoAdminLogon (дважды кликните по этому значению справа) на 1.
- Измените значение DefaultDomainName на имя домена или имя локального компьютера (можно посмотреть в свойствах «Этот компьютер»). Если этого значения нет, его можно создать (Правая кнопка мыши — Создать — Строковый параметр).
- При необходимости, измените DefaultUserName на другой логин, либо оставьте текущего пользователя.
- Создайте строковый параметр DefaultPassword и в качестве значения укажите пароль учетной записи.
После этого можно закрыть редактор реестра и перезагрузить компьютер — вход в систему под выбранным пользователем должен произойти без запроса логина и пароля.
Как отключить пароль при выходе из режима сна
Также может потребоваться убрать запрос пароля Windows 10 при выходе компьютера или ноутбука из сна. Для этого в системе предусмотрена отдельная настройка, которая находится в (клик по значку уведомлений) Все параметры — Учетные записи — Параметры входа. Эту же опцию можно изменить с помощью редактора реестра или редактора локальной групповой политики, что будет показано далее.
В разделе «Требуется вход» установите «Никогда» и после этого, выйдя из сна компьютер не будет снова запрашивать ваш пароль.
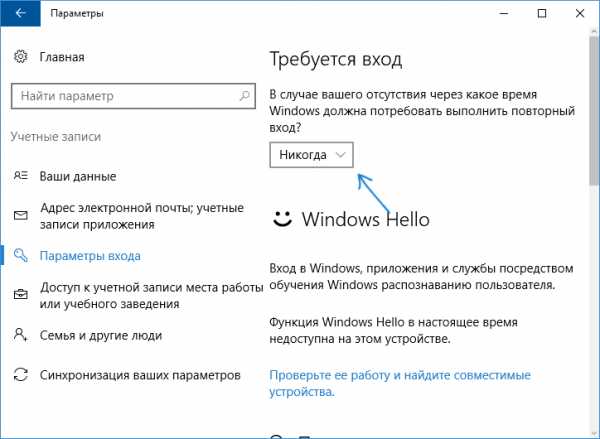
Есть и еще один способ отключить запрос пароля при данном сценарии — использовать пункт «Электропитание» в Панели управления. Для этого, напротив используемой в настоящий момент схемы, нажмите «Настройка схемы электропитания», а в следующем окне — «Изменить дополнительные параметры питания».
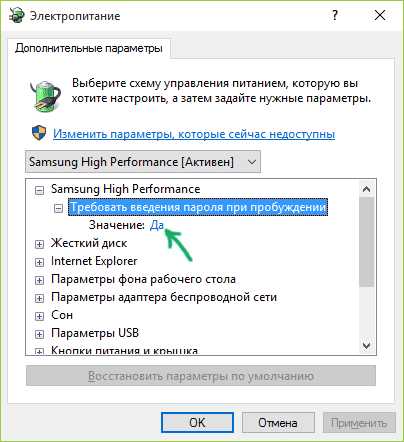
В окне дополнительных параметров кликните по «Изменить параметры, которые сейчас недоступны», после чего измените значение «Требовать введение пароля при пробуждении» на «Нет». Примените сделанные настройки.
Как отключить запрос пароля при выходе из сна в редакторе реестра или редакторе локальной групповой политики
Помимо параметров Windows 10, отключить запрос пароля при выходе системы из режима сна или гибернации можно, изменив соответствующие системные параметры в реестре. Сделать это можно двумя способами.
Для Windows 10 Pro и Enterprise самым простым способом будет использование редактора локальной групповой политики:
- Нажмите клавиши Win+R и в введите gpedit.msc
- Перейдите к разделу Конфигурация компьютера — Административные шаблоны — Система — Управление электропитанием — Параметры спящего режима.
- Найдите два параметра «Требовать пароль при выходе из спящего режима» (один из них для питания от батареи, другой — от сети).
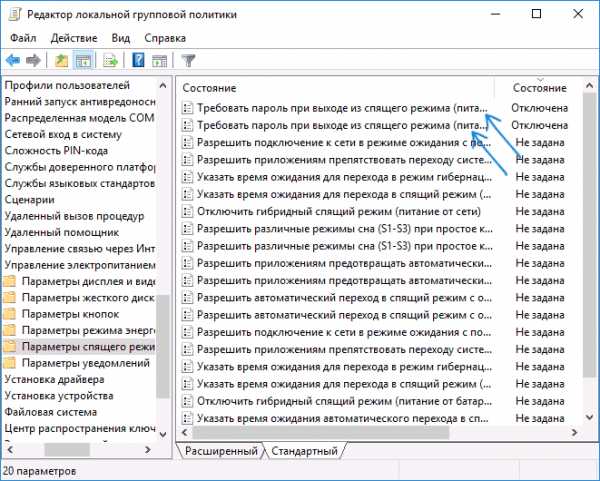
- Дважды кликните по каждому из этих параметров и установите «Отключено».

После применения настроек пароль при выходе из спящего режима больше запрашиваться не будет.
В Windows 10 Домашняя редактор локальной групповой политики отсутствует, но сделать то же самое можно с помощью редактора реестра:
- Зайдите в редактор реестра и перейдите к разделу HKEY_LOCAL_MACHINE SOFTWARE Policies Microsoft Power PowerSettings 0e796bdb-100d-47d6-a2d5-f7d2daa51f51 (при отсутствии указанных подразделов создайте их с помощью пункта «Создать» — «Раздел» контекстного меню при правом нажатии по имеющемуся разделу).
- Создайте два значения DWORD (в правой части редактора реестра) с именами ACSettingIndex и DCSettingIndex, значение каждого из них — 0 (оно такое сразу после создания).

- Закройте редактор реестра и перезагрузите компьютер.
Готово, пароль после выхода Windows 10 из сна спрашиваться не будет.
Как включить автоматический вход в Windows 10 с помощью Autologon for Windows
Еще один простой способ отключить ввод пароля при входе в Windows 10, а осуществлять его автоматически — бесплатная программа Autologon for Windows, доступная на сайте Microsoft Sysinternals (официальный сайт с системными утилитами от Майкрософт).
Если по какой-то причине способы отключить пароль при входе, описанные выше, вам не подошли, можете смело попробовать этот вариант, во всяком случае чего-то вредоносного в нём точно не окажется и вероятнее всего он сработает.
Всё что потребуется после запуска программы — согласиться с условиями использования, а затем ввести текущий логин и пароль (и домен, если вы работаете в домене, для домашнего пользователя обычно не нужно) и нажать кнопку Enable.
Вы увидите информацию о том, что автоматический вход в систему включен, а также сообщение, что данные для входа зашифрованы в реестре (т.е. по сути это второй способ данного руководства, но более безопасный). Готово — при следующей перезагрузке или включении компьютера или ноутбука вводить пароль не понадобится.
В дальнейшем, если будет нужно снова включить запрос пароля Windows 10 — снова запустите Autologon и нажмите кнопку «Disable» для отключения автоматического входа.
Как полностью убрать пароль пользователя Windows 10 (удалить пароль)
Если вы используете локальную учетную запись на компьютере (см. Как удалить учетную запись Майкрософт Windows 10 и использовать локальную учетную запись ), то вы можете полностью убрать (удалить) пароль для вашего пользователя, тогда его не придется вводить, даже если вы заблокируете компьютер клавишами Win+L. Чтобы сделать это, выполните следующие шаги.
Есть несколько способов сделать это, один из них и, вероятно, самый простой — с помощью командной строки:
- Запустите командную строку от имени администратора (для этого вы можете начать набирать «Командная строка» в поиске на панели задач, а когда найдется нужный элемент — кликнуть по нему правой кнопкой мыши и выбрать пункт меню «Запустить от имени администратора».
- В командной строке по порядку использовать следующие команды, нажимая Enter после каждой из них.
- net user (в результате выполнения этой команды вы увидите список пользователей, в том числе скрытых системных, под теми именами, под которыми они значатся в системе. Запомните написание имени вашего пользователя).
(при этом если имя пользователя состоит из более одного слова, также возьмите его в кавычки). 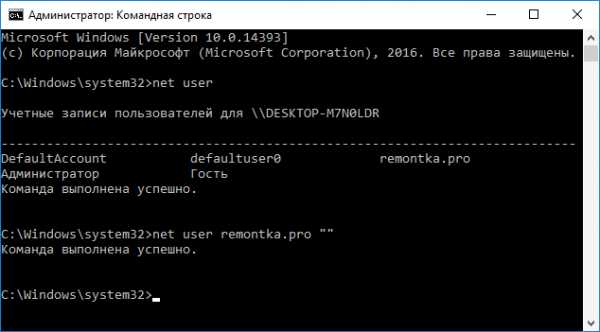
После выполнения последней команды, у пользователя будет удален пароль, и вводить его для входа в Windows 10 не будет необходимости.
Дополнительная информация
Судя по комментариям, многие пользователи Windows 10 сталкиваются с тем, что даже после отключения запроса пароля всеми способами, он иногда запрашивается после того, как компьютер или ноутбук не используется некоторое время. И чаще всего причиной этого оказывалась включенная заставка с параметром «Начинать с экрана входа в систему».
Чтобы отключить этот пункт, нажмите клавиши Win+R и введите (скопируйте) следующее в окно «Выполнить»:
Нажмите Enter. В открывшемся окне параметров заставки снимите отметку «Начинать с экрана входа в систему» или вовсе отключите заставку (если активная заставка — «Пустой экран», то это тоже включенная заставка, пункт для отключения выглядит как «Нет»).
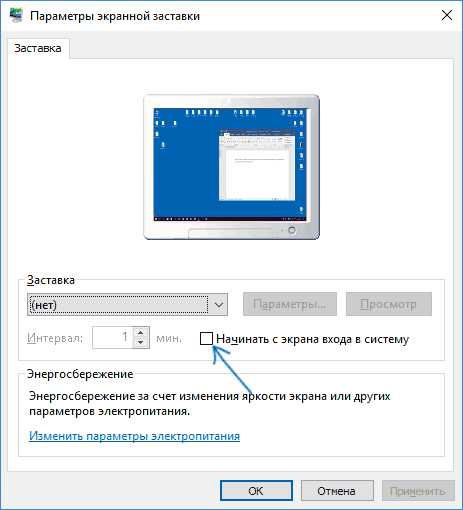
И еще один момент: в Windows 10 1703 появилась функция «Динамическая блокировка», настройки которой находятся в Параметры — Учетные записи — Параметры входа.
Автор рекомендует прочесть:
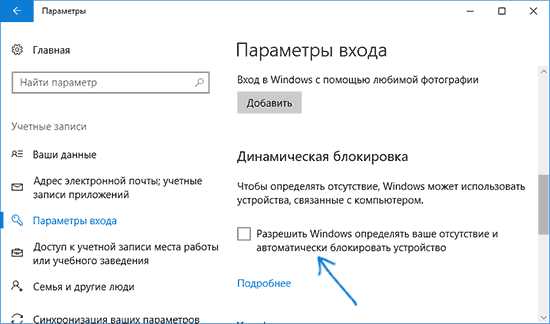
Если функция включена, то Windows 10 может блокироваться паролем, когда вы, к примеру, отходите от компьютера с сопряженным с ним смартфоном (или отключаете Bluetooth на нем).
Ну и, наконец, видео инструкция о том, как убрать пароль при входе (показан первый из описанных способов).
Готово, а если что-то не работает или вам требуется дополнительная информация — спрашивайте, я постараюсь дать ответ.
А вдруг и это будет интересно:
Комментарии (181) к Как убрать пароль при входе в Windows 10
21.06.2017 в 20:53
Описанное в статье не помогло — планшет Windows 10 1703!
Решения для планшета Windows 10 по отключению запроса пароля при включении, при выходе из режима сна и дополнительно по отключению экрана блокировки:(сразу оговорюсь: все действия описанные ниже вы выполняете на свой страх и риск! я лишь делюсь информацией по сути вопроса)1. Отключение экрана блокировки:Идем в папку: C:WindowsSystemApps и переименовываем папку Microsoft.LockApp_cw5n1h3txyewy, например назначаем имя: «1Microsoft.LockApp_cw5n1h3txyewy»Перезагрузка.(назад возвращается переименовыванием обратно)2. Отключение запроса пароля при включении или запроса нажимать кнопку Вход, когда пароль не задан:Win + R (выполнить) — control userpasswords2Требовать подтверждение пользователя — Откл.Нажать кнопку ОК в появившемся окне (ничего не вводим, если пароль не задан, если задан — то вводим 2 раза)Перезагрузка3. Отключение запроса пароля или запроса нажимать кнопку Вход при выходе из режима сна:(изначально у меня в настройках Электропитания на планшете недоступен пункт «запрос пароля при выходе из режима сна»)Включаем отображение данного пункта:Win + R — regedit — идем в веткуHKEY_LOCAL_MACHINE SYSTEM CurrentControlSet Control Power PowerSettings 0E796BDB-100D-47D6-A2D5-F7D2DAA51F51два клика мыши справа по «Attributes» и меняем значение с единицы на двойку: 2ПерезагрузкаПКМ по Пуск — Параметры — Система — Питание и спящий режим — Дополнительные параметры питания — Настройка схемы электропитания — Изменить дополнительные параметры питания — Изменить параметры, которые сейчас недоступны:в пункте Требовать введения пароля при пробуждении в двух местах «От батареи» и «От сети» выбираем — Да!(здесь я не ошибся: почему-то когда, я выбираю «нет», запрос пароля НЕ отключается)Перезагрузка(перезагрузку можно сделать один раз в конце настройки — для тех кто вначале читает всё, а потом делает)Дополнительно:Отключение пароля Учетной записи (может кому потребуется):ПКМ (правая кнопка мыши) по Пуск — Параметры — Учетные записи — Параметры входа — Пароль изменить:вводим старый пароль, поля с новым паролем оставляем пустымиПерезагрузка.(после того как я отключаю пароль для Учетной записи, у меня исчезает меню в Параметрах входа, где можно выбирать «Никогда» в Требуется вход)Еще заметил — если задаешь пароль для Учетной записи, то исчезает проблема с добавлением/изменением/удалением «плиток» в меню Пуск. Если пароль не задан, то «Закрепить на начальном экране» — НЕ работает, да и вообще нельзя удалить или изменить добавленные «плитки».
22.06.2017 в 00:35
я до того, как дошёл до описанного выше, перепробовал все, что нашел в интернете, еще сделал такое (на иностранном сайте было), перед описанным выше:
ПКМ Пуск — Командная строка от имени администратора — вводим (или копируем и вставляем):
и нажимаем Enter.Может и это частично помогло.
Цитата (НЕ делал все это, просто привожу как текст):Скопируйте в командную строку по одной строке, нажимая Enter после каждой.
Первая команда отключает пароль при работе от батареи, вторая — от сети.Чтобы вернуть как было:
22.06.2017 в 10:32
Источники: http://2notebook.net/content/windows8/kak-otklyuchit-parol-v-windows-8-i-8-1-pri-vklyuchenii-kompyutera, http://windows10i.ru/bezopasnost/ubrat-parol-pri-vhode-windows-10.html, http://remontka.pro/login-password-windows-10-disable/
it-radar.ru
Как убрать пароль при входе в ноутбук
Вы здесь: Главная → Контент → Windows 8 → Как отключить пароль в Windows 8 и 8.1 при включении компьютера
Как отключить пароль в Windows 8 и 8.1 при включении компьютера
Синхронизация пользовательских данных в пределах одной учетной записи — модная на сегодняшний день тенденция, имеющая свои преимущества. Многие авторизуются в браузере Chrome под учетной записью Google, тем самым имея собственные настройки браузера на разных устройствах (разных ПК, смартфонах). Аналогичный функционал предоставляет и Microsoft в своих новых операционных системах.
Во время загрузки Windows 8 и 8.1 при работе через учетную запись Microsoft система просит ввести пароль пользователя, и так каждый раз при включении компьютера. Разумеется, безопасность сегодня превыше всего, однако если компьютер используется только дома и только вами, необходимость постоянной авторизации теряет актуальность и начинает доставлять неудобства.
Как отключить запрос пароля в Windows 8.1 и 8 при включении компьютера при работе через учетную запись Microsoft?

С помощью комбинации клавиш на клавиатуре Win+R откроем утилиту Выполнить. В открывшемся окне вводим netplwiz и жмем ОК .

В открывшемся окне «Учетные записи пользователей » выбираем необходимого пользователя и снимаем галку для него в пункте Требовать ввод имени пользователя и пароля .

После этого нажимаем Применить. Откроется окно заполнения данных для автоматического входа в систему. Имя пользователя здесь уже будет заполнено, останется ввести свой пароль нажать ОК .

Теперь можно смело перезагрузить компьютер и наблюдать вход в Windows 8 без запроса пароля Microsoft.
II Способ.
Замена учетной записи Microsoft на локальную
В меню Пуск выберите Изменение параметров компьютера .
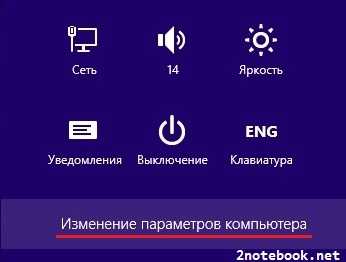
Перейдите на вкладку Пользователи и далее по настройке Переключиться на локальную учетную запись .

При этом система попросит ввести текущий пароль от аккаунта Microsoft — заполняем. Затем нам предложат ввести новый пароль для локальной записи — здесь ничего не вводим, просто жмем Далее. после чего произойдет смена пользователей.
Как отключить запрос пароля в операционной системе Windows 8
Здравствуйте, друзья! Сегодня мы отключаем запрос пароля при входе в Windows 8.
При переходе на новую операционную систему Windows 8, навязывание пользователю постоянного ввода пароля при входе в систему, не всем пришлось по душе. Как отключить запрос пароля в Windows 8 и 8.1?
Запуск новой версии операционной системы Windows 8 практически в два раза быстрее скорости загрузки Windows 7. Правда всю радость от столь быстрой загрузки портит навязчивое требование системы раз за разом ввести пароль. Конечно, безопасность превыше всего, но почему не дать пользователю право самостоятельного выбора в решении данного вопроса.
Кстати о паролях, не так давно вышла моя книга посвященная основным правилам при выборе пароля, она так и называется « Все правда о паролях! Это должен знать каждый «. Получить книгу, абсолютно бесплатно можно по ссылке .
Отключаем запрос пароля при входе в Windows 8 и 8.1
Рассмотрим способ первый, посредством поиска или командной строки. С помощью комбинации клавиш Win+r или Пуск — правая клавиша мыши, пункт — Найти или Выполнить и введите команду «netplwiz» (без кавычек).
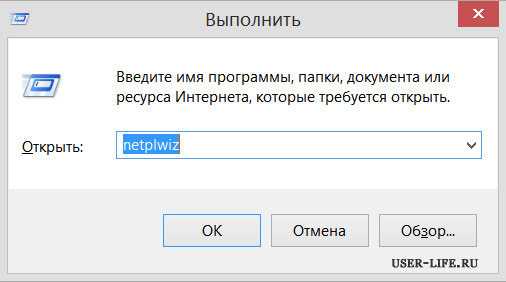
Перед нами откроется окно с учетными записями пользователей.

Выбираем все имена пользователей и убираем галочку с пункта «Требовать ввод имени пользователя и пароля». Система попросит дважды ввести существующий пароль от вашей учетной записи. Нажимаем Ок.
Далее «Параметры компьютера» → «параметры входа» → «политика паролей», где увидите запись «для пробуждения данного компьютера требуется пароль» — нажимаем изменить.
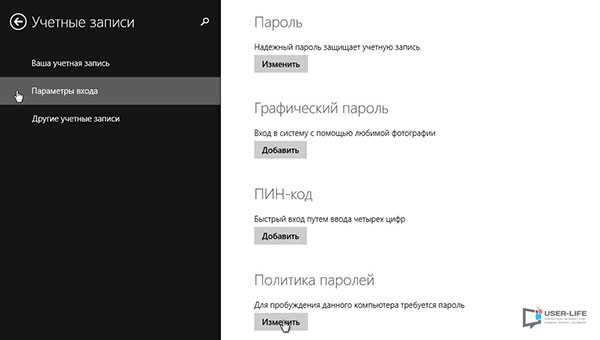
Если по каким-то причинам первый способ не принес желаемого результата и запрос пароля для входа в Windows 8.1 не отключился, то есть еще один способ.
Способ второй.
Данный способ я не рекомендую, но ознакомлю вас с ним.
1. Переходим на главный экран Windows 8.1, с рабочего стола достаточно нажимаем «Пуск»2. В верхнем правом углу нажимаем на свою учетную запись.3. В выпадающем меню выбираем «Сменить Аватар»4. Сверху жмем пункт — отключить.Тем самым мы отвязываем свою учетную запись от учетной записи Майкрософт, те превращаем свою учетную запись в локальную.5. В окне ввода Имени и паролей оставляем или вводим новое имя учетной записи, самое главное — ПАРОЛЬ НЕ ВВОДИМ. Далее… Все готово).
Кстати, если вы не знаете, как отключить запрос пароля при входе в Windows 10, рекомендую прочитать эту статью. На этом здесь все.
Как убрать пароль при входе в Windows 10
Установили пароль для входа в систему, и теперь операционная система требует его ввода при каждом включении компьютера или его перевода с режима сна/гибернации? Не беда. Это легко исправить, причем не удаляя пароль от учетной записи.
Убрать пароль при входе Windows 10 можно несколькими способами:
- апплет панели управления, называемый «Учетные записи пользователей», как это было в XP и «семерке»;
- редактор системного реестра, позволяющий конфигурировать фактически любые параметры Windows;
- последний их апплетов Панели управления, называемый «Электропитание» позволит избавиться от запросов ввести пароль во время пробуждения компьютера.
Отметим, что для выполнения приведенных ниже алгоритмов, учетная запись должна быть администраторской или иметь администраторские привилегии в системе, иначе доступа к соответствующим записям реестра не получить. Именно в нем хранятся нужные параметры. Также в конце статьи размещен короткий видеоролик, демонстрирующий отключение ввода пароля посредством апплета учетных записей пользователей, ведь лучше один раз увидеть, чем много раз прочитать.
Убираем форму запроса ввода пароля посредством апплета панели управления, отвечающий за настройки учетных записей
Первым рассматривается данный способ по нескольким причинам:
- он является простым и быстрым методом достижения цели;
- действия, необходимые для устранения окна для ввода пароля фактически идентичны тем, что было необходимо совершить в Windows 7 и XP.
Делается все очень просто, и даже новичок легко справится с задачей без каких-либо вопросов.
1. Вызываем командный интерпретатор посредством комбинации клавиш Win+R.
Клавиша Win или Windows в основном размещается между Ctrl и Shift. Ее отличием является наличие пиктограммы Windows — выполненного в виде флага, разделенного начетверо окна.
2. Вводим команду «netplwiz».
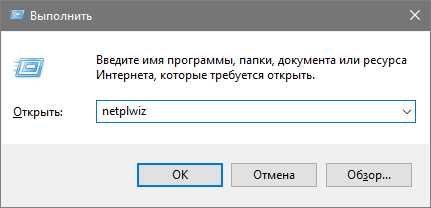
Кстати, для упрощения задачи вышеприведенную команду можно выполнить в поисковой строке — результат будет идентичным — появиться окно с именем «Учётные записи пользователей».
3. Убираем отметку, стоящую напротив единственной опции «Требовать ввод пароля и имени пользователя», в первой вкладке появившегося диалогового окна.
Если в системе присутствует несколько учетных записей, выберете нужный аккаунт в списке ниже, затем снимайте флажок, касающийся выбранного пользователя.
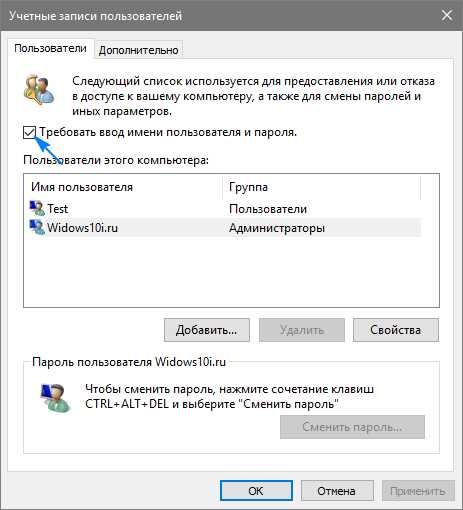
4. Нажимаем «Применить» для сохранения внесенных изменений и закрываем окошко, нажав «OK». После этого придется ввести текущий пароль и подтвердить его.
При введении и подтверждении пароля можно выбрать другого пользователя, от чьего имени будет запускаться Windows.

В случаях, когда ПК подключен к домену, опция требования ввода пароля будет неактивной. Хотя выходом из сложившейся ситуации послужит прямое редактирование записей системного реестра через его редактор.
Описанный ниже способ менее безопасен для новичков, потому следует быть предельно осторожным. Также рекомендуется сделать резервную копию изменяемой ветки или же создать точку отката Windows 10.
Убираем запрос на ввод пароля посредством прямого редактирования записей реестра
Второй методом осуществить все описанное выше является эксплуатация возможностей редактора реестра. Только в таком случае пароль сохраняется в одном из ключей реестра в не зашифрованном виде, потому любой опытный пользователь без проблем сможет его узнать.
1. Загружаем редактор реестра.
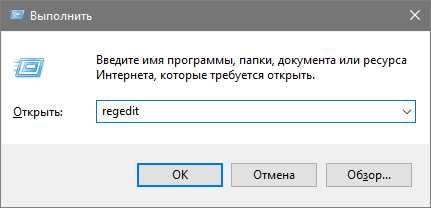
Делается это командой «regedit». Выполняется она в поисковой строке или строке командного интерпретатора Win+R.
2. Разворачиваем содержимое ветки HKLM.
3. Переходим по адресу SoftwareMicrosoftWindows NTCurrentVersion.
4. Заходим в ветку Winlogon.
Для активации автоматического входа в системе выполняем следующее.
5. Выполняем двойной клик по параметру «AutoAdminLogon» и ставим его значение, равным 1.

6. В качестве значения ключа «DefaultDomainName» указываем имя компьютера (его смотрим в свойствах системы).
При отсутствии ключа создаем строковый параметр с вышеупомянутым именем и значением.
7. Изменяем значение «DefaultUserName» на имя пользователя, из-под которого будет осуществляться автоматический вход в систему, при необходимости.
8. Добавляем строковый параметр с названием «DefaultPassword», значением которого будет пароль от указанного выше аккаунта.
9. Теперь закрываем редактор реестра и перезапускаем операционную систему. Если все осуществлено правильно, Windows 10 выполнит автоматический вход в систему.
Убираем окно с запросом ввода пароля при пробуждении компьютера
Каждый раз во время включения компьютера или ноутбука, который был переведен в режим гибернации или сна, также требуется вводить пароль для авторизации. Этого легко избежать, ведь разработчики предусмотрели отдельную опцию в меню «Параметры».
- Вызываем окно системных настроек «Параметры».
- Переходим во вкладку «Учетные записи».
- Заходим в раздел «Параметры входа».
- В подразделе «Требуется вход» выбираем «Никогда».
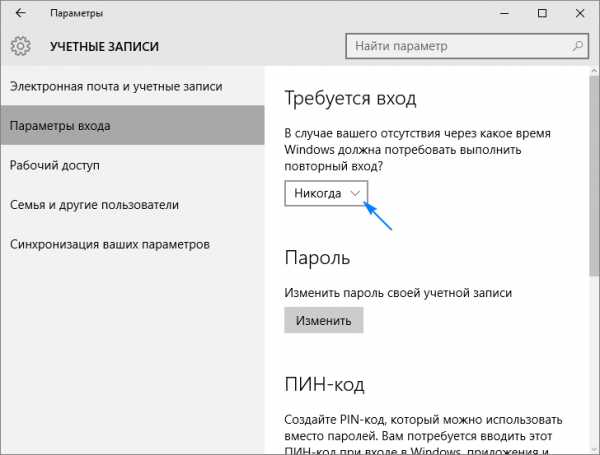
После следующего пробуждения ноутбука/компьютера он не спросит пароля, а вход в указанную учетную запись осуществится автоматически.
И для разнообразия. Существует еще один путь автоматизации входа в систему после пробуждения компьютера.
1. Для его реализации вызываем апплет «Электропитание».
2. Возле активной схемы питания переходим по ссылке «Настройка схемы…».
3. Жмем по «Изменить расширенные параметры питания».

4. В появившемся окне дополнительных параметров переходим по ссылке «Изменить настройки, которые нынче недоступны».
5. Значением параметра «Требовать введения пароля…» указываем «Нет».
6. Сохраняем новые настройки, кликнув «Применить».
Отключаем пароль для локального аккаунта Windows 10
При работе из-под локальной учетной записи лучшим решением будет удаление пароля учетной записи.
- Посредством меню Win+X запускаем системную консоль с привилегиями администратора.
- Выполняем команду «net users».
- Вводим net users имя_аккаунта «».
- Жмем «Enter».
Пароль от указанного аккаунта Windows 10 удален.
shveik73 | 17.06.2017 17:23
Помогло, НО!Первый вариант, по моему опыту, полная чушь, никакой апплет «netplwiz» не поможет, тем более, что там половина кнопок вообще отсутствует и выполнить все требования данной операции невозможно. Зато второй вариант через реестр «regedit» всё прошло как по маслу.Единственно, просьба к создателям пояснить подробнее момент п.8 «добавить стоковый параметр … «, а именно как его добавить пришлось методом тыка через догадки и логичные раздумья, если точно неизвестно как. Вобщем надо расшифровать пошагово, чтобы каждому чайнику было понятно.Третий вариант не понадобился, по крайней мере пока.В остальном огромное спасибо за науку, РЕЕСТР и только он поможет в случае борьбы с паролем на входе.
Виктор | 1.04.2017 09:11
Спасибо за толковое разъяснение. Сам сидел долго, не получалось. Прочитал и сразу нашёл где что поубирать.
Инна | 21.03.2017 23:03
Просто, доступно — спасибо!
Ксения | 14.02.2017 19:13
Спасибо огромущее! избавилась от долбаного пароля.
сергей | 2.02.2017 11:12
НЕ могу убрать пароль при входе в вин 10
Сергей | 30.01.2017 11:47
огромное вам спасибо
Дина | 26.01.2017 15:07
Спасибо большое! Наконец это свершилось. Задолбал этот пароль. А задолбал в том смысле, что когда ноут не подключен к инету, то он требует не пойми какой пароль, видимо, тот, с которого я заходила тогда, когда он был не в сети, а не тот, которым обычно пользуюсь. это бред. Я не помню тот пароль…
Сергей | 26.01.2017 10:34
спасибо большое за гайд!
Сергей Данилович | 11.01.2017 01:57
Спасибо!После покупки ноутбука в Евросети, была учетная запись euroset которую через управление учетными записями вроде удалил, но при запуске назойливо торчала в выборе для входа. Удалось избавиться в редакторе реестра удалением строкового параметра: LastUsedUsername REG_SZ eurosetДа, и DefaultPassword с паролем когда сделал, тогда и открылся безпаролевый старт.
Фарида | 11.03.2017 15:26
У меня не получилось избавиться от пароля при входе в Windows ни одним из предложенных способов. Галочка напротив «Требовать ввод имени и пароля» у меня отсутствовала изначально, а по второму способу предложенный путь к сбросу у меня отсутствует. Возможно, на моем компьютере папки имеют другое имя.
Источники: http://2notebook.net/content/windows8/kak-otklyuchit-parol-v-windows-8-i-8-1-pri-vklyuchenii-kompyutera, http://user-life.ru/windows/kak-otklyuchit-zapros-parolya-v-operacionnoj-sisteme-windows-8.html, http://windows10i.ru/bezopasnost/ubrat-parol-pri-vhode-windows-10.html
it-radar.ru
Снятие в ноутбуке пароля BIOS. Снятие пароля при включении ноутбука
Снятие в ноутбуке пароля BIOS. Снятие пароля при включении ноутбука
При включении ноутбук требует ввести пароль, который Вы не можете вспомнить? Такая ситуация встречается довольно часто, и она разрешима.Для начала определимся, что же такое пароль, установленный на доступ к настройкам BIOS и что такое пароль на доступ к операционной системе. Пароль доступа к BIOS создан для защиты системы от неопытных пользователей, а на доступ к операционной системе – для предотвращения доступа к операционной системе посторонних лиц. Принцип хранения на ноутбуках паролей не совсем такой, как на стационарных компьютерах. Некоторые ноутбуки позволяют снять пароль к BIOS простым извлечением батареи питания. Но такие модели встречаются довольно редко. Они предназначены для домашнего использования. Нетбуки и модели ноутбуков бизнес-класса хранят пароль отдельно от самой системы BIOS. Он находится в специальной микросхеме. Такой пароль сбросить практически невозможно в домашних условиях. Эти предосторожности созданы для того, чтобы исключить возможность похищения информации. Но данная статья не о том, для чего создают пароли, а о том, как такой пароль снять.

Снятие в ноутбуке пароля BIOS. Снятие пароля при включении ноутбука
Вариантов снятия пароля доступа в BIOS в ноутбуке множество. Каждая модель предполагает свой собственный вариант. Например, старая модель ноутбука Toshiba позволяет снять пароль при помощи специальной заглушки, установленной на параллельный порт. Новые модели предполагают снятие пароля путем ввода другого сервисного пароля.Ноутбуки марки Dell или марки HP не требуют использования программатора. Необходимо просто найти микросхему, которая хранит пароль, обесточить ее для получения доступа в BIOS. Каждая модель ноутбука имеет свое расположение и вид микросхемы. Далее необходимо запустить ноутбук, после чего появится доступ к BIOS без пароля. Микросхема припаивается в режиме работы ноутбука, что возобновит питание схемы. После этого в BIOS устанавливают новый пароль, который также можно снять при необходимости.Почти все сервисные центры выпаивают микросхему, хранящую пароль, после чего устанавливают ее в программатор, перепрошивают, добиваясь снятия пароля.Вторым вариантом является рассмотрение прошивки микросхеме в программаторе. Здесь также понадобиться паяльник и программатор. Помимо этого будет необходимо знание пароля, который хранится в микросхеме в закодированном виде. Если месторасположение пароля известно, то он легко удаляется, не повредив другие данные BIOS.Снятие пароля на включение ноутбука производится в сервисном центре. Процедура занимает около 1-5 дней, в зависимости от модели ноутбука. Поэтому, если вы забыли пароль доступа в BIOS, можете принести ноутбук в сервис-центр, где специалисты помогут Вам снять пароль.
Стоимость услуги : 250 — 800 грн.
Наш тел. (063) 451-41-61
fixmonster.kiev.ua
Как сделать чтобы ноутбук при включении запрашивал пароль |
Как говорит оппозиционер Навальный, страной правит «партия жуликов и воров». Да они есть повсюду, а «береженого — бог бережет».
Не исключение и компьютеры, ноутбуки, нетбуки. Чтобы их защитить от «чужого глаза» можно установить пароль на windows 7 или windows 8 – делается аналогично
Тогда при включении на ноутбуке асус, acer, Lenovo или любой другой появиться окно, где нужно будет его поставить – не ведете, не запустите.
Если же вы один единственный пользователь, то это полностью лишние. Вы думаете, что когда у вас ноутбук украдут, то при наличии пароля никто к вашим данным доступа иметь не будет никто – то глубоко ошибаетесь.
Специалисту снять защиту ноутбука труда не составит, но если вы например живете в общежитии и одним ноутбуком пользуется несколько человек, то защитить на свою учетную запись вполне оправдано.
Установка пароля на ноутбук стандартными средствами виндовс
Чтобы поставить пароль откройте в ноутбуке панель управления. Потом нажмите «учетные записи пользователей» и кликните по строке «создание пароля своей учетной записи».

Дальше вам откроется оно, где дважды ведите придуманные символы и внизу нажмите «ОК». Вот и все. Теперь при включении ноутбука, если его не вести увидеть ваши данные не сможет никто.
Программа для защиты паролем компьютера
Как я писал выше защитить стандартными средствами при мощи пароля свой комп надежно не получиться.
Взломать его легко, но для повышения безопасности есть хорошая бесплатная программа – «Wise Folder Hider».
При ее помощи вы легко поставите пароль на любую папку, файл или флешку и сделаете их невидимыми.
Причем саму программу без вас никто не удалит – после первого запуска вы ее от удаления защитите паролем.
Хотя она и не на русском, но там все очень просто.
Например, если хотите скрыть папку, то после запуска нажмите «Hide folder» (файл – Hide file, флешку — «Hide USB drive») и укажите ее место расположения.

Сразу после нажатия папка скроется. При желании можете ее еще защитить дополнительно.
Если потребуется сделать файл опять видимым или снять пароль, тогда жмите «unhide». Вот и все – сложностей нет, разобраться сможет любой.
Лично мне второй способ больше нравиться, хотя я им не пользуюсь. На моем ноутбуке много важной личной информации и я, чтобы она не попала в чужие руки, внедрил функцию самоуничтожения в случае несанкционированного доступа, без возможности восстановления. Успехов.vsesam.org