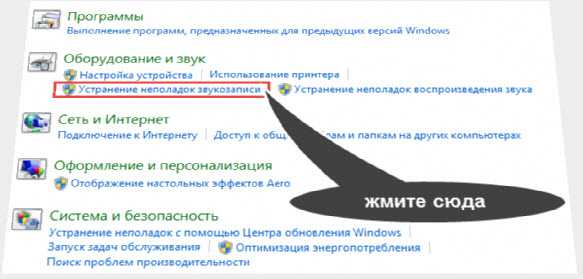Перенос Windows 7 на другое "железо": способы и рекомендации. Утилита Sysprep для переноса установленной системы Windows 7 на новый компьютер. Перенос банковских систем на новую windows
способы и рекомендации. Утилита Sysprep для переноса установленной системы Windows 7 на новый компьютер
Достаточно часто у пользователей компьютеров и ноутбуков возникают ситуации, когда они заменяют имеющееся оборудование (например, материнскую плату или жесткий диск). Естественно, старая ОС новую «материнку» или неинициализированный винчестер просто так (как другое встроенное или периферийное оборудование, для которого нужно всего лишь установить драйвера) не воспримет. Некоторые утверждают, что систему проще всего переустановить. Да, действительно, это так. Но ведь в старой ОС, которая к тому же работает вполне нормально, могут быть инсталлированы нужные пользователю программы, повторная инсталляция которых может занять слишком много времени, или их установочные дистрибутивы у пользователя попросту отсутствуют. Вот тут и возникает необходимость переноса Windows 7 на другое «железо» или даже на новый компьютер, если старый апгрейду не подлежит.
Но тут не все так просто. Дело в том, что, как считают некоторые, создание образа никакого эффекта не даст, поскольку сама ОС как бы «привязана» к оборудованию, которое было установлено ранее. И не факт, что просто так скопировать систему из образа на диск объемом 2 Тб и более, которые имеют стиль раздела GPT, а не MBR, окажется возможным. Однако для выполнения таких действий можно использовать несколько вариантов действий, о которых далее и поговорим, но основной упор будет сделан на встроенные средства самой системы, чтобы не прибегать к установке или использованию стороннего программного обеспечения.
Можно ли выполнить перенос Windows 7 на другое «железо»: варианты действий
Для начала давайте кратко остановимся на возможных ситуациях, от которых и будут зависеть дальнейшие действия пользователя. Самый, как считается, простой вариант связан с заменой материнской платы. В этом случае установленное оборудование нужно будет как бы «отвязать» от системы, чтобы привести ее в то состояние, как если бы она только начинала распознавание нового оборудования (чаще всего это может быть связано с заменой материнской платы). Во втором случае, когда требуется перенести рабочую систему на новый жесткий диск 1Тб или любого другого объема, действия несколько усложняются. Но, если в точности следовать всем ниже приводимым инструкциям, особых проблем возникнуть не должно.
Проверка аппаратной части нового компьютера или ноутбука
Само собой разумеется, что следует учитывать и конфигурацию нового оборудования, которое установлено на материнской плате. Например, какой процессор нужен для 64-битной «семерки»?
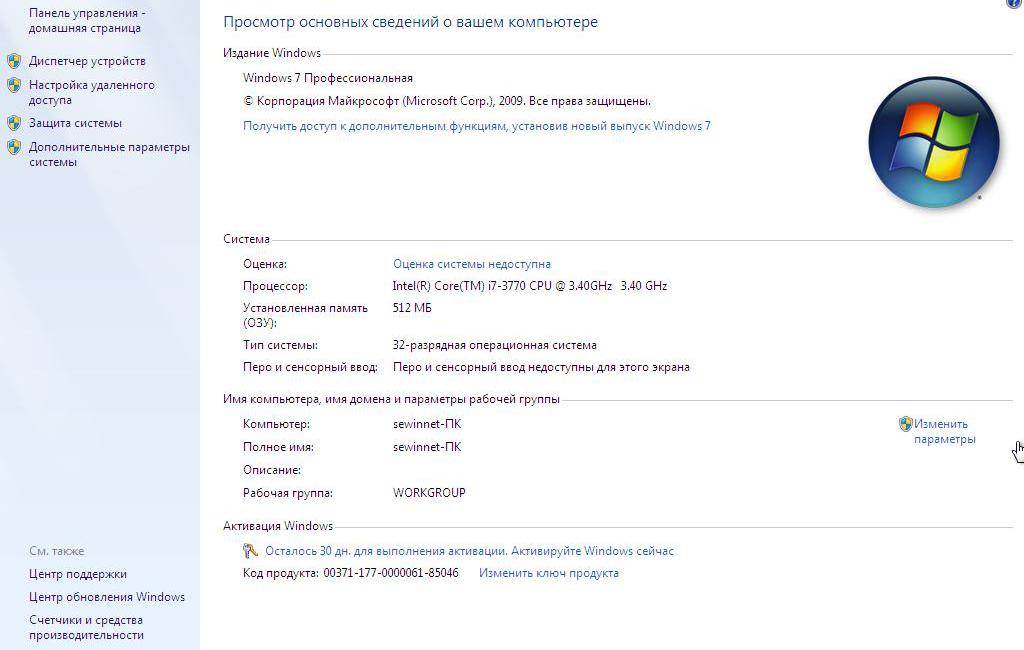
Естественно, только тот, который имеет соответствующую архитектуру, иначе система работать просто не будет. В некотором смысле это может относиться и к жестким дискам, только здесь проблема упирается в стиль раздела. Жесткий диск с 1Тб памяти любой ОС седьмой версии распознается без проблем, а вот устройства с объемами 2Тб и выше могут определиться лишь частично (доступным будет не все имеющееся дисковое пространство) или не распознаться вообще (не говоря уже о дисках SSD). На действиях с винчестерами остановимся чуть позже, а пока заострим внимание на некоторых важных аспектах, касающихся предварительной подготовки.
Используемые утилиты
Что касается используемого программного обеспечения, можно воспользоваться множеством утилит, например, от Acronis или даже выполнить полное клонирование диска с рабочей системой. Однако, если под рукой таких инструментов нет, можно применить встроенную «родную» программу Windows 7 Sysprep. С ее помощью перенос, правда, может занять несколько больше времени, тем не менее в большинстве случаев использование именно этого инструмента выглядит наиболее приемлемым для любого юзера.
Предварительные действия
Наконец, прежде чем приступать к переносу Windows 7 на другое «железо», желательно полностью деинсталлировать все установленные антивирусы, а также приложения для работы с образами дисков или виртуальными приводами вроде UltraISO или Alcohol 120%, поскольку в процессе переноса их наличие может провоцировать появление конфликтов или непредвиденных ошибок.

Удалять такие приложения рекомендуется при помощи утилиты наподобие iObit Uninstaller, чтобы в системе не было каких бы то ни было остатков деинсталлированных программ.
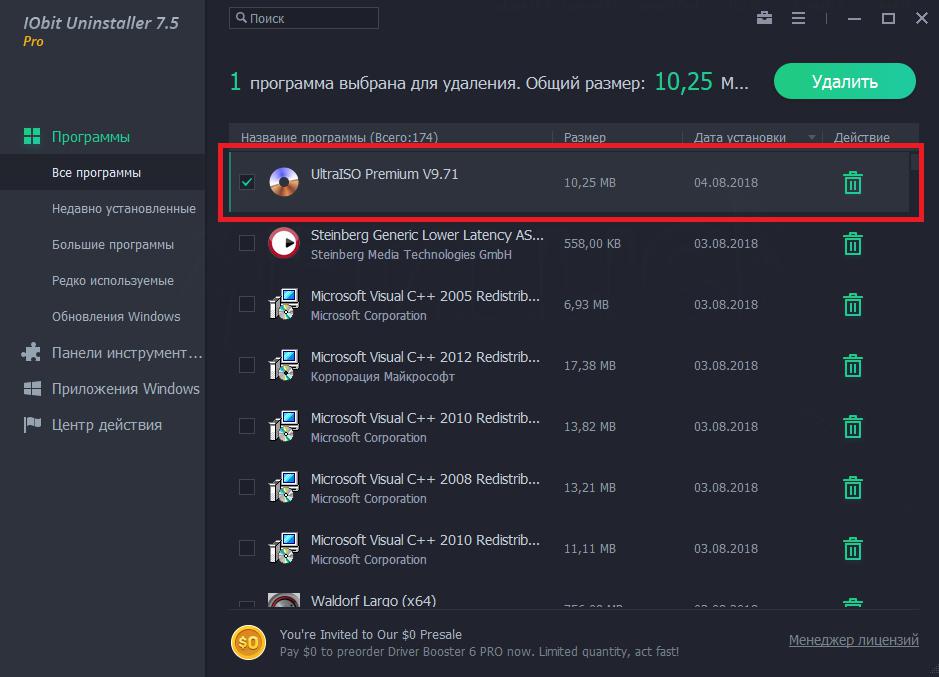
Также на всякий случай при переносе Windows 7 на другой компьютер, в котором будет использовать имеющийся винчестер, желательно заранее создать образ исходной системы. Если что-то пойдет не так, с него можно будет восстановиться достаточно быстро.
Как перенести Windows 7 на другое «железо» с имеющимся жестким диском?
Теперь непосредственно о выполняемых действиях. Первым делом запускаем утилиту Sysprep (Windows 7 начнет перенос только при следующем запуске).

Вызываем командную строку от имени админа, вписываем команду одноименную, после чего в появившемся окне из списка действия выбираем пункт перехода в окно приветствия (OOBE), отмечаем галочкой пункт подготовки к использованию и устанавливаем режим завершения работы. На этой стадии запущенная служба удалит все идентификаторы оборудования, сведения об активации и т. д.
После выключения компьютера снимаем жесткий диск, заменяем материнскую плату и снова подключаем его (или устанавливаем на новый ПК). После включения система самостоятельно обновит параметры реестра, запустит нужные службы, произведет установку оборудования и его тестирование при рестарте.
Настройка параметров системы непосредственно после переноса
После этого, как и при первой инсталляции системы, нужно будет выбрать язык и регион, а затем создать новую пользовательскую регистрацию.

Крайне важно, чтобы она отличалась от уже имеющихся в системе! Впоследствии эту запись можно будет удалить. Дальше потребуется выполнить стандартные процедуры по настройке времени, интернета и т. д. Когда система запустится, в окне приветствия необходимо выбрать регистрацию, которая была установлена в системе ранее (а не ту, что создавалась на стадии переноса) и удалить временную «учетку».
Примечание: обратите внимание, что систему нужно будет активировать заново. Если лицензия у вас отсутствует, воспользуйтесь утилитой KMSAuto Net или аналогичной, хотя это и считается, мягко говоря, незаконным или даже противоправным действием.
Перенос системы на новый HDD
В случае переноса Windows 7 на другой диск, выполняемые действия полностью аналогичны только что описанным, только диск с системой подключается в качестве внешнего носителя и выставляется первым в приоритете загрузки BIOS. После старта ОС необходимо перейти в раздел архивации и восстановления в «Панели управления» и создать образ системы. Для сохранения образа потребуется дополнительный третий носитель (например, внешний USB HDD). Стадию создания диска восстановления можно пропустить. После этого нужно отключить исходный диск, загрузить систему с установочного DVD-диска, выбрать раздел восстановления и указать восстановление из ранее созданного образа.

Затем появится найденный образ на внешнем диске, который и нужно использовать. Далее последует старт процесса переноса всех параметров, по его окончании компьютер перезагрузится, по после рестарта вы получите систему в том виде, в котором она была на старом винчестере. Как видим, утилита Sysprep в Windows 7 (или в любой другой ОС этого семейства) не так сложна в использовании, как это может показаться на первый взгляд.
Что нужно учесть при переносе ОС на диски большого объема?
Наконец, несколько слов о самих винчестерах. Во-первых, если вы переносите систему на новый HDD, обратите внимание, что достаточно часто может потребоваться первичная инициализация диска и создание простого тома (например, после подключения старого диска к новому компьютеру в качестве внешнего).

Во-вторых, новый диск желательно разбить на разделы, чтобы оставить под систему не все пространство, а столько, сколько это нужно. В-третьих, при больших объемах (2 Тб и более) следует использовать исключительно 64-битную Windows в паре с UEFI, а не BIOS. В противном случае перенос Windows 7 на другое «железо» окажется невозможным. На крайний случай винчестер большого объема можно разбить более чем на два логических раздела (но не более четырех), установив для каждого из них стиль MBR, а не GPT. Само собой разумеется, для корректного выполнения переноса, как уже было сказано выше, следует учитывать, какой процессор используется, сколько оперативной памяти установлено и какова разрядность самой ОС. И вообще, соответствует ли новый или модернизированный ПК минимальным требованиям переносимой версии «семерки».
fb.ru
Как перенести банк-клиент?
В процессе работы возникает необходимость в переносе банка-клиента с одного компьютера на другой. Вы можете сделать это самостоятельно. Но после этого вам нужно поставить в известность о перемещении банк, который обслуживает вашу компанию.
Вам понадобится
- флеш-карта PN, пин-код от VPN-туннеля, регистрационная карта на банк-клиент, пароль руководителя, дискета с ключом
Инструкция
Вам понадобится
- Компьютер, программа PickMeApp
Инструкция
imguru.ru
Перенос windows 7 на другой компьютер двумя разными способами
Здравствуйте, уважаемые читатели с вами Тришкин Денис.
Со временем любое аппаратное обеспечение устаревает морально и физически. К счастью компьютеры разработаны таким образом, что в них можно менять отдельные элементы. После самой процедуры обычно не возникает каких-либо проблем. Но что же делать, если вы хотите полностью обновить оборудование, оставив только жесткий диск? К счастью разработчики из Microsoft предусмотрели такую ситуацию и внедрили перенос Windows 7 на другой компьютер. Ведь если просто переставить винчестер, в большинстве случаев при включении появится синий экран смерти, так как система попросту не найдет соответствующих драйверов, связывающих материнскую плату с HDD, а значит и всех остальных.
Содержание статьи
Методы переноса( к содержанию ↑ )
Сразу необходимо сказать, что проблема появляется не всегда. Если вы устанавливаете старый жесткий диск в пару с материнской платой, фирма которой такая же, как и предыдущая – большие шансы, что вообще ничего не нужно будет делать. Единственное – скачать и установить обновления. Это поможет самостоятельно операционке на программном уровне связать все подсоединенные компоненты.
Как обычно это сделать можно при помощи нескольких способов:
Перенос с помощью sysprep( к содержанию ↑ )
Первый способ подразумевает использование специальной программы Sysprep перед тем, как осуществлять перенос жесткого диска с установленной операционной системой на новое оборудование.
Для этого нужно сделать цепочку действий:
-
Заходим в «Пуск», «Стандартные» и находим «Командную строку».

-
Нажимаем правой кнопкой и выбираем «Запуск от имени администратора».

-
Появится черное окно, в котором нужно прописать: C:\Windows\system32\sysprep\sysprep.exe. Подтверждаем нажатием «Enter». Это же можно сделать если просто пройти вышеуказанный путь и запустить файл вручную.

-
В результате откроется «Программа подготовки системы 3.14».
-
Нам нужен параметр «Действие по очистке системы», где мы выбираем «Переход в окно приветствия…» и отмечаем флажком «Подготовка к использованию».

-
Во второй строчке указываем «Завершение работы».
-
Подтверждаем действия кнопкой «Ок».
Программа удаляет контроллеры и большую часть информации, которая связана с Windows. Поэтому перенос обновлений не осуществляется. Это и к лучшему, ведь таким образом ОС сможет найти все, что ей не хватает, включая отсутствующие драйвера.

После произойдет подготовка к клонированию образа, чтобы воспользоваться им для установки в новой среде. Затем работа завершится.Далее производится замена нужных элементов аппаратной части. Или вовсе HDD устанавливается в новый системный блок.
После этого осуществляется еще несколько простых движений:
-
Запускается компьютер. Система автоматически обновит реестр, установит все необходимые устройства и вообще подготовит устройство к первому использованию.

-
Затем появится окно, где необходимо ввести данные, которые обычно нужны при первой установке – страна, время, раскладка клавиатуры.

-
После этого указывается имя. Оно должно отличаться от того, под которым пользователь работал ранее. Проще всего создать временную учетную запись «Temp», чтобы через несколько шагов ее удалить.

-
Далее читаем пользовательское соглашение и выбираем все необходимые параметры, включая обновления, сети и другое. Отсюда видно, что перенос настроек не осуществляется.

-
Необходимо подождать, пока программа завершит процесс.
-
После полной загрузки ОС, отправляемся в «Панель управления» и «Учетные записи пользователей».
-
Выбираем временную и удаляем ее.

Хоть этот метод и производит перенос установленных программ, тем не менее у всех них снимается активация. Единственное, что осуществляется полноценно – перенос профиля. Здесь проблем не возникнет.
Перенос с помощью Acronis( к содержанию ↑ )
Для переноса данных с помощью Acronis нам понадобится инструмент True Image от этого разработчика и диск. Кроме того, нужна съемная память USB, на которой будет помещен образ операционки (это должен быть переносной жесткий диск). И для удачного запуска нужно заранее установить программу для сохранения драйверов на внешних носителях. У нас таковой является DriverMax.
С самого начала делаем копию всех работающих драйверов при помощи вышеуказанного приложения.
Важно! При переносе размер начального раздела не должен превышать финального. То есть диск C:\ на первом компьютере по объему должен быть таким же или меньше, чем на втором.
Итак, что же нужно делать? Этот метод требует больше движений. Но я просто не мог вам о нем не рассказать:
-
Создаем загрузочный диск при помощи True Image. Это делается просто. Запустите программу и пользуйтесь подсказками.
-
Не вынимая диска, перезагружаемся. Заходим в BIOS при помощи «Del» и выбираем старт с нашего переносного устройства.
-
Появится меню, где мы выбираем «True Image» и подтверждаем. При этом HDD USB должен быть подключен.
-
Возникнет окно, где нужно выбрать «Резервное копирование», а затем «Диски».

-
Указываем «C:\» и «Далее».
-
«Создать новый архив…» и «Обзор».

-
Появится окно, где нам нужно указать путь к устройству USB. После создаем имя при помощи соответствующей кнопки.
-
Далее нажимаем «Приступить».

-
Начинается процесс создания образа. В финале появится соответствующее окно.

-
После отсоединяем жесткий и загрузочный диски.
Вторая часть этой процедуры состоит в восстановлении образа на другом компьютере. Для этого тоже нужно сделать несколько движений:
-
Подключаем диски к новому оборудованию. Так же само выставляем запуск со съемного носителя и выбираем «True Image».
-
Нажимаем «Восстановление» и «Диски».
-
Выбираем «Обзор» и указываем образ, хранящийся на HDD USB.

-
Далее «Восстановить диски и разделы». Обязательно нужно поставить отметку напротив «Использовать Acronis Universal Restore».

-
В следующем окне нажимаем «Добавить путь поиска», где нам нужно указать путь к папке с драйверами.

-
Выбираем раздел «С:\» установив галочку. При этом «MBR» не отмечаем. «Далее».
-
При установке раздела C:\ нажимаем «Новое хранилище» и указываем соответствующий раздел на новом оборудовании.

-
Тип и размеры разделов оставляем, как и есть.
-
Если вы уверены, что все сделали правильно, нажимаем «Приступить».
-
В конце появится окно, сообщающее о завершении.
Таким образом копируется все, что было на прошлом компьютере. Иногда правда ОС не хочет осуществлять перенос лицензии. Поэтому будьте осторожны.Что ж, видно, что такие инструменты могут упростить процедуру настройки нового оборудования под нужды пользователя.
Несмотря на наличие такой функции, я все же рекомендую ставить чистую операционную систему. Это позволит не только правильно настроить оборудование, но и уберет всевозможные неприятности, которые встречались в прошлой версии.
Надеюсь, вы нашли для себя полезную информацию в этой статье. Подписывайтесь и рассказывайте друзьям о моем блоге.
Материалы по теме
windwix.ru
Перенос толстого банк-клиента BSS в т.ч. на Windows 7 x64 / Хабр
Добрый день, сегодня я потратил много времени на перенос банк-клиента одного из банков, «идущего на острие прогресса» — называть его не буду. Использует этот банк очень распостраненный «толстый» BSS банк-клиент., написанный на Delphi в незапамятные времена. Сотрудник техподдержки услышав от меня слова Windows 7 x64 сказал что перенос осуществить невозможно. Однако меня это получилось, и я готов поделиться краткой инструкцией по переносу. К сожалению без скриншотов. Итак, первым делом надо забекапиться. Нам понадобятся:- Папка, в которую установлен КБ, ну и скорее всего запомнить путь — т.к. в целевой системе желательно будет развернуть КБ по тому же пути.
- Ключи пользователя. Не забываем забекапить не только сертификаты, но и закрытые ключи. Если ключи в реестре — то в этой статье я описывал как их переносить
- База данных КБ. Лежит она обычно в %Programm Files%/Microsoft SQL Server/%имя%/DataИменем может быть SQL.1 или BSS*** или еще что-нибудь, в КБ разных банков по разному, нас же интересуют файлы BSS********************** и BSS*********************_log из папки Data — их мы бекапим
- Устанавливаем КБ, как в первый раз, как я уже говорил — желательно по тому же пути по которому КБ стоял в старой системе, создаем алиас базы данных, на этапе выдачи прав доступа к ключам(таблички с DBA SYSDBA OPERATOR и т.п.) сетап будет ругаться т.к. технологический ключ давно протух — это нормально, жмем отмену(или «Нет» — не помню уже как конкретно он ругался). Все, нам сказали что КБ установлен.
- Импортируем ключи в новую систему, устанавливаем сертификаты в хранилище «Личные»
- Идем по пути %Programm Files%/Microsoft SQL Server/%имя%/Data, запоминаем название свежесозданой базы (BSS*********************), и переименовываем файлы BSS********************* и BSS*********************_log, на их место кладем соответствующие файлы из бекапа, переименовывая их свежим названием(Например если на исходной системе алиас назывался BSSGPB201112345, а новый алиас на целевой системе — BSS***30136201859, то BSS***30136201859 > _BSS***30136201859 BSSGPB201112345 > BSS***30136201859)
- Идем в настройки транспорта, и перепрописываем там сертификаты клиента, в разных банках транспорты используются разные, в основном встречаются два типа — либо висит небольшое окно в нижней правой части экрана — там надо нажать «Настройки», и далее на последней вкладке выбрать путь к открытому ключу(сертификату в %bssroot%/subsys/keys/open/00000000/*.cer), и в нижней части окна нажать «Обзор» и выбрать правильный ключ, в другом случае(когда нет маленького окна в нижней правой части экрана) необходимо пройти в папку %bssroot%/subsys/icl/icltransportsystem/ и запустить «Настройка.bat» и далее как описано ранее.
habr.com
Перенос Windows 7 на другое «железо»: способы и рекомендации. Утилита Sysprep для переноса установленной системы Windows 7 на новый компьютер
Достаточно часто у пользователей компьютеров и ноутбуков возникают ситуации, когда они заменяют имеющееся оборудование (например, материнскую плату или жесткий диск). Естественно, старая ОС новую «материнку» или неинициализированный винчестер просто так (как другое встроенное или периферийное оборудование, для которого нужно всего лишь установить драйвера) не воспримет. Некоторые утверждают, что систему проще всего переустановить. Да, действительно, это так. Но ведь в старой ОС, которая к тому же работает вполне нормально, могут быть инсталлированы нужные пользователю программы, повторная инсталляция которых может занять слишком много времени, или их установочные дистрибутивы у пользователя попросту отсутствуют. Вот тут и возникает необходимость переноса Windows 7 на другое «железо» или даже на новый компьютер, если старый апгрейду не подлежит.
Но тут не все так просто. Дело в том, что, как считают некоторые, создание образа никакого эффекта не даст, поскольку сама ОС как бы «привязана» к оборудованию, которое было установлено ранее. И не факт, что просто так скопировать систему из образа на диск объемом 2 Тб и более, которые имеют стиль раздела GPT, а не MBR, окажется возможным. Однако для выполнения таких действий можно использовать несколько вариантов действий, о которых далее и поговорим, но основной упор будет сделан на встроенные средства самой системы, чтобы не прибегать к установке или использованию стороннего программного обеспечения.
Можно ли выполнить перенос Windows 7 на другое «железо»: варианты действий
Для начала давайте кратко остановимся на возможных ситуациях, от которых и будут зависеть дальнейшие действия пользователя. Самый, как считается, простой вариант связан с заменой материнской платы. В этом случае установленное оборудование нужно будет как бы «отвязать» от системы, чтобы привести ее в то состояние, как если бы она только начинала распознавание нового оборудования (чаще всего это может быть связано с заменой материнской платы). Во втором случае, когда требуется перенести рабочую систему на новый жесткий диск 1Тб или любого другого объема, действия несколько усложняются. Но, если в точности следовать всем ниже приводимым инструкциям, особых проблем возникнуть не должно.
Проверка аппаратной части нового компьютера или ноутбука
Само собой разумеется, что следует учитывать и конфигурацию нового оборудования, которое установлено на материнской плате. Например, какой процессор нужен для 64-битной «семерки»?
Естественно, только тот, который имеет соответствующую архитектуру, иначе система работать просто не будет. В некотором смысле это может относиться и к жестким дискам, только здесь проблема упирается в стиль раздела. Жесткий диск с 1Тб памяти любой ОС седьмой версии распознается без проблем, а вот устройства с объемами 2Тб и выше могут определиться лишь частично (доступным будет не все имеющееся дисковое пространство) или не распознаться вообще (не говоря уже о дисках SSD). На действиях с винчестерами остановимся чуть позже, а пока заострим внимание на некоторых важных аспектах, касающихся предварительной подготовки.
Используемые утилиты
Что касается используемого программного обеспечения, можно воспользоваться множеством утилит, например, от Acronis или даже выполнить полное клонирование диска с рабочей системой. Однако, если под рукой таких инструментов нет, можно применить встроенную «родную» программу Windows 7 Sysprep. С ее помощью перенос, правда, может занять несколько больше времени, тем не менее в большинстве случаев использование именно этого инструмента выглядит наиболее приемлемым для любого юзера.
Предварительные действия
Наконец, прежде чем приступать к переносу Windows 7 на другое «железо», желательно полностью деинсталлировать все установленные антивирусы, а также приложения для работы с образами дисков или виртуальными приводами вроде UltraISO или Alcohol 120%, поскольку в процессе переноса их наличие может провоцировать появление конфликтов или непредвиденных ошибок.
Удалять такие приложения рекомендуется при помощи утилиты наподобие iObit Uninstaller, чтобы в системе не было каких бы то ни было остатков деинсталлированных программ.
Также на всякий случай при переносе Windows 7 на другой компьютер, в котором будет использовать имеющийся винчестер, желательно заранее создать образ исходной системы. Если что-то пойдет не так, с него можно будет восстановиться достаточно быстро.
Как перенести Windows 7 на другое «железо» с имеющимся жестким диском?
Теперь непосредственно о выполняемых действиях. Первым делом запускаем утилиту Sysprep (Windows 7 начнет перенос только при следующем запуске).
Вызываем командную строку от имени админа, вписываем команду одноименную, после чего в появившемся окне из списка действия выбираем пункт перехода в окно приветствия (OOBE), отмечаем галочкой пункт подготовки к использованию и устанавливаем режим завершения работы. На этой стадии запущенная служба удалит все идентификаторы оборудования, сведения об активации и т. д.
После выключения компьютера снимаем жесткий диск, заменяем материнскую плату и снова подключаем его (или устанавливаем на новый ПК). После включения система самостоятельно обновит параметры реестра, запустит нужные службы, произведет установку оборудования и его тестирование при рестарте.
Настройка параметров системы непосредственно после переноса
После этого, как и при первой инсталляции системы, нужно будет выбрать язык и регион, а затем создать новую пользовательскую регистрацию.
Крайне важно, чтобы она отличалась от уже имеющихся в системе! Впоследствии эту запись можно будет удалить. Дальше потребуется выполнить стандартные процедуры по настройке времени, интернета и т. д. Когда система запустится, в окне приветствия необходимо выбрать регистрацию, которая была установлена в системе ранее (а не ту, что создавалась на стадии переноса) и удалить временную «учетку».
Примечание: обратите внимание, что систему нужно будет активировать заново. Если лицензия у вас отсутствует, воспользуйтесь утилитой KMSAuto Net или аналогичной, хотя это и считается, мягко говоря, незаконным или даже противоправным действием.
Перенос системы на новый HDD
В случае переноса Windows 7 на другой диск, выполняемые действия полностью аналогичны только что описанным, только диск с системой подключается в качестве внешнего носителя и выставляется первым в приоритете загрузки BIOS. После старта ОС необходимо перейти в раздел архивации и восстановления в «Панели управления» и создать образ системы. Для сохранения образа потребуется дополнительный третий носитель (например, внешний USB HDD). Стадию создания диска восстановления можно пропустить. После этого нужно отключить исходный диск, загрузить систему с установочного DVD-диска, выбрать раздел восстановления и указать восстановление из ранее созданного образа.
Затем появится найденный образ на внешнем диске, который и нужно использовать. Далее последует старт процесса переноса всех параметров, по его окончании компьютер перезагрузится, по после рестарта вы получите систему в том виде, в котором она была на старом винчестере. Как видим, утилита Sysprep в Windows 7 (или в любой другой ОС этого семейства) не так сложна в использовании, как это может показаться на первый взгляд.
Что нужно учесть при переносе ОС на диски большого объема?
Наконец, несколько слов о самих винчестерах. Во-первых, если вы переносите систему на новый HDD, обратите внимание, что достаточно часто может потребоваться первичная инициализация диска и создание простого тома (например, после подключения старого диска к новому компьютеру в качестве внешнего).
Во-вторых, новый диск желательно разбить на разделы, чтобы оставить под систему не все пространство, а столько, сколько это нужно. В-третьих, при больших объемах (2 Тб и более) следует использовать исключительно 64-битную Windows в паре с UEFI, а не BIOS. В противном случае перенос Windows 7 на другое «железо» окажется невозможным. На крайний случай винчестер большого объема можно разбить более чем на два логических раздела (но не более четырех), установив для каждого из них стиль MBR, а не GPT. Само собой разумеется, для корректного выполнения переноса, как уже было сказано выше, следует учитывать, какой процессор используется, сколько оперативной памяти установлено и какова разрядность самой ОС. И вообще, соответствует ли новый или модернизированный ПК минимальным требованиям переносимой версии «семерки».
Источник
ruud.ru
Универсальный способ переноса ОС Windows 7 на новую платформу / Песочница / Хабр
Задача
Описать быстрый и максимально универсальный способ переноса установленной Windows на произвольную аппаратную платформу.Границы применимости
ОС Windows 7. Теоретически, Windows 8, Server 2008, 2008 R2. 64-битные ОС можно перенести только на 64-битные платформы.Описание задачи
Большее число пользователей предпочитают переносить диск/образ ОС, а не переустанавливать с потерей всех настроек. Процесс не является тривиальным. Если обновление незначительно, то проблем не возникает. Если обновляется материнская плата, то все зависит от параметров: различие платформ, актуальность релиза ОС, дата выпуска оборудования. Наихудшим вариантом является переход с amd на intel (или с intel на amd), где целевая платформа выпущена позже дистрибутива ОС (и не имеет записей о соответствующих драйверах в установочных настройках). В этом случае, практически при любом способе переноса, гарантирована ошибка 0x0000007B при запуске ОС на новой машине. Данный способ позволяет избежать этой ошибки.Плохие советы
Интернет полнится вопросами и бесполезными рецептами. Вот они:- Воспользоваться утилитой sysprep — это бесполезно и сильно затягивает процесс.
- Воспользоваться сторонними утилитами (Acronis True Image, etc...) — это долго и не гарантирует результат.
- Воспользоваться утилитами botrec и bootsect — в общем случае, проблема не в поиске загрузочных секторов.
Хорошие советы
- Убедиться, что на исходной и целевой системе в настройках BIOS установлены одинаковые режимы AHCIController Mode : Compatible, AHCI Mode: Disabled, SATA Native Mode: Disable илиController Mode : Enhanced, AHCI Mode: Enabled, SATA Native Mode: Enabled
- Убедиться, что в настройках системы установлен Standard AHCI controller Пуск - Панель Управления - Система - Диспетчер устройств - Контроллеры IDE/ATAPI
Правильная реализация переноса
Требования:
- Дистрибутив Windows, аналогичный установленному
- Носитель информации, подходящий для временной установки на него Windows
Процесс
- Подключить временный носитель информации к новой платформе и произвести начальную установку Windows на него.
- Экспортировать в файл куст реестра HKEY_LOCAL_MACHINE\SYSTEM\CurrentControlSet\Control\CriticalDeviceDatabase
- Импортировать файл с кустом реестра на старой машине
- Переустановить жесткий диск с Windows со старой на новую машину
Пояснение:
Основной проблемой при запуске Windows на новой платформе становится неспособность Windows идентифицировать правильные драйверы к аппаратным компонентам новой платформы. В нормальном случае, ОС затем смотрит идентификаторы аппаратуры и устанавливает соответствующий стандартный драйвер. Если, в силу многих причин, ОС не имеет информации по драйверам, соответствующим текущим идентификаторам оборудования, то продолжает использовать старые драйверы. Импортируя ключ реестра с соответствующими идентификаторами мы заставляем систему «опознать» наше оборудование и подключить соответствующий драйвер (или стандартный, если драйвер не найден)Дополнительно:
- Можно установить новый Windows на тот же самый жесткий диск (только в другую директорию, нежели переносимый дистрибутив), экспортировать куст реестра в файл, загрузить диск на предыдущей машине и импортировать данные в реестр из файла
- Можно провести всю операцию непосредственно на новой платформе, если использовать ERD Commander (Он же Microsoft DART)
- Для каждой версии Windows есть соответствующий DART. Вот хорошая статья. Ссылку на дистрибутив DART можно спокойно нагуглить
- Если, по какой-то причине, невозможно перенести файл с данными из реестра на жесткий диск, то существует способ встроить его непосредственно в boot.wim DART'а. Для этого следует использовать GImageX
Справочная информация
Работоспособность способа проверена при переносе Windows 7 Ultimate SP1, при переносе c nForce+AMD Athlon64x2 на Intel B75 + Celeron G1610. Ниже приведены ссылки на материалы, использованные при подготовке статьи:forum.ixbt.com/topic.cgi?id=22:72169support.microsoft.com/kb/953356/en-usab57.ru/stop7b.html
habr.com
Перенос программ на другой компьютер или в новую ОС
Всем нам известно — только что установленная операционная система работает гораздо быстрее старой системы в которой установлено множество различных приложений. Однако радость от скорости и стабильности работы новой ОС быстро пропадает, когда оказывается, что все любимые игры и часто используемые программы были удалены вместе со старой ОС. Сегодня мы поделимся нашими знаниями о том, как избежать потерь программ и игр при переустановки системы и о том, как их корректно перенести программы на другой компьютер.
Современный мир и современные технологии заставили нас взглянуть на понятие переезда по-другому. Если раньше мы связывали с этим понятием лишь смену жительства, то сейчас так же связываем и смену операционной системы. Что в одном, что в другом случаем с переездом связана масса проблем (перенос вещей/программ, обустройство нового мета/обновление, настройка конфигурации, установка программ, приложений и игр).
Наиболее сложной задачей при переходе на новую ОС является перенос на нее необходимого для работы программного обеспечения, всевозможных приложений, файлов с личными данными, конечно же игр, мультимедийных библиотек, сообщений почтового клиента и настроек установленных программ.
Классический переезд на новый ПК или новую ОС выглядит примерно следующим образом: пользователь удаляет старую операционную систему, форматирует раздел жесткого диска и устанавливает в него новую ОС, предположим Windows 8. После этого начинается самая нудная, долгая и муторная работа: установка нужных для работы программ (которых может быть великое количество), любимых игр, перенос личных файлов в новую ОС. Все бы ничего, но времени, а самое главное нервов при таком подходе уходит масса, при этом никто не застрахован от того, чтобы не потерять в этой рутине раз и на всегда какие-либо файлы, важную корреспонденцию… Встает вопрос: как ускорить и упростить процесс переезда на другой компьютер или новую ОС? Можно ли это вообще сделать? Ничего невозможного нет, для всего есть то или иное решение.

Сегодня мы расскажем вам о том, какие программы существуют для переноса приложений и пользовательских данных на новую ОС. Кроме того, разберем сложные моменты при переезде, а также определимся с тем, какие данные переносить нужно, а какие нет.
Трудности при переносе программ на новую ОС
Самым трудным при миграции, не важно, на новую ОС или на другой компьютер, является перенос программ и их настроек. Обычное копирование папки с установленными в нее файлами программ, вряд ли может быть полезным в данной ситуации, сработает это только с портативными программами. Обычное копирование неизбежно повлечет потерю работоспособности приложений по целому ряду причин:
- В момент инсталляции программ в систему происходит запись разнообразных файлов программ на весь жесткий диск, в разные папки (Windows, Programs Files, Document and setting, Common Files и тп.). Собрать все эти файлы вручную конечно можно, если постараться, но потом придется все их раскладывать по своим папкам в новой ОС.
- Перенеся таким образом приложение на другой компьютер, при его запуске оно непременно начнет обращаться к реестру Windows в поисках необходимых для работы ключей, которые прописываются в нем при установке программы. Разумеется, при обращение к реестру программа не сможет найти в нем нужные записи, в следствии чего она будет работать с ошибками, если вообще сможет запуститься. По этой причине кроме файлов программы, необходимо также переносить и записи системного реестра.
- После установки тех программ, которые “привязываются” к железу, в некоторых их файлах и ключах реестра содержится информация о текущей конфигурации системы. Перенеся такую программу на другой компьютер, конфигурация которого отлична от старого ПК, можно не ждать от нее нормальной работы, или, например, активации.
- В первую очередь это конечно же установленные программы, такие как офисные пакеты, программы для редактирования изображений и видео файлов, переводчики, почтовые программы, браузеры, архиваторы, в общем все те, которыми мы пользуемся каждый день.
- Пользовательские файлы, в том числе рабочие документы, фото и видео архивы, файловые архивы, музыкальные библиотеки, электронные книги и пр. При переносе данного типа данных, может помочь обыкновенная флэшка или USB-диск. Для них достаточно простого и последовательного копирования (ПК-Флэшка-ПК). Но, есть и еще один способ, например, с помощью программы Windows Easy Transformer (ей мы уделим отдельный обзор).
- Архивы почтовых сообщений.
- Закладки и “Избранное” браузеров.
- “Сейвы” игр.
Какие данные нужно переносить в новую ОС со старой?
- В первую очередь это конечно же установленные программы, такие как офисные пакеты, программы для редактирования изображений и видео файлов, переводчики, почтовые программы, браузеры, архиваторы, в общем все те, которыми мы пользуемся каждый день.
- Пользовательские файлы, в том числе рабочие документы, фото и видео архивы, файловые архивы, музыкальные библиотеки, электронные книги и пр. При переносе данного типа данных, может помочь обыкновенная флэшка или USB-диск. Для них достаточно простого и последовательного копирования (ПК-Флэшка-ПК). Но, есть и еще один способ, например, с помощью программы Windows Easy Transformer (ей мы уделим отдельный обзор).
- Архивы почтовых сообщений.
- Закладки и “Избранное” браузеров.
- “Сейвы” игр.
Какие данные не поддаются переносу?
К сожалению не всю информацию можно перенести на другой ПК, даже при использовании специализированных инструментов. Точнее попытаться конечно можно, но вот результат будет не гарантирован. Чаще всего к категории таких данных относятся некоторые приложения, например, такие как:
- Драйверы устройств — невозможно перенести в другую систему. После установки ОС, их придется устанавливать заново, так как конфигурация системы будет изменена. Драйверы принято подготавливать заранее, до того, как приступили к установке новой ОС.
- Сложные программные пакеты, например, такие как 3ds Max Design. Данный пакет приложений конечно можно попытаться перенести, однако в большинстве случаев попытки будут неудачными. Кроме того, при переносе подобных пакетов приложений, может потребоваться повторная их активация, с вводом лицензионного ключа. Если программа привязывается к железу, то повторно активировать ее на другом железе вряд ли удастся.
- Антивирусное и другое ПО для защиты системы т вирусов. Популярные антивирусы такие как Kaspersky Internet Security, Norton Internet Security или Avast Internet Security при установке учитываю все особенности операционной системы, работая на уровне ее ядра. По этой причине антивирусы в принципе не подлежат переносу на другую систему.
- Некоторые данные попросту могут быть несовместимы с операционной системой куда они переносятся. Например, коммерческая программа PCmover сразу предупреждает пользователя о не совместимости, музыка, которая защищена цифровыми правами.
Чтобы не утомлять вас чтением, мы решили не включать в эту статью обзоры программ для переноса данных. Программ для этого существует достаточно, и для некоторых из них уже пишутся обзоры с примерами работы в них. Поэту уже скоро, мы продолжим развивать тему переноса программ на другой компьютер или операционную систему.
Поделитесь с друзьями:winsetting.ru