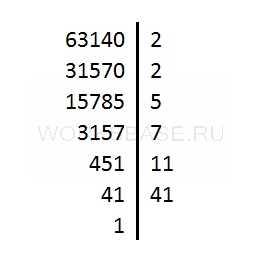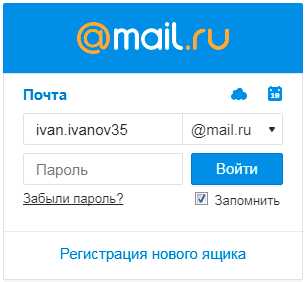Отключаем автоматическую установку обновлений в Windows 10. Виндовс 10 отключить обновление
Как отключить обновления в Windows 10 | CompBlog.ru
Все привет! В этой статье я хочу с вами поделиться инструкцией по отключению автоматической установки обновлений в Windows 10.
Если в более ранних версиях Windows — Xp, 7, 8, 8.1 можно было легко отключить принудительное обновление через панель управления, то в «десятке» Microsoft решил убрать эту возможность.
Но, конечно, обходные пути есть — и далее я поделюсь с вами несколькими надежным способами отключения обновлений.
Содержание статьи:
Автоматическое обновление Windows 10 — стоит ли отключать?
На самом деле, по идее — обновления должны нести в себе пользу. Устраняются ошибки, закрываются дырки в систему, повышается безопасность.
Но, на деле, есть много минусов:
- После обновлений компьютер часто начинает по-разному глючить — появляются конфликты драйверов, а то и компьютер вовсе перестаёт загружаться, уходя в циклическую перезагрузку. Такие случаи — не единичны. Меня, как компьютерного мастера, много раз вызывали с жалобами на то, что ПК начал некорректно работать после установки обновлений на десятке.Особенно часто это бывает на компьютерах, где Windows 10 была установлена не «на чистую», а путём обновления с Windows 7 или 8.Наиболее вероятная причина этого в том, что Windows автоматически обновляет не только систему, но и драйвера на ваши устройства. Так что рекомендую отключить хотя бы функцию автоматического обновления драйверов в Windows 10.
- Принудительная перезагрузка для обновления в разгар рабочего процесса — раздражает и вызывает недоумение. Также, часто бывает необходимо быстро включить компьютер, что бы сделать какое-то действие. А Windows 10 именно в этот момент начинает устанавливать и настраивать обновления. Мало приятного.
- Также, если ваша Windows 10 — пиратка, то после обновлений может слететь лицензия, вызывая лишние заморочки с повторной активацией.
- Ещё один аргумент в пользу отключения обновлений — если у вас, к примеру, 3G модем с невысокой скоростью — то скачивание обновления может полностью забить ваш узкий интернет канал. Windows плевать, что именно в этот момент, Вам, как никогда, нужно срочно воспользоваться интернетом.
- У вас ограниченный тарифный план на интернет? Служба обновлений Windows за пару дней может сожрать весь ваш месячный трафик, чем вызовет сильный негатив и порчу вашей нервной системы.
- На слабых компьютерах внезапное получение обновлений сожрёт все системные ресурсы, и, соответственно, не будет способствовать их производительности.
Как отключить Центр обновления Windows 10.
Самым простым способом нейтрализовать автоматические обновления windows 10 — отключить соответствующую службу. Она так и называется «Центр обновления Windows».
Как это сделать:
- Идём в «Службы». Для этого нажимаем на клавиатуре клавиши Win+R, вводим команду services.msc и жмём ОК.

- Ищем в списке «Центр обновления Windows«. Кликаем по ней дважды.
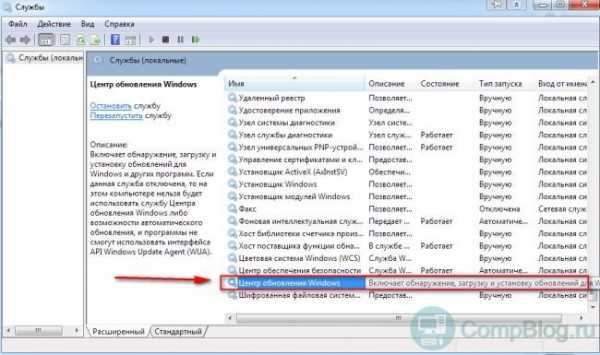
- Установите в поле Тип запуска значение «Отключено».

- Примените настройки.
Готово! После перезагрузки Центр обновления Windows 10 будет отключен. Обновления не будут устанавливаться до тех пор, пока вы сами снова не включите соответствующую службу.
Радует, что этот способ работает во всех версиях Windows, включая домашнюю и для одного языка.
Отключение обновлений Windows 10 с помощью специальных программ
Для тех, кто совсем не хочет копаться в настройках — существует ряд программ для отключения обновлений Windows 10. Также, такой способ будет интересен компьютерным мастерам, и системным администраторам, т.е. тем, ставит Windows на разные компьютеры практически ежедневно, и для кого эта процедура — рутина.
Я, лично, пользуюсь программой «Win Updates Disabler v1.4». Интерфейс до неприличия простой — просто ставите галочку около нужного действия, и готово!
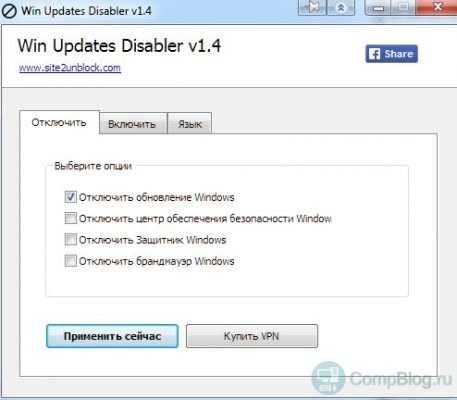
Просто и удобно. Скачать программу (portable-версию) вы можете на моём сайте по этой ссылке. Перед загрузкой я проверил файл на virustotal. Либо, поищите на официальном сайте site2unblock.com — там, возможно, версия будет поновее, чем на момент написания этой статьи на compblog.ru. Хотя, что тут ещё можно придумать в такой простой программке 🙂
Также, через эту программу можно отключить Защитник Windows, брандмауэр и Центр обеспечения безопасности.
Отключение автоматических обновлений Windows 10 через редактор групповой политики пользователей.
Этот способ уже посложнее, и подойдёт далеко не всем, а только обладателям Windows 10 редакций Pro и Enterprise. Поэтому я опишу его в отдельной статье.
Обновления Windows 10 отключены!
В принципе, если у вас лицензионная Windows, установленная «на чистую», широкий интернет-канал, мощный компьютер, обновления отключать — не обязательно. Даже, я бы сказал, нежелательно.
Также, очень желательно оставить обновления включенными на рабочих компьютерах с повышенными требованиями к безопасности.
Вам наверняка помог один из указанных выше способов отключения обновлений Windows 10. Если нет — задавайте вопросы в комментариях, попробуем вместе найти решение!
compblog.ru
Как выключить обновление Windows 10?
В этом материале я пошагово, с картинками расскажу о том, каким образом можно отключить Центр обновления в Windows 10. Эта проблема не существовала в предыдущих версиях операционной системы от Microsoft, так как там существовали несколько иные настройки системы обновления. В числе прочего они предусматривали и полное выключение обновлений ОС. Нынешняя версия Windows на уровне настроек для рядового пользователя такой возможности лишена полностью. Более того, отложить хотя бы некоторые обновления могут только владельцы более редкой версии Windows 10 - Professional (кстати, обновления безопасности и там обычным образом отключить невозможно). Владельцы же домашней (Home) «десятки» и вовсе не могут откладывать никакие обновление своей операционной системы.

Вообще лично я не отношусь к числу тех вечно недовольных людей, которые бесконечно ворчат на предмет возможностей своей Windows и клянут компанию «Майкрософт» на чём свет стоит. Выскажу крамольную для многих мысль: вообще-то я даже понимаю, зачем разработчики «десятки» убрали возможность отключать обновления. Прежде всего, это связано с безопасностью самих пользователей. Любой специалист в области информационной безопасности подтвердит вам, что устаревшее, постоянно не обновляемое программное обеспечение - самая распространённая причина заражений компьютеров. Более того, если иметь даже сразу три классных антивирусных программы, но при этом не обновлять свою операционную систему и программы, то шансы заработать неприятности будут выше, чем у обновляемой системы с одним, даже не самым лучшим антивирусом. В общем, подводя итог этого абзаца, резюмирую свою мысль кратко: на мой взгляд, не стоит отключать обновление Windows 10 просто так. Эта функция «десятки» является гарантом того, что ваша операционная система останется максимально неуязвимой для киберпреступников. К тому же, вместе с обновлениями работа системы улучшается, появляются новые интересные возможности.
В каком случае стоит отключить обновление Windows 10
Как я уже сказал, лично я считаю, что отключать Центр обновлений Windows 10 имеет смысл только в действительно важных случаях. К примеру, это можно сделать, если на какое-то время вам нужно гарантировать бесперебойную работу компьютера на 1000%. Допустим, на работе аврал, и вам надо за короткое время сделать много всего на вашей Windows 10. Конечно, в такой ситуации само предположение о возможной затянувшейся перезагрузке в связи с установкой обновлений, заставит понервничать. Вот тут-то для надёжности и можно на денёк-два отключить эту опцию и не переживать за возможный вынужденный простой машины.
Как отключить Центр обновлений Windows 10
Теперь перейдём к пошаговой инструкции с картинками, посвящённой тому, как можно на время полностью выключить Центр обновлений Windows 10. Сделать это можно только через внесение изменений в работу системных служб. Это требует особой внимательности и сосредоточенности, так как если отключить что-нибудь не то, то вся операционная система может начать работать неправильно.
Итак, чтобы на время прекратить обновление Windows 10, выполняем всего 6 очень простых шагов. Поэтапно нам надо сделать следующее:
- ПРАВОЙ клавишей мыши кликнуть на меню «Пуск».
- Выбрать в открывшемся списке элементов 8 пункт «Управление компьютером».
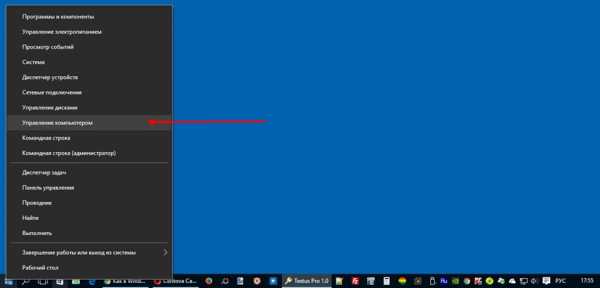
- В левом меню раскрыть пункт «Службы и приложения» и выбрать «Службы».
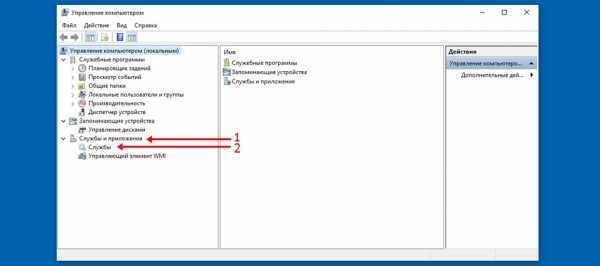
- Справа появится список всех служб Windows 10. Его нужно прокрутить до самого конца и найти предпоследний (может быть и другой по порядку) пункт «Центр обновления Windows 10». Дважды кликаем по нему мышью.

- Открывается новое окно «Свойства: Центр обновления Windows 10 (Локальный компьютер)».
- В этом новом окне нам нужен пункт «Тип запуска». По умолчанию у меня стоит значение «Вручную» (это на Windows 10 Pro, а на стандартной Домашней может быть и «Автоматически»). Меняем этот параметр на «Отключена» и нажимаем «ОК».
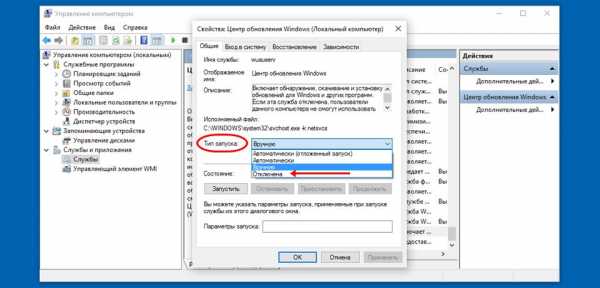
Вот и всё. Центр обновлений Windows 10 полностью выключен. После этого можете проверить, как это сработает при попытке найти обновления. Открываем Центр обновлений (Все параметры - Обновление и безопасность) и нажимаем «Проверка наличия обновлений».
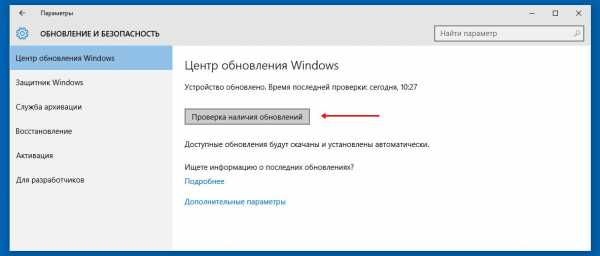
Тут же появляется надпись: «С установкой обновлений возникли некоторые проблемы, но попытка будет повторена позже. Если вы продолжаете видеть это сообщение и хотите получить сведения, выполнив поиск в Интернете или обратившись в службу поддержки, вам может помочь это: (0x80070422)». Это является доказательством того, что Центр обновлений Windows 10 точно отключен.

Лично я напоследок после всех вышеописанных действий на всякий случай перезагрузил компьютер и после этого повторно убедился в том, что Центр обновлений Windows 10 остался выключен. Всё сработало. Добавлю, что в отключенном состоянии обновления «десятки» теперь останутся до тех пор, пока их вручную не включить обратно. Не забудьте это сделать! Восстановить работу Центра обновления можно по этой же инструкции. Единственный пункт, который будет другим - это «Тип запуска»: чтобы включить обновления Windows 10 в нём вместо «Отключена» надо вернуть параметр «Вручную» и не забыть нажать кнопку «ОК».
w10.jeanzzz.ru
Как отключить обновление Windows 10 полностью: инструкция
Перейдя на последнюю версию операционной системы многие пользователи озадачились вопросом — как отключить обновление Windows 10. И, как оказалось, это вполне объяснимо. Ведь с одной стороны, обновленные пакеты данных призваны улучшать работу системы, делая ее более стабильной и защищенной, а с другой они стали причиной не редких сбоев работы многих компьютеров, начиная от банального сброса на заводские настройки некоторых приложений, до более фатальных проблем, когда система попросту отказывается загружаться. При этом если учесть, что разработчики намерено лишили пользователей возможности самим принимать решение по загрузке обновлений, как это было удобно организовано в предыдущих версиях ОС, то картина становится удручающей. Исходя из этого, в данной инструкции рассмотрим все методы деактивации функции автоматической загрузки обновлений для ОС Windows 10.
Как временное выключить загрузку обновлений для Windows 10
Под временным отключением понимается то, что через стандартный центр загрузки обновлений Windows полностью запретить загрузку новых патчей не удастся. То есть, проделав ниже описанные действия, вы лишь на неопределенное время отложите эту процедуру, но не более того. Тем не менее, мы рассмотрим данный вариант, как временную меру.
Через меню пуск открываем раздел «Параметры» и выбираем «Центр обновления, безопасность».
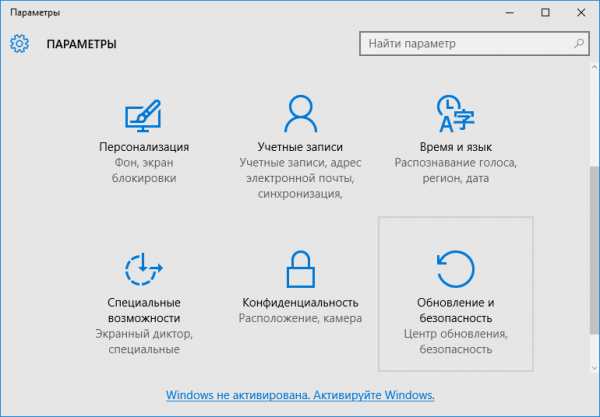
В следующем окне нажимаем на «Дополнительные параметры».

Далее выставляем соответствующую галочку в графе «Отложить обновления» и переходим в следующий раздел, нажав на ссылку выбора способа и времени получения обновлений.

На этом этапе, системой предлагается возможность отменить скачивание новых обновлений для Windows 10 из разных источников, загрузка и раздача которых организована по принципу торрент-клиентов. Тем самым вы даете временный заперт на автоматические загрузки обновлений из всех доступных источников и исключаете участие вашего компьютера в качестве раздающего клиента.
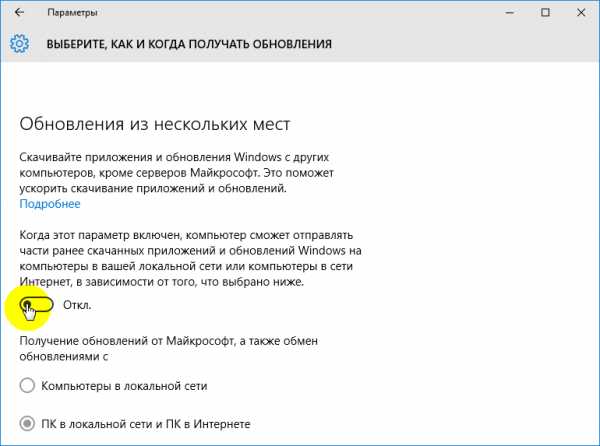
Отключаем автообновление через редактор локальной групповой политики
Чтобы отключить автоматическое обновление Windows 10 данным способом воспользуемся системной утилитой «Выполнить», запуск которой инициируется одновременным нажатием клавиш Windows+R, и введем в ней команду запуска редактора локальной групповой политики «gpedit.msc».
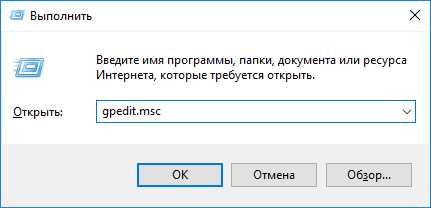 После открытия редактора сразу находим папку «Центр обновлений», путь к которой следующий:
После открытия редактора сразу находим папку «Центр обновлений», путь к которой следующий:
Конфигурация компьютера/Административные шаблоны/Компоненты Windows/
и открываем в ней политику «Настройка автоматического обновления».

Далее выставляем галочку «Отключено» и нажимаем «Применить».
Как выключить службу центра обновления Windows
Этот способ позволяет навсегда отменить автоматическое скачивание и установку обновлений Windows 10. Чтобы им воспользоваться снова прибегнем к утилите «Выполнить» и к команде «services.msc», открывающей раздел «Службы».
В самом низу списка находим интересующую нас службу «Центр обновления Windows». Двойным кликом левой клавиши мыши по ней открываем ее свойства, где во вкладке «Общие» и в графе «Тип запуска» выставляем статус «Отключена».
Полное отключение обновлений в редакторе реестра
Используя команду «regedit» открываем редактор реестра, в котором сразу находим папку «Windows» и создаем в ней новый раздел, имя которому присваиваете сами. Путь к папке следующий:
HKEY_LOCAL_MACHINE\SOFTWARE\Microsoft\
В нашем случае новому разделу мы дали соответствующее задаче название «WinUpdate». Раздел создается нажатием правой клавиши мыши по папке Windows и выбором соответствующих пунктов.
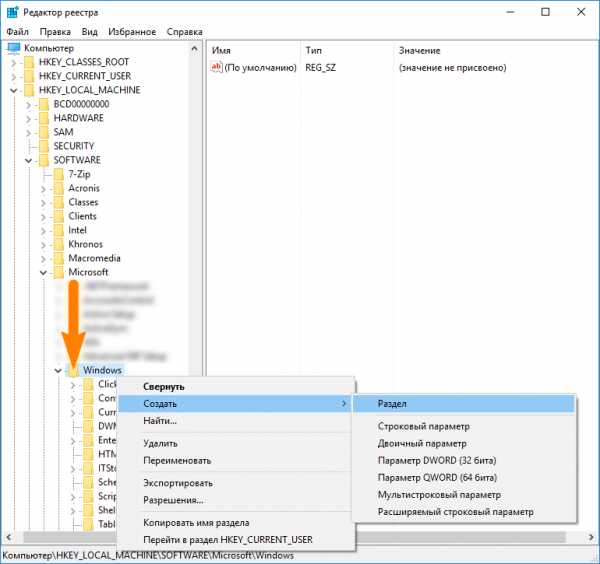 После, уже во вновь созданном разделе создаем подраздел «AU», сокращенно от Auto Update. Выбрав его, переходим в правое поле редактора и также через нажатие правой клавиши мыши создаем новый параметр «DWORD».
После, уже во вновь созданном разделе создаем подраздел «AU», сокращенно от Auto Update. Выбрав его, переходим в правое поле редактора и также через нажатие правой клавиши мыши создаем новый параметр «DWORD».
 Далее двойным нажатием левой клавиши мыши по вновь созданному параметру открываем окно его настроек и в выставляем значение «1», соответствующее отмене автоматической закачки обновлений. После чего закрываем редактор.
Далее двойным нажатием левой клавиши мыши по вновь созданному параметру открываем окно его настроек и в выставляем значение «1», соответствующее отмене автоматической закачки обновлений. После чего закрываем редактор.
 Для активации произведенных настроек снова заходим в «Центр обновления Windows» и жмем на кнопку проверки наличия обновлений.
Для активации произведенных настроек снова заходим в «Центр обновления Windows» и жмем на кнопку проверки наличия обновлений.
Запрет автообновлений Windows 10 настройками Wi-Fi
Так как выход в интернет стационарных ПК в большинстве случаев организован посредством проводного подключения, то ниже описанный метод отмены автоматических обновлений нацелен на владельцев ноутбуков, нетбуков и т.п. устройств, работающих под управлением ОС Windows 10.Через меню «Пуск» открываем раздел «Параметры» и выбираем категорию «Сеть и Интернет».
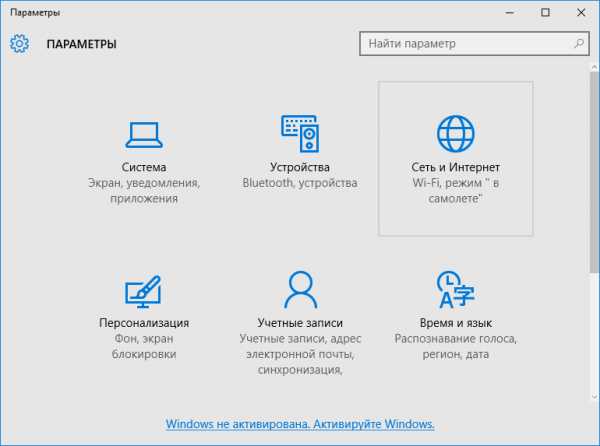 Далее выбираем пункт «Wi-Fi» и нажимаем на ссылку «Дополнительные параметры».
Далее выбираем пункт «Wi-Fi» и нажимаем на ссылку «Дополнительные параметры».
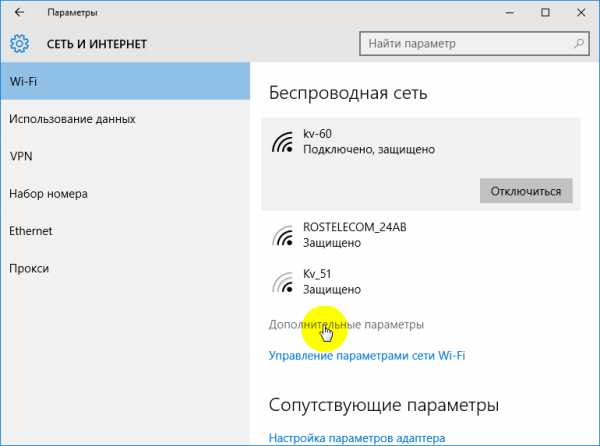 Перейдя в раздел «Беспроводная сеть», в графе «Лимитное подключение» выставляем переключатель в положение «Включено», тем самым мы даем системе понять, что лимит нашего интернет-трафика и без того ограничен, чтобы его тратить на обновления Windows.
Перейдя в раздел «Беспроводная сеть», в графе «Лимитное подключение» выставляем переключатель в положение «Включено», тем самым мы даем системе понять, что лимит нашего интернет-трафика и без того ограничен, чтобы его тратить на обновления Windows.

Сторонние утилиты для отключения автоматической загрузки обновлений
Ну, и в заключение, можно посоветовать одну из многих сторонних утилит, позволяющих без труда отменить автоматическое скачивание и установку обновлений для Windows 10. Программа называется Win Updates Disabler и свободна для скачивания.
 Как видите ее функционал предельно прост и позволяет отключить не только обновления, но и прочие средства защиты системы.
Как видите ее функционал предельно прост и позволяет отключить не только обновления, но и прочие средства защиты системы.
canal-it.ru
Как в Windows10 отключить автоматическое обновление и включить его обратно: алгоритм действий
Не каждый пользователь хочет, чтобы его операционная система постоянно обновлялась, потому что нередко новые сборки вносят нестабильность в работу компьютера. Поэтому прочитайте в этой статье, как в Windows 10 отключить автоматическое обновление.
Отключение
Отключение автоматического скачивания и установки обновлений в новой версии ОС от Microsoft можно сделать несколькими способами. Если вы полностью не хотите устанавливать Windows 10, прочитайте статью «Как отказаться от установки Windows 10 и убрать значок о бесплатном обновлении».
С помощью утилиты Службы
- ПКМ на меню Пуск → Управление компьютером → Службы и приложения → Службы.Альтернативный вариант: ПКМ на Панели задач → Диспетчер задач → вкладка «Службы» → Открыть службы (в нижней части окна).
- Найдите в списке Центр обновлений Windows → ПКМ → Свойства → в строке «Тип запуска» укажите из раскрывающегося списка «Отключена».
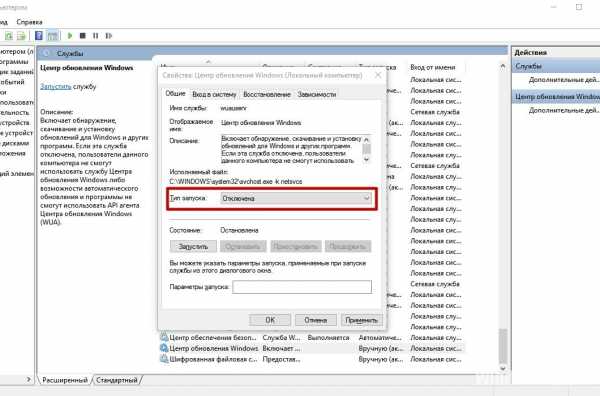
- Нажмите кнопку «Остановить» — сохраните изменения.
После выполнения всех действий, которые также можно просмотреть на видео, любая попытка запросить обновления на сервере Microsoft окончится ошибкой.
В редакторе реестра
- Нажмите Win+R и введите команду: regedit.
- HKEY_LOCAL_MACHINE → SOFTWARE → Microsoft → Windows → CurrentVersion → WindowsUpdate → Auto Update →в правой части найдите параметр AUOptions. Важно! Если в реестре нет этого параметра, создайте его: ПКМ в правой части окна → Создать → Параметр DWORD (или QWORD – в зависимости от версии ОС) → укажите название «AUOptions».
- ПКМ на параметре → Изменить → установите значение «1», которое будет соответствовать команде «не проверять наличие обновлений».

Посмотрите, как использовать редактор реестра для отключения автоматических обновлений, на видео.
В Параметрах
- ПКМ на меню Пуск → приложение Параметры → Обновление и безопасность → Центр обновления Windows.

- В правой части окна нажмите Дополнительные параметры → в блоке «Выберите, как устанавливать обновления» в раскрывающемся списке укажите «Уведомлять о планировании перезагрузки».
- Установите галочку на пункте «Отложить обновления».

Важно! При использовании этого метода обновления безопасности все равно будут скачиваться и устанавливаться на компьютер.
В редакторе групповых локальных политик
Важно! Этот способ работает только для Windows 10 Pro и Enterprise.
Отключение обновлений с помощью редактора групповых локальных политик считается самым надежным способом.
- Нажмите Win+R и введите команду: gpedit.msc.
- Конфигурация компьютера → Административные шаблоны → Компоненты Windows → Центр обновления Windows.
- В правой части найдите пункт «Настройка автоматического обновления» → ПКМ → Изменить →установите переключатель в положение «Отключено» → сохраните изменения.
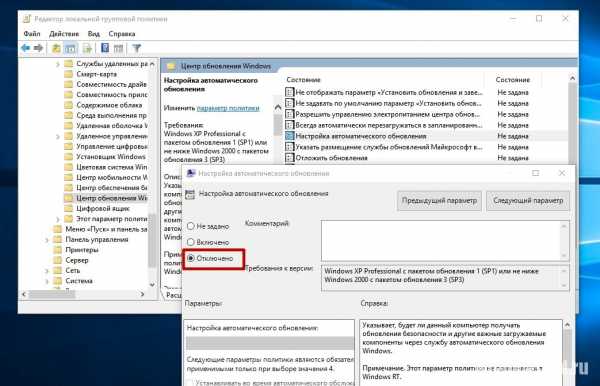
Чтобы проверить, вступили ли изменения в силу, зайдите в приложение параметры и выполните поиск обновлений. В ручном режиме Windows 10 должна их находить. Но при этом не будет осуществляться их автоматический поиск и установка. Подробнее о процессе рассказано в видео.
Активация лимитированного подключения
Для мобильных устройств в Windows 10 предусмотрено, что система не выполняет автоматическую загрузку обновлений, если юзер использует лимитированное подключение (вам будет интересно прочитать «Как ускорить интернет на компьютере Windows 10?»).
ПКМ на меню Пуск → приложение Параметры → Сеть и интернет → Wi-Fi → Дополнительные параметры → в блоке «Лимитированное подключение» установите переключатель в положение «вкл».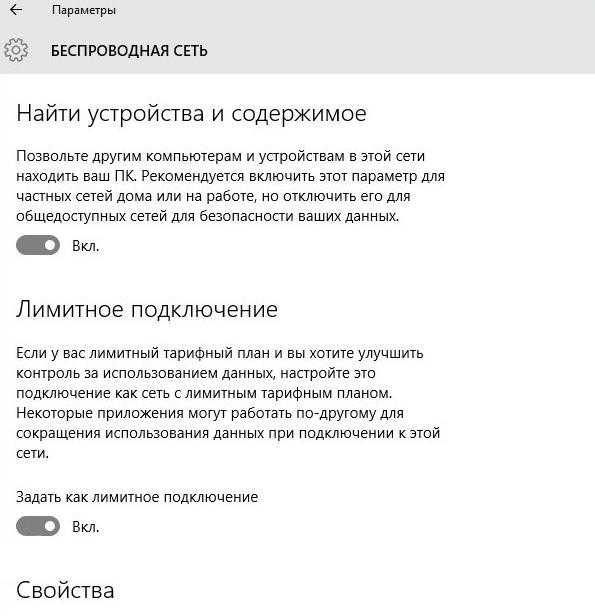
Программами
Чтобы упростить процесс отключения автоматического скачивания и установки обновлений, используйте специальные программы. Самая простая утилита, в которой нет ничего лишнего, это Win Updates Disabler. Она бесплатная и стабильно работает. Скачайте ее с официального сайта, запустите, установите галочку на пункте «Disable Windows Updates» и нажмите Apply Now.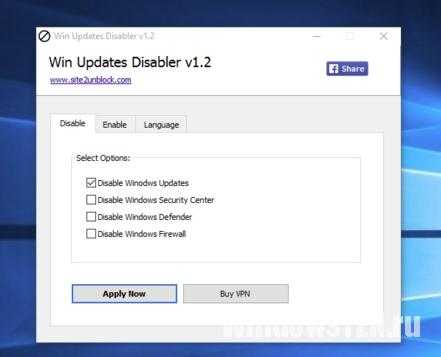
Включение
Включение обновлений Windows 10 выполняется в такой же последовательности, как и отключение. Верните все значения по умолчанию и отключите лимитированное подключение для Wi-Fi.
Вывод
Если вы хотите отключить автоматический поиск и установку обновлений для Windows 10, сделать это можно несколькими способами. Самый надежный – в Реестре групповых локальных политик, но этот вариант доступен только для версий ОС – Pro и Enterprise. Также используйте специальные программы, которые сделают все в автоматическом режиме.
geekon.media
Как отключить автообновление Windows 10 Home, Pro, Enterprise навсегда? Как отключить автообновление драйверов в Windows 10?
Сегодня ситуация вокруг автоматического обновления «десятки» вызывает все больше споров. Дело в том, что ранее разработчики заявляли, что никаких обновлений выпускаться не будет, но они есть. И устанавливаются апдейты несколько иначе. В Windows 10 Home, например, пользователь об этом может даже и не знать, но вот после инсталляции следует неожиданная перезагрузка, что зачастую вызывает неоднозначную реакцию. Попробуем разобраться, как отключить автообновление Windows 10 навсегда. Кроме того, рассмотрим вопросы, связанные с обновлением драйверов устройств, установка которых вызывает законные сомнения в целесообразности их применения.
Как отключить автообновление Windows 10 Pro или Enterprise простейшим способом
Итак, начнем с самого простого. Пока не будем трогать "домашнюю" версию (о ней скажем отдельно), в которой методы контроля простейшего типа не работают, а посмотрим, что можно сделать в других модификациях.
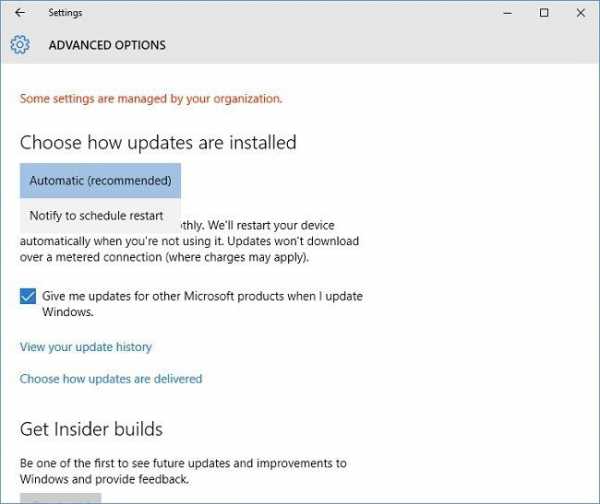
Как отключить автообновление Windows 10 самым примитивным методом? Да очень просто. Для этого используем раздел обновления и безопасности, доступ в который осуществляется через меню параметров. Здесь в окне центра обновлений снизу выбираем строку дополнительных параметров, после чего в новом окне задействуем строку уведомлений о перезагрузке. Это поможет исключить незапланированный пользователем рестарт системы в самый неподходящий момент.
Далее следует убедиться, что снята галочка со строки предоставления апдейтов для других продуктов Microsoft (иногда этот процесс может занимать достаточном много времени). Затем ставится галочка на строке откладывания обновлений. Для перехода в следующее меню используем строку выбора способа получения апдейтов, а после этого отключаем получение обновлений из нескольких мест. Это, кстати, пригодится тем, у кого скорость Интернета не на высшем уровне. По завершении всех этих процедур поиск, скачивание и установка апдейтов производиться не будут.
Использование редактора групповых политик
Теперь, касаясь вопроса, как отключить автообновление Windows 10 Enterprise, например, приведем еще один стандартный метод.
Для него понадобится войти в редактор групповых политик (команда gpedit.msc в меню «Выполнить» (Win + R)), где через дерево конфигурации компьютера сначала надо перейти к административным шаблонам, а затем через компоненты Windows – к центру обновления.

Справа имеется строка управления апдейтами. При входе в ее меню обновление можно полностью блокировать (положение «Отключено»). Но если требуется управлять апдейтами, сначала можно использовать включенный режим и выбрать нужные параметры в его настройках (например, 2 – предупреждение о загрузке и готовящемся рестарте системы). Таким образом, опять же, несанкционированную перезагрузку даже при устанавливаемых апдейтах можно предотвратить.
Отключение автоматического обновления через системный реестр
Теперь посмотрим, как отключить автообновление Windows 10 Home (предлагаемый ниже метод работает также и в других версиях).
Используем редактор системного реестра, который вызывается посредством команды regedit из того же меню «Выполнить». Здесь нас интересует ветка HKLM, в которой через дерево SOFTWARE нужно спуститься к настройкам политик (Policies) и добраться до директории Windows.
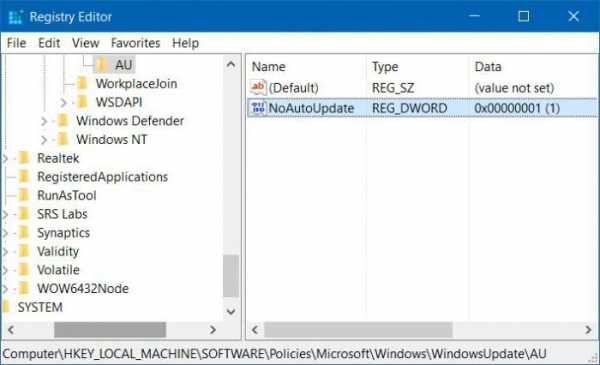
В этой директории сначала создаем папку WindowsUpdate, а в новой папке – еще одну, под названием AU. В этом каталоге справа кликаем на пустом месте экрана и создаем новый параметр DWORD с названием NoAutoUpdate и присваиваем ему значение "1".
Теперь наша задача – проверить, работает ли такой метод. Снова заходим в раздел центра обновлений и используем пункт проверки наличия обновлений. Наверное, не нужно говорить, что он станет неактивным, то есть поиск и установка обновлений больше никогда производиться не будут. Если по каким-либо причинам потребуется включить обновления, можно использовать для заданного ввыше параметра значение "0" или вовсе его удалить.
Выключение обновления в разделе служб
Как отключить автообновление Windows 10 еще одним методом? Так же просто. Тут понадобится раздел служб, вход в который осуществляется посредством команды services.msc все из того же меню «Выполнить».

Справа выбирается строка центра обновлений, а в дополнительном меню тип запуска выставляется на отключенный, только и всего.
Как отключить автообновление драйверов в Windows 10
Наконец, мы подошли к одной из самых главных проблем, когда сама система пытается загружать пакеты апдейтов для драйверов. Увы, они не всегда работают корректно. Как отключить автообновление Windows 10, мы уже разобрались. Посмотрим, как полностью выключить такие процессы для драйверов.

В меню «Выполнить» сначала прописываем команду rundll32 newdev.dll,DeviceInternetSettingUi и входим в раздел параметров установки устройств, где просто запрещаем установку и сохраняем изменения. После такой процедуры система будет обращаться исключительно к тем драйверам, которые имеются в установочном дистрибутиве или в системном разделе. В крайнем случае, если необходимость апдейта драйверов все-таки назрела, лучше воспользоваться утилитами вроде Driver Booster, которые производят поиск новых версий драйверов и их установку в систему намного корректнее.
Сторонние утилиты
В принципе, и это еще не все. Если решать проблему того, как отключить автообновление Windows 10, можно применять и сторонние программы. Поясним ситуацию на примере утилиты под названием Show or hide updates.

В самой программе после запуска из списка нужно выбрать те обновления, которые требуется исключить, и нажать кнопку продолжения. Само собой разумеется, для возврата нужно будет произвести обратные действия.
Стоит ли это делать?
Конечно, отключение апдейтов в какой-то мере и привнесет спокойствие в работу пользователя. Но, заметьте, зачастую проблемы с компьютерами могут начаться именно из-за того, что для Windows 10 последние пакеты обновлений не установлены, а они могут потребоваться для работы некоторых новых программ.
Кстати, некоторые для отключения этих процессов рекомендуют использовать лимитное подключение. А вот этого делать как раз и не стоит, ибо чревато непредсказуемыми последствиями.
Впрочем, отключать обновление системы следует только в самом крайнем случае. Хотя основные пакеты разрабатываются исключительно для латания дыр в безопасности, иногда это может касаться и некоторых важных компонентов Windows. Отсутствие обновлений для них в некоторых нештатных ситуациях может спровоцировать конфликты на уровне устанавливаемого программного обеспечения. К сожалению, не редкостью является и появление разного рода "экранов смерти", свидетельствующих о досрочном завершении процессов и ошибках в сегментах памяти. Так что, как говорится, лучше не рисковать. В крайнем случае некоторые ненужные пакеты, которые способны вызывать критические ошибки, можно просто изолировать, чтобы система их не искала постоянно.
fb.ru
Как отключить обновление windows 10
Здравствуйте уважаемый посетитель сайта! Если вам по какой – либо причине нужно отключить автоматическое обновления виндовс 10, то вам тогда сюда, в этом подробном и пошаговом уроке, вы узнаете как на windows 10 отключить автомотическое обновления.
Чтобы отключить обновления windows 10, вам нужно будет выполнить ряд основных действий: И так на рабочем столе windows нажимаем на кнопку «Пуск», после чего откроется меню, виндовс, где вам нужно будет навести курсор мыши на пункт «Проводник», затем неотводя курсора один раз нажать правую кнопку мыши, после чего раскроется дополнительное меню, в котором вам нужно будет нажать по пункту «Управление».
После всех выполненных действий на вашем компьютере откроется окошко «Управление компьютером». Здесь вам нужно будет навести курсор мыши на пункт «Службы и приложения» и один раз нажать левую кнопку мыши. После чего два раза нажимаем левую кнопку мыши по пункту «Службы».
После всех выполненных действий, вы попадете в раздел всех служб windows, здесь вам нужно будет отпустить скроллинг до самого низа, где вы и увидите специальный пункт отключения обновления windows 10. И так чтобы продолжить и отключить обновление виндовс 10 вам нужно будет открыть службу «Центр обновления Windows».
После чего на вашем компьютере откроется окошко, в котором вам нужно будет выполнить следующие действие: В поле «Тип запуска», выбираем приоритет «Отключена» и нажимаем на кнопку «Остановить».
После всех выполненных действий обновление widnows 10 будет отключено. Чтобы сохранить выполненные нами действия, вам нужно будет нажать на кнопку «Применить» и «OK». Когда вы нажмете на кнопку «Применить» и «OK», windows 10 больше не будет обновляться на вашем компьютере.
На этом у меня все, всем пока удачи! До новых встреч на сайте computerhom.ru.
Другие инструкции
Также вы можете посмотреть подробную видео инструкцию, в которой, вы сможете посмотреть, как отключить полностью обновления виндовс 10.
Понравилось – ставим лайк, делимся с друзьями, подписываемся на сайт.
Твитнуть
Поделиться
Плюсануть
Поделиться
Отправить
Класснуть
Линкануть
Вотсапнуть
Запинить
Также, вы можете посмотреть другие инструкции, связанные с данной темой:
Если у вас остались вопросы - пожелания, или вы что – то не поняли, вы можете оставить свой комментарий, мы всегда ответим и поможем. Всем нашим подписчикам на сайт – бесплатная компьютерная помощь, посредством удаленного подключения к компьютеру.
www.computerhom.ru
Как отключить обновления Windows 10
Один из аспектов, который Microsoft никак не может довести до ума - это Windows Updates. Ситуация с последующими обновлениями улучшалась, но не так, как бы хотелось и обновления windows 10 по-прежнему остаются плохо настраиваемой функцией. Значительное количество пользователей постоянно пытается избежать шпионских действий, проводимых Microsoft. Многие также пытаются отключить обновления windows 10 из-за отсутствия интернет трафика, потому что эти обновления сжирают весь лимитированный план с sim-карт. Некоторых раздражают жуткие тормоза при обновлении системы. Разберем три способа, которые подойдут для редакций windows 10 Home, Pro, Enterprise.
Важно: Microsoft не рекомендует отключать обновления windows 10, ведь в них содержатся различные исправления безопасности и производительности. Тем более компания заявила, что ваши действия по отключению автоматического обновления нарушают закон в России.
1. Использовать лимитные подключения
Если вы используете интернет через WiFi, то можно воспользоваться функцией "лимитные подключения". Windows 10 автоматически остановит и отключит загрузку обновлений на вашем компьютере.
- Откройте "Параметры".
- Нажмите "Сеть и Интернет".
- В панели слева выберите "WiFi".
- Нажмите на название своей сети Wi-Fi.
- Прокрутите вниз до "Лимитированные подключения".
- Переместите переключатель в режим "Вкл".

2. Использование редактора групповой политики
К сожалению, "лимитные подключения" не работает, если вы используете кабель Ethernet для интернета. Вместо этого вы должны использовать редактор групповой политики:
- Нажмите Win + R.
- Введите gpedit.msc и нажмите Enter.
- Нажмите "Конфигурация компьютера".
- Выберите "Административные шаблоны".
- Нажмите "Все параметры".
- Прокрутите вниз до пункта "Настройка автоматического обновления" и дважды щелкните запись.
- Выберите "Включено" в верхнем левом углу.
- Выберите "Уведомлять о загрузки и автоматической установки".
- Нажмите "Применить".
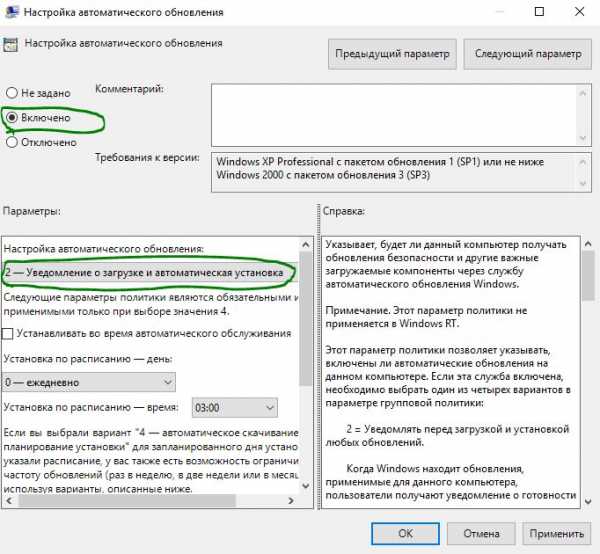
3. Отключение через редактор реестра
В редакции Windows 10 Home, нет групповой политик, поэтому отключим обновления через реестр. Перед началом этого процесса, рекомендую создать точку восстановления системы.
- Нажмите Win + R.
- Введите regedit.
- Перейдите по пути HKEY_LOCAL_MACHINE\SOFTWARE\Policies\Microsoft\Windows.
- В папке Windows, создайте раздел WindowsUpdate.
- В папке WindowsUpdate, создайте раздел AU.
- Справа в поле создайте параметр DWORD 32 бита с именем NoAutoUpdate и значением 1.

4. Отложить и отключить обновления windows 10
Наверняка вы работаете за компьютером или ноутбуком и вам прилетают патчи от microsoft, которые начинают сильно грузить всю систему и вы не знаете что делать. благодаря новой функции можно приостановить обновления windows 10 на 35 дней, что является гуманным способом избавится от всех тормозов и непонятных закачек.
- Перейдите в "Центр обновления windows" и справа выберите "Дополнительные параметры".

- Пролистав вниз, вы увидите строку "приостановить обновления" и перетяните ползунок в режим Вкл.

5. Утилита Win Update Stop
Microsoft недавно заявила, что обновления системы все ровно будут, и отключить их навсегда не получится, только отложить на время. Все способы по отключению с разными версиями Windows работают через раз. Осталось прибегнуть к сторонним процессам, и программа Win Update Stop оказалась кстати. Вам не нужно идти в настройки реестра и делать это вручную. Всего одним нажатием кнопки и обновления будут постоянно остановлены на вашем компьютере. И вы можете включить их, когда захотите. поддерживает все редакции Windows 10/8.1/7. NoVirusThanks хорошо известен благодаря использованию полезных утилит для пользователей Windows и программа Win Update Stop не исключение. Скачайте программу с официального сайта NoVirusThanks.

mywebpc.ru