Как безболезненно для системы выключить брандмауэр? Брандмауэр выключить
Как отключить брандмауэр на windows 7, 8, 10
ОС Windows оснащена собственной системой защиты, которая основана на работе «Брандмауэра» или системного файервола. Данная система осуществляет блокировку нежелательных приложений, которые на ее взгляд являются потенциальными переносчиками вредоносных вирусов или шпионских модулей. Чтобы избежать блокировки нужного программного обеспечения и добиться эффективной работы всех установленных иногда приходится такую защиту деактивировать. В данной статье рассмотрены способы отключения в самых популярных версиях ОС Windows (7, 8, 10).
Windows 7
Алгоритм действий очень прост:
- В поисковой строке меню Пуск ввести слово «брандмауэр», после чего выбрать в появившемся списке вариант «Брандмауэр Windows». Таким способом открывается панель управления файерволом, которую также можно открыть пройдя: «Пуск» – «Панель управления», где необходимо найти соответствующий значок.
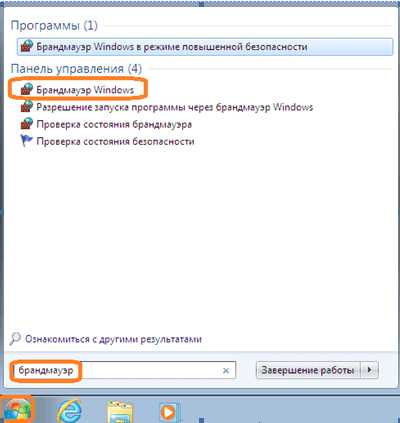
- Выбрать в открывшемся окне «Включение и отключение брандмауэра Windows».

- В данном разделе имеется две подгруппы сетей: домашние и рабочие. Необходимо выбрать пункт об отключении, возле которого написано «не рекомендуется», для обеих групп.
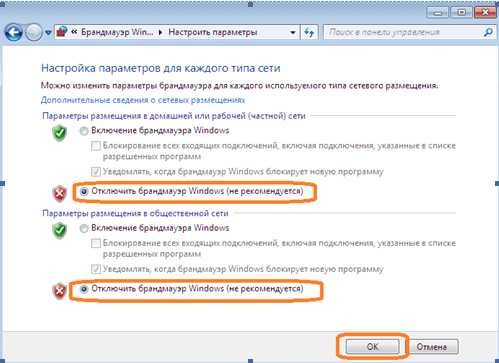
- Как только были выполнены все описанные действия, окно управления нашим защитником должно стать красным. Системный трей выдаст всплывающее сообщение о деактивации брандмауэра.
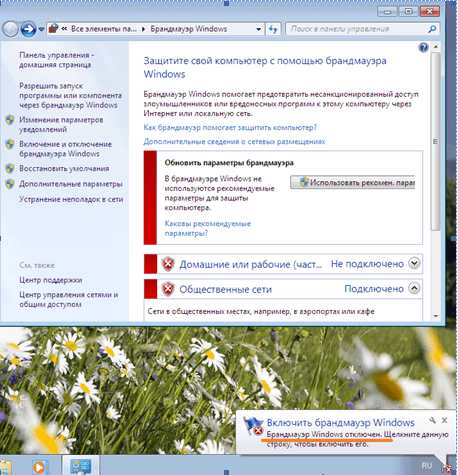
Но, стоит заметить, что при выключении самого файервола, служба, отвечающая за его работу, продолжает функционировать. Вмешательство в работу данной службы может спровоцировать неполадки в работе сети. Потому все действия, описанные в дальнейшем, могут выполняться на страх и риски, либо потребовать вмешательства профессионала.
- Открываем пуск и в поисковой строке вводим запрос «msconfig». В появившемся списке должно быть такое же название, которое мы и открываем.

- В открывшемся окне необходимо открыть вкладку «Службы» и в открывшемся списке убрать галочку в строке «Брандмауэр Windows».

- Далее компьютером будет предложена перезагрузка система, на которую следует дать свое согласие.
- После перезагрузки служба будет отключена.
Windows 8
Для данной версии операционной системы в алгоритме действий имеется единственное изменение, заключающееся в том, что необходимо входит в окно управления брандмауэром через «Панель управления». Вход осуществляется при нажатии комбинации «Win»+«I» и выборе в появившемся списке строки «Панель управления». Далее необходимо выбрать значок соответствующий брандмауэру, если же все значки в открывшемся окне разбиты по категориям, то необходимо в правом верхнем углу окна изменить параметр просмотра на «Крупные значки».
Отключение на Windows 10
В данной версии операционной системы все действия повторяются аналогично двум предыдущим способам, притом, что «Панель управления» опять можно открыть через меню пуск, как и в Windows 7. Также имеется дополнительный способ отключения через командную строку, но он не является более или менее эффективным, но требует умения пользоваться указанным сервисом. Потому целесообразнее производить отключение уже описанным выше способом.
Итог.
Из вышесказанного становится понятно, что произвести отключение системы защиты не сложно, но целесообразнее всего заранее обдумать свое решение, поскольку очень часто именно работа системного файервола спасает неподготовленных пользователей от различного рода вредоносных проявлений в операционной системе, которые приводят к неполадкам. Также не стоит предпринимать каких-либо действий в случае неудачной попытки отключения. Лучше всего обратиться к профессионалам, которые смогут восстановить рабочее состояние устройства, а также объяснят ошибки в совершаемых действиях.
Видео по версиям ОС.
Как выключить брандмауэр
Брандмауэр – это встроенный в операционную систему межсетевой экран, созданный для защиты от хакерских атак и зараженных сайтов. В связи с тем, что существует множество отдельных, более удобных в настройке firewall, а также антивирусных программ со встроенными защитными средствами, вопрос как выключить брандмауэр всегда будет актуален.
Почему стоит его выключить?
Встроенное программное обеспечение os windows далеко не всегда самое лучшее. Поэтому, выбрав для себя более надежный и удобный способ защиты от хакерских атак, нужно отключить сетевой фильтр. Для этого необходимо разобраться, как открыть брандмауэр.
Отключение важно еще и тогда, когда вы используете программу для защиты от вирусов, поскольку в большинство популярных среди пользователей антивирусов уже встроен firewall.
Использование двух брандмауэров ни к чему хорошему не приведет и может вызвать проблемы, связанные с конфликтами служб, замедлением работы, или стать причиной ошибок доступа к ресурсам сети. Кроме того, двойная фильтрация не защитит вас лучше, поскольку работает она по одному и тому же принципу. Зато приведет к «зависанию» страниц на время сканирования.
Как правильно выключить штатную защитную программу?
Чтобы отключить брандмауэр windows, нужно выполнить следующие действия:
- Открыть «Панель управления»;
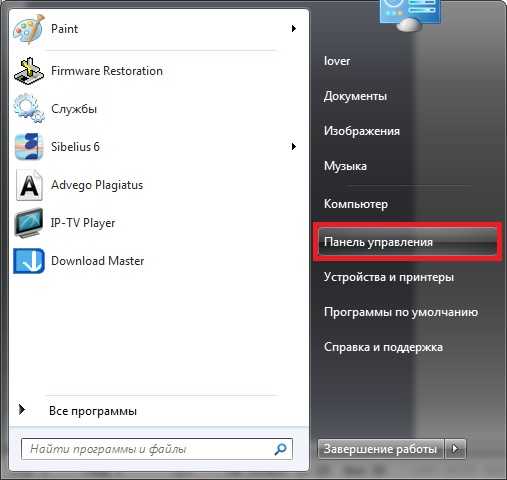
- Открыть изменение параметров «брандмауэр windows»;

- Из меню слева нужно выбрать пункт «Включение и отключение брандмауэр windows»;

- Используйте изменение параметров, чтобы отключить firewall для каждой из ваших сетей.

После применения настроек нужно перезапустить компьютер.
Почему необходимо остановить службу, и как это сделать?
Теперь, когда firewall windows остановлен, можно приступать к отключению встроенной службы, которая включена по умолчанию и всё еще работает. Каждый запущенный сервис операционной системы загружает оперативную память и представляет собой процесс или его часть.
Просто отключить брандмауэр – означает лишь прекратить его работу. Программная часть продолжит работать, пока включен сервис, а значит, и использовать ресурсы системы. Для отключения службы брандмауэр windows необходимо выполнить следующие действия:
- Для изменения параметров нужно зайти в «Панель управления» и перейти в настройку «Администрирование»;
- Выбрать «Службы»;

- В перечне необходимо найти «брандмауэр windows»;

- Дважды нажать на неё, чтобы войти в изменение параметров;
- Изменить тип запуска на «Отключено» и нажать кнопку «Применить».
Можно также изменить тип запуска на «Вручную» и «Остановить» запущенный сервис. После перезагрузки операционной системы firewall останется в выключенном состоянии, но приложения и локальные службы, привязанные к ней, будут без проблем запускаться.

После того как вы все настроили и перезапустили ПК можно приступать к установке антивируса или firewall.
Итог:
Встроенные средства защиты операционной системы не слишком продуктивны, поэтому лучше использовать отдельный firewall или встроенный в антивирусное ПО. Однако перед этим необходимо отключить штатный сетевой экран для того, чтобы избежать несовместимости и задержки из-за двойной фильтрации.
Похожие записи:
windowstune.ru
Отключение брандмауэра Windows 7/10 двумя способами
Привет! Рад снова быть с вами. Уже почти неделю ничего не писал, потому что ввязался в авантюру под названием «Испанские деньги: На Свободу!» Кто в курсе, тот меня поймёт Сегодня я хочу вам рассказать об отключении брандмауэра в Windows 7/10. Сначала, по традиции, немного ликбеза.
Что такое брандмауэр и зачем его отключать?
Брандмауэр, он же firewall (фаервол), он же межсетевой экран (далее эти слова будут употребляться как синонимы) защищает наш компьютер от вторжений из вне и от утечки информации в сеть. Вообще, слово firewall в переводе с английского означает «стена от огня», а брандмауэр это тоже самое, только на немецком, если я не ошибаюсь.
По нормальному, это должен быть отдельный программный продукт, мощная программа! Например Outpost Firewall, Comodo Firewall или Norton Internet Security. Но сторонние программы, как правило, громоздкие, отнимают много системных ресурсов и требуют немало знаний и нервов для настройки. Поэтому большинство пользователей устраивает встроенный в Windows брандмауэр. Сразу скажу, что разбирать эти программы не входит в тему статьи, чтобы получать больше информации подпишитесь на обновления блога.
Тем не менее, почти все популярные антивирусы имеют встроенный межсетевой экран. Так вот, если вы поставили такой антивирус, то у вас может появиться вполне законное желание отключить встроенный брандмауэр в Windows. Также при различных проблемах с доступом программ к интернету или наоборот – с доступом из интернета к компьютеру можно попробовать отключить брандмауер, чтобы проверить ни в нём ли дело. В некоторых случаях фаервол может влиять на скорость интернет-соединения.
Отключение брандмауэра Windows 7/8/10
Сразу скажу, что по сравнению с фаерволом Windows XP, в семёрке достаточно надёжная защита, и отключать её стоит только если вы точно знаете на что её променяли и что вам с этого будет.
Если вы всё же решили отключить брандмауэр Windows, то я вам покажу как это просто сделать по шагам:
- Чтобы войти в окно включения/отключения брандмауэра нужно пройти в панель управления Windows 7/10 и запустить настройку брандмауэра. Идём в «Пуск -> Панель управления», а далее, в зависимости от вида представления панели управления, размещение иконки брандмауэра будет несколько различаться. Для классического представления кликаем по иконке фаервола:
 Для категорий нажимаем на «Система и безопасность», а там на «Брандмауэр»
Для категорий нажимаем на «Система и безопасность», а там на «Брандмауэр» - В окне настроек нам надо пройти в «Включение и отключение брандмауэра Windows»
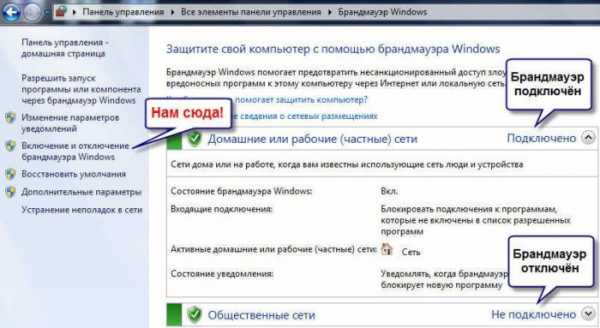
- А здесь уже непосредственно отключаем работу фаервола в выбранных типах сетей

Здесь требуется небольшое отступление. Дело в том, что Windows 7-10 различает Домашние (Рабочие) сети и Общественные сети. Несложно догадаться, что домашние и рабочие сети – это локальные сети под вашим управлением, а общественные – это интернет. Для домашних сетей обычно не включают фаервол, даже если нет альтернативы, просто чтобы не иметь проблем с доступом. Например, если у вас есть компьютер или медиаплеер, подключённый к домашней сети, то чтобы не было проблем с доступом к ресурсам компьютера брандмауэр лучше отключить применительно к домашним сетям.
Если же вы поставили другую программу или антивирус с встроенным фаерволом, то отключать брандмауэр Windows 7 обязательно для всех сетей! Это необходимо потому что на компьютере не должны одновременно работать два фаервола, точно так же как не следует устанавливать два антивируса. Иначе, они будут конфликтовать друг с другом, что может привести к сильному торможению компьютера или даже зависанию. Это всё равно что пустить свекровь и невестку на одну кухню
Однако, большинство программ с встроенным фаерволом заменяют фаервол виндовса и в окошке так и будет написано «Управление этими параметрами осуществляет приложение поставщика ESET Internet Security», т.е. указывается программа, которая установлена у вас.

В этом случае из панели управления вы ничего не сможете отключить, для этого нужно открывать настройки программы. Например, у меня стоит NOD32, и чтобы отключить защиту нужно просто кликнуть правой кнопкой по иконке приложения в системном трее и выбрать «Приостановить работу фаервола (разрешить весь трафик)»

В большинстве других антивирусов делается аналогично.
А как просто выключить службу?
В принципе, после проделанных действий защита уже не работает. Но некоторые просто отключают службу в Windows под названием «Брандмауэр». При этом все функции фаервола отключаются вне зависимости от его настроек. Чтобы отключить службу:
- Пройдите в и найдите в списке «Брандмауэр Windows».
- Нажмите по нему правой кнопкой и выберите «Стоп»
- Чтобы фаервол не включился после перезагрузки, нажмите ещё раз правой кнопкой и выберите «Свойства», а там поменяйте тип запуска на «Отключено»
Теперь брандмауэр отключён и при следующей загрузке включаться не будет. Соответственно, чтобы включить брандмауэр Windows 7,8,10 все действия проводить в обратной последовательности
Помните! Что отключая брандмауэр насовсем, не имея другой альтернативы, вы подвергаете свой компьютер и все данные на нём риску!
Если есть какие-то проблемы с доступом, которые пропадают после отключения фаервола, то лучше один раз разобраться и правильно настроить сервис, чем отключать его насовсем.
Из этой статьи вы узнали что такое брандмауэр Windows 7, как его правильно отключить, зачем это вообще нужно и чем может быть чревато. Включить брандмауэр можно в обратном порядке. Поделись статьёй с друзьями, они тебе скажут спасибо!
А это десерт на сегодня, пёсик Норман научился ездить на велосипеде!
it-like.ru
Как отключить брандмауэр в Windows 10
Разработчики постарались всесторонне защитить операционную систему от угроз как изнутри, так и снаружи. Практически каждый компьютер имеет активное подключение к сети, поэтому на страже стоит специальный программный комплекс – межсетевой экран. Иногда он блокирует и безобидные, но нужные соединения, поэтому многих интересует как отключить брандмауэр в Windows 10: разберемся в этом вопросе и узнаем, какова его функция в системе.
Что такое фаерволл
Все это название одного и того же – набора программ, которые наблюдают за текущим коннектом и препятствуют проникновению на ПК данных, несущих угрозу. Основные функция межсетевого экрана заключаются в следующем:
- Отслеживание подозрительных коннектов. В частности, блокируются попытки программ самостоятельно отправлять информацию (там могут оказаться авторизационные данные и номера кредиток).
- Блокировка неиспользуемых портов и контроль над трафиком в открытых. ПО предупреждает пользователя о попытках проникновения информации, не запрошенной в браузере или других программах.
- Слежение за запускаемыми или скачиваемыми программами. Если ПО открывается не первый раз, то фаерволл действует по принципу антивирусной программы, осуществляя поиск изменений в коде.
Функции очень важны, особенно при постоянной работе в интернет, так стоит ли отключать брандмауэр Windows 10? Мы считаем, что нет, ведь скачать из сети вредоносное ПО – дело нескольких мгновений. Хорошо, если вы просто потеряете в производительности. Но ведь есть вирусы, которые физически уничтожают жесткий диск и всю информацию. Вы готовы к этому?
Мы не можем знать наверняка что будет, если отключить брандмауэр Windows 10, но число злоумышленников в сети неуклонно растет, так как мы часто совершаем платежные операции онлайн. Большое искушение – украсть, не выходя из дома. Да и доказать такое преступление сложнее в разы, как и поймать вора.
Исходя из этого, решайте сами, можно ли отключить брандмауэр Windows 10 или все же не стоит.
Отключение брандмауэра Windows 10 из панели управления
Графический интерфейс позволяет не только полностью отключать ПО, но и настраивать в нем исключения для некоторых программ.
Найдите панель через поиск.
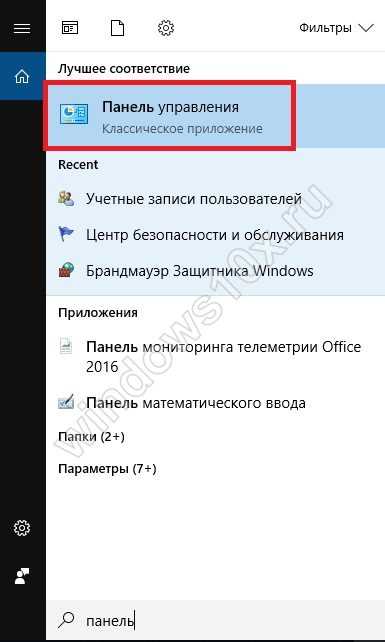
В ней выберите нужный пункт.
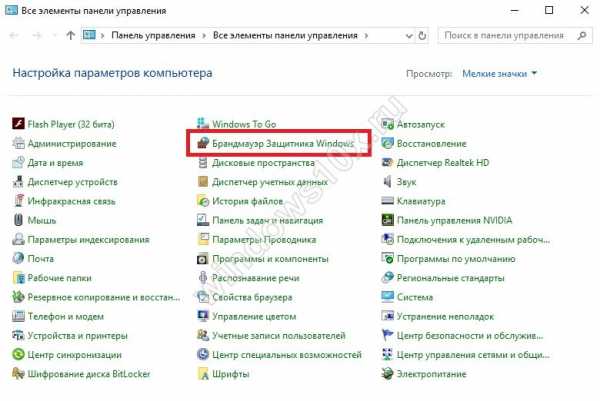
На главном экране вы увидите состояние защиты на текущий момент.
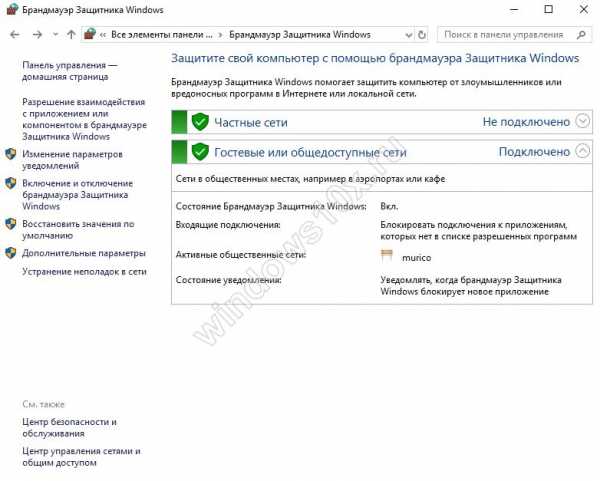
На левой панели вы увидите пункт, который позволит полностью отключить брандмауэр на Windows 10. А о том, как убрать уведомления в Windows 10 вы узнаете из другой статьи на нашем сайте.

Выбирайте опции, которые отвечают за отключение.

Не забывайте подтвердить действия нажатием на «Ок».
В центре уведомлений появится сообщение.
Читайте также другую нашу статью о том, как выключить SmartScreen на Windows 10.
Убираем в службах
Жмите [WIN]+ R] и набирайте services.msc.
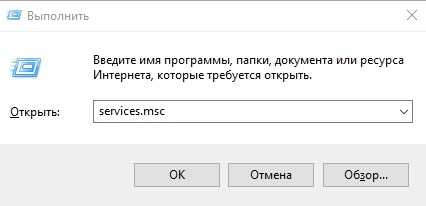
Ищем нужную строку и дважды кликаем, так как выключить брандмауэр Windows 10 нужно в окне указания параметров. В списке щелкаем по значению «Отключена».

Включить после этого межсетевой экран в панели управления вы уже не сможете.

В командной строке тоже.
Используем директивы командной строки
Это еще один вариант, как навсегда отключить брандмауэр на Виндовс 10: один из самых надежных, так как воздействует непосредственно на систему.
Кликаем «Пуск» и в служебных находим КС.

Вводим директиву netsh advfirewall set allprofiles state off и тапаем Энтер.
Операция выполнена успешно — программу удалось отключить. Хотите узнать, как отключить антивирусник на Виндовс 10, ищите инструкцию на эту тему тут.
Убираем сообщения
Чтобы просто отключить уведомления брендмауэра Виндовс 10, в панели настроек снимите галочки, отвечающие за сообщения.
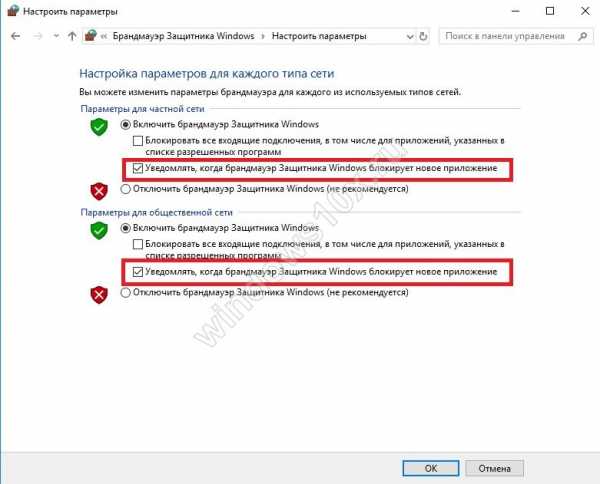
Также можно перейти в раздел центра обслуживания.

И открыть изменение его параметров.

Здесь тоже есть опция, отвечающая за уведомления. Снимайте ее.
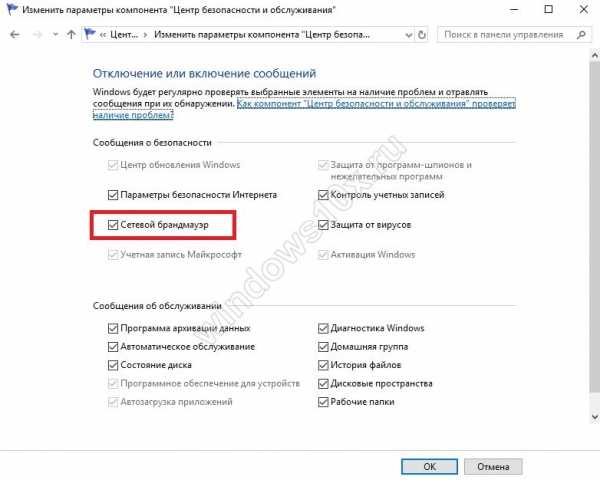
В статье приведены все варианты выключения межсетевого экрана. Нужно ли отключать его или нет – каждый решает самостоятельно.
Читайте далее: как отключить защитник Виндовс 10.
windows10x.ru
Как отключить брандмауэр Windows 7
Межсетевой экран, он же брандмауэр является неотъемлемой частью центра обеспечения безопасности операционной системы Windows. Его задачей является защита компьютера от разного рода вирусных и хакерских атак извне. С его помощью производится фильтрация всех типов сетевых подключений — проводное, беспроводное, VPN и т.д. При этом происходит контроль допуска сетевого подключения запускаемых программ, при котором право выбора остается за пользователем. Не смотря на эти достоинства, многие пользователи по разным на то причинам, задаются целью его отключения. В данной теме рассмотрим, как отключить брандмауэр в Windows 7 всеми доступными способами.
Выключение брандмауэра Windows 7 через панель управления
Отключение брандмауэра Windows 7, да и прочих ее версий, через панель управления можно назвать основным. Для этого открываем меню «Пуск» и переходим в «Панель управления». Далее, для удобства, если это необходимо, включаем отображение всех ее элементов. Делается это нажатием на кнопку «Категория», после чего выбираем пункт «Крупные значки».
 Панель управления должна принять следующий вид:
Панель управления должна принять следующий вид:
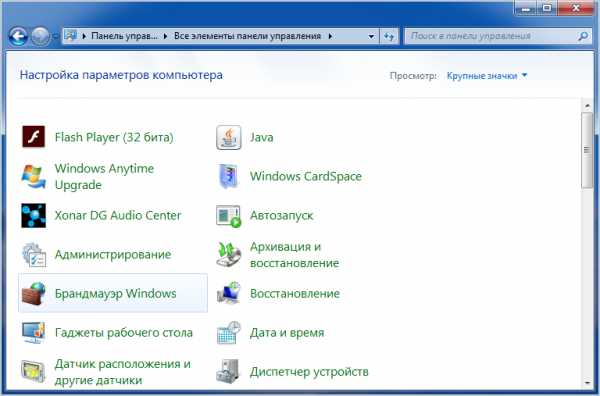 Дальше открываем брандмауэр Windows и переходим в раздел, где можно отключить и выключить данный инструмент защиты компьютера.
Дальше открываем брандмауэр Windows и переходим в раздел, где можно отключить и выключить данный инструмент защиты компьютера.
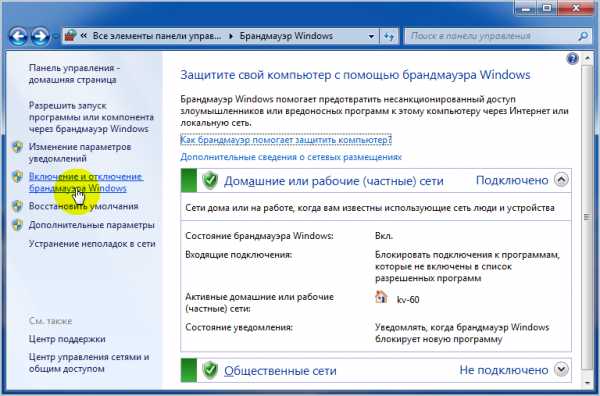 Как видите, выключить брандмауэр в Windows 7 не представляет труда. Просто выставьте соответствующие галочки, как показано на скриншоте ниже и нажмите «Ok».
Как видите, выключить брандмауэр в Windows 7 не представляет труда. Просто выставьте соответствующие галочки, как показано на скриншоте ниже и нажмите «Ok».

После чего в системном трее появиться окно с уведомление о том, что брандмауэр отключен.
Через командную строку
Отключить брандмауэр в операционной системе Windows 7 можно еще несколькими способами. Один из них это отключение через командную строку. Чтобы ее открыть, необходимо одновременно нажать клавиши «Windows+R» и в поле ввода ввести команду «cmd».
 Далее, в открывшейся командной строке вводим команду отключения брандмауэра «netsh advfirewall set allprofiles state off» и нажимаем «Enter».
Далее, в открывшейся командной строке вводим команду отключения брандмауэра «netsh advfirewall set allprofiles state off» и нажимаем «Enter».
Данные действия позволяют отключить средство защиты Windows без перезагрузки ПК.Для включения брандмауэра подобным способом воспользуйтесь вышеописанной командой, но вместо последнего слова «off» впишите слово «on».
Через команду «msconfig»
Этот способ подразумевает открытие раздела «Конфигурация системы». Также, нажав клавиши «Windows+R», вводим команду «msconfig» и переходим в интересующий нас раздел. В нем выбираем вкладку «Службы», где снимаем соответствующую галочку и нажимаем «Применить».
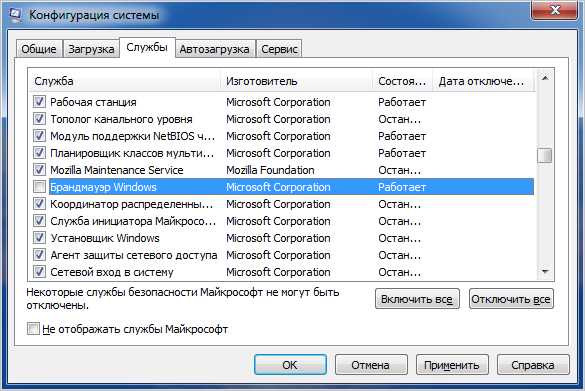
Обратите внимание: для отключения брандмауэра данным методом возможно понадобится перезагрузка компьютера.
Через команду «services.msc»
Опять нажимаем клавиши «Windows+R» и вводим команду «services.msc». После открытия в представленном списке находим службу брандмауэра Windows и, нажав правой клавишей мыши по ней, вызываем контекстное меню, в котором выбираем пункт «Остановить».
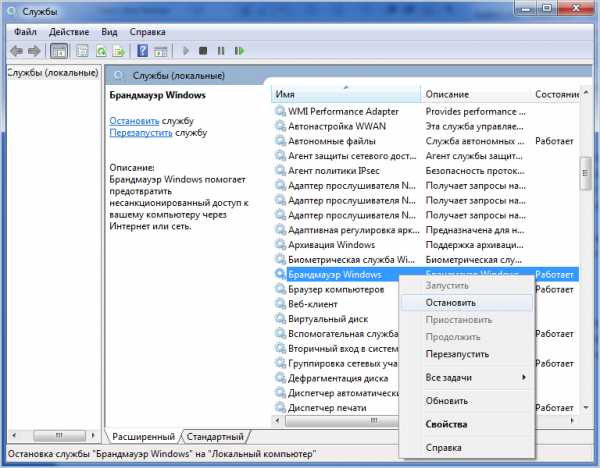 При этом, для отключения брандмауэра, компьютер в перезагрузке не нуждается.
При этом, для отключения брандмауэра, компьютер в перезагрузке не нуждается.
Отключение брандмауэра Windows 7 через управление компьютером
В принципе, данный способ схож с предыдущим. С помощью его отключение брандмауэра выполняется теми же действиями, то есть приостанавливается работа все той же службы.Для этого наведите курсор мыши на ярлык «Мой компьютер» и нажмите правой клавиши мыши по нему. После в появившемся контекстном меню нужно выбрать пункт «Управление». Далее открываем раздел службы и выполняем уже знакомые нам действия.
 На этом, пожалуй, все. Как правило, все описанные методы работают без прав администратора, поэтому проблем быть не должно. Другое дело, стоит ли отключать брандмауэр в Windows 7, без наличия альтернативных мер по защите компьютера? Тут каждый принимает решение сам.
На этом, пожалуй, все. Как правило, все описанные методы работают без прав администратора, поэтому проблем быть не должно. Другое дело, стоит ли отключать брандмауэр в Windows 7, без наличия альтернативных мер по защите компьютера? Тут каждый принимает решение сам.
canal-it.ru
Как отключить брандмауэр в системем Windows 7, а также 8 и 10
При работе с любым компьютером приходится уделять много внимания безопасности в сети.
Брандмауэр — эффективный инструмент защиты, установленный по умолчанию во всех версиях операционной системы Windows и фильтрующий входящий трафик на предмет угроз. Обычно брандмауэр работает как надо и вообще не дает о себе знать пользователю.
Но в некоторых случаях защита срабатывает некорректно, блокирует полезные программы и сервисы, и ее приходится отключать вручную или настраивать исключения.
Зачем его отключать?
Данный инструмент защищиты предохраняет операционную систему от вирусных, хакерских и иных атак извне. В отличие от антивирусных программ, которые рассчитаны удалять уже имеющиеся файлы, фаерволл в первую очередь фильтрует весь трафик, поступающий в компьютер, и на ходу блокирует потенциально опасные файлы и соединения.
По умолчанию фильтруется весь трафик из всех типов подключений:
- Проводной интернет;
- Wi-Fi, раздачу интернета с мобильных устройств, беспроводные модемы;
- VPN, прокси и другие сложные схемы подключений.
Если система считает программу вредоносной, она блокирует ее и посылает пользователю сообщение, призывающее принять окончательное решение. Пользователь может согласиться с мнением системы, а может и разрешить активность программы, сняв защиту или добавив файл в исключения. Без разрешения пользователя брандмауэр ничего не предпринимает, однако частые конфликты системы со сторонним программным обеспечением вынуждают пользователей либо тщательно настраивать список исключений, либо отключить работу брандмауэра вообще.
Отключение брандмауэра Windows 7
Выключить брандмауэр в Windows 7 версии, 8 и 10 можно несколькими способами, большинство из которых универсальны и работают на всех версиях операционной системы.
Как отключить в Панели управления
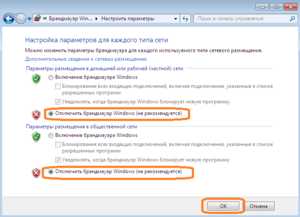 Зайти в «Пуск» — «Панель управления».
Зайти в «Пуск» — «Панель управления».- В правом верхнем углу сменить пункт «Просмотр» на значение «Крупные значки».
- Выбрать появившийся пункт «Браунмауэр Windows» (либо сразу ввести эту фразу в строке поиска в меню «Пуск» и перейти на этот раздел).
- В левом меню выбрать пункт «Включение и отключение брандмауэра Windows» (раздел доступен только пользователям с правами администратора).
- В этом разделе настройка защиты предлагается раздельно для рабочих и домашних сетей. Отключать необходимо оба раздела, иначе для существенной часть подключений брандмауэр продолжит фильтровать. Надо два раза выбрать пункт выключения, около которого написано «не рекомендуется», и нажать кнопку «ОК».
Если все было сделано правильно, посла нажатия кнопки «ОК» появится прошлая страница, только на этот раз с красным оформлением и предупреждением об отключении защиты. Эта инструкция отвечает на вопрос как выключить брандмауэр во всех трех популярных версиях ОС Windows: 7, 8 и 10, но способ не единственный.
Брандмауэр: как отключить через командную строку?
Воспользоваться командной строкой в Windows можно несколькими способами:
- Нажав сочетание клавиш «Windows+R»;
- Открыв «Пуск» и напечатав в поиске cmd или cmd.exe;
- Выбрав «Пуск — Стандартные — Командная строка».
Итак, как выключить брандмауэр Windows 8 и 7 при помощи командной строки:
- Открыть командную строку.
- Ввести текст «netsh advfirewall set allprofiles state off».
- Нажать клавишу «Enter».
Как и в случае с инструкцией выше, данная последовательность действий отключает защиту для всех типов сетевых подключений (и домашние, и рабочие сети).
Для обратного включения защиты через командную строку достаточно ввести тот же самый текст, только в конце заменив OFF на ON.
Отключение службы защиты через «msconfig»
После отключения системы одним из способов выше работа брандмауэра прекратится, и весь поступающий трафик будет обрабатываться оставшимися методами: антивирусом и другим ПО. Но при этом продолжит работать служба, ответственная за брандмауэр и функционирование firewall.
Важно: Служба msconfig является важным системным элементом. Нарушение ее настроек и конфигурации может привести к самым неожиданным последствиям, требующим помощь специалиста. Отключение системных служб производится на свой страх и риск.
Порядок выключения работы службы:
 Заходим в «Пуск».
Заходим в «Пуск».- Вводим в строке поиска msconfig.
- Должен найтись 1 файл с соответствующим названием в категории «Программы».
- Открываем найденный файл msconfig.
- В открывшемся окне находим и открываем вкладку «Службы».
- В открывшемся окне снимает галочку с пункта «Брандмауэр Windows».
Для вступления изменений в силу необходима перезагрузка компьютера — система предложит дать свое согласие сразу. После перезагрузки компьютер запустится уже без рабочего фаерволла.
Выключение службы через команду services.msc
Для запуска службы проще всего использовать командную строку, также вызвав ее при помощи сочетания клавиш «Windows + R» или введя CMD в поиск.
После открытия командной строки надо:
- Ввести команду «services.msc» и нажать Enter.
- В открывшемся окне найти пункт «Брандмауэр Windows» и нажать по нему правой кнопкой мыши.
- В открывшемся контекстном меню выбрать пункт «Остановить».
В этом случае действие системы защиты будет лишь приостановлено. Служба не будет работать, но при этом компьютер не нуждается в перезагрузке.
Настройка исключений брандмауэра
Часто полностью отключать или удалять систему защиты не требуется: достаточно настроить список исключений, чтобы Windows не конфликтовала с заведомо проблемными файлами и программами. Исключения позволяют не использовать удаление защиты и научить фаерволл обходить и пропускать нужное ПО.
Пошаговый процесс настройки:
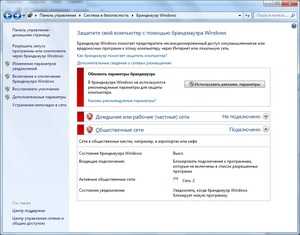 Открыть окно настройки «брандмауэр Windows» (через панель управления или строку поиска).
Открыть окно настройки «брандмауэр Windows» (через панель управления или строку поиска).- Выбрать в меню пункт «Разрешить запуск программы или компонента через брандмауэр Windows».
- Выбирать пункт «Разрешить другую программу».
- Нажать кнопку «Обзор» и найти пусковой .exe файл программы, которую нужно добавить в исключения.
Чтобы программа гарантированно работала без проблем и сетевой блокировки, следует поставить обе галочки: публичные сети, домашние и рабочие сети. Для вступления изменений в силу перезагрузка ПК не требуется.
komp.guru
Как отключить брандмауэр windows.
Итак, Вы решили отключить брандмауэр Windows. Прежде чем это сделать, вам необходимо знать, для чего он вообще нужен, ведь разработчики операционной системы его придумали не просто так.
Если брандмауэр настроить правильно, то он будет хорошо защищать ваш компьютер от различных проникновений извне. Есть возможность настраивать данный файервол так, чтобы каждая отдельная программа получала своё индивидуальное разрешение на доступ к интернету. Это очень удобно. Особенно тогда, когда на компьютер попал вирус, и он хочет передать какие-то данные. Без вашего согласия, этого не произойдет.
Также нужно знать, зачем брандмауэр Windows нужно отключать. Если вдруг, что, скорее всего и произойдет, вы установите какой-нибудь антивирус, или специальный файервол, у вас могут начаться различные проблемы и конфликты.
Во избежание подобных неудобств, рекомендуется отключать брандмауэр и оставлять только антивирус.
Далее будет рассказано, как нужно отключать всё это дело, чтобы не было проблем, и система работала стабильно.
Брандмауэр Windows 7: настройка.
Дойти до того места, где мы будем производить настройки, можно по-разному. Есть длинный способ, и более короткий. В статье будут рассмотрены оба.
Первый способ.
Данный вариант более короткий и удобный, особенно тем, что является «продвинутым пользователем». Нам нужно открыть меню «выполнить». Нажимаем одновременно сочетание клавиш “Windows”+R. Далее необходимо ввести команду «shell:ControlPanelFolder».
После этого у нас откроются все элементы панели управления, где вы сможете выбрать пункт настройки брандмауэра.
Второй способ.
Данный метод более длинный, и рассчитан на тех, кому проще сделать много манипуляций, но зато простых.
Нажимаем меню «Пуск». Далее нажимаем на «Панель управления». Находим подгруппу «Система и безопасность». Затем, с левой стороны у вас будет целый список подкатегорий настроек. Там ничего трогать не нужно.
С правой стороны находим пункт брандмауэр Windows и нажимаем туда. Теперь вы оказались в нужном нам месте.
Настройка подключений.
С левой стороны выбираем пункт, в котором говорится про включение и выключение. У вас будет целый список ваших подключений к интернету или локальных сетей. Для каждой сети нажмите выключить. Сохраняем.
Не стоит радоваться. Поскольку это еще не конец. Вы пока что просто указали, что для данных подключений его использовать не нужно. Теперь необходимо полностью отключить службу «Брандмауэр».
Отключение службы.
Запускаем окошко «выполнить». (Если вы забыли, то это делается при помощи клавиш “Windows”+R). Вводим там services.msc.
После этого, у вас откроется целый список различных служб, которые зарегистрированы в вашей операционной системе. Находим там пункт Брандмауэр Windows. После того, как вы его нашли, кликните на него два раза, чтобы открыть дальнейшее окно настроек.
Вы должны находиться на вкладке «Общие». На ней должна находиться кнопка с надписью «Остановить». Далее, смотрим на настройку «Тип запуска». Выбираем там пункт «Отключена».
Сохраняем всё это дело при помощи нажатия кнопки «Ок».
Настройки в msconfig.
Но и это не последняя настройка. Теперь опять запускаем диалоговое окно «Выполнить», но на этот раз вводим команду msconfig.
Вы будете находиться во вкладке «общие». Она предназначена для других целей. Нас интересует вкладка «Службы». Ищем пункт Брандмауэр Windows. Отключаем его. Для этого уберите галочку напротив этой надписи. Сохраняем.
После нажатия кнопки «Ок», у вас выйдет системное окошко, с предложением перезапуска системы. Обратите внимание, что там есть пункт, в котором говорится о дальнейшем показе этого предупреждения. Можете поставить там галочку.
Помните, если вы укажите, чтобы этого сообщения больше не было, то, как вы поступите в этот раз (перезагрузите систему или нет), так будет происходить и всегда в дальнейшем при любом изменении в этой категории настроек (msconfig).
Сохраняем. Перезагружаем компьютер. Теперь ваш файервол полностью отключен.
fb.ru











