Как открыть папку zip и сохранить полученные файлы. Как открыть зип файл на компьютере
Как открыть zip файл - простые способы
Для ускорения передачи информации по электронной почте и уменьшения нагрузки на канал связи используется сжатие (архивация) данных. Также операцию сжатия применяют, если на внешнем носителе не достаточно места для загрузки всех данных или хотите «разгрузить» жесткий диск на компьютере путём архивации неиспользуемых файлов и папок. Кроме того, для зашиты программ от вирусов производят их архивацию, и в случае заражения извлекают из архива в папку с программой (исполняющий exe файл).

Как распаковать файлы в Windows 7
Самым популярным среди пользователей является zip архив. Он обладает довольно высоким показателем сжатия. Но у многих начинающих пользователей при получении архива, например по электронной почте, возникает вопрос – как открыть файлы с расширением zip. Рассмотрим программы с помощью которых можно легко и просто извлечь содержимое zip файла.
Самый простой способ распаковать файлы и папки из zip архива на компьютере – использовать проводник Windows 7, в который уже встроен этот распаковщик. Для этого выберите нужный архив в проводнике, кликните на нём правой кнопкой мыши и в выпадающем меню выберите пункт «Извлечь все…».
Появится мастер извлечения файлов из сжатых ZIP-папок, который предложит указать место для распаковки и выполнит операцию разархивирования.
К сожалению, через проводник Windows 7 можно открыть только ZIP формат, другие архиваторы не поддерживаются.
Как разархивировать zip в Total Commander
В файловом менеджере Total Commander открыть архив с расширением zip не составит большого труда. В его составе уже есть поддержка распаковки самым популярных форматов. Узнать какие он поддерживает, сможете на вкладке «Конфигурация» -«Настройки» — «Архиваторы».
Отметим, что для распаковки в нем встроена программа pkunzip.exe, следовательно, для архивации менеджер использует утилиту pkzip.exe. Здесь можно изменить степень сжатия.
Для распаковки из zip архива, достаточно открыть его нажатием на клавишу Enter и скопировать содержимое в любое указанное место или заранее созданную папку. Ещё можно распаковать файлы и папки с помощью клавиш Alt+F9, для этого поставьте курсор на zip-архив, а во втором окне менеджера укажите место, куда хотите извлечь содержимое.
Для создания архива выделяете файлы, которые нужно запаковать и нажимаете комбинацию Alt+F5. Кроме архивации в zip, доступны и другие форматы arj, rar и т. д. Чтобы добавить файлы в уже созданный архив, откройте его и просто их туда скопируйте.
Как открыть файл через программу 7-zip
Архиватор 7-zip является лучшей бесплатной программой в своем классе с высоким показателем сжатия. В Windows 7 его нужно запускать от имени администратора. Помимо указанного формата, поддерживает работу со многими архивами, в том числе 7z, rar, iso и многими другими.
После установки 7-zip добавляется в пункт контекстного меню Windows, так как и WinRAR. Если вы в проводнике Windows кликните на архив правой кнопкой мыши увидите появившийся пункт 7-zip, где сможете выбрать нужный вам режим распаковки.
Также сможете открыть и извлечь данные в окне программы, указав дополнительные настройки.
Открытие поврежденного архива в WinRAR
instcomputer.ru
Как открыть ZIP файл

Самым распространенным форматом сжатия данных на сегодняшний день является ZIP. Давайте выясним, какими способами можно распаковать файлы из архива с данным расширением.
Читайте также: Создание ZIP-архива
Софт для распаковки
Извлечь файлы из ZIP-архива вы можете при помощи различных средств:
В этой статье мы подробно остановимся на алгоритме действий в конкретных программах при распаковке данных, используя три последние группы методов.
Способ 1: WinRAR
Одним из наиболее известных архиваторов является WinRAR, который хотя и специализируется по работе с архивами RAR, но умеет извлекать данные также из ZIP-архивов.
Скачать WinRAR
- Запустите WinRAR. Жмите «Файл» и далее выберите вариант «Открыть архив».
- Запускается оболочка открытия. Зайдите в папку местонахождения ZIP и, обозначив этот элемент хранения сжатых данных, нажмите «Открыть».
- Содержимое архива, то есть все объекты, которые в нем хранятся, в виде перечня появятся в оболочке WinRAR.
- Чтобы извлечь это содержание, жмите по кнопке «Извлечь».
- Появляется окошко настройки извлечения. В правой его части размещена область навигации, где следует указать, в какую папку будут извлекаться файлы. Адрес назначенного каталога отобразится в области «Путь для извлечения». Когда выбор директории сделан, жмите «OK».
- Данные, содержащиеся в ZIP, будут извлечены туда, куда назначил юзер.
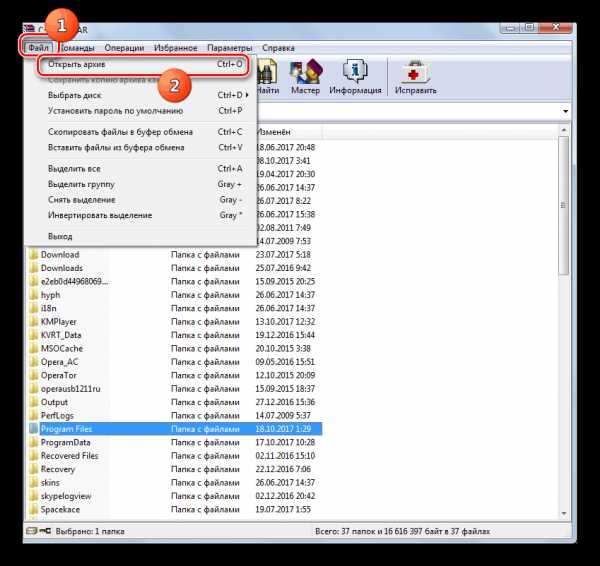
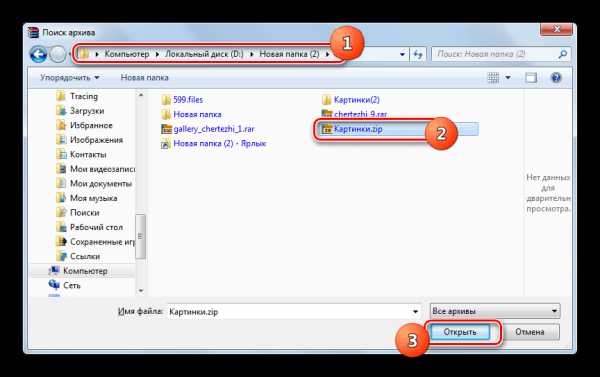

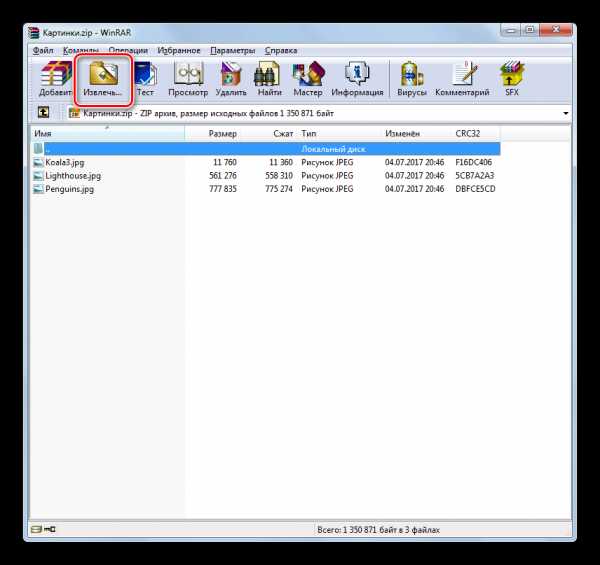
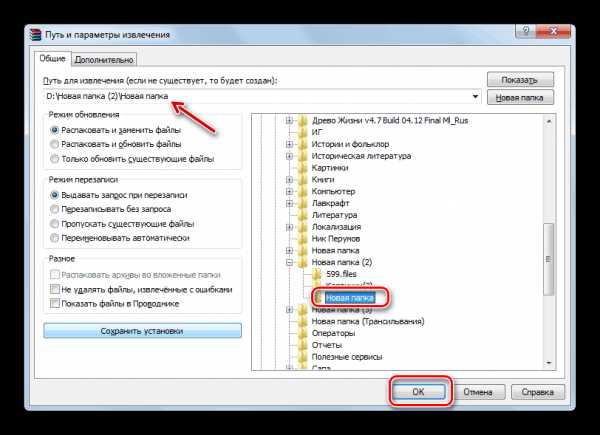
Способ 2: 7-Zip
Иным архиватором, умеющим извлекать данные из ZIP-архивов, является приложение 7-Zip.
Скачать 7-Zip
- Активируйте 7-Zip. Откроется встроенный файловый диспетчер.
- Войдите в область нахождения ZIP и обозначьте его. Кликните «Извлечь».
- Появляется окошко параметров разархивации. По дефолтным настройкам путь к папке, куда будут помещены распакованные файлы, соответствует каталогу размещения и отображается в области «Распаковать в». Если следует изменить эту директорию, то жмите на кнопку со вписанным в неё многоточием справа от поля.
- Появляется «Обзор папок». Перейдите к каталогу, где хотите содержать распакованный материал, обозначьте его и жмите «OK».
- Теперь путь к назначенному каталогу отображается в области «Распаковать в» в окошке параметров разархивации. Для запуска процедуры извлечения жмите «OK».
- Процедура произведена, а содержимое ZIP-архива отправлено в отдельный каталог в той области, которую юзер назначил в настройках извлечения 7-Zip.
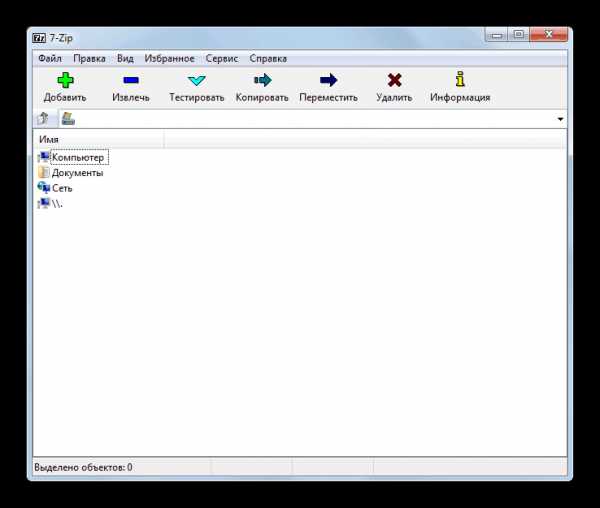
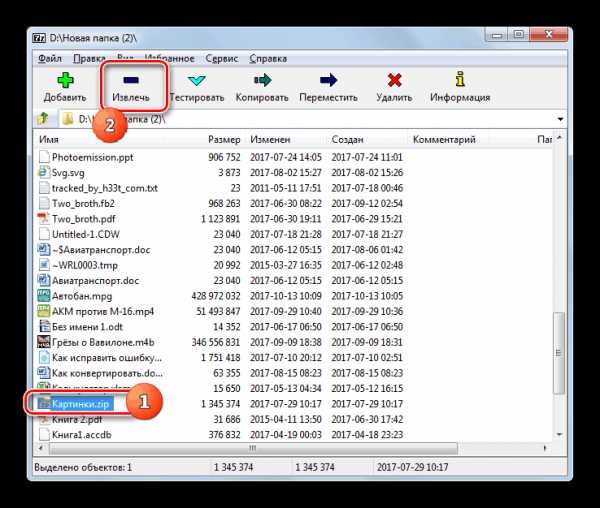



Способ 3: IZArc
Теперь опишем алгоритм извлечения содержимого из объектов ZIP при помощи IZArc.
Скачать IZArc
- Запустите IZArc. Жмите по кнопке «Открыть».
- Запускается оболочка «Открыть архив…». Зайдите в каталог расположения ZIP. Выделив объект, щелкайте «Открыть».
- Содержимое ZIP появится в виде списка в оболочке IZArc. Для запуска распаковки файлов жмите по кнопке «Извлечь» на панели.
- Запускается окошко настроек извлечения. Тут много различных параметров, с которыми юзер сможет разобраться сам. Нас же интересует указание директории распаковки. Отображается она в поле «Извлечь в». Можете изменить данный параметр, щелкнув по изображению каталога от поля справа.
- Как и у 7-Zip, активируется «Обзор папок». Выберите ту директорию, которую планируете использовать, и жмите «OK».
- Изменение пути к папке извлечения в поле «Извлечь в» окошка настройки разархивации свидетельствует о том, что процедуру распаковки можно начинать. Жмите «Извлечь».
- Содержимое ZIP-архива извлечено в ту папку, путь к которой был указан в поле «Извлечь в» окна настроек разархивации.
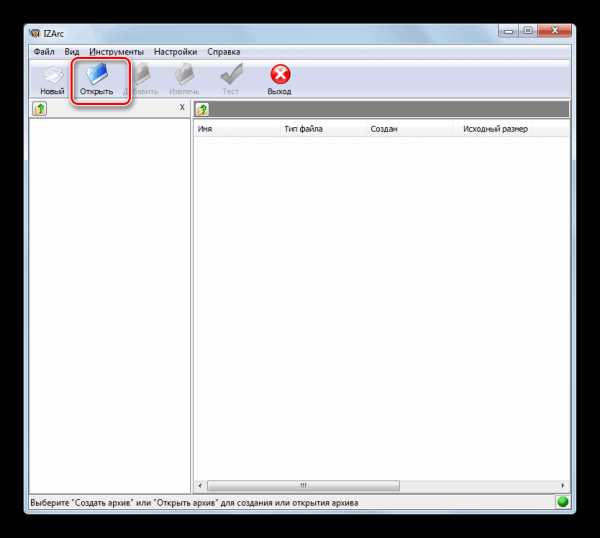
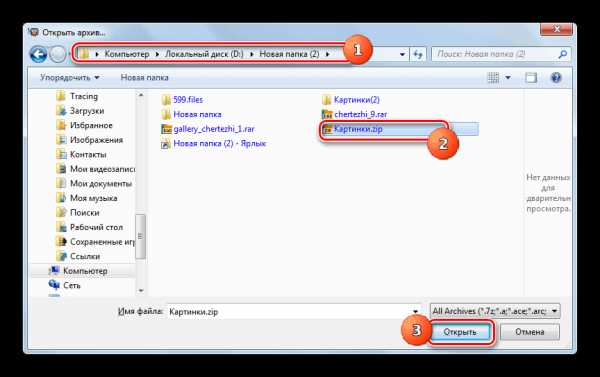
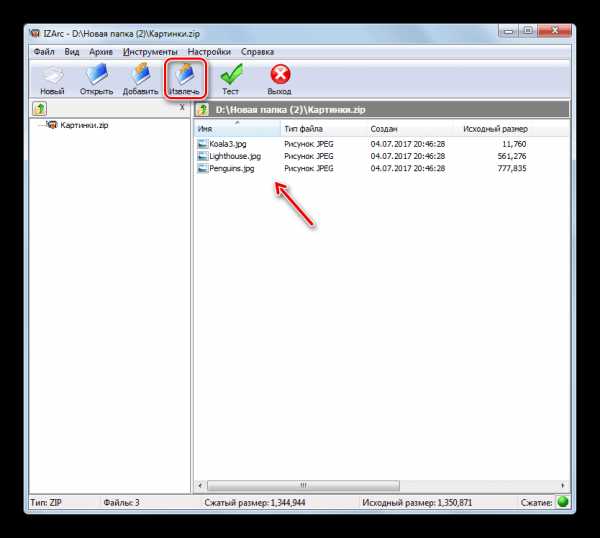

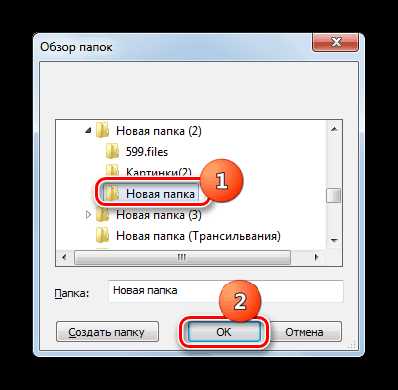
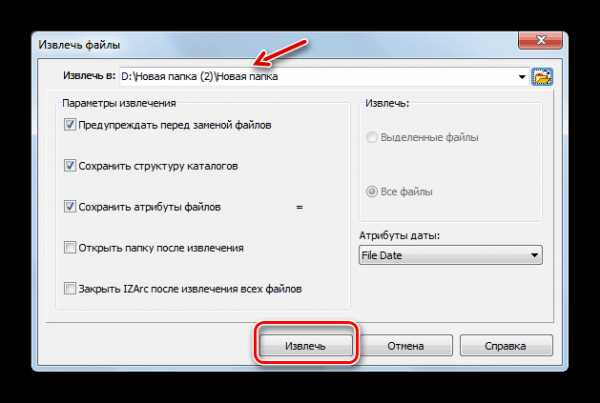
Способ 4: ZIP Archiver
Далее нами будет изучен порядок действий при извлечении данных из ZIP-архива при помощи программы ZIP Archiver от компании Hamster.
Загрузить ZIP Archiver
- Запустите архиватор. Находясь в разделе «Открыть» в левом меню, щелкайте в центре окошка в районе надписи «Open Archive».
- Активируется обычное окно открытия. Зайдите в область размещения ZIP-архива. Выделив объект, применяйте «Открыть».
- Содержимое ZIP-архива отобразится в виде перечня в оболочке архиватора. Для проведения извлечения жмите «Распаковать все».
- Открывается окно выбора пути для извлечения. Зайдите в каталог, куда хотите разархивировать элементы, и жмите «Выбор папки».
- Объекты ZIP-архива извлечены в назначенную папку.
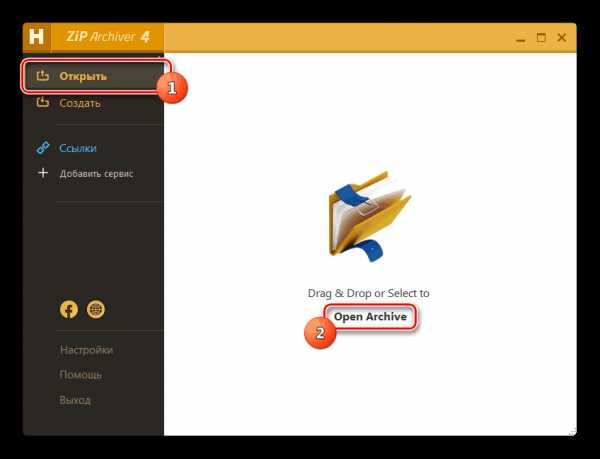
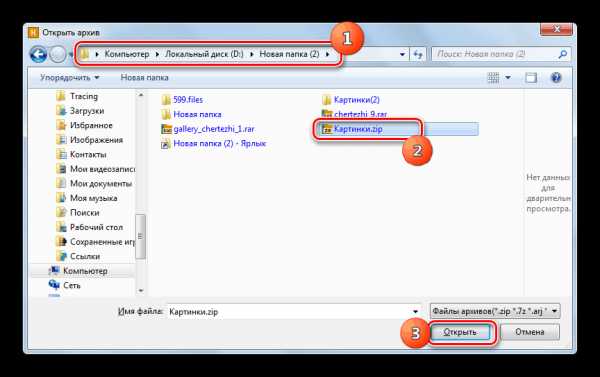
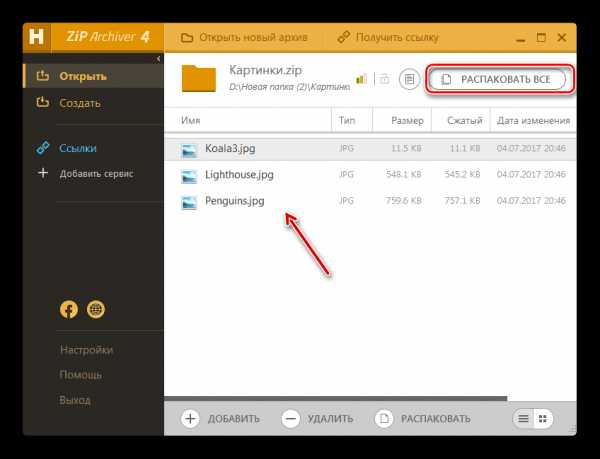
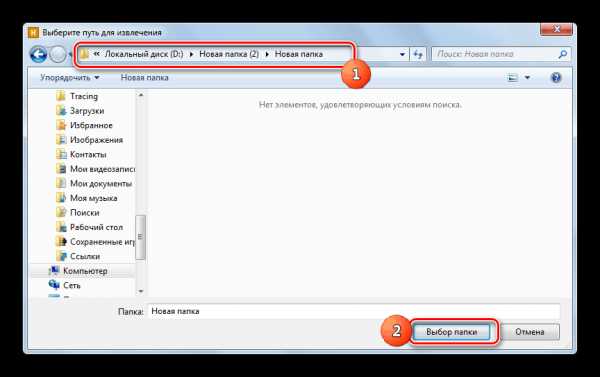
Способ 5: HaoZip
Ещё одним программным продуктом, при помощи которого вы можете распаковать ZIP-архив, является архиватор от китайских разработчиков HaoZip.
Скачать HaoZip
- Запустите HaoZip. В центре оболочки программы при помощи внедренного Диспетчера файлов войдите в директорию месторасположения ZIP-архива и обозначьте его. Жмите по значку в образе папки с зеленой стрелкой, направленной вверх. Этот объект управления называется «Extract».
- Появляется окошко параметров распаковки. В области «Destination path…» отображается путь к текущему каталогу сохранения извлеченных данных. Но при необходимости существует возможность изменения данной директории. С помощью файлового диспетчера, который размещен в правой части приложения, перейдите к той папке, где вы желаете хранить результаты разархивации, и выделите её. Как видим, путь в поле «Destination path…» изменился на адрес выбранного каталога. Теперь можете запускать распаковку, нажав «OK».
- Извлечение в назначенную директорию выполнено. При этом автоматически откроется «Проводник» в той папке, где хранятся эти объекты.
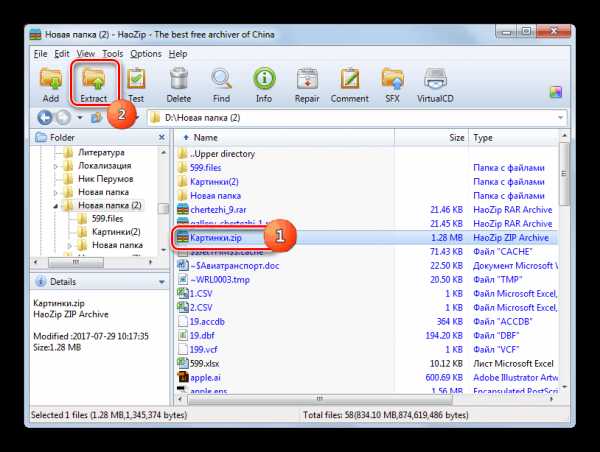
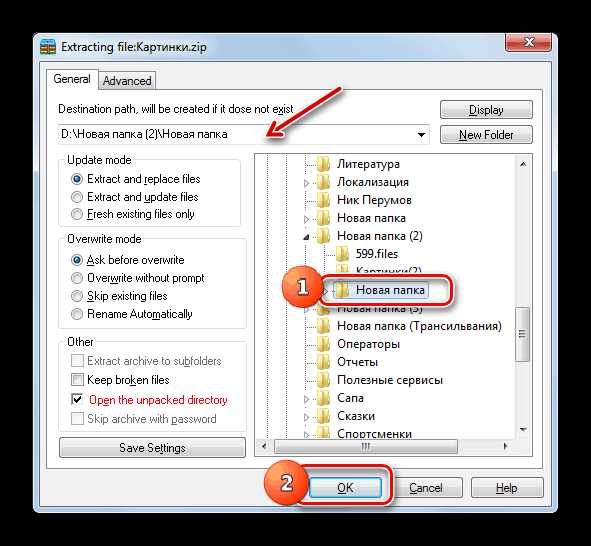
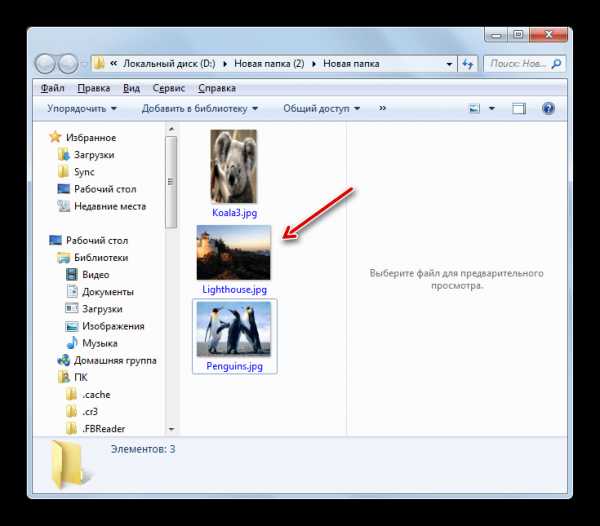
Основной недостаток данного способа состоит в том, что HaoZip имеет только англоязычный и китайский интерфейс, а вот русификация у официальной версии отсутствует.
Способ 6: PeaZip
Теперь рассмотрим процедуру разархивации ZIP-архивов с помощью приложения PeaZip.
Скачать PeaZip
- Запустите PeaZip. Щелкайте в меню «Файл» и выбирайте пункт «Открыть архив».
- Появляется окно открытия. Войдите в директорию, где помещен объект ZIP. Обозначив этот элемент, жмите «Открыть».
- Содержащиеся ZIP-архива отобразится в оболочке. Чтобы произвести разархивацию, жмите по ярлыку «Извлечь» в образе папки.
- Появляется окошко параметров извлечения. В поле «Целевой» отображается текущий путь разархивации данных. При желании есть возможность его изменить. Жмите на кнопку, расположенную сразу справа от этого поля.
- Запускается инструмент «Обзор папок», с которым мы уже успели ознакомиться ранее. Перейдите к желаемому каталогу и выделите его. Кликните «OK».
- После отображения нового адреса конечного каталога в поле «Целевой» для запуска извлечения нажимайте «OK».
- Файлы извлечены в указанную папку.
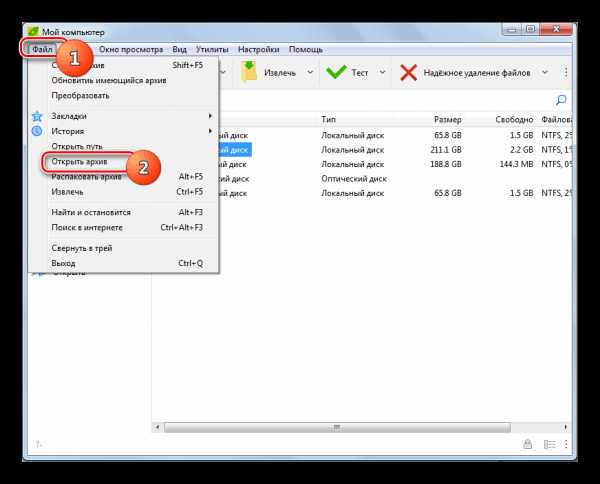

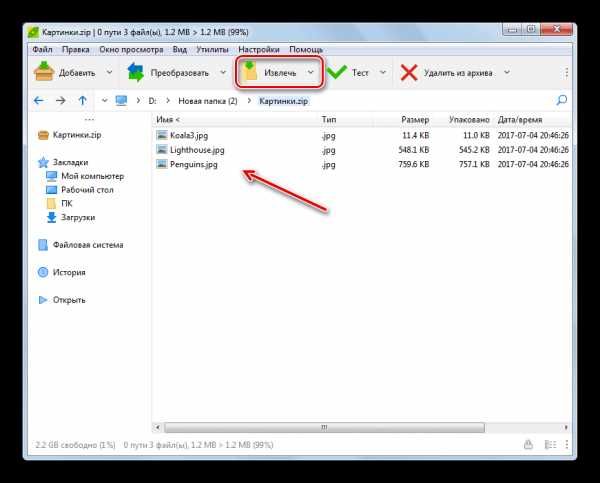
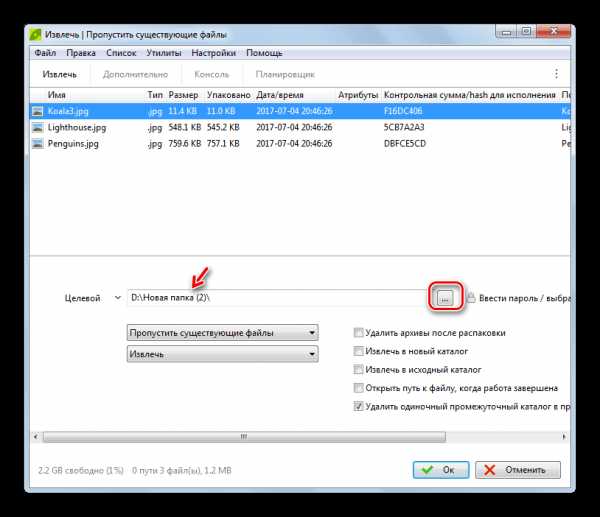
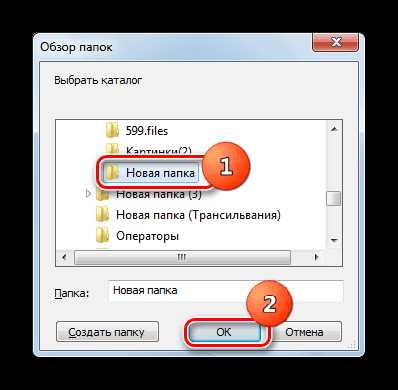
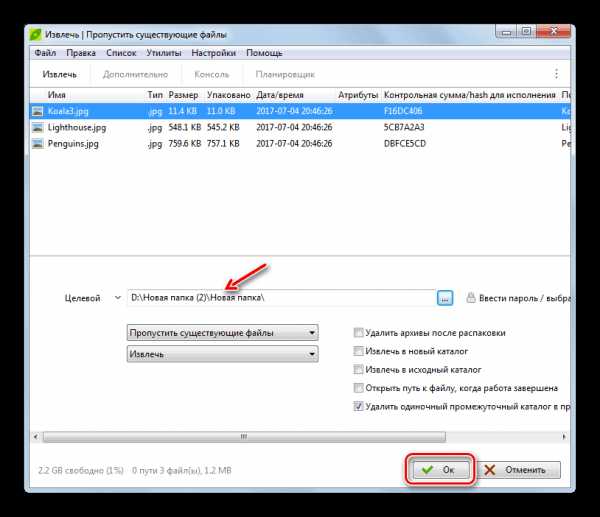
Способ 7: WinZip
Теперь обратимся к инструкции выполнения извлечения данных из ZIP-архива при помощи файлового архиватора WinZip.
Скачать WinZip
- Запустите WinZip. Щелкните по значку в меню, который расположен слева от пункта «Создать/поделиться».
- Из открывшегося перечня выберите пункт «Открыть (с ПК/облачного сервиса)».
- В появившемся окошке открытия зайдите в директорию хранения ZIP-архива. Выделяйте объект и применяйте «Открыть».
- Содержимое архива отобразится в оболочке WinZip. Жмите по вкладке «Разархивировать/поделиться». В появившейся панели инструментов выбирайте кнопку «Разархивировать в 1 клик», а далее из выпадающего списка жмите по пункту «Разархивировать на мой ПК или облачный сервис…».
- Запускается окошко сохранения. Войдите в папку, где желаете хранить извлеченные объекты, и жмите «Распаковать».
- Данные будут извлечены в ту директорию, которую указал юзер.
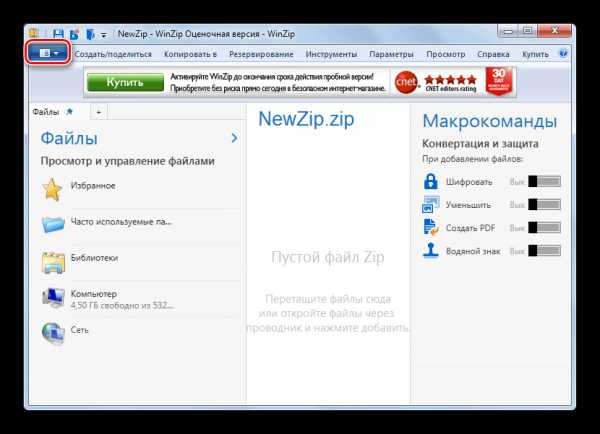
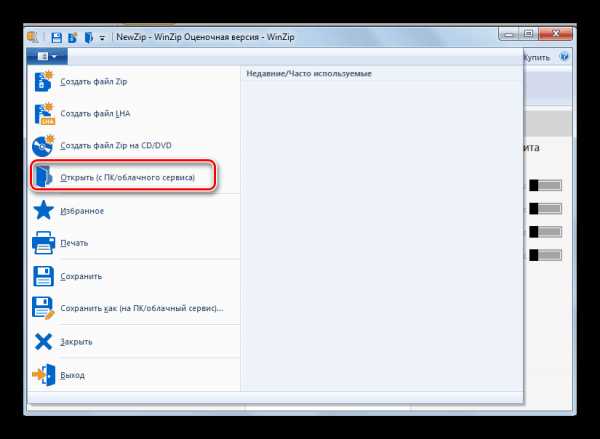
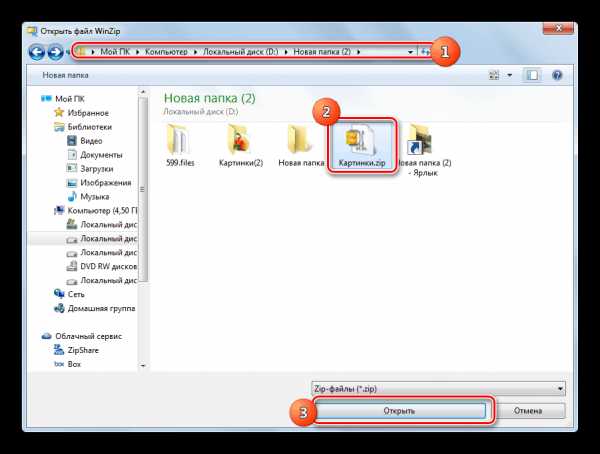
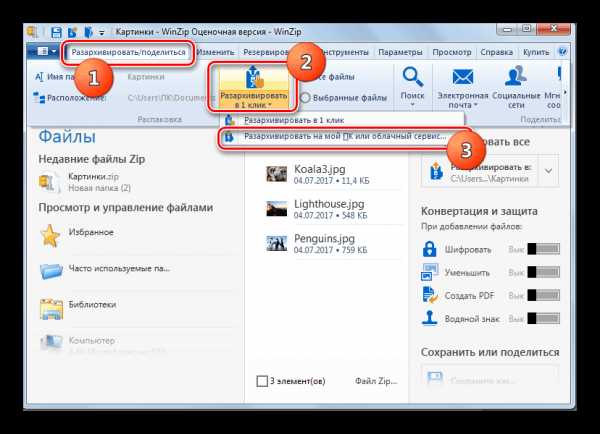
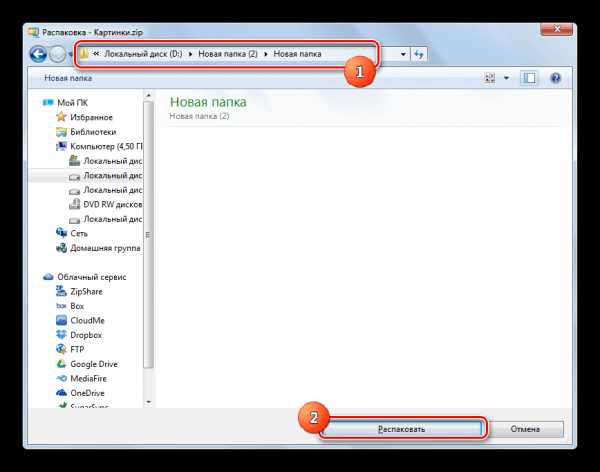
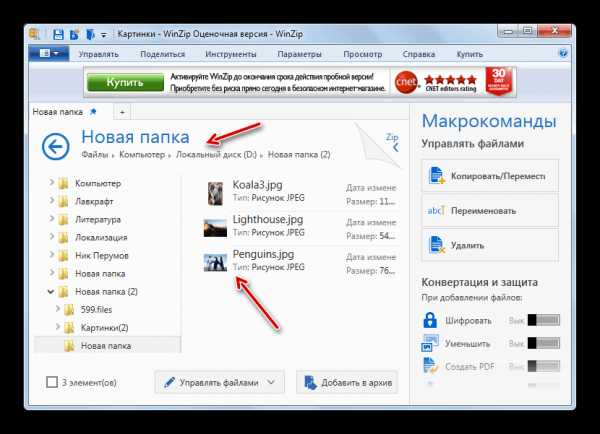
Главный недостаток данного метода состоит в том, что рассматриваемая версия WinZip имеет ограниченный период использования, а затем придется покупать полный вариант.
Способ 8: Total Commander
Теперь от архиваторов перейдем к менеджерам файлов, начав с самого известного из них — Total Commander.
Скачать Total Commander
- Запустите Total Commander. В одной из панелей навигации переместитесь в ту папку, где хранится ZIP-архив. В другой панели навигации переместитесь в директорию, куда его следует распаковать. Выделите сам архив и жмите «Распаковать файлы».
- Открывается окошко «Распаковка файлов», где можно произвести некоторые небольшие настройки разархивации, но зачастую достаточно нажать «OK», так как каталог, в который производится извлечение, нами уже выбран на предыдущем шаге.
- Содержимое архива извлечено в назначенную папку.
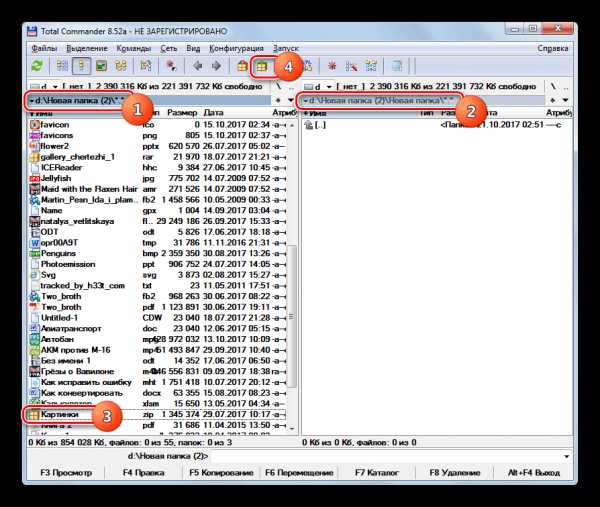

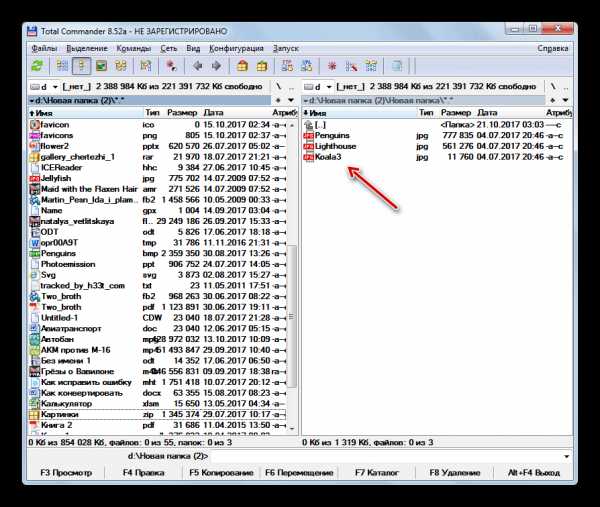
Существует ещё один вариант извлечения файлов в Total Commander. Особенно этот метод подойдет тем пользователям, которые не желают распаковывать архив полностью, а только отдельные файлы.
- Войдите в директорию месторасположения архива в одной из панелей навигации. Войдите внутрь указанного объекта, дважды щелкнув левой кнопкой мышки (ЛКМ).
- Содержимое ZIP-архива отобразится на панели файлового менеджера. В другой панели перейдите в папку, куда хотите отправить распакованные файлы. Зажав клавишу Ctrl, кликните ЛКМ по тем файлам архива, которые желаете распаковать. Они будут выделены. Затем жмите по элементу «Копирование» в нижней области интерфейса TC.
- Открывается оболочка «Распаковка файлов». Жмите «OK».
- Отмеченные файлы из архива будут скопированы, то есть, по сути, распакованы в тот каталог, который был назначен пользователем.
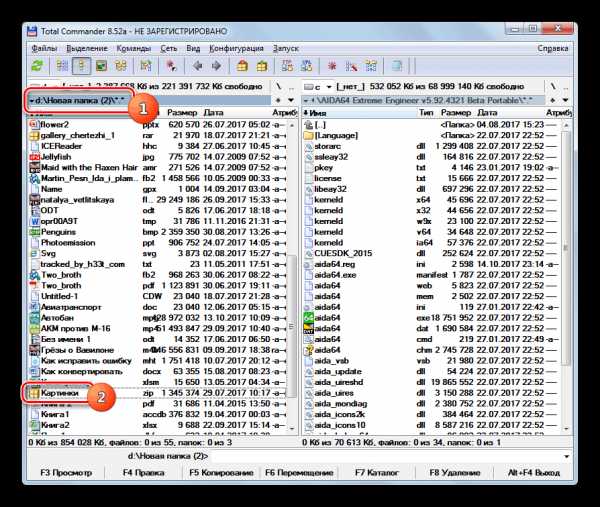
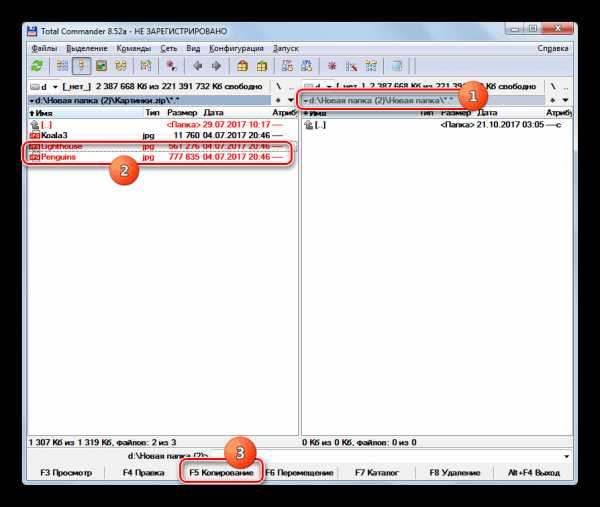
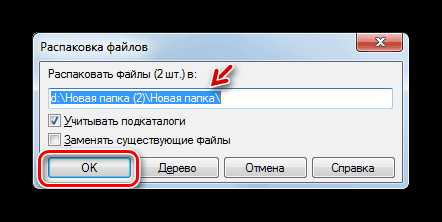
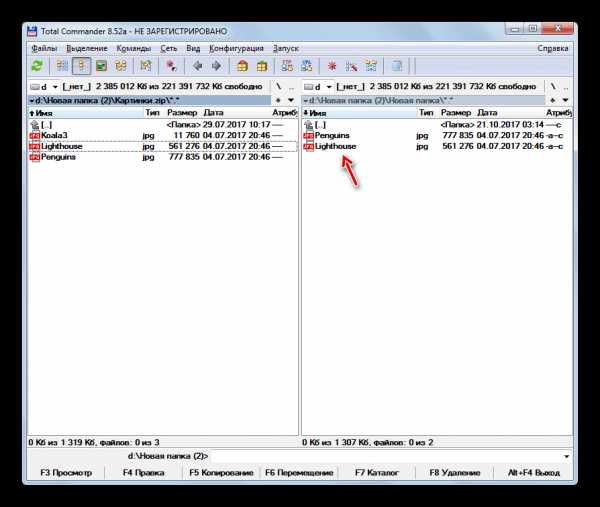
Способ 9: FAR Manager
Следующий файловый менеджер, о действиях в котором по распаковке ZIP-архивов мы поговорим, называется FAR Manager.
Скачать FAR Manager
- Запустите FAR Manager. Он, как и Total Commander, имеет две панели навигации. Нужно перейти в одной из них в каталог местонахождения ZIP-архива. Для этого, прежде всего, следует выбрать логический диск, на котором хранится данный объект. Требуется определиться, в какой панели мы будем открывать архив: в правой или в левой. В первом случае применяйте комбинацию Alt+F2, а во втором — Alt+F1.
- Появляется окошко выбора диска. Щелкните по наименованию того диска, где находится архив.
- Войдите в папку, где находится архив, и перейдите к нему, щелкнув дважды по объекту ЛКМ.
- Содержимое отобразится внутри панели FAR Manager. Теперь во второй панели необходимо перейти в директорию, куда производится распаковка. Опять применяем выбор диска, используя комбинацию Alt+F1 или Alt+F2, в зависимости от того, какое сочетание вы использовали в первый раз. Теперь нужно использовать другое.
- Появляется знакомое окошко выбора диска, в котором вы должны щелкнуть по устраивающему вас варианту.
- После того как диск открыт, переместитесь в папку, куда следует извлечь файлы. Далее щелкайте по любому месту панели, на которой отображаются файлы архива. Примените комбинацию Ctrl+* для выделения всех объектов, содержащихся в ZIP. После выделения жмите «Copy» в нижней части оболочки программы.
- Появляется окошко параметров извлечения. Жмите на кнопку «OK».
- Содержимое ZIP извлечено в директорию, которая активирована в другой панели Диспетчера файлов.
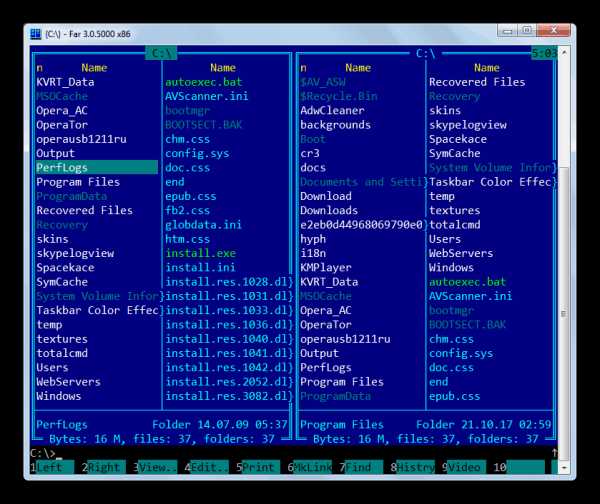

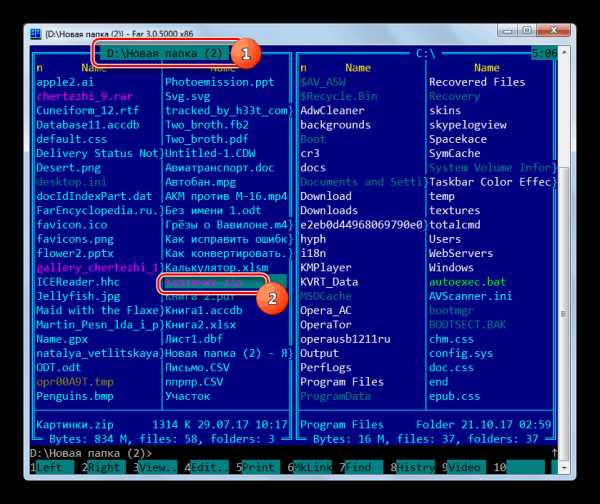
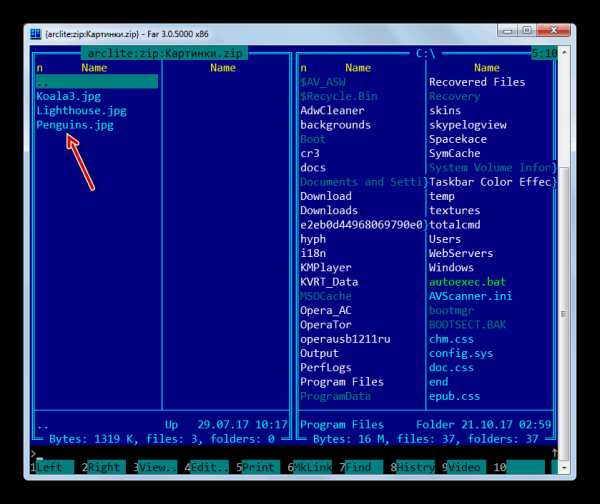
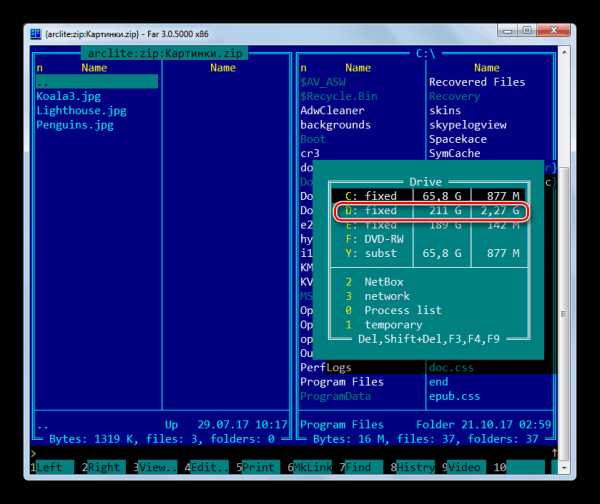

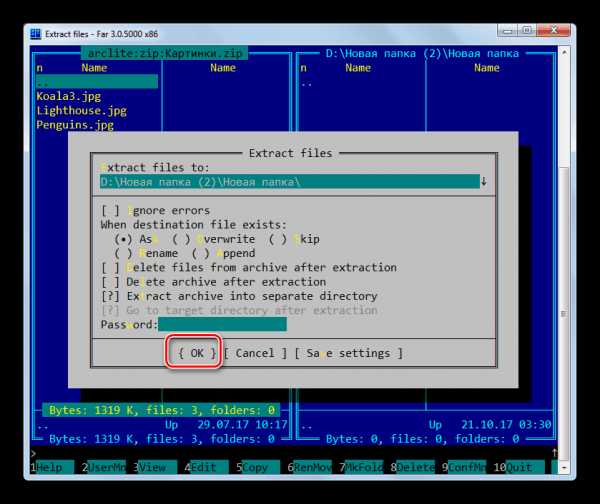
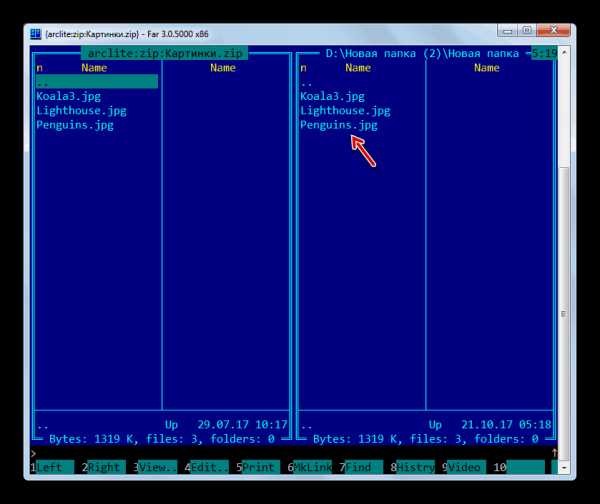
Способ 10: «Проводник»
Даже если у вас на ПК нет установленных архиваторов или сторонних файловых менеджеров, то архив ZIP всегда можно открыть и извлечь из него данные при помощи «Проводника».
- Запустите «Проводник» и войдите в директорию расположения архива. Если у вас не установлено на компьютере архиваторов, то для открытия ZIP-архива с помощью «Проводника» просто щелкните по нему дважды ЛКМ.
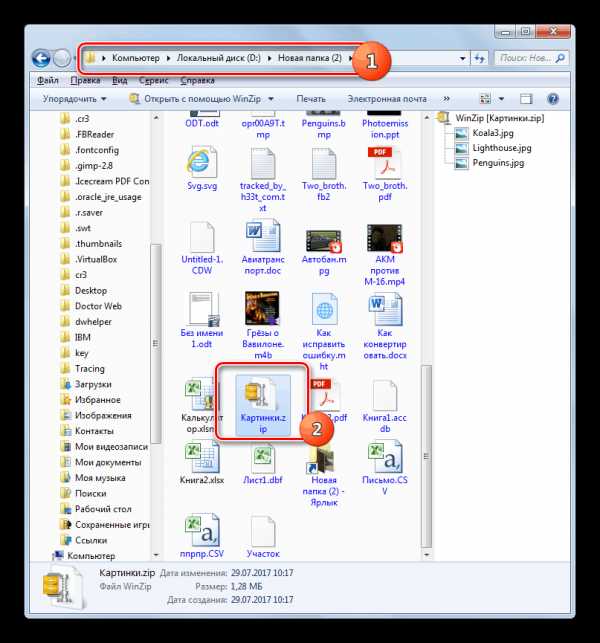
Если же у вас все-таки архиватор установлен, то архив таким способом откроется именно в нем. Но нам, как мы помним, следует отобразить содержимое ZIP именно в «Проводнике». Щелкайте по нему правой кнопкой мышки (ПКМ) и выбирайте «Открыть с помощью». Далее щелкайте «Проводник».
- Содержимое ZIP отобразилось в «Проводнике». Для его извлечения выделите нужные элементы архива мышкой. Если необходимо распаковать все объекты, то для выделения можете применить Ctrl+A. Щелкайте ПКМ по выделению и выбирайте «Копировать».
- Далее в «Проводнике» переходите в папку, куда желаете извлечь файлы. Щелкайте по любому пустому месту открывшегося окна ПКМ. В перечне выбирайте «Вставить».
- Содержимое архива распаковано в назначенный каталог и отобразится в «Проводнике».
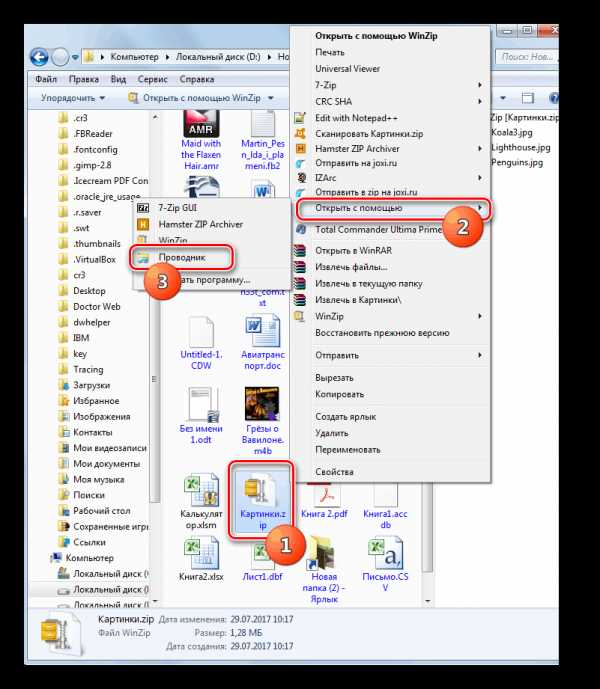
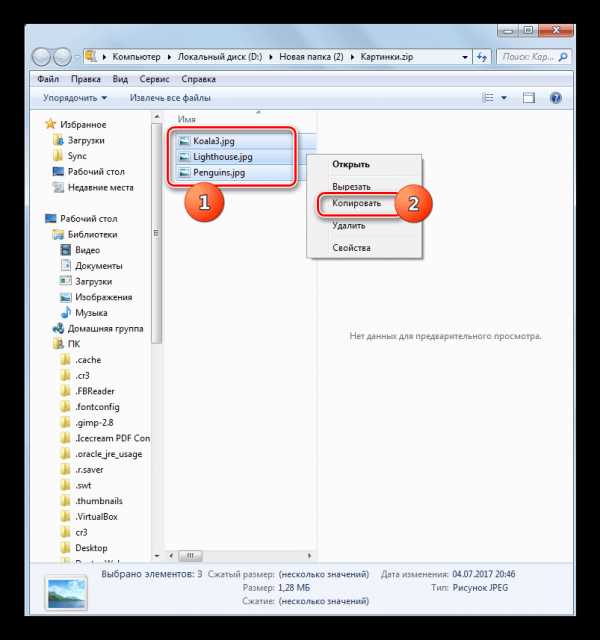
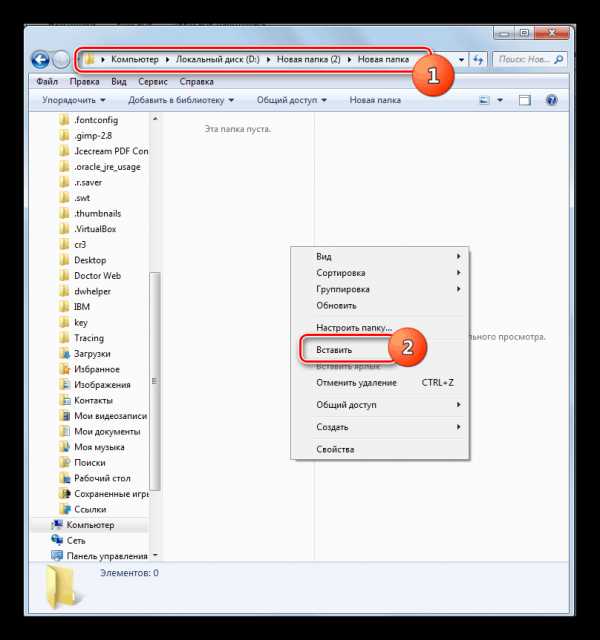
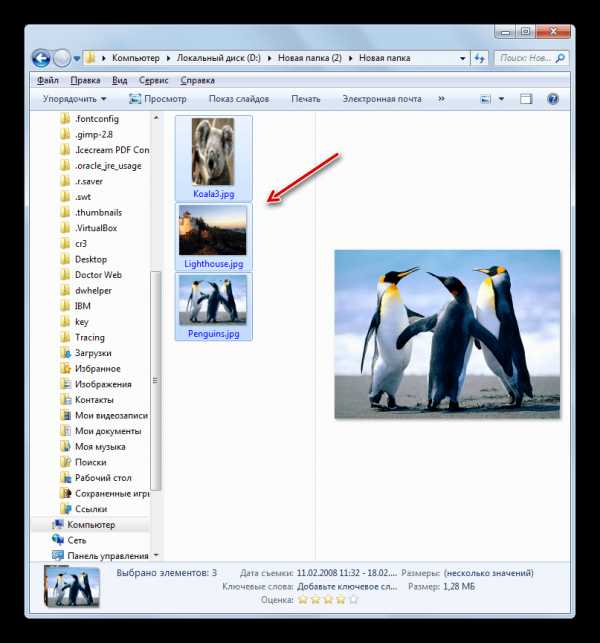
Существует несколько методов распаковать ZIP-архив при помощи различных программ. Это файловые менеджеры и архиваторы. Мы представили далеко не полный перечень этих приложений, а только наиболее известные из них. Между ними нет существенной разницы в процедуре выполнения распаковки архива с указанным расширением. Поэтому вы смело можете использовать те архиваторы и файловые менеджеры, которые уже установлены на вашем компьютере. Но даже в том случае, если подобных программ у вас нет, для распаковки ZIP-архива не обязательно сразу их устанавливать, так как можно выполнить данную процедуру с помощью «Проводника», хотя это и менее удобно, чем использование стороннего программного обеспечения.
Мы рады, что смогли помочь Вам в решении проблемы. Задайте свой вопрос в комментариях, подробно расписав суть проблемы. Наши специалисты постараются ответить максимально быстро.Помогла ли вам эта статья?
Да Нетlumpics.ru
Как открыть папку zip и сохранить полученные файлы
Главная страница » Софт / ПрограммыПриветствую, сегодня мы разберем с вами кучу способов как открыть папку zip и сохранить полученные файлы… Будем использовать и программный, да и в самой Windows есть такая возможность — все это вы узнаете из статьи!

Для того, чтоб у вас на рабочем столе было меньше файлов, скаченных или созданных вами, применяют zip-архивирование. Благодаря этому файлы помещаются в одной папке, и соответственно, не занимают такое количество места. А вот как открыть папку zip мы расскажем.
Вообще, в этом нет ничего сложного, и раз усвоив навык, вы легко будете делать это впоследствии. Итак, извлекаем архив:
Как открыть папку zip и сохранить
Способ №1
Выделяем архив с помощью компьютерной мыши, кликнув по нему левой стороной один раз. Архив выделился – кликаете правой кнопкой, так же один раз. Появляется меню, в нём находим строку «Извлечь файлы…»
Появится окно настройки для извлечения файлов из zip-архива. Если вы желаете, можете прописать указание пути для извлечения архива – укажите название папки, куда вы будете извлекать архив. В окне настройки извлечения файлов упомянуты также детальные настройки извлечения архива.
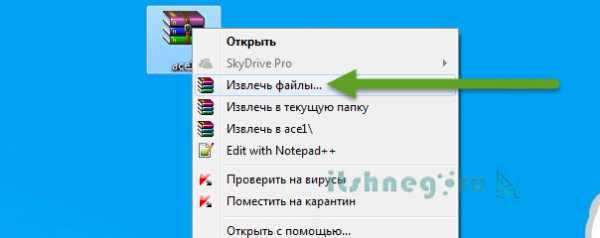
Можно вообще ничего не указывать, и тогда в текущей папке появится распакованный файл.
Как только все указания будут сделаны, и введены в окно настройки, нажмите «ОК», которое находится внизу окна.
После того, как вы нажмёте «ОК», начнётся исполнение команды, будет запущена команда извлечения папок и файлов из zip-архива. Через непродолжительное время zip-папка будет открыта, время открытия зависит от мощности вашего компьютера и объёма созданного файла.
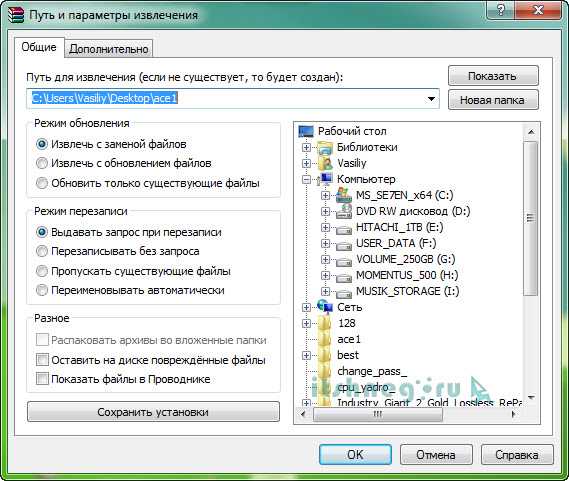
Вообще, ZIP-архивы, это просто файлы, расширенные с помощью zip и с уже включённым в настройки разархиватором файлов. Поэтому, если у вас проводник Windows 7, то, как открыть папку zip, вопрос больше не станет.
Есть ещё один способ распаковать zip-папку, выбирать способ, который вам больше понравиться вы будете самостоятельно.
Способ №2
Когда нужно извлечь все файлы, подвергнутые архивации, достаточно кликнуть на папке мышью, нажав на правую кнопку. В появившемся окне ищем команду «извлечь файлы», а потом переходим в «Путь и параметры извлечения». Там представлен каталог с древообразной структурой. Перемещаясь по веткам, вы указываете папку, в которую нужно разархивировать файлы или, создав новую папку, подтверждаете свои действия, нажав «ОК».
При выборе «Извлечь в текущую папку», файлы извлекаются в папку, в которой находился архив. Например, при нахождении архива на рабочем столе, именно туда и будут перемещены файлы при разархивации. Сохранятся они без новой папки.
Если же вы укажите в команде «Извлечь в название zip-архива», то файлы разместятся в папке с одноимённым названием, сходным с zip-архивом.
При клике на zip-архив левой стороной мышки, откроется окно с полным содержимым архива, и нажав на кнопку «Извлечение», появится окно «Путь и параметры извлечения».
Способ №3
Ещё возможно для сохранности файлов нажать в верхней строчке меню «Команды», а когда появится ещё одно окно, кликнуть на пункт «Извлечь в указанную папку».

Путей извлечения, как вы поняли много, удобный вы выберете, попробовав все предложенные или сразу остановившись на одном. Поэтому ещё один способ:
Способ №4
Можно, после того как вы нажали на команду «Извлечь», и «Путь и параметры извлечения», выделить нужные вам для разархивации файлы, и оставляя их выделенными, перетащить с помощью мыши в нужную папку, при этом важно не отпускать зажатую левую кнопку, иначе файлы не перетянутся.

Что интересно, при этом способе, папку в которую вы перетягиваете файлы, можете даже не открывать, они разместятся строго в том порядке, как были архивированы.
Способ №5
Бывает, что архив по какой-то причине архив закачался не полностью, а открыть его важно. В таком случае кликаем правой кнопкой по нужному нам архиву и также нажимаем «Извлечь файлы». После открытия меню WinRAR, выбираете папку для извлечения файлов. Найдите в архиваторе «Разное», в котором выберете «Оставить на диске поврежденные файлы», а затем ОК. Компьютер выдаст вам информации о невозможности проведения дальнейшей команды. Нажимаете «Отмена» и заходите в папку, ранее указанную для распакованного файла. Файл будет там, но, конечно, только та часть, которая передалась при архивации.

Если у вас не открывается папка, или при попытке разархивации возникают ошибки, значит, произошло повреждение архива. В этом случае попробуйте закачать архив, и открыть zip-папку ещё раз.
Чтобы просмотреть файлы в архиве, не извлекая их, достаточно щёлкнуть по zip-архиву два раза левой стороной компьютерной мыши. В результате папка откроется для просмотра наполняемости. В этом случае файлы останутся сжатыми.
Если у вас архив, состоящий из несколько томов, то нужны все составляющие архива, чтоб разархивация прошла удачно. Разархивируем файл, стоящий первым, обычным способом, описанным выше. Остальные части архива начнут процесс автоматически, ведь обычно в таких архивах после названия идут цифры по порядку и разархивация происходит в порядке очерёдности. В случае, когда существует в данной папке и архив без номера, его надо открывать первым.
Нужно знать, что если вы создавали многотомные zip-архивы через программу WinRAR, то распаковываются эти zip-архивы, тоже через эту программу. Но и многотомные архивы, созданные с помощью других программ, WinRAR не откроет. Так что при открытии zip папки вспомните, в какой программе она создана.
P.S. Ну вот мы с Вами и разобрали как открыть папку zip и сохранить полученные файлы целыми четырьмя способами — надеюсь вопросов у вас не возникнет, но все равно буду рад вашим комментариям!
Вконтакте
Одноклассники
Google+
www.itshneg.ru
2 простых способа, как открыть файл Zip формата
ZIP – это очень популярный в наши дни формат сжатия (архивации) файлов. Зачастую он хранит в сжатом формате один или несколько файлов и имеет расширение zip.
Несмотря на то, что сегодня существует множество других архиваторов, имеющих более быструю скорость сжатия, меньший размер исходного файла и так далее, ZIP, как и RAR, по-прежнему остается наиболее часто используемым.
Как открыть файл ZIP.
Для открытия файлов данного расширения можно использовать любую подходящую для этих целей «программу». Ниже мы опишем наиболее простые в работе и популярные среди пользователей ПК архиваторы.
Открываем файлы zip с помощью WinZip.
Является условно-бесплатным архиватором, разработанным компанией «Corel».
Преимущества программы:
- Быстрая архивация файлов, а также их разархивация.
- Архивирование и отправка по электронной почте больших файлов (много весящих).
- Бесперебойный доступ за счет огромного количества облачных служб.
- Надежная защита данных (файлов), благодаря AES-шифрованию.
Как открыть файл ZIP с помощью WinZip:
1. Прежде всего, вам необходимо скачать эту программу. Наиболее желательно, производить скачивание с официального портала, так как это поможет вам уберечь свой компьютер от всевозможных вирусов.
2. После того, как вы скачали WinZip, программу необходимо установить. Установка происходит очень просто и быстро, поэтому этот этап не должен вызвать у вас каких-либо проблем.

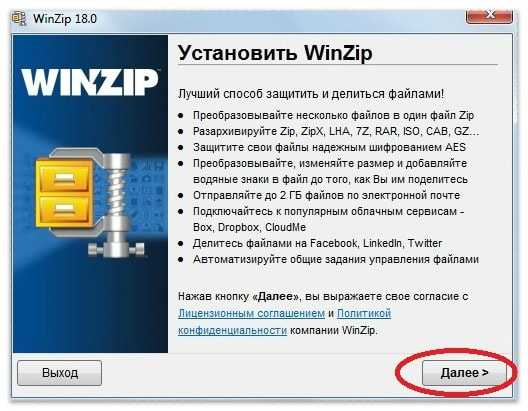
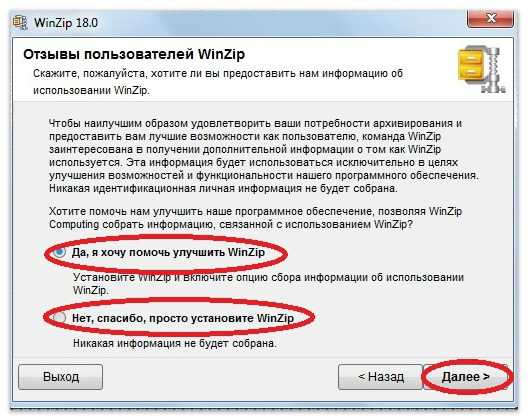
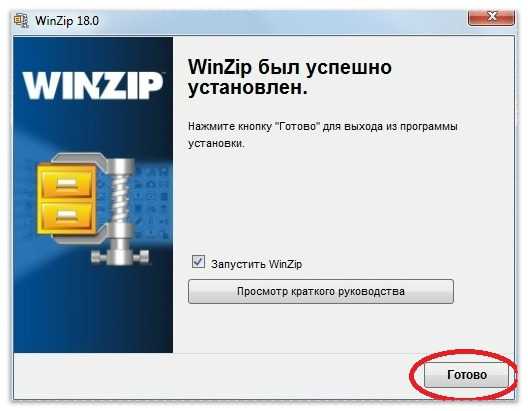
3. После окончания вышеописанной процедуры, откройте программу и нажмите кнопку «Использовать оценочную версию» (в этом случае вы сможете использовать ее бесплатно).
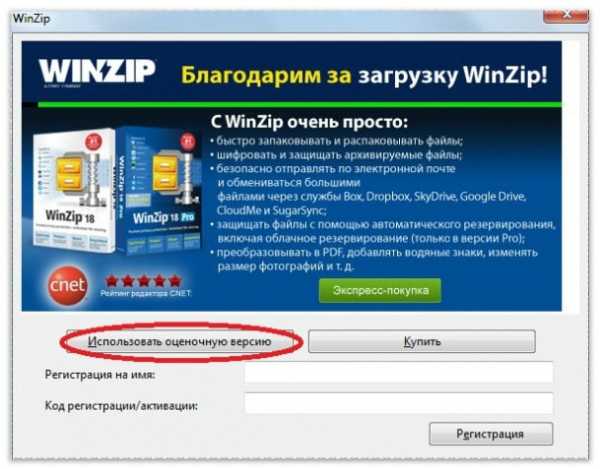
5. Затем нажмите на синий прямоугольник, расположенный в левом углу окна программы и выберите параметр «Открыть с моего компьютера».
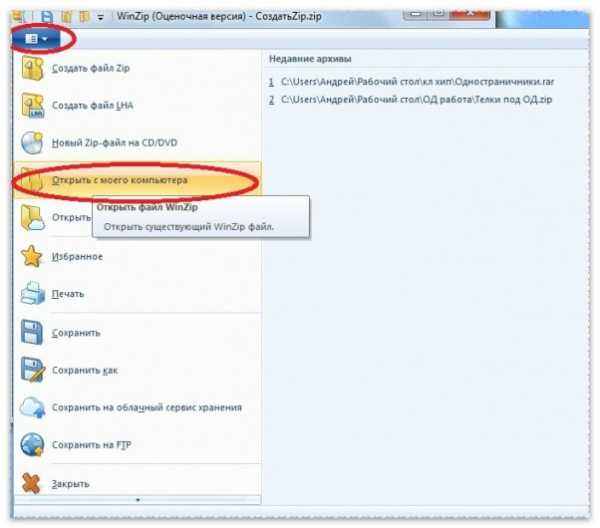
6. Выберите необходимый вам файл, нажмите на кнопку «Распаковать», выберите подпункт «Разархивировать в мой ПК». Вам будет предложено выбрать папку, в которую будет производиться разархивация. Вы можете ее не выбирать, а распаковать файлы прямо на рабочий стол.
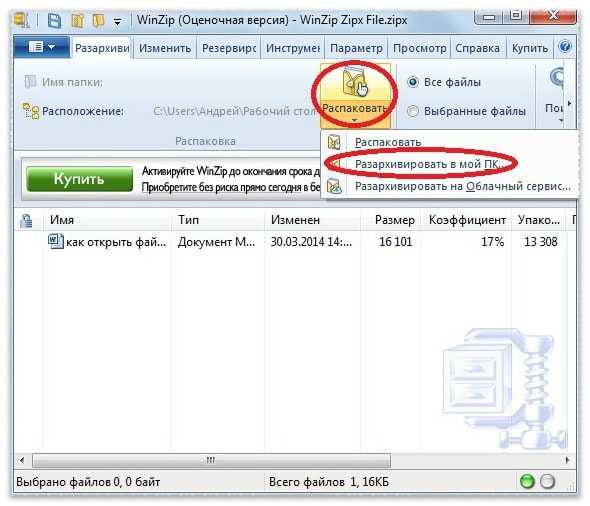
7-ZIP программа для работы с zip файлами.
7-ZIP – это бесплатная программа, предназначенная для открытия многих видов расширений файлов, в том числе и файлов формата zip.
У нее нет каких-либо особых преимуществ, кроме абсолютной бесплатности и простого интерфейса.
Открытие ZIP файла с помощью программы «7- ZIP».
1. Также как в предыдущем случае, вам сначала необходимо скачать программу и установить ее на свой компьютер/ноутбук.
2. После того, как она установлена, ее следует запустить, причем запуск следует осуществлять от имени администратора. Для этого, найдите в меню «Пуск» программу и нажмите на нее правой кнопкой мышки.
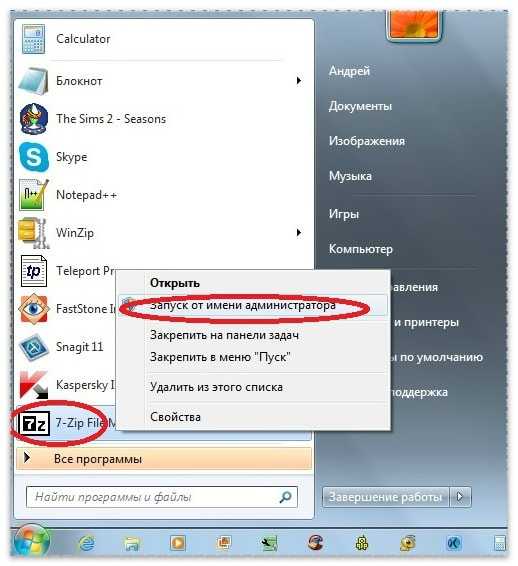
3. У вас откроется окошко программы, выберите в нем пункт «Сервис» и нажмите на надпись «Настройки».
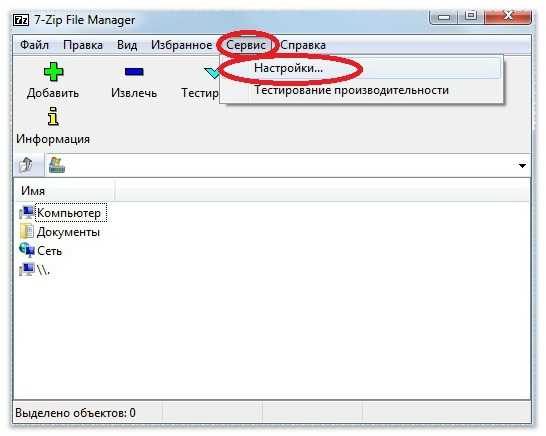
4. Тут вам необходимо выбрать расширения файлов, которые программа будет открывать. Для начала поставьте галочку рядом с «zip» и нажмите «ОК».
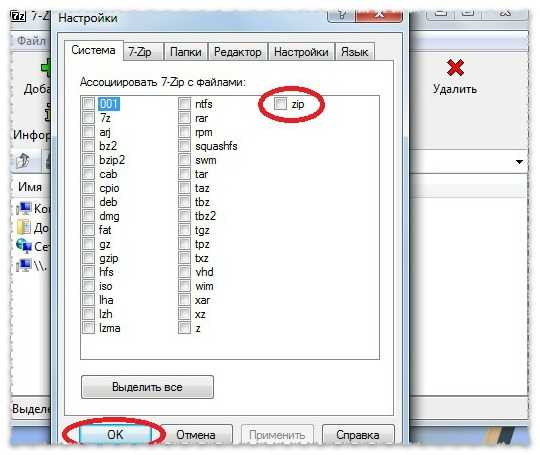
5. Теперь нажимаем на нужную нам папку (файл, который необходимо разархивировать) и видим, что он открывается в окне установленной программы. Выбираем параметр «Извлечь» и выбираем место, куда произойдет распаковка папки.
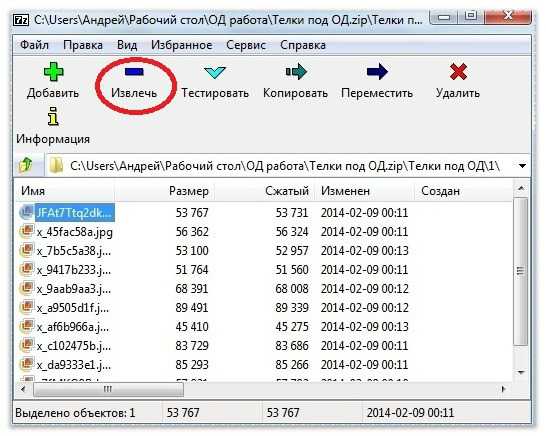
В конце, хотелось бы отметить, что zip архивы отлично подходят для установки пароля на необходимые файлы и папки.
hyperione.com
Как открыть zip-файл? Какой программой лучше воспользоваться?
Наличие таких разнообразных терминов, как, например, «расширение файла», «архив» путают некоторых начинающих пользователей компьютера. Постараемся вкратце рассмотреть всё эти понятия, а также то, как открыть zip-файл.
Первоначальные сведения
Перед тем как открыть zip-файл, стоит вначале разобраться, что он собой представляет. Слово «zip» - это как раз и есть то, что называют расширением файла, и в данном случае оно говорит о том, что файл является архивом.
Архив – это своего рода хранилище, в котором может размещаться очень большое количество любых других файлов или таких же архивов. Кроме того, большинство  помещаемой в них информации сжимается, т.е. становится меньше в размере (но не обязательно). Архивы полезны ещё и тем, что их легче и быстрее отправлять по сети Интернет или локальной сети, записывать на любые носители и т. д., потому как сокращается количество операций, которые следует выполнять пользователю. Представьте, сколько нужно совершить однородных действий, если какой-нибудь сайт принимает файлы только в единственном количестве, а их нужно передать тысячу!
помещаемой в них информации сжимается, т.е. становится меньше в размере (но не обязательно). Архивы полезны ещё и тем, что их легче и быстрее отправлять по сети Интернет или локальной сети, записывать на любые носители и т. д., потому как сокращается количество операций, которые следует выполнять пользователю. Представьте, сколько нужно совершить однородных действий, если какой-нибудь сайт принимает файлы только в единственном количестве, а их нужно передать тысячу!
Расширение «zip» - не единственное в своём роде. Существуют и многие другие расширения, соответствующие архивам, как, например, файл «7z». Чем открыть тот или иной архив? Существуют ли какие-либо программы для того, чтобы сделать это? Конечно же, существуют, и не одна.
Несколько способов того, как открыть zip-файл
Файл «zip» - наиболее распространённое расширение среди архивов. Поэтому трудностей с тем, как открыть zip-файл, обычно не возникает, и сделать это можно простыми способами.
Итак, если на вашем компьютере установлена одна из любых операционных систем Windows, то она и поможет в этом. Всё дело в том, что данная ОС содержит предустановленную программу, которая работает только с таким типом архивов. Чтобы открыть zip-файл, достаточно щёлкнуть по нему пару раз мышкой (левой кнопкой), после чего появится окно, в котором будут отображены файлы, помещённые в архив. Однако если на вашем компьютере установлена неофициальная сборка ОС Windows, то стандартной программы может не оказаться, тогда потребуется установка сторонней.
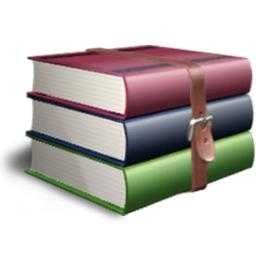 Одной из подобных программ является WinRAR, которую можно скачать на официальном ресурсе или на любом стороннем (только это не всегда безопасно). Установка не является трудной задачей. Обычно после её окончания все архивы в системе станут автоматически открываться через WinRAR, поэтому вопросов о тому, как открыть zip-файл, возникнуть не должно: просто щелкаем по нему два раза, и всё.
Одной из подобных программ является WinRAR, которую можно скачать на официальном ресурсе или на любом стороннем (только это не всегда безопасно). Установка не является трудной задачей. Обычно после её окончания все архивы в системе станут автоматически открываться через WinRAR, поэтому вопросов о тому, как открыть zip-файл, возникнуть не должно: просто щелкаем по нему два раза, и всё.
Но что делать, когда под рукой нет ни одной подобной программы, а скачивать их и устанавливать нет времени? Для такого случая существует ещё один хороший способ того, как открыть zip-файл: можно воспользоваться онлайн-архиватором. Наиболее популярной является программа от компании Google, которая быстро сможет извлечь все файлы из архива и предоставить их пользователю для скачивания.
Как вы уже поняли, открывать архивы - не такая уж и проблема. Но некоторые из них поддерживают установку пароля, не зная которого, вряд ли получится извлечь файлы, какая бы при этом ни использовалась программа.
fb.ru
Как открыть zip файл на windows 7, 8, xp
Объемы информации, которыми оперирует современный пользователь компьютера, увеличиваются практически ежедневно. Естественное желание владельца большого количества информации, которая начинает мешать ему – сократить ее объем. Если вы получили файл с расширением zip, то может возникнуть вопрос чем его открыть?
Какая программа открывает zip файлы?
На самом деле, все очень просто. Исходя из названия расширения, несложно догадаться, что для открытия подойдет программа 7-zip. 7-zip, по мнению пользователей во всем мире, является лучшим среди большого количества архиваторов.
Данный архиватор является совершенно бесплатным и его можно скачать с официального сайта.
После того, как выяснили с помощью какой программы можно открыть файл zip, рассмотрим сам процесс открытия с помощью 7-zip. Скачиваем и устанавливаем архиватор.
Важно!
Выбирайте скачиваемую версию программы под разрядность своей ОП(операционной системы), так как, установив неверную версию, могут возникнуть сбои при работе программы.
Если не знаете какая разрядность у вашей ОП, то для Windows 7 и 8 прочитайте данную статью, а для Windows XP эту.
После того, как установили программу, можно открыть файл zip, проделав следующие шаги:
Запускаем программу. Появляется окно основного меню.
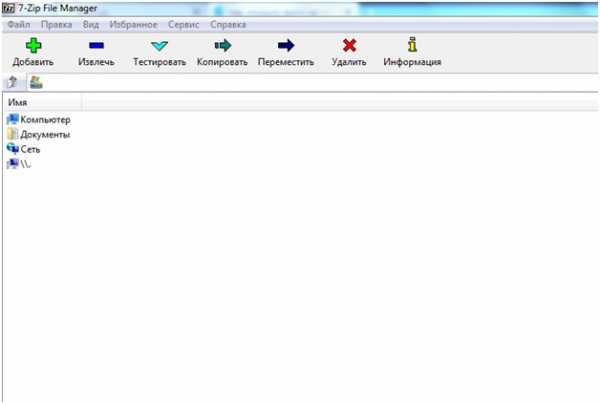
Выбираем нужный для открытия файл, либо на своем диске, либо в сети и нажимаем на него двойным кликом левой кнопкой мыши.
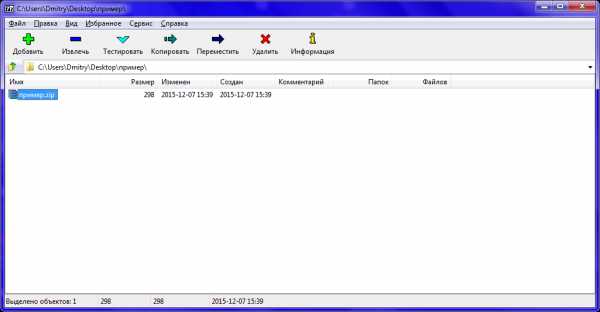
После этого архив откроется и его содержимое будет доступно для любых действий(просмотра, копирования и т.д.).
Если возникнут вопросы, оставляйте их в комментариях!
pced.ru
Как открыть zip файл - BICHKA
Архиватор – это программа, которая сжимает компьютерные файлы, помещая их в архивный файл (папка с расширением .zip или .rar, или .7z). В процессе сжатия файлов их общий объем уменьшается, а сам процесс называют – архивирование файлов. Также архиватор успешно выполняет обратную функцию – разархивирует файлы, т.е достает их из архива и восстанавливает в первоначальное состояние. Например, на флешке может поместиться намного больше файлов, если их заархивировать. Также, что парой очень необходимо, при перемещении файлов в архив, можно установить пароль на доступ к архивированным файлам, а это означает, что открыть файлы можно будет только зная пароль.

КАК ОТКРЫТЬ ПАПКУ ZIP И СОХРАНИТЬ
СПОСОБ №1
Выделяем архив с помощью компьютерной мыши, кликнув по нему левой стороной один раз. Архив выделился – кликаете правой кнопкой, так же один раз. Появляется меню, в нём находим строку «Извлечь файлы…»
Появится окно настройки для извлечения файлов из zip-архива. Если вы желаете, можете прописать указание пути для извлечения архива – укажите название папки, куда вы будете извлекать архив. В окне настройки извлечения файлов упомянуты также детальные настройки извлечения архива.
Можно вообще ничего не указывать, и тогда в текущей папке появится распакованный файл.
Как только все указания будут сделаны, и введены в окно настройки, нажмите «ОК», которое находится внизу окна.
После того, как вы нажмёте «ОК», начнётся исполнение команды, будет запущена команда извлечения папок и файлов из zip-архива. Через непродолжительное время zip-папка будет открыта, время открытия зависит от мощности вашего компьютера и объёма созданного файла.
Вообще, ZIP-архивы, это просто файлы, расширенные с помощью zip и с уже включённым в настройки разархиватором файлов. Поэтому, если у вас проводник Windows 7, то, как открыть папку zip, вопрос больше не станет.
Есть ещё один способ распаковать zip-папку, выбирать способ, который вам больше понравиться вы будете самостоятельно.
СПОСОБ №2
Когда нужно извлечь все файлы, подвергнутые архивации, достаточно кликнуть на папке мышью, нажав на правую кнопку. В появившемся окне ищем команду «извлечь файлы», а потом переходим в «Путь и параметры извлечения». Там представлен каталог с древообразной структурой. Перемещаясь по веткам, вы указываете папку, в которую нужно разархивировать файлы или, создав новую папку, подтверждаете свои действия, нажав «ОК».
При выборе «Извлечь в текущую папку», файлы извлекаются в папку, в которой находился архив. Например, при нахождении архива на рабочем столе, именно туда и будут перемещены файлы при разархивации. Сохранятся они без новой папки.
Если же вы укажите в команде «Извлечь в название zip-архива», то файлы разместятся в папке с одноимённым названием, сходным с zip-архивом.
При клике на zip-архив левой стороной мышки, откроется окно с полным содержимым архива, и нажав на кнопку «Извлечение», появится окно «Путь и параметры извлечения».
СПОСОБ №3
Ещё возможно для сохранности файлов нажать в верхней строчке меню «Команды», а когда появится ещё одно окно, кликнуть на пункт «Извлечь в указанную папку».
Путей извлечения, как вы поняли много, удобный вы выберете, попробовав все предложенные или сразу остановившись на одном. Поэтому ещё один способ:
СПОСОБ №4
Можно, после того как вы нажали на команду «Извлечь», и «Путь и параметры извлечения», выделить нужные вам для разархивации файлы, и оставляя их выделенными, перетащить с помощью мыши в нужную папку, при этом важно не отпускать зажатую левую кнопку, иначе файлы не перетянутся.
Что интересно, при этом способе, папку в которую вы перетягиваете файлы, можете даже не открывать, они разместятся строго в том порядке, как были архивированы.
СПОСОБ №5
Бывает, что архив по какой-то причине архив закачался не полностью, а открыть его важно. В таком случае кликаем правой кнопкой по нужному нам архиву и также нажимаем «Извлечь файлы». После открытия меню WinRAR, выбираете папку для извлечения файлов. Найдите в архиваторе «Разное», в котором выберете «Оставить на диске поврежденные файлы», а затем ОК. Компьютер выдаст вам информации о невозможности проведения дальнейшей команды. Нажимаете «Отмена» и заходите в папку, ранее указанную для распакованного файла. Файл будет там, но, конечно, только та часть, которая передалась при архивации.
Если у вас не открывается папка, или при попытке разархивации возникают ошибки, значит, произошло повреждение архива. В этом случае попробуйте закачать архив, и открыть zip-папку ещё раз.
Чтобы просмотреть файлы в архиве, не извлекая их, достаточно щёлкнуть по zip-архиву два раза левой стороной компьютерной мыши. В результате папка откроется для просмотра наполняемости. В этом случае файлы останутся сжатыми.
Если у вас архив, состоящий из несколько томов, то нужны все составляющие архива, чтоб разархивация прошла удачно. Разархивируем файл, стоящий первым, обычным способом, описанным выше. Остальные части архива начнут процесс автоматически, ведь обычно в таких архивах после названия идут цифры по порядку и разархивация происходит в порядке очерёдности. В случае, когда существует в данной папке и архив без номера, его надо открывать первым.
Нужно знать, что если вы создавали многотомные zip-архивы через программу WinRAR, то распаковываются эти zip-архивы, тоже через эту программу. Но и многотомные архивы, созданные с помощью других программ, WinRAR не откроет. Так что при открытии zip папки вспомните, в какой программе она создана.
P.S. Ну вот мы с Вами и разобрали как открыть папку zip и сохранить полученные файлы целыми четырьмя способами — надеюсь вопросов у вас не возникнет, но все равно буду рад вашим комментариям!

bichka.info











