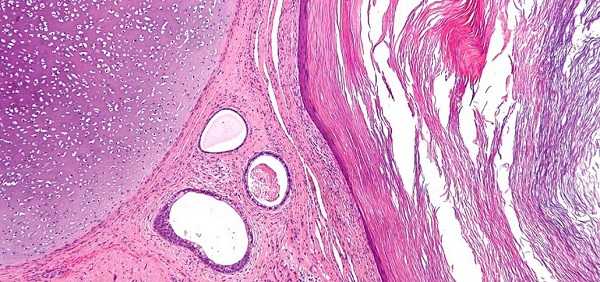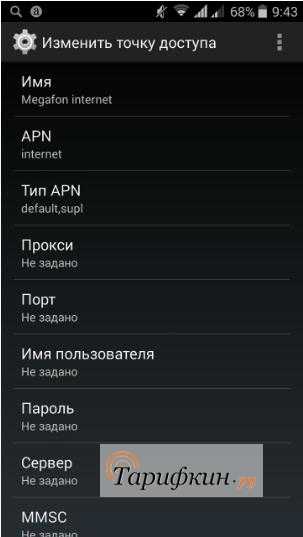Как распечатать фото 10х15 на принтере: порядок действий. Как печатать на фотобумаге 10 на 15
Как распечатать фото 10х15 на принтере. Подробная инструкция

Нередко у обладателей печатающей оргтехники возникает вопрос о том, как распечатать фото 10х15 на принтере. Но стоит отметить, что для получения чётких и действительно качественных фото в бытовых условиях нужен цветной девайс струйной модели. Кроме того, заранее приобретите соответствующую фотобумагу, на которой вы планируете распечатывать нужные изображения. Обычно на упаковке так и указывается «10X15», но иногда данный размер отображается в дюймах «4X6».
В том случае, если распечатанную фотографию вы планируете заламинировать или поместить под пленку фотоальбома/в рамку под стекло, в таком случае отдайте предпочтение фотобумаге матового типа, обладающей высоким уровнем белизны нанесенного изображения.
Содержание статьи
Печать фото 10х15
Перед тем как решить задачу, связанную с тем, как напечатать фото 10×15 вам нужно будет подготовить все необходимые фотографии. Для этого вам потребуется подкорректировать их, воспользовавшись любым подходящим графическим ПО. С его помощью вы сможете откорректировать не только яркость или цвет изображения, но также изменить его насыщенность, убрать разнообразные дефекты и эффект т.н. красных глаз. Таким образом, выбранная для печати фотография должна быть готова на все 100 процентов, иначе получившийся результат вряд ли удовлетворит вас.
Чтобы ответить на вопрос о том, как печатать фото 10×15 с помощью обычного принтера, выполните следующий порядок действий:
- Найдите в папках локального диска нужную фотографию, после чего выберите её контекстное меню, кликнув по ней правой кнопкой мыши. В раскрывшемся списке нажмите на пункт «Печать».
- Перед вами откроется окно мастера печати фотографий, где вам следует кликнуть на кнопку «Далее».
- В представленном списке фото выберите то, что нужно (можете выбрать сразу несколько изображений) и нажмите на «Далее».
- Теперь вам предстоит определиться с принтером, с помощью которого вы собираетесь произвести печать фото.
- В новом окне откройте настройки печати с помощью клика по соответствующей кнопке.
- Перейдите на вкладку «Общеиспользуемые параметры» и нажмите на «Фотопечать».
- Определитесь с подходящим форматом бумаги – в данном случае кликните на 10×15 или A6.
- Откройте вкладку «Тип носителя» и выберите тип используемой бумаги – для этого обратите внимание на её упаковку. Кликните на «Далее».
- Определитесь с макетом (расположением) изображения. Чтобы получить фотографию 10×15 без белых полей, вам следует отметить «Отпечаток фотографии на всю страницу», в противном случае – «Отпечаток факса на всю страницу».
- При необходимости укажите необходимое количество копий в соответствующей графе.
- Нажмите на «Далее» и дождитесь, пока распечатывающий фотографию девайс завершит свою работу.
- Следует добавить, что для того, чтобы распечатанный результат полностью удовлетворил вас, обязательно используйте перед запуском процедуры печати функцию предварительного просмотра. Её использованию поможет вам использовать чернила и дорогую бумагу для фото целесообразно!
Печать фото 3х4
Если у вас возник вопрос о том, как распечатать фото 3×4, в таком случае для начала подготовьте само изображение. Для этой цели можете воспользоваться любым графическим редактором, к примеру, очень удобным вариантом является ПО «Фото на документы».
- После установки запустите её и добавьте через «Файл» => «Открыть фото» нужную фотографию.
- Затем выберите в правом столбце формат для неё, т.е. 30 на 40 мм, после чего можете произвести некоторые изменения, нажав на кнопку «Настройка» и кликнуть на «Далее».
- Затем выполните все рекомендации данного ПО и сохранить изображение.
Что касается непосредственно решения задачи, связанной с тем, как распечатать фото 3 на 4, то как было уже описано выше, вам нужно вызвать мастера печати фотографий с помощью правого клика по фотографии. Затем выберите нужный девайс и формат бумаги. К примеру, это может быть тот же самый лист 10х15. После этого вам остаётся лишь разместить свою фотографию на данном листе и произвести печать, не забыв воспользоваться функцией предварительного просмотра.
Печать фото на нескольких листах А4
- Если у вас возникала задача о том, как распечатать фото на нескольких листах а4, в таком случае для начала откройте своё изображение в любом ПО, к примеру, в средстве просмотра фотографий Windows.
- Откройте меню «Печати» или воспользуйтесь сочетанием клавиш Ctrl+P.
- Выберите девайс, предназначенный для печати, определитесь с размером бумаги, установив её на а4, а также выберите качество и тип бумаги. На этом третий шаг решения описанной задачи завершается.
- Теперь кликните на «Параметры» и в новом окне нажмите на «Свойства принтера».
- Перейдите на вкладку «Макет» и, установив галочку на «Многостраничность», кликните на «Печать плаката». Выберите размер 2×2/3×3/4×4 и нажмите «Настройки».
- В конце вам остаётся определиться с параметрами плаката и запустить команду печати.
printeros.ru
Как напечатать фото 10х15 на принтере Epson, Canon, HP
Струйные цветные принтеры с поддержкой печати на фотобумаге плотно заняли места в наших домах. Качество распечатки изображения на полупрофессиональном принтере можно сравнить с фотоателье, но существенным плюсом является то, что не нужно никуда ходить и можно самостоятельно произвести необходимую обработку фотографии.
Давайте рассмотрим основные вопросы, как распечатать фото 10х15 на принтере в домашних условиях. Разберем это на примере популярных моделей струйных принтеров компаний Epson, Canon, HP. Так же рассмотрим, что такое печать без полей.
О чём пойдет речь:
Распечатка на принтерах Epson
Вся линейка принтеров Epson отличается хорошим качеством напечатанных фотографий, секрет заключается в высоком разрешении печати и типе применяемых чернил высокого качества. Перед отправкой на печать необходимо правильно отредактировать изображение. Если отправлять на печать его в виде фотографии нужно не забыть выставить небольшие поля или выполнить печать без полей, иначе при применении бумаги формата 10х15 см, размер изображения будет немного меньше.

Принтер Epson
Если печать фотографий будет выполняться на глянцевой фотобумаге, ее нужно положить глянцевой стороной по направлению печати. Так же необходимо выполнить настройку типа бумаги в программе, с которой будет производиться распечатка изображения. Если для распечатки изображения будут использоваться специальные графические программы, то можно откорректировать эффект красных глаз, добавить различный фон и выполнить ряд других изменений.
Струйные принтеры Epson отлично сочетают в себе соотношение цены к качеству печатаемого изображения. За счет применения современных методов обработки изображения достигается высокая скорость печати. Более подробно об Эпсон можно узнать на официальном сайте производителя или изучив руководство пользователя для конкретной модели.
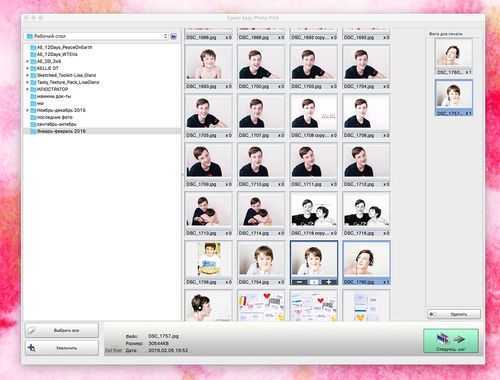
Фотопечать
Печатать фото 10х15 на принтерах Canon
Компания Canon находится в тройке лидеров по производству струйных принтеров для домашнего и профессионального использования. Ее продукция уверенно находится в одном ряду с компанией Epson и достаточно широко распространена в России.
Печать фотографий 10х15 на этом оборудовании не имеет никаких отличий от печати на принтерах Эпсон. Программное обеспечение от производителя имеет достаточно много возможностей конфигурации и настройки изображения, более подробно можете ознакомиться на фото.

Canon Pixma
При должном изучении руководства пользователя и правильной настройки распечатка фото 10х15 возможно выполнять встроенными системными утилитами без применения специальных графических программ. Утилиты позволяют устранить так же большинство дефектов на фотографиях и получить четкие и хорошо освещенные снимки даже из не совсем удачных фото.
Если выполнять заправку принтера оригинальными совместимыми чернилами, рекомендуемые компанией Canon, то цветопередача получается очень насыщенной и глубокой.
Печать на принтерах от компании НР
Напечатать на принтере фото 10х15 легендарного модельного ряда HP Deskjet тоже достаточно просто. Серия HP Deskjet выпускается достаточно продолжительное время – порядка 20 лет и завоевала доверие среди пользователей.

Принтер HP
HP выпускает обширный модельный ряд офисной техники для выполнения различных задач. Можно найти модели с различной ценой, качеством печати и производительностью, так сказать на любой кошелек. Программное обеспечение, полностью русифицированное, и позволяет пользователю выполнить массу настроек. Более подробно изучить настройки можно на фото. Кроме того, HP постоянно совершенствует программный комплекс, который вы можете бесплатно скачать с сайта поддержки продуктов компании.
Принтеры HP без проблем поддерживают печать без полей, распечатку различных форматов фото, в том числе и 10х15.

Принтер HP
Краткая универсальная инструкция по печати фото 10х15
Давайте в качестве итога сделаем вывод из всей информации и попробуем составить краткий перечень действий для распечатки фото 10х15:
- Качество распечатки во многом зависит от типа применяемой бумаги. Внимательно отнеситесь к этому параметру.
- Фотобумага имеет одну рабочую сторону, учитывайте это при распечатке.
- При выполнении печати различных форматов, возьмем например формат 10х15, нужно настроить тип используемой бумаги и ее размер в программе, откуда будет производиться распечатка.
- Для правильной печати не рекомендуем использовать средство просмотра фотографий Windows, так как могут нарушиться пропорции изображения. Если нет специализированных графических программ, лучше выполнить печать из стандартного Painta или средств печати самого принтера.
- После распечатки дайте подсохнуть изображению в течение 3-5 минут. Изначально выходит немного влажная распечатка и можно прикосновением пальцев размазать фото.
Ну вот наверное и вся основная информация по распечатки фотографий, при возникновении дополнительных вопросов советуем внимательно ознакомиться с руководством пользователя или прочитать специализированные форумы. Если там вы не найдете ответа на ваш вопрос, можно задать его самостоятельно, профессионалы любят помогать новичками и никто не забросает шапками даже за глупые вопросы.
printergid.ru
Как Вставить Фотобумагу 10х15 в Принтер HP?
Что у Вас за фотобумага такая странная? У меня тоже струйный принтер НР, и фотографии печатаются нормально. Установите сбоку ограничитель по размеру фотобумаги, продвиньте бумагу максимально вперёд до упора и попробуйте напечатать фото. Если не получится, придётся искать менее жёсткую фотобумагу.
чуть подвиньте ограничитель вперёд и контролируйте внешнюю крышку
Если не хочешь угробить принтер, не издевайся над аппаратом. Я пытался печатать на ватманской бумаге, но вовремя понял, что принтер стоит гораздо дороже фотографии
Плотность бумаги не подходящая для вашего принтера. Скорее всего у вас 230г\см, а зачастую домашний принтер осиливает 170-185г\см.
touch.otvet.mail.ru
Как распечатать фото 10х15 на принтере с флешки?
#1
Безусловно, самый простой способ справиться с поставленной задачей заключается в том, чтобы обратиться за помощью к специалистам из ближайшего фотоателье, которые за считанные минуты распечатают фото любого формата. Однако, современная аппаратура помогает решать подобные вопросы самостоятельно в домашних условиях, ведь на сегодняшний день выпускаются принтеры, оборудованные информативным ЖК-дисплеем и специальными разъемами, с помощью которых возможна печать фотографий с флешки даже без использования ПК. Для тех же, кто не обладает такими универсальными инновационными приспособлениями, можно порекомендовать массу других простых в исполнении способов того, как распечатать фото 10х15 на принтере, используя для этих целей флеш-накопитель. И первый из них заключается в подсоединении устройства для печати к любому ПК, будь то стационарный компьютер, ноутбук или даже планшет со специальными разъемами.
#2
Следующий этап предполагает запуск операционной систему и синхронизацию ПК с принтером, которую достаточно легко провести по всплывающим диалоговым окнам с подсказками через проводник и раздел "Устройства и принтеры". Если по каким-то причинам ПК "не видит" принтер, необходимо подсоединить его к другому разъему. Кроме того, если речь идет о первом использовании, то необходимо установить драйвера, воспользовавшись установочным диском, прилагающимся к устройству, предназначенному для печати (в случае его отсутствия драйвера можно скачать из сети используя модель и серийный номер принтера). После успешной синхронизации к ПК, необходимо подключить флеш-накопитель с фото, предназначенным для печати. Следующий этап заключается в том, чтобы открыть флешку на ПК и кликнуть по нужной фотографии правой кнопкой мыши дабы выбрать из появившегося меню функцию "Печать".
#3
Следующий этап заключается в том, чтобы выбрать необходимые форматы для печати фотографии. Так, в верхней панели всплывающего окна нужно сверить наименование используемого средства для печати, выставить формат фотобумаги (альбомный лист А4, другой тип или тип, который можно задавать вручную), а также качество изображения (обычно с разрешением 600 на 600). Для того, чтобы выбрать печать фотографий 10х15, можно воспользоваться вспомогательной панелью всплывающего диалогового окна, расположенной в правой его части. Так, если для печати используется бумага необходимого размера (в данном случае речь идет о стандарте 10х15), то в правой части панели нужно кликнуть на иконку с подписью "Во всю страницу". При этом необходимо проконтролировать, чтобы в нижней панели всплывающего окна была проставлена галочка напротив опции "Изображение по размеру кадра" иначе возникает риск получить фото меньшего размера.
#4
Если в наличии так и не оказалось фотобумаги необходимого размера, можно использовать стандартный формат А4 (альбомный лист), выбирая при этом в правой боковой панели иконку с подписью "10х15 (2)". В этом случае появляется возможность печатать на листе сразу по два фото заданного формата, причем можно использовать как одно и то же, так и совершенно разные изображения, не забывая при этом проставлять необходимое их число в нижней панели напротив пометки "Копий каждого изображения". Выбирая число "1" на выходе можно получить только одну фотографию формата 10х15, которую впоследствии нужно будет вырезать ножницами. Для того, чтобы не ошибиться с задаваемыми параметрами в диалоговом окне, предусмотрена специальная функция предпросмотра и после того как будет выбран оптимальный вариант, можно смело нажимать на кнопку "Печать", предварительно убедившись в том, что в принтер была вставлена фотобумага.
#5
Если качество изображения на выходе оставляет желать лучшего, то можно попробовать изменить параметры печати, установив галочку напротив строки "Повысить четкость печати", а также поработав в подменю "Управление цветом". При этом не следует забывать, что на готовый результат очень сильно влияет и качество бумаги, поэтому лучше всего отдавать свое предпочтение оригинальной продукции, учитывая тот факт, что на глянцевой плотной бумаге фото зачастую получаются нечеткими и смазанными.
uznay-kak.ru
Как напечатать фото 10х15 на струйном принтере?
Для получения качественных, полноцветных и четких фотографий в домашних условиях необходимо использовать цветной струйный принтер. Он достаточно прост в обращении и не требует никаких специальных знаний. Следуя руководству по эксплуатации, прилагаемому к принтеру, с задачей печати фотографий может справиться даже ребенок.
Цветной струйный принтер стал неотъемлемой частью периферийного оборудования ПК. Благодаря этому появилась возможность печатать качественные цветные фотографии в домашних условиях. Осуществить это очень просто. Главное выбрать подходящую фотобумагу, настроить принтер и запустить программу печати.Выбор бумагиВ первую очередь необходимо приобрести фотобумагу. Следует выбрать формат бумаги 10х15. Возможно будет указано на упаковке размер в дюймах 4"х6". Либо в виде формата листа - А6. О качестве бумаги и о правильном выборе размера вы можете проконсультироваться у продавца.Матовая фотобумага имеет высокую степень белизны и высокую контрастность нанесенного изображения. Применяется для тех изображений, которые будут заламенированы, помещены в рамку под стекло или под пленку фотоальбома.Глянцевая бумага имеет гладкую блестящую поверхность, покрыта специальным полимером. Применяется для печати фотографий профессионального качества. Отлично передает яркие насыщенные цвета с массой цветовых градаций и оттенковПодготовка к печатиУже имеющиеся готовые фотографии в цифровом формате при необходимости можно подкорректировать. Для этого стоит воспользоваться специальными графическими редакторами, чтобы улучшить ваше фото: откорректировать цвет, яркость, насыщенность, убрать эффект красных глаз и разнообразные изъяны.Графический редактор — программа (или пакет программ) для обработки графических изображений, позволяющая создавать и редактировать двумерные готовые клише с помощью компьютера.Убедитесь, что принтер подключен к питанию. Далее необходимо проверить подключение с компьютером. Если программное обеспечение установлено, вставьте фотобумагу в лоток для бумаги (вертикально).ПечатьВыберете левой кнопкой мыши фотографию, которую хотите распечатать. Вызовите контекстное меню кликнув правой кнопкой мыши. Нажмите «Печать».Откроется окно программы «Мастер печати фотографий». Нажмите кнопку «Далее». Из предоставленного списка фото выберите нужное (одно или несколько) и снова нажмите «Далее».Вам будет предоставлен выбор принтера. Выберите тот, на котором будет осуществлена печать фото.Нажмите на «Настройка печати». В открывшемся окне в «общеиспользуемых параметрах» укажите «фотопечать». Здесь же необходимо выбрать размер (формат) бумаги: 10х15 или 4"х6" или А6. Во вкладке «тип носителя» укажите тип бумаги, которую будете использовать (указан на упаковке). Нажимаете кнопку «Далее».Выбираете макет (расположение) фотографии. Для фото 10х15: без белых полей выбираете «отпечаток фотографии на всю страницу»; с полями – «отпечаток факса на всю страницу». При необходимости печати фото в нескольких экземплярах в графе «Число использований каждого изображения» укажите необходимое количество копий. Нажатием кнопки «Далее» запустите печать фотографий.
Оцените статью!imguru.ru
Как напечатать цифровые фотографии на фотобумаге размером 9х12 или 10х15 Как? Так!
Содержимое:
4 метода:
Итак, вы приобрели цифровой фотоаппарат последней модели, хорошее программное обеспечение для обработки фотографий и отличный цветной принтер. Эта статья научит вас, как напечатать цифровые фотографии размером 9x12 или 10x15, чтобы навсегда сохранить ваши воспоминания. В конце данной статьи вы также найдете советы о том, как добиться наилучшего качества ваших фото 9х12 из 10х15, когда вы их напечатаете.
Шаги
Метод 1 Печать фотографий 9x12 или 10x15 прямо с камеры или мобильного устройства
- 1 Выберите подходящий принтер.
- Чтобы обойтись без компьютера, убедитесь, что покупаете принтер, который может быть напрямую соединен с вашей камерой или смартфоном.
- 2 Некоторые принтеры могут печатать напрямую с карты памяти. Другие принтеры необходимо подключать к цифровой камере или смартфону через USB порт. А некоторые фотоаппараты даже позволяют установить беспроводное подключение с принтером.
- 3 Вставьте карту памяти или USB кабель в принтер. Если вы используете USB кабель, подключите его другой конец к фотокамере или смартфону.
- 4 Загрузите в принтер подходящие чернила и бумагу.
- 5 Нажмите "Photo" ("Фото") на главном экране сенсорной панели принтера. Затем нажмите "View & Print" ("Вид и Печать"), чтобы выбрать источник с фотографиями.
- 6 Используя стрелку, перемещайтесь по изображениям, пока не найдете фотографию, которую хотите напечатать.
- 7 По желанию, нажмите "Edit" ("Редактировать") для обработки фото.
- 8 Нажмите "Print" ("Печать") и выберите необходимое количество копий. Сделайте предварительный просмотр фото. Если оно вам нравится, распечатайте его.
Метод 2 Печать нескольких копий на листа А4 с использованием фотоальбома Windows (Windows Live Photo Gallery)
- 1 Скачайте фотоальбом Windows (Windows Live Photo Gallery), если он еще не установлен на вашем компьютере.
- 2 Выберите чернила и бумагу и загрузите их в принтер. Для достижения наилучшего результата, выбирайте как чернила, так и фотобумагу, которые рекомендует производитель принтера.
- 3 Откройте фотографию в фотоальбоме Windows фотоальбома Windows (Windows Live Photo Gallery) и нажмите "Print" ("Печать"). Выберите принтер по умолчанию.
- 4 Выберете в раскрывающемся меню Paper Layout (Формат бумаги).
- Выберите размер бумаги А4 или "Letter" ("Письмо").
- Выберите макет бумаги на правой панели. Вы можете разместить два фото размером 10х15 или четыре фотографии 9х12 на одном листе фотобумаги размера"Letter"("Письмо").
- 5 Введите нужное число копий в поле "Copies of Each Photo" ("Копии каждой фотографии").
- 6 Нажмите "Print" ("Печать").
Метод 3 Печать фотографий из программы Iphoto на компьютере Mac
- 1 Загрузите в принтер чернила и фотобумагу, рекомендуемые изготовителем.
- 2 Откройте Iphoto и фотографию, которую хотите напечатать.
- 3 Отредактируйте фото по мере необходимости. Когда фото выглядит так, как вы того хотите, выберите "Print" ("Печать") в меню Файл.
- 4 Нажмите "Print Size" ("Размер печати") в меню принтера, чтобы выбрать размер фотографии. Можно выбрать как 9х12 и 10х15, так и другие размеры.
- 5 Выберите нужный макет в левой части меню Print (Печать). Можно выбрать стандартную границу или добавить рамку.
- 6 Нажмите "Print" ("Печать"), чтобы распечатать фотографию.
Метод 4 Подготовка фотографий к печати
- 1 Когда делаете фотографии, установите на вашей камере соответствующее разрешение. Как правило, для печати снимков 9х12 или 10х15 самого высокого качества следует установить на цифровом фотоаппарате разрешение 1600x1200, или 2 Мп.
- 2 Откройте программное обеспечение для редактирования фотографий на компьютере. Загрузите фотографии с камеры на компьютер.
- 3 Сохраните оригинал фотографии и сделайте ее копию для редактирования. Вы делаете это для того, чтобы иметь уверенность, что всегда можете начать все сначала, если допустили ошибки при редактировании.
- 4 Помните о соотношении сторон. Если вы обрежете фотографии, используя неверное соотношение сторон, изображения даже с высоким разрешением могут деформироваться.
- 5 Горизонтальная фотография 9х12 имеет соотношение сторон 4:3, что означает, что отношение ее длины к ее ширине составляет 4:3. Горизонтальное фото 10х15 имеет соотношение сторон 3:2.
- Соотношение сторон будет обратным, если ваша фотография вертикальная. Например, вертикальное фото 10х15 имеет соотношение сторон 2:3, а вертикальный снимок 9 х12 - 3:4
- Когда вы обрезаете фотографию, убедитесь, что новое фото имеет длину и ширину, соответствующие соотношению сторон для снимка 9х12 или 10х15. Укажите необходимое соотношение сторон в инструменте обрезки фотографий в программе для редактирования или в онлайн приложении.
- 6 Выберите количество точек на дюйм (DPI) в программе для редактирования. Выбор DPI 300 обычно позволяет получить фотографии наилучшего качества. .
Советы
- Чтобы сделать печать еще проще, купите компактный фотопринтер. Такие портативные принтеры позволяют печатать фотографии непосредственно с камеры в любом месте и в любое время.
Предупреждения
- Всегда уделяйте время для предварительного просмотра фотографий перед печатью. Вы же не хотите зря тратить дорогую бумагу или чернила.
Что вам понадобится
- Цифровая камера или смартфон
- Компьютер с установленными программами для редактирования фотографий
- Карта памяти или USB- кабель
- Фотопринтер
- Фотобумага
- Чернила высокого качества
- Фотоальбом Windows (Windows Live Photo Gallery)
*Iphoto
Прислал: Кузьмина Юлия . 2017-11-06 17:37:15
kak-otvet.imysite.ru
Как распечатать в Ворде фотоки на документы 35 на 45 мм. чтобы на листе 10/15 см. было много фотографий распечатано?
Очень просто. 1) Создаем документ 2) Открываем вкладку "Разметка страницы" и устанавливаем 10 см шириной и 15 см высотой 3) Вставляем фото 4) Выделяем фото и выбираем вкладку "Работа с рисунками", справа выставляем 3,5 х 4,5 см. Если у вас фото не того размера, то просто вставьте прямоугольник с нужным размером а потом обрежете по нему. 5) Копируем фото и вставляем рядом, потом еще и еще.. . 6) Выравниваем картинки и печатаем. Будьте внимательны, проверьте, не включено ли автоматическое сжатие рисунков (вкладка "работа с рисунками", там "Сжатие рисунков", кнопка дополнительные параметры.
А кроме Word есть и другие программы, есть графические редакторы, которые не портят встраиваемые картинки до низкого разрешения и пр. Есть Gimp - бесплатный есть Photoshop - думаю 30-ти дневной пробной версии вам для распечатки пары фоток хватит
Word для этого точно не предназначен (хотя напечатать, конечно, можно) , в хороших графических программах можно напечатать на фотобумагу относительно приличные снимки (зависит ещё и от принтера) . Но по-любому фото на документ лучше делать качественно, пусть этим занимаются специалисты.
touch.otvet.mail.ru