Как закачивать музыку с компьютера на телефон Nokia? Как перекачать песни на телефон с компьютера
Как перекинуть музыку с компьютера на телефон
Если у вас имеется много увлекательной музыки на компьютере, и вы хотите прослушивать её на своём мобильном телефоне , вы можете без труда перекинуть музыку с одного устройства на другое. Существует несколько методов для того, дабы перекинуть музыку с компьютера на телефон.

Инструкция
1. Дозволено перекинуть музыку с поддержкой USB кабеля, тот, что поставляется совместно с телефоном. Для этого позже подключения телефона к компьютеру, как водится, требуется установить драйвера, дабы компьютер сумел идентифицировать телефон. Диск с драйверами также поставляется совместно с кабелем при покупке телефона.
2. Дозволено сбросить музыку непринужденно на флеш-карту телефона. Множество современных телефонов оснащаются флеш-картами. Для этого следуют иметь cardreader на компьютере. Нужно извлечь флеш-карту из телефона и разместить ее в cardreader. После этого начать копирование желаемой музыки из компьютера на телефон. При этом также дозволено редактировать содержимое флеш-карты (удалять, переименовывать файлы и др.). Следует подметить, что при этом методе не требуется никакой настройки и установки драйверов на компьютере. Дозволено проверить содержимое флеш-карты на вирусы с поддержкой антивирусной программы, установленной на компьютере. Для комфорта дальнейшего выбора и прослушивания музыки рекомендуется рассортировать музыку по папкам на компьютере и скопировать теснее готовые папки на телефон, от того что редактирование папок на компьютере гораздо комфортнее, чем в телефоне .
3. Также дозволено перекинуть музыку Bluetooth. Для этого нужно иметь Bluetooth-точку на компьютере. Дальше нужно активировать Bluetooth в телефоне и настроить соединение с компьютером. Позже чего дозволено будет приступить к перекидыванию музыки на телефон. Данный метод является менее комфортным, чем два предыдущих, следственно, если у вас есть вероятность перекинуть музыку с поддержкой кабеля либо непринужденно на флеш-карту, будет проще поступить именно так.
Вероятности компьютера фактически безбрежны. С его подмогой дозволено сотворить мелодию либо картинку, скачать из интернета понравившейся ролик либо песни любимой группы. Но как сделать так, дабы то, что было сделано и скачано, неизменно было с вами и радовало глаз и слух, ваш и окружающих? Безусловно, скопировать файлы на телефон. Методов, на самом деле, несколько. Некоторые из них могут затребовать определенных физических расходов, но неукоснительно приведут к позитивному итогу.

Вам понадобится
- DATA-кабель, Bluetooth адаптер, инфракрасный адаптер (IrDA), кардридер.
Инструкция
1. Включите компьютер и телефон, к одному из USB выходов компьютера подключите DATA-кабель, Bluetooth адаптер либо инфракрасный адаптер. DATA-кабель может идти в комплекте с телефоном, так же, как и диск с драйверами. Bluetooth адаптер либо инфракрасный адаптер придется приобретать отдельно. Также для инфракрасного адаптера, если его нет в комплекте, приобретете USB удлинитель. На данном этапе может понадобиться установка драйверов для адаптеров.

2. Когда драйвера будут установлены, и компьютер уведомит, что устройство готово к работе, дозволено переходить к работе с телефоном. Подключите разъем DATA-кабеля к телефону, при применении инфракрасного адаптера положите телефон рядом с ним, направив окно инфракрасного порта телефона на адаптер, соединение произойдет механически. Если для соединения используете Bluetooth адаптер, включите Bluetooth на телефоне и активируйте функцию поиска устройств. Когда устройство — компьютер — будет обнаружено, понадобится удостоверить соединение.

3. Сейчас возьмите диск с драйверами для телефона и установите нужный драйвер, а также программу, упрощающую работу с мобильным телефоном через компьютер – PC Suite. При установке драйвера и программы следуйте инструкциям установщика. Теперь дозволено перекинуть необходимые вам файлы с компьютера на телефон, для этого легко потяните файл с папки компьютера в папку телефона.

4. Есть альтернативный метод, если ничего из перечисленного нет под рукой. Если на вашем мобильном есть карта памяти, а в компьютере установлен кардридер, то примитивно извлекаем карту памяти из телефона и вставляем в кардридер. Сейчас с картой памяти дозволено трудиться как со съемным носителем – флешкой. Скопируйте на нее необходимые файлы и вновь установите в телефон.

Обратите внимание! При подключении телефона с поддержкой канала Bluetooth будьте осмотрительны: это радиоканал, и ваше соединение может быть доступно иным.
Полезный совет Файлы слишком большого размера (фотографии с огромным разрешением) будут замедлять работу телефона, следственно заранее уменьшите их размер.При подключении с поддержкой инфракрасного адаптера телефон должен находиться на расстоянии 5-15 см от адаптера.Bluetooth адаптер поддерживает устойчивое подключение на расстоянии до 20-30 метров, так же один адаптер может единовременно трудиться с несколькими устройствами.
В текущее время многим пользователям доступен высокоскоростной безлимитный интернет. А это вероятность скачивания неограниченного числа фильмов и других видеофайлов. В связи с чем, даже самые емкостные суровые диски за короткий период времени заполняются. Тогда появляется надобность освободить место на жестком диске компьютера. Чудесным выходом в этой обстановки может стать копирование фильмов на диск, при этом из винчестера их дозволено удалять. Тогда у вас будет и место на жестком диске, и сохранены фильмы.

Вам понадобится
- Компьютер под управлением операционной системы Windows (XP, Windows 7), программа Nero, доступ в интернет
Инструкция
1. Если вы пользуетесь операционной системой Windows 7, то для записи фильмов на DVD-диск необязательно устанавливать дополнительное программное обеспечение. Вы можете воспользоваться штатными средствами операционной системы. Для этого нажмите по видеофайлу, тот, что вы хотите перекинуть на диск. В контекстном меню выберите команду «Отправить», после этого в возникшем окне — оптический привод (DVD/RW). Таким методом отправьте те видеофайлы, которые хотите записать. Объем отправленных видеофайлов не должен превышать емкость диска.
2. Вставьте чистый диск. Дальше зайдите в «Мой компьютер», где щелкните правой кнопкой мышки по значку привода. В появившемся меню выберите «Запись». Всплывет окно с наименованием «Как планируется применять диск». Выберите режим «С проигрывателем CD/DVD» и нажмите «Дальше». Запустится процесс записи файлов на диск. По заключении сеанса записи можете извлекать диск. Он должен открываться как на компьютере, так и воспроизводиться на любом DVD-проигрывателе.
3. Если у вас установлена операционная система Windows ХР, то для записи видео на DVD-диск понадобится установить особую программу. Потому что системным методом на этой операционной системе дозволено записывать только CD-диски. От того что их емкость дюже мала, записывать видеофайлы на них нецелесообразно.
4. Скачайте из интернета программу Nero и установите ее на компьютер. Запустите программу. В основном меню выберите «Избранное», позже чего в нижней части появившегося окна — «Сотворить DVD с данными». Всплывет окно, в котором вы можете добавить файлы для записи. В правом верхнем углу окна программы нажмите кнопку «Добавить» и выберите видеофайлы, которые хотите скинуть на диск. Когда необходимое видео будут добавлено, нажмите «Дальше». В дальнейшем окне нажмите «Запись». Начнется процесс записи файлов на диск, по заключении которого вы будете проинформированы об благополучной записи диска. Нажмите ОК. Сейчас диск дозволено извлекать из оптического привода.
Скопировать музыку на мобильный телефон дозволено с подмогой специализированных утилит, которые помогают синхронизировать устройство с компьютером. Дозволено подключить телефон в режиме съемного диска, впрочем программы дозволяют каталогизировать и верно разместить музыку в файловой системе для больше комфортного воспроизведения плеером устройства.

Вам понадобится
- — Ovi Suite либо iTunes.
Инструкция
1. Дабы синхронизировать компьютер и телефон Nokia для обмена музыкой необходимо воспользоваться официальной утилитой Ovi. Установите программу с официального сайта компании либо с диска, тот, что поставлялся в комплекте совместно с вашим телефон ом.
2. Следуйте подсказкам приложения и подключите устройство к компьютеру при помощи USB кабеля для передачи данных. Вы можете подключить сразу несколько телефон ов для одновременной передачи музыки между ними.
3. Откройте Ovi Player и следуйте инструкциям, появляющимся на экране. На телефон е выберите режим передачи мультимедийных файлов.
4. Музыку дозволено копировать вручную, перетаскивая необходимые файлы на значок устройства, либо настроить Ovi Player на копирование всех файлов с определенной директории.
5. Дабы скопировать музыку на устройство с операционной системой Android надобно сделать определенные настройки. Подсоедините телефон к компьютеру с поддержкой кабеля, тот, что поставлялся в комплекте с вашим телефон ом. На телефон е появится меню выбора типа подключения. Выберите пункт «Грубый диск».
6. Перейдите в меню телефон а «Приложения» -> «Настройки» -> «Карта SD и память телефон а». В пункте «Устройство хранения данных» поставьте галочку и удостоверите, что вы хотите применять телефон в качестве съемного диска.
7. В появившемся окне скопируйте всю музыку в соответствующие папки. Позже копирования отключите телефон от компьютера. Войдите в панель уведомлений телефон а и нажмите «Отключить накопитель USB».
8. Скинуть музыку на iPhone дозволено при помощи официальной утилиты iTunes. Подключите ваше устройство к компьютеру при помощи кабеля, запустите программу и дождитесь механического определения телефон а. Позже этого перейдите в раздел «Музыка», выберите «Файл» -> «Добавка файла в медиатеку». Добавьте нужные музыкальные файлы, позже чего нажмите «Синхронизировать». Файлы загружены.
Существует большое число игр и разных приложений для сотовых телефонов. Для удачного запуска этих программ нужно положительно установить их в мобильное устройство.

Вам понадобится
- — PC Suite;
- — USB-кабель;
- — Bluetooth-модуль.
Инструкция
1. Основная часть игр для относительно ветхих мобильных устройств имеет форматы .jar и .jad. Они предуготовлены, в первую очередь, для запуска на телефонах, поддерживающих систему Java. Исполните загрузку игровых файлов в указанных форматах. Предварительно уточните совместимость определенной игры с моделью вашего мобильного телефона.
2. Для начала испробуйте легко скопировать файлы в память телефона. Если у вас отсутствует USB-кабель, нужный для синхронизации мобильного устройства с компьютером, переместите файлы на карту памяти телефона.
3. Сейчас откройте содержимое карты при помощи мобильного устройства. Переместите jar-файл в память агрегата. Запустите загруженное приложение. Удостоверитесь в том, что установленная игра работает правильно.
4. Изредка для установки игр и программ нужно присутствие особого ПО. Скачайте приложение PC Suite. Различают три основных вида данной программы, предуготовленных для работы с телефонами Nokia, Samsung и Sony Ericsson.
5. Исполните инсталляцию PC Suite и запустите эту программу. Подключите мобильный телефон к компьютеру при помощи USB-кабеля либо Bluetooth-адаптера. Подождите, пока программа определит новое оборудование.
6. Если вы используете адаптер беспроводной сети, обновите драйверы для этого устройства. Установите программу, разрешающую передавать файлы по указанному каналу. Используйте средства Windows, если вы не сумели обнаружить подходящего ПО для вашего Bluetooth-модуля.
7. Нажмите кнопку «Установка приложений» для перехода в соответствующее меню. Сейчас нажмите «Обзор» и перейдите в каталог, в котором хранятся jar-файлы. Выделите левой кнопкой мыши необходимую программу и нажмите «Открыть».
8. Удостоверите прием файлов, нажав необходимую клавишу на мобильном телефоне. Позже заключения установки приложения нажмите «Открыть» и проверьте его работоспособность.
Видео по теме
В зависимости о того, какую цель вы преследуете, запись музыки на диск будет осуществляться тем либо другим методом. Вариантов переноса музыкальных композиций на оптические носители довольно много, как и много разных дисков и музыкальных форматов.
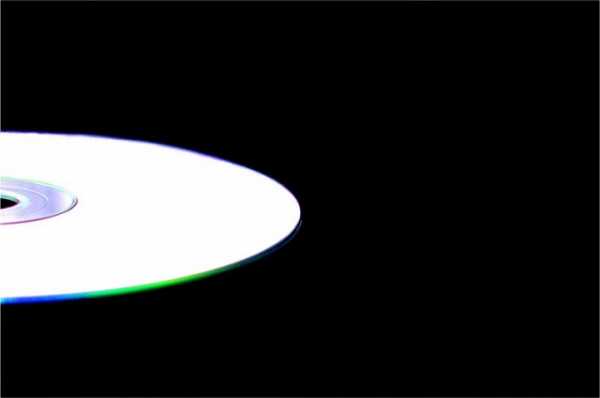
Вам понадобится
- — компьютер;
- — чистый диск.
Инструкция
1. Музыкальные коллекции теснее давным-давно перекочевали с полок с виниловыми пластинками на суровые диски и флеш-накопители. Почаще каждого доводится «перекидывать» музыку с компьютера на диск, дабы после этого воспроизводить его с подмогой музыкального центра, проигрывателя компакт-дисков либо автомобильной медиасистемы. Если вы преследуете эту цель, вставьте пустой диск (болванку) в оптический привод компьютера и приступайте к записи.
2. Традиционно позже того как загружен чистый диск, операционная система выдает диалоговое окно, в котором пользователю предлагается на выбор несколько действий. Дабы записать диск, тот, что будет воспроизводиться на всяких MP3-совместимых устройствах, выбирайте опцию «Записать файлы на диск, применяя Проводник». Позже этого выберите вариант применения «С проигрывателем CD/DVD», перетащите музыкальные файлы в окно Проводника и нажмите кнопку «Запись на компакт-диск», дабы начать непринужденно запись.
3. Если вам необходимо записать диск с музыкой для проигрывателя, тот, что не поддерживает формат MP3, в диалоговом окне, которое появится позже загрузки чистого диска в привод, выберите опцию «Записать звуковой CD, применяя проигрыватель Windows Media». Откроется программа, и вам будет предложено перетащить с поддержкой мыши музыкальные файлы в правую часть окна. Обратите внимание, что при записи диска такого типа вы ограничены в числе добавляемых фалов – всеобщее время звучания треков не должно превышать 80 минут. Закончив подготовку, нажмите кнопку «Начать запись».
4. Если позже загрузки диска в привод диалоговое окно с выбором вариантов действий не возникло, щелкните двукратно на значке «Мой компьютер» и выберите раздел CD-RW дисковод (DVD-RW либо BD-RW дисковод). Добавьте в это окно файлы, дабы записать диск с данными (для MP3 совместимых устройств) и перейдите к записи диска, нажав соответствующую кнопку в меню Проводника. Если же вам необходимо записать примитивный CD-диск, откройте проигрыватель Windows Media и исполните действия, описанные в предыдущем шаге.
Нас сегодняшний день представлен огромный выбор игр на всякий вкус и жанр. Некоторые из них дозволено приобрести теснее на носителе, некоторые дозволено скачать из интернета. Беречь всю информацию на жестком диске, безусловно, впрочем наступает момент, когда место заканчивается, и игры надобно перекидывать на носители.

Инструкция
1. Если игра бесплатная и была скачана файлом либо файлами, их дозволено беспрепятственно записать на CD либо DVD болванку. Вам потребуются установочные файлы. Если вы копируете на диск теснее установленную игру, есть вероятность, что она не запустится.
2. Примитивный метод – применение стандартных источников операционной системы Windows. Вставьте чистый диск в дисковод, ОС включит окно автозапуска. Выберите в нем пункт «Записать файлы на диск». После этого задайте носитель, на тот, что вы хотите записать игру: USB либо CD/DVD. В верхней строке напишите имя диска. Нажмите кнопку «Дальше».
3. Откроется окно, содержащее спрятанный файл Desktop.ini. Это окно, в которое необходимо скопировать игру. Дозволено перетащить либо применять команды буфера обмена Копировать/Вставить. Когда в окне появятся файлы игры, нажмите «Записать на компакт-диск» и подождите, пока мастер прожига дисков закончит работу.
4. Дозволено применять одну из программ либо пакета программ, предуготовленных намеренно для записи дисков. Они отличаются интерфейсом и наименованием некоторых функций, но не тезисом работы. Возьмите, скажем, Nero (в пакете имеются приложения для создания DVD и работы с аудио), пробный вариант которого дозволено скачать с официального сайта изготовителя. Установите его на свой компьютер, запустите Nero Burning ROM. Откроется основное окно программы и окно «Новейший план», в котором вам надобно указать параметры записи, такие как скорость, файловая система, финализация, мультисессия. Позже того как вы указали настройки, кликните кнопку «Новейший».
5. Откроется окно, поделенное на две части. Справа отображается список файлов, находящихся на носителях, слева – подлежащих записи. Укажите в правом окне директорию, содержащую игру и перетащите в левое. Перетаскивание дозволено совершить из окон проводника. Когда все файлы игры будут готовы, кликните «Запись», потом «Прожиг». Подождите, когда запись на носитель закончится.
6. Некоторые диски с играми содержат охрану от записи. Дабы перекинуть такую игру на диск, понадобится сотворить образ диска, после этого смонтировать его на воображаемый дисковод. Запись дозволено исполнить в программах Nero, Alcohol 120%, сделать эмуляцию приводов в: Virtual CD, Phantom CD.
Перекинуть музыку с компьютера на «Айфон» дозволено при помощи программы Apple iTunes, которая доступна для скачивания из интернета. Позже установки приложения довольно примитивно синхронизировать телефон с музыкальной библиотекой на компьютере.

Инструкция
1. Скачайте на компьютер и установите приложение iTunes, дабы перекинуть музыку с компьютера на «Айфон». Для этого кликните по соответствующей ссылке на официальном сайте Apple либо перейдите на страницу приложения напрямую по ссылке, которую вы обнаружите ниже. Выберите пункт «Загрузить iTunes» в шапке страницы, позже чего дождитесь окончания загрузки и установки приложения.
2. Запустите iTunes. Раньше чем отравить музыку с компьютера на «Айфон», ее надобно добавить в библиотеку приложения. Сразу позже запуска iTunes начнет механическую синхронизацию со каждой музыкальной библиотекой вашего компьютера. Если вы хотите, дабы на «Айфон» в будущем была скопирована не каждая музыка, а только ее часть, остановите синхронизацию и добавьте необходимые вам треки в библиотеку вручную. Для этого их дозволено перетащить в поле программы мышкой либо предпочесть пункт меню «Добавить файл в библиотеку» и указать подходящий путь на компьютере.
3. Подключите ваш iPhone к компьютеру, применяя USB-кабель из комплектации. Через несколько секунд устройство будет определено программой, и в ее верхней части появится кнопка со значком телефона. Кликните по ней и вы перейдете в меню синхронизации. Вы можете примитивно нажать кнопку «Синхронизация», дабы перекинуть музыку с компьютера на «Айфон». Если вы хотите сократить время операции (полная синхронизация занимает достаточно много времени), либо вам надобно отправить на телефон отдельные звуковые тропинки, выберите вкладку «Аудио».
4. Выберите копирование каждой музыкальной библиотеки либо из определенной папки и нажмите «Синхронизация». В течение нескольких минут будет производиться копирование, и вы будете видеть соответствующие уведомления в верхней части окна программы. Нажмите кнопку «Применить», дабы закончить операцию. Сейчас дозволено отключить iPhone от компьютера. Скопированные файлы будут сразу доступны на устройстве.
Полезный совет Помимо музыки дозволено перекидывать с компьютера на телефон разные видеоролики, игры и приложения.
jprosto.ru
Как закачать музыку с компьютера на телефон
Современные мобильные телефоны располагают намного более широким набором функций, чем совершение голосовых звонков и отправка текстовых сообщений. С помощью современных мобильных устройств возможно делать и просматривать фотографии, снимать видео, делиться мультимедийным контентом с друзьями через интернет или каналы беспроводной связи, прослушивать музыкальные композиции в высоком качестве онлайн даже без предварительного скачивания их в память телефона.

Для долговременного хранения любимых музыкальных альбомов в памяти устройства и прослушивания их даже при отсутствии подключения к Интернету можно закачать музыку с компьютера на телефон. Такое копирование можно произвести через USB-кабель, который поставляется в комплекте с абсолютным большинством устройств. Для совершения процедуры копирования обычно не требуется устанавливать дополнительное программное обеспечение, а телефон выступает в качестве съемного накопителя. В том же случае, если на устройстве установлена операционная система закрытого типа, то потребуется скачать и установить специальную программу для синхронизации.
Быстрая навигация по статье
Закрытая система
Чтобы скопировать музыку на устройство с закрытой файловой системой (Windows Phone 7. iOS) следует:
- Посетить сайт производителя устройства (Например, Apple.com).
- Перейти в раздел с загрузкой программного обеспечения и подтвердить скачивание программы.
- Запустить скачанный файл и следовать инструкциям по установке программного обеспечения.
- Перезагрузить компьютер после окончания установки.
- Подключить к компьютеру мобильное устройство с помощью кабеля.
- Дождаться звукового сигнала, сообщающего о подключении нового устройства.
- Дождаться появления сообщения что «Устройство готово к работе».
- Запустить программу.
- Указать подключенное мобильное устройство, выбрав его в списке.
- Открыть раздел «Библиотеки», где отображается мультимедийное содержимое компьютера.
- Отметить нужные элементы, и выбрать пункт «Синхронизировать», открыв контекстное меню кликом правой кнопки мыши.
Флэш-накопитель
В том случае, если на устройстве используется открытая файловая система (Andriod, Windows Phone 8) то для копирования содержимого нужно:
- Подключить к компьютеру мобильное устройство с помощью кабеля.
- Дождаться звукового сигнала и автоматической установки драйверов.
- Выбрать на телефоне тип подключения «Съемный диск», если появится соответствующий запрос.
- Открыть папку «Компьютер».
- Дважды щелкнуть по иконке подключенного устройства.
- Перейти в папку с музыкой («Music» или «Audio»).
- Используя стандартные средства Windows, провести копирование музыки с компьютера на телефон так, как это делается для обычного съемного диска.
- Отсоединить кабель от компьютера после завершения копирования.
podskajem.com
Как скинуть песню с компьютера на телефон?
Как скинуть песню с компьютера на телефон?
Ответ мастера:Чтобы передать информацию с ПК на мобильный телефон, можно использовать несколько способов. Все они должны осуществляться при помощи специального оборудования или определенных аксессуаров.
Если ваш мобильный телефон можно подключить к порту USB вашего компьютера и у вас для такой процедуры имеется кабель, то подключите его. В телефоне найдите режим «USB-накопитель», выберите его и дождитесь определения. В меню «Мой компьютер» откройте список файлов и папок, которые находятся в телефоне. Откройте требуемую папку и скопируйте в нее нужную музыку. Для такой операции лучше использовать папку «Музыка» или «Принятые файлы».
Если в вашем мобильном телефоне есть флешка, то достаньте ее и подключите к картридеру. Их встраивают в сегодняшние системные блоки. Также можно использовать картридер, который подключается к USB-порту вашего компьютера. После того, как новый USB-накопитель определится, проведите ту процедуру, которая была описана выше для того, чтобы скопировать требуемые файлы. Теперь выполните безопасное извлечение флешки и вставьте ее в телефон.
Если вы не смогли воспользоваться такими методами копирования музыки, которые описаны выше, то можете воспользоваться BlueTooth-адаптером. Подключите его к ПК, потом установите необходимые драйверы. Теперь перезагрузите компьютер для того, чтобы такое устройство могло выполнять свои функции. Далее включите BlueTooth на вашем мобильном телефоне. Посмотрите, доступно ли оборудование для внешнего поиска. Откройте «Мой компьютер» и найдите требуемый музыкальный файл. Нажмите по нему правой кнопкой мыши и выберите «Отправить», далее укажите «Устройство BlueTooth». Подтвердите принятие данного файла на телефоне. Также скопируйте остальную музыку.
Если же вам опять не подошел ни один способ, то найдите другой мобильный телефон, которому подойдут такие варианты. Скопируйте нужные файлы на этот телефон, а потом передайте через канал BlueTooth на свой мобильный.
remont-comp-pomosh.ru
Как закачать музыку с компьютера на телефон
Нередко, желая закачать на телефон музыку либо иные файлы, пользователь сталкивается с загвоздкой отсутствия кабеля передачи данных либо устройства Bluetooth. К счастью, на сегодняшний день это теснее не является непреодолимым препятствием, довольно иметь доступ к интернету.

Инструкция
1. Перейдите на страницу обслуживания «Beam It up Scotty» по адресу http://beam-it-up-scotty.com/
2. Нажмите на кнопку «предпочесть файл», обнаружьте на своем компьютере файл, тот, что хотите залить на телефон.
3. Нажмите «upload file».
4. Выберите, в случае необходимости, механическую оптимизацию вашего файла под вероятности мобильных устройств.
5. Введите номер телефона, на тот, что хотите получить файл, в интернациональном формате, то есть 007 (для России), дальше — код оператора и номер.
6. Укажите адрес электронной почты.
7. Проверьте свою почту, удостоверите в соответствии с полученным сообщением, что вы подлинно являетесь отправителем файла.
8. На ваш телефон придет SMS со ссылкой на закачанный ранее файл. Перейдите с телефона по ссылке и загрузите его в телефон.
Классное звуковое сопровождение хорошо помогает и в работе и на отдыхе. Побеседуем, как наполнить свой персональный компьютер любимой музыкой.

Инструкция
1. Финально, тут присутствуют легальные и незаконные методы заполучить желаемые песни в свою музыкальную библиотеку.Во-первых, дозволено оценить труд самого исполнителя и звукозаписывающей студии, то есть пойти в магазин и приобрести формальный лицензионный диск (либо сделать тоже самое через Интернет). Записи в этом случае будут гарантированно высокого качества, а для закачки их на компьютер довольно примитивно вставить диск в дисковод и скопировать треки на жёсткий диск.
2. Во-вторых, быть может, с вами поделился своими записями кто-то из друзей, скажем, посредством Bluetooth на телефоне. Для передачи песен с телефона на компьютер вам потребуется программное обеспечение для синхронизации телефона с ПК со всеми нужными драйверами, а также USB-кабель для подключения телефона к компьютеру. Позже установки ПО вы, так же, как и в первом случае, примитивно копируете контент на компьютер.
3. В-третьих, есть бесконечные, не неизменно законные (за исключением, вероятно, Интернет-магазинов) вероятности глобальной сети. Есть куча сайтов, которые регулярно пополняются самыми свежими хитами. На сходственных источниках зачастую хромает качество предлагаемых треков, но здесь уж выбор за вами. Делается всё это безусловно даром и с нарушением авторских прав. Тем не менее, доходы этих сайтов имеют место быть (как минимум на рекламе), следственно их действие процветает.Для передачи аудиозаписей с такого источника вам легко необходимо рядом с понравившейся песней обнаружить кнопку «Скачать». Бойтесь непроверенных сайтов сходственного рода, дабы не закачать своими же руками себе на компьютер вирус.Так же действие этих сайтов прогрессирует в связи со спросом пользователей на их службы. Отсель примитивный итог: уважайте созидание ваших кумиров и приобретайте только лицензионную продукцию (да, ясно, что временами цены кусаются). Тогда сходственный теневой бизнес отомрёт сам собой.
Видео по теме
Обратите внимание! Сервис является бесплатным, впрочем оплата за интернет-трафик взимается вашим оператором сотовой связи самостоятельно ни от чего.
jprosto.ru
Как перекинуть файлы, фото, видео или музыку с телефона на компьютер и обратно
Используем USB-соединение
- Подключаем телефон к компьютеру;
- В тулбаре появится кнопка «Нажмите сюда, чтобы скопировать файлы». Кликаем на неё, и нам откроется нужное окно. В некоторых версиях Андроид оно может всплывать автоматически;

- Жмём «Включить USB-накопитель». После этого телефон появится в моём компьютере как обычная флешка. Теперь мы можем скидывать как туда любые файлы, так и копировать их на компьютер или любой другой носитель.
Другие способы перекинуть файлы
Здесь будет несколько вариантов, которые будут идти друг за другом по увеличению сложности.
Используем Wi-Fi сеть
Рассмотрим две популярных программы, которые помогут перекинуть файлы.
AirDroid
- Качаем на телефон приложение AirDroid из маркета;
- Открываем его. Выглядит программа примерно так, как на скриншоте ниже;

- Идём на сайт, указанный в программе: web.airdroid.com. Либо регистрируемся, если нужен весь функционал сайта, либо сканируем QR-код, нажав на иконку фото;

- Вот и всё, теперь перед нами откроется полный интерфейс программы. У каждой функции своя иконка: нужно сохранить или закинуть фото? Жмём на «Галерею», затем – Download. Чтобы загрузить на телефон фото, жмём «Upload». И так с любым другим файлом.
Any Send
- Качаем программу с официального сайта на компьютер, устанавливаем. Теперь она будет висеть в трее, запустить её можно только оттуда. Также качаем приложение на телефон. Не забудьте проследить, чтобы устройства были подключены к одной сети Wi-Fi;

- Чтобы передать файл, мы его копируем, после чего он появится в интерфейсе программы. Затем остаётся выбрать, на какое из подключённых к сети устройств нужно его передать;
- Открываем приложение на телефоне и подтверждаем передачу. Или можно кликнуть на «Всегда», чтобы не пришлось лишний раз подтверждать;
- Для того, чтобы передать что-либо на компьютер с телефона, мы открываем список подключенных устройств, кликаем на наш компьютер. Затем откроется файловый менеджер, где можно будет выбрать нужные файлы.
FTP-сервер
FTP не теряют своей актуальности, поэтому можно воспользоваться и создать свой личный сервер.
Используем Bluetooth
Bluetooth работает достаточно медленно и будет не очень удобен для передачи больших объемов информации, но для передачи небольших файлов вполне подойдет:
- Включаем Bluetooth на обоих устройствах;
- В компьютере щёлкаем правой кнопкой мыши по файлу и жмём на «Отправить»;
- Выбираем наш телефон;
- На телефоне подтверждаем передачу;
- Алгоритм тот же при передаче с телефона на компьютер.
Облачные хранилища
Облачных хранилищ огромное количество: Яндекс.диск, Google диск и так далее. Здесь для примера мы возьмём DropBox.
- Очень часто DropBox является предустановленным приложением на телефоне. Именно поэтому мы его и выбрали. Если это не так, нужно скачать;
- Открываем в приложении папку, в которую хотим загрузить документ;
- В нижнем углу экрана кликаем на «+»;
- Выбираем файл;
- Загружаем. Всё, теперь остаётся зайти с компьютера и скачать. Алгоритм тот же и при работе с компьютером: открываем папку, копируем туда всё, что нужно, затем открываем приложение на телефоне и качаем.
composs.ru
Как закачать музыку на Андроид устройство
Как закачать музыку на Андроид устройство. Смартфон заменил нам множество устройств, в том числе портативные музыкальные плееры. Карты памяти мобильных гаджетов способны вместить в себя огромные фонотеки, способные развлекать своих владельцев на протяжении множества часов. В этой статье мы расскажем, как загрузить музыку на смартфон под управлением мобильной операционной системы от Google. Существует несколько способов сделать это, причём каждый метод может быть удобен в той или иной ситуации.
Прямое подключение смартфона к ПК
Самый простой и очевидный способ скопировать музыку с компьютера на смартфон - подключить устройство к ПК комплектным USB-кабелем. Все современные смартфоны под управлением Android поддерживают протокол передачи данных MTP, который позволяет одновременно осуществлять доступ ко внутренней и внешней памяти (картам памяти) смартфона с компьютера и с самого устройства, то есть, не требуется размонтирование карты памяти перед подключением к ПК.
Большинство Android-устройств предлагают пользователю выбрать метод соединения с компьютером при подключении к нему кабеля. Если соответствующее всплывающее окно не появляется автоматически, то, как правило, открыть его можно через панель уведомлений, нажав на соответствующий пункт.


После выбора протокола MTP, доступ к памяти смартфона станет доступен через файловый менеджер, например, в операционной системе Windows 8 смартфон появится в разделе «Устройства и диски». Таким образом вы получаете прямой доступ к содержимому как внутренней памяти устройства (за исключением системного раздела), так и к карте памяти при её наличии.
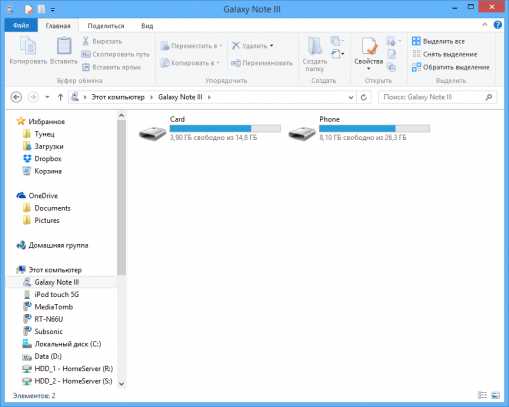
После этого достаточно просто скопировать нужные файлы с компьютера в любую папку на смартфоне. Вы можете выбрать любое место, но для гарантии индексации аудиоплеером новых композиций рекомендуется загружать музыку в папку «Music» во внутренней памяти смартфона или на карте памяти.
Через карту памяти
Если ваш Андроид-смартфон поддерживает карты памяти, то музыку и другие файлы можно загрузить прямо на неё, подключив её к ПК с помощью кардридера, внешнего или, например, встроенного в ноутбук.

Процесс передачи файлов практически не отличается от такового при подключении смартфона кабелем: карта памяти со всей файловой структурой также доступна через файловый менеджер ОС Windows 8. После перемещения музыки на карту памяти она извлекается из кардридера и вставляется обратно в смартфон.
Через облака
Если ваша музыкальная коллекция хранится в одном из облачных сервисов, то её можно целиком загрузить на смартфон и без непосредственного участия ПК, при этом важно лишь наличие доступа в Интернет. Существует много различных способов сделать это, но предлагаемый нами метод обладает универсальностью, так как подходит для таких сервисов, как Box, Google Drive, Яндекс.Диск, Bitcasa, Sugarsync, MediaFire и, конечно же, Dropbox, который мы будет использовать в качестве примера. Для этого нам понадобится бесплатное приложение ES Проводник.


Прежде всего необходимо подключить к ES Проводнику используемый вами для хранения музыки облачный сервис. Для этого надо открыть программу, через боковое меню перейти в раздел «Облачное хранилище», нажать кнопку «Добавить» и выбрать нужный сервис. После этого останется только ввести свои учётные данные.


После синхронизации все ваши папки из облачного сервиса отобразятся в программе ES Проводник. Теперь длинным тапом можно выбрать нужную папку и нажать кнопку «Копировать» в нижней панели инструментов. После этого перейдите в нужное место во внутренней памяти устройства либо на карте памяти и выполните вставку из буфера обмена. Начнётся процесс загрузки, продолжительность которой зависит от количества и размера файлов, а также качества интернет-соединения.
Можно, разумеется, придумать и осуществить ещё десятки других способов для передачи музыки на смартфон, но даже перечисленных нами методов будет вполне достаточно для новичков, желающих пополнить музыкальную библиотеку на своём устройстве.
Источник: 4pda.ru
upgrade-android.ru
Как закачивать музыку с компьютера на телефон Nokia?
Nokia – одна из самых популярных марок мобильных телефонов. Качественные проигрыватели, встроенные во все линейки Nokia, обеспечивают меломанам возможность наслаждаться прослушиванием любимой музыки прямо со своего телефона. Для этого надо лишь закачать ее на свой мобильный телефон.
- Инструкция
- Установите на свой компьютер необходимое для синхронизации приложение от Nokia. Запустите установочный диск, входящий в комплект с телефоном, и установите программу, согласно всплывающим на вашем компьютере инструкциям. После установки ПО подключите телефон к компьютеру при помощи USB – шнура, входящего в комплект.
- В открывшемся контекстном меню выберите пункт «Съемный диск». Откройте папку с файлами вашего телефона через «Мой компьютер». Выбранную на компьютере музыку скидывайте в папку «Sound». После этого отключите свой телефон от компьютера и обновите фонотеку проигрывателя, чтобы все новые файлы отображались в плейлисте.
- Сохраняйте музыку на карту памяти телефона, используя карт-ридер. Для этого аккуратно вытащите карту памяти из телефона и вставьте ее в соответствующее гнездо карт-ридера компьютера. Содержимое карты памяти можно будет открыть через проводник.
- В папке «Мой компьютер» найдите значок съемного диска и откройте его. Музыку нужно сохранять в папке «Sound», для этого просто копируйте туда нужную вам музыку так же, как и на любой другой съемный носитель. Затем вытащите карту памяти из компьютера и вставьте ее в телефон.
- Используйте функцию Bluetooth. Для этого включите Bluetooth на своем телефоне и на компьютере. В списке доступных устройств, который отображается в папке Bluetooth на вашем компьютере, найдите телефон и настройте синхронизацию данных. После этого память телефона будет отображаться в списке Bluetooth, как обыкновенная папка с файлами. Перенесите в эту папку выбранные музыкальные файлы из фонотеки вашего компьютера.
imguru.ru











