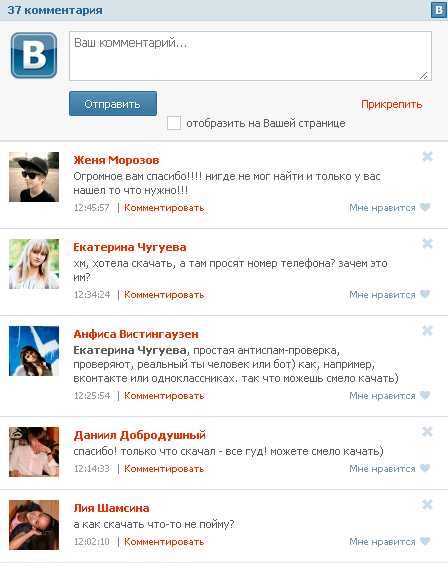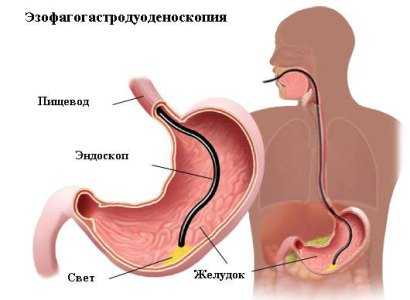Как подключить второй компьютер к компьютеру? Как подключить второй монитор к компьютеру? Как подключить два компьютера к одному монитору
Как подключить один монитор к двум компьютерам
 Необходимость использования двух ПК может возникнуть в ситуациях, когда мощность первого полностью задействована в работе – рендеринге или компиляции проекта. Второй компьютер в этом случае выполняет обычные повседневные функции в виде веб-серфинга или подготовке нового материала. В этой статье поговорим о том, как подключить два и более компьютера к одному монитору.
Необходимость использования двух ПК может возникнуть в ситуациях, когда мощность первого полностью задействована в работе – рендеринге или компиляции проекта. Второй компьютер в этом случае выполняет обычные повседневные функции в виде веб-серфинга или подготовке нового материала. В этой статье поговорим о том, как подключить два и более компьютера к одному монитору.
Подключаем два ПК к монитору
Как уже было сказано ранее, второй компьютер помогает полноценно работать, в то время, как первый занимается высокоресурсными задачами. Не всегда бывает удобно пересаживаться за другой монитор, тем более, что для установки второй системы может просто не быть места в вашем помещении. Второго монитора также может не оказаться под рукой по ряду причин, в том числе и финансовых. Здесь на выручку приходит специальное оборудование – KVM-переключатель или «свитч», а также программы для удаленного доступа.
Способ 1: KVM-переключатель
Свитч представляет собой устройство, способное подавать на экран монитора сигнал сразу от нескольких ПК. Кроме того, оно позволяет подключить один комплект периферийных устройств – клавиатуру и мышь и использовать их для управления всеми компьютерами. Многие свитчи дают возможность использования акустической системы (в основном стерео) или наушников. При выборе свитча стоит обратить внимание на набор портов. Руководствоваться при этом нужно разъемами на вашей периферии – PS/2 или USB для мыши и «клавы» и VGA или DVI для монитора.
Сборка переключателей может быть выполнена как с использованием корпуса (коробочки), так и без него.
Подключение свитча
В сборке такой системы нет ничего сложного. Достаточно подключить комплектные кабели и выполнить еще несколько действий. Рассмотрим подключение на примере свитча D-Link KVM-221.
Обратите внимание, что при выполнении действий, описанных выше, оба компьютера должны быть выключены, иначе возможно появления различных ошибок в работе KVM.
- К каждому компьютеру подключаем кабели VGA и аудио. Первый подсоединяется к соответствующему разъему на материнской плате или видеокарте.
Если его нет (такое бывает, особенно в современных системах), необходимо воспользоваться переходником в зависимости от типа выхода – DVI, HDMI или DisplayPort.
Читайте также:Сравнение HDMI и DisplayPort, DVI и HDMIПодключаем внешний монитор к ноутбуку
Звуковой шнур включается в линейный выход на встроенной или дискретной аудиокарте.

Не забудьте также подключить USB для питания устройства.

- Далее эти же кабели включаем в свитч.
- Монитор, акустику и мышь с клавиатурой подключаем к соответствующим разъемам на противоположной стороне переключателя. После этого можно включать компьютеры и начинать работу.
Переключение между компьютерами осуществляется с помощью кнопки на корпусе свитча или горячих клавиш, набор которых для разных устройств может отличаться, поэтому читайте мануалы.

Способ 2: Программы для удаленного доступа
Для просмотра и управления событиями на другом компьютере также можно использовать и специальные программы, например, TeamViewer. Недостаток такого способа заключается в зависимости от операционной системы, что значительно снижает количество функций, доступных в «железных» управляющих инструментах. К примеру, с помощью софта нельзя настраивать BIOS и выполнять различные действия при загрузке, в том числе и со съемных носителей.
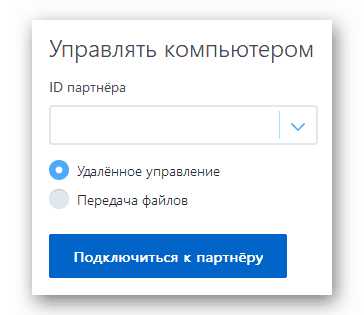
Подробнее:Обзор программ для удаленного администрированияКак пользоваться TeamViewer
Заключение
Мы сегодня узнали, как подключить два или более компьютеров к монитору с помощью KVM-переключателя. Такой подход позволяет одновременно обслуживать сразу несколько машин, а также рационально использовать их ресурсы для работы и решения повседневных задач.
Мы рады, что смогли помочь Вам в решении проблемы. Задайте свой вопрос в комментариях, подробно расписав суть проблемы. Наши специалисты постараются ответить максимально быстро.
Помогла ли вам эта статья?
Да Нет lumpics.ru
Как подключить два компьютера к одному монитору? Можно ли подключить два системных блока к одному монитору?
В научно-фантастических фильмах, отдалённо напоминающих реальность, и различных картинах о хакерах, довольно часто мелькает тема, когда один пользователь пользуется несколькими дисплеями для разных задач. Такая форма общения человека и ЭВМ практически всем знакома и довольно распространена в реальном мире. Но есть и другая сторона «медали» - подключенный один монитор на два системных блока. Зачем это делать? Что это даст? И главное, как подключить два системных блока к одному монитору? Ответы на эти и другие вопросы мы и рассмотрим.

Подключать или не подключать, или Современный Змей-Горыныч
Без понимания целей и задач такого типа подключения нет смысла даже думать о том, чтобы разобраться, как подключить два компьютера к одному монитору. А тем более чтобы начать что-то делать. Одновременно подключать два компьютера на один монитор для вывода графической, текстовой и прочей полезной и бесполезной информации имеет смысл при наличии сервера и, естественно, другого компьютера.
Что такое сервер, и с чем его едят?
Сервер – понятие «на слуху». Обычно, его представляют как большой, мощный компьютер, по виду напоминающий шкаф с лампочками. И используют его только крупные компании, корпорации, банки, заводы и прочие крупные структуры.
На самом деле, это не совсем так. В просторечье сервак – это обслуживающий персонал. Сервисный компьютер предоставляет услуги другим машинам, соединённым с ним. Такая коллективная деятельность разгружает ЭВМ, подсоединённые к серверу, и повышает общую производительность труда. Скорость обработки данных также поднимается, а такая полезная опция бережёт нервы пользователей. Существует несколько видов серверов, каждый из которых выполняет определённый тип задач.
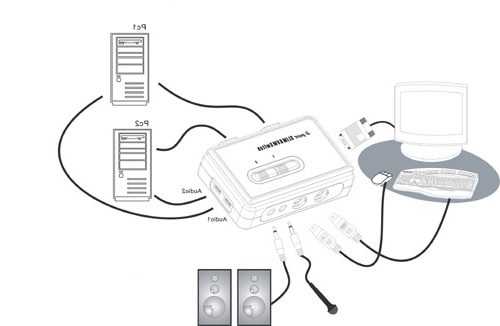
Применений сервера много, была бы фантазия…
Поставив сервер дома, обычный юзер может проводить много интересных экспериментов, например, с программированием. От своего личного сервера очень удобно получать обратную связь, видеть промежуточный результат, не задумываясь о подключении к хостингу. Проверять работоспособность можно непосредственно на своём сервере, для этого устанавливается специальное программное обеспечение
Да и вообще, при наличии под рукой дополнительного компьютера можно почувствовать множество приятных бонусов: хранить на нём лишнюю или учебную информацию, книги, фильмы, использовать под хранилище, поставить торрент-скачивание, игровой сервер, почтовый сервер, производить параллельные вычисления для сложных задач. Применений много, была бы фантазия. Один монитор также выгоднее по деньгам. Удобнее для восприятия, переключения от одной станции к другой. Глаза и нервная система нагружаются меньше.
Лучший вариант
 Один из способов разобраться в том, как подключить два компьютера к одному монитору, - использовать KVM. Сия странная аббревиатура по-английски означает keyboard-video-mouse. А по-русски - предмет, соединяющий устройства ввода (мыши и клавиатуры) и вывода (дисплея) между несколькими компьютерами. То есть управление производится одной клавиатурой и мышью. Достаточно удобно. Существуют KVM и до 12 объектов, но не о них речь. В принципе, возможно соединить рабочую станцию и сервер и другими способами, но этот имеет некоторые преимущества, выгодно оттеняющие остальные. KVM позволяет выполнять практически любые операции с сервером, в том числе с BIOS, не отвлекаясь на операционную систему, и как следствие, через устройство возможно установить любые программы и ОС на второй компьютер. Очень удобное управление одной кнопкой. Нажал и работай.
Один из способов разобраться в том, как подключить два компьютера к одному монитору, - использовать KVM. Сия странная аббревиатура по-английски означает keyboard-video-mouse. А по-русски - предмет, соединяющий устройства ввода (мыши и клавиатуры) и вывода (дисплея) между несколькими компьютерами. То есть управление производится одной клавиатурой и мышью. Достаточно удобно. Существуют KVM и до 12 объектов, но не о них речь. В принципе, возможно соединить рабочую станцию и сервер и другими способами, но этот имеет некоторые преимущества, выгодно оттеняющие остальные. KVM позволяет выполнять практически любые операции с сервером, в том числе с BIOS, не отвлекаясь на операционную систему, и как следствие, через устройство возможно установить любые программы и ОС на второй компьютер. Очень удобное управление одной кнопкой. Нажал и работай.
Разделяй и властвуй
Разобравшись с целями и задачами, приступим к пошаговому рассмотрению вопроса о том, как подключить два компьютера к одному монитору.
 На KVM-устройстве, есть порты для видеокарты, клавиатуры и мыши. Входы есть как для входящих сигналов, так и исходящих. Подключаем к гнёздам со знаком OUT монитор, мышку и клавиатуру. Знак OUT расположен только на одной стороне переключателя. Ошибиться, в принципе, сложно. Есть KVM для PS/2 портов (стандартных), есть для USB. Сейчас наиболее распространены USB-выходы, но при желании можно найти модели со старыми входами или докупить переходники.
На KVM-устройстве, есть порты для видеокарты, клавиатуры и мыши. Входы есть как для входящих сигналов, так и исходящих. Подключаем к гнёздам со знаком OUT монитор, мышку и клавиатуру. Знак OUT расположен только на одной стороне переключателя. Ошибиться, в принципе, сложно. Есть KVM для PS/2 портов (стандартных), есть для USB. Сейчас наиболее распространены USB-выходы, но при желании можно найти модели со старыми входами или докупить переходники.
На KVM-переключателе остаётся ещё одна сторона для входящих сигналов. На этой половине прибора есть порты для первого и второго системников. Подключаем к ним сначала клавиатуру, мышь и видеокарту от одной рабочей станции, а затем аналогичная операция выполняется и для сервера. Или наоборот. Перемена мест слагаемых сумму не меняет.
Проверяем правильность подключения
Внимательно проверяем: в порте для клавиатуры должен торчать выходной кабель для клавиатуры. Входные порты должны в себе содержать кабели от системных блоков. А выходные - от монитора - и никак иначе, если не хотите повторять всю процедуру заново, но, вероятнее всего, уже с новым оборудованием. Пара минут на проверку сэкономит и силы, и средства, и время.
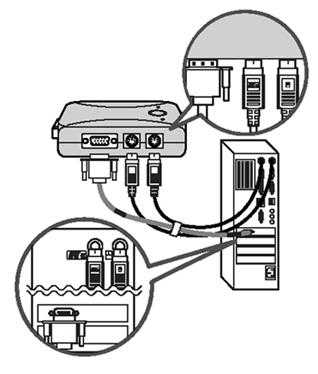 Запускаем систему
Запускаем систему
Итак, всё готово, проверено, перепроверено. Подключаем KVM-устройство. Не забываем, конечно, заранее включить оба компьютера. И вот теперь, чтобы перейти от одной станции к другой, достаточно двойного нажатия кнопки NumLock и цифры 1 или 2. Номер цифры обозначает позицию компьютера в системе. Если номер ЭВМ, по мнению пользователя, не соответствует клавише на клавиатуре, то это недоразумение можно исправить. Чтобы настроить удобное для нас переключение, производители KVM позаботились о программном обеспечении, используя которое, можно и нужно запрограммировать необходимые нам кнопки под соответствующий блок. Итак, основная цель - как подключить два компьютера к одному монитору - достигнута!
Работаем!
Ну вот, ответ на вопрос о том, можно ли подключить два компьютера к одному монитору, дан. Теперь стало понятно, как осуществить подобное, и зачем нужно такое «двойное» подключение, а также какую пользу оно может принести рядовому пользователю. Предложенный способ не является единственным для подключения к монитору двух рабочих станций. Существуют и альтернативные приёмы. Мы рассмотрели метод посредством KVM-переключателя, так как он прост и интуитивно понятен. И справиться с ним сможет как продвинутый юзер, так и начинающий пользователь.
fb.ru
Как подключить два системных блока к одному монитору
У многих узких специалистов работа сегодня связана с использованием нескольких ПК одновременно . Так, например, профессиональные видеоинженеры используют два (бывает и три) компьютера. В использовании двух компьютеров зачастую нуждаются и системные администраторы, которые на одном компьютере контролируют работу сервера (с серверной операционной системой), другой компьютер – рабочий для повседневных целей.
В общем, примеров можно найти массу, а вот удобных решений для реализации такой работы «всего ничего», одновременное использование двух компьютеров подразумевает также и наличие на рабочем столе двух мониторов, двух клавиатур и двух «мышек». А это, согласитесь, очень неудобно. Вроде бы есть большой стол, а приходится ютится на небольшом участке стола площадью в половину квадратного метра.
Избавиться от таких неудобств поможет устройство под названием KVM-переключатель, позволяющее подключать два и более системных блока к одному монитору, клавиатуре и манипулятору.
Типичный KVM-свитч среднего ценового диапазона представляет собой небольшое по размеру устройство, на котором по периметру расположены все необходимые разъемы. На одной из сторон, зачастую, располагаются два входных 15-контактных разъема HDDB, к которым подключаются видеоадаптеры системных блоков. При этом каждый такой разъем передаёт помимо видеосигнала ещё данные с портов PS/2 (Мышь и клавиатура). Реализуется такое подключение с помощью KVM-кабеля с 15-контактным VGA разъемом на одном конце и VGA + 2 PS/2 разъема на другом.

На другой стороне переключателя обычно располагаются одна или две кнопки для выбора активного подключения, 15-контактный VGA разъем и 2 порта PS/2. Сюда подключаются непосредственно монитор, мышь и клавиатура.

Тем, кто переживает за качество изображения, следует знать, что KVM-переключатели не искажают изображение и могут передавать картинку в достаточно высоком разрешении – 2048х1536 пикселей. Стоит так же иметь в виду, что сегодня есть модели не только с VGA-интерфейсами, но и с DVI. К тому же, KVM-переключатели работают со всеми операционными системами, включая серверные.
При переключении компьютеров периферийные устройства (клавиатура и мышь) быстро восстанавливаются, не зависая. А для тех, кому помимо переключения изображения и переферии нужен ещё и звук, есть модели с аудио интерфейсом.
Как правило, KVM-свитч устанавливают на дальней стороне рабочего места, чтобы провода, подключенные к нему, спускались вниз по задней стенке стола. Таким образом, подключенные к переключателю мышка и клавиатура тянутся по всей ширине стола своими проводами. Если нужно полностью освободить рабочую поверхность стола, можно приобрести KMV-свитч с USB портом, к которому подключить комплект беспроводной клавиатуры и мышки.
feetch.com
Как подключить два монитора к одному компьютеру. Подключить второй монитор – ЛЕГКО!
 Подключить к одному компьютеру два монитора вполне реально! И что самое интересное, можно подключить и больше мониторов, например, три, четыре или даже пять. В этом уроке я расскажу, как подключить второй монитор затратив на это минимальное количество времени. В конце мы подведём итоги, и я расскажу для каких целей
можно использовать несколько мониторов подключенных к одному компу.
Подключить к одному компьютеру два монитора вполне реально! И что самое интересное, можно подключить и больше мониторов, например, три, четыре или даже пять. В этом уроке я расскажу, как подключить второй монитор затратив на это минимальное количество времени. В конце мы подведём итоги, и я расскажу для каких целей
можно использовать несколько мониторов подключенных к одному компу.
Содержание:
- Как подключён первый монитор
- Как подключить второй монитор
- Как подключить второй монитор к ноутбуку
- Зачем подключать 2 монитора
Как подключён первый монитор?
Сначала всем новичкам нужно понять, как подключён первый монитор? Разверните свой монитор и осмотрите кабеля, которые к нему подключены. Обычно их два! Первый кабель – это питание, а второй – это VGA, HDMI или DVI. Он нам и нужен. Один конец кабеля подключён к монитору, а второй к системному блоку компьютера. Вот пример:




Теперь мы знаем, как подключается монитор к компьютеру, а далее я покажу, как похожим образом можно подключить второй монитор к этому же компьютеру.
Как подключить второй монитор?
Первым делом поставьте на стол второй монитор и осмотрите разъемы сзади:

Кроме разъема питания, там будет ещё один или несколько разъёмов. Это может быть VGA, HDMI или DVI порт. В моём случае это VGA, и он имеет следующий вид:

DVI выглядит так:
А HDMI вот так:

В этот порт нам нужно вставить соответствующий кабель, он обычно идёт в комплекте при покупке монитора. Отыщите этот кабель и вставьте любой его конец в разъём монитора.


Второй его конец нужно подключить в системный блок компьютера, рядом с первым кабелем, о котором мы уже поговорили в начале урока.

Но если у вас, допустим кабель VGA, но соответствующего разъёма на системном блоке нет, или он занят первым монитором, то нужно для подключения использовать специальный переходник. Я купил себе переходник с VGA на DVI и вставил в него кабель. Получилось вот так:



Теперь этот кабель с переходником мы вставляем в DVI порт на системнике. Получается так:


Хорошо! Как подключить второй монитор мы разобрались, теперь осталось его включить, чтобы он работал вместе с первым. Для этого мы будем использовать первый монитор. На рабочем столе нам нужно нажать правой кнопкой мыши и выбрать пункт Разрешение экрана.
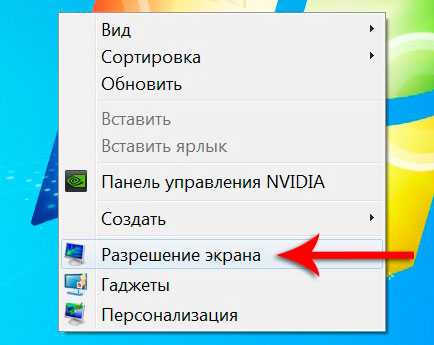
В открывшемся окне первым делом нажмите кнопку Найти и компьютер за пару секунд отыщет второй монитор.

Он отобразится рядом с первым и нам останется в разделе Несколько дисплеев выбрать пункт Расширить эти экраны.
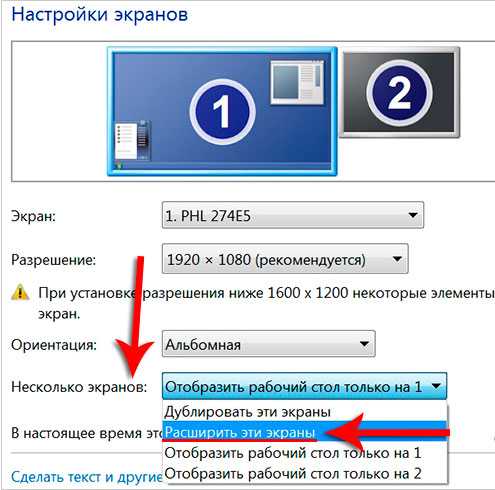
После сохранения изменений вы увидите два работающих монитора. Конечно, чтобы второй монитор заработал, нужно не забыть подключить его к розетке и нажать кнопку включения на самом мониторе.
Вот что у меня получилось в итоге:

Как подключить второй монитор к ноутбуку?
К ноутбуку подключить второй монитор можно точно также как и к системному блоку. Разъём для подключения кабеля ищите сбоку, там где USB порты. Проделайте описанные выше шаги и у вас всё получится.

А ещё, стоит упомянуть, что подключить телевизор к компьютеру или ноутбуку, тоже можно по этой инструкции. Вот такие дела :)
Зачем подключать 2 монитора?
До того, как я подключил несколько мониторов к своему компьютеру, я не знал насколько это может быть удобно. Приведу несколько примеров:
- если вы любите развлекаться за компьютером, то можно на одном мониторе включить фильм, а на втором играть в Майнкрафт, Танки, Доту, Контру или любую другую игру.
- если вы за компьютером любите общаться, то можно на одном мониторе открыть браузер с социальной сетью Одноклассники, а на втором запустить Скайп или ВКонтакте.
- если вы монтируете видео, то очень удобно разместить на одном мониторе монтажный стол и все инструменты, а на второй переместить окно пред-просмотра видео
- если вы работаете за компьютером, то можно на одном мониторе открыть Word и писать статью, а на втором запустить какие-то важные графики или что-то подобное.
В общем, если вы решили подключить два монитора к одному компьютеру, то у вас возможно уже итак есть куча идей, в каких целях их можно задействовать. Обязательно пишите в комментариях для каких целей вы будете использовать два, а может и три монитора подключенные к одному компьютеру.
P.S. Если у вас что-то не получилось в процессе подключения, то я советую посмотреть видео, которое размещал в начале урока.
Тут был блок "Поделись в соц. сетях"
Интересные статьи по теме:
www.inetkomp.ru
Подключение двух компьютеров к одному монитору.
Привет! Сегодня предлагаю разобрать интересную и полезную тему. Её я затронул не случайно, а в связи с тем, что занимаюсь сборкой домашнего сервера.
Кому интересно, вот часть первая — http://f1-it.ru/vybiraem-domashnij-server-chast-1.html и часть вторая — http://f1-it.ru/sborka-domashnego-servera-chast-2.html
Соответственно, у меня возникла необходимость быстрого переключения между рабочими станциями. Одно из возможных решений я предлагаю разобрать сегодня.
Поехали! Иногда возникает необходимость работать сразу за несколькими компьютерами, либо достаточно часто подключать/отключать другие компьютеры для настройки или ремонта. В таком случае, постоянно переключать клавиатуру, монитор и мышь одного компьютера к другому — не самый подходящий вариант. Конечно, можно поставить на столе 2 монитора, 2 клавиатуры и 2 мыши, но это достаточно дорого и съедает много рабочего пространства.
Существует достаточно простое и удобное решение этой задачи — это KVM-Switch. Давайте разберем, что это, и как с ним работать.
KVM-Switch или KVM-переключатель — это специальное устройство предназначенное для соединения одного комплекта устройств ввода/вывода с несколькими компьютерами. Говоря простыми словами, KVM-переключатель позволяет подключить одну клавиатуру, мышь и один монитор к нескольким системным блокам, а затем переключаться для управления любым компьютером нажатием одной кнопки.
Вот так выглядит типичный представитель семейства KVM:

На фото выше мы видим 1 разъем VGA для подключения к монитору и два разъема для подключения мыши и клавиатуры. С обратной стороны имеются 2 разъема VGA для подключения к двум системным блокам через специальные кабели. Вот так они выглядят:

Существует большое разнообразие KVM-переключателей и они обладают разными характеристиками, ключевой и которых является количество подключаемых компьютеров. Бывают двух-, четырех- и более портовые переключатели. Также, они могут отличатся типами выходов usb или ps/2, vga или dvi, что позволяет подобрать необходимый вариант. Некоторые KVM имеют возможность переключать звук.
Практически все современные KVM не требуют отдельного питания, а получают его через разъемы PS/2 или USB, что избавляет нас от лишних проводов.
Вот так выглядит схема подключения компьютеров через KVM-switch:

Переключение между компьютерами происходит нажатием одной кнопки на самом устройстве. Также зачастую есть возможность программного переключения двойным нажатием на клавишу Scroll Lock.
Кто-то может возразить, что существуют специальные программы удаленного доступа, например, TeamViewer, которые позволяют управлять другим компьютером вообще без лишних устройств. Все же, эти программы предназначены для других целей. Учитывая, что KVM-переключатели вообще не зависят от операционной системы и осуществляют переключение на уровне схем, они позволяют производить абсолютно любые действия с подключенными компьютерами, например, настраивать BIOS.
Таким образом, мы можем подключить два компьютера, на одном из которых мы будем работать в операционной системе, а на другом, запускать тесты или заниматься установкой ОС. Еще один пример — можно запустить на одном из компьютеров сложную задачу, например, обработку видео или копирование большого объема данных, а самому переключиться на другой компьютер и продолжить серфинг в интернете )). Удобство, да и только!
Такие устройства зачастую можно увидеть в серверных, где обычно установлено несколько серверов и только один монитор, одна клавиатура и мышь.
Таким способом можно организовать комфортную работу сразу за несколькими станциями.
Если у вас остались вопросы или есть, чем поделиться — пишите в комментариях. Пока!
f1-it.ru
Как подключить второй компьютер к компьютеру? Как подключить второй монитор к компьютеру?
Когда требуется перенести большой объем данных с одного компьютерного терминала на другой, часто возникает проблема того, что копирование на съемные носители, пусть даже достаточно большого объема, занимает очень много времени. Так не проще ли подключить терминалы напрямую? Для этого придется решить проблему того, как подключить второй компьютер к компьютеру так, чтобы скорость передачи данных была максимальной. Далее будет рассмотрено два основных метода такого соединения. Попутно рассмотрим вопросы подключения к одному терминалу или ноутбуку второго монитора.
Как подключить второй компьютер к компьютеру: варианты соединений
Вариантов соединения, что стационарных ПК, что ноутбуков между собой не так уж и много. Подключение второго компьютера к основному терминалу во всех без исключения случаях сводится к тому, чтобы объединить их в сеть.
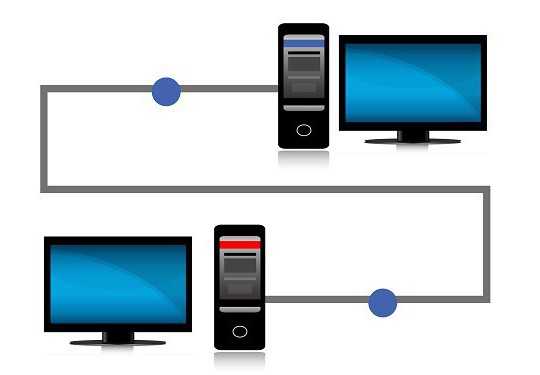
Но соединение двух устройств можно произвести двояким способом: либо использовать кабельное подключение через сетевой шнур, называемый патч-кордом, либо через маршрутизатор, используя Wi-Fi.
Подключение посредством кабеля
Итак, для начала рассмотрим, как подключить второй компьютер к компьютеру, используя для этого патч-корд.

Сам сетевой шнур представляет собой кабель с двумя разъемами RJ-45 с обоих концов. Само собой разумеется, что на обоих терминалах должны быть сетевые карты с корректно установленными для них драйверами. Операционные системы могут разными (это роли не играет).
Сначала потребуется вставить разъемы RJ-45 в гнезда сетевых карт обоих терминалов, чтобы они были соединены между собой напрямую. После этого вопрос того, как подключить второй компьютер, сведется к настройке локальной сети и проверке соединения.
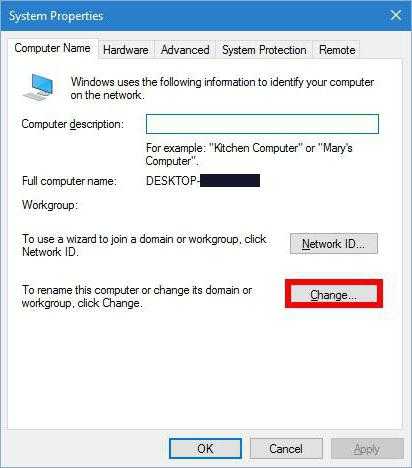
Первым делом необходимо открыть свойства системы (например, через правый клик на значке компьютера) и перейти к дополнительным параметрам. В окне свойств системы используется вкладка имени компьютера, где его нужно поменять, нажав на соответствующую кнопку.
Учтите, имена компьютеров должны быть разными. Например, на одном терминале это будет имя Comp 1, а на втором Comp 2. Не суть столь важно, как именно вы назовете оба терминала. Главное – чтобы названия различались, а в заданных именах использовались только латинские литеры, цифры или дополнительные символы. Также можно задать название рабочей группы, но настоятельно рекомендуется оставить его без изменений. Кроме того, на обоих терминалах оно должно быть одинаковым, если его меняют.

Далее нужно сохранить изменения и перейти к «Центру управления сетями и общим доступом», в котором следует выбрать пункт изменения свойств сетевого адаптера. Если подключение выполнено правильно, в новом окошке появится его значок, на котором нужно произвести правый клик и выбрать строку свойств.
После этого в окне выбирается протокол IPv4 и нажимается кнопка свойств. Теперь внимание! Маска подсети будет одинаковой (она автоматически прикрепится при вводе IP). Для Comp 1 прописывается адрес 192.168.1.1, для Comp 2 – 192.168.1.2. Будьте внимательны. Адреса DNS остаются без изменений (обычно установлено их автоматическое получение).

После сохранения изменений соединение будет установлено. Теперь нужно проверить, работает ли оно. Для этого на первом терминале необходимо вызвать консоль «Выполнить» и прописать команду пинга ping 192.168.1.2. Через пару секунд от второго компьютера должен прийти ответ в виде переданных пакетов. Такая же процедура проделывается на втором ПК с той лишь разницей, что для команды пинга прописывается адрес первого терминала (192.168.1.1).
Подключение через сеть через Wi-Fi
Теперь посмотрим, как подключить второй компьютер к компьютеру, используя беспроводную сеть. Сначала в «Центре управления сетями» ее нужно создать (добавить), используя для этого соответствующую строку с гиперссылкой.

В появившемся окне выбирается сеть «компьютер-компьютер», в следующем окне просто нажимается кнопка продолжения, после чего еще в одном окне нужно ввести название сети и самостоятельно придуманный ключ безопасности. Далее нужно просто сохранить изменения, и сеть появится в списке.
Важно помнить, что подключение к интернету производится через роутер, поэтому при активации созданной сети интернет будет недоступен.
Как подключить второй монитор к компьютеру
Теперь несколько слов о подключении к одному терминалу двух мониторов. Сделать это можно тремя способами:
- использовать несколько выходов одной (обязательно дискретной, а не интегрированной) видеокарты;
- установить вторую карту;
- произвести подключение через сплиттер (разветвитель).
Второй и третий варианты достаточно просты, правда при использовании разветвителя на мониторах могут снизится рабочие частоты обновления. Рассмотрим первый вариант, когда оба монитора подключаются к одной карте.

Как правило, у всех современных графических карт имеется несколько видеовыходов, так что подключить оба монитора труда не составит. Однако при этом нужно обратить внимание на тот момент, что основной монитор в обязательном порядке должен быть подключен к выходу более высокого уровня. Например, при наличии выходов HDMI и VGA основной монитор подключается через HDMI, второй – через VGA.
Когда оба монитора подключены, нужно просто загрузить операционную систему, а она сама определит наличие второго устройства. После этого в настройках экрана можно будет выбрать нужно действие (растягивание изображения, дублирование экрана, использование проектора и т.д.). Кстати сказать, в параметрах экрана (в настройках будет два изображения с номерами) можно задавать совершенно разные режимы для обоих мониторов, менять разрешение, ориентацию и многое другое по своему желанию.
Возможные проблемы при подключении
Но вернемся к вопросу объединения двух компьютеров. Иногда бывает так, что один компьютер не видит второй компьютерный терминал. В чем проблема? Скорее всего, причина в повреждении сетевого кабеля, если он делался своими руками, может быть, неправильно соединены контакты. Но чаще всего причина состоит в неправильном задании имен терминалов, названий рабочих групп и IP-адресов. Поэтому, если появилась такая проблема, в первую очередь проверьте правильность настроек.
Заключение
Как видим, соединение двух компьютеров или подключение нескольких мониторов (необязательно только двух) никаких особых сложностей не представляет. Главное здесь – быть внимательным при настройке. В остальном же при исправно работающем оборудовании проблем быть не должно.
fb.ru
как подключить два монитора к одному компьютеру
Здравствуйте, уважаемые друзья! В сегодняшнем выпуске мы с вами рассмотрим одну очень простенькую программу, благодаря которой вы сможете использовать два рабочих стола на одном компьютере. Говоря простыми словами, вы можете подключить два монитора к одному компьютеру. В результате, два пользователя будут работать за одним компьютером, но каждый за своим монитором, при этом, совершенно не создавая помех друг другу.

Вообще стоит признаться, что идею написания сегодняшней статьи мне подал мой подписчик, который как раз и интересовался таким вопросом.
Добрый день Дмитрий! Пишет вам ваш подписчик Юрий Николаевич , мне 39 лет. г Краснодар. Около года назад купили компьютер для дочери (обучается она в средней школе). А без компьютера сейчас сами понимаете никак: рефераты, доклады, тестирования и т.п., в общем, все благодаря компьютеру. Однако на следующей год мне в силу своих профессиональных обязанностей, придется удаленно выполнять некоторый объем работы на дому. Возникает вопрос: А есть ли такие программы, благодаря которым компьютер можно разделить на два рабочих места или лучше придется купить еще один компьютер для себя, чтобы он не сгорел? С уважением, Юрий Николаевич!
Юрий Николаевич, ваш вопрос мне абсолютно понятен. Скажу вам, что мне в своей практике приходилось однажды прибегать к такому методу с использованием двух рабочих столов на одном компьютере. Поэтому могу вам сказать, что такие программы действительно есть и благодаря таким программам можно существенно сэкономить, не покупая дополнительный компьютер.
В этом случае, вам потребуется докупить лишь еще один монитор, а также при необходимости приобрести дискретную видеокарту и разветвитель. Более подробно про видеокарту я говорил буквально на днях:
Как узнать свою видеокарту на компьютере?
Чаще всего это VGA и DVI. Проще справиться с задачей будет в том случае, если у вас современная техника, оснащенная двумя дублирующими друг друга портами. Они могут быть одного типа или разными.
Также спешу вам сказать, что если вы хотите полноценно использовать два рабочих стола, то вам понадобиться установить платную программу. В других случаях двум людям использовать один компьютер не получится.
Прежде чем перейти от слов к делу, позвольте мне добавить несколько пунктов для общего развития о том для чего вообще может потребоваться два монитора, а также какие способы существуют и как проходит сам процесс подключения. Ну а дальше на примере одной программы мы с вами узнаем, как по отдельности использовать один компьютер двум, четырем и даже 12 людям. Но обо всем по порядку.
Обычным пользователям подключать одновременно два устройства не требуется, так все функции доступны и на одном мониторе. Наличие двух и более дисплеев может понадобиться в следующих случаях:
— Для работы с графикой в профессиональной среде, для примера можно взять 3D Max или Photoshop;
— Разработка сложного программного обеспечения, где нужно регулярно осуществлять дебаг – исправление ошибок в реальном времени;
— Расширение рабочего стола, за счет чего вы можете комфортного играть в различные симуляторы, в этом случае второй монитор будет продолжением первого;
— Одновременное использование двух рабочих столов на одном компьютере.
Способы подключения двух мониторов
Реализовать такую идею можно несколькими способами. Если установлена современная видеокарта, то вы сможете сразу к ней подключить два монитора. Проверьте, сколько портов на вашем видеоадаптере, и есть ли между ними разница. Еще один вариант – использовать специальный разветвитель (сплиттер). Он подойдет для тех пользователей, которые хотят подключить более двух мониторов или не имеют дополнительного вывода на видеокарте.
Еще один важный момент заключается в том, что подсоединение двух мониторов может выполняться при помощи разных интерфейсов. Сегодня можно встретить три основных порта:
1. VGA. Старая модель подключения, которая использовалась еще для ламповых мониторов и первых жидкокристаллических моделей.
2. DVI. Один из самых популярных портов для подключения современных компьютерных мониторов.
3. HDMI. Является самым передовым и скоростным интерфейсом. Появился этот порт относительно недавно.
Пример подключения мы рассмотрим на самом распространенном варианте – DVI. Особенно легко выполнить процедуру, если на видеокарте вашего компьютера изначально присутствует несколько портов. Тогда вы сможете подключить два монитора без дополнительного оборудования. Если же видеоадаптер предполагает подключение только одного дисплея, то вам придется приобрести специальный сплиттер.

Это обычных разветвитель, один конец которого вставляется в видеокарту, а из второго выходят сразу несколько портов для подключения монитора. Есть и профессиональные версии, которые находятся в пластиковых корпусах и оснащены большим количеством выводов.
Как проходит процесс подключения двух мониторов?
Итак, давайте перейдем от слов к делу и рассмотрим, как нам подключить два дисплея к одному системному блоку. Процесс достаточно простой, просто следуйте инструкции, и через 20 минут у вас будет функционировать компьютер с двумя мониторами.
Провести само соединение не составит труда – нужно соединить разъемы «папа-мама» в правильном положении. На этом физическое подключение двух дисплеев к одному компьютеру заканчивается. Аккуратно вставляйте разъем, так как их очень легко повредить.
Два подключенных монитора к видеокарте выглядят следующим образом:

У начинающих пользователей могут возникнуть проблемы при подключении двух экранов через DVI или VGA, так как там фиксация штекера происходит при помощи болтов. Закручивайте их до того момента, пока порты не будут болтаться. Закручиваются болты без использования инструментов.
Настройка второго монитора
Как видите, само подключение проходит достаточно просто. Теперь нам нужно запустить их. Современные операционные системы самостоятельно распознают новое устройство, к примеру, Windows 7, 8, 10 изначально поддерживают функцию двух мониторов. Если же система не увидела второй монитор, просто перезагрузите компьютер.
В итоге на рабочем столе должны появиться системные подсказки, которым вам нужно следовать для настройки работы второго экрана. Система предложит два варианта: отзеркалить изображение с первого монитора или растянуть рабочий стол. В первом случае на обоих экранах будет показано две одинаковой картинки. Это отличное решение для пользователей, планирующих провести презентацию или подключить ноутбук к большому монитору.
Растягивание рабочего стола удобная вещь для увеличения рабочего стола. Второй монитор в этом случае является продолжением первого. То есть вы сможете перемещать ярлыки с одного экрана на другой. Также есть возможность установить второй монитор в качестве основного. Это полезно, когда вы хотите пользовать большим дисплеем на ноутбуке.
Ручная установка второго монитора
Есть вероятность, что программа установки монитора автоматически не запустится. Тогда придется подключать второй экран вручную. Сделать это можно по следующей схеме:
Переходим в окно настроек монитора. Для этого нужно кликнуть по рабочему столу правой кнопкой мыши и в контекстном меню выбрать пункт «Свойства» или «Персонализация». Нам нужно выбрать меню «Настройки экрана».
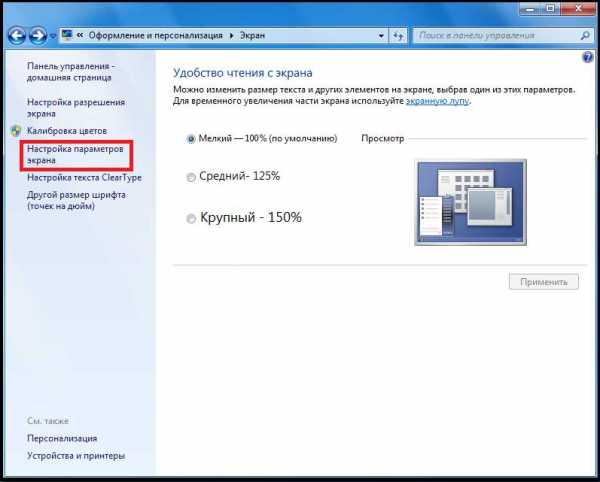
Вы увидите список подключенных мониторов. Здесь можно выбрать два варианта: растянуть рабочий стол или отзеркалить изображение. Нажмите на нужную кнопку и подтвердите свое действие кнопкой «Применить».
Стоит учесть, что доступные опции также зависят и от модели вашей видеокарты. Вы можете настроить экраны через официальные утилиты от ATI или NVIDIA. Найдете вы их в меню пуск.
В общем, подключение осуществляется достаточно просто, если не затрагивать тему использования двух разных рабочих столов. Я постараюсь объяснить, как можно использовать один компьютер двум пользователям. Следуйте рекомендациям, и у вас все получится.
Полноценное использование двух компьютеров при помощи программы Aster
Итак, Юрий Николаевич, в вашем случае необходимо будет использовать данную или аналогичную программу, чтобы вы смогли использовать свой компьютер одновременно для двоих. Добавлю лишь, что программа Aster позволяет использовать один компьютер точно так же, если бы каждый пользователь имел отдельный персональный компьютер. Программа платная, но вы можете опробовать 30-дневную пробную версию, обладающую всеми необходимыми функциями. При этом у вас должен быть мощный компьютер (особенно это касается видеокарты), чтобы нормально работать одновременно с двумя пользователями.
Скачать пробную версию вы можете с официального сайта http://www.ibik.ru/ru/downloads
Итак, мы с вами только что успешно подключили два монитора и установили программу. После этого на рабочем столе появится два новых ярлыка – выбираем «управление АСТЕР». Далее нужно перейти во вкладку «Видео».
Ставим галочку напротив пункта «Разрешить запуск нескольких мониторов». Программа автоматически выдает четыре монитора, хотя к компьютеру подключены только два. Лишние экраны нужно убрать, для этого выделяем их и меняем позицию с 1 на 0 или просто удаляем цифру.
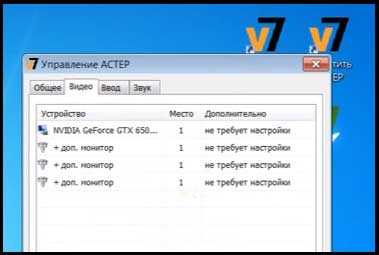
Теперь нам нужно определить мониторы, основному дайте номер 1, а дополнительному, соответственно, номер 2. Для подтверждения своих действий необходимо нажать кнопку «Применить». Теперь тоже самое нужно проделать с разделом «Клавиатура и мышь». У вас должно быть подключено два комплекта. Звук, как правило, настраивается автоматически.

Теперь программу нужно запустить. Переходим в раздел «Общее». Обратите внимание на опцию «Запустить АСТЕР автоматически при включении компьютера». Можете поставить галочку, чтобы компьютер всегда запускался с двух мониторов. Теперь можно нажимать кнопку «Включить и перезагрузить».
После этого начнется перезагрузка, компьютер должен запуститься уже с двух мониторов. Если вы правильно выставили порядок мониторов и дополнительных устройств (мышка, клавиатура), то у вас должно появиться два пользователя. Программа позволяет даже играть в игры на разных мониторах.
Как видите, настроить два монитора можно и самостоятельно. Причем на сегодняшний день в программе доступно подключение до 12 пользователей к одному компьютеру. Но если у вас не получилось выполнить эту задачу, всегда можно обратиться к специалистам. В любом случае, я рекомендую сначала попробовать сделать такую манипуляцию своими силами, так как компьютерные мастера возьмут немаленькую сумму за услугу.
Уважаемые пользователи, если у вас после прочтения этой статьи возникли вопросы или вы желаете что-то добавить относительно тематики данной статьи или всего интернет-ресурса в целом, то вы можете воспользоваться формой комментарий.Также Задавайте свои вопросы, предложения, пожелания..
Итак, на сегодня это собственно все, о чем я хотел вам рассказать в сегодняшнем выпуске. Мне остается надеяться, что вы нашли интересную и полезную для себя информацию в этой статье. Ну а я в свою очередь, жду ваши вопросы, пожелания или предложения относительно данной статьи или всего сайта в целом
temowind.ru