Как подключить микрофон к ноутбуку для караоке? Как подключить микрофон к ноутбуку windows 10 для караоке
Как подключить микрофон для караоке к компьютеру
 Компьютер – универсальная машина, способная выполнять множество разнообразных задач, в том числе по записи и обработке звука. Для создания собственной маленькой студии потребуется наличие необходимого софта, а также микрофона, от типа и качества которого будет зависеть уровень произведенного материала. Сегодня поговорим о том, как использовать микрофон для караоке в обычном ПК.
Компьютер – универсальная машина, способная выполнять множество разнообразных задач, в том числе по записи и обработке звука. Для создания собственной маленькой студии потребуется наличие необходимого софта, а также микрофона, от типа и качества которого будет зависеть уровень произведенного материала. Сегодня поговорим о том, как использовать микрофон для караоке в обычном ПК.
Подключаем караоке-микрофон
Для начала разберемся в типах микрофонов. Их три: конденсаторные, электретные и динамические. Первые два отличаются тем, что требуют для своей работы фантомного питания, благодаря чему с помощью встроенных электронных компонентов можно повысить чувствительность и поддерживать высокий уровень громкости при записи. Этот факт может быть как достоинством, в случае использования их в качестве средств голосовой связи, так и недостатком, поскольку кроме голоса улавливаются и посторонние звуки.
Динамические микрофоны, используемые в караоке, представляют собой «перевернутый динамик» и никакими дополнительными схемами не оборудованы. Чувствительность таких устройств довольно низкая. Это нужно для того, чтобы, кроме голоса говорящего (поющего), в дорожку попало минимум лишних шумов, а также для минимизации обратной связи. При непосредственном подключении динамического микрофона к компьютеру мы получаем низкий уровень сигнала, для усиления которого приходится повышать громкость в системных настройках звука.
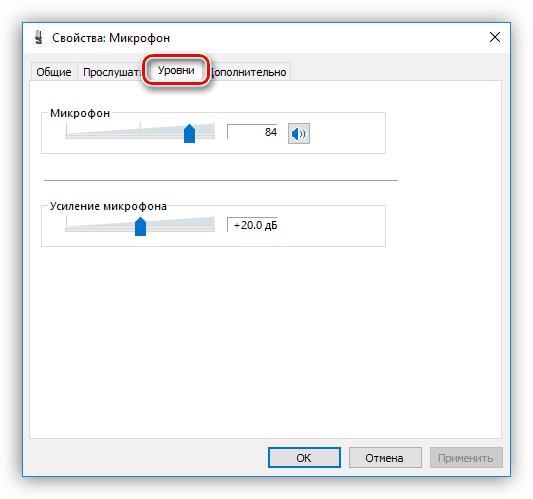
Такой подход приводит к повышению уровня помех и посторонних звуков, которые при низкой чувствительности и паразитном напряжении превращаются в сплошное «месиво» из шипения и треска. Помехи не пропадают даже в том случае, если попытаться усилить звук не при записи, а в программе, например, Audacity.
Читайте также: Программы для редактирования музыки
Далее поговорим, как избавиться от такой проблемы и использовать динамический микрофон по его прямому назначению – для качественной записи голоса.
Использование предусилителя
Предусилитель – это устройство, позволяющее увеличить уровень сигнала, поступающего от микрофона к звуковой карте ПК и избавиться от паразитного тока. Его использование помогает избежать появления помех, неизбежных при ручном «выкручивании» громкости в настройках. Такие гаджеты разных ценовых категорий широко представлены в розничной продаже. Для наших целей подойдет самое простое устройство.

При выборе предусилителя необходимо обратить внимание на тип входных разъемов. Все зависит от того, каким штекером оборудован микрофон – 3.5 мм, 6.3 мм или XLR.
Если подходящее по цене и функционалу устройство не имеет нужных гнезд, то можно воспользоваться переходником, который также без проблем можно приобрести в магазине. Здесь главное не перепутать, к какому разъему на адаптере должен подключаться микрофон, а к какому – усилитель (male-female).

Предусилитель своими руками
Усилители, продающиеся в магазинах, могут быть весьма дороги. Это обусловлено наличием дополнительного функционала и издержками маркетинга. Нам же нужно предельно простое устройство с одной функцией – усиление сигнала с микрофона — и его вполне можно собрать в домашних условиях. Разумеется, потребуется наличие определенных навыков, паяльника и расходных материалов.
Для сборки такого усилителя необходимо минимум деталей и элемент питания.

Мы здесь не будем расписывать по шагам, как паять схему (статья не про это), достаточно ввести в поисковик запрос «предусилитель для микрофона своими руками» и получить подробную инструкцию.

Подключение, практика
Физически подключение осуществляется довольно просто: достаточно вставить штекер микрофона напрямую или с помощью переходника в соответствующий разъем предусилителя, а шнур от устройства подключить к микрофонному входу на звуковой карте ПК. В большинстве случаев он розового или голубого (если розового нет) цвета. Если на вашей материнской плате все входы и выходы одинаковые (такое бывает), то прочитайте инструкцию к ней.

Собранную конструкцию также можно подключить и к передней панели, то есть ко входу со значком микрофона.

Далее останется только настроить звук и можно начинать творить.
Подробнее:Как настроить звук на компьютереВключение микрофона на WindowsКак настроить микрофон на ноутбуке
Заключение
Правильное использование микрофона для караоке в домашней студии позволит добиться неплохого качества звука, так как он предназначен именно для записи голоса. Как становится ясно из всего сказанного выше, для этого требуется только простое дополнительное устройство и, возможно, внимательность при выборе переходника.
 Мы рады, что смогли помочь Вам в решении проблемы.
Мы рады, что смогли помочь Вам в решении проблемы.  Задайте свой вопрос в комментариях, подробно расписав суть проблемы. Наши специалисты постараются ответить максимально быстро.
Задайте свой вопрос в комментариях, подробно расписав суть проблемы. Наши специалисты постараются ответить максимально быстро. Помогла ли вам эта статья?
Да Нетlumpics.ru
Как подключить микрофон к компьютеру и ноутбуку: настройка звука и микрофона
Микрофон – это устройство, позволяющее поддерживать голосовую связь в различных программах, таких как Skype или компьютерных играх. Однако, для подключения микрофона к компьютеру требуется провести несложную процедуру по установке и настройке устройства. В большинстве случаев микрофон всё же необходим для общения. Так как же подключить микрофон к компьютеру, чтобы пообщаться с другом.
Как подключить микрофон к ноутбуку
Ноутбуки пользуются не меньшей популярностью, так как их удобно переносить из комнаты в комнату, брать с собой в дорогу и т.д.
При использовании ноутбука вопрос подключения микрофона обычно не возникает, так как все ноутбуки имеют встроенный микрофон и нет необходимости подключать внешнее устройство для общения. Но всё же, если возникает такая надобность, например, вы хотите сделать аудио-запись в хорошем качестве или подключить караоке, то вам нужно выполнить следующие действия:
- Проверить наличие разъёма для подключения микрофона. Во многих случаях требуется специальный переходник. Такой разъём представляет собой отверстие розового (красного) цвета диаметром 3,5 миллиметра.
- Переходник представляет собой устройство, одна сторона которого подключается через USB-порт, куда можно вставлять флешки или другие внешние носители, такие как жесткий диск и т.д. А другая сторона позволяет подключить к переходнику микрофон. Таким способ можно подключить любое оборудование к вашему компьютеру.
- Разветвитель представляет собой провод, один конец которого (обычно черного цвета) вставляется в стандартный разъем для гарнитуры, а на другом конце имеются два ответвления – зеленого и красного цветов. Зелёный цвет необходимо подключить к вашим колонкам, а красный — в разъем соответствущего цвета для микрофона.
Если ваше устройство не имеет данного входа, то вам необходимо приобрести переходник или разветвитель.
Как подключить микрофон к стационарному компьютеру
Микрофон, наушники и другое оборудование подключаются к компьютеру через системный блок, оснащенный подходящими для этих целей разъёмами. Обычно используется разъём стандартного размера – 3,5 миллиметра.
Если же ваше оборудование не подходит к данному разъёму, то вам необходимо воспользоваться переходником. Некоторые микрофоны имеют разъём 6,5 миллиметров, а также встречаются другие размеры. Соответственно переходник нужно подбирать под эти размеры. С одной стороны переходник должен подходить под аудио-разъём вашего микрофона, с другой стороны переходник будет стандартного разъёма, подходящего под каждый компьютер.
Для того чтобы определить какого диаметра разъём вашего микрофона, достаточно посмотреть на заводскую коробку. На упаковке производитель описывает все характеристики устройства, в том числе и размеры выходного штекера.
Подключение микрофона к системному блоку
После приобретения переходника, вам необходимо найти подходящий аудио-разъём, который обычно располагается на обратной стороне системного блока.
Однако, важно не перепутать входы, так как системный блок имеет несколько похожих входов для различных оборудований. Один предназначен для наушников, другой – для микрофона, но они различаются между собой цветами. Вам необходимо выбрать розовый (красный) цвет, соседний зеленый цвет предназначен для наушников.
Проверка подключения микрофона на компьютере
После того, как вы подсоединили ваш микрофон к системному блоку или к ноутбуку, вам необходимо проверить его в работе. Это можно сделать следующими способами:
- Основн
otvetclub.com
Как подключить микрофон к ноутбуку для караоке?
Здравствуйте, Сабина. Микрофон для компьютера – вещь очень полезная. Он понадобиться вам не только для исполнения караоке, но также для общения по скайпу, озвучивания видеороликов и произведения любых записей голоса. Подключить микрофон к ноутбуку для караоке или другой цели очень просто. Следуйте алгоритму:
- Для ноутбуков идеально подходят микрофоны со штекером – 3, 5 мм. Они без труда входят в разъем звуковой карты, находящийся на передней боковой панели. Если вы приобрели микрофон с другим размером штекера, не переживайте. Отправляйтесь снова в магазин и купите переходник нужного типа. Возможно, переходник уже есть в комплекте микрофона. Ни в коем случае не пытайтесь присоединить штекер большего размера непосредственно в разъем ноутбука – это приведет к неисправимой поломке.
- Найдите на передней боковой панели ноутбука разъем. Он может быть окрашен в оранжевый либо розовый цвет или же обозначаться значком микрофона. Введите штекер в разъем. Если вы услышали характерный щелчок – все сделано правильно.
- На экране ноутбука вы увидите уведомление о подсоединении микрофона, внизу, на панели задач, возле часов, значок - микрофончик.
- Перезагрузите ноутбук для корректной работы всех устройств в дальнейшем.
- Теперь нужно настроить работу микрофона, чтобы во время вечерники не возникло неприятных казусов. Через меню «Пуск» зайдите в панель управления и выберите раздел «Звуки и аудиоустройства». Перед вами откроется всплывающее окошко. В нем выберите раздел «Аудио». В строке «Запись звука», обозначенной значком микрофона, перейдите в пункт «Громкость».
- В следующем всплывающем окошке проведите настройку звучания. Выберите пункт «Микрофон» и поставьте максимум громкости. В строке «Усиление микрофона» поставьте галочку и сохраните настройки.
Настраивая микрофон, имейте в виду, что название пунктов меню могут отличаться в зависимости от операционной системы, используемой вашим ноутбуком. Принцип настройки, несмотря на это, одинаков, и я думаю, что вы с легкостью его освоите.
helperion.com
Как подключить микрофон к ноутбуку для караоке или обычный: ответ!
Современный ноутбук оснащен встроенным микрофоном. С помощью него можно свободно общаться в социальных сетях, видеочатах, записывать аудиозаписи. Иногда случается так, что микрофон сломался или к него плохое качество записи.
Как включить микрофон на ноутбуке
Если у вас не работает записывающее устройство, не нужно спешить и бежать в магазин за новым. Возможно оборудование попросту отключено, необходимо проверить это в настройках. Для этого кликните правой кнопкой мыши в область уведомлений и запустите записывающие устройства. Отыщите во вкладке записи микрофон и запустите свойства.

В графе «применение устройств» удостоверьтесь, что оборудование используется.

Во вкладке «уровни» установите максимальное значение приема сигнала. Затем сохраните все настройки и попробуйте испытать устройство. Если микрофона нет в списке устройств, тогда необходимо установить новые драйвера для звуковой карты и встроенной камеры. Если это не помогло или вас не устраивает качество записи стандартного оборудования, то необходимо установить внешнее устройство.
Как подключить микрофон к ноутбуку
Независимо какую модель записывающего устройства вы приобрели, если у него стандартный выход 3,5 jack, то проблем возникнуть не должно, если что можно воспользоваться переходниками. Обычно на ноутбуке есть отдельный разъем для прибора, он может быть зеленого или розового цвета, если выход есть, то достаточно вставить штекер.

Если микрофон не работает, то попробуйте включить его так, как описано в инструкции выше. Также перепроверьте драйвера звуковой карты. В некоторых моделях ноутбуков есть только один вход, который предназначен и для наушников, и для микрофона. В таком случае для подключения внешнего записывающего устройства потребуется специальный переходник либо гарнитура.

Иногда встроенная звуковая карта может работать плохо или вовсе выйти из строя. Есть выход, можно подключить внешнюю звуковую карту, которая подключается к USB-разъему. Стоит отметить, что чем дороже будет оборудование, тем качественнее будет осуществляться запись звука.

Обычно во внешней звуковой карте встроены драйвера, которые сами устанавливаются при подключении к ноутбуку. На внешнем оборудовании присутствует два разъема, один для наушников, второй для микрофона. Также для записи звука можно воспользоваться гарнитурой, для которой не нужна внешняя звуковая карта и переходник.
pced.ru
Как подключить karaoke к ноутбуку

Японское развлечение караоке плотно вошло в нашу жизнь. Ведь с помощью него вы можете не только весело провести время с друзьями, но и разучить новые песни с детьми или же просто дать выход своему творческому началу. Для этого вам обязательно потребуется подключить микрофон к ноутбуку, и мы с удовольствием придём на помощь в этом вопросе.
Подключение микрофона к ноутбуку
Для того чтобы подсоединить устройство, вам нужен встроенный разъем. Традиционно во всех современных портативных компьютерах идет mini-jack 3.5 mm разъем. Именно через него вы можете подключить микрофон для караоке к ноутбуку или наушники. Вставьте штекер приспосоления в разъем. Нужно отметить: обычно mini-jack 3.5 mm обозначается производителем розовым цветом.
Если разъем общий, подключить устройство без разветвителя не выйдет. Кроме этого, большинство устройств идут с более массивным и широким штекером (6.3 мм), и вам понадобится специальный переходник, который поможет присоединить микрофон к ноутбуку. После того, как вы все подсоединили, нужно еще установить необходимые драйвера. Компьютер может определить их автоматически, а если он все же не видит новое устройство, загрузите драйвера с сайта производителя.

Как подключить беспроводной микрофон
Беспроводной микрофон, безусловно, гораздо удобней в использовании. Он не сковывает движений. С ним вы можете не только петь, но и свободно передвигаться и танцевать. Обычно такие устройства работают от стандартных пальчиковых батареек типа АА или NiMH-аккумуляторов. Радиус действия приспособления определяет производитель. Обычно это от 8-9 метров. Наиболее чистое звучание вы сможете достичь, если будете держать микрофон на расстоянии 4-5 см ото рта.
Нужно отметить: аккумуляторы микрофон не заряжает, поэтому после использования их нужно зарядить специальным устройством.
Для того чтобы правильно подсоединить беспроводной микрофон, вам нужно:
- вставьте батарейки или аккумуляторы (полностью заряженные) в устройство;
- включите консоль;
- нажмите кнопку, которая отвечает за питание, и удерживайте 3-5 секунд;
- установите связь с ноутбуком и консолью;
- после того, как кнопки на microphone начинают гореть беспрерывно и не мигают, значит, у вас все получилось правильно.
Если вы не будете использовать устройство на протяжении некоторого времени, оно перейдет в спящий режим. В случае, если вы отошли на большее расстояние, чем то, что предусмотрено в инструкции, копки начнут мигать (обычно зеленым или желтым цветом). Все придет в норму, когда вы вернетесь в радиус действия приспособления.

Как настроить караоке на ноутбуке
Во всех ноутбуках существуют внутренние микрофоны, но если вы все же решили подключить микрофон караоке к ноутбуку, то после их соединения, убедитесь, что он активный. Кроме того, вам понадобится новая звуковая карта, которая поддерживает караоке и колонки. Теперь можно заняться настройками. В системном микшере найдите микрофон и включите его. Выставьте громкость на необходимый уровень. Включите само устройство. Скачайте необходимую программу в интернете или купите лицензированную в специализированном магазине. Если вы все правильно сделали, то услышите свой голос в колонках. Теперь можно выбрать любимую песню и сделать пробное выступление.
Как вы уже сами убедились, подключение микрофона к ноутбуку не займет у вас много времени, зато вы получите массу удовольствия от приятного времяпрепровождения в кругу семьи или друзей, распевая любимые песни в караоке.

strana-sovetov.com











