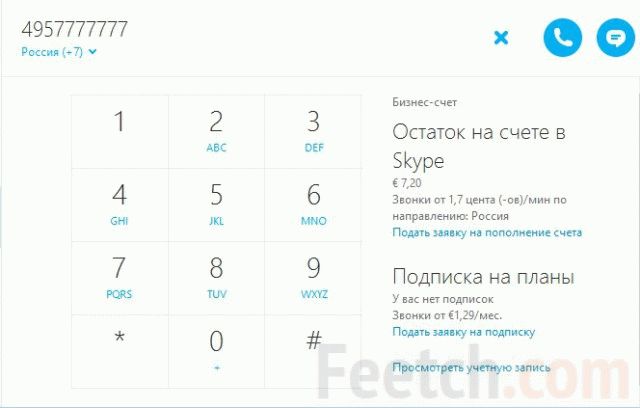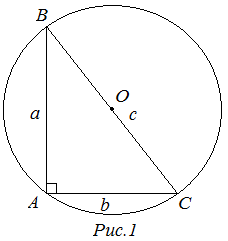Смена формата видео файла — решение вопроса. Как поменять формат видео на avi
Как изменить формат видео – простой способ

Автор статьи: Вячеслав Князев 22 октября 2017 Рейтинг: 5.0
У любого пользователя может возникнуть вопрос, как изменить формат видео. И проблема состоит не в отсутствии возможности у компьютера воспроизвести видеофайл с определенным расширением, а в том, что форматов слишком много. Портативные устройства имеют свои требования к формату роликов, которые вы загружаете. Например, на ПК никогда не возникает трудности просмотреть фильм с расширением AVI, а загрузить такое видео в мобильный гаджет можно даже не пробовать. Кроме того, все форматы имеют свои особенности и воспроизвести какой-либо видеоматериал с первого раза далеко не всегда удается.
Чтобы изменить формат видео, нужно воспользоваться специальной программой, которая относится к конвертерам. Например, программа «ВидеоМАСТЕР» – довольно удобный конвертер видео на русском с огромным диапазоном возможностей. ПО способно не только качественно и быстро поменять формат видео, но и имеет большой каталог опций, которые помогут редактировать ролики, скачать видеозаписи с ВКонтакте и YouTube. Убедитесь в этом сами, посмотрев видеоурок:
Часто изменить формат видео нужно для того, чтобы воспроизвести видеоролик не на компьютере, а на другом устройстве (телефоне, плеере, КПК и т.д.). Для этого в софт встроен большой набор уже готовых пресетов видеонастроек для самых популярных сегодня девайсов. Вам нужно просто добавить ролик в ПО, в каталоге устройств выбрать модель и запустить преобразование. Это очень удобно для начинающих юзеров, потому что не требует обширных познаний и навыков в преобразовании видео. Софт поддерживает популярные форматы видео (AVI, MPEG1, MPEG2, MPEG-4, VCD, WMV, DVD, ASF, VOB и др.), а кроме этого является удобным и простым видео конвертером DivX.
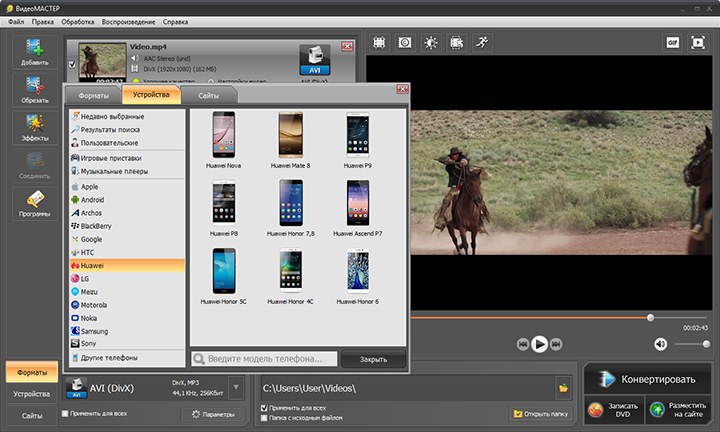
Конвертируйте видеоролики в любые форматы!
Еще одна распространенная ситуация – когда нужно поменять формат видео для распространения роликов в сети. Сегодня подавляющее большинство интернет-ресурсов (социальные сети, форумы, блоги и т.п.) предоставляют пользователю возможность загружать видеофайлы. В сети работает огромное количество видеохостингов. Используя «ВидеоМАСТЕР» можно изменить формат видео для того, чтобы загрузить видеоматериал на сайт буквально в несколько кликов. Также софт поможет сгенерировать FLV и SWF видео с файлом плеера для того, чтобы разместить его на вашем сайте или в блоге.
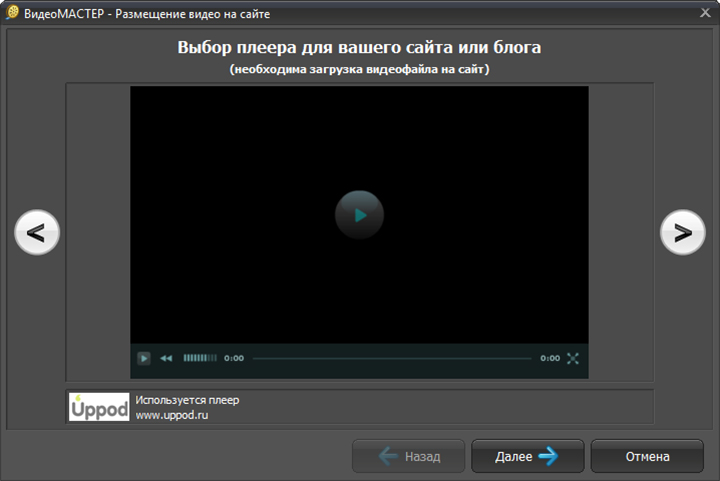
Выберите один из плееров и сразу встройте видео на свой сайт!
Для тех, кто разбирается в ПК, в софт встроены дополнительные опции. Вы сможете быстро настроить наиболее популярные параметры для регулировки видео и аудио (битрейт, уровень громкости, выбрать звуковую дорожку, размер и частоту кадра и т.д.). ПО имеет встроенный плеер с возможностью просматривать видео в полноэкранном режиме. Это обеспечивает комфортную работу с видеоматериалами.
За один раз вы сможете преобразовать как один видео или аудиоролик, так и одновременно несколько. Обратите внимание! «ВидеоМАСТЕР» может конвертировать все выбранные файлы в один и тот же формат или каждый файл в новый. Видеоролики можно сохранить на ПК, записать на диск или преобразовать для последующей загрузки в интернет. Выбирать вам!
«ВидеоМАСТЕР» помогает не только изменять формат видео, но и позволяет регулировать множество различных опций для редактирования видеофайлов. В программе вы легко сможете улучшить качественные показатели видеороликов, кадрировать видео, добавить субтитры, нарезать или соединить фрагменты и т.д. Установив «ВидеоМАСТЕР» на свой ПК, вы получите качественный и абсолютно доступный инструмент для преобразования видеофайлов.
video-converter.ru
Как изменить формат видео на mp4 или на AVI?
Если нужно изменить формат видео, существует два способа сделать это просто и быстро. В этом поможет один из специальных онлайн сервисов или же программа. Разберем оба варианта.
Содержание:
- Способ №1. Онлайн сервисы
- Способ №2. Программы

Способ №1. Онлайн сервисы
Существует целый ряд сервисов, которые помогают изменить формат видео на mp4, на avi или другие. Преимущество такого подхода в том, что сервисы эти доступны как на компьютере, так и на любом другом устройстве.
К примеру, если у Вас есть смартфон или планшет, Вы можете совершенно спокойно выполнить те же действия, которые предусмотрены для компьютера.
Отличным примером онлайн сервисов для конвертации видео является video.online-convert.com.
Чтобы им воспользоваться, сделайте следующее:
- Зайдите на указанный выше сайт. Если там выбрано не то направление конвертации, выберете нужное на панели слева. Для этого разверните раздел «Видеоконвертер». Откроется список доступных форматов и Вы сможете выбрать нужный.
- Нажмите на кнопку выбора файла для загрузки. После этого укажите, в какой папке находится исходник. Также Вы можете использовать вариант со ссылкой. К примеру, можно взять видео с YouTube или другого сервиса и попробовать конвертировать его. Кроме того, есть варианты с облачными хранилищами – Dropbox и Google Drive. Для загрузки в них потребуется авторизоваться.
- Если необходимо, воспользуйтесь блоком «Дополнительные настройки». Там достаточно много возможностей изменить определенные параметры ролика. Речь идет о размере (причем как видео, так и файла), качестве звука, отражении, переворачивании и так далее.
- В конце нажмите на кнопку «Преобразовать файл». Он будет автоматически скачан на Ваше устройство после окончания данного процесса.

Рис. №1. Использование онлайн сервиса конвертации video.online-convert.com
Это один из наиболее функциональных сайтов в плане конвертации. Другие сервисы, в основном, работают по одному принципу – сначала нужно загрузить видео и нажать на одну кнопку. Здесь же можно изменить множество дополнительных параметров.
Также можно воспользоваться одним из следующих сервисов:
В принципе, можете использовать то, что найдете, но не платные сервисы вроде clipchamp.com. Там есть бесплатный набор услуг, но он весьма ограничен. В таких сервисах просто нет смысла.
Способ №2. Программы
Существует большое количество программ для разных операционных систем, которые позволяют быстро и просто конвертировать видеофайлы, а также выполнять другую работу над ними. Работа с ними обычно крайне простая.
К примеру, есть очень многофункциональный набор инструментов Movavi.
Чтобы выполнить поставленную задачу в нем, сделайте вот что:
- Нажмите на кнопку «Добавить файлы», а затем «Добавить видео» в появившемся меню.
- Внизу выберете нужный формат видео на выходе. В нашем случае это mp4 или avi.
- Нажмите кнопку «Старт» в правом нижнем углу.


Рис. №2. Конвертация видео в Movavi
Взять эту программу можно на официальном сайте – movavi.ru.
Вот список других программ, которые Вы также можете использовать:
- Freemake Video Converter (freemake.com) – принцип работы точно тот же, что и в Movavi;
- Super Video Converter (erightsoft.com) – нужно нажать на кнопку «Convert» вверху и выбрать направление конвертирования;

Рис. №3. Работа в Super Video Converter
- Video To Video Converter (videotovideo.org) – принцип работы тот же, что и в Super Video Converter и другие.
Как видите, программы тоже могут быть весьма эффективными.
P.S. Выполнить поставленную задачу можно и без программ. Для этого необходимо просто нажать «Переименовать» в контекстном меню файла и изменить формат. Этот процесс показан в видео ниже. При этом появляется предупреждение, что файл может оказаться недоступным. Так вот, в большинстве случаев он действительно оказывается таковым. Так что лучше пользоваться онлайн сервисами и программами.
best-mobile.com.ua
Как поменять формат видео с mp4 на avi, с mkv на mp4, с mov на mpg и другие форматы.
Из данной статьи вы узнаете, как поменять формат видео с mp4 на avi, с mkv на mp4, с mov на mpg и т.д. Вы сможете выбрать не только подходящий формат, но и указать дополнительные настройки конвертации: размер кадра, качество видео, кодек аудио, частоту кадров, битрейт аудио, дискретизацию и др.
1. Установка программы
Для начала необходимо установить программу на свой ПК. Скачайте Windows Live и произведите все шаги, следуя подсказкам «Мастера установки».
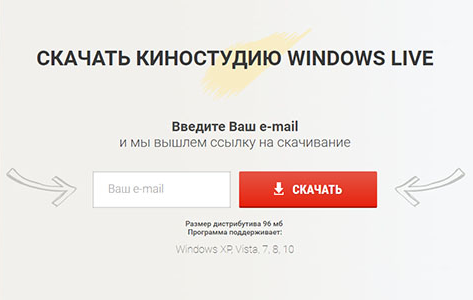
2. Загрузка видео
Следующим шагом будет создание проекта и добавление видео. Запустите программу, нажмите «Новый проект» и откройте вкладку «Добавить». Файлы с компьютера необходимо добавлять на вкладке «Фото и видео». Слева найдите папку на вашем ПК с нужным видеороликом, а в окне правее найдите нужный видеофайл. Перетяните файл вниз на рабочее поле или используйте кнопку, изображенную в виде зелёной стрелки. После того, как видео окажется на рабочей панели, переходите к следующему шагу.
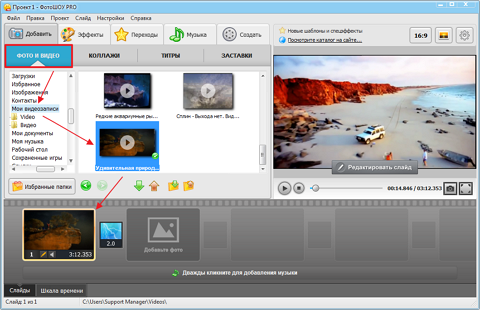
3. Редактирование видео
Программа Киностудия Windows Live позволяет редактировать видео. Вы можете обрезать видеофайл, заменить звук, добавить текст или анимированные спецэффекты, применить маску или рамку и т.д. Всё это делается в редакторе слайда. Чтобы открыть редактор, дважды кликните по добавленному в проект видеоролику. Или можно выделить видео на рабочей панели и в окне предпросмотра нажать кнопку «Редактировать слайд».
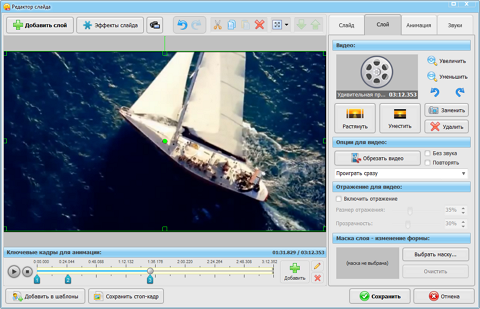
4. Изменение формата видео
Вернемся к основному вопросу – как поменять формат видео? Откройте вкладку «Создать». В окне программы вы увидите три пункта. Киностудия Windows позволяет сохранить видеоролик для просмотра на ПК, смартфоне, для публикации в интернете, а также позволяет создать DVD.
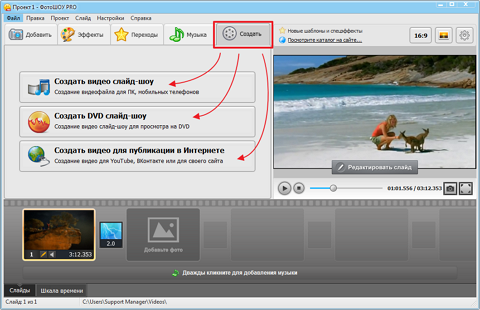
Выберите верхнюю строку «Создать видео слайд-шоу», если требуется поменять формат видео на mp4, avi, mkv, mov, wmv и др. Далее укажите необходимый формат, размер кадра, качество видео и запустите конвертацию. Для записи DVD, создания видео для социальных сетей или для публикации на собственном сайте выберите соответствующие пункты на вкладке «Создать».
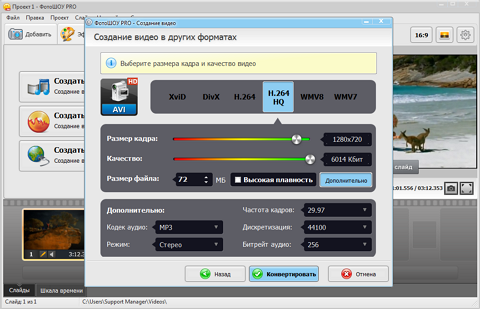
Теперь вы знаете, как изменить формат видео, как сделать видео для ютуб, для сервиса ВКонтакте или создать видео в формате DVD.
kino-windows.ru
Конвертер MP4 в AVI | Как изменить AVI на MP4 и обратно
Как конвертировать MP4 в AVI и обратно
С развитием мобильных устройств видеоформат MP4 становится все более распространенным – он подходит и для публикации роликов в интернете, и для просмотра фильмов на компьютере или ноутбуке. Но с DVD-плеером могут возникать сложности: к сожалению, далеко не все плееры воспроизводят формат MP4. Эта проблема легко решается с помощью видеоконвертера Movavi – оптимальной программы для перевода видео в другие форматы. Воспользуйтесь ей, чтобы конвертировать MP4 в AVI, и вы удивитесь, насколько просто это делается.
Скачайте Movavi Конвертер Видео для Windows или Mac прямо сейчас и следуйте нашей пошаговой инструкции.
Скачать бесплатно Скачать бесплатноУстановите Конвертер Видео
Откройте скачанный файл и установите программу, следуя инструкции. Конвертер Movavi доступен на русском языке, поэтому изменить формат видео легко сможет даже ребенок.
Выберите файл для конвертирования
Кликните Добавить файлы в левом верхнем углу программы, нажмите Добавить видео и выберите видео формата MP4, которое вы хотите перекодировать в AVI.
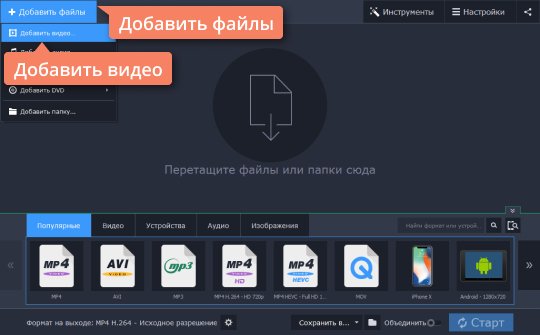
Выберите формат
Во вкладке Видео выберите раздел AVI, а затем укажите наиболее подходящий вам профиль для формата AVI. Возможен и обратный процесс, то есть конвертация AVI в MP4 или другие типы файлов.
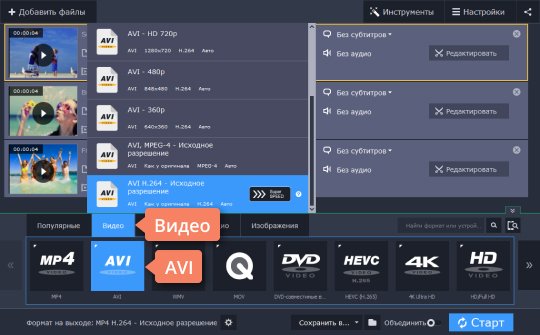
Укажите папку и начните конвертацию
Нажмите на кнопку с иконкой папки и укажите место, куда будет помещен сконвертированный файл. Нажмите Старт, чтобы перевести видео из MP4 в AVI. Процесс займет от одной до нескольких минут в зависимости от размера и количества файлов, формат которых нужно переделать.
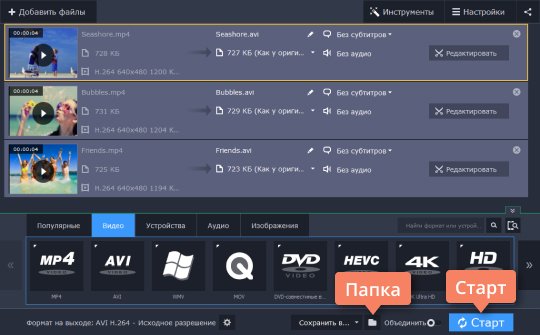

Movavi Конвертер Видео
Отличный способ перевести мультимедиа в нужный формат!

Конвертируйте видео, аудио, DVD и изображения

Изменяйте формат файлов без пережатия и потери качества

Улучшайте качество, настраивайте звук, обрезайте и сливайте клипы перед конвертацией

Сохраняйте видео- и аудиоклипы для мобильных устройств
Другие полезные инструкции
Остались вопросы?
Мы также рекомендуем
www.movavi.ru
Как изменить формат видео с AVI на MP4 на компьютере
Если ролик не проигрывается на мобильных устройствах или DVD-плеере, не стоит опускать руки. Самое время познакомиться с возможностями улучшенной версии Sony Vegas Pro. Эта программа позволяет не только создавать видеоролики, но и переконвертировать их. Узнать, как изменить формат видео с AVI на MP4, с MKV на WMV (или другие форматы) поможет наша простая пошаговая инструкция.
Шаг 1. Загрузите и установите программу
Кликните по ссылке, чтобы скачать Vegas Pro на русском языке. Дождитесь окончания загрузки инсталлятора, затем запустите его и установите. Запустите программу и кликните мышкой на пункт «Новый проект» в основном меню.
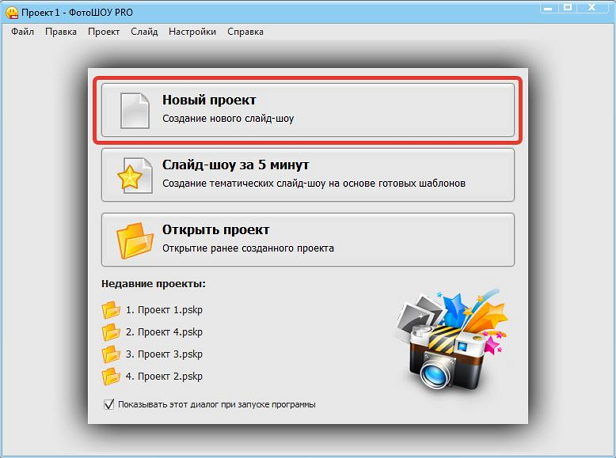
Шаг 2. Откройте нужный файл
Добавьте видео в программу. Для этого обратите внимание на левую половину рабочего окна программы. В ней расположен файловый менеджер, в котором можно увидеть структуру дисков и папок, расположенных на вашем компьютере, а также на дополнительных подключенных устройствах (флешки, медиа-плееры, внешние диски). Откройте папку, в которой лежит видеоролик и перетяните его на шкалу, расположенную вдоль нижней границы рабочего окна. Программа автоматически определит длительность фильма и установит равное время воспроизведения слайда.
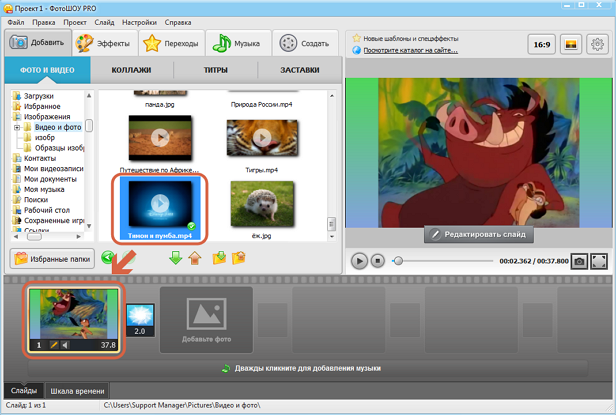
Шаг 3. Удалите эффект перехода
Поскольку Vegas Pro на русском языке автоматически устанавливает переходы после вставки файла, а нам требуется только поменять формат видео, необходимо удалить ненужный эффект, иначе он появится и в самом ролике. Для этого кликните мышью (правой кнопкой) по иконке перехода и выберите вариант «Убрать эффект».
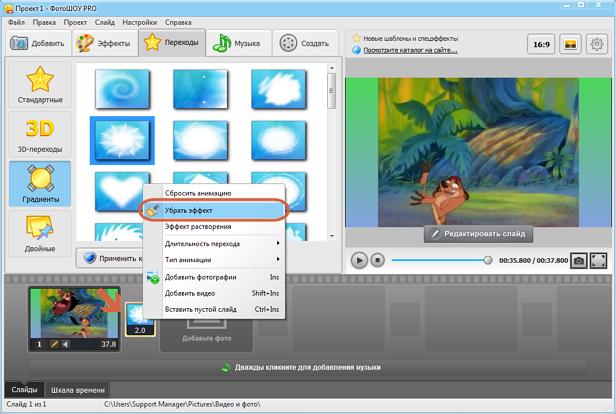
Шаг 4. Выберите формат для сохранения
Перейдите на вкладку «Создать» и выберите вариант «Создать видео слайд-шоу», затем «Создание видео в других форматах». Программа предоставит широкий ассортимент форматов. Вы можете указать название требуемого формата в поисковой строке – улучшенная версия Сони Вегас Про сама найдет то, что вас интересует и отобразит на экране. Выберите формат, нажмите кнопку «Далее» и перейдите к завершающему шагу инструкции.

Шаг 5. Настройте качество и сохраните ролик
На последнем этапе вам предстоит выбрать кодек для конвертирования, размер кадра, а также качество видео и аудио. Для тонкой настройки нажмите на кнопку «Дополнительно», и программа отобразит скрытые опции. После установки нужных значений запустите процесс конвертации и всего за несколько минут программа создаст для вас ролик в выбранном формате. Поздравляем, работа завершена!

Теперь вы знаете, как изменить формат видео на компьютере. Однако, это далеко не все возможности, которые предоставляет Sony Vegas Pro на русском. С ее помощью можно создавать замечательные слайд-шоу из видео и фото, накладывать музыку на ролики, добавлять спецэффекты и даже создавать мультфильмы! Подробные видеоуроки по этим и многим другим операциям доступны на сайте в категории «Обучение».
pro-vegas.ru
Как сменить формат видео: конвертируем видеофайл
Приветствую вас, дорогие читатели моего блога.
Сегодня мы поговорим с вами о том, как сменить формат видео. Практически каждый юзер сталкивался с необходимостью в изменении формата на видео файле. В большинстве случаев это необходимо для того, чтобы просматривать данные файлы на других устройствах и гаджетах.
Также данная функция нужна будет в том случае, если нужно загрузить видеофайл в сеть, либо же сжать его (для освобождения занимаемого пространства — к примеру). Способов, как это сделать – огромное количество. Здесь я опишу лишь самые мои любимые :)
Скажу сразу.
 Изменить формат видео без использования сторонних программ невозможно. Тут я недавно натолкнулся на советы типа такого: «в конце названия просто изменить расширение. Необходимо нажать на видео файл, переименовать, и вписать необходимый нам формат «.
Изменить формат видео без использования сторонних программ невозможно. Тут я недавно натолкнулся на советы типа такого: «в конце названия просто изменить расширение. Необходимо нажать на видео файл, переименовать, и вписать необходимый нам формат «.
Мне стало смешно от таких советов, честно :-). Изменить видео таким способом не получится; да расширение смениться, но оно по прежнему не станет воспроизводится на тех устройствах которые вам нужны. Это бред :))). Видеофайл это вам не текстовый документ, чтобы его изменить — нужно перекомпрессовать кодеком.
Ну посмеялись и хватит, теперь вернёмся к реалиям.
Для наших целей можно использовать такие тяжёлые программы как Adobe Premiere или Sony Vegas, но для данные манипуляции я предпочитаю делать отдельным инструментом.
Для решения данной проблемы мне больше всего нравится программа «Movavi Конвертер Видео», здесь можно её скачать: https://www.movavi.ru/videoconverter, её основной минус это, то что она платная, но есть 7-ми дневный триал период. Кстати полнопериодная версия стоит недорого.
Итак, скачиваем и устанавливаем. Открываем.
- Перетаскиваем файл видео который мы хотим конвертировать:

- Теперь нам нужно выбрать выходной формат видео файла.
Данная программа поддерживает множество форматов: Avi, Mov, Flv, даже звук перекодировать есть возможность: Mp3, Wav и ещё куча всего.
Мой исходный файл MKV, допустим я хочу сделать из него MP4. Из вкладки «Видео» нужно выбрать MP4, а возле вставленного видео, нужно нажать на размер и выбрать качество. Рекомендую немного делать выше чем у оригинала (при кодировании может качество чуть уменьшиться). Я поставля 4054 Кб/с. Еще внизу есть небольшая область, где нужно выбрать директорию сохранения.

- Далее, настройки. Нажимаем на иконку шестерни, выпадает небольшое окно.

Тут можно поменять кодек с помощью которого будет происходить пережатие/конвертация. Особой разницы между этими двумя не заметил. Остальные настройки «Размер кадра», «Тип битрейта» оставляю так как есть.
- Настройки аудио обычно ставлю вот такие:

- Нажимаем OK.
- Нажимаем кнопку «Старт» и ждём. Да кстати, данная программка работает ну очень уж быстро на мой взгляд.

Всё, готово ;), наслаждаемся результатом :)
Всем советую, Movavi Конвертер Видео отличная вещь, Must Have как говорится :)).
Есть множество альтернатив конечно, к примеру таже Format Factory, но она мне не нравится, так как работает медленно, да и кривая она чуток. Иногда ставишь необходимые тебе настройки, а выходной файл получается совсем иным — не тем что настраивал.

Но всё таки вот оф сайт где можно её скачать, возможно Format Factory больше вам понравится: http://www.pcfreetime.com
Принцип работы в ней схожий, думаю разберётесь. Кстати данная прога бесплатна. Если нужно, пишите в комментариях, и я напишу отдельный пост о ней.
На этом всё друзья.
Сохраняйте закладку в браузере на мой сайт, в скорем времени напишу для вас еще что нибудь полезное, обещаю ;)
До встречи!
profi-user.ru
Как изменить формат видео на компьютере
Большинство пользователей современной техники рано или поздно задумываются над вопросом «как изменить формат видео на компьютере». Многим требуется поменять формат для просмотра кино на новеньком айфоне, кому-то - для портативной консоли, а у кого DVD-плеер читает видео-файлы только в AVI. Причин очень много, однако главное – вы столкнулись с этой проблемой. И путей ее решения тоже много. Но, прежде чем мы расскажем, как изменить формат видео на компьютере, не мешало бы получить немного дополнительной информации.
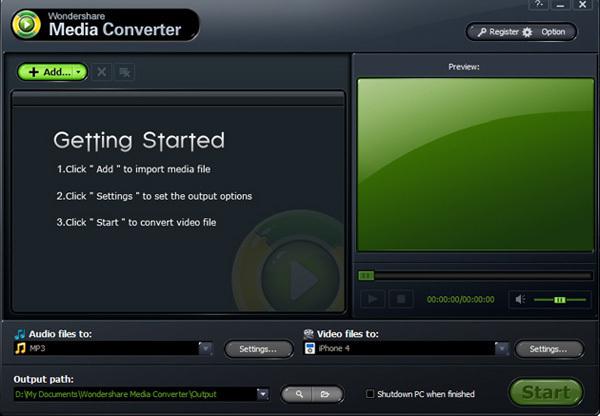
Основные форматы видео
- AVI – это самый популярный и распространенный вариант на сегодняшний день. Часто является встроенным для телефонов и видеокамер (то есть они записывают видео сразу в этом формате). Основное достоинство – небольшой размер готового файла. Но, к сожалению, качество от этого страдает. Поэтому рекомендуется переводить в этот формат не особо важное видео. Также AVI подходит для распространения на просторах интернета.
- WMV – можно сказать, конкурент AVI. Особых отличий не имеет. По качеству оба они примерно одинаковы, да и появились примерно в одно и то же время. Единственное, в чем WMV обходит AVI, – размер файла. Он немного меньше.
- MP4 – неплохой формат, хотя бы тем, что превосходит предыдущие качеством видео. Но еще одним несомненным плюсом является возможность «вложить» несколько аудиодорожек, к примеру, разные переводы фильма. Получается своеобразный контейнер, который удобно использовать для домашней коллекции. Единственный минус – уже достаточно большой размер файла.
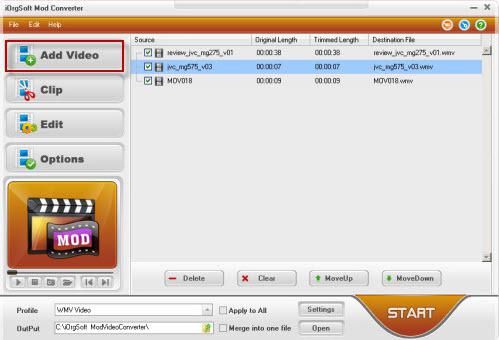
- MKV – отличнейший формат, способный поместить в себя не только видео в Full-HD, но и несколько аудиодорожек, да еще и кучу субтитров в придачу. При этом позволяет переключаться между всем этим богатством прямо во время воспроизведения. Вот только для людей с ограниченным дисковым пространством есть не очень приятный сюрприз – видеофайлы данного формата занимают очень много места. К примеру, простой фильм длиной часа полтора в AVI займет примерно 700 мегабайт, а в MKV – около 2,5 гигабайт. Разница - практически в четыре раза, но это с лихвой окупается качеством видео.
А теперь стоит запомнить одно правило. Из файла с высоким качеством всегда получится сделать файл с меньшим, а наоборот – никогда. Таким образом, если вам просто интересно, как изменить формат видео из MP4 в AVI, это один вопрос. Это легко! А вот повысить качество AVI не выйдет, можете даже не заморачиваться.
Выбор способа изменения
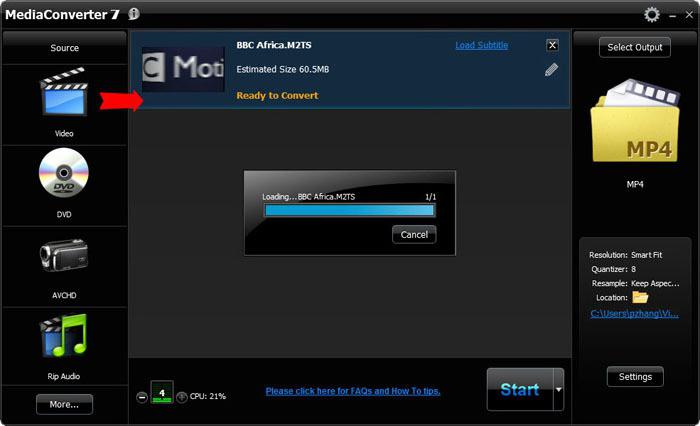 Продолжим рассматривать ответ на вопрос: «Как поменять видео на компьютере?» Рассмотрим несколько вариантов решения.
Продолжим рассматривать ответ на вопрос: «Как поменять видео на компьютере?» Рассмотрим несколько вариантов решения.
Первый – это онлайн-конвертеры. Простой и понятный способ, при котором не надо ломать себе голову над процессом. Но для его использования вам нужно быстрое интернет-соединение и тариф с большим количеством трафика. Схема работы выглядит примерно так: сначала ваше видео загружается на сайт-конвертер, потом происходит преобразование и скачивается видео с измененным форматом. При медленном интернет-соединении это процесс может занять очень длительное время.
Второй вариант – использовать одну из множества всем хорошо известным программ-конвертеров. Мы подробно остановимся на некоторых из них.
Freemake Video Converter
Это бесплатный видеоконвертер, который легко справится с нашей задачей, а именно: как изменить формат видео на MP4, AVI, или же для мобильного видео. Если мы запустим программу, то увидим окно, куда и нужно добавить файл, который хотим изменить. А дальше смотрим вниз и определяемся, что же мы хотим получить. Перед нами - ряд символов, среди которых нам и предстоит выбирать. К примеру, если видео нужно для вашего айфона, то и нажать необходимо на значок неполного яблока, ну и с остальным по аналогии разобраться можно. Все равно после клика по символу программа все сделает сама.
"ВидеоМАСТЕР"
"ВидеоМАСТЕР" – это программа наших земляков, которая в последнее время становится все популярнее и популярнее. Позиционируется она как мощный видеоконвертер, с возможностью работы почти с любыми форматами (самые популярные уж точно присутствуют), а также записью DVD-дисков. Причем данная программа пользуется заслуженной популярностью не только у простых пользователей, но и у опытных, которые и сами с легкостью расскажут, как изменить формат видео на компьютере на avi и так далее. Стоит также отметить очень интересную функцию DVD-риппинга. Конечно, обычным пользователям она, как правило, не нужна, но продвинутые точно скажут разработчикам «Спасибо».
Ну а для тех, кто особо задумываться над процессом не хочет, в этой программе подготовлено около 350 готовых профилей (пресетов) с уже настроенными параметрами. Стоит только выбрать и нажать иконку «Конвертировать». Еще одним плюсом программы является работа с несколькими файлами одновременно.
Для опытного же пользователя здесь раздолье всевозможных настроек видео, начиная с частоты кадра и заканчивая выбором битрейта аудиодорожки с регулировкой громкости.
Также "ВидеоМАСТЕР" позволяет подготовить готовые FLW и SWF-видеофайлы со встроенным в них плеером, что отлично подойдет для владельцев сайтов или тех, кто ведет свой блог. Ну а про редактирование отдельных фрагментов видео даже и говорить не хочется, потому что наша основная задача - как изменить формат видео на компьютере, и не будем от неё сильно отклоняться.
Nero Vision
А как изменить формат видео в "Неро", если нет возможности воспользоваться онлайн-конверторами и скачать нужную программу? В Nero Multimedia Suite обычно присутствует и Nero Vision. А эта программа является довольно функциональной и вполне способна на рабочие подвиги.
Особенность работы этого софта состоит в пошаговом режиме. После запуска нам будет предложено несколько вариантов действий – создать диски с видео, поймать видео с внешнего источника и сохранить видеофайл на жесткий диск.
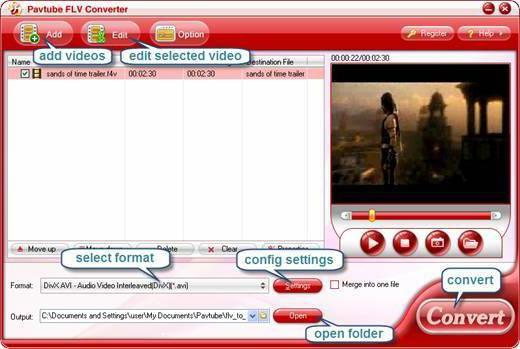
Итог
А для того, чтобы начать редактирование, достаточно нажать кнопку «Создать» и выбрать нужный файл. Можно отредактировать стандартные параметры, вроде цветового баланса, яркости и так далее. После этого есть возможность создания меню диска. Если вы не видите необходимости в его установке, можно и пропустить этот пункт, двигаясь дальше. А вот тут самое интересное. Просто берем и сохраняем видео в нужном нам формате. И готово!
fb.ru