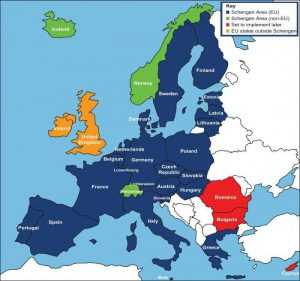Выполняем обрезку фото кадрированием в Фотошопе. Как правильно вырезать фото в фотошопе
Как в фотошопе обрезать фото по нужному размеру
Доброго времени суток, уважаемые читатели. Сегодня я расскажу как в фотошопе обрезать фото. Мы рассмотрим не только обычные функции, но и затронем очень интересные приемы, которые обязательно понадобятся вам в работе. Итак, давайте без лишних рассуждений сразу же приступим.

Простой способ. Как действовать, когда нужно удалить какие-то элементы
Допустим, вам понравилась фотография из интернета, но на ней присутствуют лишние элементы – такие как логотип, ссылка или что-то в этом роде. Действия предельно просты. Вам даже не обязательно скачивать полную версию Adobe Photoshop, можно воспользоваться онлайн сервисом Online-fotoshop.ru.
Я с вашего позволения буду использовать все же свой CC, так гораздо удобнее. Открываем изображение, с которым собираемся работать.

Выбираем инструмент «рамка».
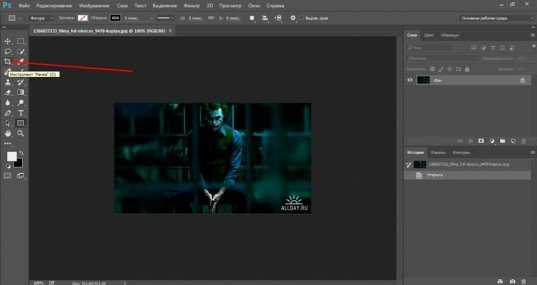
По контуру картинки появилась сетка. Можно потянуть за любой край, чтобы увеличить или уменьшить рисунок.
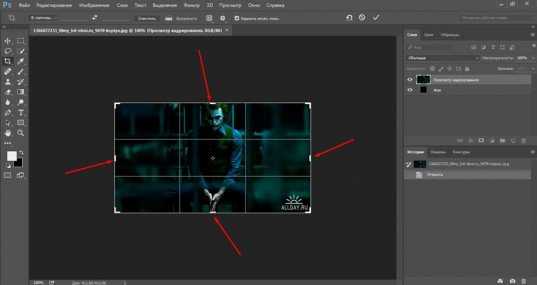
Если вы делаете его меньше, то поля, которые будут обрезаны, становятся не такими яркими, как выделенная для обрезания область.

Если вы делаете фотографию больше, то появляются дополнительные поля. Иногда они отображаются шашкой (прозрачные), а иногда заполняются цветом, как в моем случае. В конечном итоге они все равно будут прозрачные. Можете залить своим цветом, если это необходимо.
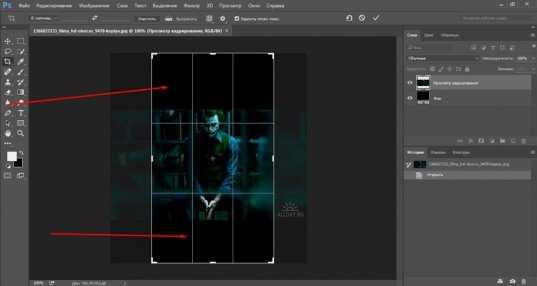
Нажимаем Enter с клавиатуры и готово. Картинка обрезана.
Ровный квадрат из любой фотографии за считанные секунды
Нет ничего проще, чем сделать из прямоугольной фотографии квадратную. Снова выбираем рамку.
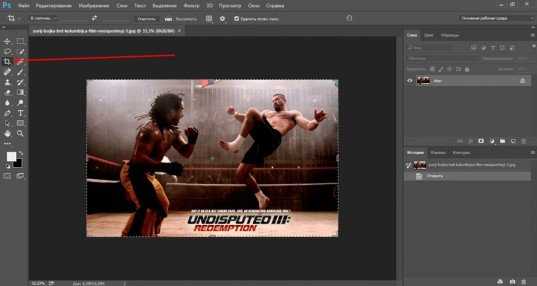
Зажимаем Shift на клавиатуре и одновременно выводим на рисунке фигуру при помощи мыши. Естественно, зажимаем для этого ее левую кнопку. По сути, действуем как обычно, только зажимаем при этом Shift.

Отпускаем кнопку мыши и получаем вот такой результат. Если надо увеличить или уменьшить квадрат, тяните за эти выделенные штуки, не забывая удерживать Shift. Также можно подвигать саму фотку, дергая за неяркие края, чтобы настроить область, которую собираетесь обрезать.

Готово. Жмем Enter.
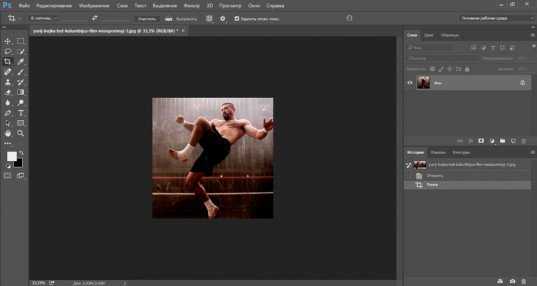
Делаем фотографию круглой за 5 минут
Вы также можете вырезать фотографию по кругу, используя shift. Как именно? Первым делом нужно сделать дубликат слоя. Опцию находим в меню слои.

Теперь выбираем эллипс.

Если никак не можете отыскать его, то возможно у вас просто стоит другой инструмент и скрывает его. Нажимайте пару секунд на каждую кнопку и отпускайте. Вылезет дополнительное меню.
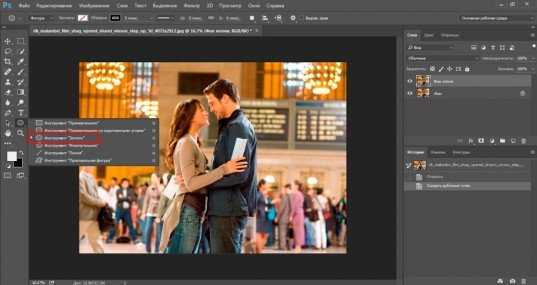
Лучше всего сразу убрать заливку, чтобы вы видели, что вырезаете. Но контур оставьте обязательно.
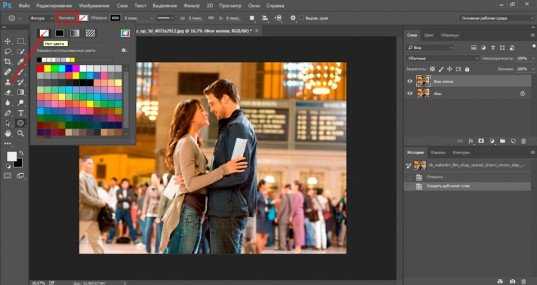
Начните рисовать эллипс и зажмите shift, тогда он превратится в ровную фигуру. Убрать выделение можно после того как вы нарисовали.
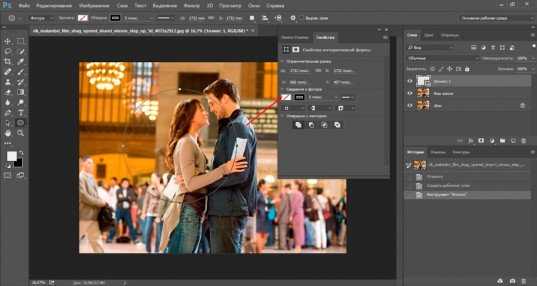
Выбираем перемещение.

Двигаем окружность так, чтобы в центре оказалась нужная нам область. Ее то мы и будем вырезать из общей картины.
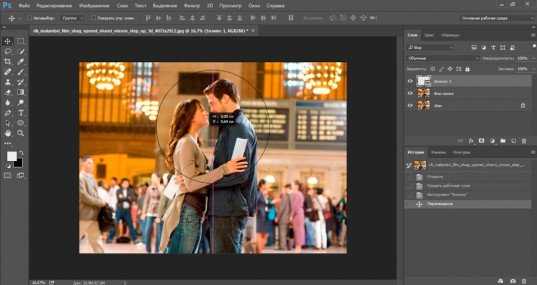
Зажмите Ctrl и кликните по центру миниатюры слоя, как показано на моем скриншоте. В любом другом месте чудо не работает.

Выбираем выделение – инверсия.
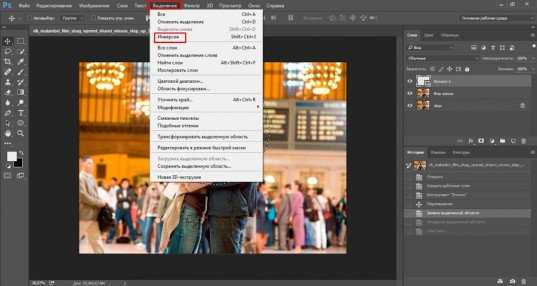
Далее «Фон копии». Тот слой, который мы предварительно создали. Кликайте уже по названию, а не миниатюре.
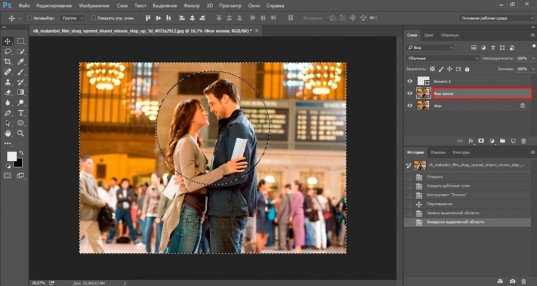
Del на клавиатуре. Видите, фон сменился шашечкой? Это значит, что часть картинки стала прозрачной.

Уберите иконки «глаза» с двух других слоев, оставив видимым только нужный, с прозрачностью.
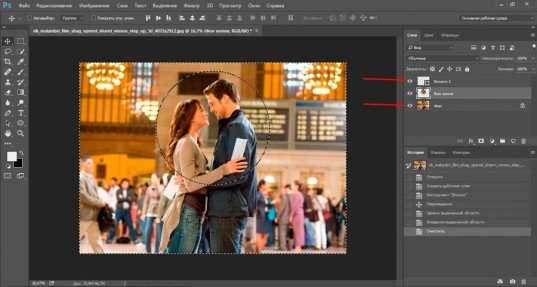
Вот такой вот результат у вас должен получиться.

Чтобы снять выделение одновременно зажмите Ctrl и D.

При помощи рамки можно отрезать лишнее.

Это вы уже умеете. Не пугайтесь черного цвета, если он у вас появится. Ситуация изменится, как только вы кликните по Enter.

А теперь очень важный момент. «Сохранить как…»

Если вы собираетесь использовать фотографию на своем сайте или где-то еще, чтобы оставить прозрачный фон нужно выбирать именно PNG. В любом другом случае (jpeg и т.д.) прозрачный цвет заменится на белый.
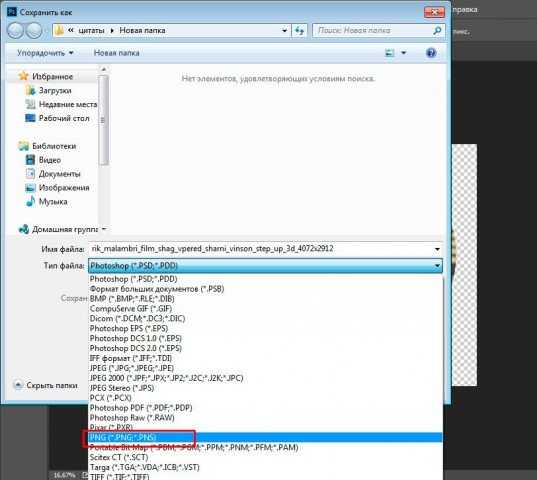
Если вы используете png, то картинку можно наложить на любой фон.

Сохраните в jpeg и результат вас скорее всего не порадует.

Кстати, если вам понравился этот урок, можете узнать как вырезать другими способами различные фигуры из моей предыдущей статьи. Она уже есть в блоге.
Обрезаем по размерам. Соотношение и правильный подход к работе с сайтами
Для начала давайте разберемся с соотношениями. Допустим, вам нужно сделать из картинки фото для сайта. Некоторые фотографии будут 2 х 4 см, другие 20 на 40. Можно обойтись и без фотошопа, движок и сам умеет подгонять картинки под определенный размер, достаточно только загрузить в базу данных большое изображение. Так нужно делать, ведь в противном случае в базе данных будет храниться 12 000 одинаковых изображений разного размера. Это отрицательно скажется на отношение со стороны поисковых систем к порталу.
Обо всем этом я уже писал, так что, если это ваш случай – обратите внимание на эту статью в моем блоге.
Итак, открываем фото и выбираем рамку. Выбираем, например, 4 х 5. Можно поставить 3х4 – не важно. Все зависит от вашего желания и дизайна.

Теперь, определяем нужную область, которую будем вырезать по размерам. Видите, в см это значительно больше.
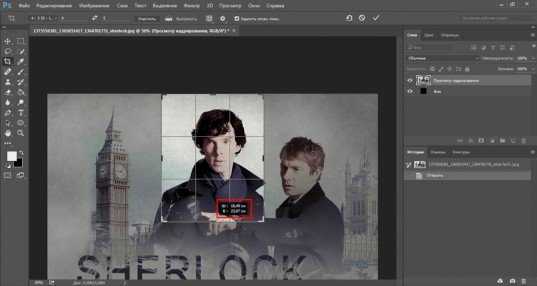
Нажали на enter – вырезали. Готово.
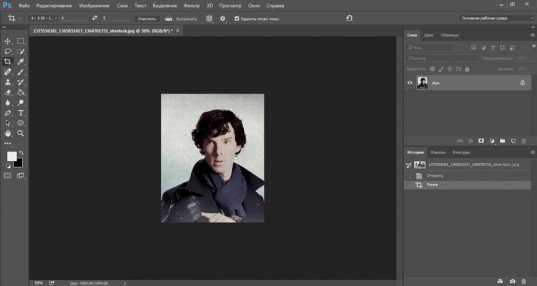
Вырезать картинку по размерам. Например, для паспорта
Теперь можно разбираться с см. Выбираем «Ширину х высоту х пиксели».

Далее выставляем пиксели на сантиметры и вводим нужные значения в эти графы. С пикселями программа разберется сама.

Не обращая внимание на показатели сантиметров можете уменьшать ее или увеличивать, по нужному вам размеру программа потом сама все обрежет. Когда закончите, кликните по Enter.
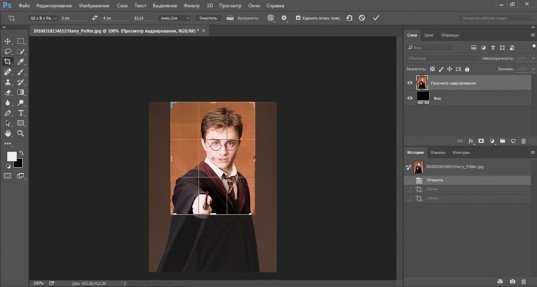
Готово. Фотография уменьшилась.

Пиксели
Когда речь касается социальных сетей или сайтов, то тут наиболее значимы пиксели. Особенно это актуально для дизайна главных страниц и так далее. Выберите из списка любой из предложенных вариантов.
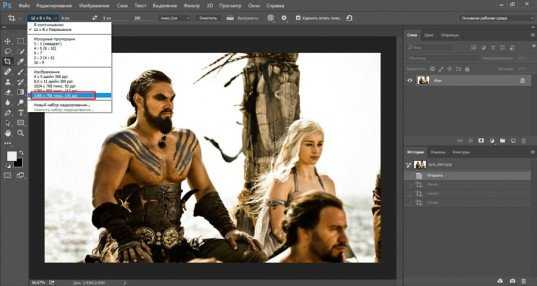
Замените показатели необходимыми значениями.
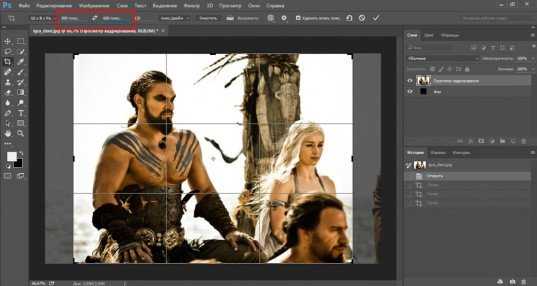
Естественно, рамку можно вертеть как угодно.

После нажатия на Enter все встанет на свои места.
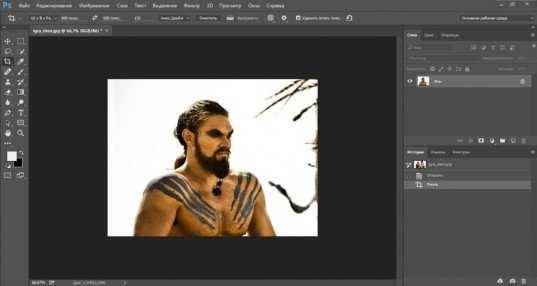
Готово.
Если вам нравится работать в фотошопе, но вы еще не владеете всей информацией, я рекомендую вам курсы Зинаиды Лукьяновой, здесь очень много полезного — Photoshop-master.org/education.php, довольно быстро вы можете научиться всему, что необходимо для качественной работы в этой программе. Это даст вам серьезные преимущества, больше не придется тратить время на поиск статей, связанных с этой программой.
Даже если у вас, как и у меня стоит Photoshop CC, то вам все равно подойдет видео «От А до Я» для версии CS 5. Различия в базовых структурах невелика.

Можно также найти бесплатные уроки на том же YouTube или торрентах, но в этом случае у вас не будет четкой картины и знания программы. Вы будете выхватывать информация то об одном, то о другом.
Решать вам. На этом я с вами прощаюсь, если вам была полезна эта статья – подписывайтесь на мой блог и узнаете больше полезной информации, которая обязательно вам пригодится. До новых встреч и удачи в ваших начинаниях.
start-luck.ru
Как вырезать объект в фотошопе
Эта статья расскажет, как быстро и без особых усилий вырезать объект в Adobe Photoshop. Научит вас правильно пользоваться инструментами «Волшебная палочка» и «Быстрое выделение».
Покажем, как сохранить нужные детали выделенного объекта и перенести готовое изображение на новый фон.
Как вырезать объект в Adobe Photoshop
Для начала открываем Photoshop и исходное изображение.

Для того чтобы приступить к полноценной работе, нужно активировать фоновый слой. Для этого кликните на нём правой кнопкой мыши и выберите команду «Слой из заднего плана».

В открывшемся окне нажмите «ОК».
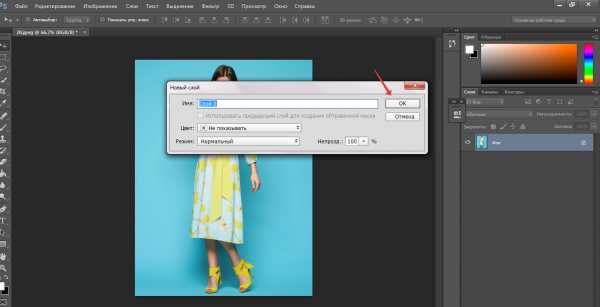
Теперь можно приступить к вырезанию объекта, в моём случае, я хочу отделить девушку от фона, перенести её на новый слой и подставить новый фон. Для начала выбираем инструмент «Волшебная палочка» и кликаем по нашему фону. Как видно по картинке ниже, голубой цвет выделен не везде.
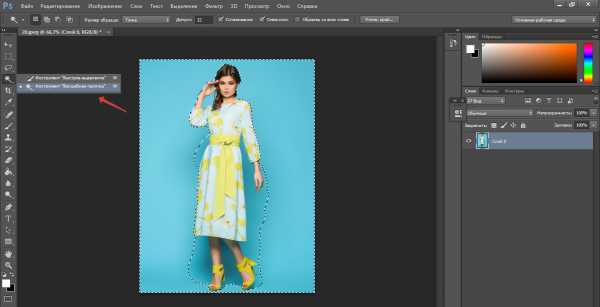
Чтобы исправить эту маленькую недоработку выберем соседний с волшебной палочкой инструмент «Быстрое выделение». На панели, которая появилась сверху, можно отредактировать размер волшебной кисти. Начинаем водить по невыделенным участкам, девушку не трогаем. Если вдруг случилось так, что вы случайно выделили лишний фрагмент, то — это легко исправить. Зажимаем клавишу Alt, значок рядом с волшебной кистью меняется на минус и кликаем на нужную область. Таким лёгким способом мы выделили фон.

Но нашей задачей было выделить девушку, для этого правой кнопкой мыши кликаем на картинке и выбираем «Инверсия выделенной области».
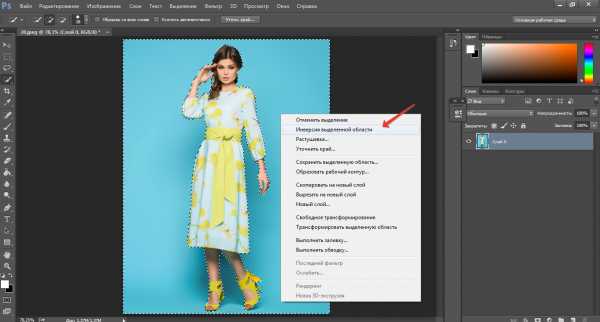
На следующем этапе мы будем возвращать модели мелкие детали, особое внимание уделяя волосам. Ведь часто новички забывают о таких важных мелочах и в итоге получается неестественная картинка, особенно это бросается в глаза, когда изображение уже перенесено на новый фон. Чтобы таких конфузов не возникало, нажимаем на верхней панели команду «Уточнить край».
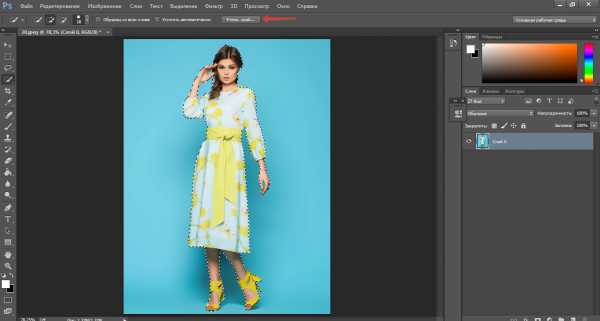
В открывшемся окне режим просмотра ставим «На чёрном», так будет видно все непрорисованные детали. Теперь стало чётко видно все то, что пропустила волшебная кисть. Активируем инструмент «Уточнить радиус» (значок кисти). По необходимости можно изменить её размер (я ставлю на 3) и водим по контуру модели. На фото ниже, стрелочкой показан участок руки к которому применили умный радиус, разница очевидна.

Проходим кистью по всему контуру изображения и переходим к параметрам настройки края. Здесь есть 4 пункта (сгладить, растушёвка, контрастность, сместить край), я использую только 2 из них «Сгладить», чтобы немного смягчить окантовку и «контрастность» для придания чёткости. Важно не переборщить, нет смысла ставить ползунок контраста на отметку больше 50 т. к. это вернёт фото к исходнику. В выпадающем меню вывода изображения выбираем «Вывод на новый слой с маской». Можно выбрать сразу вывод на новый слой, но поскольку у меня ещё остались неотредактированные фрагменты, то выберу слой с маской. Жмём ОК.
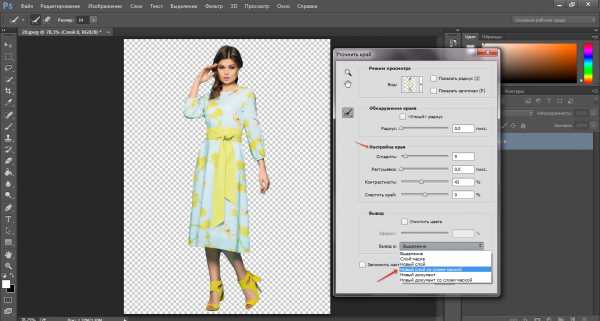
Теперь активируем слой маску простым нажатием на неё. Выберем инструмент жёсткая кисть и поменяем её цвет на чёрный. Увеличим изображение и начинаем прорисовывать. У меня остались голубые участки фона между пальцами рук модели, вот за них я и возьмусь.
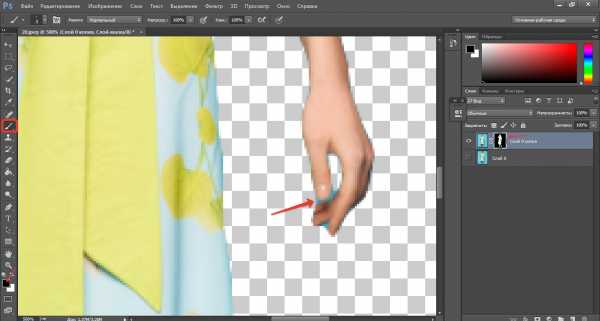
Вот такая картинка получилась.
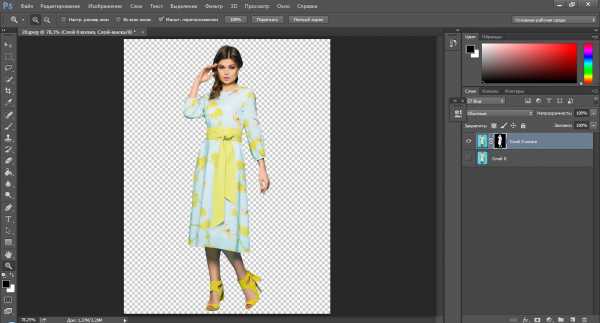
Практически готово, осталось только перенести девушку на новый фон и наслаждаться результатом. Для своей модели я выбираю фон модного глянцевого журнала. Открываем картинку и перетаскиваем девушку. То же самое можно проделать с помощью горячих клавиш Ctrl+C (копировать) и Ctrl+V (вставить). Вот что у меня получилось.
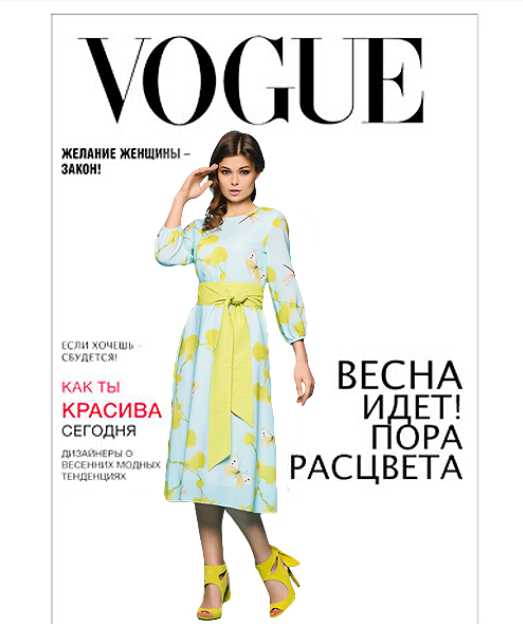
Теперь и вы знаете как красиво вырезать объект и заменить фон в Фотошопе.
otomkak.ru
Как обрезать фото в фотошопе
В этом уроке представлена подробная информация о том, как обрезать фото в фотошопе. Мы рассмотрим четыре основных способа.
Способы обрезания фото в Adobe Photoshop
Первый способ – самый простой. Он предполагает выделение предмета, который находится на белом фоне.

Для этого надо преобразовать задний план. Два раза щёлкаем по картинке, изображающей этот слой, и преобразуем его, нажимая в появившемся окне «да».
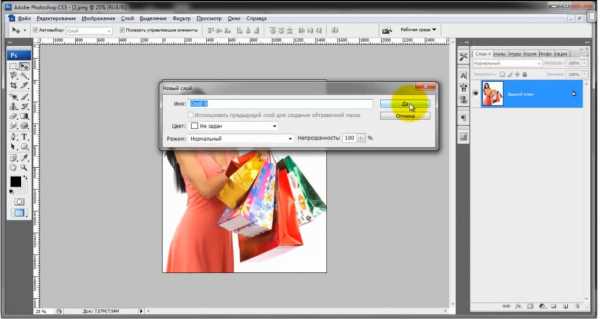
Теперь следует применить инструмент под названием «волшебная палочка». Предварительно выставляем низкую чувствительность и кликаем по белому фону.

Теперь фон выделился, остаётся нажать «Delete», после чего он удаляется.

Второй способ приемлем, когда цвет фона отличается от белого. Желательно в этом случае применить такой инструмент, как «магнитное лассо». Делаем одно нажатие, после чего ведём линию по контуру предмета. Причём программа сама определяет, как нужно проводить линию, чтобы точно очерчивать предмет. Достаточно просто вести линию по контуру и следить за тем, чтобы она правильно ложилась.

После замыкания контура появляется выделение. Теперь, прежде чем удалить фон, его надо инвертировать. Нажимаем «Выделение / Инверсия», затем нажимаем «Delete».

Фон исчезает.

К следующему способу стоит прибегнуть, когда предмет на представленной фотографии находится на сложном фоне, «волшебная палочка» и прочие инструменты в этом случае могут не сработать.

Для начала кликаем по инструменту «Кисть», устанавливаем белый фон, чёрную заливку и нажимаем кнопку «быстрая маска».

Постепенно закрашиваем интересующий нас предмет.

В области мелких деталей, к примеру, пальцев руки, лучше использовать кисть поменьше для подрисовки предмета.

Теперь исправляем места, где кисть слегка вылезла. Для этого инвертируем выделение: устанавливаем фон чёрного цвета и белую кисть. Проводим кистью по указанным местам, снимая красное выделение.

После того как кнопка «быстрая маска» отжимается, мы получаем выделенный фон.

Фон преобразуем в слой, нажимаем кнопку «Delete», и он удаляется.

Следующий способ удаления фона, попросту стирание его кисточкой. Для этого преобразуем слой, выбираем инструмент «тёрка» и постепенно стираем фон.

И последний способ – это вырезание таких сложных предметов, как волосы. Здесь не подойдёт инструмент «лассо» или вытирание фона кисточкой. Проработать при помощи кисти такие мелкие детали довольно сложно.

Слой нужно скопировать и перевести затем в чёрно-белый режим. Для этой цели выбираем: «Изображение/Коррекция/Обесцветить».

Далее, следует отделить фон от волос. Используя инструмент «Уровни», пытаемся высветлить фон и затемнить волосы так, чтобы появился как можно больший контраст белого и чёрного между волосами и фоном. Фон должен получиться по возможности абсолютно белым, а волосы — максимально тёмными. В конце нажимаем «Да».

Берём чёрную кисть, затем закрашиваем то, что будет внутри предмета: должен выделиться весь силуэт девушки. Также стираются блики на локонах.

При помощи инструмента «Выделение/Цветовой диапазон» выбираем подходящую чувствительность, нажимаем «Да». В результате мы получаем выделение.

Немножко сглаживаем край, нажимая «Shift+F6» или «Растушёвка». Убираем видимость слоя, который был сделан, после чего приступаем к инвертированию выделения: преобразуем задний план в слой и удаляем его.

otomkak.ru
Как вырезать объект в "Фотошопе"?
Фотомонтаж зародился чуть ли не одновременно с появлением первых фотографий. Чтобы создавать такие работы, приходилось прибегать к различным ухищрениям. Например, вырезать нужный фрагмент ножницами, наклеивать на фото, ретушировать и переснимать. Сегодня все эти действия можно делать в "Фотошопе" всего в несколько кликов. В этой статье мы расскажем, как вырезать и вставить объект в "Фотошопе".
Чем отличается эта операция в разных версиях Adobe Photoshop
Все примеры, приведенные ниже, будут выполняться в последних версиях "Фотошоп CC". Однако они подходят и для более ранних вариантов Adobe Photoshop.
Для того чтобы научиться, как вырезать и переместить объект в "Фотошопе", лучше выбрать для экспериментов изображение на черном фоне.
Выбор фона
Когда в Adobe Photoshop вырезают какой-либо объект, то получается «дыра». Она автоматически заполняется фоновым цветом. Очевидно, что такой результат не может считаться удовлетворительным, если речь идет об удалении с фотографии фигуры коня, запечатленного на фоне поля и неба. В нашем же случае достаточно выбрать черный цвет - и результат будет идеальным. Для его установки в качестве фона нужно кликнуть по нижнему цветному квадратику, расположенному ниже иконок с инструментами слева от рабочего окна. Откроется окно с палитрой. В нем нужно выбрать черный квадрат и нажать «Ок».

Выделение: вариант первый
Прежде чем вырезать объект в "Фотошопе", нужно указать программе, о какой части исходного изображения идет речь. Для этого в Photoshop используются разные инструменты. Так как пока рассматривается самый простой случай, то выберем «Быстрое выделение». Этот инструмент подойдет в случаях, когда цвет вырезаемого объекта значительно отличается от окраса фона, так как программа сможет автоматически распознать и отделить их пиксели.
После того как вы сделаете клик по «Быстрому выделению», курсор примет вид круга с крестиком в центре. Теперь можно щелкать по объекту, пока он не буден выделен целиком. Если вы случайно «захватили» фон, то нужно кликнуть по нему левой кнопкой компьютерной мышки, держа зажатой клавишу Alt. Для того чтобы выделение было более точным, можно воспользоваться кнопкой для уменьшения размера кисти, расположенной наверху. Она скрывается за иконкой в виде темной точки с цифрами. Кроме того, можно воспользоваться кнопкой «Уточнить край». Нажав на нее, нужно в появившемся окне поставить галочку у надписи «Умный радиус», а ползунок «Радиус» передвинуть вправо вплоть до значения 10 пикселей. Как только результат станет удовлетворительным, необходимо нажать кнопку «OK».
Перемещение
Если вырезать объект в "Фотошопе" вам нужно для того, чтобы затем вставить его на другой фрагмент того же изображения, то сделать это достаточно просто. Нужно выбрать инструмент «Перемещение», иконка которого расположена наверху, в левой части рабочего окна. Затем наводят курсор на выделенный объект. Зажав левую кнопку мыши, перетаскивают его в нужно место.

Коррекция
Как бы тщательно вы ни вырезали объект в "Фотошопе", на изображении могут остаться следы от его контура.
Чтобы этого не произошло, необходимо поступить следующим образом:
- после того как объект будет выделен, необходимо щелкнуть по нему правой кнопкой компьютерной мышки;
- в окне появившегося контекстного меню выбрать пункт «Вырезать на новый слой»;
- зайти в панель «Слои»;
- кликнуть по иконке с глазом, расположенной около нового слоя.
В результате объект будет временно скрыт, и на экране будет отображаться лишь фоновый слой. С него посредством инструмента «Ластик» можно будет стереть остатки контура. Чтобы справиться с этой задачей побыстрее, нужно увеличить размер кисти (см. выше). Затем курсором, принявшим вид круга, нужно водить по тому месту изображения, где был объект, зажав левую кнопку мыши, пока фон не почернеет полностью.
Завершив удаление следов контура, нужно:
- зайти в панель «Слои»;
- включить слой с объектом.
Если все сделано правильно, то результат получился идеальным.

Выделение объекта: вариант второй
Как уже было сказано, для того, чтобы научиться вырезать объект в "Фотошопе", нами был специально выбран самый примитивный случай с изображением предмета на гладком черном фоне. Но что делать, если речь идет о фото с портретом человека, сделанном на фоне городского или лесного пейзажа? Рассмотрим, как в таком случае нужно использовать "Фотошоп", чтобы удалить фигуру молодого человека (см. пример ниже) и вставить его на другое изображение. Для того чтобы с успехом справиться с такой задачей, тем, кто хочет узнать, как вырезать и сохранить объект в "Фотошопе", следует запастись терпением.
Для достижения наилучшего результата используется инструмент «Магнитное лассо». Чтобы вырезать им фигуру человека, нужно:
- увеличить масштаб изображения до 100 %;
- кликнуть по контуру выделяемой фигуры, чтобы появился первый маркер;
- вести курсором вдоль линии силуэта (по пути будут появляться новые квадратики-маркеры).
В случае если изображение нечеткое, то выделение может быть некорректным. Чтобы исправить такое положение вещей, можно ставить маркеры самостоятельно. Для этого нужно кликать левой кнопкой мыши. При этом следует соблюдать осторожность, так как в противном случае последний маркер автоматически соединится с первым.
Когда процедура будет закончена, то контур превратится в движущуюся пунктирную линию.

Как удалить сегмент, находящийся внутри выделенного контура
Очень часто, особенно если речь идет о фигуре человека, на маркированном участке фото могут оказаться участки с фоном. Например, между рукой, вложенной в карман брюк и туловищем.
Эту область требуется удалить из выделения. Придется использовать все тот же инструмент «Магнитное лассо». Для этого:
- зажимают клавишу Alt;
- щелкают левой кнопкой мышки по силуэту постороннего сегмента на изображению;
- выделяют его точно так же, как до этого фигуру человека.
Уточнение края
Наверняка каждый видел в Интернете фотожабы или произведения, авторов которых в народе с иронией называют гениями "Фотошопа". Чаще всего они изображают человека на фоне достопримечательности, которую он мечтает увидеть, или со знаменитостью, познакомиться с которой ему вряд ли когда-нибудь удастся. Как правило, такие фото сделаны настолько коряво, что трудно не заметить подделку и поверить, что это настоящее изображение.
Чтобы ваши фотоколлажи не стали предметом шуток друзей, перед тем как вырезать объект в "Фотошопе CS6", стоит овладеть техникой уточнения его краев. Для этого нужно выбрать соответствующий инструмент и удалить с выделенного силуэта человека все посторонние фрагменты. Для этого следует отметить пункт «Умный радиус» и увеличить его величину, например до 5 пикселей. Кроме того, следует выставить величину сглаживания. В конкретном случае ее лучше выбрать равной 100 %-м и завершить действия, нажатием на кнопку «Ок».
Как вырезать и вставить объект в "Фотошопе"
Если выделенный силуэт вас устраивает полностью, можно приступить к созданию фотоколлажа из этого и другого изображений.
Для достижения этой цели необходимо:
- щелкнуть по объекту правой кнопкой мышки;
- в контекстном меню выбрать «Вырезать на новый слой»;
- перейти на панель «Слои»;
- открыть новое изображение, которое должно стать основой фотоколлажа, в Adobe Photoshop;
- на панели «Слои» навести курсор на слой с объектом, который был выделен;
- щелкнуть левой кнопкой мыши и продолжать ее удерживать;
- перетащить этот слой на открытую картинку, которая должна стать основой коллажа.
 Как уменьшить вырезанный объект в Фотошопе
Как уменьшить вырезанный объект в Фотошопе
Очень часто оказывается, что фрагмент, перемещенный с исходного фото, выглядит на финальном изображение, как чужеродное пятно, например, из-за несоответствия размеров. Если фигура слишком большая, нужно ее уменьшить. Для этого следует выбрать любой инструмент, относящийся к группе выделений, и щелкнуть по силуэту правой кнопкой мыши. Затем в контекстном меню требуется нажать на пункт «Свободное трансформирование». Тогда вокруг фигуры возникнет рамка с несколькими маркерами, посредством которых можно вращать объект, а также изменять его размеры. Легче всего уменьшить фигуру при помощи угловых маркеров. Однако при этом нужно держать зажатой клавишу Shift. В противном случае пропорции высоты к ширине изображения не будут сохраняться. Тот же режим помогает также перемещать объект. Чтобы произвести это действие, необходимо установить курсор ближе к его центру, а затем зажать левую кнопку мыши и отпустить ее, когда выделенная фигура окажется в нужном месте. В завершение всех действий совершается второй щелчок левой кнопкой мыши по объекту.

Как убрать фон
В некоторых случаях лучше поступить обратным образом. Рассмотрим, как в "Фотошопе" вырезать объект без фона. В таком случае его не нужно будет перемещать. Вместо этого достаточно будет заменить фон. Для этого совершают действия «Выделение» и «Инверсия». Затем выполняют операции «Редактирование» и «Вырезать». В результате фон окрашивается в выбранный фоновый цвет.
Если требуется совершить сдвинуть объект на другое место, нужно использовать инструмент «Перемещение». Однако предварительно следует зайти в панель «Слои» и осуществить второй щелчок по кнопке «Фон».
Теперь вы знаете, как в "Фотошопе" уменьшить размер вырезанного объекта, переместить его на той же фотографии или вставить на другую. Надеемся, что это поможет вам создавать красивые фотоколлажи.
fb.ru
Как вырезать объект в Фотошопе
Введение. Что может дать Photoshop?
Удивительная программа Photoshop даёт пользователю безграничные возможности для работы с фотографиями и изображениями. Практически всё графическое отображение в интернете, книгах и других источниках было сделано с помощью этого замечательного программного обеспечения. Но, как всем известно, эти графические элементы подготавливаются специальными людьми, которые хорошо владеют Photoshop. Очень часто люди просят этих самых людей о помощи в элементарных вещах, которые под силу выполнить даже обычному пользователю.

Применение инструментов графического редактора
С первого взгляда программное обеспечение компании Adobe может показаться несколько сложным для новичка: огромное количество инструментов, различных панелей, вкладок и других элементов интерфейса. Но со временем вы сможете понять принцип их отображения и, следовательно, сможете предугадать где бы мог находиться тот или иной инструмент. Так как без опыта ничего к вам просто так не придёт, вы можете начать выполнение простых действий с помощью туториалов (инструкций) из нашего сайта. И сегодня мы с вами узнаем как вырезать объект в Photoshop. Но прежде нам нужно научиться тому, как можно вставить фотографию или рисунок в саму программу. Если вы уже знаете, как это сделать, то можете пропустить этот абзац.
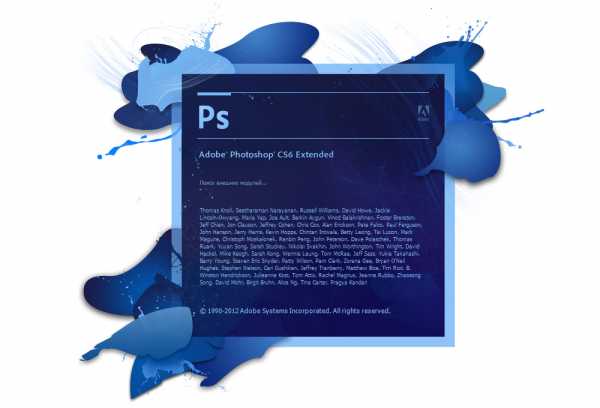
Рассматриваем в качестве примера Photoshop CS6
Как открыть изображение в Photoshop
Для начала нам, безусловно, понадобится сама программа Adobe Photoshop. Если на вашем компьютере нет этого обеспечения, то вы можете приобрести его на официальном сайте компании Adobe. Как и любой качественный продукт, Photoshop предоставляется пользователям на платной основе. Но также Adobe даёт возможность бесплатно опробовать свой продукт в течение 30 дней с момента установки. То есть, вы сможете сначала немного испытать Photoshop, прежде чем покупать его.
Если вы установили нашу волшебную программу на свой компьютер и можете открыть её, то мы с вами попробуем открыть там любой файл изображения. Начнем:
- Открываем Adobe Photoshop с ярлыка на рабочем столе;
- На самой верхней панели выбираем вкладку «Файл», затем нажимаем «Открыть»;
- В появившемся окне, как в меню Проводник Windows, ищем необходимый файл и кликаем по нему два раза левой кнопкой мыши.

Нажать кнопку «Открыть» или двойной щелчок мыши
При правильном выполнении этих действий вы увидите, что изображение открылось в нашей программе. Помимо такого способа существует альтернативный вариант:
- Ищем необходимый для открытия файл и нажимаем по нему правой кнопкой мыши. В появившемся меню выбираем «Открыть с помощью…».
- Теперь в перечне приложений найдите Adobe Photoshop. Если его нет, то нажмите в правом углу кнопку «Обзор» и в папке с установленной программой выберите файл Photoshop (формат .exe). Как правило, после правильной установки, такие манипуляции не нужны.
- Теперь нажмите левой кнопкой мыши один раз по иконке Photoshop в перечне программ и нажмите ОК. Но сначала проверьте, не стоит ли галочка возле пункта в левом нижнем углу «Использовать для всех файлов такого типа». Её там быть не должно, иначе все ваши изображения в дальнейшем будут открываться в Photoshop.
Вырезаем объекты в Photoshop
- Открываем необходимый файл с фотографией или картинкой в программе.
- Выбираем из панели инструментов выделение. Их существует несколько типов, поэтому давайте разберём все.
- Иконка со штриховым прямоугольником. Нажав на него правой кнопкой мыши, вы увидите выделение прямоугольной формы, овальной области, горизонтальной и вертикальной строки.
- Ниже иконка Лассо. Здесь представлены лассо (вы сами мышкой выбираете точную область): прямоугольное лассо (выделение с помощью ломанных линий), магнитное лассо (похоже на обычное лассо, только оно наподобие магнита прикрепляется к точкам на изображении).
- Следующий инструмент, сразу под лассо, быстрое выделение и волшебная палочка. Объяснять их принцип работы не нужно, вам следует просто попробовать их в действии.
- Теперь же, с помощью одного из перечисленных инструментов выделите область, которую вы хотите вырезать.
- Затем нажимаем на верхний инструмент левой панели «Перемещение» (стрелочка со значком) и перемещаем вырезаемый объект в нужное место.
- Если вы хотите полностью удалить объект, то нажмите клавишу delete и затем ОК. Теперь в нашей области образовалось белое пятно, которое вы можете заполнить чем угодно.

Выбор инструмента зависит от целевого назначения
Таким же способом вы сможете вырезать абсолютно любые объекты (например, вырезать волосы в Photoshop). Главное, аккуратно выделить инструментами требуемую область.
Обработка вырезанного объекта

В нашем случае вставляем логотип на фото с автомобилем
А что, если вам нужно вырезать объект и сделать его отдельным рисунком? Тогда вам нужно сделать следующие действия:
- Открываем в дополнительной вкладке ещё одно изображение, на которое вы хотите наложить вырезанный объект.
- Переходим к нашему первому рисунку и выделяем область, как в предыдущей инструкции. Теперь инструментом «Перемещение» переносим эту часть рисунка зажатием левой кнопки мыши на другую вкладку и после перехода на следующее изображение отпустите клавишу мышки.
- Теперь вы получили комбинацию из двух изображений. Если вам кажется, что фотография слишком кривая или некрасивая, то вы можете сгладить изображение по контуру. Сделать это можно с помощью инструмента «Ластик» на левой панели. Аккуратно стираем углы и края, чтобы получилось качественно. Нажав правой кнопкой мыши по изображению инструментом «Ластик», вы сможете настроить его размер и жёсткость (силу стирания). Чем он ниже, тем ниже и радиус его стирания, вокруг которого будет эффект размытия. Следите за тем, чтобы края у вырезанного объекта были нормального качества (нужно достаточно сгладить все части фигуры).
- После обработки файла сохраните его готовое изображение: «Файл», затем «Сохранить как…» и ОК.
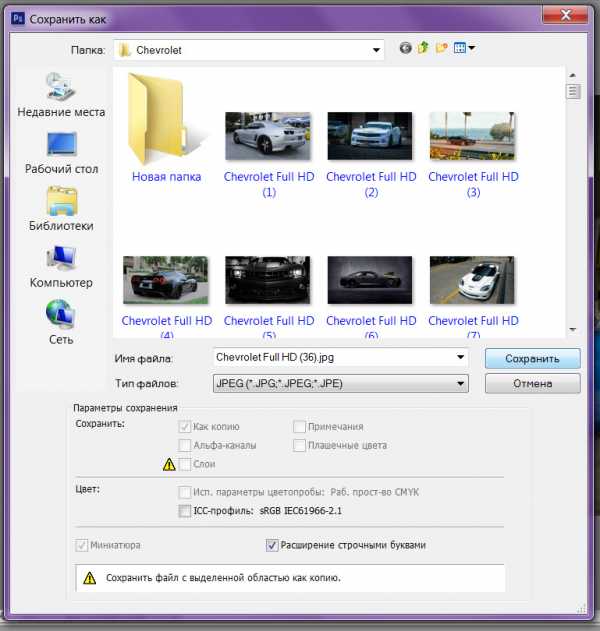
Выбираем место размещения и нажимаем «Сохранить»
Небольшие итоги
Сегодня мы с вами пополнили багаж знаний тем, что научились вырезать абсолютно любые объекты и фигуры с фотографии. Также мы узнали, как можно обработать вырезанный участок, чтобы его края и углы не выглядели некрасиво. Теперь вы сможете без проблем посмотреть, какая причёска могла бы вам подойти. Сделать смешную нарезку из фотографий и картинок и поделитесь с нами в комментариях. Повеселимся все вместе! Удачной и плодотворной работы, друзья.
nastroyvse.ru
Как обрезать фото в Фотошопе
 Очень часто при обработке фотографий требуется их обрезать, поскольку возникает необходимость придать им определенный размер, в силу различных требований (сайтов или документов).
Очень часто при обработке фотографий требуется их обрезать, поскольку возникает необходимость придать им определенный размер, в силу различных требований (сайтов или документов).
В этой статье поговорим о том, как обрезать фото по контуру в Фотошопе.
Обрезка позволяет акцентировать внимание на главном, отсекая ненужное. Это бывает нужно при подготовке к печати, публикаций или же для собственного удовлетворения.
Кадрирование
Если необходимо вырезать какую-то часть фотографии, не учитывая формат, вам поможет кадрирование в Фотошопе.
Выберете фотографию и откройте ее в редакторе. В панели инструментов выберите «Рамку»,
затем выделите часть, которую хотите оставить. Вы увидите выделенную вами область, а края будут затемнены (уровень затемнения можно изменить на панели свойств инструмента).
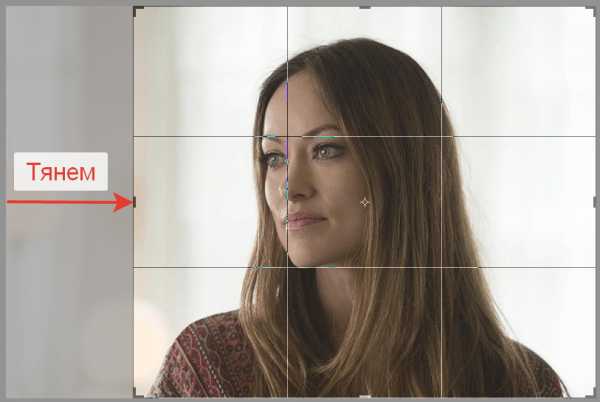
Чтобы закончить обрезку, нажмите ENTER.
Обрезка под заданный размер
Применяется тогда, когда вам нужно обрезать фотографию в Фотошопе CS6 под определенный размер (к примеру, для загрузки на сайты, с ограниченным размером фотографии или печати).
Данная обрезка делается, так же как и в предыдущем случае, инструментом «Рамка».
Порядок действий остается прежним до момента выделения нужной области.
В панели опций в выпадающем списке выберите пункт «Изображение» и задайте нужный размер изображения в полях рядом.

Далее вы выделяете нужную область и корректируете её расположение и размеры так же, как в простой обрезке, а размер останется заданным.
Теперь немного полезной информации о подобной обрезке.
Подготавливаясь к печати фотографий, следует иметь в виду, что требуется не только определенный размер фотографии, но и ее разрешение (количество пикселей на единицу площади). Как правило, это 300 dpi, т.е. 300 точек на дюйм.
Задать разрешение можно в той же панели свойств инструмента для обрезки изображений.
Обработка с сохранением пропорций
Зачастую нужно обрезать изображение в Фотошопе, сохранив определенные пропорции (фотография в паспорт, к примеру, должна быть 3х4), а размер не принципиален.
Эта операция, в отличие от остальных, делается при помощи инструмента «Прямоугольная область».

В панели свойств инструмента необходимо задать параметр «Заданные пропорции» в поле «Стиль».
Вы увидите поля «Ширина» и «Высота», которые нужно будет заполнить в нужном соотношении.
Затем вручную выделяется необходимая часть фотографии, при этом пропорции будут сохраняться.

Когда необходимое выделение создано, в меню выберите «Изображение» и пункт «Кадрирование».
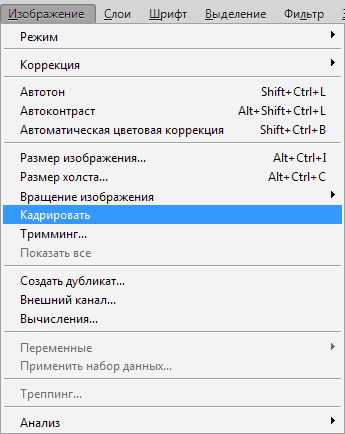
Обрезка с поворотом изображения
Иногда нужно еще и перевернуть фотографию, и это можно сделать быстрее и удобнее, чем в два независимых действия.
«Рамка» позволяет это сделать в одно движение: выделив нужную область, переместите курсор за нее, и курсор превратится в изогнутую стрелку. Зажав его, вращайте изображение как надо. Можно еще регулировать размер кадрирования. Завершите процесс обрезки, нажав ENTER.

Таким образом, мы научились обрезать фотографии в Фотошопе при помощи кадрирования.
Мы рады, что смогли помочь Вам в решении проблемы. Задайте свой вопрос в комментариях, подробно расписав суть проблемы. Наши специалисты постараются ответить максимально быстро.Помогла ли вам эта статья?
Да Нетlumpics.ru
Как обрезать фото в Фотошопе?
 Всем привет друзья.
Всем привет друзья.
Вы на сайте inetkomp.ru меня зовут Сергей и в этом уроке я покажу Вам, как обрезать фото в Фотошопе. Сразу предупреждаю, если у кого-то из вас не установлен Фотошоп, то не переживайте, во втором способе я покажу, как можно обрезать фото без этой программы. Подробности ниже!
Итак, поехали.
Содержание:
- Обрезать фото в Фотошопе
- Обрезать фото в онлайн Фотошопе
Обрезать фото в Фотошопе
Нажимаем меню Файл – Открыть и выбираем на компьютере фотку, которую нужно обрезать.


Вот такой замечательный снимок, сделанный на мою экшн-камеру, выбрал я.

Слева в Фотошопе находим инструмент Рамка и выбираем его.
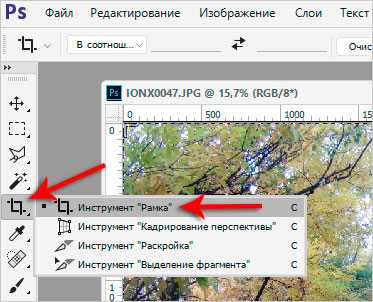
После выбора инструмента можно попробовать обрезать фото. Для этого у нас вокруг снимка появилась рамка, двигая которую мы можем обрезать лишнее.

Просто зажимаем по любой из этих маленьких полосочек и двигаем в сторону. Добиваемся такого результата, чтобы в рамке осталось только то, что нужно, а всё что будет позади неё будет обрезано

Чтобы обрезать в Фотошопе фото останется дважды кликнуть по фотографии и всё лишнее удалится.
Теперь дело за малым – сохранить то, что у нас получилось. Нажимаем меню Файл – Сохранить как, даём фотке новое имя и указываем место для сохранения.
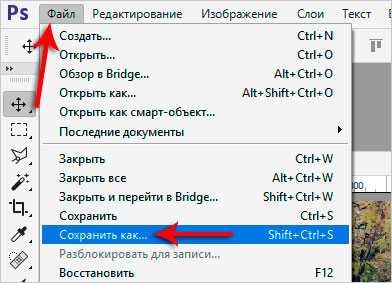

Смотрим что было и что стало:


Обрезать фото в онлайн Фотошопе
Есть один удобный сервис, я его называю Онлайн Фотошопом, но на самом деле это обычный сайт и называется он EDITOR . Он на первый взгляд очень похож на Фотошоп, поэтому я его так прозвал. Так вот, с помощью сервиса EDITOR тоже можно обрезать фото.
Рекомендации по этой теме:
Сайт здесь: https://pixlr.com/editor. Нажимаем «Загрузить изображение с компьютера» и выбираем фотку.

На этот раз я выбрал вот такой снимок:

Действуем по аналогии с настоящим Фотошопом. Слева среди инструментов находи Рамку.

Затем зажимаем по фотографии левой кнопкой мыши и не отпуская проводим её в сторону. Проводим таким образом, чтобы выделить объект, который НЕ нужно обрезать. Всё что будет позади него обрежется.

Эту рамку мы можем двигать, чтобы добиться нужного результата. После настройки дважды щёлкаем по фотографии и ненужные куски обрезаются.

Жмём меню Файл – Сохранить, выбираем качество и формат и указываем в какое место на компьютер скачать готовую фотографию.


Теперь смотрим как был и как в итоге стало:


Обрезать фото в Фотошопе онлайн так же просто, как и в обычной установленной программе. Также обрезать снимки можно и в любых других графических редакторах.
На этом всё, вы были на сайте inetkomp.ru, до встречи в новых уроках!
Тут был блок "Поделись в соц. сетях"
Интересные статьи по теме:
www.inetkomp.ru