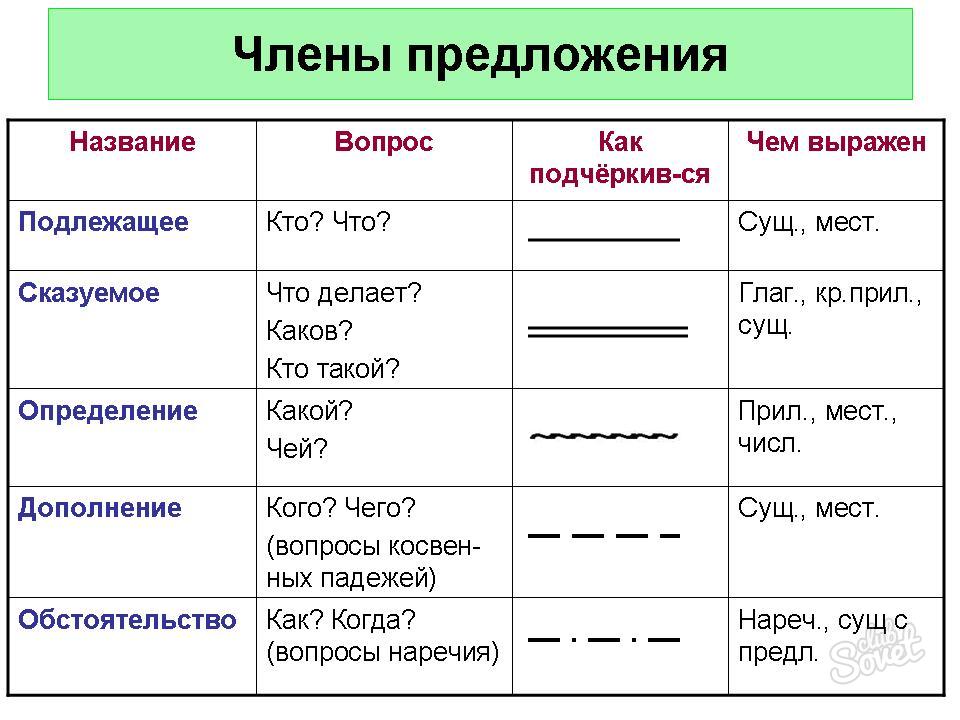Как разделить пополам страницу в Ворде (Word)? Как разбить страницу на две части в ворде
Как разделить страницу на 2 части в Ворде 2007, 2010, 2013 и 2016
Иногда при работе с текстом в редакторе Word возникает необходимость разделить страницу на 2 или больше частей. Например, такое разделение необходимо при создании брошюры. В этом материале мы рассмотрим сразу два способа как это можно реализовать. Материал будет актуален для всех современных версий Word, включая Word 2007, 2010, 2013 и 2016.
Разделение страницы с помощью колонок
Самым простым и одновременно правильным способом разделение страницы на две части является разделение с помощью колонок. Если у вас Word 2007, 2010, 2013 или 2016, то это делается это с помощью кнопки «Колонки», которая находится на вкладке «Разметка страницы». Нажмите на эту кнопку и в открывшемся меню выберите вариант «Две». В результате ваш документ Word будет разделен на 2 равные части, каждую из которых можно заполнить текстом, картинками или другим контентом.

Также можно выбрать вариант «Слева» или «Справа». В этом случае вы также разделите страницу на две части, только в этом случае одна из частей будет немного больше.

При желании, разделение страницы на части можно настроить вручную. Для этого нажмите на кнопку «Колонки» и выберите «Другие колонки».
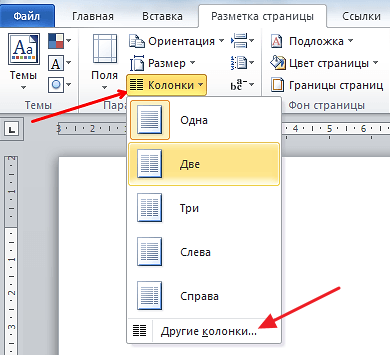
В результате откроется окно «Колонки» в котором можно будет настроить количество колонок, их размеры и промежутки между ними.
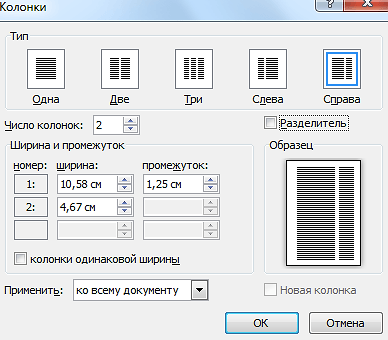
В Word 2003 также можно разделить страницу на 2 части. Для этого нужно открыть меню «Формат» и выбрать «Колонки». В результате перед вами появится окно «Колонки» с точно такими же настройками, как на скриншоте выше.
Разделение страницы с помощью таблицы
Таблица – ещё один способ разделения страницы на 2 части. Данный способ немного сложнее, но при этом он позволяет разделять отдельные страницы, а не весь документ Word целиком. Для того чтобы воспользоваться этим способом перейдите на вкладку «Вставка», нажмите на кнопку «Таблица» и создайте таблицу размером 2 на 1.
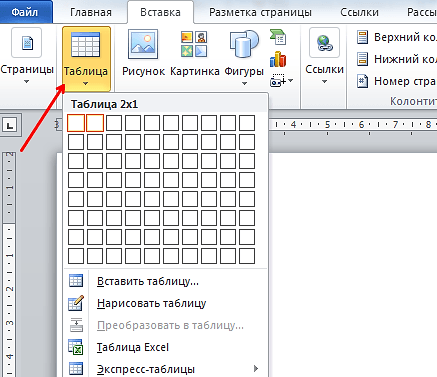
Для того чтобы разделение страницы выглядело боле естественно, таблицу нужно сделать не видимой. Для этого выделите всю таблицу с помощью мышки и перейдите в раздел «Работа с таблицами – Конструктор». Здесь нужно открыть меню «Границы» и выбрать вариант «Нет границы».
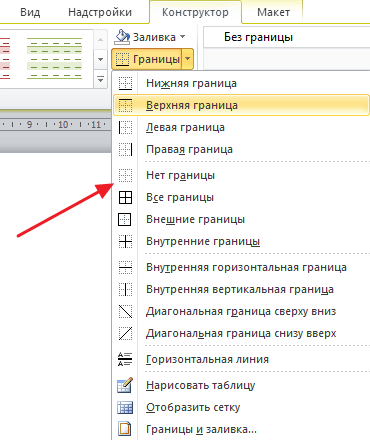
В результате вы получите невидимую таблицу, которая будет разделять вашу страницу на 2 части.
Разделение окна Word на 2 части
В заключении расскажем о функции, которая позволяет разделять окно программы Word на две части. Обратите внимание, в данном случае разделяется интерфейс программы, а не сама страница. Для того чтобы воспользоваться данной функцией перейдите на вкладку «Вид» и нажмите на кнопку «Разделить».

В результате посередине окна Word появится линия, которая будет разделять интерфейс на две части. При этом документ, который открыт в Word, будет отображаться как в верхней части окна, так и в нижней. Такое разделение интерфейса удобно при работе с некоторыми типами документов, например, с документами в которых присутствуют большие таблицы.
comp-security.net
Как разделить пополам страницу в Ворде (Word)?
Зависит от того, какой необходим результат.
- Если вы хотите набирать текст в Ворде таким образом, чтобы на странице были две колонки, необходимо выбрать режим quot;Колонкиquot; и поставить цифру 2.
- Если надо, чтобы какая-то информация была слева на листе, а рядом справа - другая информация, то проще всего вставить таблицу из двух колонок. В каждой из колонок можно вносить определенную информацию. Затем можно выбрать такой автоформат таблицы, чтобы не было видно линий - обычная таблица.
- Если текст уже набран и вы хотите распечать на принтере таким образом, чтобы на одном листе поместились две страницы, при распечатке надо выбрать в параметрах : 2 на одном листе.
Можно выставить в параметрах страницы формат А-5. Вы не описали в каком именно 2003-м, 2007-м или в 2010-м ворде, тогда можно было бы приложить картинку к ответу с более полным и наглядным описанием.
Для 2007-го ворда.

Разделить страницу пополам в Word можно как по горизонтали, так и по вертикали. Для этого заходим во вкладку quot;Разметка страницыquot;, нажимаем кнопку quot;Ориентацияquot; и выбираем формат страницы - книжная или альбомная. Далее: Поля/Настраиваемые поля, выбираем: зеркальные или две страницы на листе. Подтверждаем ОК.
Да, лист можно разбить пополам. Но здесь нужно знать, что вы в результате хотите получить. Первый вариант - вы хотите разбить стандартный лист А4 на два маленьких листа. То есть при просмотре будет показаны два листа, но на печать вы будете выгонять его на обычный стандартный размер А4. Для этого идем в закладку Разметка страницы- выбираем команду Параметры страницы. В этом окне на закладке Поля выбираем из раскрывающегося списка Несколько страниц команду 2 страницы на листе. Результат работы команды будет такой:

Разделить лист в ворде пополам достаточно просто. Для этого выбираем разметку страницы. Откроется контекстное меню, где нужно выбрать quot;ПАРАМЕТРЫ СТРАНИЦЫquot;. В открывшемся окошечке открываем поля. Находим графу НЕСКОЛЬКО СТРАНИЦ и там ставим цыферку 2.
Разделить вордовскую страницу (страницу Word) пополам можно и при помощи колонок.
- Первый вариант - это разделение уже написанного текста.
Это делается таким образом:

- Второй вариант - это разбитие попалам новой страницы Word.
Выполняются те же самые действия, что и при написанном уже тексте, и уже затем только вписывают текст.


В Wordе можно разделить страницу пополам с помощью применения функции quot;Таблицаquot;.
Для этого надо в панели задач сверху после открытия страницы Word выбрать quot;Вставкаquot;, а далее quot;Таблицаquot; - quot;Вставить таблицуquot; и выбрать количество столбцов. В нашем случае надо выбрать quot;2quot;. Таким образом видимая страница в Ворде поделится на две половинки - правую и левую. Можно писать в каждой по отдельности. Если надо будет потом убрать линии таблицы - для этого надо е выделить и нажать на значок quot;Нет границыquot;, как показано ниже на картинке:

Для того, чтобы разделить страницу в ворде пополам нужно зайти в разметку страницы и там нажать на ориентацию. Там выбирается формат нашей страницы. И затем в настраиваемых полях выбрать две страницы или зеркальные.
Для ворда 2007.
1 способ: Если мне нужно разделить страницу пополам, я всегда ставлю колонки: Меню - Разметка страниц - Колонки и выбираю 2 колонки.
2 способ: Еще один способ разделить страницу пополам - это нарисовать quot;невидимуюquot; таблицу. Меню - Вставка - Таблцы. Выбираем 2 столбца и 1 строчка. При этом открывается настройка таблиц, где нужно выбрать quot;Границыquot; - quot;Нет границquot;. Текст можно будет написать в два столбца внутри таблицы, а сами границы не будут видны.

Для Word 2007 и 2010
Нужно выполнить следующим алгоритм действий:
Вид - Разделить - Дальше делим страницу пополам
Либо жмете комбинацию Ctrl+Alt+S и дальше делите страницу
Есть еще один способ - разметка страницы - колонки - ставим две колонки.
Не уверены как делать - попросите знающих людей помочь Вам
info-4all.ru
Как разделить страницу в MS Word на 2 части
При редактировании документа MS Word бывает полезно просматривать не весь документ целиком, а 2 его разные части, но так, чтоб происходило это одновременно. То есть если на первой странице мы пишем краткую аннотацию о содержании глав, было бы очень удобно иметь перед собой эти самые главы, а не листать документ туда-сюда сверху вниз.
К счастью, в нашем распоряжении имеется штатная возможность позволяющая виртуально разделить страницу в MS Word на 2 части, каждая из которых будет иметь свою полосу прокрутки, и может редактироваться независимо от другой. При этом, несмотря на то, что фрагменты текста мы увидим в разных рабочих областях, изменения вносимые в любую из них, распространяются на весь документ.
Разделяем страницу MS Word на 2 части
Откройте вкладку «Вид», и найдите группу инструментов «Окно». Нас интересует инструмент «Разделить». Смело нажимаем на его пиктограмму и видим как наш исходный документ вдруг оказывается разделенным горизонтальной полосой на две части. Того же эффекта можно добиться одновременным нажатием на клавиатуре клавиш Ctrl + Alt + S.
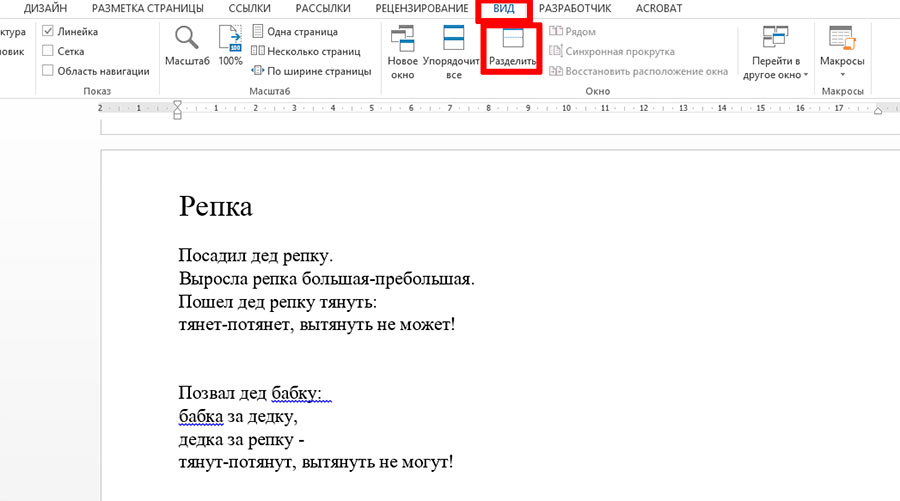
Чтобы разделить страницу в MS Word на 2 части нажмите сюда
С помощью мыши (щелкнув на горизонтальную линию левой кнопкой мыши и удерживая её) вы можете изменять размер верхнего и нижнего фрагмента текста простым перетаскиванием границ.
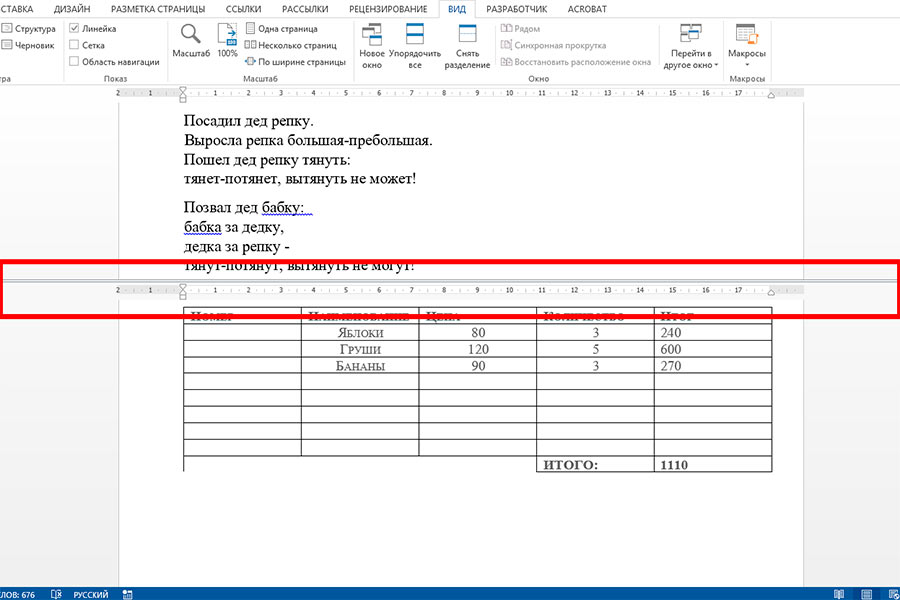
Страница текстового редактора Word разделенная на две части
С первого взгляда работа сразу в двух окнах может показаться совсем не привычной, но это только попробуйте поработать над большим документом в таком режиме, и сразу же убедитесь во всех преимуществах разделения страницы на две рабочих области.
Как убрать разделение страницы на две части?
Снова переходим на вкладку «Вид», и в группе инструментов «Окно», нажимаем на пиктограмму инструмента «Снять разделение». Готово.

Отключить разделение страницы также просто как и включить
Обратите внимание — механизм разделения документа на два окна никак не затрагивает самого документа и касается только окна программы. Соответственно, если вы сохраните на диск «разделенный» документ, при следующем открытии, он откроется в обычном виде, в одном окне.
bussoft.ru
Разделение страницы на несколько частей в Word 2010
Текстовый редактор Word представляет собой не просто программу для набора текста, в которой можно аккуратно представить доклад или прочий вид текстовой информации, это мощнейший инструмент для работы с документами, в котором содержатся множество функций для создания и форматирования данных.
Например, Вам необходимо написать небольшую статью, текст в которой располагался бы в несколько столбцов на странице. Есть несколько способов решить эту задачу.
- Создание столбцов с помощью функции «Колонки»
Заходим в меню «Разметка страницы – Колонки» и выбираем необходимое количество колонок на странице (Рис. 1).
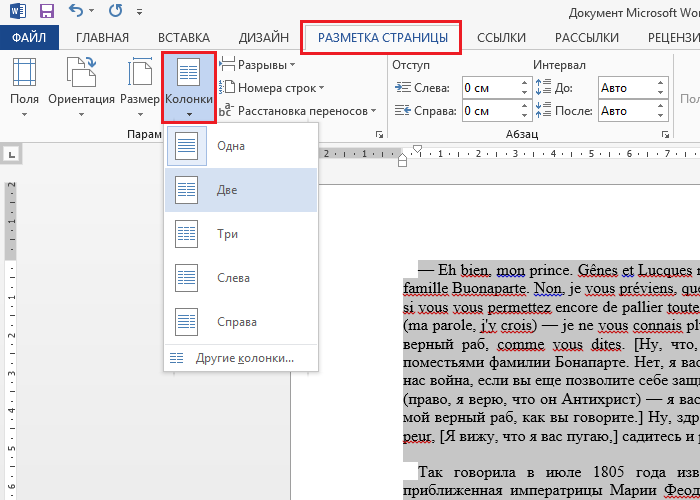
Рис. 1. Создание столбцов с помощью функции «Колонки»
В нашем случае мы выбрали две колонки на странице (Рис. 2)

Рис. 2. Разметка текста с помощью функции «Колонки»
- Создание столбцов с помощью таблиц
Для того, чтобы разбить страницу на несколько столбцов с помощью таблиц, выполните следующее: «Вставка – Таблица» и выберите нужное количество строк и столбцов (Рис. 3)

Рис. 3. Создание столбцов с помощью таблиц
После этого заполните таблицу текстом как Вам это необходимо и затем сотрите границы таблиц: «Главная – Абзац – Границы – Нет границы» (Рис. 4).
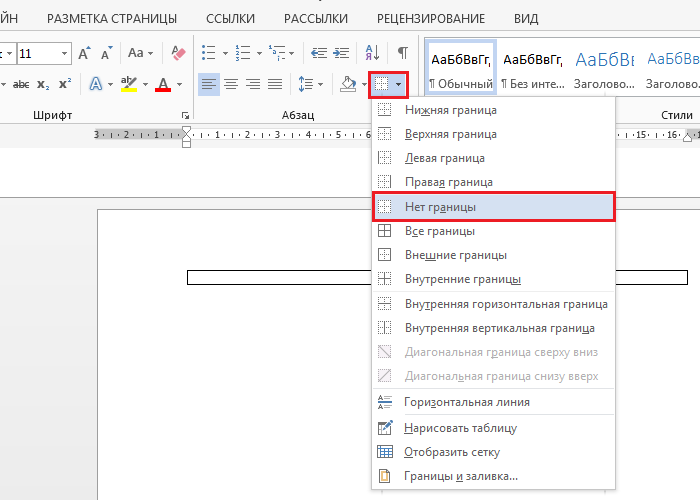
Рис. 4. Удаление границ таблицы
С помощью этих простых действий Вы без труда сможете разбивать страницу на необходимое количество столбцов и форматировать их по своему усмотрению. Удачи!
blog.depit.ru
Как разделить страницы в ворде 2016
Здравствуйте уважаемый посетитель сайта! В этом уроке речь пойдет, о том, как разделить страницы в ворде 2016, данный урок будет разделен на три части, так как данный вопрос можно отнести и к другим критериям.
Первая часть урока. Разделить страницы в ворде можно на два экрана, то есть две одинаковых страницы, в первой части окна можно смотреть другое а в нижней части экрана можно наблюдать совсем другое. Чтобы разделить страницы в данной части урока, вам нужно будет выбрать вкладку «Вид», затем откроется меню данного раздела, где вам нужно выбрать пункт «Разделить».
После того как вы нажмете на кнопку «Разделить», в ворде документ будет разделен по полам.
Вторая часть урока. Часто случаются такие случае что страницы в ворде слипаются вместе, то есть все страницы идут подряд вместе, чтобы разделить связанные страницы, вам нужно выполнить следующие действия: Наводим курсор мыши на линию связки и два раза нажимаем левую кнопку мыши.
После всех выполненных действий все страницы в ворде будут разделены.
Последняя часть урока. Многие пользователи задаются вопросом, как разделить страницу на четыре части или на две и более в документе, поэтому я решил описать данный урок. И так чтобы разделить страницу в ворде на 4 части, вам нужно будет выполнить следующие действие: Выбираем вкладку «Макет», затем наводим курсор мыши на кнопку «Колонки» и один раз нажимаем левую кнопку мыши, после чего раскроется дополнительное меню, в котором выбираем пункт «Другие столбцы…».
После всех выполненных действий у вас откроется окошко «Колонны», где вы и сможете разделить страницу на 2, 3, 4 части. Для примера я поделю страницу на 3 части, для этого напротив пункта «Число столбцов» устанавливаем число на которое вы хотите разделить страницу, в моем случае это 3 части. После того как вы указали нужное вам число нажимаем на кнопку «OK».
После всех выполненных действий страница в ворд будет поделана на три части, и в каждую часть вы сможете заполнить нужным вам текстом.
На этом у меня все, всем пока, удачи! До новых встреч на сайте computerhom.ru.
Другие инструкции
Понравилось – ставим лайк, делимся с друзьями, подписываемся на сайт.
Твитнуть
Поделиться
Плюсануть
Поделиться
Отправить
Класснуть
Линкануть
Вотсапнуть
Запинить
Также, вы можете посмотреть другие инструкции, связанные с данной темой:
Если у вас остались вопросы - пожелания, или вы что – то не поняли, вы можете оставить свой комментарий, мы всегда ответим и поможем. Всем нашим подписчикам на сайт – бесплатная компьютерная помощь, посредством удаленного подключения к компьютеру.
www.computerhom.ru
Разделить рабочую область окна в Word для удобства редактирования
15:31 Людмила Главная страница » Word Просмотров: 2668Разделить рабочую область окна в Word. Можно копировать и перемещать текст из документа в документ. Иногда необходимо проделать тоже самое в одном документе, но когда документ большой, то для удобства его редактирования необходимо разделить экран на две части. Можно просто воспользоваться быстрым переходом по документу, но иногда гораздо удобнее просто разделить документ на два окна. В Word предусмотрена такая возможность, и было бы глупо не воспользоваться ей. В каждом окне есть своя прокрутка, что делает такую возможность еще привлекательней.
Разделить рабочую область окна в Word для удобства редактирования
Для того чтобы разделить область окна на две части необходимо зайти в меню Вид и выбрать на панели Окно функцию Разделить. Или одновременно нажать на клавиатуре клавиши Ctrl + Alt + S.

Появится серая горизонтальная полоса, которую необходимо установить в нужном месте и щелкнуть левой кнопкой мышки. Окно документа тут же разделиться на две части.

Для того, чтобы работать в нужном окне надо всего лишь щелкнуть мышкой в нем. Для перемещения разделительной полосы, необходимо установить указатель мыши на полосу разделения и перетащить ее на новое место.
Чтобы удалить полосу разделения и вернуть документ к исходному виду, перетащите полосу вверх или вниз до края рабочей области или выберите команду Окно – Снять разделение.
Теперь вы можете редактировать свои документы, не бегая по всем страницам туда-сюда. Вот такие маленькие секреты очень помогают нам в работе с вордом. Надеюсь, что вам это пригодиться.
Видео ролик Как разделить рабочую область окна в Word:
С уважением, Людмила
Понравилась статья — нажмите на кнопки:
moydrygpk.ru
Как разделить лист в Word 2007 н две части???
Вставь таблицу из двух граф и пиши в каждой своё...
в разметках страницы по-моему :)
Жми ctrl и крути колесиком мышки
заходишь на вкладку "Разметка страницы", выбираешь "параметры страницы", на вкладке "поля" в середине, "страницы" - выбери "две страницы на листе"
Можно редактировать один документ в разных частях. Для этого найдите такую маленькую пимпочку прямо сразу над вертикальным скролбаром и потяните ее вниз.
touch.otvet.mail.ru