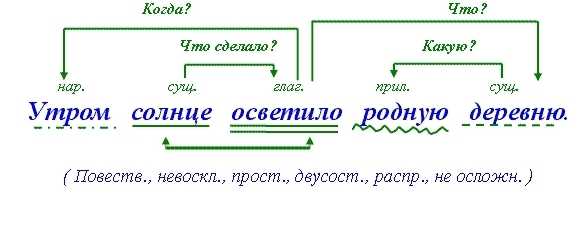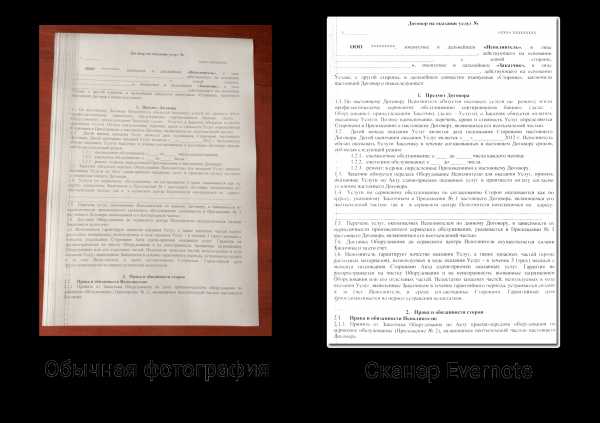Способы написания дроби в MS Word. Как сделать формулу с дробью в ворде
Как сделать дробь в Ворде. Написать дробь в Word 2007, 2010, 2013 и 2016
Из всех математических формул, обычные пользователи чаще всего сталкиваются с десятичными дробями. Поэтому очень важно уметь работать с ними в текстовом редакторе Word. В данном материале мы расскажем о том, как сделать дробь в Word 2007, 2010, 2013 и 2016.
Итак, для того чтобы сделать дробь в Ворде 2007, 2010, 2013 или 2016 вам необходимо перейти на вкладку «Вставка» и нажать там на кнопку «Формула». После этого на экране появится список нескольких популярных формул. Но, они вам, скорее всего, не подойдут. Поэтому выбираем вариант «Вставить новую формулу».
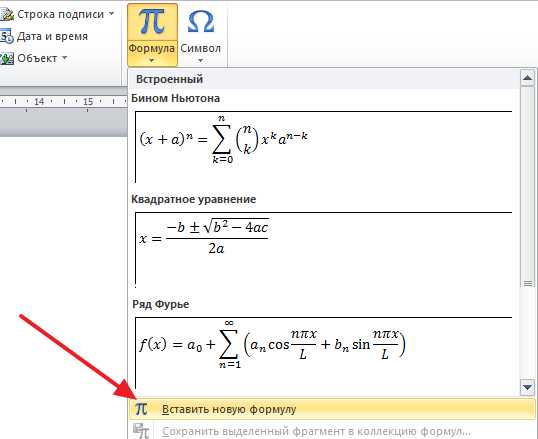
После этого в вашем документе Ворд появится плавающая рамка для ввода формулы.
Выделите данную рамку и перейдите на вкладку «Конструктор». На данной вкладке вы найдете кнопки для вставки разнообразных формул. Для того чтобы сделать дробь в Word нажмите на кнопку «Дробь» и в появившемся меню выбрать один из предложенных вариантов дробей.

Для примера выберем первый вариант. После этого в документе Ворд появится обычная десятичная дробь без чисел. Для того чтобы ввести нужное число выделите один из квадратов с помощью мышки.
В результате у вас получится дробь как на скриншоте внизу.
Как написать дробь в Word вручную
Кроме этого, если у вас Windows 7 или более современная версия Windows, то вы можете не пользоваться конструктором формул в Word, а вместо этого ввести формулу вручную. Для этого откройте меню «Пуск» и найдите там «Панель математического ввода».

После этого появится плавающее окно для ручного ввода математических формул. Установите курсор там, где вы хотите написать дробь в Word и от руки введите нужную дробь в панели математического ввода. После того как формула будет готова, просто нажмите на кнопку «Вставить» и дробь будет вставлена в то место документа Word, где был установлен курсор.
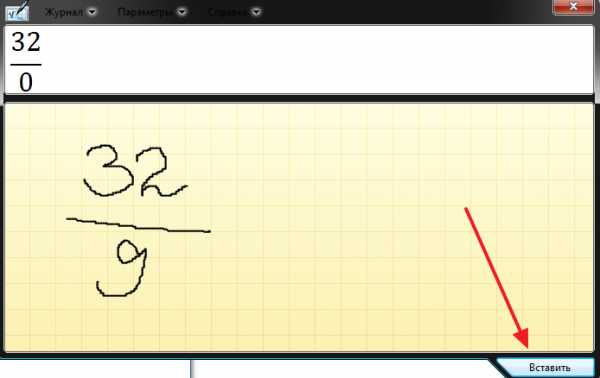
Как написать дробь в любом месте документа Word
В Ворде 2007, 2010, 2013 или 2016 дроби отображаются как простой текст. Поэтому их можно только выравнивать по левому/правому краю или центру. При этом разместить дробь в любом месте документа или сделать обтекание текстом нельзя. Если вам необходимо написать дробь в произвольном месте документа Ворд, то вы можете прибегнуть к функции, которая называется «Надпись» (или «Текстовое поле» если у вас Ворд 2013 или 2016).
Для этого перейдите на вкладку «Вставка», нажмите на кнопку «Надпись» (или «Текстовое поле») и выберите вариант «Простая надпись».
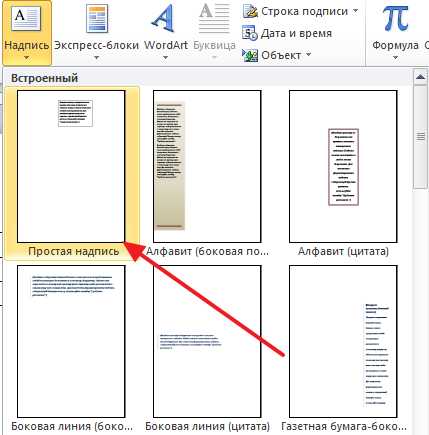
В результате в документе появится рамка с текстом. Удалите имеющийся в рамке текст и вставьте вместо него формулу, так как это описано выше. В итоге у вас должна получится такая конструкция как на скриншоте внизу. Рамка, внутри которой размещена дробь.
Такую рамку можно разместить в произвольном месте документа и сделать обтекание текстом.
Как в Ворде сделать дробь
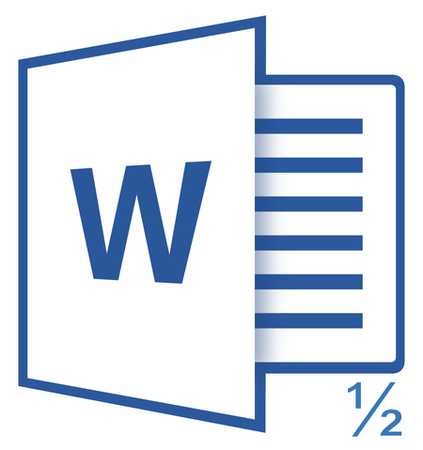
В MS Word некоторые дроби, введенные вручную, автоматически заменяются на те, которые можно смело назвать правильно написанными. К таковым относятся 1/4, 1/2, 3/4, которые после автозамены приобретают вид ¼, ½, ¾. Однако, такие дроби, как 1/3, 2/3, 1/5 и им подобные не заменяются, поэтому должный вид им необходимо предавать вручную.
Урок: Автозамена в Ворде
Стоит отметить, что для написания вышеописанных дробей используется символ “слеш” — “/”, но ведь все мы еще со школы помним, что правильно написание дробей — это одно число, расположенное под другим, разделенные горизонтальной линией. В этой статье мы расскажем о каждом из вариантов написания дробей.
Добавляем дробь со слешем
Правильно вставить дробь в Word нам поможет уже хорошо знакомое меню “Символы”, где находится множество знаков и специальных символов, которых вы не найдете на компьютерной клавиатуре. Итак, чтобы в Ворде написать дробное число со слешем, выполните следующие действия:
1. Откройте вкладку “Вставка”, нажмите на кнопку “Символы” и выберите там пункт “Символы”.
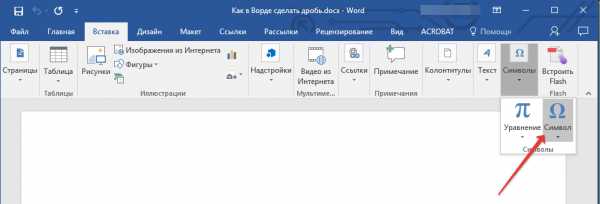
2. Нажмите на кнопку “Символ”, где выберите “Другие символы”.
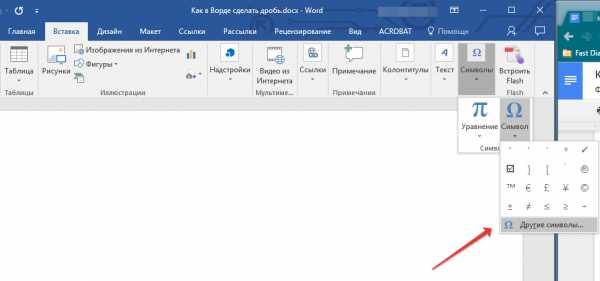
3. В окне “Символы” в разделе “Набор” выберите пункт “Числовые формы”.
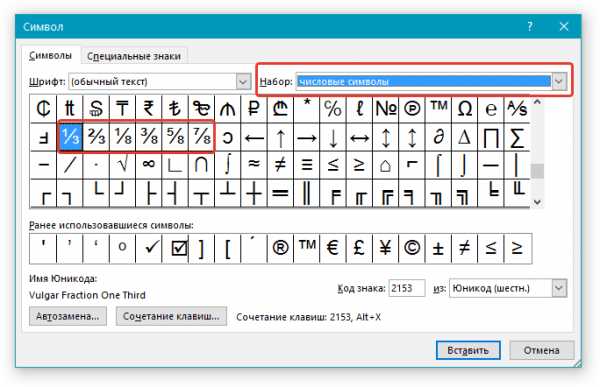
4. Найдите там нужную дробь и кликните по ней. Нажмите кнопку “Вставить”, после чего можно закрыть диалоговое окно.
5. Выбранная вами дробь появится на листе.
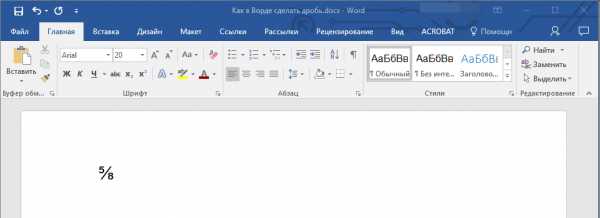
Урок: Как вставить галочку в MS Word
Добавляем дробь с горизонтальным разделителем
Если написание дроби через слеш вас не устраивает (хотя бы по той причине, что дробей в разделе “Символы” не так уж и много) или же вам просто необходимо записать дробь в Ворде через горизонтальную линию, разделяющую цифры, необходимо воспользоваться разделом “Уравнение”, о возможностях которого мы уже писали ранее.
Урок: Как вставить формулу в Word
1. Откройте вкладку “Вставка” и выберите в группе “Символы” пункт “Уравнение”.
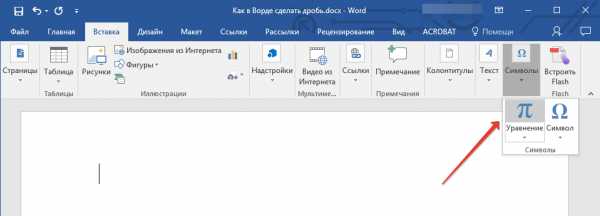
Примечание: в старых версиях MS Word раздел “Уравнение” называется “Формулы”.
2. Нажав на кнопку “Уравнение”, выберите пункт “Вставить новое уравнение”.
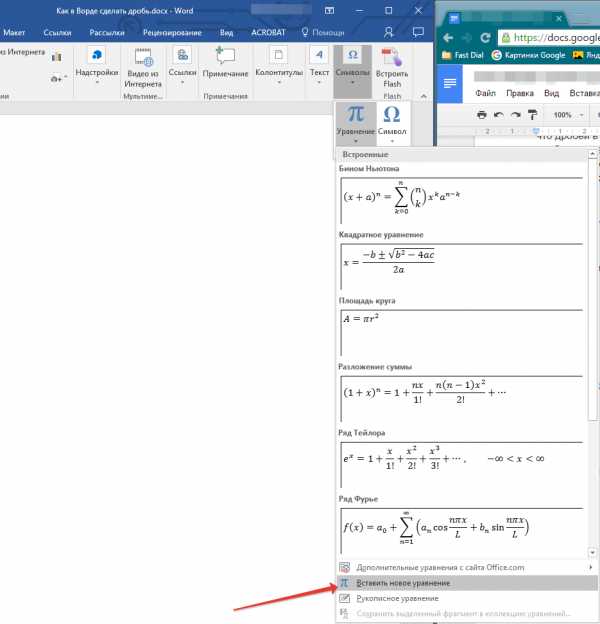
3. Во вкладке “Конструктор”, которая появится на панели управления, нажмите на кнопку “Дробь”.
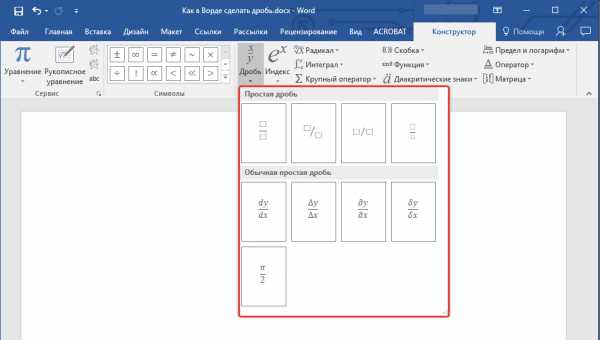
4. В развернувшемся меню выберите в разделе “Простая дробь” тип дроби, которую вы хотите добавить — через слеш или горизонтальную линию.
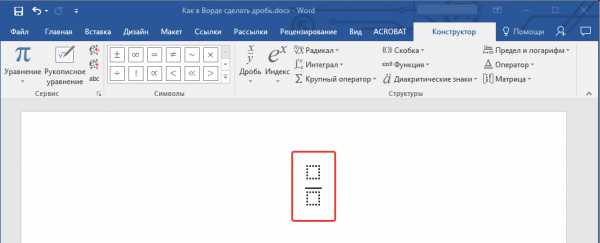
5. Макет уравнения изменит свой внешний вид, впишите в пустые графы необходимые числовые значения.
6. Кликните по пустой области на листе, чтобы выйти из режима работы с уравнением/формулой.
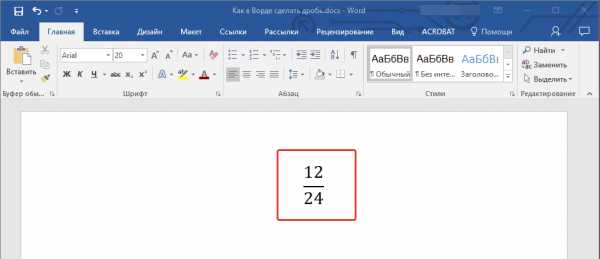
На этом все, из этой небольшой статьи вы узнали, как сделать дробь в Ворде 2007 — 2016, но и для программы 2003 года эта инструкция тоже будет применима. Желаем вам успехов в дальнейшем освоение офисного ПО от Microsoft.
Помогла ли вам эта статья?
Да Нетlumpics.ru
Несколько способов вставить дробь в Microsoft Word
Microsoft Word — многофункциональный текстовый редактор, с помощью которого вы сможете создавать документы, содержащие не только буквенную информацию, но и различные числа и формулы. В данной статье мы рассмотрим несколько вариантов добавления дроби в Ворде.
Способ №1: через вкладку «Символы»
Для того, чтобы вставить в документ Word самые распространенные значения нецелых чисел, можно воспользоваться пунктом «Вставка» - «Символ».
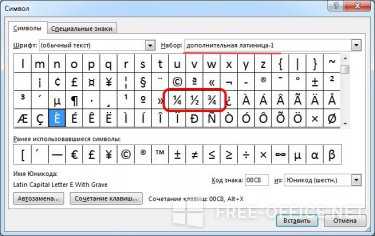
Здесь необходимо перейти в набор «дополнительная латиница-1» или «денежные единицы» и в списке выбрать необходимую вам дробь.
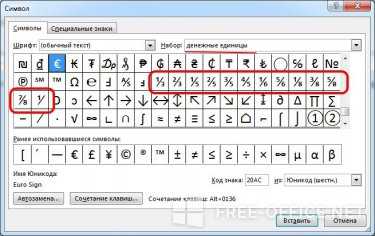
Этот вариант подойдет лишь тем, кто не нуждается в сложных, нестандартных нецелых числах, так как выбранный символ невозможно отредактировать в Word. Если вам нужны дроби с другими, редактируемыми значениями — воспользуйтесь способом №2.
Способ №2: с помощью формулы
В том же разделе Word - «Вставка» выберите пункт «Формула».
Перед вами появится «Конструктор» и различные виды формул: интегралы, квадратный корень и т. д. Среди них необходимо выбрать дробь, кликнув по ней, и, в появившемся списке необходимый вид.
В выбранном месте на листе появится форма и поля для ввода значений дроби. Здесь вписываем необходимые цифры и — готово!
Стоит отметить, что описанный выше алгоритм добавления дроби является одинаковым во всех выпусках программы Word, а расположение необходимых пунктов меню меняется в зависимости от интерфейса приложения, однако названия у них те же.
free-office.net
Два способа, как в "Ворде" сделать дроби
Несомненным фаворитом среди всех текстовых редакторов является Microsoft Word. Эта программа имеет множество полезных функций, с помощью которых можно отформатировать текст так, как захочется. Но многие пользователи сталкиваются с проблемой написания дробей. При этом дробные числа по типу ¼, ½ и ¾ не вызывают особых трудностей, так как опция автозамены автоматически применяет правильное форматирование. Но пытаясь таким же образом вписать числа ⅓, ⅔, ⅕ и другие им подобные, пользователь может заметить, что автозамена после нажатия клавиши пробела не срабатывает. В этой статье будет рассказано, как поставить дробь в «Ворде» вручную.
Правила написания дробных чисел
Как можно заметить по вышенаписанным дробным числам, все они в качестве разделителя имеют символ «/», но это не совсем корректное написание. Каждый еще со школьной скамьи помнит, что дробные числа пишутся через горизонтальную черту. Но в этой статье будет рассказано, как в «Ворде» сделать дроби с горизонтальной и диагональной линией, так как Microsoft Word это позволяет.
Пишем дробь со слешем
Чтобы решить задачу, как в «Ворде» сделать дробь со слешем, нам потребуется воспользоваться таблицей символов, которая вызывается через одноименный инструмент.
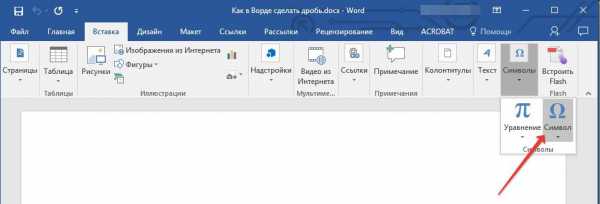
Итак, вот что вам необходимо сделать:
- Запустив Microsoft Word, перейдите во вкладку «Вставка», где в правой части панели инструментов нажмите на выпадающий список «Символы».
- В появившемся меню выберите пункт «Символ».
- В открывшейся маленькой таблице нажмите кнопку «Другие символы».
- Появится одноименное окно. Чтобы среди всего перечня быстро отыскать то, что нужно, из выпадающего списка «Набор» выберите «Числовые символы».
- Отыщите там нужные вам дробные числа, выделите их и нажмите кнопку «Вставить».
- В итоге в программе будет напечатано нужное число в том месте, где был установлен курсор.
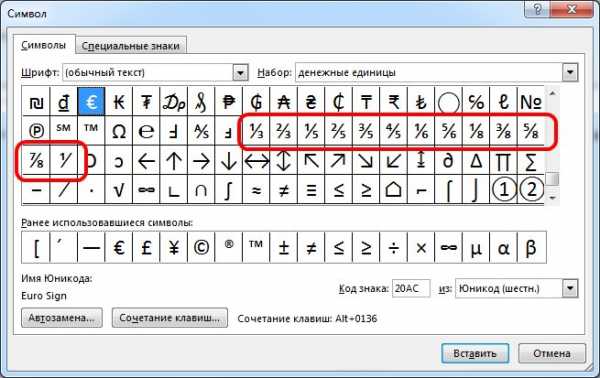
Таким нехитрым способом у вас получится в кратчайшее время поставить дробное число в нужную часть текста.
Но как можно заметить, вариантов таких чисел в таблице символов не так уж и много, поэтому если вы не обнаружили нужного, то переходите к следующему способу того, как в «Ворде» написать дробь.
Пишем дробь с горизонтальным разделителем
Мы уже знаем, как в «Ворде» сделать дробь со слешем, теперь же поговорим о том, как использовать в качестве разделителя горизонтальную линию. Для этого вам понадобится:
- Запустить программу Microsoft Word, перейти во вкладку «Вставка», где в правой части на панели инструментов следует нажать уже по знакомому выпадающему списку «Символы».
- В выпадающем меню выбрать пункт «Уравнение», обозначающийся символом «пи». Обратите внимание, если вы используете старую версию программы, то этот элемент называется «Формулы».
- Откроется меню, в котором вам необходимо нажать кнопку «Вставить новое уравнение».
- Появится дополнительная вкладка под названием «Конструктор». Среди перечня инструментов выберите «Дробь».
- В меню найдите тот формат написания дроби, который вам необходим.
- В тексте, где был установлен курсор, появится форма для заполнения с выбранным вариантом дроби. Вам необходимо вписать в соответствующие поля нужные значения.
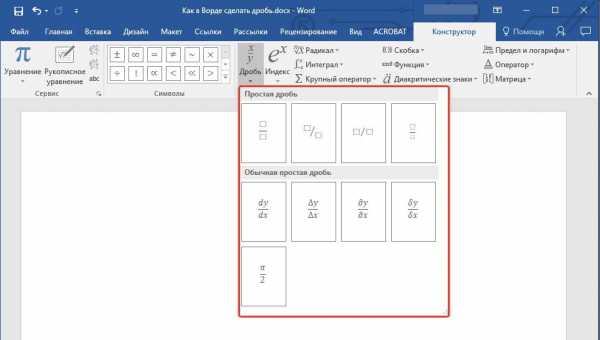
Теперь вы знаете и второй способ, как в «Ворде» сделать дроби. Как вы можете заметить, первый вариант позволяет писать число только через слеш, в то время как во втором можно использовать различные типы разделителя. Каким способом пользоваться удобнее - решать только вам.
fb.ru
Способы написания дроби в MS Word
Инструкция по вставке дроби в ворде
Для работы с текстовыми документами, таблицами и формулами используется такая программа, как Word. Это многофункциональная программа, которая позволяет производить множество манипуляций с текстом, а также добавлять в него множество значков и изображений. Для составления текстовых документов математического характера часто необходимо вставить в текст дроби, причем правильно заполненные. Но многие пользователи не представляют, как это сделать и задают вопрос, как в ворде написать дробь. Чтобы разобраться в этом вопросе, необходимо рассмотреть весь алгоритм проведения этой манипуляции:
Самым простым способом для осуществления этой вставки является простое написание числителя, и после подчеркивания написания знаменателя в следующей строке. Чтобы удобнее это сделать необходимо зайти во вкладку "Вставка" и там выбрать функцию "Надпись". Удобство этой манипуляции заключается в том, что таким образом можно установить интервалы между строками, для этого надо зайти в меню "Формат" и выбрать там опцию "Абзац", такая мера позволит представить дробь естественно и визуально.
Следующим способом создать дробь в документе Word седьмой или десятой редакции, является следующий алгоритм действий:
- нужно открыть документ, в котором будут происходить изменения
- потом поставить курсор туда, где будет дробь
- перейти в меню "Вставка" и там выбрать опцию "Формула"
- в этой вкладке выбрать необходимый вид формулы
Если необходимо вставить дробь в документ, созданный в программе Word третьей версии, то следует действовать по такому принципу:
- нужно найти в приборной панели специальную стрелочку, при нажатии на которую будет открываться активное окошко "Параметры панелей инструментов"
- нужно кликнуть по ней левой кнопкой мыши и выбрать там "Добавить или удалить кнопки"
- дальше выбрать вкладку "Настройки":
- после этого нужно перейти в активное окошко "Команды"
- выбрать в левом столбике опцию "Вставка"
- найти там функцию "Редактор формул":
- в "Редакторе формул" левой кнопкой мыши зажать надпись и перетащить ее на необходимое место в панели управления:
- на заключительном этапе нудно кликнуть по появившейся иконке "Редактор формул"
- в открывшемся активном окне выбрать "Шаблон дробей и радикалов" и подобрать необходимый внешний вид дроби
- в заштрихованную рамку нужно вставить ваши числа
- после этого кликнуть в пустом месте экрана и дробь готова.
Следует рассмотреть подобную ситуацию в программе Word седьмой версии, она немного отличается от той, что описана выше.
- Итак, сначала нужно открыть документ, в котором вы собираетесь работать и навести курсор мыши на то место, где будет стоять дробь.
- После этого нужно перейти во вкладку "Вставка" и там выбрать опцию "Формула":
- Откроется новое активное окно "Конструктор" и в нем есть большое количество математических знаков и формул, в которые можно подставлять значения. Там нужно найти "Дробь" и кликнуть по ней левой клавишей мыши:
- Появятся окошки с разными знаками и там мы выбираем нужную нам дробь:
- После того, как вы это проделаете в документе, в том месте, где стоял курсор, появится дробь.
- Теперь ее необходимо заполнить значениями, то есть ввести числитель и знаменатель. Кроме того, и в знаменатель и в числитель можно добавить еще одну дробь:
Для работы с математическими документами в Ворде представлен большой функционал и при желании можно выполнить задание любой сложности. Так Ворд предлагает не только вводить в текст дроби, но и целые готовые формулы, куда надо лишь подставить значения. Поэтому не стоит пренебрегать этими функциями и дорисовывать дроби вручную в готовой работе, нужно просто немного внимательнее изучить работу программы.
В целом можно сказать, что ни чего сложного в этом вопросе нет. Необходимо только соблюдать внимание и не торопится. Надо отметить, что программа Word, с каждой новой версии наполняется различными столь необходимыми функциями, что ее популярность не падает в течение многих лет. Поэтому если возникают сложности с работой в документах не стоит отчаиваться, надо просто внимательно изучить функционал этой замечательной программы.
computerkafe.ru
Как сделать дробь в Ворде?
Обычному школьнику, студенту или офисному работнику приходится сталкиваться как с правильными дробями в Ворде, так и c неправильными. Правильно написанные дроби в Ворде такие как 1/3, 2/3, 1/5, 2/5, 3/5, 4/5, 1/6, 5/6, 1/8, 3/8, 5/8 и 7/8 автоматически заменяются на миниатюрный вид (например, ¾, ¼ и так далее). А как сделать дробь в Ворде в привычном виде знает не каждый. Поэтому давайте начнём изучать данную проблему.
Знак деления в Ворде 2007, 2010
Есть 4 разных способа того, как можно написать дробь. Поставить дробную черту поможет вкладка «Вставка» - «Формула». Далее надо нажать на «Дробь» во вкладке «Конструктор» и выбрать соответствующий вариант.
- Вертикальная простая
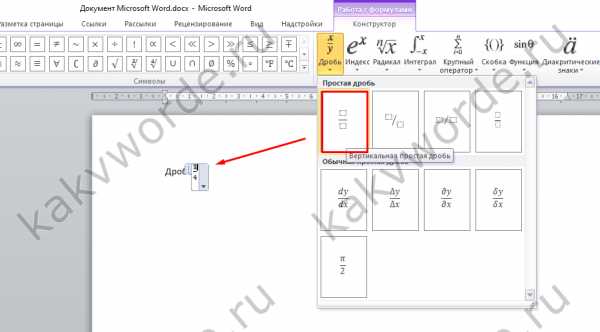
- Диагональная
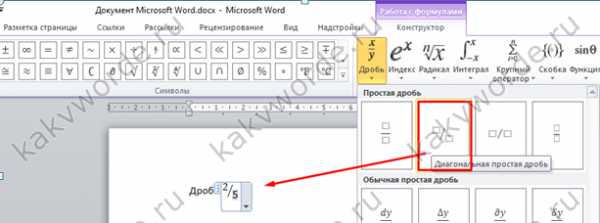
- Горизонтальная простая
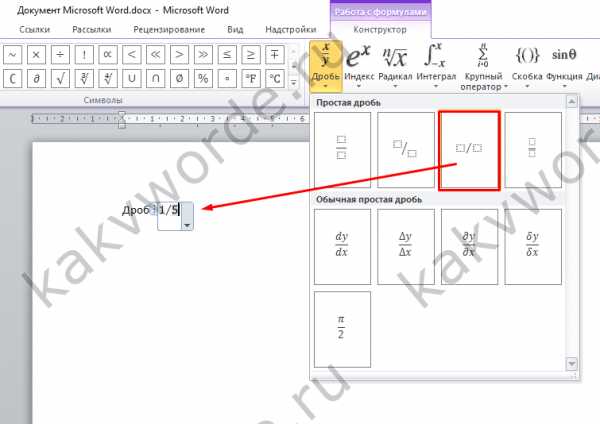
- Маленькая простая
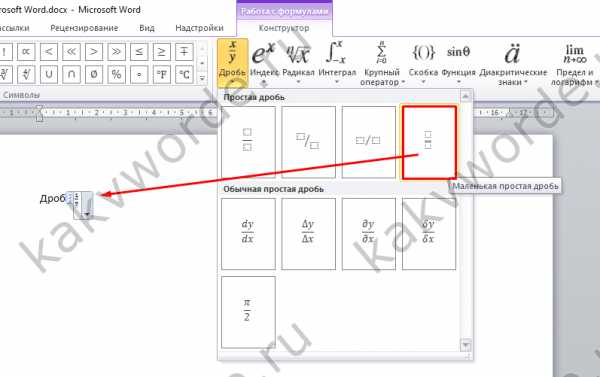
Чтобы напечатать внутри квадрата число, можно указать курсором по нужному квадрату или стрелками вверх/вниз рядом с цифровой клавиатурой. После внесения данных в формулу или уравнение, надо кликнуть по пустой области листа, чтобы выйти из режима «Формулы».
Знак деления в Ворд 2016, 2013
Чтобы вставить дробное значение необходимо повторить шаги:
- Вкладка «Вставка» раздел «Символы» и кнопка «Уравнение»;
- В выпадающем окне выбрать пункт «Вставить новое уравнение»;
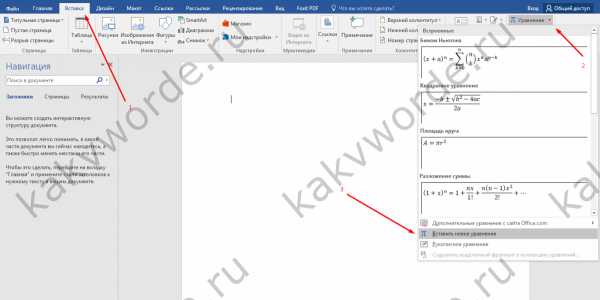
- В меню «Конструктор» нажать на «Дробь». Далее выбрать соответствующий вариант: либо дробь через слеш, либо с помощью горизонтальной линии.
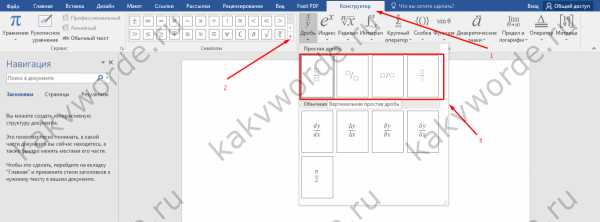
Деление посредством знака «Слеш/»
Помимо привычного горизонтального вида дробей, встречается и вертикальное деление в виде слеша, например: 1/2. Данный способ работает во всех версиях Ворда с 2003 по 2016. Найти и вставить символ можно следующим образом.
Вариант 1: С помощью кнопки «?/»
- Переключить с русского метода ввода слов на английский: сочетание клавиш «Shift+Alt» либо «Windows+пробел»;
- Установить курсор мыши на место, где нужно поставить дробную черту;
- Нажать кнопку правее от буквы «Ю».
- Напечатать необходимое значение делителя.

Вот готовый результат, как можно еще заменить знак деления.
Вариант 2: посредством функции «Символ»
Чтобы написать дробь простую и по диагонали, используйте:
- Вкладка «Вставка» - «Символ» - «Другие символы».Внимание! В секции «Шрифт» должен быть «Обычный текст», а в секции «Набор» - «Числовые формы». В ином случае вставить диагональную дробь не получится.
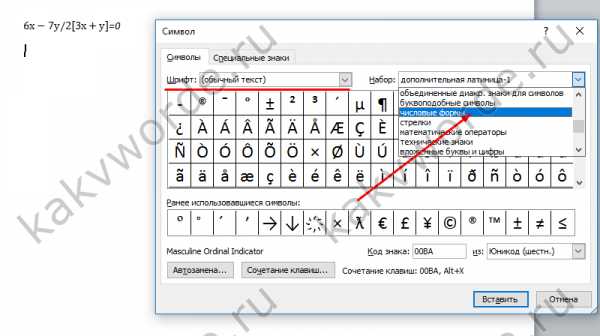
- После правильной настройки, выбрать соответствующее дробное число и нажать вставить.
Вариант 3. Код знака
На картинке ниже видно, что вставить обыкновенную дробь можно и с помощью сочетания клавиш, зная код знака. В нашем случае пишем код знака 215B и удерживая Alt нажимаем на X (английская).
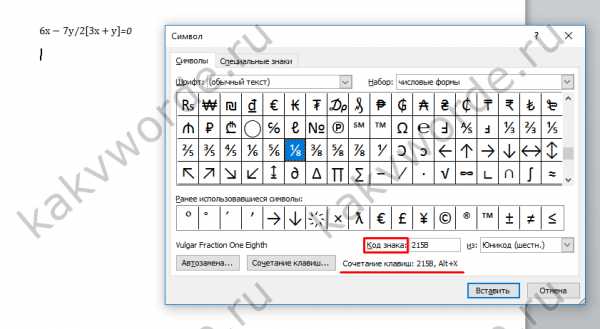
Вот мы и рассмотрели все варианты написания дроби и самой дробной черты.
Как отключить автозамену знака «Деления»
Чтобы текстовый редактор Ворд не делал автозамену при вводе дробного числа, нужно отключить данную функцию в настройках. Выполните следующие действия:
- Зайти в «Файл» - далее в «Параметры»;
- Выбрать вкладку «Правописание» - далее в разделе «Параметры автозамены» нажать на кнопку «Параметры автозамены»;
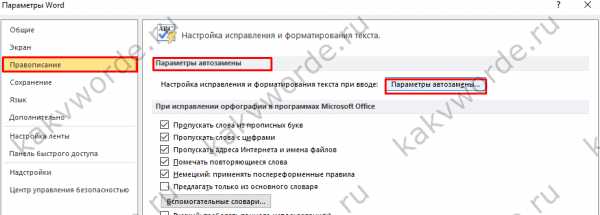
- В новом окне перейти в раздел «Автоформат при вводе» и снять галочку в подразделе «Заменять при вводе» перед строкой «дроби (1/2) соответствующими знаками».
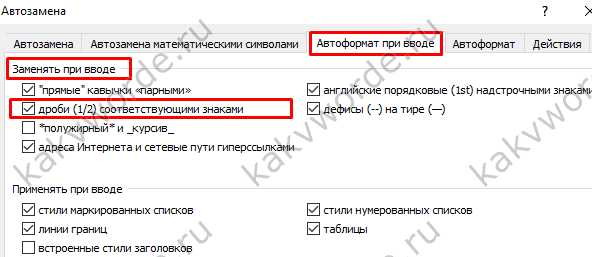
- Сохранить все изменения кнопкой «ОК».
kakvworde.ru
Как в ворде написать дробь?
Для работы с текстовыми документами, таблицами и формулами используется такая программа, как Word. Это многофункциональная программа, которая позволяет производить множество манипуляций с текстом, а также добавлять в него множество значков и изображений. Для составления текстовых документов математического характера часто необходимо вставить в текст дроби, причем правильно заполненные. Но многие пользователи не представляют, как это сделать и задают вопрос, как в ворде написать дробь. Чтобы разобраться в этом вопросе, необходимо рассмотреть весь алгоритм проведения этой манипуляции:
Самым простым способом для осуществления этой вставки является простое написание числителя, и после подчеркивания написания знаменателя в следующей строке. Чтобы удобнее это сделать необходимо зайти во вкладку "Вставка" и там выбрать функцию "Надпись". Удобство этой манипуляции заключается в том, что таким образом можно установить интервалы между строками, для этого надо зайти в меню "Формат" и выбрать там опцию "Абзац", такая мера позволит представить дробь естественно и визуально.
Следующим способом создать дробь в документе Word седьмой или десятой редакции, является следующий алгоритм действий:
- нужно открыть документ, в котором будут происходить изменения
- потом поставить курсор туда, где будет дробь
- перейти в меню "Вставка" и там выбрать опцию "Формула"
- в этой вкладке выбрать необходимый вид формулы
Если необходимо вставить дробь в документ, созданный в программе Word третьей версии, то следует действовать по такому принципу:
- нужно найти в приборной панели специальную стрелочку, при нажатии на которую будет открываться активное окошко "Параметры панелей инструментов"
- нужно кликнуть по ней левой кнопкой мыши и выбрать там "Добавить или удалить кнопки"
- дальше выбрать вкладку "Настройки":
- после этого нужно перейти в активное окошко "Команды"
- выбрать в левом столбике опцию "Вставка"
- найти там функцию "Редактор формул":
- в "Редакторе формул" левой кнопкой мыши зажать надпись и перетащить ее на необходимое место в панели управления:
- на заключительном этапе нудно кликнуть по появившейся иконке "Редактор формул"
- в открывшемся активном окне выбрать "Шаблон дробей и радикалов" и подобрать необходимый внешний вид дроби
- в заштрихованную рамку нужно вставить ваши числа
- после этого кликнуть в пустом месте экрана и дробь готова.
Следует рассмотреть подобную ситуацию в программе Word седьмой версии, она немного отличается от той, что описана выше.
- Итак, сначала нужно открыть документ, в котором вы собираетесь работать и навести курсор мыши на то место, где будет стоять дробь.
- После этого нужно перейти во вкладку "Вставка" и там выбрать опцию "Формула":
- Откроется новое активное окно "Конструктор" и в нем есть большое количество математических знаков и формул, в которые можно подставлять значения. Там нужно найти "Дробь" и кликнуть по ней левой клавишей мыши:
- Появятся окошки с разными знаками и там мы выбираем нужную нам дробь:
- После того, как вы это проделаете в документе, в том месте, где стоял курсор, появится дробь.
- Теперь ее необходимо заполнить значениями, то есть ввести числитель и знаменатель. Кроме того, и в знаменатель и в числитель можно добавить еще одну дробь:
Для работы с математическими документами в Ворде представлен большой функционал и при желании можно выполнить задание любой сложности. Так Ворд предлагает не только вводить в текст дроби, но и целые готовые формулы, куда надо лишь подставить значения. Поэтому не стоит пренебрегать этими функциями и дорисовывать дроби вручную в готовой работе, нужно просто немного внимательнее изучить работу программы.
В целом можно сказать, что ни чего сложного в этом вопросе нет. Необходимо только соблюдать внимание и не торопится. Надо отметить, что программа Word, с каждой новой версии наполняется различными столь необходимыми функциями, что ее популярность не падает в течение многих лет. Поэтому если возникают сложности с работой в документах не стоит отчаиваться, надо просто внимательно изучить функционал этой замечательной программы.
comp-genius.ru