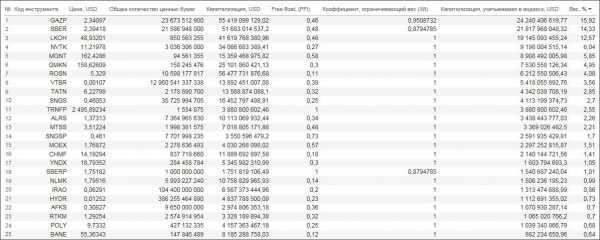Как сделать рамку в Ворде? Нет ничего проше! Читайте! Как сделать рамку word
Как сделать рамку в Ворде 2007-2016 в пару кликов
Вот вроде бы простецкий вопрос — как сделать рамку в Ворде? Один мой товарищ на полном серьезе полез создавать огромную таблицу на всю страницу чтобы оформить там границы и эти самые рамки.

Безусловно со своей задачей он справится и на выходе мы получим документ с нужными нам границами, однако, как и во многих ситуациях с Office мы понимаем… все эти костыли до первого серьезного документа. В Ворде присутствует достаточно мощный инструмент для работы с рамками, поэтому мы не будем изобретать велосипед и рассмотрим как это работает.
Где рамки в Word
Прежде чем мы начнем хочу рассказать о некоторой особенности Microsoft Word. Нам понадобится вкладка «Дизайн» — это актуально для Ворд 2013-2016, в более ранних версиях (2007-2010) она называлась «Разметка страницы», других важных изменений нет.
В заметке мы рассмотрим как сделать рамку вокруг текста или для всего документа
Как сделать рамку в Ворде для всего документа
Если вы хотите оформить весь документ рамкой, то сделать это достаточно просто. Проблема возникает если существует необходимость в тонкой настройки рамок для каждой из страниц. Многие пользователи не умеют работать с разделами — я уже писал подробно про разделы и как с ними работать в проблемах с нумерацией.
Для создания рамки перейдите на кладку «Дизайн» («Разметка страницы») и нажмите на кнопку «Границы страниц».

В категории «Тип» отмечаем что нам нужна «Рамка». Выбираем какую именно, толщину, цвет (можно даже выбрать орнамент) по своему вкусу и выбираем параметр «Применить ко всему документу» (но вероятнее всего он уже будет отмечен по умолчанию) и жмем ОК
Хочу обратить внимание, что можно выбрать с каких сторон будут рамки (не совсем понятно зачем, но думаю вы сами придумаете назначение данному функционалу)
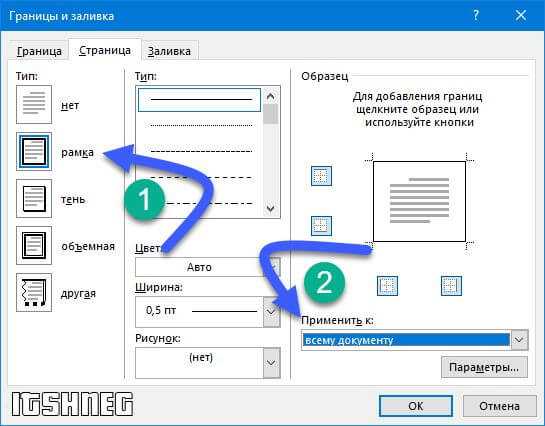
Если необходимо нарисовать рамку на конкретной странице — нам помогут разделы! Вынесите нужную страницу в отдельный раздел и выберите «Применить к этому разделу».
Как сделать рамку вокруг текста в Ворде
Если вы не хотите рамку на всю страницу… а нужно просто обрамить часть текста рамкой, то можно сделать это в пару кликов. На вкладке «Главная» есть кнопка для формирования рамок, просто установите курсор в необходимом абзаце и выберите приемлемый для вас рамки.

Данный способ безусловно хорош, но он не имеет гибких настроек — все рамки будут простыми сплошными линиями
Более функционально оформить рамки к определенному абзацу нам поможет кнопка «Границы и заливка» на вкладке «Дизайн» («Разметка страницы») как в первом пункте. Перейдите на вкладку «Граница» и выберите «Применить к абзацу» — по сути все тоже самое что и в первом пункте про рамку для всей страницы с единственной разницей — применяем к конкретному абзацу.

Ну и сами понимаете — толщину, цвет и прочие параметры настраиваете самостоятельно по вкусу…
Выводы
Вот таким не хитрым способом мы смогли сделать рамку в Ворде! Совершенно не нужно городить различные таблицы и пытаться их оформить, когда в Word присутствует мощный функционал для работы с рамками… а с учетом знаний разделов можно творить чудеса оформления в документе.
www.itshneg.com
Как сделать рамку в Microsoft Word
Word позволяет поместить границы вокруг большинства типов элементов в ваш документ, например текст, фотографии и таблицы. Вы можете также добавить границы для всех страниц в документе, или отдельных страниц документа с помощью разрывов раздела.
Как сделать рамку в Microsoft Word
Чтобы добавить границу страницы, ставим курсор в начало документа или в начале существующий раздел в документе. Затем перейдите на вкладку “Разметка страниц”. Или на вкладку “Дизайн” если вы используете Word 2016 года.
На вкладке “Разметка страниц”, находим раздел “Фон страницы” в котором будет находится кнопка “Границы страниц” кликаем по ней.
Рис. №1 Границы страниц.Откроется окно «Границы и заливки» (см. ниже), переходим на вкладку «Страница».
Выберите рамку , если вы хотите квадратную рамку вокруг страницы.
Выберите Стиль границы на странице, которая может быть сплошной, пунктирной или штриховой, и нажимаем на кнопку «ОК».
 Рис. №2 Границы и заливки.
Рис. №2 Границы и заливки.Совет: по умолчанию, границы применяются ко всему документу, что означает, что каждая страница будет иметь те же границы. Нажав на стрелку вниз на «Применить к» даст вам возможность выбрать где будет располагаться рамка только на первая страница, на всех страницах или на всех страницах кроме первой.
После того как вы выбрали все параметры, которые вы хотите использовать в документе, щелкните на кнопку «ОК», чтобы применить границу.
Как сделать рамку вокруг абзаца или текста Microsoft Word
Вы можете создать границы вокруг любого слова, предложения, абзаца или другой текст в документе. Выполните следующие шаги, чтобы создать границу вокруг вашего текста.
Выделите текст, вокруг который вы хотите создать границы.
После того, как текст выделен, переходим на вкладку «Главная».
На вкладке «Главная» щелкните стрелку вниз на границе, чтобы получить параметры, границы, как показано на рисунке снизу.
Выберите Тип границы, который вы хотите использовать. Если вы хотите одну границу вокруг текста, щелкните на Внешние границ.
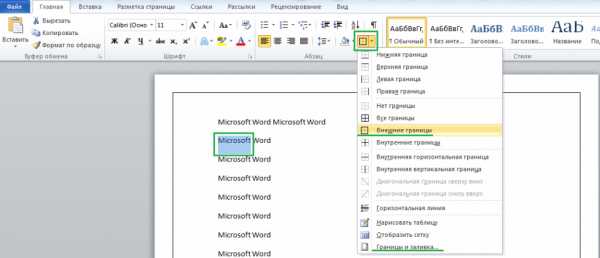 Рис. №3 Внешние границ.
Рис. №3 Внешние границ.Если вам нужны другие варианты рамок, чем те, что показаны выше или вы хотите сделать толще границы, пунктирную границу, нажмите кнопку границы и заливка. В окне «Границы и заливки», вы можете выбрать из сотен вариантов границы.

Видео: Как сделать рамку в Microsoft Word.
WordПрограммыprohelps.ru
Как сделать рамку в Ворде
В самых разнообразных ситуациях, случаются моменты, когда крайне важно сделать рамку на листе А4. Рисовать, конечно, от руки в ХХI веке уже не актуально. Ведь столько подручных средств, помимо ПК, благодаря которым, данные проблемы решаются за несколько минут. Всего лишь стоит открыть Ворд, сделать несколько последовательных шагов и распечатать. Казалось бы, столько действий надо совершить, но лень, ведь двигатель прогресса.
Рамка в Ворде 2007 и 2010
Рассмотрим способ, как сделать рамку в Ворде для таких версий как 2007 и 2010. Следует выполнить следующие шаги:
- Открыть вкладку на верхней панели меню, под названием «Разметка страницы»;
- Перейти в подраздел «Фон страницы» и кликнуть по кнопке с названием «Границы страниц»;
- В открывшемся окне «Границы и заливка» выбрать подпункт «Страница»;
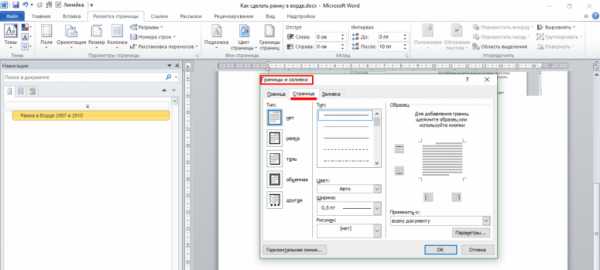
- В области «Тип» в левой части окна, следует указать соответствующий вариант «Рамка».

- Далее необходимо найти нужную вариацию окантовки линии для рамки. Это может быть сплошная, мелкая пунктирная, двойная линия, крупная пунктирная, дефис с точкой и другие виды линий. Данная функция находится немного правее от предыдущей, также с названием «Тип». И с возможностью прокручивающегося списка возможных типов линий для рамок.
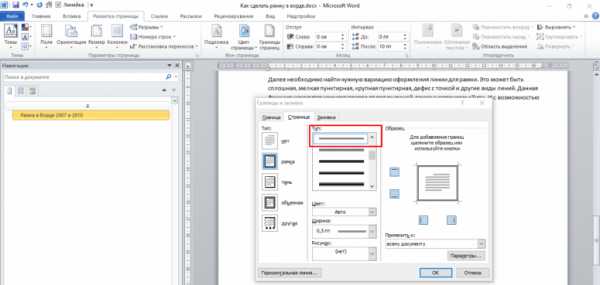
- После выбора нужного типа линии, можно задать цвет и ширину рамке, в окошках расположенных ниже. Обрамление может быть цветным и абсолютно любого размера.
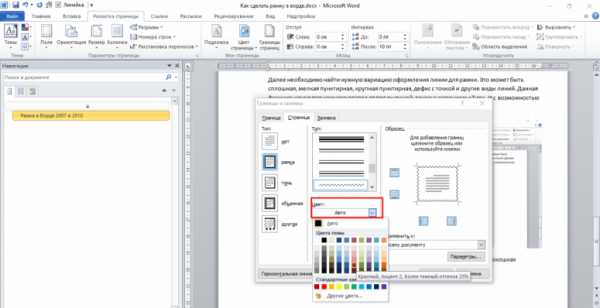
- В случае, если красивую рамочку нужно вставить только на одной определенной странице, необходимо установить последующие настройки. Перед сохранением общих настроек для рамки, нужно указать «этому разделу, (только 1-й странице)» в подразделе «Образец» в окне «Применить к».
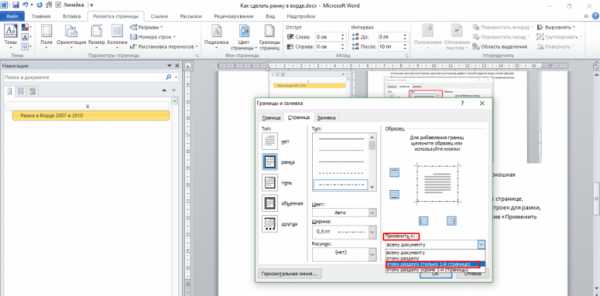
Соответственно, если нужно применить рамку на всех страницах, необходимо установить «применить к» «всему документу».
Создание рамки с помощью таблицы
В текстовом редакторе Майкрософт Ворд, есть множество преимуществ . Одно из них, возможность нарисовать рамку самостоятельно. Какие действия для этого нужны, рассмотрим ниже.
Не важно, для чего нужна рамка, пусть то будет титульный лист реферата или отчета. Ведь оформление зависит от вашей руки. Данное решение не является примером, для гостовского оформления, так как необходимо учитывать отступы с каждой стороны листа. Настройку которых, надо задавать отдельно.
- На главном верхнем меню надо выбрать кнопку под названием «Нижняя граница» в подразделе «Абзац».
- Из представленного списка нажать по строчке «Нарисовать таблицу».

- Курсор изменит свой вид с курсора на карандаш. Установить карандаш в нужном месте и потянуть до необходимого размера и отпустить. Получится, своего рода большая табличная ячейка. Создать рамку для текста вокруг любого размера не составит огромного труда.
Рамка с узорами
Для создания поздравительных открыток потребуется немного времени и креативный подход в оформлении. Сделать красивую рамку в Ворде можно с помощью кнопки «Фигуры». Необходимо сделать следующие шаги:
- Перейти во вкладку «Вставка» в подразделе «Иллюстрации»;
- Кликнуть по кнопке «Фигуры» и выбрать наиболее подходящую форму;
- На чистый лист поставить курсор и зажав правую кнопку мыши, начать рисовать фигуру до размера, который будет приемлемым;
Внимание!
Чтобы фигурная рамка получилась пропорционально ровной, следует удерживать вспомогательную клавишу « Shift».
- Далее, чтобы добавить стих или поздравление нужно нажать правой клавишей мыши по фигуре и выбрать строчку «Добавить текст»;

- Кликнув по фигурной рамке, можно во вкладке «Средства рисования» «Формат» применить разные стили. От контура, свечения, тени до заливки фигуры градиентом, рисунком или текстурой.
Благодаря обширным возможностям данного редактора, можно сделать любого рода и вида открытку, поздравительное письмо. Добавить маленькие узоры вокруг текста, добавить несколько видов рамок и вот уже создано новое настроение для поздравления. Такими не хитрыми способами можно удивить и близких людей. В обучающих целях, можно подобрать для себя легкий вариант оформления курсовой работы.
kakvworde.ru
Как сделать рамку в Ворде
Microsoft Word — программа, которая пользуется спросом у подавляющего числа пользователей ПК. На сегодняшний день она является неотъемлемым помощником людей самых разных профессий, а также учащейся и студентов. И это неудивительно — документы Ворд, как и остальной софт пакета офисных приложений Office, обладает удобным и простым интерфейсом, а также богатым функционалом, позволяющим адаптировать документ под свои потребности. Одна из возможностей, предоставляемых программой — создание рамок, обрамляющих документ, раздел, абзац или просто фрагмент текста. Это позволяет сделать свой текст более наглядным. В статье будет рассмотрено, как сделать рамку в различных версиях Ворда (2007, 2010, 2013 и 2016 годов).
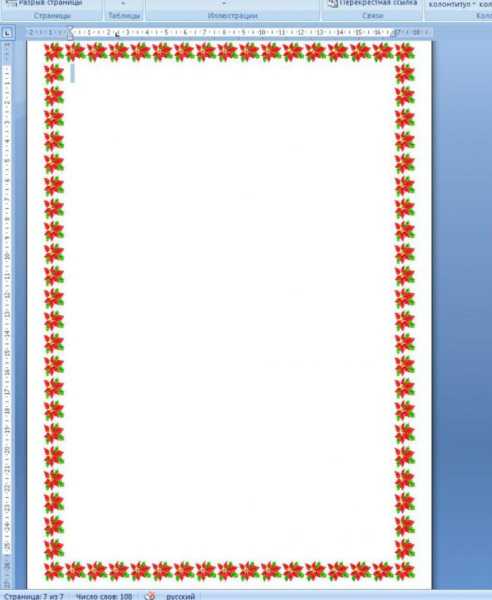 Так выглядит Вордовская рамка
Так выглядит Вордовская рамкаСодержание статьи:
Как сделать рамку в Microsoft Word 2007 и 2010
Обе версии программы содержат одинаковый интерфейс, потому способ создания рамки актуален как для Ворд 2007, так и для модификации 2010 года.
Итак, чтобы сделать рамку, нам понадобиться выполнить несколько шагов:
- Запустить текстовый редактор Word на ПК или онлайн версию;
- В панели меню расположена вкладка «Разметка страницы», кликните на нее левой кнопкой мыши;
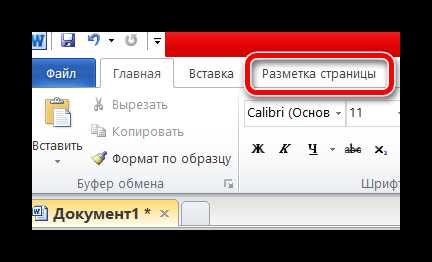 Вкладка Разметка страницы
Вкладка Разметка страницы - Открывается раздел параметров разметки, в котором находим раздел «Границы страниц»;
 Пункт Границы Страниц
Пункт Границы Страниц - В первой мы можем установить рамку для всего текста либо для отдельного раздела(ов), чтобы задать нужный параметр, открываем вкладку «Применить к», расположенную в правом нижнем углу окна;
- Второй дает возможность сделать рамку для отдельного абзаца;
- Теперь, для обрамления текста в блоке «Тип» требуется выбрать пункт «Рамка»;
 Вкладка Рамка
Вкладка Рамка - Кроме того, Word позволяет нам задать тип самой рамочки, ее цвет, ширину, при необходимости, можно снабдить ее рисунком — все это регулируется в данном блоке;
 В данном блоке мы можем задать дополнительные параметры рамке
В данном блоке мы можем задать дополнительные параметры рамкеЧитайте также: Как сделать список в Ворде по алфавиту.
Как задать рамку в Microsoft Word 2013 и 2016
Для того, чтобы сделать рамку в данных версиях Word, нужно:
- Нажать на вкладку «Дизайн», расположенную в панели меню программы;
- Справа расположен блок «Фон страницы», в котором нам нужно выбрать «Границы страниц»;
Открывается знакомое окно с тем же интерфейсом и настройками, что и в версиях Word 2007 и 2010 годов.
Как моментально обрамить рамкой определенный фрагмент текста
- Если вам требуется определенный кусок текста выделить рамкой, то сделать это можно, не прибегая к разделу «Границы страниц».
- Для этого в блоке «Абзац» нажмите на вертикальную стрелку, расположенную справа от данной кнопки;
 Кнопка позволяющая обрамить текст в рамку
Кнопка позволяющая обрамить текст в рамку - В открывшемся списке выберите пункт «Внешние границы».
Как удалить рамку в Ворде
- Для удаления рамки нужно зайти в раздел «Разметка страницы» для Word 2007/2010 или «Дизайн» для Word 2013/2016, соответственно.
- Нажать на вкладку «Границы страниц» и в открывшемся окне поменять значение пункта «Тип» с «Рамка» на «Нет»;
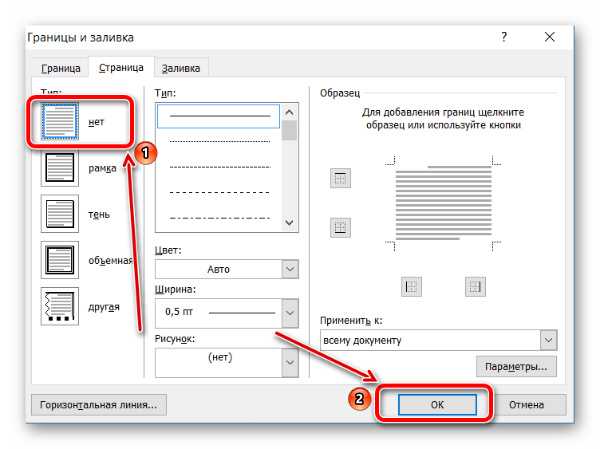 Вкладка Нет
Вкладка Нет - Кликнуть на кнопку «ОК» — готово.
Как сделать рамку в Word по ГОСТу
При оформлении курсовых, дипломных и других работ зачастую требуется наличие рамки со штампом, создание которой, как правило, вызывает проблемы, касающиеся «съезда» текста и неправильных отступов. Но все не так сложно, как кажется на первый взгляд. Чтобы установить рамку по ГОСТу в Ворде, нужно:
- Разделить текст на разделы (введение, содержание, основная часть и т.д.) таким образом, рамка будет располагаться правильно. А именно, в основной части — для этого последовательно открываем «Разметка страницы/Разрывы/Следующая страница»;
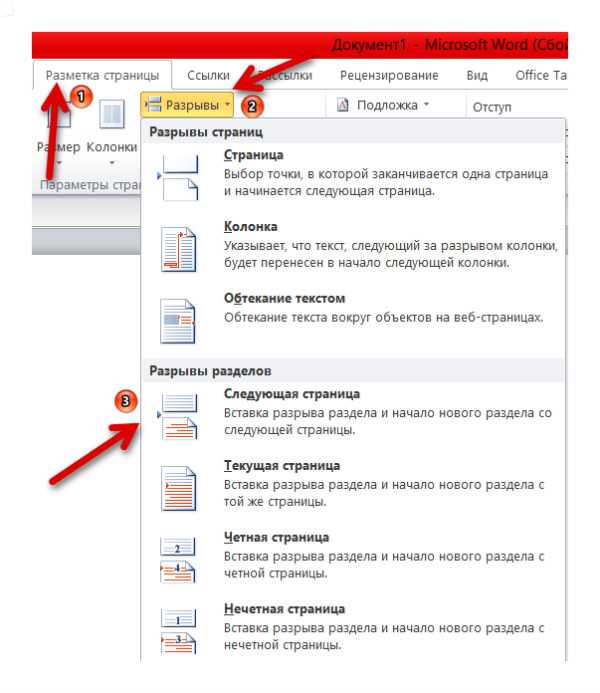 Разбиваем документ на разделы
Разбиваем документ на разделы - Проделываем предыдущие действия для остальных разделов текста;
Дабы исключить повторение рамки со штампом по всему документу, переходим в блок «Вставка», выбираем пункт «Нижний колонтитул», в выпадающем окошке активируем параметр «Изменить нижний колонтитул», далее дезактивируем параметр «Как в предыдущем разделе» для выбранных областей текста.
 Пункт Как в предыдущем разделе
Пункт Как в предыдущем разделеТеперь переходим к созданию самой рамки, для этого:
- Переходим к основной части текста, рамку к которой и нужно установить;
- Вновь нажимаем на вкладку «Разметка страницы», в блоке «Параметры страницы» выбираем пункт «Поля» и в выпавшем окошке открываем вкладку «Настраиваемые поля»;
 Пункт Настраиваемые поля
Пункт Настраиваемые поля - Появляется еще одно окно, в котором нужно задать вот такие значения параметров;
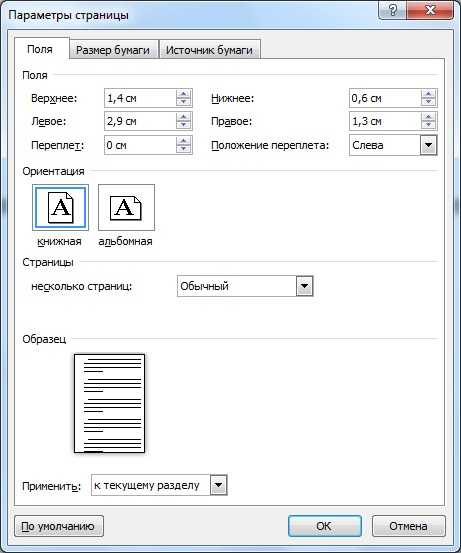 Устанавливаем точно такие же значения параметров у себя
Устанавливаем точно такие же значения параметров у себя - Возвращаемся в раздел «Разметка страницы» и в блоке «Фон страницы» выбираем вкладку «Границы страниц»;
- Открывается уже знакомое нам окно «Границы и заливка», в котором в качестве типа обрамления выбираем, конечно же, рамку, а во вкладке «Применить к» нажимаем на «Этому разделу»;
 Устанавливаем точно такие же значения параметров у себя
Устанавливаем точно такие же значения параметров у себя - Открываем раздел «Параметры», расположенный под вкладкой «Применить к»;
- Появляется окно, в котором нам нужно задать следующие отступы и настройки расположения рамки.
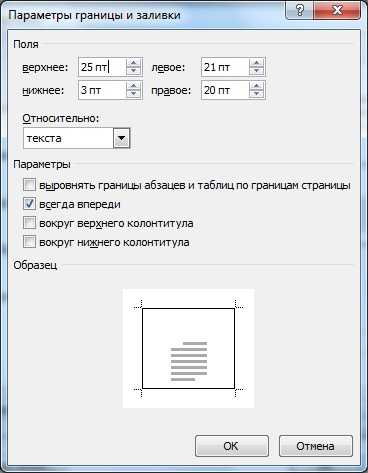 Устанавливаем в данном разделе точно такие же значения параметров
Устанавливаем в данном разделе точно такие же значения параметровГотово — мы получили рамку в Ворде, соответствующую ГОСТу.
Заключение
Теперь вы знаете, как работать с различными видами рамок в Microsoft Word. Надеюсь, статья поможет вам продвинуться глубже в изучении этой не самой простой, но интересной программы.
it-doc.info
Как сделать рамку в Ворде? Нет ничего проше! Читайте!
Приветствую всех зашедших на данный сайт! В сегодняшней статье мы снова поговорим о текстовом редакторе Microsoft. И рассмотрим, как сделать рамку в Ворде. Очень часто, при редактировании текста люди, не зная, как установить рамку вокруг него вставляют текст в большую таблицу. Все это делается по незнанию и выглядит часто нелепо, а ведь MS Word имеет все необходимые инструменты, которые позволяют сделать рамку для текста в пару кликов мышью. Так текстовый процессор, позволяет сделать рамку вокруг одного слова, предложения или абзаца. При этом установленной рамке можно настроить вид по своему желанию. Поэтому, давайте рассмотрим подробно как это сделать.
Для справки: если вам предстоит редактировать документ, то возможно вам пригодится информация: как пронумеровать страницы в Ворде или как удалить пустую страницу.
Содержание статьи
Как сделать рамку в Ворде вокруг слова или предложения
Давайте сейчас подробно рассмотрим тот случай, когда необходимо установить рамку вокруг одного слова, предложения или абзаца. Для этого случая, в текстовом редакторе Word предусмотрен специальный инструмент, позволяющий создавать границы для текста.
Как это сделать смотрим ниже:
- Первое, что необходимо сделать, так это выделить ту часть текста, вокруг которого нужно сделать рамку;
- Далее в панели инструментов текстового редактора переходим во вкладку «Главная»;
- В данной вкладке содержится инструмент «Настройка границ». Жмем на кнопку в виде стрелочки и в выпадающем списке выбираем пункт «Внешние границы»;

После проделанных настроек, выделенный текст будет заключен в рамку.
Обратите внимание! Если вы выделили несколько абзацев в тексте, то рамкой будет обрамлен каждый абзац.
В данном пункте мы с вами рассмотрели, как сделать рамку в Ворде для текста небольшого объема. А как быть, если необходимо выделить весь текст? В этом случае, мы с вами воспользуемся следующим инструментом. О котором я вам расскажу в пункте ниже.
Рамка для текста всего документа.
Если требуется заключить в рамку весь текст, то на помощь нам придет другой инструмент текстового редактора. Давайте его рассмотрим:
- В панели инструментов MS Word переходим во вкладку «Разметка страницы»;
- В открывшемся меню выбираем инструмент «Границы страниц»;
- Откроется окно «Границы и заливка», в котором открываем вкладку «Страницы» и в столбце «Тип» выбираем «Рамка»;
Для устанавливаемой рамки можно выставить следующие параметры:
- Тип линии рамки. Здесь можно выбрать сплошную линию, пунктирную и любую другую, какая вам больше понравится;
- Цвет. Если оставить параметр «Авто», то рамка будет черной либо выбираем цвет по желанию;
- Ширина рамки;
- Установка рисунка.
- В столбце образец отмечаем, где нужно разместить рамку или к самом низу окна выбираем «Применить ко всему документу».
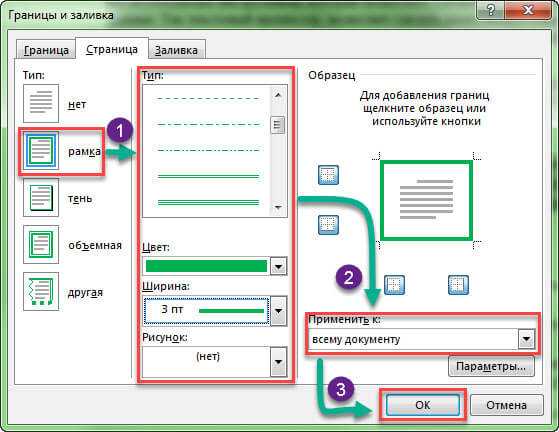
- Для применения изменений жмем кнопку «Ок»
Все, теперь вы знаете как сделать рамку в Ворде для всего текста. Как видите, все достаточно легко, благодаря тому, что текстовый редактор имеет для этого все необходимые инструменты.
Рамка для текста в версии Word 2013 и выше
Приведенные в данной инструкции примеры подходят для всех версий текстового редактора Ворд. Но для пользователей, у которых установлен MS Word версии 2013 года и выше кнопку «Границы страниц» разработчики разместили во вкладку «Дизайн», а не на «Разметка страницы» на разметку страницы, как было раньше.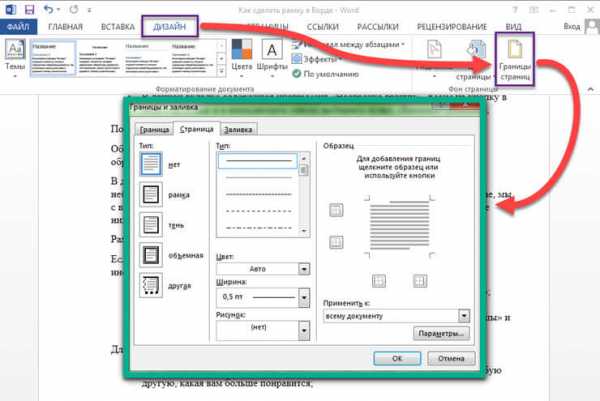
Поэтому, если вы не нашли ответ на свой вопрос в данной статье, то обратите внимание на версию вашего редактора и просто откройте соседнюю вкладку.
Подведем итоги.
Сегодня мы с вами достаточно подробно рассмотрели, как сделать рамку в Ворде. Как видите, если вам нужно установить рамку для текста, то благодаря данной инструкции, вы можете сделать это в считанные секунды. Считаю, что если научиться пользоваться основными инструментами текстового процессора Word, то редактирование текста будет для вас легким и увлекательным занятием.
strana-it.ru
Как сделать рамку в ворде? Да, проще пареной репы!
Доброго времени суток, уважаемые читатели delajblog.ru!
Настало время, когда умение работать пакетом Microsoft Office и в частности в word стала такой же необходимостью, как читать и писать. Рассмотрим один из множества вопросов по работе с этой замечательной программой и научимся делать рамку в word, которая сделает сделает текст более красивым.
В этой статье будем работать в Microsoft Office 2013.
Как сделать красивую рамку в ворде
Прежде всего откроем документ ворд 2013 с текстом в котором нужно сделать соответствующие изменения. Переходим на вкладку Дизайн.
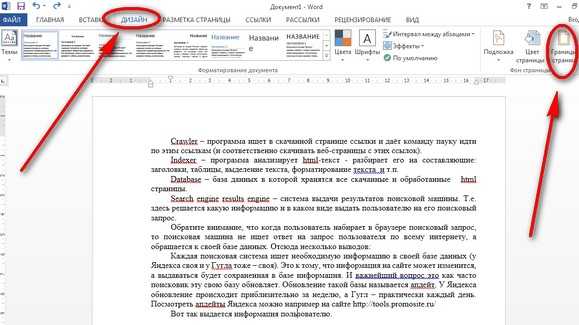
После этого в правом верхнем углу нажимаем на пиктограмму Границы страниц. Открывается окно Границы и заливка. Здесь имеется куча всяких настроек, сначала сделаем всё просто — научимся делать рамку ко всему тексту страницы.
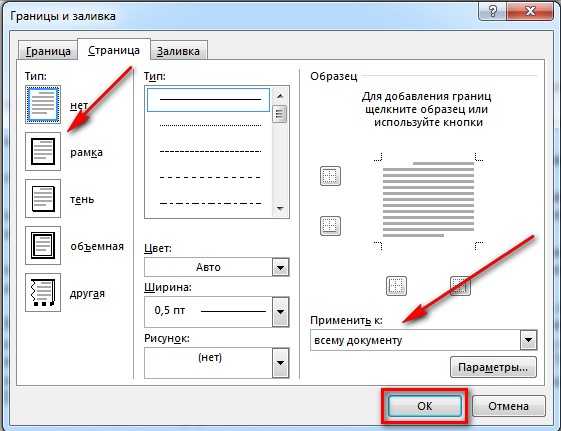
Выбираем тип Рамка, затем устанавливаем Применить ко всему документу (если хотим применить ко всему документу) и нажимаем ОК.
Теперь начнём извращаться и делать более красивый вариант (тем более, что имеется масса настроек — выбирай на вкус и цвет).
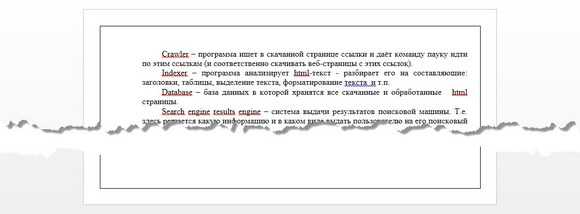
Вот мы и сделали обводку ко всей странице документа.
Теперь будем совершенствоваться. Сделаем цветную обводку абзаца. Всё делаем аналогично: открываем документ, переходим на закладку Дизайн. Ставим курсор, на тот абзац, который хотим оформить. В открывшемся окне переходим на вкладку Граница.

Обратите внимание на правый нижний угол, где показано, что все изменения будут применяться к абзацу. На этой вкладке можно выбрать.
Тип:
- нет — никакой рамки не будет;
- рамка;
- тень;
- объемная;
- другая.
Обратите внимание, что все изменения сразу видны на схемке справа. Выбираем Рамка. Выбираем тип (кликаем мышкой по соответствующей иконке)

Выбираем цвет. Для этого в разделе Цвет, нажимаем на маленький треугольник. В открывшемся меню мышкой кликаем и выбираем нужный нам цвет (например красный).

В разделе Ширина выбираем размер в пунктах. Для этого в разделе Ширина кликаем мышкой по соответствующему пункту. Смотрим на изменения справа. если всё нас устраивает, то нажимаем кнопку ОК.
Вот и всё, там где был курсор, там оказалась красивая обводка абзаца.
А что нужно для того, чтобы сделать всё это не к одному абзацу, а к нескольким? Для этого выделяем нужный нам текст .

Снова на вкладке Дизайн нажимаем иконку Границы страниц. Переходим на вкладку Граница и нажимаем тип Рамка.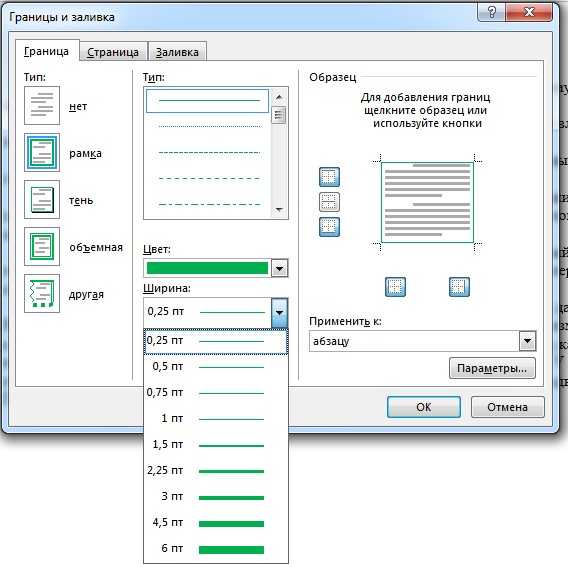
Выбираем цвет и ширину и нажимаем кнопку ОК.

Вот и получили другой вариант. Кстати, а можно сделать и с рисунками, а не сплошным цветом.
Все эти действия можно посмотреть и на видео.
С уважением, Александр.
delajblog.ru
Как в ворде сделать рамку вокруг текста и по краям страницы
Большинство из нас работают с такой незаменимой программой как Microsoft Word. Незаменима она за счёт того, что обеспечивает нам безграничный полёт фантазии в оформлении документов: рисунки, таблицы, шрифты, диаграммы, SmartArt – всё, чего душа пожелает. Казалось бы, мы давно научились работать в этом редакторе, но порой сталкиваемся с тем, что из-за незнания не получается реализовать то, что в итоге хотим получить. Например, многие до сих пор не знают, как в ворде сделать рамку вокруг текста или вокруг страницы. В этом нет ничего страшного, тем более это так легко исправить! Читайте статью и запоминайте.
Возможно вам будет полезно:
Как в ворде сделать рамку вокруг текста?
Некоторые умудряются обрамлять текст за счёт таблицы из одной ячейки. Результат, вроде, такой же, но сам принцип остаётся неправильным. Основной минус создания рамки вокруг текста из таблицы заключается в том, что пользователь лишён возможности выбирать узор, цвет рамки, а ведь это самое главное. Это именно то, что задаёт всю красоту документу. Поэтому, чтобы в ворде сделать рамку вокруг текста по уму, достаточно нескольких нужных кликов:
- Выделяем текст, который хотим поместить в рамку
- Нажимаем на вкладку «Разметка страницы»
- Далее «Границы страниц»
- В появившемся окне выбираем вкладку «Граница». Настраиваем по вкусу.
- Применить к абзацу
- Сохраняем
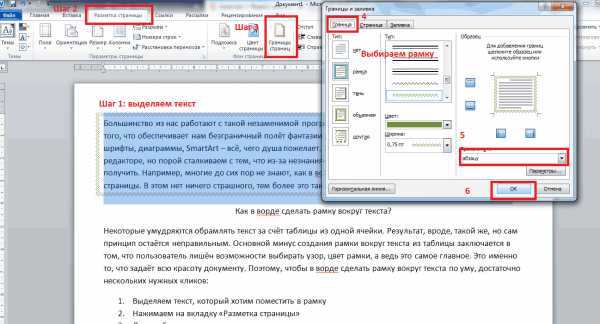
Также есть другой вариант, позволяющий вызвать окно, в котором тоже можно сделать рамку вокруг текста в ворде. Он ещё проще. В целом, принцип действия не меняется, просто для общего образования можно показать: во вкладке «Главная» нажимаем на символичный ярлычок «Границы и заливка». А дальше всё то же самое, как было описано выше.

Как в ворде сделать рамку по краям страницы?
Чтобы в ворде сделать рамку по краям страницы, достаточно одной минуты. Так же, как и при создании рамки вокруг текста, мы вызываем окно настроек «Границы страниц»:
- Выделяем текст, который хотим поместить в рамку
- Нажимаем на вкладку «Разметка страницы»
- Далее «Границы страниц»
- В появившемся окне выбираем центральную вкладку «Страница».
- Настраиваем по собственному усмотрению
- Применяем в зависимости от необходимости: ко всему документу (тогда все страницы документа будут в рамке) или на одну страницу. Поэкспериментируйте.
- Сохраняем, нажав «ОК»

Как сделать красивую рамку в ворде?
С таким же успехом, помимо классических рамок, в ворде можно применить и более красивые, интересные варианты рамок. Они называются графическими за счёт маленьких рисунков, которые будут обрамлять страницу. Конечно, такие рамки не для официальных документов, но для тематических случаев подходят как нельзя кстати. Чтобы сделать в ворде красивую рамку, мы так же переходим в параметры «Границы страницы», в появившемся окне остаёмся на вкладке «Страница». Внизу будет «Рисунок», где соответствующем поле выбираете понравившуюся рамочку.

Вот и всё, друзья. Надеемся, что у вас всё получилось. Если есть вопросы или пожелания, пишите в комментариях ниже статьи. Удачи!
Вам может быть интересно:
digital-boom.ru