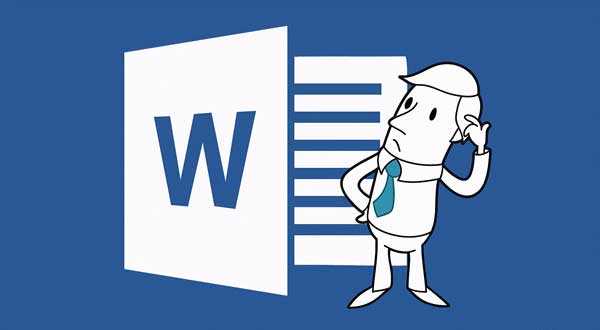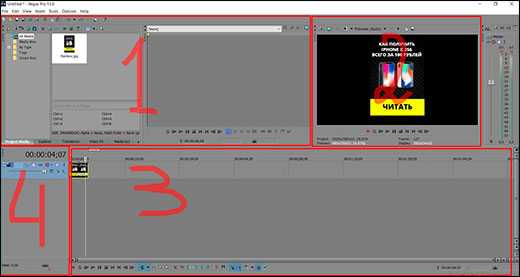Как сохранить фото на компьютер за две минуты. Как сохранить из интернета картинку
Как сохранить фото из Интернета на компьютер
Рассмотрим три способа сохранения фотографий из Интернета на компьютер. Первый (простой) - подходит для большинства картинок и фото, в том числе для Одноклассников и Вконтакте.
Второй и третий способы - для сложных случаев, когда сохранить изображение не получается.
Простой способ сохранения фото и картинок
Для начала нам нужно узнать, увеличивается ли фотография, которую мы хотим скачать из Интернета. Чтобы это проверить, нужно навести на изображение курсор (стрелку мышки). Если внешний вид изменится, и он станет рукой с вытянутым пальцем, значит, картинка увеличивается.
Нажимаем на нее один раз левой кнопкой мышки и фотка открывается в большем размере. Правда, иногда вместо этого может открыться другой сайт. Но такое случается не часто.
Если изображение увеличилось, то сохранять нужно именно такой вариант, а не маленькую копию.
Рассмотрим скачивание фото на примере Одноклассников. Сначала наводим на картинку курсор. Он меняет свой вид на руку с вытянутым пальцем.
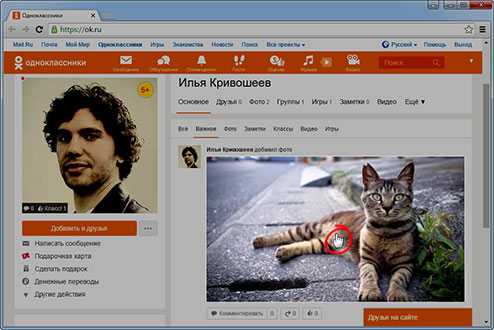
Щелкаем один раз левой кнопкой мыши и картинка открывается в увеличенном размере.
Сохраняем ее:
1. Щелкаем по фото правой кнопкой мышки и в списке выбираем пункт «Сохранить картинку как…» (или какой-то похожий пункт).

2. В появившемся окошке выбираем место в компьютере, куда нужно отправить фотографию.
Например, я хочу, чтобы это изображение было на моем компьютере в Локальном диске D, в папке «Картинки». Значит, в левой части окошка выбираю диск D.

Появляются папки и файлы, которые в нем есть. Выбираю нужную мне папку «Картинки» и открываю ее в этом самом окошке - щелкаю по ней два раза левой кнопкой мыши.

3. Когда место в компьютере выбрано, нажимаем на кнопку «Сохранить» в окошке.

Теперь можно открыть то место на компьютере, куда сохраняли фото, и проверить, есть ли оно там.
А сейчас попробуйте сохранить на свой компьютер вот этот рисунок.

Обратите внимание: при наведении на него курсора рука с вытянутым пальцем не появляется. Это значит, что картинку нельзя увеличить – можно сохранить только в таком размере.
Если сохранить не получается
Бывает, что таким способом сохранить фотографию нельзя. Вроде, вы все делаете правильно, но, нажав правой кнопкой мышки, в списке нет пункта «Сохранить изображение…».
В этом случае нужно выбрать пункт «Посмотреть код».
В правой части страницы появится какое-то непонятное окно со странным кодом. Закрыть его можно, нажав на небольшой серый крестик вверху справа, но нам пока этого делать не нужно.

В этом коде как раз и прячется изображение: оно будет в виде ссылки, в конце которой расширение – точка и три английские буквы (.jpg или .png или .gif).

При наведении на нее курсора обычно показывается уменьшенная версия картинки. Щелкаем по ссылке правой кнопкой мышки и из списка выбираем «Open link in new tab».
Откроется новая вкладка с нужной нам фотографией. Сохраняем ее обычным способом: правой кнопкой мышки – Сохранить картинку как.
Способ сложный, но надежный
Встречаются в Интернете так называемые защищенные от копирования изображения. В этом случае, в коде нет ссылки на картинку. Или вообще правая кнопка мышки не работает.
Покажу, как с этим справиться, на примере программы Google Chrome.
1. Открываем просмотр кода (Ctrl+Shift+I).
Можно, как и в предыдущем случае, щелкнуть правой кнопкой мыши по изображению и выбрать «Посмотреть код». Но если правая кнопка не работает, нажимаем на клавишу клавиатуры F12 в верхнем ряду. Или сочетание клавиш Ctrl+Shift+I
2. В части с кодом переходим во вкладку Network (Сеть).
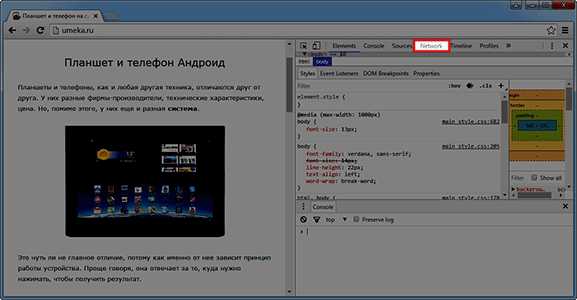
3. Чуть ниже щелкаем по пункту Img (Изображения).
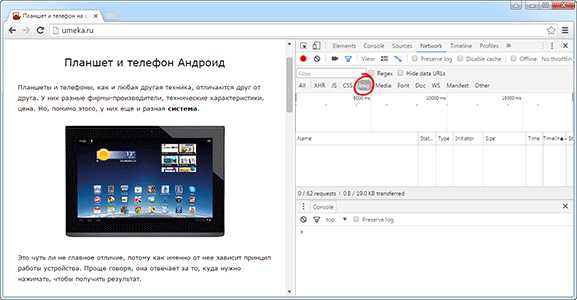
Если у вас нет подобной строки, нажмите сначала на вот такую кнопку
4. Обновляем страницу, нажав клавишу F5 на клавиатуре.
Обычно после этого в части с кодом появляется куча разных файлов. Вот среди них нужно найти наше фото. Чтобы было проще, просматривайте файлы, щелкая по ним левой кнопкой мыши.
Если найти не получается, попробуйте еще раз обновить страницу (F5). Бывает, приходится это делать раза два-три.

5. Щелкаем по файлу с нужным фото правой кнопкой мышки и выбираем «Open link in new tab».

Изображение откроется в новом окне. Теперь его можно сохранить на компьютер обычным способом (правая кнопка мышки – Сохранить картинку как).
www.neumeka.ru
Как сохранить картинку с сайта. Курсы пользователя ПК.
Хотите сохранить фотографию или другую картинку с сайта, но не знаете как это сделать или картинка с сайта не сохраняется? Сейчас я покажу вам как скопировать картинку с любого сайта, будь то ВКонтакте, Инстаграм или любой другой сайт, на котором есть нужное вам фото.
Небольшое замечание по поводу копирования картинок с сайтов
Интернет состоит не только из текста, но и различных медийных материалов (фотографии и прочие картинки), видео и так далее. У каждого документа есть владелец, который эти материалы создал, потратив на это время, порой очень много. Так что копируя фото и другие картинки с различных сайтов помните, что у них есть владелец, который может возражать против таких действий!
Всё написанное в этой статье предназначено исключительно для ознакомления и расширения навыков владения компьютером и ни в коем случае не побуждает читателя к нарушению чьих-то авторских прав.
Как сохранить картинку с сайта на компьютер — общие сведения
Сейчас я покажу вам как скачать картинку с сайта на компьютер в самом простом и наиболее распространённом случае. Функция сохранения фотографий из интернета на компьютер по умолчанию уже есть во всех браузерах, поэтому не стоит искать в интернете какое-то особое расширение для браузера или тем более специальную программу для копирования фотографий с сайтов. Всё это уже есть!
Запомните!
А вот тут уже есть различные варианты действий в зависимости от того, что это за сайт и как именно на его страницах представлены фотографии и другие картинки. Поэтому-то и существуют различные способы копирования изображений со страниц сайта. Давайте рассмотрим самый простой.
Пример: как сохранить фотографию с сайта знакомств
Заключается он в том, что нужно вызвать контекстное меню (щёлкнуть ПРАВОЙ кнопкой мышки) на той картинке, которую вы хотите себе сохранить. Напоминаю, что любая картинка на любом сайте — это объект, у которого есть определённые свойства и с которым можно выполнить некоторые действия. Список этих действий как раз и показывает меню, вызываемое правым щелчком мышки на картинке.
Попробуйте таким образом скопировать и сохранить к себе на компьютер показанный ниже рекламный баннер. Это очень просто!
Тут была важная часть статьи, но без JavaScript её не видно!
В разных браузерах вид меню и названия его пунктов может отличаться, но смысл всегда один и тот же. Ниже показано контекстное меню для браузера Google Chrome. Также не путайте пункт меню, выделенный на скриншоте и "Сохранить как...". Последний отвечает за сохранение ВСЕЙ страницы целиком и вам не подходит!

Допустим вы хотите сохранить фотографию с сайта знакомств. В таком случае ищите в меню пункт, отвечающий за сохранение изображения. При выборе его браузер предложит вам указать место на вашем компьютере, куда нужно сохранить копию фотографии. Окно сохранения фотографии будет выглядеть приблизительно вот так.

Дальше всё просто — выбираете папку для сохранения и нажимаете "Сохранить". Вы также можете указать имя сохраняемого файла, поскольку чаще всего при сохранении изображений с сайтов имена картинок бывают неудобными для чтения. Изменение имени не обязательно, а вот папку для сохранения выберите сами, поскольку Windows часто предлагает сохранять картинки "непонятно куда", так что вы их потом никогда не найдёте.
Вот и всё, дело сделано! Если же вы всё сделали правильно, но не получилось, значит владельцы сайта против копирования материалов посетителями. В таком случае читайте дальше.
Как сохранить картинку с сайта, если она не сохраняется
Это достаточно распространённый случай в практике пользователей интернета. Вы хотите сохранить понравившееся фото на компьютер, а в меню нет нужного пункта! Давайте посмотрим, что можно сделать в этом случае и как сохранить фотографию с сайта если нет "Сохранить как..." в контекстном меню. Более того, при правом щелчке мышкой меню может вообще не появляться.
Показывать тут различные варианты в виде скриншотов я не буду, поскольку в конечном итоге все способы защиты от копирования изображений сводятся либо к блокировке меню, либо к показу иного меню вместо стандартного, в котором нет нужного для сохранения картинки пункта. Вместо рассмотрения каждого варианта в отдельности я покажу вам универсальный способ как сохранить фото с сайта на компьютер. Этот метод я буду показывать на примере браузера Google Chrome, поскольку он наиболее удобен для подобных операций.
Очень просто. В Google Chrome нажмите F12 для показа специальной панели, предназначенной для разработчиков. Не стоит заранее пугаться — сложного тут ничего нет. Эта панель не имеет отношения к открытому сайту, поэтому она появится в любом случае, вне зависимости от того, есть на сайте защита от скачивания картинок или нет. Выглядит это приблизительно вот так.

Вам не нужно разбираться в особенностях данного инструмента. Тем не менее, описывать в тексте статьи как именно при помощи панели разработчика можно скачать картинку с сайта, если она не скачивается, достаточно долго. Поэтому я показал это в видеоролике ниже.
Как сохранить фотографию с сайта если она не сохраняется, смотрите на видео. Обратите внимание, что показанным ниже способом можно извлечь с ЛЮБОГО сайта не только изображения, но и вообще ЛЮБЫЕ ресурсы. Если у вас не получилось — значит, извините, плохо смотрели.
Видеоурок по сохранению несохраняемых картинок со страниц сайтов
Есть простой и надёжный способ сохранить к себе на компьютер любую картинку с любого сайта, даже если она не сохраняется стандартным способом. На видео показано как это сделать.
Как сохранить движущуюся картинку с сайта
Смотря что подразумевать под "движущимися картинками". Если речь идёт о копировании видео с ютуба, то почитайте об этом здесь. Но обычно подразумеваются анимированные изображения в формате GIF. Сохранить GIF с сайта можно в точности теми же способами, которые уже были показаны выше. Если ничего не получается, значит это не GIF картинка, а что-то иное.
Другие способы скопировать картинку с сайта
В самом крайнем случае вы можете использовать клавишу PrintScreen, после чего вставить скриншот в Paint или другой графический редактор. Конечно, этот способ очень примитивен и лучше его не использовать. Кроме того, вместе с нужным вам изображением скопируется много чего ещё и придётся картинку обрезать.
Как скачивать сразу много картинок
Все способы, о которых рассказывается выше, подходят, только когда речь идет о сохранении одной или нескольких картинок, так как в таком случае это не займет у вас много времени и сил. Если же вам нужно сохранить большое количество картинок, например, вы хотите сохранить себе сотни фото из аккаунта вашего кумира в Инстаграме, или много тематических картинок из поиска в Гугл.Картинках и т.п., то сохранять их вручную по одной будет очень нудно и долго.
Чтобы сделать массовую скачку картинок быстро и легко, можно воспользоваться специальным онлайн сервисом:
Вам нужно будет лишь указать URL-адрес сайта, с которого вы хотите скачать картинки, и спустя несколько минут получить готовый архив с ними! Данный сервис скачивает фотографии или любые другие типы картинок практически с каких угодно вебсайтов, включая самые популярные, такие как Instagram, Вконтакте, Яндекс.картинки и другие.
Подведём итоги
Если вы внимательно читали данную статью, то у вас не должно остаться вопросов по сохранению фотографий с абсолютно любых сайтов. Сразу скажу, что есть дополнительные особенности копирования картинок, которые здесь не показаны, но можно обойтись и без этого.
Если вам встретился особо сложный случай и вы самостоятельно никак не можете сделать то, что вам нужно, можете обратиться ко мне за пояснениями. Я могу научить вас всем особенностям за один-два часа. Услуга платная, но того стоит.
artemvm.info
Как сохранить картинку из Интернета
Здравствуйте! В этом уроке я расскажу о том, как сохранять картинки из интернета. При этом, сохранять картинки следующим образом можно будет с любого абсолютно сайта: хоть с Одноклассников, хоть с почты, хоть вы где-то картинки найдете в Yandex или Google.
- Для начала нам нужно открыть браузер. Мы будем пользоваться Google Chrome, но вы можете воспользоваться любым вашим. Для этого, мы наводим на него стрелочкой и быстро щелкаем 2 раза левой кнопкой мышки.
- Он раскрывается, и в адресной строке мы забиваем то, что хотим найти. Например: «картинки цветов». И нажимаем Enter, и у нас появляются, опять же, сайты.
- Тут я сразу вижу красивую картиночку, нажимаю на нее, и у нас открывается сайт с картинками, в данном случае это сайт также от Yandex, на котором содержится компьютер.
- Для того, чтобы сохранить картинку, нам нужно ее сначала открыть на максимально большой экран. Я на нее еще раз щелкаю, и она становится больше. А если бы я сохранял такую, маленькую – ее тоже можно сохранить, но она сохранится на компьютер такой же маленькой, как вы ее видите на экране.
- Теперь наводим стрелочку в центр этой картинки, и щелкаем один раз правой кнопкой мышки. Появляется такое меню, в нем мы находим слова сохранить картинку как, наводим на них стрелочку и щелкаем один раз левой кнопкой мышки.
- Появляется такое окошечко, в котором с левой стороны нам нужно выбрать место для сохранения. В данном случае, мы с вами выберем Рабочий стол. Наводим на него стрелочку и так же щелкаем один раз левой кнопкой мышки.
- У нас внизу есть строчка имя файла. Сейчас у нас здесь какое-то название на английском, с буквами. Давайте забьем какое-то свое. Мы ставим стрелочку после всех букв, и стираем всё, что здесь написано, и набираем свое: «цветы».
- После этого, нажимаем на кнопочку сохранить, и картиночка у нас сохранена. Если я сейчас закрою браузер – то вот она, сохранилась, «цветы». Я ее открою, и она у меня достаточно большая, красивая картиночка.
Остались вопросы? Смотрите видео, как сохранить любое фото из Интернета:
Спасибо за внимание!
Похожее
kompurok.net
Как сохранить картинку из Интернета
Картинки либо какие-то фотографии, которые вы видите на сайтах в Интернете – это обычные графические файлы, только которые находятся не на вашем компьютере, а на удаленном. Соответственно изображение из интернета можно скачать как обычный файл. Пишу я сегодня об этом, так как некоторые пользователи, особенно это касается новичков, не знают, как сохранить картинку из Интернета.
Делается это при помощи обычного браузера, при чем любого. Поэтому давайте рассмотрим, как это делается для каждого браузера отдельно.
Вначале принчип действия у всех браузеров одинаковый: мы находим нужную картинку на каком-нибудь сайте и прямо по ней кликаем правой кнопкой мыши, а вот дальше идут небольшие разбежности в выпавшем меню.
Для Mozilla Firefox
Правой кнопкой: «Сохранить изображение как…»

Для Google Chrome
Правой кнопкой: «Сохранить картинку как…»

Для Opera
Правой кнопкой: «Сохранить изображение…»

Для Internet Explorer
Правой кнопкой: «Сохранить изображение как…»

Для Яндекс Браузер
Правой кнопкой: «Сохранить изображение как…»

Сохраняете файл в любое место на жестком диске, хоть на рабочий стол и открываете через любой просмотрщик. Теперь вы знаете, как сохранить картинку из Интернета.
pc-knowledge.ru
Как сохранить файлы из Интернета?
Дорогие друзья, сеть Интернет это огромное собрание информации в самых различных форматах. Большая её часть интерпретируется браузером в удобном для нас виде. Однако есть и другие файлы, требующие дополнительных расширений или плагинов, а также просто специализированных программ.

В этом посте я хочу коротко рассказать вам о том, что представляет собой информация в сети Интернет и как можно с ней работать. Думаю, что это может быть полезно не только новичкам, но и продвинутым пользователям. Приступим?
Но начну я, как всегда, с небольшого уточнения. В рамках своего поста я буду работать с браузером Firefox на операционной системе MS Windows Vista. Несмотря на то, что это не слишком влияет на суть повествования, в деталях могут быть определенные расхождения. Так что не обессудьте, учесть все возможные варианты я просто не в состоянии. Продолжим.
Как таковой, вся расположенная в Интернете информация представлена в виде файлов, большая часть которых имеет формат HTML. Именно такие файлы интерпретируются браузерами в удобочитаемом для нас виде. Чтобы просмотреть исходный код веб-страницы воспользуйтесь комбинацией клавиш Ctrl+U.
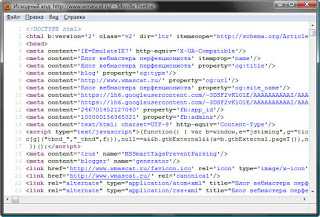
Безусловно, помимо HTML-файлов, браузеры способны интерпретировать и ряд других форматов, непосредственно или косвенно, связанных с веб-страницами. Сюда можно отнести картинки, CSS таблицы стилей, JavaScript скрипты и т.д. Об этом мы тоже поговорим, ну а пока попробуем сохранить веб-страницу.
Как сохранить интерпретируемый файл из Интернет?
Для сохранения интерпретируемых браузером файлов воспользуйтесь комбинацией клавиш Ctrl+S или выберите пункт «Сохранить как…» в меню браузера.

В открывшемся окне «Сохранить как» обратите внимание на список «Тип файла». В зависимости от типа интерпретируемого файла будут предложены соответствующие варианты. Например, мы сохраняем HTML-страницу. В этом случае нам будут предложены следующие варианты:
1. Веб-страница, полностью (*.htm;*.html) – будет сохранена как веб-страница, так и составляющие её файлы: картинки, таблицы стилей, скрипты и т.д. Таким образом, мы сможем полноценно просматривать веб страницу локально, без выхода в Интернет. Впрочем, не исключено, что чего-то будет не хватать или что-то будет работать неправильно.
2. Веб-страница, только HTML (*.htm;*.html) – будет сохранена только веб-страница, без составляющих её файлов. При этом сохраняется общая структура страницы, ссылки и т.д.
3. Текстовые файлы (*.txt; *.text) – веб-страница будет сохранена как текстовый файл, который можно будет просмотреть в том же блокноте. При этом сохраняется косвенная структура страницы.
Как сохранить картинку из Интернет?
Картинка является для браузера интерпретируемым файлом, но если она рассматривается в рамках веб-страницы, мы получаем частный вариант решения задачи. Наведите курсор на картинки веб-страницы и кликните правую кнопку мыши. В открывшемся контекстном меню выберите пункт «Сохранить изображение как».

Дальше всё как обычно.
Как сохранить фоновое изображение из Интернет?
Еще один частный вариант сохранения картинки как интерпретируемого браузером файла. В таких случаях нам придется предварительно «открыть» фоновое изображение. Для этого наведите курсор на область с фоновым изображением и нажмите правую кнопку мыши. В появившемся контекстном меню выберите пункт «Открыть фоновое изображение».

Дальше всё как обычно.
Примечание: области с фоновыми изображениями могут пересекаться и налаживаться друг на друга. Таким образом, для того чтобы добраться до нужного фонового изображения может понадобиться изучить HTML-код страницы.Как сохранить исполняемый *.exe или *.msi файл из Интернет?
Особенностью исполняемых файлов является то, что их изначально предлагается сохранить в нужном для вас месте на компьютере. Связано это с тем, что исполняемые файлы могут нести угрозу безопасности компьютера и после загрузки их стоит проверить на вирусу, а только после этого запускать.
Примечание: многие современные антивирусы интегрируют свои функции в процесс загрузки файлов из Интернет и автоматически производят проверку загружаемых на компьютер файлов.
Как сохранить *.zip, *.rar и другие архивы файлов из Интернет?
Некоторые файлы, такие как *.zip, *.rar и другие архивы могут распознаваться браузером. В этом случае браузер предложить сохранить или открыть файл в нужной программе.

Если с первым вариантом всё ясно, то второй требует уточнения. Дело в том, что файл все равно будет загружен на компьютер, но во временную папку. Далее он будет открыт в выбранной из списка программе.
Как сохранить объект из Интернет?
В некоторых случаях, вместо того чтобы открывать файл, проще и удобней будет скачать его как объект. В основном так делается, если мы имеем ссылку, ведущую на интересующий нас файл, т.е. адрес файла и не хотим его открывать, но хотим сохранить. Для этого наведите курсор на ссылку и нажмите правую кнопку мыши. В открывшемся контекстном меню выберите пункт «Сохранить объект как…».
Далее всё как обычно.
www.wmascat.ru
Как сохранить страницу из интернета как картинку
Современные браузеры позволяют сохранить любую страницу web-сайта для последующего просмотра оффлайн. Бывают случаи, когда проще и удобнее сохранить страницу из интернета в виде картинки (например, если вам не нравится создание дополнительной папки, в которую скачивается и сохраняется множество элементов страницы).

Кроме того, возможен вариант, когда обычное сохранение вызывает проблемы при последующем открытии (не работают скрипты или съезжает часть страницы). В таком случае, проще сделать "скриншот" всего того, что есть на странице и сохранить в виде картинки.
Быстрая навигация по статье
Сохраняем страницу как картинку
Чтобы сохранить страницу из интернета как картинку, достаточно воспользоваться онлайн-сервисом (например, thumbalizr.com):
- Откройте в браузере страничку thumbalizr.com (или найдите любой другой аналогичный сервис в интернете).
- В поле "Enter your target URL" введите полный адрес страницы, которую хотите сохранить.
- Нажмите кнопку "Thumb it".
- Выберите в поле "Download" из предложенных вариантов, то разрешение, в котором бы вы хотели скачать созданное изображение страницы. Либое введите в поле "Custom" свое и нажмите кнопку "Go".
- После проделанных действий в новой вкладке откроется полное изображение страницы, нажмите по нему правой кнопкой мыши и выберите пункт "Сохранить как…".
- Укажите директорию, куда хотите сохранить картинку и нажмите кнопку "Сохранить".
Программа SnagIt
Вторым (более продвинутым в плане возможностей) вариантом сохранения страницы как картинки, является скачивание и установка программы SnagIt (которая позволит выполнить не только эту функцию, но и поможет снимать разные скриншоты экрана в зависимости от того, что вам потребуется).
Сохраняем страницу как PDF
Чтобы сохранить страницу из интернета как PDF-файл, можно воспользоваться соответствующим интернет-сервисом. Например, htm2pdf.co.uk:
- Откройте в браузере страничку htm2pdf.co.uk (или найдите любой другой аналогичный сервис в интернете).
- В поле "Address" вставьте полный адрес страницы, которую вам необходимо сохранить.
- Нажмите кнопку "Convert".
- Дождитесь, пока появится ссылка "Download your PDF". Нажмите по ней и укажите, куда бы вы хотели сохранить файл.
Стандартные функции сохранения страницы
Такая вещь, как функция сохранения интернет страниц для просмотра оффлайн, может быть полезна и по сей день. Однако, в былые времена она была более востребованной и позволяла экономить трафик, а также избавляла от необходимости заходить в сеть повторно, чтобы прочесть какую-либо информацию.
Когда страница, которую вы хотите сохранить, уже открыта в браузере, нажмите на своей клавиатуре сочетание клавиш Ctrl+S (это самый универсальный вариант, который сработает во всех браузерах). Однако, есть другие варианты выполнения этого же действия в различных браузерах.
Сохраняем страницу в Firefox и Chrome
В браузерах Firefox и Chrome, достаточно навести курсор на страницу и нажать правую кнопку мыши, затем в выпадающем списке выбрать пункт "Сохранить как…".
Opera
В браузере Opera нужно отыскать в левом верхнем углу значок с названием браузера, нажать по нему левой кнопкой мыши и выбрать пункт "Страница". В следующем выпадающем меню выбрать пункт "Сохранить как…".
Internet Explorer
В браузере Internet Explorer, отыщите сверху пункт "Страница", кликните по нему, в выпадающем списке найдите "Сохранить как…".
Место сохранения страницы
Следующим шагом будет выбор директории, куда необходимо сохранить страницу. Вы можете создать новую папку, либо выбрать одну из уже существующих. Придумайте и впишите имя сохраняемой страницы в соответствующее поле, либо оставьте то, которое там есть изначально (лишние знаки желательно стереть).
Форматы файлов для сохранения
Тип файла, в котором можно сохранить страницу, требует более детального описания. Ведь существует несколько вариантов форматов. Например, можно сохранить только html-файл без изображений, либо его же, но вместе с картинками. Также, некоторые браузеры поддерживают сохранение страницы единым .mht файлом (Opera, Internet Explorer). Два других популярных браузера требуют настройки.
Если же вы пользуетесь Mozilla Firefox и хотите сохранять странички в формате .mht (одним файлом), воспользуйтесь дополнением unMHT, перейдя по адресу addons.mozilla.org/ru/firefox/addon/unmht/. Как и после установки любых других дополнений, браузер Mozilla Firefox перезапустится. После этого можно сохранять страницы, нажав по ним правой кнопкой мыши и выбрать пункт "Сохранить как MHT".
Если вы используете Google Chrome и хотите сохранять и открывать файлы .mht, вбейте в адресную строку браузера следующую строчку: chrome://flags/, затем нажмите сочетание клавиш Ctrl+F и напишите в поисковом поле "Сохранить страницу в формате MHTML". Таким образом вы быстро найдете нужный нам пункт. Нажмите кнопку "Включить" и перезапустите браузер, чтобы все заработало.
Теперь, после выполнения всех описанных выше пунктов, осталось только нажать кнопку "Сохранить" и вы получите необходимый вам результат.
Просмотр сохранённых страниц
Сохраненные страницы можно открывать с помощью любого браузера, через пункт меню "Открыть". Опять же, во всех браузерах работает сочетание клавиш Ctrl+O. Нажав эту комбинацию клавиш, укажите путь к сохраненному ранее файлу и откройте его. Либо можно просто нажать по сохраненному файлу дважды левой кнопкой мыши (скорее всего, он откроется в одном из браузеров, которые установлены в вашей операционной системе).
Поделитесь этой статьёй с друзьями в соц. сетях:podskajem.com
Как сохранить фото на компьютер за две минуты
Как сохранить фото на компьютер и установить на рабочий стол
Содержание статьи
Добрый день, друзья. Технологии развеваются все стремительнее. В последнее время, всё больше людей овладевают навыками работы с компьютером. Для тех из нас, кто работой с компьютером овладел давно, привычные действия кажутся обычными.
Мы в своей работе с компьютером многое делает на автомате, не задумываясь. К примеру: — печатаем, не глядя на клавиатуру, чем я в данный момент и занимаюсь. Еще лет 12 назад это казалось удивительным. Сейчас этим никого не удивишь.
Большинство из нас это воспринимает как данность и мало кто из блогеров задумывается о том, что рядом с нами живут люди, которые только начинают своё знакомство не только с интернетом, но с компьютером вообще.
Именно для таких людей я начинаю выпуск серии статей, посвящённых разделу новичок ПК. Одним из первых вопросов, я решил разобрать «Как сохранить фото на компьютер».
Как сохранить фото на компьютер из интернета
Друзья, делается это довольно просто. Вы путешествуете по просторам сети, рассматриваете различные фото, картинки, изображения. Некоторые из них вам действительно понравились и у вас возникает вопрос, как сохранить подобное фото к себе на компьютер?
На самом деле делается это довольно легко. Вы заходите на любой сайт, где вам понравилась очередная картинка. Подводите к данному фото курсор, форма курсора при этом меняется, становится похожей на сжатую ладонь с вытянутым пальцем. Данный вид курсора означает, что размеры фото не истинные. Реальные размеры фото появится, когда мы нажмем на данную картинку. Если курсор не меняется, значит фото уже в истинных размерах.
Далее, вы нажимаете на мышке правую клавишу, входите в «Контекстное меню» — «Сохранить изображение как». В разных операционных системах может быть разное написание данного выражения, например, «Сохранить картинку как» или подобное.
Затем, мы выбираем на рабочем столе нашего компьютера ярлык «Компьютер», кликнем по нему левой кнопочкой мышки, у нас показываются все диски, которые установлены на компьютере.
Выбираем любой из них (щелкнув по нему два раза), кроме диска С, на нем установлена операционка, его без особой нужды не трогаем.
В открывшемся меню, щелкаем по пустому полю правой клавишей мыши, нажимаем на пунктик создать, выбираем папку, у нас создается папочка. Называется она на автомате «Новая папка». Мы по ней опять щелкаем, нажимает «Переименовать» и выбираем новое название папки, к примеру «Обои для рабочего стола».
Кликаем по этой папочке, она оказывается пустой. Нажимаем на пустом поле правой клавишей мыши и выбираем «вставить». Наша картиночка вставилась!
Как сохранить фото на компьютер и поместить её на рабочий стол
Затем, давайте немного усложним задание. Кликаем по данной картинке левой клавишей, изображение принимает свой истинный размер. Кликаем по ней еще, но на этот раз правой клавишей. Выбираем «Сделать фоном рабочего стола».
У нас данная картинка появилась на рабочем столе.
Как видно из скриншота, картинка заняла не весь размер на рабочем столе. Это произошло по тому, что я выбрал картинку не правильного размера. У меня формат экрана 1920×1080, поэтому необходимо выбрать формат данного размера. Для этого, входим к примеру, в поисковик Яндекс.
В верхнем меню выбираем «Картинки». Щелкаем по данному меню. У нас открывается строка ввода с картинкой. В строку ввода внесем надпись «Обои для рабочего стола» (можно добавить размер 1920×1080), кликнем по кнопочке «Найти».
Затем в меню «Любой размер» выбираете «Большие». Выбираем понравившуюся картинку и повторяем описанные выше действия.
Вопрос, «Как сохранить фото на компьютер» решен. Кроме того, мы даже установили данную картинку на экран монитора! Надеюсь, вы всё проделаете на отлично!
С уважением Андрей Зимин! 04.03.2015 г.
Очередной анекдотик:
НЕ ЖАДНИЧАЙ, ПОДЕЛИСЬ СТАТЬЁЙ С ДРУЗЬЯМИ, В СОЦИАЛЕ!
info-kibersant.ru