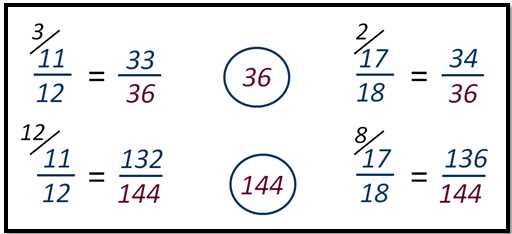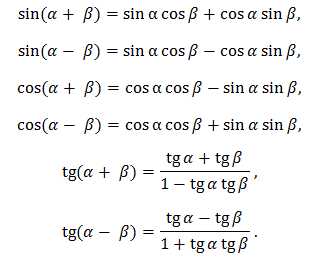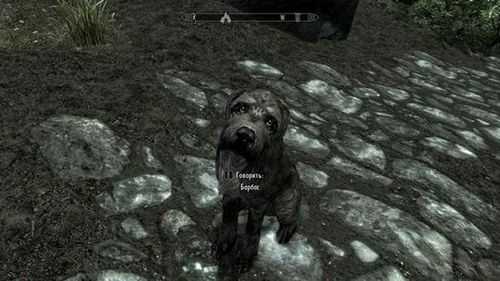Как убрать Mail.ru из браузера Google Chrome. Как убрать маил из стартовой страницы хрома
Как удалить Mail.ru из Google Chrome
Хром » Лечение ошибок » Как убрать вирус от Майл.ру
Пользователи постоянно сталкиваются с вредоносным программным обеспечением от различных недобросовестных разработчиков. Как правило, оно навязывается через различные Бары, дополнения и браузерные расширения. В случае с поиском от Мэйл.ру в 99% это сознательная или навязанная установка Спутника Мэйл.ру. Сегодня мы расскажем вам, как удалить Mail.ru из Google Chrome.
Самый эффективный способ!
Введите в адресной строке эту команду: chrome://settings/startup
Если там есть какие-то страницы, отличающиеся от обычных, удалите их! По идее, у вас там должны быть либо стартовая от Яндекса или от Гугла.
Супер способ с помощью программы AdwCleaner.Скачайте » Запустите сканер » Удалите мусор.Подробнее, как ей пользоваться, написано тут.
Если это не помогло, то делаем все из списка (можно не по порядку).
Удаление следов Mail.ru
1. Обязательно удалите все, что хоть каким-то образом имеет отношение к Мэйл.ру: Спутники, браузер Амиго, Агент + различные дополнения. Для этого зайдите в ПУСК - Установка и удаление программ и там постирайте все. Иногда вредоносное ПО может не удаляться стандартным способом. В таком случае используйте утилиту CCleaner. Она распространяется бесплатно.
2. На своем компьютере найдите папку: C:\Documents and Settings\Admin\Local Settings\Application Data. Там можно найти папки от Mail.ru. Удалите их! Или, если таковых папки 2 штуки, удалите ту, в которой нет цифровой подписи. Ну или удалите все, если не планируете пользоваться их сервисами и поиском.
3. Откройте браузер. Зайдите в Расширения. Для этого вбейте в адресной строке: chrome://extensions/.
Там нужно убрать все сомнительные расширения и в будущем всегда контролируйте этот раздел. Иногда сюда может установиться и что-то против вашей воли, и что-то самостоятельно по незнанию.
4. Устанавливаем нормальный поиск по умолчанию.
Обязательно перед тем, как менять поисковую систему в настройках, закройте все вкладки, которые хоть каким-то образом имеют отношение к Мэйл.ру. Это нужно на тот случай, чтобы не произошло автоматическое реанимирование удаленных сервисов. Закрыли вкладки? Отлично!
Введите в адресной строке команду: chrome://settings/searchEngines.Откроется окно со списком установленных поисковиков. Удалите все, что связано с Mail.ru. Затем установите Яндекс или Гугл в качестве основной поисковой системы.
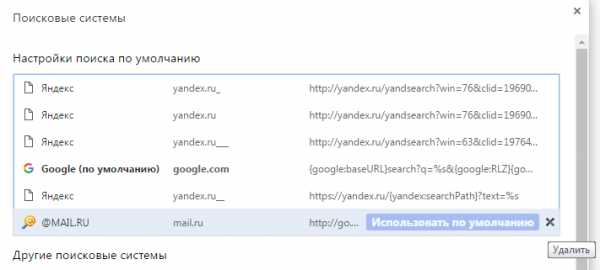
Также в настройках "При запуске открывать" поставьте галочку напротив "Ранее открытые вкладки". Внимание: если в этой колонке напротив "Заданные страницы" будут какие-то левые адреса, срочно удалите их все.
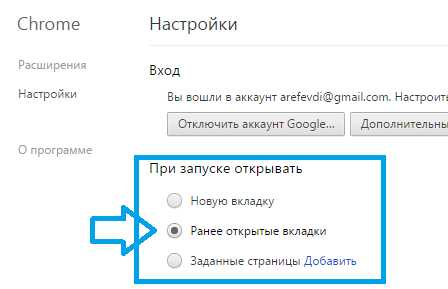
5. Сброс настроек - радикальный способ.
Как ни странно, но иногда помогает простой способ обнуления настроек. По сути это откат браузера к его исходному состоянию. Для сброса введите команду в адресной строке: chrome://settings/resetProfileSettings.

Не факт, что он поможет, но попробовать можно. На всякий случай перед этим экспортируйте закладки. Это сохранит вашу накопленную информацию и любимые сайты.
Это самые эффективные способы по удалению Майл.ру из Хрома. Пробуйте!
www.chromega.ru
Как убрать Майл.ру из Хрома
 Пожалуй, самые навязчивые российские компании – это Яндекс и Mail.ru. В большинстве случаев при установке программного обеспечения, если вовремя не снять галочки, система засоряется программными продуктами данных компаний. Сегодня мы подробнее остановимся на вопросе, каким образом можно удалить Mail.ru из браузера Google Chrome.
Пожалуй, самые навязчивые российские компании – это Яндекс и Mail.ru. В большинстве случаев при установке программного обеспечения, если вовремя не снять галочки, система засоряется программными продуктами данных компаний. Сегодня мы подробнее остановимся на вопросе, каким образом можно удалить Mail.ru из браузера Google Chrome.
Mail.ru внедряется в браузер Google Chrome словно компьютерный вирус, без боя не сдаваясь. Именно поэтому для удаления Mail.ru из Google Chrome придется приложить некоторые усилия.
Как удалить Mail.ru из Google Chrome?
1. Прежде всего, необходимо удалить установленное на компьютер программное обеспечение. Сделать это, конечно, можно и стандартным меню «Программы и компоненты» Windows, однако, данный способ чреват тем, что оставит компоненты Mail.ru, из-за чего программное обеспечение будет по-прежнему функционировать.
Именно поэтому мы рекомендуем вам воспользоваться программой Revo Uninstaller, которая после стандартного удаления программы тщательно проверит систему на наличие ключей в реестре и папок на компьютере, связанных с удаляемой программой. Это позволит вам не тратить время на ручную чистку реестра, которую придется проделать после стандартного удаления.
Урок: Как удалять программы с помощью Revo Uninstaller
2. Теперь перейдем непосредственно к самому браузеру Google Chrome. Щелкните по кнопке меню браузера и перейдите к пункту «Дополнительные инструменты» – «Расширения».

3. Проверьте список установленных расширений. Если здесь, опять же, имеются продукты компании Mail.ru, их необходимо полностью удалить с браузера.

4. Снова щелкните по кнопке меню браузера и на этот раз откройте раздел «Настройки».

5. В блоке «При запуске открывать» установите галочку около пункта ранее открытые вкладки. Если же вам необходимо открывать заданные страницы, нажмите кнопку «Добавить».

6. В отобразившемся окне удалите те страницы, которые вы не задавали и сохраните изменения.

7. Не покидая настройки Google Chrome, найдите блок «Поиск» и щелкните по кнопке «Настроить поисковые системы…».

8. В открывшемся окне удалите лишние поисковые системы, оставив только те, которыми вы будете пользоваться. Сохраните изменения.
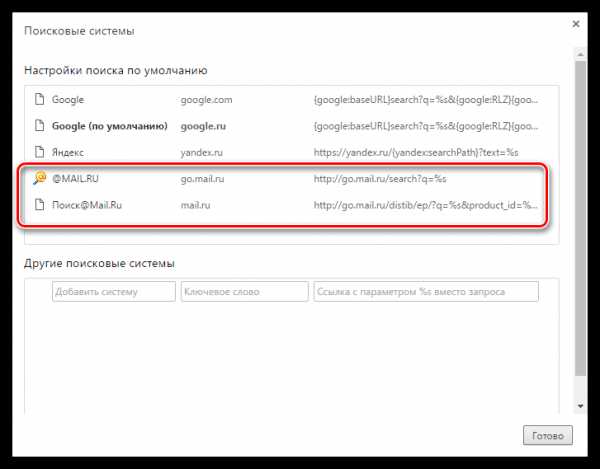
9. Также в настройках браузера найдите блок «Внешний вид» и сразу под кнопкой «Главная страница» убедитесь, что у вас отсутствует Mail.ru. Если он присутствует, обязательно выполните его удаление.

10. Проверьте работоспособность браузера после его перезапуска. Если проблема с Mail.ru осталась актуальной, снова откройте настройки Google Chrome, спуститесь в самый конец страницы и щелкните по кнопке «Показать дополнительные настройки».

11. Снова прокрутите в конец страницы и щелкните по кнопке «Сброс настроек».

12. После подтверждения сброса все настройки браузера будут сброшены, а значит, настройки, заданные Mail.ru, продадут.
Как привило, проведя все вышеописанные действия, вы уберете из браузера навязчивый Mail.ru. Впредь, устанавливая на компьютер программы, внимательно отслеживайте, что они хотят вам дополнительно на компьютер загрузить.
Мы рады, что смогли помочь Вам в решении проблемы. Задайте свой вопрос в комментариях, подробно расписав суть проблемы. Наши специалисты постараются ответить максимально быстро.Помогла ли вам эта статья?
Да Нетlumpics.ru
Как удалить mail ru из Google Chrome.

Очень часто многие пользователи браузера Google Chrome встречаются с проблемой смены стартовой страницы. Конечно, если Вы вообще не знаете, как поменять стартовую страницу с желаемой поисковой системой, то тогда вам стоит почитать для начала статью «Как сделать Яндекс или Google домашней страницей в браузерах».
Но совсем недавно мне задали один вопрос, с проблемой в браузере Google Chrome! Делаю главной стартовую страницу с поиском Яндекс, но все равно запускается поиск mail.ru, что делать в таком случае? Очень часто пользователь браузера Google Chrome заходит в меню «Настройки – Поиск – Управление поисковыми системами» и выбирает поиск по умолчанию. Вроде бы все верно, но почему же при запуске браузера остается стартовая страница mail ru?
Зачастую стартовая страница меняется автоматически на mail ru тогда, когда вы устанавливаете программу, в которой вшиты инструменты данной поисковой системы. Это конечно противозаконно, но такие системы как все уже слышали webalta и mail ru очень часто такой метод используют. Советую посмотреть видео «Убираем Webalta со стартовой страницы», раз уже речь пошла об этом. Думаю, вам пригодится! Так вот когда стартовая страница изменилась во всех браузерах, вы установили программу, в которую именно были вшиты такие инструменты.
Так вот в браузере Google Chrome в таком случае не достаточно установить поиск по умолчанию.
Здесь нам нужно войти в меню «Настройки – Начальная группа – ставим маркер напротив пункта (Следующие страницы) и жмем (Добавить)». Вот на изображении показаны поочередные действия.


После того как вы нажали на ссылку «Добавить», у нас откроется отдельное окно, в котором нам нужно будет удалить поиск mail ru нажав на крестик как показано на изображении. Если вы хотите при запуске браузера поставить желаемую страницу, то просто нужно вписать адрес URL. Не важно какой, можно например vk.com или odnoklassniki.ru!

Все, запускаем браузер Google Chrome и наслаждаемся установленной начальной страницей.
Конечно, удалить mail ru из Google Chrome не так тяжело, но оказывается не каждый знает как это делается и рано или поздно сталкивается с такой задачей.
Думаю, что данный пост вам пригодится.
загрузка...
Еще записи по теме
tomcomp.com.ua
Как удалить go.mail.ru (поиск mail.ru) c домашней страницы браузеров
Если на стартовой странице вашего браузера появилась ссылка go.mail.ru (поиск компании Майл.ру), не стоит волноваться. Вероятней всего, это не проделки какого-нибудь хитроумного вируса, а лишь результат ваших необдуманных или ошибочных действий. В 95 случаях из 100 URL самостоятельно «прописывается» после установки программного обеспечения Майл.ру или сторонних продуктов, попутно добавляющих поисковик в веб-обозреватели.
Однако всё-таки лучше удалить go.mail.ru (ссылку на стартовой) и случайно установленный софт сервиса (Спутник, Guard, Визуальные закладки и др.). Зачем захламлять браузеры и систему? И потом, имеет смысл вернуть прежний комфорт веб-сёрфинга (например, если вам удобно искать необходимую информацию в поисковике Google, а не в Mail.ru).
Удалить с компьютера ПО, браузерные аддоны Майл.ру и ссылку go.mail.ru из стартовой страницы можно двумя способами.
Способ #1: очистка штатными средствами
Деинсталляция программ
1. Клацните кнопку «Пуск» (первая в панели задач).
2. Перейдите: Панель управления → подраздел «Удаление программы».
3. Нажмите правой кнопкой программу Майл.ру, кликните панель «Удалить».

4. Следуйте указаниям деинсталлятора.
5. Деинсталлируйте аналогичным образом всё имеющееся в системе ПО сервиса (Guard, Спутник, модуль для Opera, служба автоматического обновления).
Удаление оставшихся ключей реестра
1. Удерживая клавишу «Win», нажмите «R».
2. В строчке «Выполнить» наберите команду — regedit. Кликните «OK».

3. В панели «Поиск», в поле «Найти», задайте запрос — mail.ru.
4. Запустите сканирование реестра: нажмите «Найти далее».
5. Щёлкните правой кнопкой по обнаруженной записи. Выберите в списке «Удалить».

Очистка браузеров
Internet Explorer
1. Щелчком откройте меню «Сервис» (в версиях 9-11 - иконка «шестерёнка»).

2. В разделе «Типы настроек» выделите кликом мыши пункт «Панели инструментов… ».

3. Щёлкните правой кнопкой аддон Майл.ру. В контекстном меню запустите команду «Отключить».
4. Перейдите в подраздел «Службы поиска». И также (через меню) отключите поиск портала mail.ru.

5. Перейдите в меню Internet Explorer. Выберите «Свойства обозревателя».
6. В панели свойств, в строке «Домашняя страница», укажите адрес используемой поисковой системы (например, google.ru).

7. Клацните «Применить», а потом «OK».
Google Chrome
1. Нажмите вверху справа значок «три полоски».
2. Откройте: Дополнительные инструменты → Расширения.
3. Нажмите ярлык «Корзина» напротив аддонов от Майл ру (подтвердите удаление в дополнительном запросе).

4. На этой же вкладке клацните в списке слева пункт «Настройки».
5. В опции «При запуске… » нажмите функцию «Добавить».

6. Удалите все имеющиеся ссылки, кроме url необходимого вам поисковика (клацните «крестик» в поле).
7. В блоке «Поиск»:

- откройте ниспадающий список и установите необходимый поисковик;
- клацните «Настроить… системы… »;
- в поле «Настройки поиска» удалите ссылки на майл.ру.
Opera
1. В окне браузера нажмите: Меню (кнопка в левом верхнем углу) → Расширения → Менеджер расширений.

2. Установите курсор в правый верхний угол «мэйловского» аддона, а затем щёлкните появившийся «крестик».
Firefox
1. Нажмите одновременно комбинацию клавиш «Ctrl» + «Shift» + «A».
Примечание. Также можно зайти через меню: Инструменты → Дополнения.

2. Кликните команду «Удалить» в графе аддона mail.ru.
3. Снова щёлкните раздел «Инструменты» и перейдите в «Настройки».
4. В поле «Домашняя страница» (вкладка «Основные») напечатайте url поисковой системы, которой пользуетесь.

Способ #2: очистка программами
Удаление приложений программой-деинсталлятором
Примечание. В данном руководстве рассматривается процедура очистки утилитой Soft Organizer. Но вы можете использовать другое аналогичное решение для выполнения этой задачи. Например, Revo Uninstaller или Uninstall Tools.
1. В окне Soft Organizer, в перечне установленных в Windows программ, кликом мышки выделите «Спутник@Mail.ru» (либо другое приложение этого сервиса).

2. Кликните в верхней панели команду «Удалить программу».
3. По окончании стандартной деинсталляции нажмите «Найти», чтобы запустить поиск остатков удалённого приложения.

4. Удалите оставшиеся ключи и файлы приложения, найденные Soft Organizer.
Очистка браузеров
Google Chrome
1. Скачайте на официальной страничке инструмент для очистки Хрома — google.com/chrome/cleanup-tool/:
- кликните «Скачать»;
- в дополнительном окне «Условия предоставления услуг… » нажмите «Принять и скачать».

2. Запустите скачанную утилиту с правами администратора.
3. По окончании очистки в панели браузера «Сброс настроек» выберите «Сбросить».
Internet Explorer, Firefox
1. Скачайте чистильщик браузеров на офсайте антивирусной компании Avast — https://www.avast.ua/browser-cleanup.
2. Проинсталлируйте и запустите его.
3. В вертикальном меню выберите браузер, который нуждается в очистке.
4. Снимите щелчком метку в надстройке «Исключить расширения… » (строчка в нижней части окна).

5. Кликните «Удалить» в блоках расширений от Mail.ru.
6. Вверху справа кликните кнопку «Сброс настроек».
7. В ниспадающем списке выберите поисковик для стартовой страницы.

8. Нажмите «Очистить бесплатно».
Профилактика
1. Загрузите с официального ресурса (https://www.piriform.com/ccleaner/download) утилиту CCleaner Free (бесплатный дистрибутив).
2. Проинсталлируйте на ПК и запустите.
3. В панели CCleaner перейдите в раздел «Реестр».
4. Щёлкните «Поиск проблем».
5. По завершении анализа нажмите команду «Исправить», чтобы устранить найденные утилитой ошибки в системном реестре.

6. Кликните в меню «Очистка».
7. Клацните «Анализ».
8. Чтобы убрать ненужные файлы и папки из операционной системы, нажмите«Очистка».
Успешной настройки Windows и браузеров! Не забывайте читать инструкцию инсталляторов программного обеспечения.
izbavsa.ru
Как убрать MAIL.RU из Google Chrome
 Здравствуйте Друзья! В этой статье мы удалим MAIL.RU из Google Chrome. Обычно наш браузер засоряется «этим» при установке какой-либо программы. Последние, даже, могут быть скачаны с официальных сайтов. Если установка описываемой мной утилиты содержит подводные камни, стараюсь это показать скриншотом.
Здравствуйте Друзья! В этой статье мы удалим MAIL.RU из Google Chrome. Обычно наш браузер засоряется «этим» при установке какой-либо программы. Последние, даже, могут быть скачаны с официальных сайтов. Если установка описываемой мной утилиты содержит подводные камни, стараюсь это показать скриншотом.
Отсюда следует две рекомендации:
- скачивать дистрибутивы только с официального сайта разработчика
- внимательно читать мастер установки программы
Галочки, которые необходимо снять, чтобы не подцепить всякую ерунду, могут быть в самых неожиданных местах. И MAIL.RU это меньшее зло. Может быть та же WebAlta, которую сложнее убрать, или вообще вирус, если скачали дистрибутив неизвестно откуда. Здесь, мы удалим поисковую систему МАИЛ.РУ и все что с ней связано из браузера Google Chrome.
Удаление спутника и защитника mail.ru
Это первое что необходимо сделать иначе все ниже перечисленные действия могут не привести к желаемому результату.
Вызываем утилиту Удаление программы с помощью поиска из меню Пуск.
В открывшемся окошке находим и выделяем Спутник@mail.ru и жмем Удалить.
В появившемся окошке подтверждаем свои намерения.
При этом ругается Защитник@mail.ru. Нажимаем Принять.
Туда же отправляем [email protected].
Подтверждаем свои намерения в появившемся окошке.
Вот теперь можно чистить сам браузер.
Чистим Google Chrome
[y2]Закрываем все закрепленные вкладки с сервисами Mail.ru. Вызываем на каждой контекстное меню (кликнув правой кнопкой мышки) и выбираем Закрыть вкладку.
Переходимв настройки браузера.
В разделе Начальная группа выбираем Последние открытые страницы.
В разделе Внешний вид нажимаемИзменить.
Во всплывающем окошке выбираем Страница быстрого доступа.
В разделе Поиск из выпадающего меню выбираем поиск по умолчанию. Мне нравится искать через Google. Его и выбираю.
Переходим в раздел Расширения.
Ищем Визуальные закладки от Mail.ru и удаляем если они вам не нравятся.
Подтверждаем свои намерения.
Получаем чистый Google Chrome с выбранным поиском по умолчанию.
Заключение
В этой статье мы убрали все элементы поисковой системы MAIL.RU из браузера Google Chrome. Это оказалось на много легче чем дезинтегрировать поисковую систему WebAlta с наших компьютеров. Если не помогло, то попробуйте утилиты из этой статьи.
youpk.ru
Как убрать майл ру из хрома
Если у вас установился в Google Chrome Mail Ru вместо вашего поиска то скорей всего в этом виновата какая-нибудь вредоносная программа. Обычно в гугл хром майл ру устанавливает программка Guard.Mail.Ru которая не является вирусом.
 Как убрать майл ру из хрома
Как убрать майл ру из хромаЭта программа устанавливает в хром Mail Ru домашней страницей которая будет открываться при запуске браузера и при открытии новых вкладок.
Как удалить майл из хрома
Чтобы полностью удалить Mail из Google Chrome нужно выполнить несколько действий.
- Проверяете свойства ярлыка браузера. Для этого нужно на рабочем столе открыть свойства ярлыка Google Chrome.
 С помощью ярлыка можно убрать Mail из Google Chrome
С помощью ярлыка можно убрать Mail из Google ChromeВ этих свойствах на вкладки Ярлык в пункте Объект должен быть прописан адрес ярлыка «C:\Program Files (x86)\Google\Chrome\Application\chrome.exe». Если к этому адресу идёт какая-то приписка то её нужно удалить.
- Если виновна программа то её нужно удалить. Сначала в браузере удалите две закреплённые вкладки и закройте остальные вкладки кроме поиска Mail.
 Как удалить Go Mail Ru из Chrome
Как удалить Go Mail Ru из ChromeПотом открываете Панель управления — Удаление программ и удаляете программу Guard.Mail.Ru.
- В проводнике ищите папку Mail.Ru по адресу C:\Users\Имя пользователя компьютером\AppData\Local. Если такая папка есть то её нужно удалить.
 Чтобы убрать Mail из Chrome нужно обязательно удалить скрытую папку
Чтобы убрать Mail из Chrome нужно обязательно удалить скрытую папкуЕсли она не удаляется то нужно будет открыть Диспетчер задач и отключить все процессы под названием Guard.Mail.Ru.
- Удаляем расширение визуальные закладки Mail.Ru. Для это открываем в браузере расширения и находим расширение под названием Визуальные закладки от Mail.Ru.
 Как убрать майл из хрома
Как убрать майл из хромаОтключаем их убрав галочку и удаляем нажав на иконку в виде корзины.
- Удаляем Mail из настроек браузера. Для этого открываете настройки браузера. В абзаце При запуске открывать устанавливаете точку у пункта Ранее открытые вкладки. В абзаце Поиск нужно нажать кнопку Настроить поисковые системы и установить нужную вам по умолчанию. Для этого нужно курсор навести на адрес нужной поисковой системы и когда появится надпись По умолчанию нажать на неё левой кнопкой мыши.
 Замена поисковой системы Go Mail Ru Chrome
Замена поисковой системы Go Mail Ru ChromeЕсли у вас кроме майла нет не одной поисковой системы то её нужно добавить. Для этого нужно указать например имя системы Yandex.ru, ключевое слово Яндекс, ссылку yandex.ru/search/%s/. Обязательно нужно после адреса добавлять /search/%s/ чтобы появлялась надпись По умолчанию.
garayev.ru
Как убрать mail ru из google chrome
В последнее время это целая эпидемия, когда при установке новых программ или просто во время скачивания тех или иных файлов на браузер Google Chrome устанавливается неприятное дополнение в виде mail.ru. Опасность может поджидать на любом из этапов скачивания или установки.
Мэйлру в данной ситуации выступает в роли вредоносной вирусной программы, которая не просто устанавливается на браузер в виде главной странице и поисковой системы, но и нередко устанавливается таким образом, что полностью удалить ее достаточно сложно.Некоторые пользователи не видят в этом ничего до тех пор, пока не обнаруживают сбои в работе персонального компьютера, а именно нагревание системного блока или ноутбука, уменьшение скорости обработки заданий и выполнения операций, прочее.Если же такая неприятность все же случилась, решить ее можно. Для этого стоит выполнить следующие рекомендации.1. Открыть браузер. В верхнем правом углу найти значок в виде трех линий. Нажав на его открывается окно с настройками. Выбрать «Настройки». 2. В новом окне в разделе «Вход» —«При запуске открывать» нажать на ссылку «Добавить»
2. В новом окне в разделе «Вход» —«При запуске открывать» нажать на ссылку «Добавить» 3. Открывается установки стартовой страницы (домашняя страница), т.е. та, которая будет показана пи запуске браузера. На рисунке ниже указана http://www.yandex.ru/, но в вашем случае будет стоять mail.ru Для удаления этой гадости подведите мышку к адресу и справа от него появится крестик, при нажатии на который удаляется адрес начальной страницы.4. Затем вместо удаленной страницы, вписать адрес новой. На выбор это может быть Яндекс или Goоgle. Если предпочтительнее главная страница какого-либо другого сайта, достаточно просто вписать ее адрес.5. Следующим этапом будет очищение вкладки «Закладки». Для этого снова нужно нажать на значок с тремя горизонтальными линиями в правом верхнем углу и выбрать «Закладки».
3. Открывается установки стартовой страницы (домашняя страница), т.е. та, которая будет показана пи запуске браузера. На рисунке ниже указана http://www.yandex.ru/, но в вашем случае будет стоять mail.ru Для удаления этой гадости подведите мышку к адресу и справа от него появится крестик, при нажатии на который удаляется адрес начальной страницы.4. Затем вместо удаленной страницы, вписать адрес новой. На выбор это может быть Яндекс или Goоgle. Если предпочтительнее главная страница какого-либо другого сайта, достаточно просто вписать ее адрес.5. Следующим этапом будет очищение вкладки «Закладки». Для этого снова нужно нажать на значок с тремя горизонтальными линиями в правом верхнем углу и выбрать «Закладки». 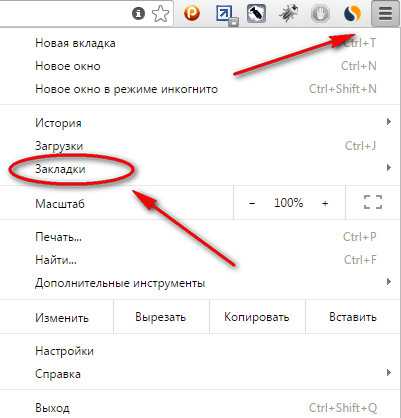 Перейти в раздел «Диспетчер закладок». Выбрав ненужные закладки следует нажать на правую кнопку мышки. В выпадающем списке выбрать «Удалить» и нажать.
Перейти в раздел «Диспетчер закладок». Выбрав ненужные закладки следует нажать на правую кнопку мышки. В выпадающем списке выбрать «Удалить» и нажать. 6. Далее пользователю нужно закрыть окно и браузер. После этого должно появится окно с предупреждением, в нем необходимо выбрать «Больше не спрашивать», отметить галочкой и нажать «Применить».
6. Далее пользователю нужно закрыть окно и браузер. После этого должно появится окно с предупреждением, в нем необходимо выбрать «Больше не спрашивать», отметить галочкой и нажать «Применить».
ourbrowser.ru