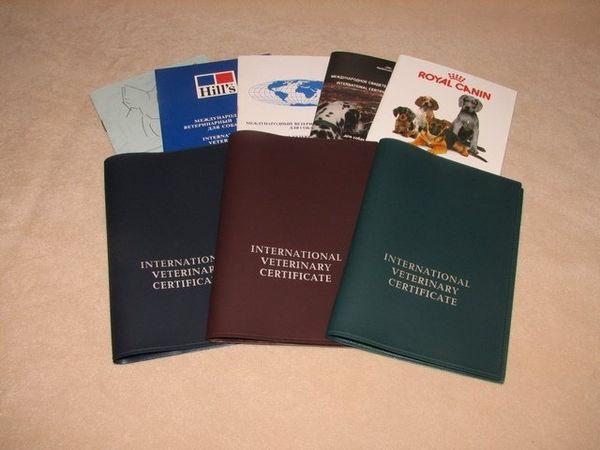А вы знаете, как снять пароль с компьютера при включении? Как убрать с компьютера код
Как убрать пароль с компьютера
Здравствуйте уважаемый посетитель сайта! Если вы столкнулись с такой проблемой, как снять пароль с компьютера, или же вам просто необходимо снять пароль с компьютера, то тогда вам сюда в этом уроке я подробно и пошагово расскажу вам, как удалить пароль с компьютера.
Обратите внимание: если вы на своем компьютере используете windows 7, то вы можете ознакомиться с инструкцией, о том, как снять пароль в windows 7. Если на вашем компьютере установлена операционная система windows 8, то вы можете просмотреть инструкцию, о том, как снять пароль в windows 8. Если вы на своем компьютере пользуетесь операционной системой windows 8.1, то вы можете просмотреть инструкцию, о том, как снять пароль в windows 8.1. Для того чтобы снять пароль с компьютера вам нужно будет зайти в панель управления Windows, затем учетные записи и удалить пароль с компьютера. Давайте рассмотрим подробнее. На панели задач Windows нажмите на кнопку Windows, после чего откроется меню Windows, далее в меню Windows перейдите по вкладке «Панель управления».
Когда вы выберите вкладку панель управления Windows, откроется окошко Windows, где вам нужно перейти посылке «Учетные записи пользователей».
Затем откроется, параметры учетной записи пользователей Windows. В этих параметрах левой кнопкой мыши щелкните по ссылке «Изменение учетной записи».
Далее откроется окошко Windows с вашей учетной записью. В этом окошке Windows нажмите левую кнопку мыши по вашей учетной записи Windows.
Затем откроется окошко Windows, где вы сможете снять пароль с компьютера. И так чтобы снять пароль с компьютера перейдите по ссылке «Удаления пароля».
Когда вы перейдете по ссылке «Удаления пароля» откроется окошко Windows, в котором вы удалите пароль с компьютера. В специальной строке вводим пароль, который вы вводите при запуске компьютера, и нажимаем кнопку «Удалить пароль». Когда вы нажмете кнопку «Удалить пароль» ваш пароль будет удален с компьютера.
На этом у меня все, всем пока, удачи! До новых встреч на сайте computerhom.ru.
Другие инструкцииТвитнуть
Поделиться
Плюсануть
Поделиться
Отправить
Класснуть
Линкануть
Вотсапнуть
Запинить
Также, вы можете посмотреть другие инструкции, связанные с данной темой:
Если у вас остались вопросы - пожелания, или вы что – то не поняли, вы можете оставить свой комментарий, мы всегда ответим и поможем. Всем нашим подписчикам на сайт – бесплатная компьютерная помощь, посредством удаленного подключения к компьютеру.
www.computerhom.ru
Как снять пароль с компьютера: советы пользователям
Бывает так, когда долго не пользуешься телефоном или компьютером, на котором установлен пароль, он попросту забывается. Что делать в такой ситуации? Как снять пароль с компьютера, не помня его? Об этом и многом другом вы узнаете, прочитав до конца эту статью.
Как снять пароль с компьютера?
Давайте разберем простой вариант, когда код доступа нам известен, и мы просто хотим от него избавиться, если уже надоело каждый раз при включении ПК вводить одну и ту же комбинацию символов. Итак, включаем компьютер, входим в свою учетную запись. Нажимаем "Пуск", ищем пункт "Панель управления", затем "Учетные записи пользователя". В открывшемся окне кликаем по строке "Удаление своего пароля", вводим его для подтверждения и завершаем процесс, нажав на кнопку "Удалить". Вот так просто избавиться от кода, когда его знаешь.
Как снять пароль с компьютера, если он по каким-либо причинам забыт?
Здесь уже будет немного сложнее, потребуются некоторые навыки. Ну ничего, думаю, у вас все обязательно получится!
Ход действий:
1. Включаем компьютер. Пока он будет загружаться, быстренько нажимаем F8. Вы увидите окно, где будет предложено несколько вариантов режимов загрузки.
2. Выбираем "Безопасный режим". Ждем окончания загрузки.
3. Операционная система предложит вам зайти под именем Администратора. Здесь вводить пароль не потребуется.
4. Теперь действуем по той же схеме: заходим в меню "Пуск", ищем пункт "Панель управления", нажимаем на него и кликаем "Учетные записи пользователей". Здесь вам потребуется выбрать ту запись, пароль которой нужно удалить.
5. В открытом окне выбираем пункт "Удаление пароля", а затем подтверждаем операцию.
6. Теперь можно перезагрузить компьютер. Пароль для входа уже не потребуется!
Откат системы "Виндовс 7" (Windows 7).
Помимо метода, как снять пароль с компьютера, хочу с вами поделиться и способом восстановления системы. Порой из-за новых установленных программ или вредоносных вирусов ПК начинает "тормозить". Именно в этих случаях нам на помощь приходит такое полезное действие, как восстановление системы. После его проведения, ПК возвращается в то рабочее состояние, которое было у него до момента установки новых приложений, из-за которых возникли проблемы. Итак, что же надо для этого сделать?
1. Меню "Пуск", далее "Панель управления" и строка "Система". Теперь, в появившемся окне слева выберите строку "Дополнительные параметры системы".
2. Кликаем по вкладке, где написано "Защита системы", затем "Восстановление".
3. Перед вами откроется окно, где потребуется щелкнуть по кнопке "Далее". Теперь отмечаем ту точку восстановления, которая нас интересует (они обычно создаются автоматически). Затем опять "Далее" и подтверждаем свои действия, нажав "Готово".
4. На мониторе появится еще окно с запросом, там нужно кликнуть по кнопке "Да". Спустя несколько минут система восстановится. Потом можно будет посмотреть отчет о выполненных действиях.
Ну вот, теперь вы знаете как распоролить компьютер, если вдруг код по каким-то причинам забыт. А также с легкостью сумеете вернуть свой ПК в прежнее рабочее состояние путем восстановления системы.
fb.ru
Как убрать пароль с компа при включении и входе в Windows
Для многих пользователей набор пароля на компьютере в ходе его запуска — процедура, которая, что называется, в тягость. Кто-то игнорирует рекомендации по безопасному использованию Windows из-за приступов лени. У других же товарищей просто нет необходимости защищать свой ПК паролем и каждый раз при включении набирать символьный ключ. Поскольку только они пользуются компьютером, а у посторонних доступа к нему нет.
Эта статья расскажет вам, как можно убрать пароль с компа различными способами.
Способ №1: настройка учётной записи
1. Нажмите сочетание клавиш — «Win» и «R» (одновременно).

2. В строке «Выполнить» наберите команду — control userpasswords2
3. Щёлкните «OK».
4. Чтобы убрать пароль при входе, в окне «Учётные записи… » кликом мышки выделите свой профиль в графе «Имя пользователя».
Примечание. Вы не будете видеть панели для набора учётных данных, система будет выполнять авторизацию в автоматическом режиме.
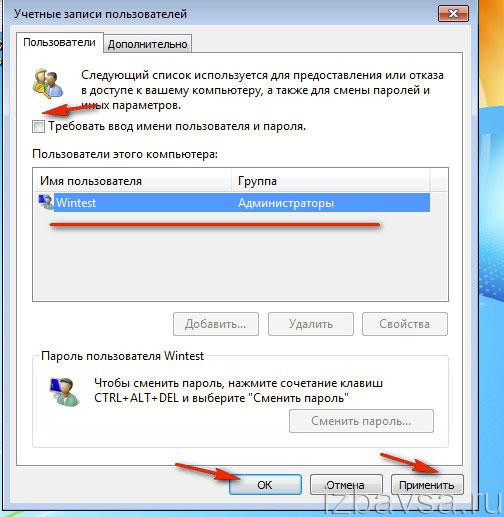
5. Далее необходимо удалить «галочку» в окошке «Требовать ввод имени… ».
6. Нажмите кнопку «Применить».
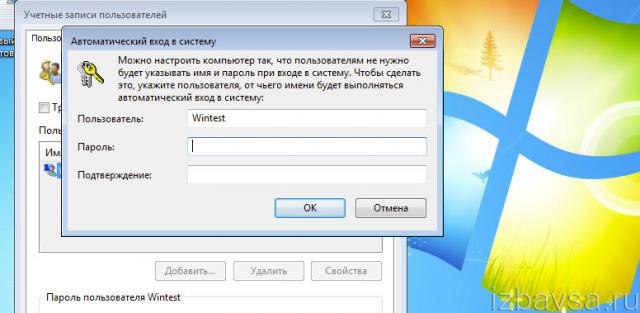
7. В новом окне введите логин своей учётной записи и два раза пароль. Снова клацните «OK».
Помните! Удаляя пароль, вы открываете посторонним беспрепятственный доступ к своим личным данным.
Способ №2: изменение параметров реестра
Отключить набор пароля вручную через опции реестра под силу только опытному пользователю. Поэтому, перед тем как приступить к реализации данного способа, хорошенько подумайте, сможете ли вы его корректно выполнить. Установка неверных характеристик, записей в реестре может нарушить работу всей операционной системы и вывести её из строя.
Примечание. Также можно создать резервную копию «веток» перед редактированием. В случае ошибки при помощи неё можно вернуть состояние настроек реестра в первоначальное положение.
1. Как и в способе №1, откройте панель «Выполнить».
2. Наберите директиву — regedit. Нажмите «Enter».
3. Перейдите в раздел:
HKEY_LOCAL_MACHINE → Software → Microsoft → Windows NT → CurrentVersion → Winlogon
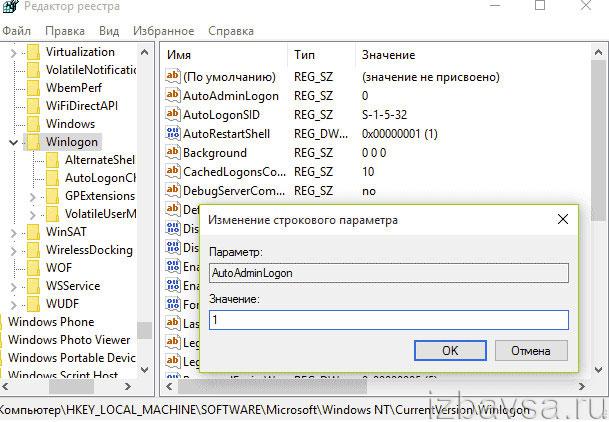
4. В папке Winlogon откройте параметр AutoAdminLogon (двойным щелчком) и измените его параметр на 1.
5. В параметре DefaultDomainName введите имя своей учётной записи.
Внимание! Если этой настройки нет в директории, создайте её: клик правой кнопкой мышки → Создать → Строковой параметр.
6. Создайте запись типа «строковой параметр» с названием DefaultPassword. А затем задайте в ней пароль для входа в систему (в поле значения настройки).
7. Закройте редактор, перезагрузите ПК.
Запуск Windows выполнится без запроса учётных данных.
Способ №3: отключение в командной строке
1. Откройте панель «Пуск» (нажмите первую кнопку в панели задач).
2. В поисковой строчке введите — CMD.
3. Правой кнопкой мышки нажмите по одноимённой появившейся иконке вверху панели.
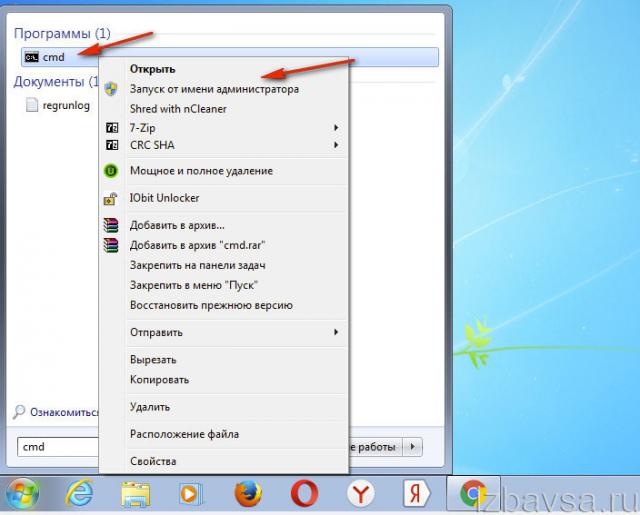
4. В контекстном меню запустите опцию «Запуск от имени администратора».
5. Наберите в строке — net user, нажмите «Enter».
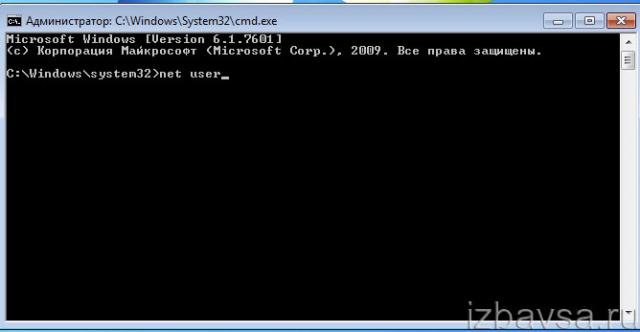
6. В перечне найдите свою учётную запись (имя).
7. Запустите эту же команду в формате:

net user ""

Если появится надпись «Команда выполнена успешно», сможете осуществлять вход в операционную систему, не авторизовываясь.
Способ №4: изменение настройки входа утилитой Autologon
Создать настройку автоматической авторизации можно при помощи утилиты AutoLogon. Она доступна на официальном сайте Microsoft (найдите ссылку для скачивания по названию через поисковик).
1. На офсайте нажмите ссылку «Download… ».
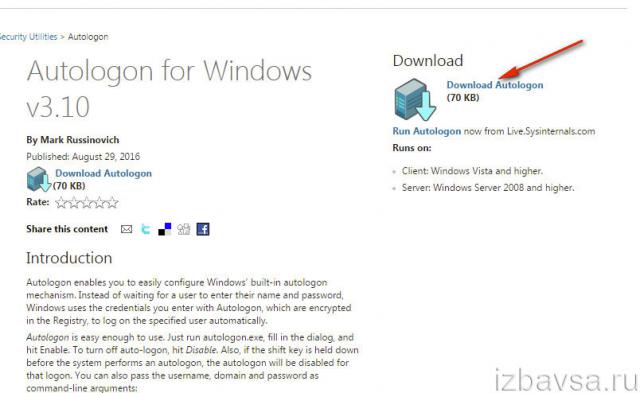
2. Распакуйте скачанный архив (клик правой кнопкой → Разархивировать… ).
3. Запустите исполняемый файл утилиты.
4. В панели установщика нажмите «Agree».
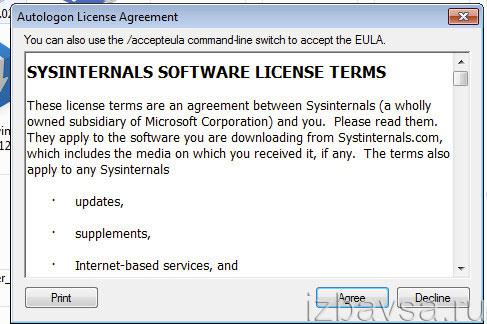
5. В настроечном окне введите логин и пароль своей учётной записи.
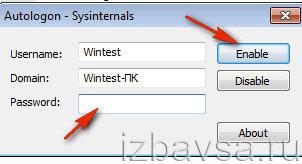
6. Клацните кнопку «Enable».
Как убрать авторизацию после выхода из спящего режима на Windows 10?
Чтобы частично избавить себя от необходимости набирать логин и пароль, активируя машину после режима сна:
1. Перейдите в раздел: Все параметры → Учётные записи.
2. Кликните подраздел «Параметры входа».
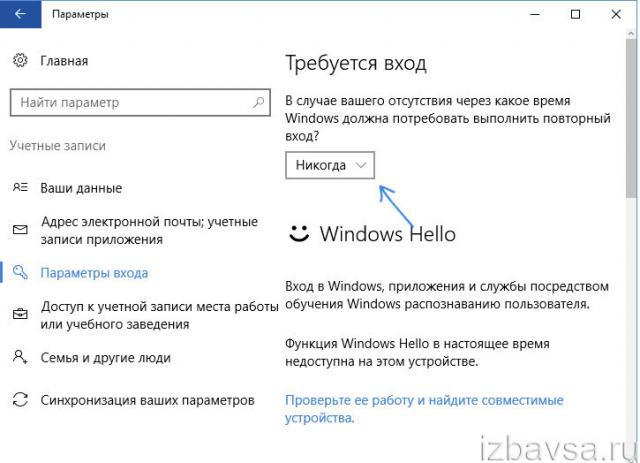
3. В опции «Требуется вход» установите значение — «Никогда».
Удачной и быстрой вам настройки ОС Windows!
izbavsa.ru
Как отключить пароль при включении компьютера
Пароль для вхождения в учетную запись на компьютере или ноутбуке с операционной системой Windows – весьма удобная вещь для безопасности. Вы можете быть уверены, что без вашего разрешения никто не проникнет в ваше персональное устройство и не узнает личную информацию. Однако это средство безопасности бывает лишним, а иногда и вовсе надоедливым, неудобным. Особенно это касается, если одним устройством пользуются несколько человек или ваш компьютер предназначен для домашнего пользования и нет особой надобности скрывать его наполнение от родственников и семьи.
Надоело каждый раз вводить пароль? Возникают трудности, если кому-то из семьи нужно срочно войти в ваш компьютер? Решение есть – нужно отключить функцию пароля на компьютере. Для того, чтобы отключить его, вам следует выполнить такие действия:
- Для начала нужно войти в свою операционную систему не как пользователь, а как администратор. Потом вам необходимо открыть Панель управления, которую вы легко найдете, нажав на кнопку Пуск.
- В этом окне выбираем пункт «Учетные записи пользователей и семейная безопасность».
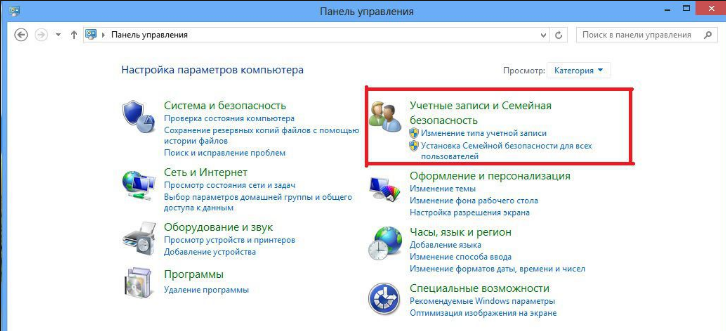 Пункт «Учетные записи пользователей и семейная безопасность»
Пункт «Учетные записи пользователей и семейная безопасность»Далее кликаем непосредственно на Учетные записи.
- Напомним, что сейчас вы используете компьютер как администратор, а значит вы можете удалить пароль именно от этой записи, щелкнув на кнопку «Удаление своего пароля».
- Для совершения этого действия вам обязательно необходимо иметь пароль администратора. В случае, если вы не имеете представления об этом пароле, то используйте специальный диск, предназначенный для сброса паролей. С его помощью можно легко восстановить пароль администратора.
-
Советуем вам посетить наш интернет-магазин, в котором вы найдете много системных блоков по самым доступным ценам! При покупке компьютера действует скидка на операционные системы Windows и пакет офисных программ Microsoft Office!
- Однако вам, наверное, как и большинству людей, нужно убрать пароль от конкретной учетной записи. Для такого процесса сначала зайдите в Управление другой учетной записью. В списке выберите интересующую вас запись, щелкните на нее и нажмите опять-таки на кнопку, что подписана, как Удаление своего пароля. Обращаем внимание, что такой пункт расположен по левую сторону от изображения. Программа запросит пароль. Пароль нужно вводить именно свой, который вы пишете каждый раз при входе в систему своего гаджета.
- Если вы никогда не хотите вводить пароль, то можно удалить все, кроме вашей, учетной записи. Для этого аналогичным способом заходим в Управление учетными записями. Там выбираем каждую конкретную учетную запись и нажимаем на «Удаление учетной записи». При этом, если вам не нужны файлы этой записи, вы можете их удалить, нажав на соответственную кнопку в открывшемся после этого шага окне. А в противном случае, нажмите на «Сохранение файлов».
- Проделав все вышеизложенные пункты, можно больше никогда не вводить пароль при входе в компьютер.
Видео: Как отключить запрос пароля
besthard.ru
А вы знаете, как снять пароль с компьютера при включении?
Почти всегда наши электронные девайсы защищены паролем. Часто мы это делаем просто так, на всякий случай. Ведь зачем это делать, если ваш ПК или ноутбук используется только дома, в кругу близких, или в кабинете, когда и доступа к нему никто не имеет? Допустим, вы решили не обременять себя запоминанием сложных комбинаций из символов и цифр. Возникает вопрос: как снять пароль с компьютера при включении? Для начала берем код от администрации и диск для сброса паролей.
Что такое пароль администратора и как его снять
 При первом включении своего компьютера или ноутбука каждому пользователю предлагается придумать и ввести защитный код. Мы это делаем и записываем куда-нибудь, чтобы в следующий раз иметь возможность войти в свое устройство. Эта комбинация и является кодом администратора. Теперь рассмотрим, как убрать пароль. Для этого запускаем операционную систему и оказываемся в ней как администратор. Идем по следующему пути: “Пуск”, “Панель управления”, “Учетные записи пользователей”. Нажимаем на последнюю эмблему и перед нами – учетная запись администратора. Слева от изображения расположена вкладка “Удаление своего пароля”. Придется ввести его еще раз. И все, дело сделано.
При первом включении своего компьютера или ноутбука каждому пользователю предлагается придумать и ввести защитный код. Мы это делаем и записываем куда-нибудь, чтобы в следующий раз иметь возможность войти в свое устройство. Эта комбинация и является кодом администратора. Теперь рассмотрим, как убрать пароль. Для этого запускаем операционную систему и оказываемся в ней как администратор. Идем по следующему пути: “Пуск”, “Панель управления”, “Учетные записи пользователей”. Нажимаем на последнюю эмблему и перед нами – учетная запись администратора. Слева от изображения расположена вкладка “Удаление своего пароля”. Придется ввести его еще раз. И все, дело сделано.
Удаление паролей учетных записей пользователей и самих этих записей
С целью очистки кодов других учетных записей щелкаем на “Управление другой учетной записью”. Затем в их списке находим нужную и делаем, как в предыдущем случае: от изображения слева находится надпись “Удаление своего пароля”. Нажимаем на нее и вводим код именно от этой учетки, а не администратора. Дело сделано. Вот мы и разобрались, как снять пароль с компьютера при включении. Если у вас много учетных записей, и вы не желаете при включении устройства писать различные комбинации, оцените необходимость в этих записях и все ненужные удалите. Для этого после “Учетных записей пользователя” зайдите в “Управление у/з” и щелкните на нужную, а затем на “Удаление у/з”. После чего система задаст вопрос о том, нужно ли сохранить файлы этого пользователя на компьютере. Если нет, удалите их, если они нужны, то выберите вкладку “Сохранение файлов”. Чтобы завершить операцию, необходимо подтвердить ее. Существует и такая стандартная учетная запись, как “Гость”. Ее не рекомендуется удалять, но есть возможность включить ее или совсем отключить. При отключении останется только профиль администратора и, само собой, отпадет вопрос, как снять пароль с компьютера при включении. В том случае, когда вы его убрали, включение устройства всегда будет выполняться без дополнительных манипуляций.
Создание диска для сброса пароля
Бывает и такое, что пароль забыли. Для того чтобы это не превращалось в большую проблему, пользователи создают диск сброса пароля. При помощи него можно легко выполнить сброс и войти в систему. Как это сделать? Достаточно просто. Нужна флешка с минимумом свободного места, имеющаяся на ней информация не помешает и не пострадает. Учитывайте следующие факторы: диск нужно делать для всех учетных записей; в случае создания нескольких флешек работать будет только последняя; при смене пароля новый диск создавать нет необходимости, будет функционировать старый. Теперь о самом процессе. В “Пуске” щелкаем на фото своей учетной записи и вставляем внешнюю память в устройство. Выбираем пункт “Создание дискеты сброса пароля”, откроется новое окно, щелкаем “Далее”. Выбираем свою флешку, вводим код своей учетки и жмем “Далее”. Начнется сам процесс, в его ходе нужно будет еще раз нажать “Далее”, а потом “Готово”. Все! Во внешней памяти появился файл userkey.psw, который и отвечает за операцию сброса.
Как снять пароль с компьютера при включении при помощи диска сброса
Случилось то, чего вы давно боялись. При включении компьютера нужно ввести код, а он утерян и в памяти пусто. Что делать? И тут вспоминаете, что не так давно подстраховались, создав флешку с паролем сброса. Находите ее, пробуете войти без ввода кода. Появляется кнопка с надписью “Сбросить пароль”. Щелкаете по ней и вставляете спасительную флешку. Желаете иметь новый пароль для входа в систему – введите его дважды и подсказку, не желаете – просто нажмите “Далее”. Все, код сброшен. Вообще-то, пароль при включении компьютера рекомендуется иметь. Так что хорошо храните его или запоминайте.
fb.ru
Уже надоел, или Как убрать пароль с компьютера :: SYL.ru
Зачем
В свое время на свой компьютер вы установили пароль, предотвращающий свободный доступ к устройству. Прошло какое-то время, и вам захотелось его убрать. Причины этого мы обсуждать не будем, так как нас они не касаются. Решили - значит убираем. Для начала рассмотрим, как убрать пароль с компьютера в том случае, если все нормально, и старый код входа известен. Не забыт. То есть, пройдем по стандартному пути, без всяких сложностей и применения различных посторонних утилит.
Стандартный способ - простой способ
Будем рассматривать все процедуры для операционной системы Windows 7. Идем по знакомому пути: "Пуск", затем – "Панель управления", после этого - "Учетные записи пользователей" и в завершение - "Семейная безопасность". Перед нами имеются несколько ссылок, в том числе - "Изменение пароля Windows". Открываем ее и вводим свой нынешний пароль, затем щелкаем на "Удалить пароль". Вопрос, как убрать пароль с компьютера Windows 7, решен.
Сложный способ
Бывает, что компьютером пользуются несколько человек, и необходимо сделать так, чтобы устройство запускалось без ввода кода, а вот свободный доступ к учетным записям не должен быть предоставлен. В таком случае задача, как убрать пароль с компьютера, решается по-другому, посложнее. Для ее осуществления необходимо выполнить особую команду: "control userpasswords2". Есть несколько способов сделать это. Пойдем по самому простому. Нажмем клавиши "Windows + R" (т.е., одновременно клавишу "Windows" и клавишу "R") и введем вышеуказанную команду. Появится окошко "Учетные записи пользователей". Снимаем в нем галочку, которая отвечает за требование пароля при входе пользователя в систему. Внизу этой же странички доступен список всех существующих пользователей ОС. Выбираем профиль пользователя, от имени которого Windows будет осуществлять автоматический вход в ОС. Всегда, при необходимости или желании, можно выбрать другого пользователя. Щелкаем на "Применить" и вводим код этого нового пользователя. Получили то, что хотели. Теперь под именем выбранного нами пользователя происходит автоматический вход в систему и место пароля не пустое. Корректная работа ресурсов обеспечена.
Быстрый сброс пароля
Иногда проблему, как удалить пароль с компьютера, надо решить очень быстро. А старого, действующего, нет. Получается, что будем выполнять задание, не как убрать пароль с компьютера, а как быстренько можно его сбросить. Для этого нам нужно иметь одно из двух:
- ERD Commander, загрузочный диск;
- та же программа, но на загрузочной флеш-карте.
Будем рассматривать последний вариант, так как существенной разницы нет. С помощью флешки будем сбрасывать пароль администратора. В первую очередь, после ее запуска, выбираем разрядность своей операционной системы. Если, мало ли что, вы не знаете этого, то ничего страшного - определится ошибка, и при перезагрузке отметите другой вариант. По прошествии нескольких минут необходимо будет выбрать свою ОС. Пару раз жмем "ОК" и "Далее". Если все сделано верно, выскочит окно с выбором параметров восстановления. Выбираем самую последнюю строку - "Microsoft Diagnostics…". На экране наконец-то мы и увидим отвечающую за сброс пароля утилиту "Мастер изменения паролей". Почти все. В небольшом появившемся окне выбираем пользователя и вписываем новый код, затем подтверждаем его. Теперь - все! Вынимаем флешку и уже под новым паролем заходим в Windows. Его, кстати, сразу же меняем на другой.
www.syl.ru
Как убрать пароль при входе? Отключить и убрать пароль с компьютера при включении Windows 10
Привет, дорогие читатели! Вот уже около двух лет прошло с того момента, как корпорация Microsoft анонсировала свою последнюю операционную систему – Windows 10. Наверняка уже многие из вас успели по достоинству оценить некоторые ее возможности и отличия от предыдущих выпусков.
Корпорация Microsoft с каждым новым выпуском своих операционных систем все большее внимание уделяет защите от несанкционированного доступа и защите своих конечных пользователей – то есть нас с Вами. Одной из многих мер, предназначенной для этих целей является наличие пароля на компьютере. Наверняка некоторые из наших читателей уже сталкивались с этой проблемой при покупке устройства с Widows 10. Как правило на этих устройствах Windows 10 уже установлена на заводе, (или в магазине) и на нем уже установлен пароль или ПИН-код по умолчанию. И многие задаются вопросом — как убрать пароль при входе в windows 10?
«Для чего, нужен пароль при включении, или что ещё лучше при входе из спящего режима?» — раздраженно спрашивают меня иногда?
И в этой статье, я и расскажу для чего, а также расскажу, как отключить эту полезную опцию.
Как убрать пароль при входе в windows 10?
Самый простой способ отключить пароль
- Откройте окно «Выполнить», одновременно нажав Win+R (клавишу с логотипом Windows и клавишу R). В диалоговом окне введите Netplwiz, а затем нажмите клавишу ввода.
- В результате появится диалоговое окно с «Учётными записями», выберите нужную учётную запись пользователя, а затем снимите флажок с опции «Требовать ввод имени пользователя и пароля». Нажмите кнопку «Применить», далее откроется окно «Автоматический вход в систему».
- В диалоге автоматического входа введите свой текущий пароль, повторно введите его же для подтверждения на следующей строчке, и нажмите «Ок». Рекомендуем вам записывать пароль в записную книжку, на случай, если забудете и придется восстанавливать. Ведь если забыли пароль, всегда можно заглянуть в записную книжку!
- Убедитесь в том, что галочка (Флажок, см п.2) пропала. Перезагрузите компьютер и убедитесь, что больше пароль вводить не нужно.
Важное замечание: помимо ввода пароля корпорация Microsoft предусмотрела ввод ПИН-кода.
Он состоит из 4 символов, запомнить его проще, при вводе даже если его украдут у вас, пароль от учетной записи останется для взломщиков неизвестным, и ваша информация останется конфиденциальной. Чтобы переключить на ввод ПИН нужно в учетной записи изменить настройки способов входа. Придумать ПИН код. Ввести его.
Зачем нужен пароль при входе в windows 10?
Для тех читателей, которые мало знакомы с компьютерной тематикой посвящу несколько строк о сути, не углубляясь в дебри и специальную терминологию. Информация будет полезна для всех и надеюсь, достаточно проста для понимания.
Сначала был просто компьютер. Он стоял в кабинете. Кабинет закрывался на ключ, опечатывался. Так и осуществлялась защита он несанкционированного доступа))). С тех пор как говориться, много воды утекло. Время шло, компьютеры становились мощнее. Под них писались операционные системы. Потом компьютеры стали объединятся в сети — вот уже появился и интернет. Разработчики операционных систем столкнулись с тем, что надо как-то защитить информацию -, например, от просмотра другими пользователями той же сети. И вот корпорация Microsoft с конца 90 г. стала вводить свои стандарты безопасности. Пользователи Windows 2000 и XP и более поздних версий уже знают, что такое учетная запись на компьютере и для чего она нужна. Для тех, кто еще не знает- учетная запись это по сути – конкретный пользователь компьютера. Например «Василий Петров». Пользователей на одном компьютере может быть несколько- соответственно учетных записей можно сделать самому несколько. Каждому пользователю компьютера можно задать определенные настройки, и другие пользователи компьютера уже не смогут видеть документы и файлы без разрешения других пользователей этого же компьютера. Увидеть документы можно зайдя на компьютер под учетной записью «владельца» этих документов. А чтобы никто не зашел – вот для этого и нужен пароль. Так примерно все начиналось в Windows NT в середине 90 годов 20 века.
Опять же время шло. Интернет становился быстрее, контент содержательнее. Появились мобильные устройства. Авторы вирусов и тоже не дремали, изобретая все новые способы кражи информации. Поэтому в выпуске windows 10 разработчики еще глубже подошли к проблемам безопасности, связанными с учетной записью.
Во-первых, они осуществили привязку учетной записи на компьютере и учетной записи Microsoft.
«А зачем вообще, заводить еще одну учетную запись в интернете!» — воскликнет вдумчивый читатель. А вот для чего…
Если у вас несколько устройств с windows 10 (например, планшет в кармане, ноутбук дома, и ПК на работе), то эта учетная запись объединяет все три устройства между собой – настройки рабочего стола, фотографии, почту вы совершенно одинаково можете видеть на всех трех устройствах (одновременно). Особенно удобен календарь. Записали что- то в календарь на работе поставили напоминание, а планшет или смартфон вечером вам напомнил…
Во-вторых, если у вас есть маленькие дети и вы хотите оградить их от вредных сайтов, вы можете на компьютере с Windows 10 завести ребенку свою детскую учетную запись, в которую он тоже может заходить под своим паролем (а не на Вашу как у многих). На эту запись можно наложить ограничение по времени нахождения за компьютером. Очень полезная опция! Или когда вы отошли, и компьютер перешел в спящий режим, то если запустить комп или ноутбук, потребуется вводить пароль после сна.
Да и вообще, часто случается, что детей обычно не выгнать, а так все будет происходить само собой… Windows 10 будет так же отслеживать адреса, на которых бывает Ваш ребенок и слать вам на почту еженедельный отчет. Конечно, без дополнительных программ нельзя полностью отфильтровать интернет, но чем интересуется Ваш ребенок, сколько времени он проводит за компьютером и где он бывает в интернете вы знать все-таки будете.
Вот теперь, когда вы немного узнали о предназначении пароля в Windows 10 и определили, что он вам пока не нужен – отключаем пароль, используя этот простой способ, рассмотренный выше… А если возникают вопросы, спрашивайте в комментариях, вам помогут!
Вот и все на сегодня. Надеюсь статья была полезной.
Автор публикации
не в сети 9 месяцев
gor2065
leadinlife.info