Компьютерные подсказки для начинающих пользователей. Как установить пароль на компьютере при входе windows
Как поставить пароль при входе на компьютер

В современном мире защита данных — один из главных факторов кибербезопасности. К счастью, Windows предоставляет такую возможность без установки дополнительного ПО. Пароль обеспечит сохранность ваших данных от посторонних и злоумышленников. Особую актуальность секретная комбинация приобретает в ноутбуках, которые чаще всего подвержены кражам и потерям.
Как поставить пароль на компьютер
В статье будут рассмотрены основные способы добавления пароля на компьютер. Они все уникальны и позволяют войти в систему даже с использованием пароля от учетной записи Майкрософт, но данная защита не гарантирует 100% безопасности от проникновения посторонних личностей.
Читайте также: Как сбросить пароль учетной записи Администратора в Windows XP
Способ 1: Добавление пароля в «Панели управления»
Способ запароливания через «Панель управления» — один из самых простых и часто используемых. Прекрасно подходит для новичков и неопытных юзеров, не требует запоминания команд и создания дополнительных профилей.
- Нажмите на «Меню пуск» и кликните «Панель управления».
- Выберите вкладку «Учетные записи пользователей и семейная безопасность».
- Кликните на «Изменение пароля Windows» в разделе «Учетные записи пользователей».
- Из списка действий над профилем выберите «Создание пароля».
- В новом окне есть 3 формы для ввода основных данных, которые необходимы для создания пароля.
- Форма «Новый пароль» предназначена для кодового слова или выражения, которое будет запрашиваться при запуске компьютера, обратите внимание на режим «Caps Lock» и раскладку клавиатуры при его заполнении. Не создавайте очень простые пароли вроде «12345», «qwerty», «йцукен». Придерживайтесь рекомендаций Microsoft по выбору секретного ключа:
- Секретное выражение не может вмещать логин учетной записи пользователя или любую его составляющую;
- Пароль должен состоять более чем из 6 символов;
- В пароле желательно применить заглавные и прописные буквы алфавита;
- В пароле рекомендуется использовать десятичные цифры и неалфавитные символы.
- «Подтверждение пароля» — поле, в которое требуется ввести ранее придуманное кодовое слово, чтобы исключить ошибки и случайные нажатия, так как введенные символы скрыты.
- Форма «Введите подсказку для пароля» создана для напоминания пароля, если вы его не сможете вспомнить. Используйте в подсказке данные известные только вам. Это поле необязательное, но рекомендуем его заполнить, иначе существует риск лишится вашей учетной записи и доступа к ПК.
- Когда заполните обязательные данные, нажмите «Создать пароль».
- На этом этапе процедура установки пароля окончена. Посмотреть статус вашей защиты можно в окне внесения изменений в учетную запись. После перезагрузки, Windows потребует секретное выражение для входа. Если у вас всего лишь один профиль с привилегиями администратора, то не зная пароля, доступ к Windows получить будет невозможно.

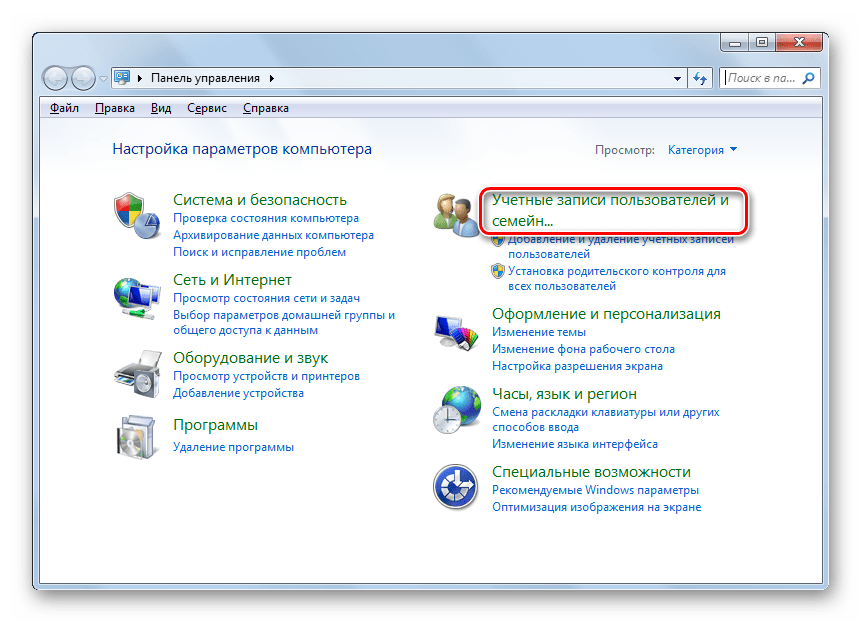
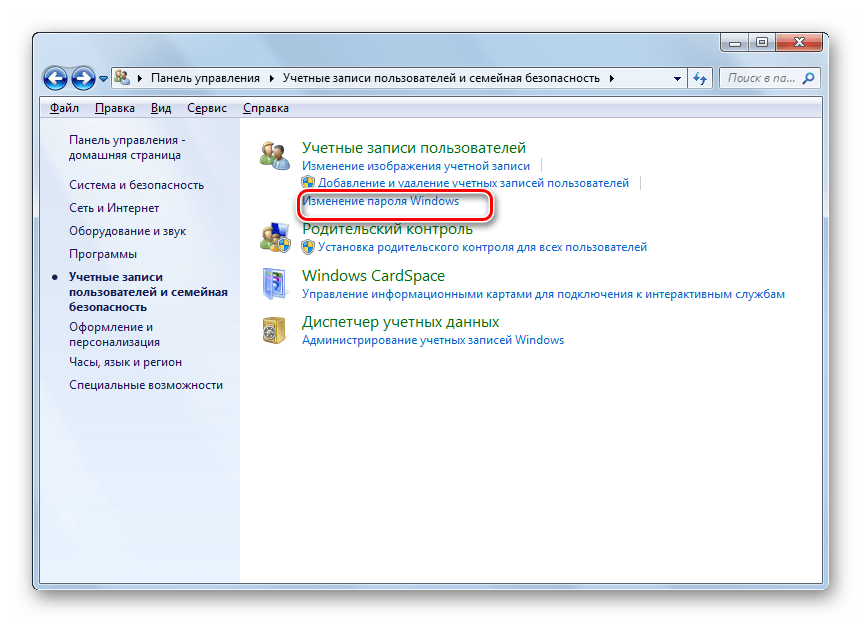





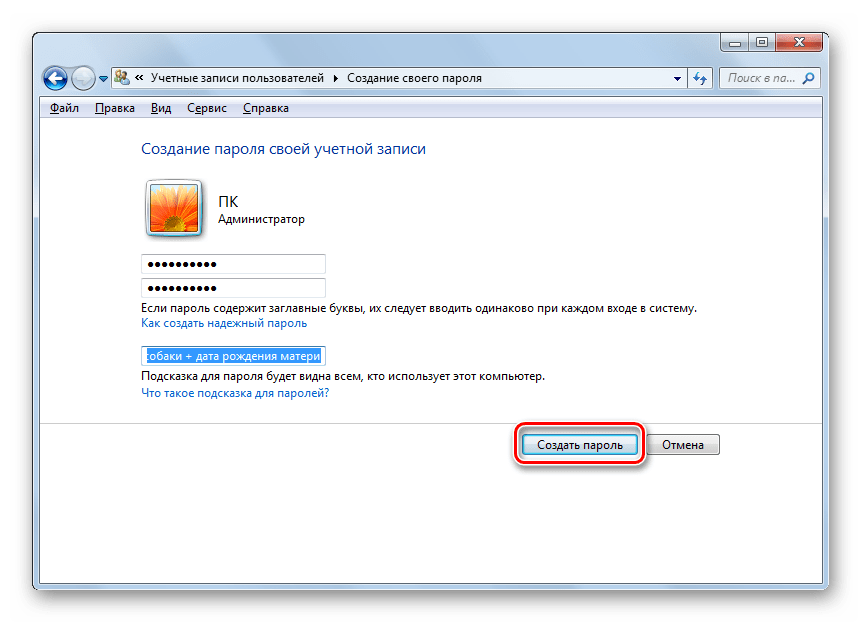

Подробнее: Установка пароля на компьютер Windows 7
Способ 2: Аккаунт Microsoft
Данный способ позволит вам получать доступ к компьютеру при помощи пароля от профиля Microsoft. Кодовое выражение можно будет сменить с помощью электронного адреса или номера телефона.
- Найдите «Параметры компьютера» в стандартных приложениях Windows «Меню пуск» (так это выглядит на 8-ке, в Виндовс 10 получить доступ к «Параметрам» можно по нажатию соответствующей кнопки в меню «Пуск» или посредством использования комбинации клавиш Win+I).
- Из списка параметров выберите раздел «Учетные записи».
- В боковом меню кликните на «Ваша учетная запись», далее «Подключиться к учетной записи Майкрософт».
- Если у вас уже есть аккаунт Майкрософт, введите e-mail, номер телефона или имя пользователя Skype и пароль.
- В противном случае создайте новую учетную запись, введя запрашиваемые данные.
- После авторизации потребуется подтверждение уникальным кодом из СМС.
- После всех манипуляций Windows будет запрашивать пароль от учетной записи Майкрософт для входа.

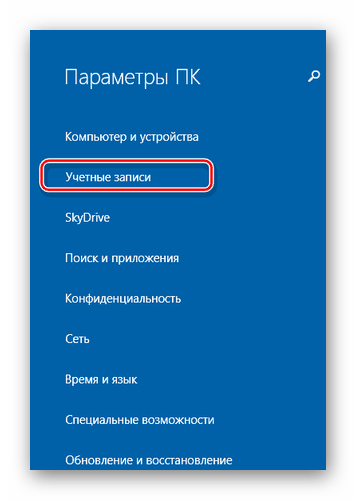





Подробнее: Как поставить пароль в Windows 8
Способ 3: Командная строка
Этот метод подходит для более продвинутых пользователей, так как подразумевает знание консольных команд, однако он может похвастаться быстротой своего исполнения.
- Кликните по «Меню пуск» и запустите «Командную строку» от имени администратора.
- Введите net users, чтобы получить детальную информацию обо всех доступных учетных записях.
- Скопируйте и вставьте следующую команду:
net user username password
где username — имя учетной записи, а вместо password следует вписать свой пароль.
- Чтобы проверить установку защиты профиля, перезагрузите или заблокируйте компьютер сочетанием клавиш Win + L.
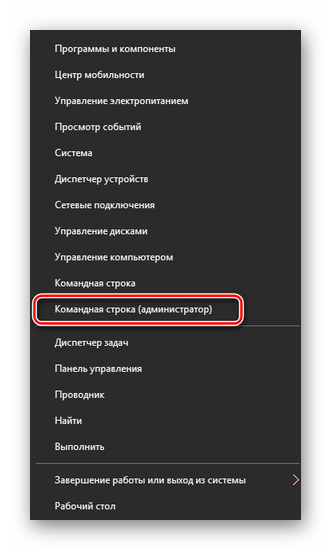


Подробнее: Установка пароля на Windows 10
Заключение
Создание пароля не требует особой подготовки и особых навыков. Основную сложность представляет придумывание самой секретной комбинации, а не установка. При этом не стоит полагаться на этот метод, как на панацею в сфере защиты данных.
 Мы рады, что смогли помочь Вам в решении проблемы.
Мы рады, что смогли помочь Вам в решении проблемы. 
Помогла ли вам эта статья?
Да Нетlumpics.ru
Как поставить пароль на компьютер в Windows 10, 8 и 7
Одна из самых нужных востребованных функций Windows. Рано или поздно, практически каждый пользователь данной операционной системы задается вопросом — как поставить пароль на компьютер или ноутбук при входе.
Если вам необходимо, чтобы никто кроме вас не мог пользоваться ПК, тот лучшим способом будет запаролить его, так вы обезопасите свои данные не только от любопытных глаз, но и от злоумышленников.

Вам уже известно, как поставить пароль на папку в компьютере, тем самым защитив свои данные от сторонних лиц. Сейчас вам станет известно, как установить пароль на компьютер в Windows 10, 8 и 7 версии.
Есть несколько вариантов решения этой задачи. Первый, когда ПК будет загружаться, но система будет запаролена. Второй, когда без распароливания система даже не начнет загружаться. Разберемся, как это делать.
Как установить пароль на компьютер при входе
Начнем с самого популярного варианта — просто запаролим вход в Windows. Делается это довольно просто, даже не потребуется перезагружать систему.
1. Установить пароль на локальную учетную запись
1. Откройте «Панель управления», для этого нажмите «CTRL + R» на клавиатуре и введите команду «control panel» (без кавычек).
2. В открывшихся параметрах перейдите в раздел «Учетные записи пользователей».
Если у вас версия Windows 8, 8.1 или 7, то:
3. В появившемся окошке перейдите по ссылке «Создание пароля своей учетной записи» и задайте кодовое слово.
При желании можете указать подсказку, она поможет вам вспомнить кодовое слово если вы вдруг забудете его.
Если у вас версия Windows 10, то:
3. В появившемся окошке перейдите по ссылке «Изменение учетной записи в окне «Параметры компьютера»».
4. Далее, в левой колонке раскройте пункт «Параметры входа» и уже в правой в разделе «Пароль» щелкните по кнопке «Добавить». Также, можете указать еще и подсказку.
Готово, при следующей загрузке Windows попросит ввести указанное кодовое слово, иначе попросту не загрузится.
2. Запаролить компьютер через аккаунт Microsoft — Windows 10, 8.1 и 8
1. Откройте «Параметры», для этого:
- В Виндовс 8 нажмите клавишу «WIN» на клавиатуре и начните печатать «Параметры компьютера» (без кавычек) и откройте соответствующий пункт.
- В Виндовс 10 на клавиатуре разом нажмите две клавиши «WIN + I».
2. В открывшемся окошке перейдите по разделу «Учетные записи» и в правой колонке кликните по ссылке «Войти с учетной записью Microsoft». В Виндовс 8 этот раздел называется просто «Пользователи».
3. Введите свои данные от учетной записи или создайте новую. После того, как сохраните настройки, при загрузке Windows будет запрашивать данные от аккаунта Microsoft.
Довольно удобная функция и по безопасности даже лучше первого способа, но если вы хотите, чтобы ПК вообще не включался пока вас нет рядом, то самым действенным способом будет — запаролить диск.
Как поставить пароль на компьютер при включении
В этом случае мы заблокируем запуск жесткого диска в настройках BIOS материнской платы. Для этого:
1. При загрузке ПК нажмите клавишу «DEL», чтобы зайти в BIOS. Откроется перечень настроек.
2. Вам необходим раздел «Security» (Безопасность). В разных БИОС материнских плат он может называться по-разному, но чаще всего именно так.
3. Открыв этот раздел найдите параметр — «HDD Password», именно он запаролит его. Другие пункты нет смысла трогать, например, «Supervisor Password» запаролит сам BIOS. Но все равно, лучше вначале прочитать на сайте вашей материнской платы, какой параметр блокирует именно загрузку диска.
4. После того, как вы измените настройки — не забудьте сохранить их «Save & Exit»
Главное не забудьте кодовое слово — запишите его куда-нибудь, иначе придется прибегнуть к полному сбросу настроек BIOS, чтобы ПК запустился. А в некоторых материнских платах сделать это без разбора корпуса системного блока или ноутбука просто невозможно.
В заключение
Как видите делается все элементарно и быстро. Всегда используйте шифры, которые никто не сможет угадать и не забывайте их в будущем. Желаю сохранности вашим данным и заходите к нам чаще, будет еще много интересных материалов про защиту своих данных.
Рассказать друзьямВконтакте
Одноклассники
Google+
Похожие записиanisim.org
Как установить пароль на компьютере при входе в Windows 7
Установка пароля на вход это отличный способ защиты вашего компьютера или ноутбука от нежелательных вмешательств посторонних личностей. О том, как это сделать в ОС Windows 7 мы и поговорим в данной статье.
Самостоятельно установить пароль на вход сможет даже самый не опытный пользователь. Делается это всего в несколько шагов.
- Заходим в меню «Пуск» далее выбираем «Панель управления»;
- Далее находим значок «Учетные записи пользователей» и нажимаем на него;
- В открывшемся окне вы должны увидеть название своей учетной записи. Выбираем первую строчку сверху «Создание пароля своей учетной записи»;
- Затем открывается окно в котором нам нужно записать устанавливаемый пароль;
Старайтесь придумать как можно более сложный пароль. Чтобы в него входили заглавные, строчные символы, а также цифры. Также не забудьте проверить язык ввода, установленный перед вводом пароля.
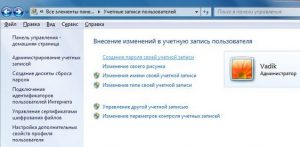
Установка пароля на вход в Windows 7
5. Вводим придуманный пароль, подтверждаем его. Подсказку пароля вводить не обязательно, но желательно. Вдруг вы его забудете;
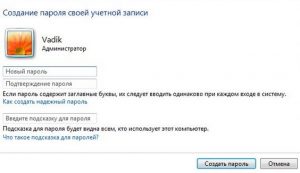
Инструкция по установке пароля на включение компьютера в windows 7
6. Нажимаем «Создать пароль». Все готово.
Для того, чтобы проверить действительно ли установился пароль нажимаем сочетание клавиш win+l, которое приводит к блокировке компьютера. Чтобы его разблокировать нужно будет ввести свежо установленный пароль.
helpadmins.ru
Как установить пароль на компьютер при входе Windows 7, Windows 10
 Самым распространенным способом защитить информацию на вашем компьютере является установка на нем пароля. Такая процедура в обязательном порядке должна быть произведена на всех компьютерах организаций и простых пользователей. В этой статье мы расскажем, как установить пароль на компьютер. Это довольно легко и не отнимет у вас много времени.
Самым распространенным способом защитить информацию на вашем компьютере является установка на нем пароля. Такая процедура в обязательном порядке должна быть произведена на всех компьютерах организаций и простых пользователей. В этой статье мы расскажем, как установить пароль на компьютер. Это довольно легко и не отнимет у вас много времени.
Как установить пароль при включении компьютера
Сначала необходимо придумать сам пароль. Следует отметить, что это не так просто, как может показаться на первый взгляд. Не рекомендуем использовать в качестве пароля на ПК собственную фамилию, дату рождения или любую другую персональную информацию. Кроме того, не нужно использовать слова «Пароль», «Password» или «Нетпароля». Дело в том, что при попытке взлома компьютера злоумышленники с помощью специальных программ прежде всего проверяют именно эти варианты паролей. Стоит подчеркнуть, что желательно придумать комплексный пароль, который будет состоять как из буквенных, так и из цифровых символов. В операционной системе Windows общая длина пароля должна составлять не менее шести символов.
Желательно, чтобы пароль представлял собой какое-нибудь отвлеченное понятие или определение, не связанное с родом деятельности пользователя или с его биографией. В качестве самого простого способа можно взять любую книгу, открыть ее на случайной странице и использовать первое попавшееся слово. Для большей надежности к нему можно добавить сегодняшнюю дату.
Теперь, когда набор символов придуман, можно установить пароль на компьютер при входе. Заходим в меню «Пуск», далее нажимаем на «Панель управления», где выбираем пункт «Учетные записи пользователей». В списке пользователей выбираем того, для кого вы устанавливаете пароль. Далее появится меню, в котором следует выбрать пункт «Создание пароля». Перед вами появятся две строки для ввода пароля. Во время его написания обязательно обратите внимание на раскладку клавиатуры, а также на то, какой язык выбран в текущий момент.
Кроме того, операционная система предлагает придумать слово или фразу, которая будет служить подсказкой к паролю на тот случай, если вы его забудете. Этот пункт выполнять не обязательно. В конце нажимаем кнопку «Создать пароль».
Чтобы установить пароль на компьютер, не обязательно использовать операционную систему, так как такая защита не всегда надежна. Еще один способ защиты информации подразумевает установку пароля на включение самого компьютера. Для этого перезагрузите компьютер, а во время этого процесса нажмите клавишу «Delete» или «F2» для входа в настройки BIOS, версии которого сильно отличаются в зависимости от моделей материнских плат.
 Далее находим вкладку «Security», где в строке «Change User Password» вводим пароль, который будет запрашиваться при включении перед загрузкой операционной системы. Здесь стоит отметить, что переходы по меню в BIOS осуществляются с помощью клавиш управления курсором, а для изменений параметров следует использовать клавиши «PageUp» и «PageDown».
Далее находим вкладку «Security», где в строке «Change User Password» вводим пароль, который будет запрашиваться при включении перед загрузкой операционной системы. Здесь стоит отметить, что переходы по меню в BIOS осуществляются с помощью клавиш управления курсором, а для изменений параметров следует использовать клавиши «PageUp» и «PageDown».
На тот случай, если вы забудете этот пароль, существует относительно простой способ обойти его ввод. Для этого необходимо снять крышку системного блока, вынуть из материнской платы батарейку и через несколько секунд поставить ее обратно. Произойдет сброс всех настроек, и компьютер можно будет загрузить без ввода пароля. Разумеется, этот способ подойдет только для тех, кто пользуется стационарными компьютерами, в случае с ноутбуком потребуется полная разборка устройства, что не рекомендуется делать самостоятельно.
Как установить пароль на компьютер при входе Windows 7
Как установить пароль на компьютер Windows 10
strana-sovetov.com
Как установить пароль на компьютере при входе: 100% способы!
Всем добра! В этой статье вы узнаете Как установить пароль на компьютере при входе. Желая защитить собственные данные от других, можно осуществить установку пароля на компьютере, который будет запрашиваться во время перехода к учётной записи. В этой статье будет рассказано, как это сделать в таких операционных системах, как Windows 10, 8, 7, а также, XP.
Как установить пароль на компьютере при входе в Windows 8 либо 10
Для установки пароля для компьютера, работающего на Windows 8 или 10, следует перейти к параметрам. Для этого достаточно лиш зайти в стартовое меню «Пуск» и найти там заветный пункт под. названим «Параметры». Что же касается Windows 8, доступ к параметрам можно получать посредством бокового меню справа.

После открытия параметров, необходимо перейти к разделу учётных записей, а затем – к параметрам входа. Здесь-то и предстоит установить пароль, который будет запрошен при входе. Для этого стоит только кликнуть по кнопке «Добавить пароль».

Непосредственно пароль придется ввести дважды, а также, один раз – подсказку для него.

После этого пароль будет установлен, и, не введя его, выполнить вход в учетную запись будет невозможно.
Как установить пароль на компьютере при входе на Windows 7
Если вы желаете установить пароль для компьютера, который работает с операционной системой Windows 7, вам предстоит перейти к панели управления, найдя соответствующий пункт, кликнув по кнопке «Пуск».

- После открытия панели управления, нужно перейти к разделу под названием
- «Учетные записи и семейная безопасность»,
- а далее – к подпункту «Учетные записи пользователей».
- В итоге перед вами будет открыто окошко со всеми настройками вашей учетной записи. Если вы задались целью установить пароль для входа лишь для собственной учетной записи, необходимо кликнуть по ссылке «Создание пароля собственной учетной записи».
- Однако, если перед вами стоит задача выполнить установку пароля для кого-либо из других пользователей, нужно нажать на «Управление другой учетной записью», выбрав нужного пользователя. Однако при этом следует учитывать, что для этого не обойтись без администраторских прав.

Далее предстоит два раза пропечатать придуманный вами пароль, ввести для него подсказку, и кликнуть по кнопке «Создать пароль».

Бинго! Пароль сохранен. Теперь войти в вашу учетную запись, не введя его, будет попросту невозможно.
Минутку внимания, возможно вам будет интересно узнать как прошить телефон андроид через компьютер или как поменять ip адрес компьютера.
Инструкция по установке пароля для пользователей Windows XP
Если вы являетесь пользователем операционной системы Windows XP, для установки пароля, прежде всего, вам, так же, как и юзерам других версий, придется перейти к панели управления.

После того, как осуществлен переход к панели управления, нужно открыть раздел, который носит название «Учетные записи пользователей».

Далее предстоит выбрать учетную запись, которая должна быть запаролена при входе. Следует учитывать, что у вас всегда имеется возможность выполнить установку пароля. Однако, чтобы устанавливать пароли для других имеющихся профилей, вы должны обладать правами администратора.

После выбора учетной записи, необходимо кликнуть по ссылке под названием «Создание пароля».

Последним шагом является заполнение формы. Здесь необходимо дважды пропечатать желаемый пароль, а также, подсказку для него. Когда все поля будут заполнены, следует кликнуть по кнопке «Создать пароль».

Пожалуй, все, надеюсь вы узнали как установить пароль на компьютере при входе. Теперь, заходя на компьютер под собственной учетной записью, будет виднеться поле для печати в нем пароля.
Как установить пароль на компьютере при входе windows 7,8,10 и XP?
Будь первым, оцени статьюЭто интересно
pro100pc.ru
Как установить пароль на компьютер в Windows 7, 8.1 и 10
Как то так получилось, что о самом главном мы с вами ещё и не поговорили, а именно о том, как установить пароль на компьютер. Правда о том, как установить пароль на WindowsXP я уже писала, но сейчас уже мало пользователей работают в этой системе, поэтому пора поговорить об этой проблеме для новых операционных систем, таких как Windows 7, 8.1 и 10. Вот этим мы сейчас и займемся.
Конечно это не панацея. При желании и умении взломать можно любую защиту и подобрать любой пароль, но для простых пользователей ( от детей, любопытных родственников и вашего соседа по работе) неплохо срабатывает и простая установка пароля на свой компьютер.
Сегодня мы с вами рассмотрим установку пароля сразу для трех операционных систем. Наверняка какое-то из этих описаний вам и пригодится. Можно еще установить пароль и на BIOS, но об этом мы поговорим в другой раз. А сейчас я расскажу вам, как устанавливается пароль под учетной записью администратора.
Первое, что необходимо сделать, это придумать пароль, который вы хотите установить на свой компьютер. Никаких имен и дат рождений быть не должно, т.к. такие пароли взламываются на раз, два, три. Нужен хороший пароль на 8-15 символов, в котором будут присутствовать и цифры и буквы. Главное, чтобы вы его могли запомнить, или запишите его где-нибудь тайно от чужих глаз.
При введении пароля, во время установки, не спешите и внимательно смотрите в какой раскладке (русской или английской) вы его вносите, а у меня были случаи, когда люди после установки пароля больше не могли войти в свою систему, и мне приходилось взламывать его.
Как установить пароль на компьютер
Устанавливаем пароль на компьютер сWindows 7
В операционной системе Windows 7 пароль устанавливается таким образом:
Самый быстрый способ:
- Откройте меню Пуск.

- Нажмите на картинку своей учетной записи.
- В открывшемся окне справа, выберите ссылку «Создание пароля своей учетной записи».

- Откроется окно, в котором необходимо два раза написать пароль и подсказку к нему.

Пароль пишите в 8-15 символов, а подсказку такую, чтобы никто не догадался о вашем пароле.
- Жмем кнопку «Создать пароль».
Теперь при перезагрузке или включении компьютера вам необходимо будет вводить пароль.
Если вам необходимо отойти от компьютера на некоторое время, то нажмите одновременно клавиши Win + L и компьютер заблокируется. А чтобы разблокировать компьютер вам необходимо нажать любую клавишу на клавиатуре или шевельнуть мышку, и ввести свой пароль.
Устанавливаем пароль на компьютер сWindows 8.1
В Windows 8.1 установить пароль на компьютер можно несколькими способами. Я опишу вам один из них.
кликните правой кнопкой мыши по кнопке меню Пуск, и выберите в контекстном меню пункт Панель управления.

В Панели управления находим «Учетные записи и семейная безопасность» и кликаем по пункту «Изменение типа учетной записи«.

Выбираем свою учетную запись и жмем кнопку «Переименовать«.

В следующем окне выбираем пункт «Создать пароль«.

Далее прописываем пароль, подтверждаем его, и прописываем подсказку. Жмем ниже кнопку «Создать пароль«.

Можно установить пароль через Параметры (иконка на Панели задач). Но тот способ, что описан выше, гораздо проще.
Устанавливаем пароль на компьютер сWindows 10
В операционной системе Windows 10 пароль устанавливается через Параметры. Попасть туда можно несколькими способами:
- Открыть меню Пуск и выбрать в внизу слева иконку с шестеренкой. Это и есть Параметры.

- Кликнуть правой кнопкой мыши по меню Пуск и в контекстном меню кликнуть по ссылке Параметры.

- Кликнуть по иконке поиска на Панели задач и внизу в окошке поиска написать слово «параметры» (без кавычек). Появится список всех параметров системы. Нам нужны просто Параметры с изображением шестеренки.

Далее в окне параметров находим иконку – Учетные записи — и кликаем по ней.

Далее переходим слева на вкладку «Параметры входа», а справа находим блок «Пароль». Жмем кнопку (Добавить/Изменить).

У меня уже был пароль, поэтому здесь написано «Изменить». Но все остальное делается точно также, как показано на картинках.
В первой графе пишем свой пароль. Во второй повторяем его, а в третьей пишем для себя подсказку. Пишите такую подсказку, чтобы никто другой не догадался какой у вас пароль задан. Иначе все ваши труды будут напрасны.

Жмите кнопку «Далее», а потом кнопку «Готово».

Вот и всё! Можете перезагрузить компьютер и попробовать войти в систему под паролем.
Если что-то не понятно — задавайте вопросы в комментариях. Отвечу на все ваши вопросы.
На главную
Понравилась статья — нажмите на кнопки:
moydrygpk.ru
Как установить пароль на компьютере при входе в Windows 10
 Windows позволяет пользователю защитить свои данные путём придумывания уникального пароля. Например, можно поставить пароль на папку или же на учётную запись. Защита пользовательского аккаунта собственным паролем – самый простой, быстрый и действенный способ скрытия личной информации от посторонних людей. Обычная комбинация клавиш способна качественно ограничить доступ к ПК как маленьким детям, так и коллегам по работе.
Windows позволяет пользователю защитить свои данные путём придумывания уникального пароля. Например, можно поставить пароль на папку или же на учётную запись. Защита пользовательского аккаунта собственным паролем – самый простой, быстрый и действенный способ скрытия личной информации от посторонних людей. Обычная комбинация клавиш способна качественно ограничить доступ к ПК как маленьким детям, так и коллегам по работе.
Изначально активация защиты является обязательной процедурой при создании записи в Майкрософт. Однако она может быть пропущена путем оставления поля пустым или отключением данного требования при входе в систему. В этой инструкции мы в полной мере рассмотрим, как поставить пароль на компьютер с ОС Windows 10 и, соответственно, локальную учетную запись пользователя. В дополнение к этому будут рассмотрены способы отключения и активации требования ввода.
Используем параметры системы
Если защита предварительно не была установлена, то её можно сделать с помощью встроенных инструментов. Первым и самым незамысловатым из них можно считать параметры самой Windows.
Очерёдность действий через меню «Параметры» можно представить следующим образом:
- Кликаем по «Пуск» и отправляемся к «Параметрам» нажатием на символ шестерёнки:
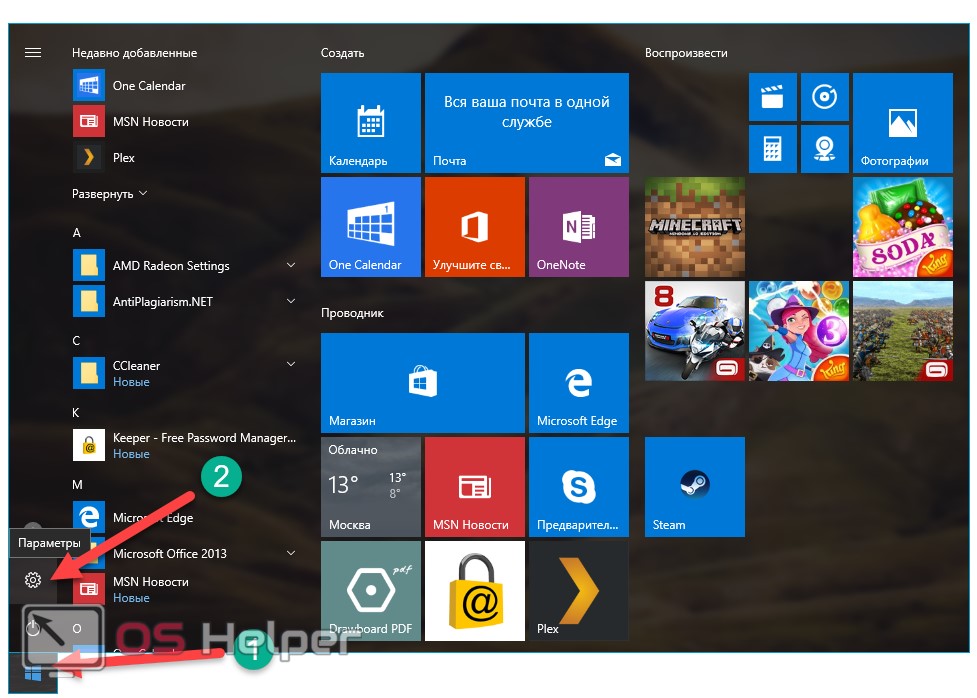
- Во всплывшем окне со множеством блоков нужно перейти в «Учётные записи»:
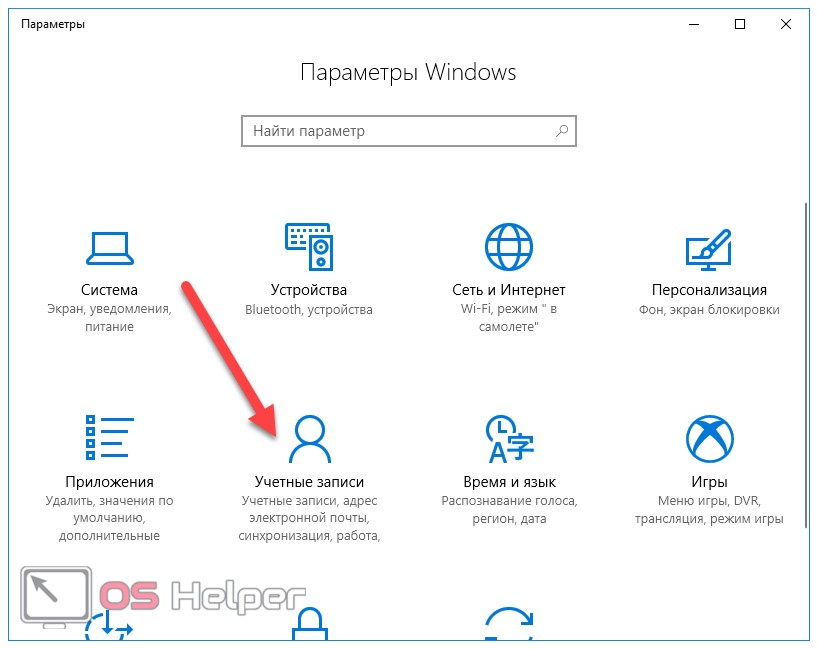
- Раскроется главное меню, где остаётся лишь войти в пункт «Параметры входа», а затем в подменю «Пароль» и кликнуть «Изменить», если защита уже установлена. Если же комбинация ещё не вводилась, на месте «Изменить» будет «Добавить».
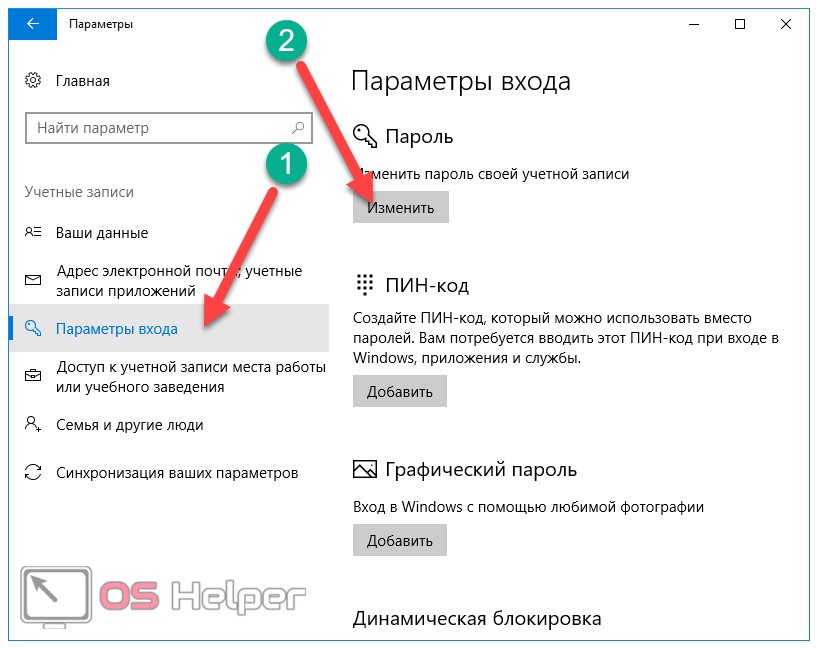
- Во вновь активировавшемся окне пишем старую комбинацию (если имеется) [1], придумываем новую [2], повторяем её [3] и кликаем на «Далее». Старайтесь установить комбинацию с применением как букв, так и чисел, для того, чтобы её было тяжелее подобрать. При первом создании Windows потребует ввести ещё и подсказку (например, имя лучшего друга детства или кличка питомца). Подсказка для пароля будет запрошена тогда, когда пользователь его забудет.
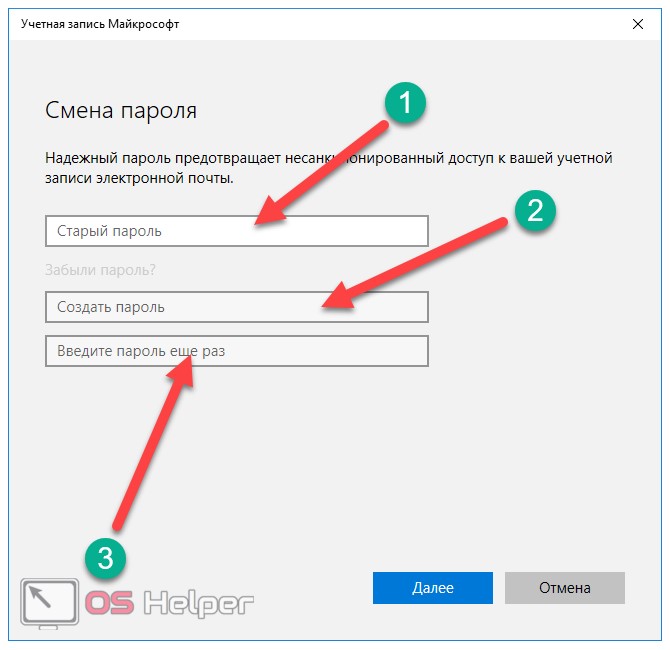
- Процесс создания (или изменения) завершён. Windows оповещает о том, что при следующем включении ПК придётся воспользоваться придуманной ранее комбинацией. Жмём «Готово».
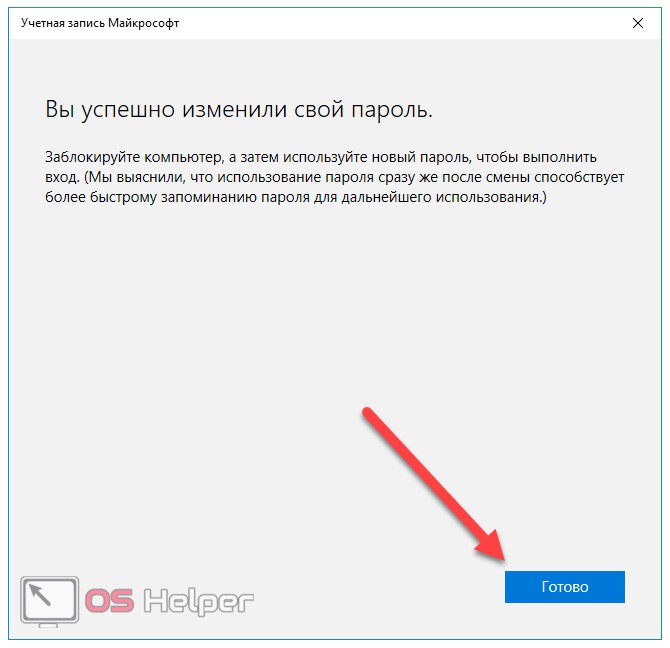
Как видно, создание защиты – это максимально лёгкая в проведении процедура, в ходе которой Windows полностью сопровождает пользователя.
Рассмотрим следующий способ формирования защиты аккаунта, позволяющий достичь тех же результатов.
Формирование пароля во встроенной командной строке
Если вышеописанный способ будет крайне удобен для любого пользователя, то следующий заинтересует более опытных. Он заключается в установлении пароля с помощью командной строки.
Действия при использовании этого способа рекомендуется производить в следующем порядке:
- Запускаем строку от имени администратора. Для этого кликаем по знаку поиска из нижнего меню [1], вводим запрос [2], выполняем правый клик мышью по результату [3] и выбираем соответствующий параметр [4].

- Вставляем net users и жмём по Enter. Это действие сформирует список пользователей данного компьютера. Чаще всего тут содержится лишь одна учётная запись пользователя (например, если ПК личный и им пользуется один человек). Для отображённых записей и будет устанавливаться защита.
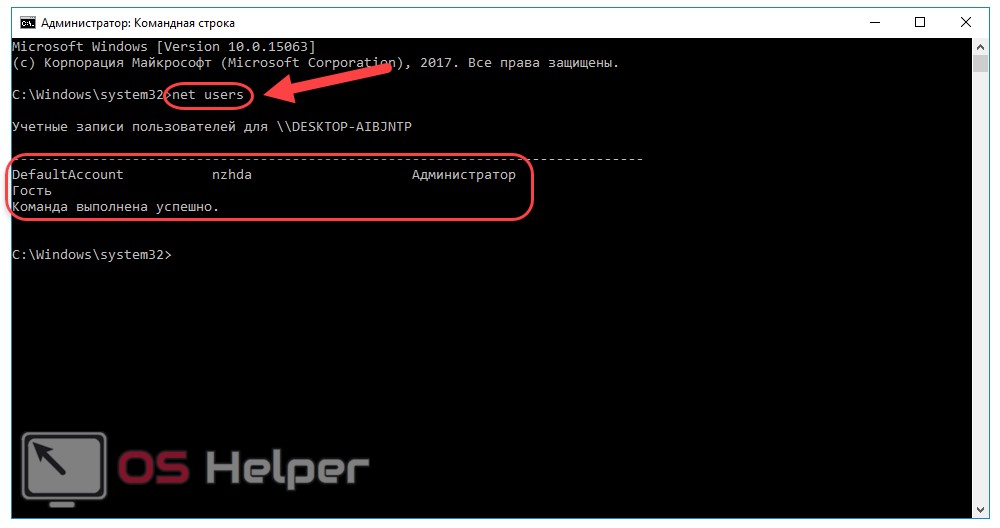
- Вставляем комбинацию «net users имя_пользователя пароль» (например, если пользователь носит название «Smart», а желаемая комбинация для аккаунта – «smart123», то необходимо ввести «net users Smart smart123»). Имя пользователя отображено на изображении ниже под цифрой «1». Пишем команду и нажимаем на «Enter».
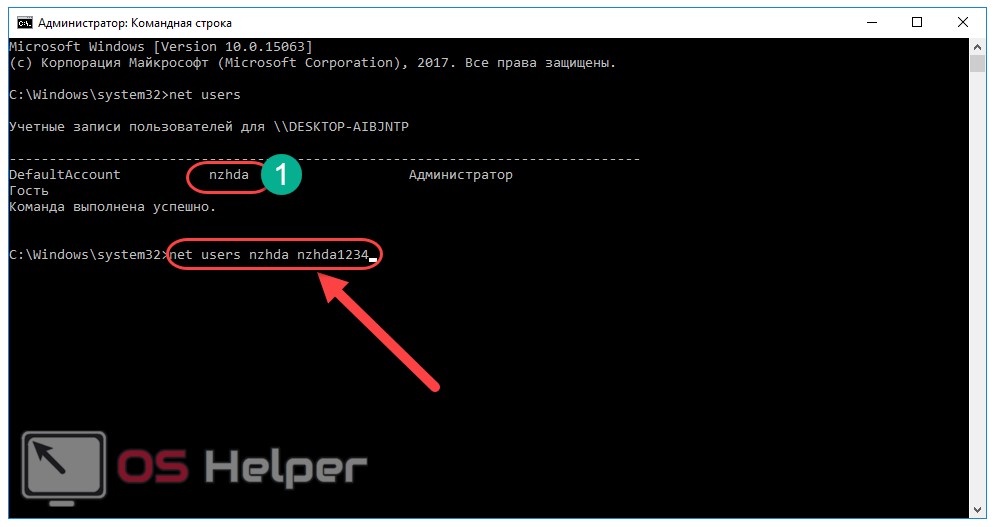
На этом комплекс действий установлению пароля завершён. Подобно предыдущему способу, следующая активация системы будет предполагать введение сформированной комбинации.
Разберёмся в том, как включить запрос пароля тогда, когда он был отключен.
Активирование требования пароля при включении Windows 10
Вполне возможно возникновение такой проблемы: пароль для аккаунта уже был создан, но он не запрашивается. Основной причиной в подобном случае чаще всего будет деактивация запроса непосредственно в настройках самой ОС.
Для активации требования следуем нашей инструкции:
- Запускаем меню «Выполнить». Для этого кликаем правой кнопкой на меню «Пуск» и открываем вкладку «Выполнить» или же активируем это окно нажатием комбинации Win+ R на клавиатуре.
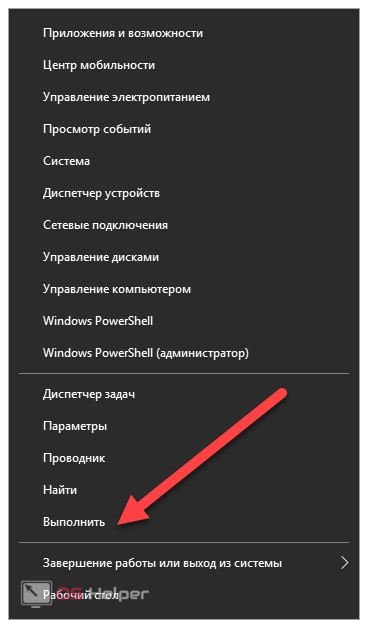
- В открывшемся окне вводим команду «control userpasswords2», после чего жмём на «ОК».
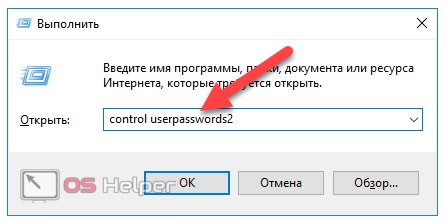
- Система автоматически выдаст окно управления аккаунтами, где хранятся пароли. Выбираем нужную запись и ставим галочку в пункте, изображённом на скриншоте, после чего кликаем по «Применить».
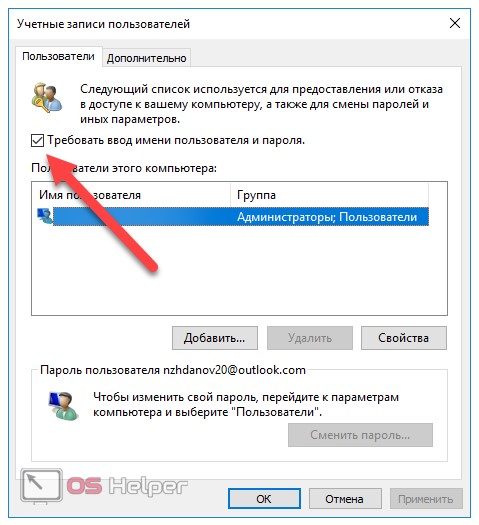
Запрос активирован. Windows будет осуществлять его при каждом входе в систему. Учитывайте, что блокировка экрана с паролем также будет активирована. Это означает, что даже при обычной блокировке ПК нужно будет вводить установленную до этого комбинацию.
Рассмотрим последнюю ситуацию – активацию запроса не только после включения ПК, но и после пробуждения ноутбука из сна.
Установка запроса на код доступа при выходе из спящего режима
Чтобы Windows просила пароль на ноутбуке при выходе из сна, следует выполнить следующий набор действий:
- Заходим в «Пуск» и жмём на символ всё тех же параметров.
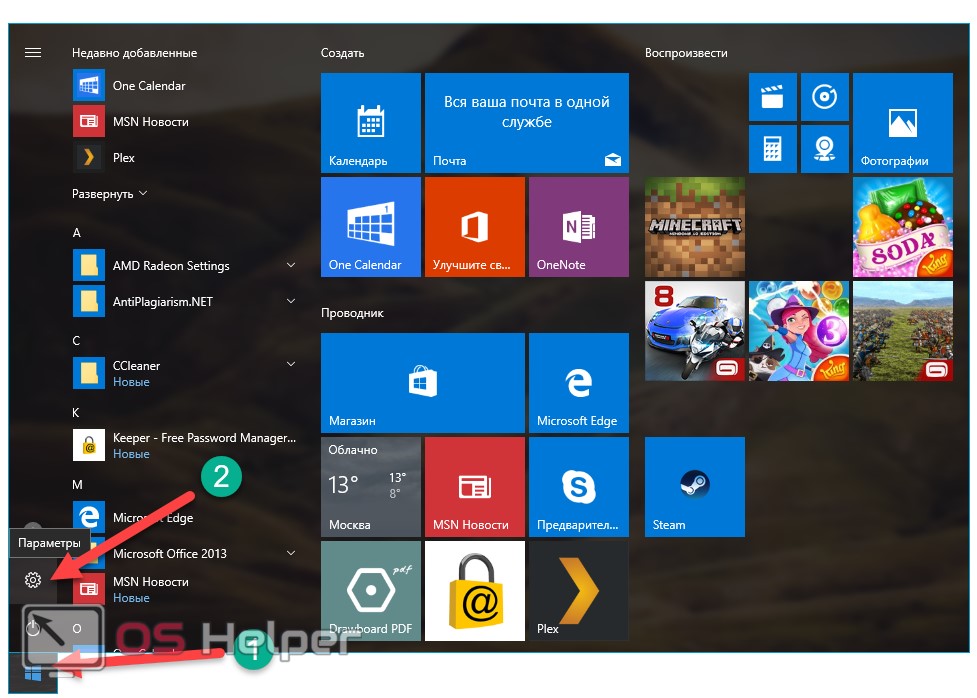
- Открываем пункт «Учётные записи».
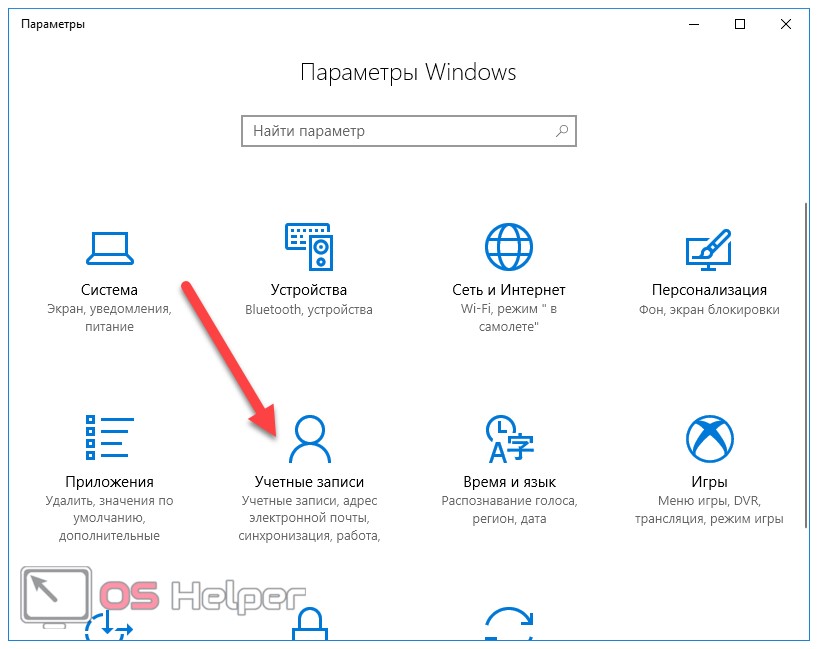
- Переходим в третий пункт [1] и во вкладке «Требуется вход» активируем значение «Время выхода компьютера из режима сна» [2]. Если же оставить пункт «Никогда», необходимость в введении пароля при пробуждении ПК полностью отпадёт.
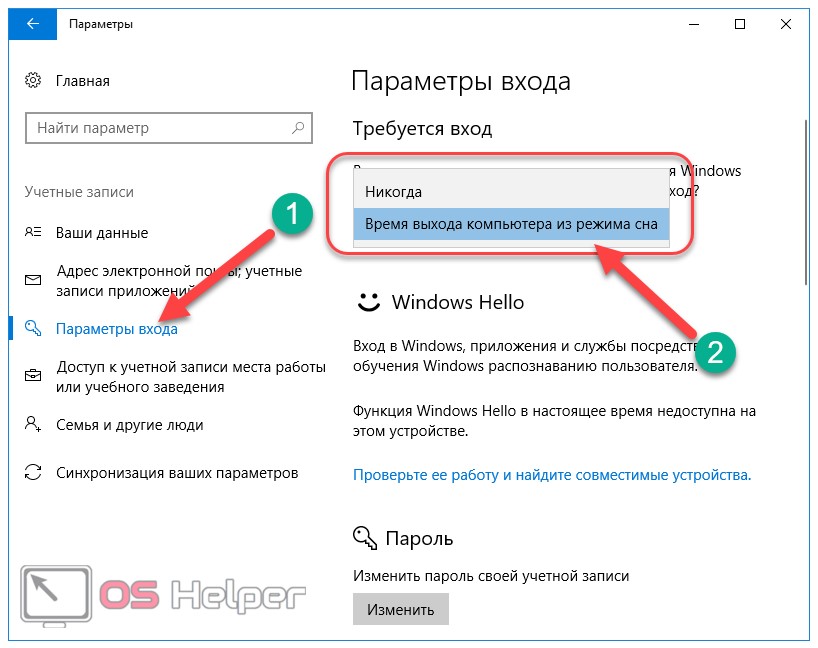
На этом можно закончить. Мы рассмотрели все самые простые способы того, как поставить пароль на компьютер.
Обязательно сохраните или запомните созданный пароль администратора – он будет необходим уже при предстоящем включении.
Итоги
Не нужно пренебрегать вышеописанным средством защиты персонального компьютера – эти простые действия позволят с наилучшей степенью эффективности обезопасить систему от посторонних вмешательств (например, от детей).
Видео
Также вы можете посмотреть видеоинструкцию о том, как поставить пароль на Windows 10.
os-helper.ru











