Флешка стала меньше объёмом: простые рекомендации по восстановлению памяти. Как увеличить емкость флешки
Как увеличить объем памяти на флешке — РЕШЕНИЕ ПРОБЛЕМ В КОМПЬЮТЕРЕ И ТЕЛЕФОНЕ

Флешки предоставляют все больше возможностей. Если у вас есть старая карта MMC, вам не обязательно покупать новую карту. Просто применить трюк с помощью компьютера.
Ключ к решению этой проблемы заключается в соответствующем форматированием флэш карты.
Это позволит увеличить объем доступной памяти. Тогда в случае флешки с 512 МБ, можете получить до 128 МБ больше.
В результате, ваша карта (MMC, Duo, Produo) будет вмещать до 640 Мб фотографий, видео и музыки.
Как увеличить объем флешки usb
Флешки которые мы покупаем в магазине, часто отформатированы большими блоками. Если же вы переформатируете память, используя меньшие блоки, это позволит сэкономить некоторое место.
Поэтому вы должны использовать инструмент для управления дисками в Windows. Там же выбрать файловую систему FAT и размер блока как можно меньше.
Если будете следовать этому трюку, то получите больше свободного места, для выполнения нужных вам операций.

Другие способы увеличить место на флешке
Этот способ подразумевает форматирование в системе NTFS на минимально доступном размере кластера. Галочку напротив строки «Быстрое … .» снимите. Затем выставьте самый меньший размер кластера.
Еще один способ – войти в свойства и поставит птичку напротив строки «Сжимать этот диск для экономии места».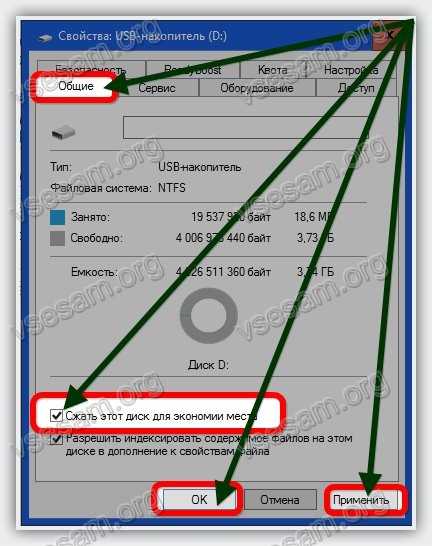
Так можете освободить до половины занятого объёма. Что еще можно предпринять, чтобы увеличить возможности флешки.
Еще можете задействовать специальные утилиты для оптимизации записи данных.
Для многих не секрет что флешку можно перепрошить. Так также можно добиться некоторых успехов.Вот только при неумелом обращении результат можно получить даже не обратный, а катастрофический. Поэтому кто не уверен – рисковать не стоит. Успехов.
vsesam.org
Как увеличить память флешки?
Зачастую при копировании файлов на флешку нам не хватает совсем немного свободного пространства. И ладно если файлы небольшие и дело несрочное, а что если файл нужен именно сейчас. В такой ситуации может возникнуть вопрос, можно ли увеличить размер флешки, и ответ как не удивительно - да, можно. Сейчас мы расскажем, как это можно сделать.
Флешка: как увеличить память
Смена файловой системы
Сменим файловую систему на ntfs. Этот способ незначительно увеличивает реальное количество мегабайт на флешке без риска ее испортить. Все дело в разметке диска и размере ячеек хранения данных (кластеров). Нужно учесть, что все данные на носителе при форматировании будут уничтожены Если вы хотите их сохранить, временно скопируйте на другой носитель.
- Заходим в «Мой компьютер». Нажав правой кнопкой мыши на нужную флешку, жмем «форматировать». Или запускаем стороннюю программу для работы с жесткими дисками, например, Partition Magic и выбираем в ней нужное устройство и нажимаем «форматировать».
- Различные файловые системы резервируют под свои нужды различный объем данных. Для windows рекомендуют использовать файловую систему ntfs.
- Чем меньше размер кластера, тем больше данных может поместиться, особенно если файлов много и они небольшого размера. Но это значительно увеличивает скорость обработки информации. Поэтому когда максимальный объем не критичен, удобнее использовать кластеры большего размера. Но сейчас выбираем самый маленький из доступных.
- Убираем отметку о быстром форматировании. Нам нужно полное форматирование, а не смена заголовков.
- Жмем выполнить. Готово.
Сжатие диска
Этот вариант не увеличит реальный размер флешки, но поможет скопировать больше данных за счет их сжатия на накопителе.
- Копируем часть данных, в первую очередь тексты, фото, музыку и другие данные.
- В окне «Мой компьютер» жмем правой кнопкой мыши на флешке и открываем «Свойства».
- Во вкладке «Общее» ставим галочку рядом с надписью «сжать для эк
elhow.ru
Уменьшился объём флешки, как его увеличить
Флешка — это в нынешнее время неотъемлемый атрибут для людей, которые имеют отношение к компьютерной технике в повседневной жизни или на работе. Чаще всего, покупая флеш-карту, приобретатель обращает внимание на её объём, ценовую политику, упуская момент о её производителе и надёжности. К сожалению, нередко случаются ситуации, когда собственник пытается скинуть нужные материалы на устройство, однако получает ответ, что на USB-накопителе мало места. Проблема, когда в свойствах накопителя указана свободная ёмкость несколько мегабайт вместо заявленных 8 или 16 гигабайт, является не только огромной неожиданностью для обладателя, но и доставляет много неприятностей, связанных с тем, что нет возможности закачать на неё нужные большие файлы. Рассмотрим в статье, что делать, если уменьшился объём флешки, как его увеличить.

Узнайте, что делать, если уменьшился объём флешки и как его увеличить
Методы поиска неисправностей
Чаще всего причиной того, что уменьшился объём флешки, является сбой программ, вследствие чего память флэшки расчленяется на две части: исправную, которую пользователь видит как активную, может ею пользоваться, и не распределённую, являющуюся неактивной областью памяти накопителя.
Первый метод
Прежде чем приступить к восстановлению памяти накопителя, стоит удостовериться в причине неисправности. Если причина именно в неправильном распределении памяти, а не в том, что купленное устройство имеет неизвестное происхождение, его настоящий объём не отвечает заявленному продавцом, тогда можно приступать к восстановлению функциональности устройства.
Иногда источник проблемы может иметь корни, абсолютно не имеющие отношения к программным проблемам накопителя. Дело в том, что на рынке продаж, с ростом спроса на USB-накопители, нередко встречаются бракованные товары, которые имеют большой заявленный размер и продаются по низкой цене. Чаще всего это флешки неизвестных производителей, имеющие низкие эксплуатационные качества, а также память, несоответствующую действительности. В такой ситуации восстановить память устройства будет невозможно, потому разумным решением будет сразу же вернуть его продавцу согласно закону о правах потребителя и приобрести качественную флешку известных поставщиков, которые имеют лицензию на продажу накопителей, предоставляют гарантию качества.
Если же память накопителя стала меньше в процессе его эксплуатации и при этом раньше размер соответствовал заявленному производителем, тогда, вероятнее всего, причина в неправильном распределении памяти, которое есть возможность диагностировать несколькими методами.
Для того чтобы удостовериться в причине неисправности, необходимо открыть окно «Управление дисками». Осуществить это можно двумя способами. Первый предусматривает нажатие комбинации клавиш Win+R, которая вызывает всплывающее окно «Выполнить». В командной строке надо ввести diskmgmt.msc, кликнуть клавишу Enter.
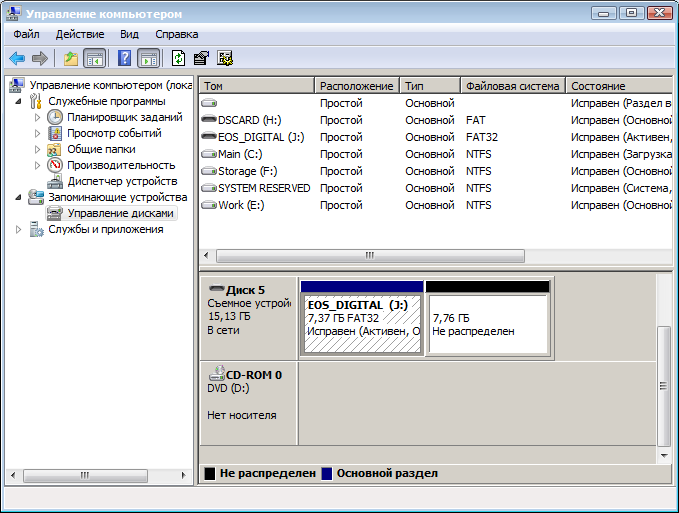
Вы можете увидеть, что флешка (в данном случае EOS_DIGITAL J:), поделена весьма странным образом — половина занята активным разделом, и половина просто не размечена
Второй метод
Второй вариант предусматривает вход через «Компьютер». Надо зайти через панель управления в утилиту «Администрирование», выбрать меню «Управление компьютером». После этого через «Запоминающие устройства» необходимо зайти в «Управление дисками», где отображаются все подключённые к ПК запоминающие устройства.
На названии флешки надо щёлкнуть левой клавишей два раза, в появившемся окне отобразится реальное состояние её памяти. Если память накопителя распределена неправильно, в окне отобразится две области. Одна из них будет отмечена синим цветом, это тот объём, с которым вы можете работать, и чёрный прямоугольник с неактивной памятью. Если кликнуть на этом разделе, можно увидеть, что программа на этом этапе не позволяет увеличивать или воссоединять блоки памяти. Не стоит спешить закрывать это окно, оно ещё пригодится при процедуре, когда будем восстанавливать память накопителя.
Рассмотрим дальше подробно, каким образом восстановить память накопителя, а точнее, как увеличить память флешки до размера, заявленного производителем.
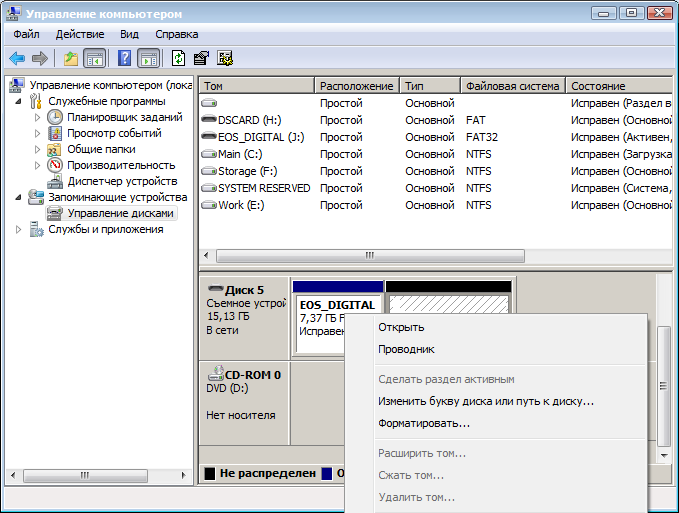
Можете кликнуть на активный раздел флешки и увидеть удастcя ли вам удалить этот раздел или расширить его на весь объем флешки
Флешка показывает меньший объём: как восстановить память
Как уже было сказано, в процессе эксплуатации память стандартного накопителя может значительно уменьшиться вследствие неправильной его эксплуатации. Предыдущими действиями мы удостоверились в том, что проблема именно в неправильном распределении памяти накопителя. Для того чтобы увеличить объём флешки, необходимо через меню «Пуск» в строке «Найти» ввести команду cmd, после чего появится окно «Программы». В нём выбираем пункт «cmd.exe», а в ниспадающем списке «Запуск от Администратора».
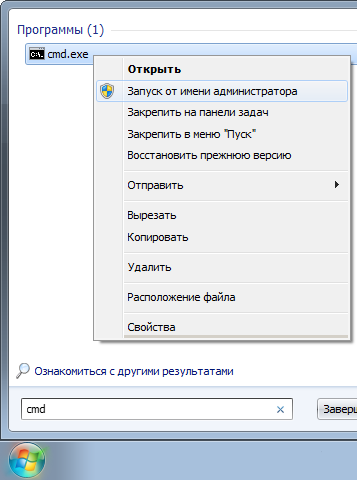
Если вы обладатель Windows XP, то вы можете нажать Win+R (или Пуск Выполнить…) и ввести там cmd.exe и нажать Enter
Шаг 1
После произведённых манипуляций появится на рабочем столе ПК чёрное окно. В нём и необходимо будет изменить распределение памяти флешки. Это низкоуровневая программа ПК, которая позволит увеличить объём накопителя.
В командной строке программы, где находится курсор, надо ввести команду diskpart и нажать клавишу Enter. Дальше вводим List disk и Enter, после чего откроется окно управления дисками, в котором отобразится съёмный носитель.
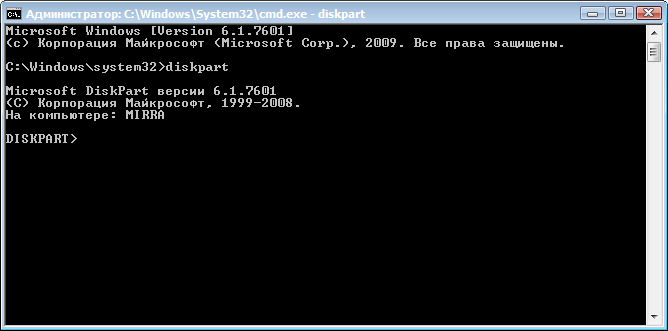
После манипуляций, вы увидите список подключенных к вашему компьютеру дисков
Шаг 2
Теперь остаётся понять, какой из дисков является необходимой пользователю флешкой, так как отобразятся абсолютно все источники памяти, которые имеются на ПК. В окне надо обратить внимание на такие главные параметры: «Диск №», «Состояние» и «Размер». Исключить можно те названия дисков, в строке состояния которых стоит статус «Нет носителя». Оставшиеся накопители проанализируйте по размеру и методом исключения определите номер диска, подлежащего восстановлению и являющегося флешкой. Дальше надо в командную строку ввести SELECT disk=№, где № — номер диска, под которым находится накопитель, и нажать клавишу Enter.

Программа сообщает вам о том, какой номер диска выбран
В окне появится надпись «Выбран диск №». После этого вводится команда CLEAN и Enter.

Введите CLEAN и нажмите Enter
Стоит обратить внимание, что после введения этой команды все данные с флешки будут удалены и восстановить их будет невозможно, потому если на накопителе имеется важная информация, позаботьтесь предварительно о сохранении нужных материалов. Если всё сделано правильно, программа выдаст резюме «Очистка диска выполнена успешно». На этом работа в командном окне завершена.
Шаг 3
Дальше необходимо перейти в окно, которое было открыто ранее, при диагностике неисправности, с областями распределения памяти накопителя, и обновить его. После обновления вся память флешки становится не размеченной, чёрного цвета.
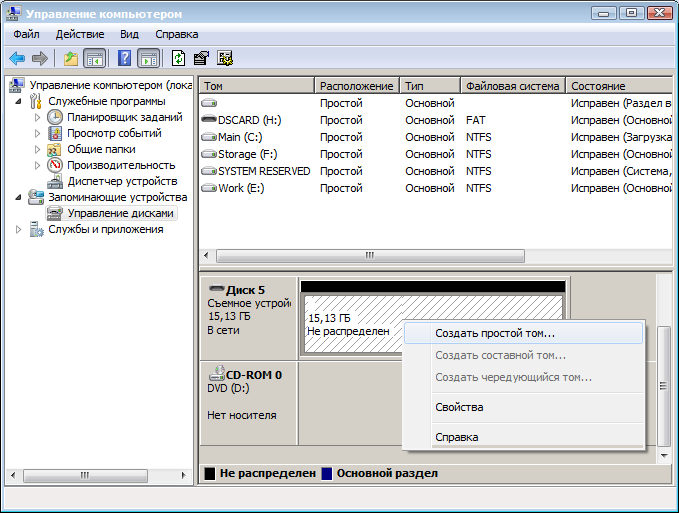
Перейдите обратно в стандартный диспетчер дисков Windows и нажмите кнопку «Обновить»
Нажимаем правой клавишей мыши на неразмеченном разделе и в ниспадающем списке избираем «Создать простой том», после чего появится окно «Мастер создания простых томов». В окне необходимо отметить команду «Форматировать этот том следующим образом» и установить необходимые пользователю параметры файловой системы, размера кластера и метки тома, после чего поставить галочку напротив фразы «Быстрое форматирование» и нажать кнопку «Далее».

По окончании форматирования свойства флешки стали такими, какими они и должны быть
По завершении форматирования технические параметры флешки приобретут прежний вид, объём флешки восстановится.
Подведём итоги
Вследствие неправильной эксплуатации накопителя или использования некорректного программного обеспечения на ПК может уменьшиться объём флешки в десятки раз, что доставит значительные неприятности пользователю. Не спешите выбрасывать устройство, несложные манипуляции помогут восстановить работоспособность накопителя и продлить срок его службы на значительный период.
Следуя простым рекомендациям, изложенным в этой статье, можно восстановить размер флешки до первоначальных заводских настроек. Покупайте только качественные устройства и эксплуатируйте согласно рекомендациям изготовителя — это избавит вас от повторного возникновения проблем такого рода.
nastroyvse.ru
Как увеличить память на флешке
 Потребности растут быстрее чем возможности – это один из постулатов экономики, который как нельзя лучше подходит для описания мира высоких технологий. Самые современные процессоры не справляются с новыми программными пакетами, увеличенная до максимума оперативная память требует создания файла подкачки, как только запускается последний фильм в 3D-формате, а новенькая флешка быстро оказывается забита до отказа, и нужный файл на неё уже не помещается.
Потребности растут быстрее чем возможности – это один из постулатов экономики, который как нельзя лучше подходит для описания мира высоких технологий. Самые современные процессоры не справляются с новыми программными пакетами, увеличенная до максимума оперативная память требует создания файла подкачки, как только запускается последний фильм в 3D-формате, а новенькая флешка быстро оказывается забита до отказа, и нужный файл на неё уже не помещается.
Правда, есть несколько способов, которые позволяют слегка увеличить объём свободного пространства на флешке. В разы нарастить память не выйдет, но в зависимости от типа данных и наличия программного обеспечения лишние несколько сотен мегабайт поместиться смогут.
Форматирование в файловую формат NTFS
Первое, что следует сделать — скопировать все ценные данные с флешки на, например, жёсткий диск. Затем следует переформатировать флешку в файловой системе NTFS.

Для этого в «Моём компьютере» нужно щёлкнуть правой кнопкой мыши на значке USB-флешки, в открывшемся контекстном меню выбрать «Форматировать…», затем выбрать файловую систему NTFS и выставить минимальный доступный размер кластера. Галочку напротив пункта «Быстрое (очистка оглавления)» следует снять.
Архивация данных, предназначенных для копирования на флешку
После завершения форматирования, если на ПК установлены программы для архивации (например, WinRAR), стоит заархивировать те данные, которые будут копироваться на флешку. В зависимости от типа файлов архивирование может уменьшить занятое место на несколько десятков процентов.

Однако архивировать установленные на флешку портативные версии приложений и игр неудобно, так же как и текстовые файлы, с которыми приходится часто работать. Для них-то и проводилось форматирование в NTFS.
Сжимать диск для экономии места
На флешку сперва копируются эти файлы, а затем через щелчок правой кнопкой мыши по значку накопителя:
Открываются «Свойства» -> вкладка «Общие» -> ставится галочка напротив пункта «Сжимать этот диск для экономии места»

Для приложений и текстов такое сжатие может высвободить до половины прежде занятого объёма, уже после этого следует копировать архивы.
Оптимизация процесса записи файлов
Существуют и другие способы высвободить место на флешке, в частности, при помощи специальных утилит, оптимизирующих запись файлов. Однако всегда с недоверием стоит относиться к приложениям, якобы увеличивающим объём физической памяти – например, позволяющим записывать 4 ГБ данных на 2-гигабайтную флешку.
Программно можно изменить прошивку контроллера флешки так, чтобы в «Проводнике» она отображалась как имеющая больший объём, однако записать на мнимые дополнительные гигабайты файлы не получится, вместо этого есть риск необратимо вывести из строя накопитель. Удачной работы!
ofleshkah.ru
Как восстановить объем флешки?
Иногда флеш-накопитель после форматирования или неверного извлечения начинает некорректно отображать размер памяти – например, вместо 16 Гб доступно только 8 Гб или еще меньше. Есть и другая ситуация, при которой заявленный размер изначально намного больше, чем реальный объем. Рассмотрим оба случая, чтобы разобраться, как восстановить правильный объем накопителя.
Пошаговая инструкция восстановления объема
Чтобы восстановить реальный размер флеш-накопителя, нужно выполнить низкоуровневое форматирование. В результате с флешки будут удалены все данные, поэтому предварительно перенесите информацию на другой носитель.
- В меню «Пуск» найдите командную строку и запустите её с полномочиями администратора.
- Введите команду «diskpart», чтобы открыть одноименную утилиту для работы с дисками.

- Выведите список всех подключенных носителей командой «list disk». Найдите подключенную флешку по её объему (если у вас накопитель на 16 Гб, он может отображаться как диск на 15 Гб).

- Выберите номер диска – «select disk=5». Вместо «5» вы указываете номер флешки.

- Командой «clean» очистите флеш-накопитель от содержимого. Вместе с файлами будет удалена и разметка.

Вы получили полностью чистый носитель, теперь нужно заново его разметить. Выполняется эта процедура через диспетчер задач:
- Запустите диспетчер задач и найдите флеш-накопитель. Вместо разделов у него будет неразмеченная область. Кликните по ней правой кнопкой и выберите «Создать простой том».

- Отметьте пункт «Форматировать» и выставите параметры. Файловая система – FAT32, кластер по умолчанию.

После завершения форматирования объем накопителя станет таким, каким он был прежде. Если у вас флеш-накопитель от компании Transcend, то вы можете восстановить его реальный размер с помощью бесплатной утилиты Transcend Autoformat. Эта программа самостоятельно определяет объем флешки и возвращает его корректное отображение.
- Запустите утилиту. В поле «Disk Drive» выберите букву подключенного съемного диска.
- Выберите тип накопителя – SD, MMC или CF (написан на корпусе).
- Поставьте чекбокс «Complete Format» и нажмите «Format».

Утилиту от Transcend проведет низкоуровневое форматирование, после чего в свойствах флешки будет отображаться реально доступная память.
Рекомендуем к просмотру видео, которое просто и понятно описывает вышеизложенные процессы.
Работа с китайскими флешками
Китайские флеш-накопители, купленные на Aliexpress и других подобных онлайн-площадках за небольшие деньги, часто имеют один скрытый недостаток – их реальная емкость существенно ниже заявленного объема. На флешке написано 16 Гб, но прочитать с неё можно не более 8 Гб – остальная информация на самом деле никуда не записывается.
Достигается такой эффект путем перепрошивки контроллера. Если записанные файлы не превышают реально доступный объем флешки, то вы не поймете, что вас обманули, пока не столкнетесь с тем, что часть информации пропала. Но определить размер накопителя можно заранее, не доводя дело до неприятной ситуации:
- Подключите накопитель к компьютеру.
- Скачайте и запустите бесплатную утилиту h3testw.
- Нажмите «Select Target» и укажите букву флешки, которую вы подозреваете в неправильном отображении объема. Щелкните «Write +Verify», чтобы запустить проверку носителя.

Если реальный размер накопителя соответствует заявленному параметру, то тест закончится фразой «Test finished without errors». Если же память флешки на самом деле не такая объемная, то вы увидите отчет, в котором будут две строки – «OK» и «LOST».
«OK» – это реальная память флешки, тот объем, который вы можете заполнить данными. «LOST» – фейковое значение, пустое место, известное только перепрошитому контроллеру. Чтобы не путаться, нужно восстановить настоящий объем накопителя. Сделать это можно через бесплатную китайскую программу MyDiskFix. Утилита не имеет русскоязычного интерфейса, поэтому придется ориентироваться по скриншоту.
- Подключите накопитель к компьютеру и убедитесь, что программа правильно определила букву флешки в верхней строке.
- Отметьте второй пункт в левом поле (запуск низкоуровневого форматирования).
- В строке возле цифры 32 нужно вписать число реальных секторов, которые вы узнали с помощью программы h3testw. Число секторов написано в скобках в строке «Ок».
- Нажмите верхнюю кнопку возле надписи «Debug». На экране будут появляться окна-предупреждения, в которых нужно нажимать «Да» и «ОК».

При низкоуровневом форматировании все данные с флешки будут стерты, зато сам накопитель получит реальный размер. После устранения ошибки с неверным отображением объема вы будете точно знать, куда пропало свободное место и сколько файлов можно записать на носитель.
Рекомендуем: как снять защиту от записи с флешки.
Пожаловаться на контентrecoverit.ru
Как увеличить ОЗУ на компьютере с помощью флешки
Приветствую!
Максимально быстро расскажу о методе увеличения оперативной памяти, с помощью обычной флешки , поехали:)

Нюансик: Объем подключаемой флешки нужно брать в 2-3 раз больше, чем у вас RAM, например, если на пк или ноутбуке озу 8 гб. то желательно взять флешку минимум 16 гб — чтобы получить максимальный эффект от данного метода ускорения.
- Берем флешку и вставляем в разъем ( пк или ноут, не важно) — далее заходим в Мой Компьютер
- Находим флешку и резко кликаем правой кнопочкой мышки
- Выбираем в меню пункт «Свойства» и сразу на вкладку Ready Boost
- Отмечаем пункт по центру, и включаем технологию реди буст
- Все, теперь можете проверить скорость системы во время разных задач и почувствовать разницу


Несколько ответов на вопросы, которые точно буду у вас.
Влияет ли на скорость readyboost для windows — USB 2.0 или USB 3.0/1/2 и т.д. ?
- Да, но при подключении юсб 3.0 или выше, убедитесь, что у вас есть соответствующий разъем на устройстве с поддержкой этой версии.
Обязательно ли, чтобы флешка была чистой ( отформатированной)
- Да, естественно

В чем смысл ускорения пк/ноутбука с помощью флешки, если можно купить отдельное озу ?
- Данным методом, можно использовать флеш накопитель когда вам удобно и если нужно скинуть информацию на носитель, то просто вынимаете его, далее вставляете и форматируете и можно использовать по заводскому назначению, а с ОЗУ этого сделать не получится, вкратце это Head & Shoulders — 2 в 1, юсб флешка и озу.
Что будет, если поставить маленький объем ( меньше, чем RAM моего устройства)
- Ничего не будет работать, или же вы не почувствуете разницу, в этом случаи, СРАЗУ теряется смысл данной технологии

Флешку ждут вас тут закажите по акции!
| 0% | 0% | 0% | 0% | 100% |
Понравилась статья? Поделиться с друзьями:
1informer.com
Что делать, если уменьшился объем флешки?
Здравствуйте друзья, сегодня я буду говорить о частой проблеме пользователей, которая связана с флешками. О них у нас уже достаточно много статей написано, особенно о том, как отформатировать флешку. Но сейчас о другом. У друга возникла проблема — после форматирования флешка уменьшилась в объеме. Странное явление, другие внешние накопители форматируются нормально и подобных проблем у него возникало, собственно у меня такого тоже никогда не было, но другу помочь надо.
В общем, у него есть флешка на 16 Гб и из них осталось 7,5 Гб. Почему такое случилось, сказать, к сожалению, не могу, зато у меня есть решение этой проблемы, вернуть флешке первоначальный объем проще, чем вы думаете и сейчас мы этим займемся.
Давайте для начала посмотрим, что у нас есть в утилите «Управление дисками». Чтобы туда попасть нужно открыть окно «Выполнить», путем нажатия клавиш Win+R и ввода команды diskmgmt.msc.
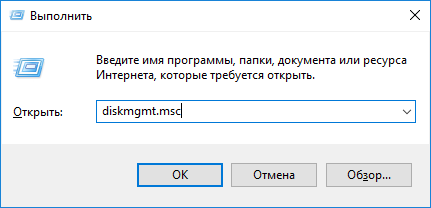
Как только вы попали в утилиту смотрим. Там у нас есть диск на 15 Гб, то есть это и есть наша флешка на 16 Гб. Сразу скажу, что производители указывают фактически больший, объем памяти на упаковке, чем есть на самом деле.

Как видим, флешка у нас разделена и часть области не распределена. Если щелкнуть по любому разделу этой флешки, то мы не можем ни расширить том, не удалить, ни сделать раздел активным. По неразмеченной области тоже самое, мы не можем создать простой том.
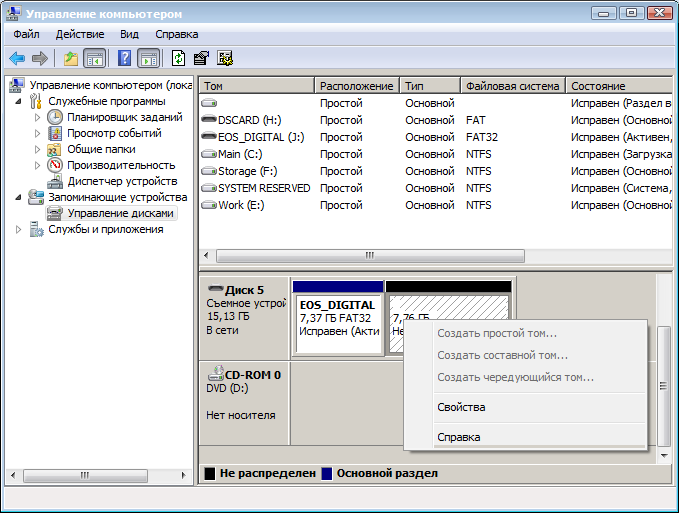
Печальна картина, но что-то надо делать. Поэтому, давайте уже приступать к ремонту нашей флешки.
Уменьшился размер флешки как восстановить?
Для начала откройте обычную командную строку. Для этого снова откройте окно «Выполнить» и введите туда команду cmd, либо, если у вас Windows 10 вы можете нажать правой кнопкой мыши по Пуску выбрать соответствующий вариант.
В командой строке вводим не раз спасавшую нас команду diskpart. Теперь мы можем работать с дисками покруче, чем в обычной утилите управления дисками.
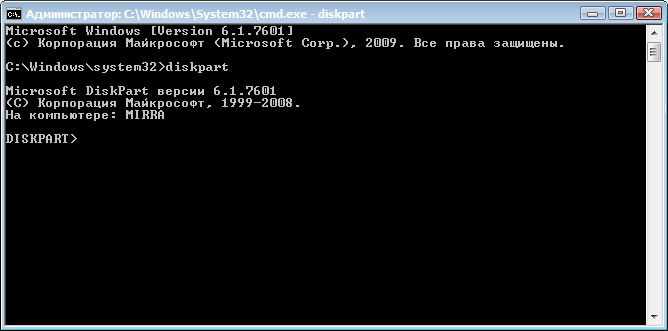
Теперь вводим команду list disk, которая отображает все диски, подключенные к компьютеру. Тут самое главное определить, какой номер диска является нашей проблемной флешкой, смотреть мы будем на объем.

Допустим у нас к компьютеру подключено много всякого: диски, флешки, кардридеры и прочее. Если судить по скриншоту выше, то наша флешка – это диск 5, так как, первые два диска слишком велики по объему, два диска вообще не имеют носителя, другой диск имеет объем 1886 Мб, что намного ниже, чем наша флешка.
Как только вы определились с номером флешки, то в командной строке вводим следующую команду:
select disk = 5
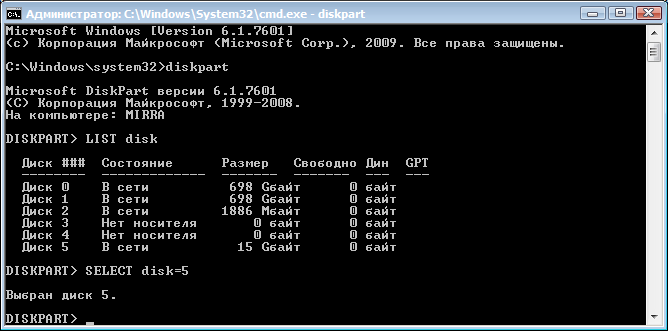
Появится надпись, что выбран диск 5. Теперь мы должны удалить все разделы, что удалит и все данные на них. Если там еще есть какие-то важные данные, то советую их куда-нибудь перекинуть.
Теперь вводим команду clean и жмем Enter.

С этим разобрались, что дальше? Далее мы должны снова зайти в утилиту «Управления дисками», где мы видим, один раздел, который не распределён. Теперь мы может проводить над ним различные операции. Давайте создадим новый том и дадим ему букву.
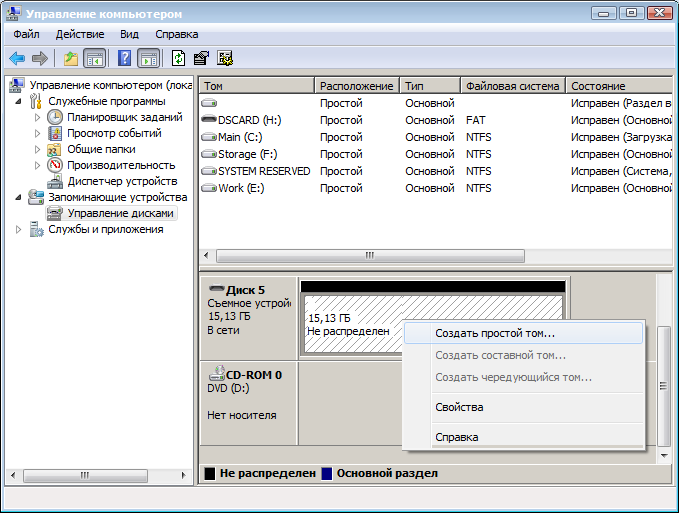
Параметры при форматировании можно выбирать любые, если это флешка для фотоаппарата, то рекомендую выбрать размер кластера – по умолчанию, а файловую систему – FAT32, не забудьте поставить галочку напротив пункта «Быстрое форматирование». В пункте «Метка тома» мы даем имя нашей флешке. После форматирования флешка снова будет того же объема, в нашем случае – 16 Гб.

На примере данного руководства вы сможете восстановить объем любой флешки. Надеюсь я помог вам с решение данной проблемы. Удачи вам!
https://computerinfo.ru/umenshilsya-obem-fleshki/https://computerinfo.ru/wp-content/uploads/2016/06/umenshilsya-obem-fleshki-0.jpghttps://computerinfo.ru/wp-content/uploads/2016/06/umenshilsya-obem-fleshki-0-150x150.jpg2016-06-13T14:35:16+00:00EvilSin225Без рубрикипосле форматирования флешка уменьшилась в объеме,пропала память на флешке как восстановить,уменьшился объем флешки,уменьшился размер флешки как восстановитьЗдравствуйте друзья, сегодня я буду говорить о частой проблеме пользователей, которая связана с флешками. О них у нас уже достаточно много статей написано, особенно о том, как отформатировать флешку. Но сейчас о другом. У друга возникла проблема - после форматирования флешка уменьшилась в объеме. Странное явление, другие внешние накопители...EvilSin225Андрей Терехов[email protected]Компьютерные технологии
Похожие статьи
computerinfo.ru











