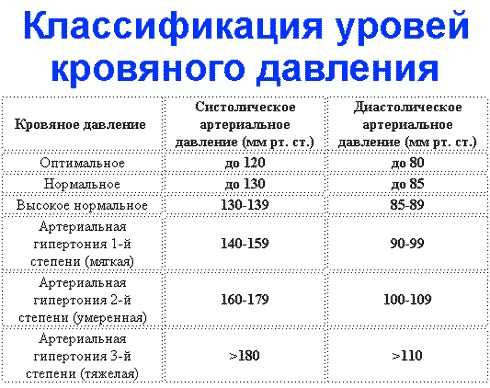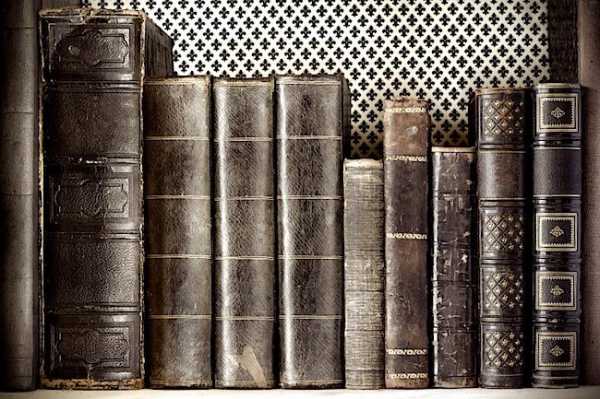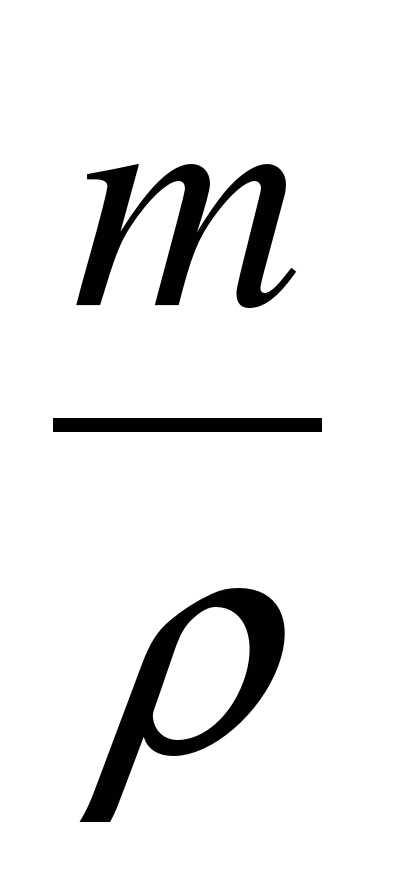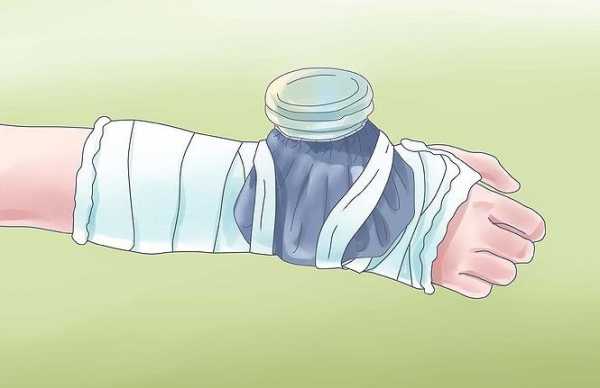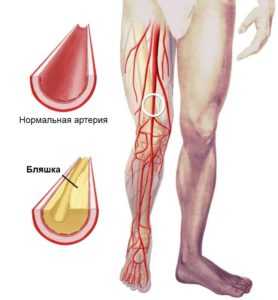Редактирование ячейки в Excel и разбиение текста на несколько строк. Как в excel сделать строку в ячейке
Как добавляется новая строка в ячейке excel
Программа Excel является чрезвычайно функциональной, внутри нее предусмотрено огромное количество функций, с которыми новичку, да и бывалому пользователю придется знакомиться очень долго. Ранее я уже рассказывал вам о многих нюансах Экселя, о формулах, функциях и т.д. В этот раз затрону не очень сложную, но достаточно животрепещущую тему относительно того, как создается новая строка в ячейке excel.
Обойтись одной клавишей [Enter], как это бывает с другими программами, не получится, ведь вы просто перескочите на новую ячейку. Решение есть, причем не одно, а целых два! Но обо всем по порядку.
С помощью комбинации клавиш
Самый простой вариант – задействовать специально предусмотренную для подобных целей комбинацию клавиш на клавиатуре. Возможно, вы не знали, но для того чтобы создать новую строчку внутри одной ячейки, достаточно одновременно зажать тот же пресловутый [Enter] и [Alt]. Но этот вариант подходит только в тех случаях, когда вы проделываете подобную операцию разово. В противном случае целесообразнее пользоваться формулой, о которой пойдет речь далее.
С помощью формулы
Случается и так, чтобы вышеописанного действия недостаточно. Например, представим ситуацию, когда нам необходимо сначала соединить рядом лежащие ячейки, а потом прописать всю информацию с каждой строчки, но в пределах одной ячейки. На скриншоте вы видите исходные данные и результат, к которому нужно прийти.
Итак, выполняем следующие действия:
- Сцепляем между собой ячейки А1 и В1, А2 и В2, А3 и В3 (А1&В1 и т.д.).
- Далее объединяем все эти пары ячеек, используя специальный код переноса строки. Здесь я оговорюсь, что существует специальная таблица, где каждый знак означает какое-то действие. Код переноса строки – 10, а полная функция будет выглядеть так: «СИМВОЛ(10). Исходя из вышеописанного, в ячейке А6 мы должны написать следующее: A1&B1&СИМВОЛ(10)&A2&B2&СИМВОЛ(10)&A3&B3.
В некоторых случаях перенос строки будет отображаться не совсем корректно, поэтому для подстраховки я рекомендую сделать вот что:
- Выделите необходимую ячейку (в нашем случае – А6), кликнув по ней правой мышиной кнопкой и выберите строку «Формат ячеек…».
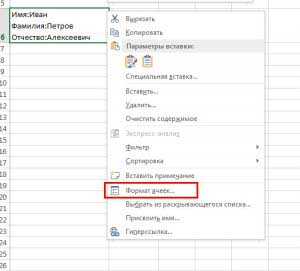
- Откроется окно, в котором вам нужно перейти во вкладку «Выравнивание» и в блоке «Отображение» поставить галочку напротив «Переносить по словам».

Вот и всё, теперь в случае если вы надумаете воспользоваться формулой для создания новой строки в Excel, вы можете быть уверены, что у нее будет подобающий внешний вид.
Видео в помощь
userologia.ru
Как сделать перенос строки в ячейке Excel формулой
Во время создания графиков и диаграмм в Excel часто возникает необходимость сделать перенос строки в тексте ячейки и не только. Например, чтобы получить лучший визуальный эффект для читабельности подписей данных на графиках и диаграмме.
Формула для переноса строки в ячейках Excel
Рассмотрим пример ниже на рисунке с гистограммой, созданной в программе Excel. Подписи оси X содержат имена продавцов и данные о продажах. Такой пример подписи данных на гистограмме всегда пригодиться, когда текст должен компактно расположиться так, чтобы не затенять элементы гистограммы.
Секрет данного решения весьма прост и элементарен. Просто необходимо добавить функцию СИМВОЛ в нужное место формулы, которая генерирует значения в ячейках для подписи данных гистограммы.
Конечно в ячейке можно сделать перенос строки в любом месте с помощью комбинации клавиш ALT+Enter. Но если таких ячеек десятки лучше автоматизировать данный процесс с помощью простой выше приведенной формулы.
Как работает функция СИМВОЛ при переносе строк в ячейке
Программа MS Excel активно применяет коды из таблицы символов стандарта ASCII. В ней находятся все коды символов, которые высвечиваются на экране в операционной системе MS Windows любых версий. Таблица символов стандарта ASCII содержит 255 кодов по которым пронумерованы все символы от 1-го и до 255. Например, большая (в верхнем регистре) буква А имеет код 97. Числу 9 по этой же таблице присвоен код 57. Код символа пробела – 32, а код переноса строки имеет число 10. В этой же таблице содержатся непечатные символы с клавиатуры.
Зная соответствующие коды из таблицы ASCII и используя функцию СИМВОЛ, мы имеем возможность вставить любой символ в формулу Excel. У выше описанном примере вставлен символ переноса строки, который соединен с обеих сторон оператором & между значениями ячеек A2 и C2.
Если в ячейке не включен режим «Перенести текст», то наличие символа переноса строки будет незаметно:
Но на гистограммах, графиках и диаграммах символы переноса строк, вставленные с помощью формул либо введенные из клавиатуры (ALT+Enter) будут отображаться естественным образом. То есть переносом разбивать одну текстовую строку на две и больше.
exceltable.com
Перенос строки в ячейке Excel, новая следующая строка в ячейке
Опубликовано в Ввод данных teacher Июль 30, 2018Перенос строки в ячейке Эксель может быть полезен при вводе большого количества текста, ведь автоматически Эксель не делает переносов строк при вводе и все текстовые данные рамещаются в одной. Причем в зависимости от ширины ячейки часть текста будет скрыта, вот пример:
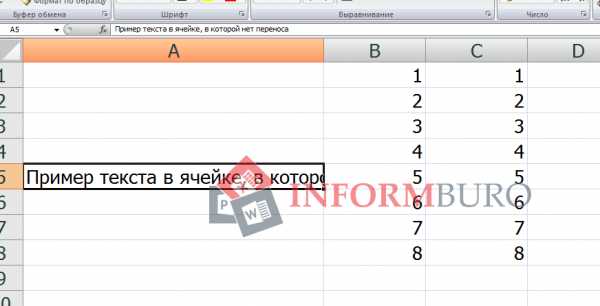
Новая строка в ячейке Excel может быть вставлена двумя способами:
- сочетание клавиш Alt + Enter, его удобно использовать при вводе текста и начале новой строки в нужном месте в ячейке
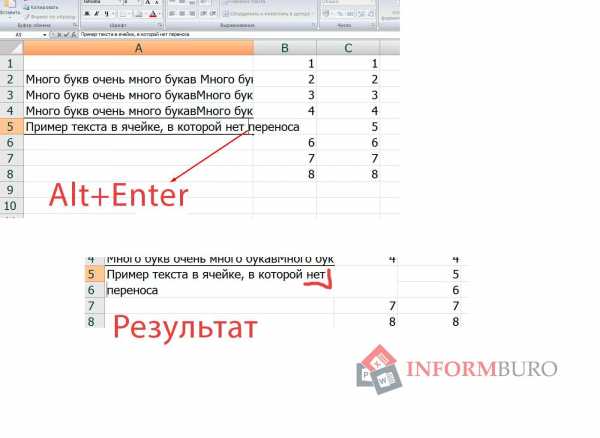
- команда «Перенос текста» на главной панели инструментов, данная команда автоматически производит перенос уже введенного текста в зависимости от ширины ячейки.
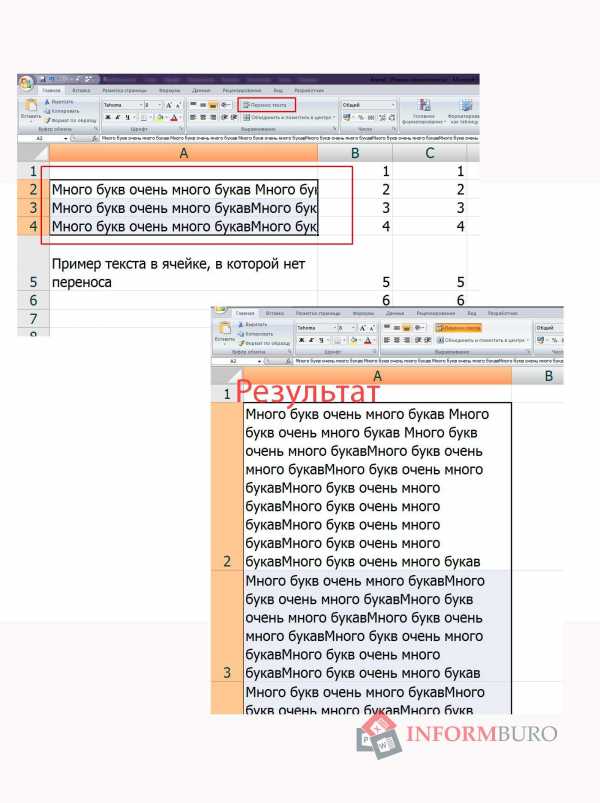
От автора
teacher
Похожие записи
www.informburo.com.ua
Как сделать строки в строке Excel, переносить их и регулировать высоту?
Программа Microsoft Excel является довольно востребованной благодаря своей уникальности. Это приложение можно применять во всех сферах деятельности. Excel умеет не только работать с числами, но и выдавать информацию в виде графиков и диаграмм. Представители разных профессий большое количество рабочего времени проводят именно за этой программой.
Практически все пользователи ПК сталкиваются с необходимостью работы в Microsoft Excel. Такие темы, как закрепление строки, автоматическая нумерация или как сделать строки в строке Excel, довольно актуальны.

Работа в Excel: количество строк и их длина
Каждая версия программы предполагает определенное количество строк. В MS Excel 2003 можно использовать 65 536 строк, а в MS Excel 2010 – уже 1 048 576.
Понятие «длина строки» включает два нюанса. Этот показатель может измеряться в количестве ячеек и в количестве символов, которые можно ввести в клетку.
В MS Excel 2003 количество столбцов составляет 256. Более широкие возможности для работы предоставляет MS Excel 2010 – 16 384 ячейки.
Обе версии имеют одинаковое количество знаков в клетке, которое составляет 32 767 символов. В ячейке все эти символы, конечно, не просматриваются, но их можно увидеть в строке формул.
Как вставлять и удалять строки в Excel?
Решить поставленную задачу можно двумя способами:
- С помощью контекстного меню. Нужно выделить конкретное место, где будет располагаться строка, а затем при помощи клика правой кнопки мыши вызвать меню. После выбора пункта "Вставить" появится надпись "Строка". Нужно подтвердить действие, кликнув "ОК".
- Посредством панели управления. Необходимо выбрать место для строки и на панели управления найти вкладку "Главная", нажать "Вставить", а затем "Вставить строку".
Удаление строк осуществляется аналогичным путем, только вместо пункта "Вставить" необходимо кликать на "Удалить".

Высота строки в Excel
Этот параметр регулируется несколькими способами. Самый удобный и простой – это изменить высоту с помощью мыши. Курсор необходимо поместить на нумерации строк, а затем, удерживая кнопку, растягивать или сжимать ее до нужного размера.
Изменять высоту также можно посредством панели управления. Во вкладке "Главная" нужно выбрать пункт "Формат", а затем кликнуть "Высота строки". В открывшемся окошке нужно задать то значение, которое требуется в конкретном случае.
Обе версии программы предполагают автоматический подбор высоты строк. Это необходимо в том случае, когда нужно изменить параметры в соответствии с текстом, который там находится. Однако при использовании этой функции нужно знать, что команда будет выполняться только тогда, когда установлена галочка «Переносить по словам» во вкладке "Выравнивание". Максимальная высота, которую можно задать, – это 409 значений.
Группировка строк в Excel
При необходимости группировки строк нужно их выделить и зайти во вкладку "Данные". Там нужно выбрать "Структура" - "Группировать".
Разгруппировка строк осуществляется по аналогии, достаточно кликнуть "Разгруппировать".
А если нужно несколько строк?
Многих пользователей интересует, как сделать строки в строке Excel. Здесь также нет ничего сложного. Для того чтобы сделать в Excel несколько строк в строке, нужно использовать комбинацию клавиш Alt + Enter. Перенос будет осуществлен прямо в ячейке, ввод данных продолжится с абзаца.

Скрытые строки и их дальнейшее отображение
Иногда при работе с программой Excel возникает необходимость скрыть строки. Сделать это можно при помощи правой кнопки мыши. После вызова контекстного меню необходимо выбрать пункт "Скрыть", предварительно выделив определенные фрагменты.
В том случае, когда скрытые строки нужно отобразить, действия должны быть следующие: выделяя необходимые кусочки, нужно захватить еще и те, которые расположены выше и ниже конкретного диапазона. Затем, после клика правой кнопкой мыши, появится контекстное меню, в котором необходимо выбрать пункт "Показать".
Объединение строк с Excel
При создании таблиц незаменимой является функция, позволяющая объединять ячейки. Для этого нужно выделить конкретные участки и выбрать вкладку "Главная", а затем функции "Объединить" и "Поместить в центре". При необходимости можно выбрать и другие способы объединения. Теперь вы знаете, как сделать строки в строке Excel и как ими управлять. Заметим, что эти действия являются незаменимыми при решении задач в рассматриваемой программе.
Кстати, если выполнить шаги еще раз, то предыдущая команда будет отменена.

Многие пользователи сталкивались с термином «макрос», но не все знают, что это такое. Макрос представляет собой программу, содержащую определенные инструкции и действия, которые - по требованию или без него - могут выводиться явно или неявно.
Макрокоманды, записанные программистами или пользователями, позволяют частично автоматизировать работу и сократить время, необходимое для выполнения задачи.
При работе с масштабными и объемными данными, которые требуется обработать, человек тратит много времени на однообразные действия. Создав макрос, который сможет осуществлять подобные мероприятия самостоятельно, пользователь Excel будет экономить рабочее время. К тому же правильно разработанная мини-программа способна обнаруживать все механические ошибки, что делает работы удобнее и проще.
Опасность макросов
Использование макросов сопряжено с некоторыми рисками. Недобросовестный программист может создать вирус, выдавая его за макрос, который испортит все данные и вызовет сбои в работе. К тому же такая программа может работать в качестве шпиона, считывая всю информацию.
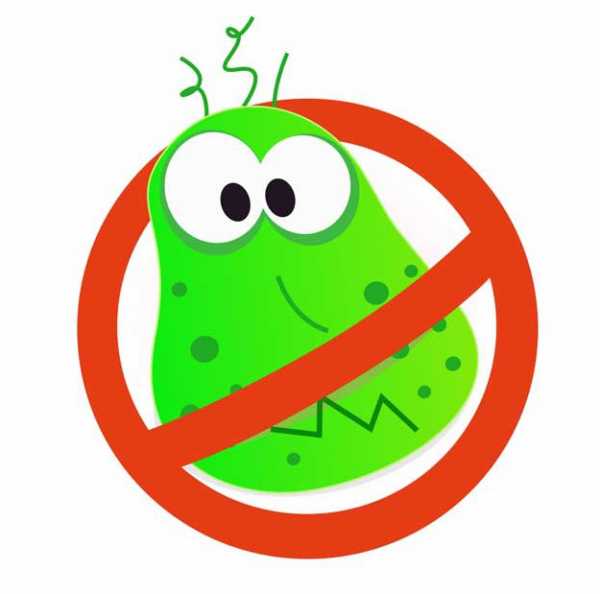
Перенос строк
Перенос строки в Excel можно осуществить несколькими способами. В том случае, когда необходимо ввести большой объем знаков, можно задать в программе функцию «Перетекание текста на соседние ячейки». Тогда информация будет отображаться на нескольких строках.
Длинный текст можно обработать таким образом, чтобы он размещался в текстовом поле. Для этого необходимо выбрать вкладку "Вставка", затем "Текст" и "Надпись". После этого можно начинать печатать. В текстовом поле есть возможность проводить форматирование набранного материала без привязки к границам.
Самый простой способ, как перенести строку в Excel, – это переместить ее посредством мышки. Нужно навести курсор на выбранную ячейку и, не отпуская левой клавиши, перетащить выделенную область на новое место. Включить данную функцию можно в "Параметрах" - "Дополнительно".
Зная, как сделать строки в строке Excel и обладая другими практическими навыками, вы однозначно облегчите работу с программой и повысите производительность труда, экономя рабочее время.
fb.ru
Редактирование ячейки в Excel и разбиение текста на несколько строк
Если ячейка содержит большой текст или сложную формулу, но с ошибками, то нет смысла удалять их вводить все данные заново. Рациональнее их просто отредактировать.
Для редактирования значений в Excel предусмотрен специальный режим. Он максимально прост, но гармонично объединил в себе толь самые полезные функции текстового редактора. Ничего лишнего в нем нет.
Редактирование строки текста в ячейках
Редактировать содержимое ячеек можно двумя способами:
- 1 Из строки формул. Щелкните по ячейке, в которой необходимо отредактировать данные. В строке формул отобразиться содержимое, которое доступно для редактирования. Сделайте необходимые изменения, после чего нажмите Enter или кликните по кнопке «Ввод», которая размещена в начале строки формул. Для отмены изменений можно нажать клавишу «Esc» или кнопку «Отмена» (возле кнопки «Ввод»).
- 2 Из самой ячейки. Перейдите на ячейку и нажмите клавишу F2 или сделайте по ней двойной щелчок мышкой. Тогда в ячейке появится курсор клавиатуры, а ее размер изменится на время редактирования. После всех изменений нажмите Enter или Tab или кликните мышкой на любую другую ячейку. Для отмены редактирования нажмите клавишу «Esc».
Примечание. При редактировании не забывайте о кнопках отмены / повтора действий на панели быстрого доступа. Или о комбинациях клавиш CTRL+Z и CTRL+Y.
Как сделать несколько строк в ячейке Excel?
В режиме редактирования, ячейки обладают функционалом простейшего текстового редактора. Главное отличие – это разбиение текста на строки.
Внимание!Чтобы разбить текст на строки в одной ячейке Excel нужно нажать комбинацию клавиш Alt+Enter. Тогда вы сможете перейти на новую строку в ячейке. В том месте текста, где находится курсор клавиатуры, появится перенос строки и соответственно начало новой.
В обычных редакторах текст делится на строки нажатием клавиши Enter, но в Excel данное действие выполняет функцию подтверждения вода данных и переход на следующую ячейку. Поэтому как написать несколько строк в ячейке Excel жмите Alt+Enter.
Обратите внимание, что после разделения одной строки в ячейке на две и более с помощью клавиш Alt+Enter, то автоматически активируется опция «формат ячеек»-«выравнивание»-«перенос по словам». Притом что сама эта функция не разбивает строку на слова, а оптимизирует ее отображение.
Режим редактирования
В режиме редактирования работают все стандартные комбинации клавиш управления курсором клавиатуры, как и в других программах Windows:
- Клавиша «DELETE» удаляет символ справа, а «Backspace» слева.
- CTRL+ «стрелка влево» переход на начало слова, а CTRL+ «стрелка вправо» – в конец слова.
- «HOME» смещает курсор клавиатуры в начало строки, а «END» – в конец.
- Если в тексте более одной строки то комбинации CTRL+HOME и CTRL+END перемещают курсор в начало или в конец целого текста.
Примечание. Точно так же редактируются: формулы, функции, числа, даты и логические значения.
Стоит еще отметить, что простой режим редактирования позволяет задавать тексту свой стиль оформления: полужирный, курсив, подчеркнутый и цвет.
Обратите внимание, что стиль текста не отображается в строке формул, поэтому его удобнее задавать, редактируя непосредственно в самой ячейке.
Читайте так же: как перевести число и сумму прописью в Excel.
exceltable.com
Excel перенос строки в ячейке
При создании таблиц с большим количеством текстов в программе Excel перенос строки в ячейке бывает просто необходим, чтобы данные в таблице выглядели аккуратно и компактно. В данной статье мы рассмотрим основные способы, которые позволят это сделать.
Настройка автоматического переноса строк
Всем знакома ситуация, когда при наборе текста в Excel, если его длина превышает ширину столбца, он визуально выходит за ее пределы и, если следующие в этой же строке ячейки пустые, то перекрывает их, а если нет – то содержимое ячейки зрительно «обрезается» по ее ширине.
Перенос строки в Excel с помощью кнопки на панели инструментов
Чтобы настроить перенос строки в Excel автоматически, необходимо:Вначале выделите все ячейки, для которых это нужно сделать
- На панели инструментов программы перейдите во вкладку «Главная», и нажмите кнопку «Перенос текста»

- Либо нажмите правую кнопку мыши на выделенных ячейках, появится контекстное меню, выберите команду из списка «Формат ячеек» — перейдите во вкладку «Выравнивание» — и установите флажок напротив пункта «Переносить по словам» — ОК.
В том случае, если в excel новую строку в ячейке нужно создать принудительно, после определенного слова, для этого нужно нажать комбинацию клавиш Alt+Enter.
www.informburo.com.ua
Как в экселе перенести текст на другую строку в одной ячейке?
Microsoft Excel это очень популярный и функциональный табличный процессор с огромными возможностями. Аудитория его пользователей очень огромна. Довольно частым вопросом по работе с ним является вопрос о переносе текста на другую строку в пределах одной ячейки. Ведь если просто нажать кнопку «Enter» на клавиатуре, то произойдет автоматический переход указателя в следующую ячейку, которая находится под текущей.
Так как же перенести текст на новую строку в одной и той же ячейке?
Вне зависимости от версии Microsoft Excel, будь это Excel 2003 или 2013 данная процедура выполняется одинаково.
Как только вам нужно сделать перенос строки в одной ячейке Экселя нужно нажать кнопку «ALT» на клавиатуре и, не отпуская ее, кнопку «Enter«.
Вот эти кнопки на клавиатуре компьютера или ноутбука:
Кнопки «ALT» + «Enter» на клавиатуре
Сразу после этого курсор ввода окажется на новой строке в пределах все той же ячейки, и вы сможете набирать здесь текст.
Закончив ввод текста нажимаем уже одну кнопку «Enter» и убеждаемся в том, что текст введен именно в одной ячейке с переносом строки.
Результат переноса строки в пределах одной ячейки Excel
Об этом же свидетельствует строка формул, в которой будет отображен введенный в ячейку текст вместе с переносом строки, если установить курсор в данную ячейку.
Отображение содержимого ячейки в строке формул
Вывод
Как видите в экселе перенести текст на другую строку в одной ячейке совсем не сложно. Причем это делается одинаково в независимости от версии Microsoft Excel.
helpadmins.ru