Как перевернуть страницу в ворде горизонтально (альбомная ориентация). Как в ворде развернуть лист горизонтально 2018
Как перевернуть лист в ворде — 5+ понятных [2018]
Как перевернуть лист в ворде — казалось бы, простой вопрос, который, однако, может вогнать в ступор неопытного компьютерного пользователя.
Смена ориентации печатного листа в текстовом редакторе — задача, возникающая при наборе текста довольно часто.
К примеру, это полезно при работе с таблицами или при создании информационных буклетов.
По умолчанию лист располагается вертикально, а чтобы сменить расположение на горизонтальное, следует выполнить ряд несложных действий.
Алгоритм несколько отличается в различных версиях Word, поэтому мы рассмотрим различные варианты.
Содержание:
- Как перевернуть лист в горизонтально в ворде 2003?
- Смена ориентации листа в Word 2007, 2010, 2013 и 2016
- Полезные советы по работе в Microsoft Word
Как перевернуть лист горизонтально в ворде 2003?
Старые версии программ MS Office, такие как Microsoft Word 2003 и старше, используются сегодня не так уж часто.
Однако если вам пришлось работать именно с 2003 вордом, и возникла необходимость сменить ориентацию листа с вертикальной на горизонтальную, мы расскажем, как это сделать.
Как перевернуть все листы документа в горизонтальное положение
- В верхней части окна найдите раздел «Файл». Нажмите на него и в открывшемся меню выберите пункт «Параметры страницы».
- Откройте выбранный раздел. Вы увидите окно с настройками рабочего листа, на котором следует найти параметр «Ориентация». Нашли? Отлично! Жмите вариант «Альбомная» и ваша страничка станет горизонтально. Не забудьте сохранить изменения, нажав на кнопку «Ок».
Совет: аналогичное форматирование можно провести в документе в режиме разметки. Для этого кликните два раза на пустом пространстве возле одной из линеек и откройте те же самые окна параметров, о которых сказано выше.
Переворот отдельных частей текста
Если переворачивать будем не весь документ, следует заранее форматировать текст.
Выделите ту часть, для которой нужно сменить ориентацию, и начинайте менять параметры:
- Найдите пункт меню «Ориентация» и выберите раздел «Альбомная»
- В нижней части открытого диалогового окна нажмите кнопку «Применить», выбирая вариант «к выделенному тексту»
- По завершению операции не забудьте сохранить результат нажатием на кнопку «Ок»
Смена ориентации листа в Word 2007, 2010, 2013 и 2016
Прежде чем приступать к изучению инструкции, определите, нужно ли вам сменить ориентацию всех листов рабочего документа или же только одной из его страничек.
В зависимости от ответа, выберите один из предложенных ниже вариантов действий.
С проблемой поворота листа сталкивается каждый новичок
Переворот всех страниц текущего документа
В более новых версиях текстового редактора от Microsoft для смены ориентации страницы следует выполнить буквально пару действий:
- В верхней части странички найдите вкладку «Разметка страницы». В этом разделе скрываются все возможности редактора, связанные с изменением внешнего вида рабочего листа, в том числе и ориентацию.
- За переворот странички отвечает кнопка «Ориентация». Для смены параметра достаточно нажать на эту кнопку и в появившемся окошке выбрать пункт меню «Альбомная». Вот и все, после этого все листы в текущем документе будут перевернуты в горизонтальное положение.
Как видите, схема очень простая и будет понятна интуитивно даже новичку.
Как в ворде перевернуть одну страничку, не изменяя документ в целом?
В отличие от «массового» поворота, смена конкретной странички потребует чуть более сложного алгоритма :
1. Сначала следует включить в программе отображение скрытых символов
- На вкладке «Главная» найдите кнопку, символ на которой напоминает отраженную по вертикали букву «Р».
- После нажатия на нее вы увидите, что в документе появилось много новых символов — пробел отображается точками, для абзацев, разрыва страниц и прочих типов форматирования тоже появились свои знаки.
- Не волнуйтесь, во время распечатки эти символы не будут перенесены на бумагу.
2. После этого надо заняться расстановкой разрывов раздела
- Для листа, который будет переворачиваться, необходимо вставить по разрыву в его начале и в конце.
- Для этого перенесите курсор на последней строчке листа, который идет перед тем, что мы будем поворачивать.
- Откройте вкладку «Разметка страницы» и найдите кнопку «Разрывы». Нажмите на нее, выбрав вариант «Следующая страница».
- По завершению этой операции разрыв раздела перед нужным нам листом будет установлен.
3. Точно так же сделайте разрыв в конце нужного нам листа
- В итоге мы имеем лист, перед началом и в конце которого стоит по разрыву раздела (всего два разрыва).
- Верните курсор на лист, который мы хотим перевернуть, и действуйте по уже известному алгоритму, который мы использовали для массового поворота листов документа.
- То есть перейдите в раздел «Разметка страницы» и нажмите на кнопку «Ориентация», выбрав из меню пункт «Альбомная».
Ниже мы приготовили несколько полезных советов, которые максимально упростят работу с компьютером
Совет: если после выполнения всех этих действий страница не перевернулась так, как вам было нужно, проверьте правильность расстановки разрывов раздела.
Полезные советы по работе в Microsoft Word
Microsoft Word недаром заслужил свое звание наиболее удобного и мощного редактора текстовых документов.
Многие пользователи, даже работающие с программой не один год, не подозревают сколько дополнительных возможностей и секретов она таит.
А ведь знание даже некоторых из них может заметно облегчить ваш ежедневный труд в ворде.
Итак, какие же полезные функции Word, о которых не догадываются многие пользователи (особенно новички), следует обязательно знать и использовать?
Таблица горячих клавиш Word
Вот еще несколько полезных сочетаний клавиш:
Выделение документа целиком
Для этого в открытом документе одновременно нажимаем клавиши «Ctrl» и «A».
Выделение отдельного предложения
Для этого следует нажать «Ctrl», после чего просто кликнуть мышкой на любом слове нужного предложения.
Чтобы выделить один абзац в тексте
Трижды кликните левой кнопкой мыши по любому из слов нужного абзаца.
Выделение фрагментов текста в различных частях документа
Для этого выделите первый из нужных вам фрагментов любым удобным способом, после чего нажмите на кнопку «Ctrl» и, удерживая ее, выделите все остальные нужные фрагменты.
Для выделения большого по размеру куска текста
Поместите курсор в начало нужной части текста, а затем зажмите кнопку «Shift» и кликните в конец выделяемого фрагмента.
С нашими простыми советами разобраться с компьютером будет намного проще
Чтобы изменить регистр
К примеру, если вы случайно набрали заглавными буквами обычный текст, выделите нужный фрагмент и нажмите сочетание клавиш «Shift» + «F3».
Для переноса текста внутри документа не обязательно использовать копипасту
Достаточно лишь выделить нужный кусок текста, нажать «F2», после чего поставить курсор в нужное место и нажать «Enter».
Чтобы вставить в документ дату в формате ДД.ММ.ГГ
Следует нажать сочетание клавиш Shift + Alt + D.
А чтобы добавить в документ время, достаточно нажать на комбинацию Shift + Alt + T.
Если вы не любите ждать, пока курсор продвигается по одной букве
Попробуйте нажать вместе со стрелкой кнопку Сtrl. Курсор «побежит» гораздо живее.
Вставка водяных знаков в документ
Для их установки перейдите в раздел «Дизайн» и выберите пункт «Подложка».
В программе уже встроены 4 стандартных шаблона, но вы можете создать свой собственный уникальный вариант.
Желаем успехов в освоении новой техники
Переносы в документе
Чтобы расставить переносы автоматически: откройте меню «Разметка страницы», перейдите во вкладку «Расстановка переносов» и поставьте галочку напротив пункта «Авто» в высветившемся меню.
Верхняя лента может содержать немало кнопок, которыми вы не пользуетесь
Исправить это несложно: открыв последовательно «Файл» — «Параметры» — «Настроить ленту», вы получаете возможность гибкого редактирования ленты в соответствии с личными предпочтениями.
А вы знаете, что сочетание кнопок Ctrl + Enter моментально создает новый лист?
Да-да, больше не нужно будет удерживать Enter, пока курсор добегает до начала новой страницы.
Если нужно вернуть документу исходное форматирование
Сделать это проще простого: зажмите одновременно кнопки Ctrl + Spacebar.
И в качестве бонуса — самый быстрый способ открыть Word
Больше не надо искать иконку в меню «Пуск» или создавать новый документ.
Для открытия программы вызовите командную строку сочетание клавиш Windows + R и введите в появившемся окне команду winword.
Первый раз это займет немного времени, но если вы не пользуетесь командной строкой, в следующий раз при загрузке команда winword уже будет введена и вам останется только нажать Enter.
life-reactor.com
для одной страницы, всего документа
В текстовом редакторе MS Office по умолчанию установлена вертикальная ориентация страниц. Но при работе с документом может возникнуть необходимость узнать, как перевернуть лист в Word горизонтально. Варианты действий зависят от года выпуска программы и количества переворачиваемых листов.
Word 2003 и более старые версии
Для того чтобы перевернуть лист в Word горизонтально для версии 2003 года и более ранних (1997 и 2000):
- Открывают вкладку «Файл» и выбирают пункт «Параметры».
- На вкладке «Поля», открытой по умолчанию, в строке «Ориентация» находят нужное расположение страниц – книжное или альбомное.
- После того, как изменить ориентацию всего текста, нажимают «ОК».
Совет! Также, это можно сделать в документе, открытом в режиме разметки. Дважды кликнув по свободному пространству рядом с одной из линеек, откройте то же окно параметров, позволяющее сделать горизонтальный лист.
Переворот части текста
Если развернуть страницу в Word горизонтально требуется не для всего документа, сначала задайте формат текста. Затем выделите нужную информацию (один лист или несколько) и переходите к параметрам:
- Выбирайте ориентацию «Альбомная».
- На вкладке поле «Применить» выберите «к выделенному тексту».
- Сохраните изменения нажатием «ОК».
В версиях Office 2007 и позже
Для переворачивания страницы в Word горизонтально в Office 2007 и более новых редакторов пользуются другим способом:
- Перейдите на вкладку разметки.
- Нажмите на иконку «Ориентация» (по умолчанию выставлен книжный вариант).
- Выберите альбомную ориентацию.
В результате выполнения этих этапов документ полностью отображается в альбомном формате.
Для одного листа
В случае необходимости в Word повернуть только один лист горизонтально, оставив остальные вертикальными, выполняются действия, аналогичные способу для программы 2003 года. Отличие состоит в расположении кнопки настраиваемых полей на вкладке параметров.
После того как получилось развернуть лист в Word горизонтально, информация на нём размещена в отдельном разделе в альбомном формате. На других страницах – в книжном. Уже выставленные разделы позволяют повернуть одну страницу нужным образом, щёлкнув по любому месту части. Расположение меняют не для части текста или документа, а для раздела.
Если у вас возник вопрос с настройками Word напишите нам. Подробно расскажите в чем возникла трудность, чтобы мы смогли помочь.
geekon.media
КАК ПОВЕРНУТЬ ЛИСТ В ВОРДЕ - Как перевернуть лист в ворде
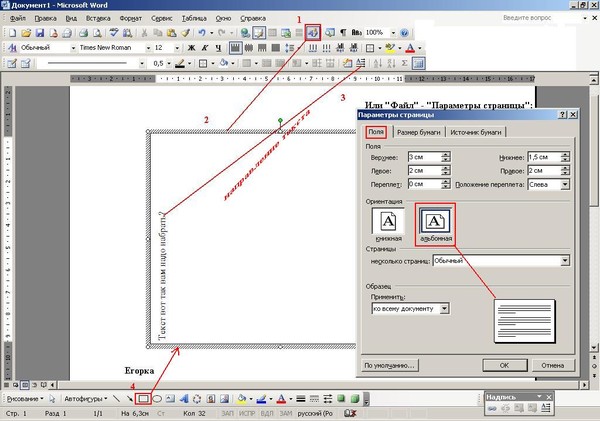 Вы уже знаете, как в “Ворде” перевернуть листы горизонтально, однако порой необходимо поменять ориентацию только одного или нескольких листов. Обратите внимание, что после выполнения этой инструкции перевернутся все листы в документе. Если вам нужно перевернуть лишь один или несколько, то переходите сразу к следующему способу. Установите курсор в конец листа, который идет перед тем листом, который нужно перевернуть.
Вы уже знаете, как в “Ворде” перевернуть листы горизонтально, однако порой необходимо поменять ориентацию только одного или нескольких листов. Обратите внимание, что после выполнения этой инструкции перевернутся все листы в документе. Если вам нужно перевернуть лишь один или несколько, то переходите сразу к следующему способу. Установите курсор в конец листа, который идет перед тем листом, который нужно перевернуть.

Довольно часто, работая с текстом в программе Microsoft Word, возникает необходимость повернуть лист горизонтально. И как же повернуть лист в ворде? Давайте разберемся. Независимо от версий, установленных на компьютере у пользователей, весь процесс занимает всего несколько секунд.
Если вы довольно часто используете программу Ворд для работы, то вам может потребоваться перевернуть страницу в горизонтальное положение. При запуске программы, документ всегда располагается вертикально. В этой небольшой статье мы и рассмотрим, как сделать страницу полностью и частично горизонтальной. Для начала вам нужно выделить один или несколько листов, которые вы хотите перевернуть.
С помощью вышеперечисленных способов можно легко повернуть страницу в Ворде. Как правило, данные операции не занимают много времени. А следуя приложенным инструкциям, так и вовсе альбомный лист в “Ворде” получится сделать у любого пользователя. Вот и все. Этот мануал точно работает в версии Ворда 2007, но наверняка подойдет и для более старших версий программы. Как изменить ориентацию нужной вам страницы с книжной на альбомную – смотрите в данном видеоуроке.
Перед рассказом о том, как в “Ворде” перевернуть лист горизонтально, стоит сказать, что инструкция будет общей для всех версий программы, а 2007 “Ворд” будет выступать в качестве примера. Как можно заметить, обе инструкции довольно просты в применении и не требуют глубоких знаний.

Для того чтобы перевернуть лист в Word 2007, 2010, 2013 и 2016 горизонтально нужно сделать всего пару действий. Во-первых, вы должны перейти на вкладку «Разметка страницы». Далее на панели инструментов «Параметры страницы» нажмите на кнопку «Ориентация» и выберите нужную.
Дальше нужно установить курсор в конец листа, который вы хотите перевернуть и повторить процедуру (снова нажимаем на кнопку «Разрывы» и выбираем «Следующая страница»). В результате у вас должно получится два разрыва раздела. Один перед листом и один в его конце. Теперь установите курсор на лист, который нужно перевернуть, перейдите на вкладку «Разметка страницы» и выберите «Ориентация страницы – Альбомная».
Часто бывают случаи, когда необходимо повернуть горизонтально только один лист, ну или несколько страниц. И как же повернуть лист в ворде? Давайте разберемся. Нужно зайти в диалоговое окно “Параметры страницы”, открыть которое можно двойным щелчком на левой линейке документа.
Читайте также:
membeduet.ru
Как развернуть лист в ворде горизонтально за считанные секунды?
Доброго времени суток, мои дорогие друзья. Опять с вами этот, ну как там его...в общем Я. И сегодня я хочу начать небольшой цикл статей про Microsoft Word. Всё таки это основная офисная программа и пользуются ей подавляющее большинство людей. Но несмотря на это они не знают очень многих элементаных вещей. Я чуть ли не каждый день сталкиваюсь с этим.
Так вот, чтобы восполнить эти пробелы, я и подготовлю для вас специальные статьи. И начнем мы с темы, из-за которой многие действительно впадают в ступор. Бывают такие моменты, когда нужно написать текст или что-либо еще на горизонтальном расположении лиcта, а как это воплотить в жизнь никто и не знает. И вот сегодня я вам как раз поведаю ,как развернуть лист в ворде горизонтально, чтобы подогнать его под ваши нужды. Я буду делать это на примере офиса 2013, то для 2010 и 2007 этот способ также акуален.
Весь документ целиком
Самый простой способ развернуть нашу рабочую область горизонтально или вертикально — это пойти в меню «Разметка», затем выбрать пункт «Ориентация» — «Альбомная». Вуаля. Благодаря такому незамысловатому способу можно развернуть все странички документа.

Конкретные страницы
Часто бывают случаи, когда необходимо повернуть горизонтально только один лист, ну или несколько страниц. Что тогда делать в таких случаях? Тут очень просто. Для начала вам нужно выделить один или несколько листов, которые вы хотите перевернуть. Сделали? Красавчики!
Теперь мы снова идем в меню «Разметка страницы», только теперь не выбираем ориентацию там, а ищем пункт «Параметры», после чего нажимаем крохотный значок правее него.

Вам откроется окно параметров стрaницы. Вот это как раз и есть то, что нам нужно. Обратите внимание на самый низ. Там, напротив ориентации, есть выпадающий список. Раскройте его и выберите пункт «Выделенные cтраницы». Ну а теперь уже можно жмахать на альбомную ориентацию.

После такой вот манипуляции только выделенные вами листочки будут повернуты горизонтально. Ну и соответственно вы можете таким же макаром возвращать вертикальный вид, то бишь книжную ориентацию. Только учтите, что если вы выделяете весь текст на вертикальной странице, то это не значит, что он целиком уместится на одну горизонтальную. Поэтому из одного книжного листа может получиться два альбомных.
На этом я заканчиваю свою статейку. Вроде бы добавить больше нечего. Надеюсь, что я помог вам в решении вашего вопроса. Если это так, то не забудьте подписаться на обновления моего блога и делиться статьей с друзьями в социальных сетях. Удачи вам, и конечно же не забывайте заходить снова на мой блог. Пока-пока!
С уважением, Дмитрий Костин
koskomp.ru
Как перевернуть страницу в ворде горизонтально (альбомная ориентация)
Приветствую! Иногда при создании какого-либо документа в ворде нужно перевернуть страницу в альбомное положение (горизонтально). По умолчанию все страницы в офисной программе расположены вертикально (книжная ориентация), и некоторые пользователи не знают, как можно перевернуть страницу именно горизонтально. Сегодня мы рассмотрим, как это сделать.
Нижеописанные действия будут актуальны для Word 2007, 2010, 2013. Итак, перевернуть страницу в Ворде проще простого, сейчас Вы в этом убедитесь. Кстати, есть два способа: первый – когда нужно перевернуть все листы в ворде, второй – когда необходимо перевернуть лишь одну страницу. Давайте же с Вами рассмотрим эти два варианта.
Как перевернуть все страницы в ворде горизонтально
Для этого переходим во вкладку «Разметка страницы» и находим кнопочку «Ориентация». По умолчанию установлена книжная ориентация, нажимаем на эту кнопку и меняем на альбомную ориентацию.После этого все листы в программе перевернуться в горизонтальное положение. Как видно, все это делается в считанные секунды.Как перевернуть только одну страницу в ворде горизонтально
Иногда нужно, чтобы в документе присутствовали листы, как в горизонтальном положении, так и вертикальном. Обычно такое нужно при написании книг или мануалов. Итак, чтобы создать документ со смешанной ориентацией страниц нам нужно опять же попасть в раздел «Разметка страницы» и нажать на кнопочку, которая находится в правом нижнем углу.Откроется окно Параметры страницы, где можно установить ориентацию страницы документа. К примеру, нам нужна горизонтальная ориентация, поэтому ее и выберем. После того, как Вы выбрали ориентацию, обратите внимание на пункт «Применить», где можно выставить к чему будет применена выбранная ориентация листа (ко всему документу или до конца документа). Нам нужно выбрать «до конца документа». После этого жмем кнопку «ОК». Теперь можно увидеть, что новая страница внизу стала отличаться положением от верхней. Далее предположим, что после этой перевернутой страницы нам нужно вернуть ориентацию на нижних листах. Опять таки, идем в «Параметры страницы», выставляем необходимую ориентацию и применяем до конца документа.Друзья, ничего сложно, как видите сами, нет и перевернуть лист в ворде в горизонтальное положение сможет даже ребенок. Есть вопросы – можете задавать их в комментариях. На этом все, всех благ!
itportal.pro
Как развернуть лист в Ворде горизонтально
Содержание статьи:
Наверное, самой популярной и широко распространённой программой для работы с тестами является Microsoft Word. На это есть множество причин. Начиная с того, что программа идет в целом пакете других – Microsoft Office и заканчивая удобным интерфейсом и огромным функционалом. И действительно, в программе встроено множество шрифтов, которые можно еще и дополнительно расширить, есть возможность добавления таблиц, создания цитат, диаграмм, уравнений и прочего. Однако, стандартная страница всегда ориентирована вертикально. Это и логично – ведь так страницы ориентированы и в книгах, журналах, на веб сайтах, короче говоря почти везде. Но не всегда нужна именно вертикальная ориентация. Что делать в том случае, если для ваших нужд потребовалось развернуть страницу в горизонтальное положение? То есть развернуть лист так, как они расположены в альбоме. Выход есть, ведь в «Ворде» можно развернуть лист и горизонтально. Далее в статье мы распишем как это сделать. 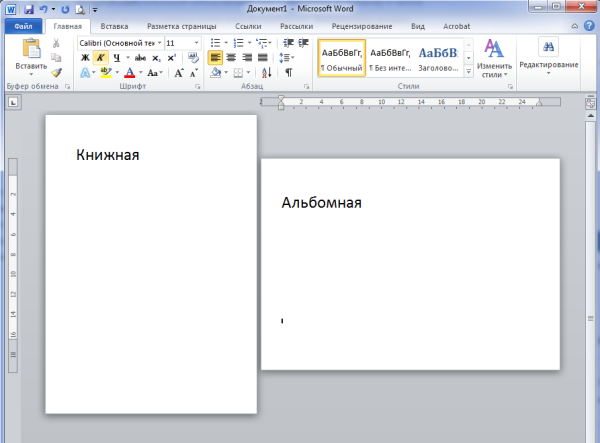
Разворот листа в Word 2007+
Для начала рассмотрим, как это сделать в новых версиях Microsoft Word. Сделать это не сложно. Для начала само собой разуметься нужно запустить необходимый файл с помощью «Ворда». После запуска нужно посмотреть на верхнюю панель, найти её будет не сложно. В одном ряду будут такие вкладки как «Файл», «Главная», «Вставка», «Дизайн», «Разметка страницы» и другие. Обычно по умолчанию выбранной находиться вкладка главная, но нас интересует пятая по счету – «Разметка страницы». Щелкаем на неё и интерфейс вверху меняется. Слева будут такие варианты как «Поля», «Ориентация», «Размер» и «Колонки». Нам нужна вторая кнопка – «Ориентация». Нажав на неё раскроется небольшая панель, где будет всего два варианта – «Книжная», она же вертикальная ориентация, и «Альбомная», она же горизонтальная. Выбираем «Альбомная» и все, лист развернулся в горизонтальное положение.
Но горизонтальная ориентация применяется сразу ко всем страницам, что не всегда необходимо. Для того, чтобы развернуть только один лист, а не все сразу, нужно проделать следующие действия. Для начала нужно опять же выбрать «Разметка страницы» и обратить внимание на ту же область, что и в прошлый раз. Но в этот раз, ищем надпись: «Параметры страницы», она мелкая и расположена под всеми остальными. После того, как нашли её, двигаемся курсором вправо, до небольшой стрелочки, ориентированной в правый нижний угол. В теории при наведении она должна подсветиться. Нажимаем на неё и перед нами открывается окно «Параметры страницы». В нем вы быстро заметите уже знакомый выбор «Книжная» или «Альбомная» ориентация, но в этот раз при выборе будет затронута только текущая страницы, а другие останутся в своем прежнем положении.
Разворот листа в Word 2003 и ниже
Разворот листа в «Ворде» старых версий тоже не является большой проблемой. Опять же, для начала запускаем файл. После запуска находим вкладку под названием «Файл». Открываем и выбираем пункт «Параметры». По умолчанию будет открыта вкладка «Поля», которая нам и нужна. Кстати, интерфейс окна, которое должно быть открыто у вас сейчас, почти полностью совпадает с окном, «Параметры станицы» в новых версиях «Ворда». Возвращаемся к развороту страницы. Необходимо выбрать «Альбомную» ориентацию, что собственно и развернет лист в горизонтальное положение. Это позволит развернуть все страницы в документе горизонтально.
Но, что делать, в том случае, если опять же нужно развернуть только несколько страниц, а остальные нужно оставить как есть? Для этого далеко идти не надо. Чуть ниже в том же окне можно выбрать, применить разворот ко всему документу или только к конкретной странице. Нужно только нажать на стрелочку и появиться окно с различными доступными для выбора вариантами. Нам лишь нужно выбрать необходимый. После этого нужно нажать «ок», который находиться все в том же окне, в правом нижнем углу, и готово, страницы развёрнуты так, как вы хотели.
Это все способы, позволяющие развернуть лист в программе Microsoft Word горизонтально (как для новых, так и для старых версий). Надеемся статья была для вас полезной и проблем с разворотом страницы в «альбомный» вариант у вас возникать больше не будет.
kakpravilino.com
для всего документа, одной страницы
Microsoft Word представляется одним из самых популярных текстовых редакторов, который благодаря своей универсальности, получил повсеместное распространение. По умолчанию, в нем используется метод ориентации “книжная страница”, а не альбомная ориентация, что далеко не всегда удобно. В ряде ситуаций, у пользователей интересует, как перевернуть лист в Ворде горизонтально.
Ведь довольно часто, требуется сделать альбомный лист в Ворде, так как формат документа предполагает именно горизонтальное позиционирование листа. Его также называют Альбомной ориентацией. Поскольку потребность в ворде сделать альбомную страницу представляется одной из наиболее востребованных функций, мы рассмотрим, как в ворде перевернуть лист в разных версиях программы подробнее.
Как перевернуть лист в Ворде 2016
Прежде всего, стоит отметить, что у пользователя имеется возможность как повернуть 1 лист в ворде, так и выполнить данную процедуру для всех страниц документа. Второй вариант гораздо проще, так как вертикальная ориентация для всех страниц устанавливается буквально за пару нажатий мышки, в то время как сделать одиночный альбомный лист несколько сложнее.
Для того, чтобы повернуть все листы в Word, следует придерживаться следующего алгоритма действий:
- Найти в верхней части окна категорию Разметка страницы, в которой находятся все нужные нам параметры;
- Нажать на пункт Ориентация, что раскроет для пользователя сразу два варианта позиционирования листа;
- Сменить стандартную ориентацию на альбомную, что позволит изменить положение всех листов в документе.
ВАЖНО! Подобные манипуляции крайне просты, однако не позволяют сделать одну страницу альбомной. Поэтому, мы рекомендуем придерживаться более сложного, но функционального алгоритма в тех случаях, когда пользователю требуется изменить ориентацию лишь одного листа.
Подобный метод несколько сложнее и предполагает расстановку границ (разрывов) раздела, ввиду чего, он отнимает несколько больше времени. Чтобы сделать ОДНУ альбомную страницу в Microsoft Word, необходимо:

- Открыть вкладку Главная и выбрать категорию со значком, напоминающим перевернутую Р;
- Поскольку требуется перевернуть лишь один лист, необходимо расставить разрывы в начале и в конце страницы. Сделать это можно, воспользовавшись инструментом Разметка страницы, выбрав категорию Разрывы и нажав на пункт Следующая страница;
- После того, как обе границы листа были заданы, потребуется выполнить процедуру, аналогичную той, когда требовалось перевернуть все листы в документе Word.
Данная операция позволяет вполне успешно в ворде сделать лист горизонтально, сменив ориентацию листа и, как результат – готовая альбомная страница. Если сделать этого не удалось, скорее всего, была допущена ошибка при разграничении страницы.
Как повернуть страницу в Ворде 2010
Если требуется перевернуть лист в ворде 2010 или все страницы документа, придется придерживаться порядка действий, описанных нами выше. Дело в том, что данная функция не претерпела серьезных изменений и начиная с версией 2007 и выше, для переворачивания страницы в Word горизонтально потребуется выполнять одни и те же действия. Как правило, разница заключается лишь во внешнем виде панели и деталях оформления, в то время как сам алгоритм остается неизменным.
Данный выпуск вообще представляется пограничным, так как горизонтальное положение страницы здесь сменяется также, как и в более поздних версиях данного офисного пакета.
Как повернуть страницу в Ворде 2007
Как мы писали ранее, повернуть один лист в ворде 2007 возможно, используя стандартный метод, а вот для изменения всего документа, потребуется выполнить ряд других манипуляций. Прежде всего, необходимо найти в верхней части окна Параметры страницы и нажать на значок стрелки.

После этого, нужно открыть вкладку Поля и выбрать в нижней части окна ориентацию страниц. По умолчанию, у пользователя установлена книжная ориентация, которую потребуется сменить на альбомную для достижения нужного результата. Горизонтальная ориентация меняется на книжную аналогично, что позволяет экспериментировать с различными стилями ориентации. Таким образом, развернуть страницу в Word горизонтально не составит труда.
Как перевернуть лист в Ворде 2003
Данный выпуск ворд представятся, пожалуй, одним из наиболее старых и редко используется пользователями. Тем не менее, мы рассмотрим, как сделать так, чтобы вертикальное положение страницы сменилось на горизонтальное.
СОВЕТ! Если необходимо изменить весь документ, достаточно воспользоваться инструкцией для 2007 выпуска офиса.

Однако, если пользователю нужно повернуть один лист в ворде 2003 горизонтально, потребуется выделить нужную часть текста, после чего, зайти в меню Ориентация, сменить на Альбомная и применить изменения к выделенному тексту. Таким образом, сделать альбомную страницу в ворде 2003 не составляется труда. Аналогичный метод используется и в более ранних версиях, что позволяет в Word перевернуть лист горизонтально даже в случае отсутствия обновлений программы на протяжении многих лет.
Видео в помощь
userologia.ru











