Как восстановить удаленные файлы с флешки буквально за 5 минут? Как восстановить файл удаленный на флешке
Как восстановить поврежденные файлы на флешке
Повреждение важных данных на флеш картах — явление не редкое и при этом крайне неприятное. Мы привыкли считать, что флеш-карты — более надежное средство хранения файлов, чем компьютер или ноутбук, ведь они чаще подвержены поломке и потере документов из-за вирусов и любого другого вредоносного ПО. Однако флеш карты не защищены от потери файлов, к счастью, их можно восстановить.

Как восстановить поврежденные файлы на флешке
Причины потери файлов
Прежде чем узнать, как восстанавливать файлы с поврежденного флеш-накопителя, в первую очередь следует понять, что вызывает это повреждение. Профилактика лучше, чем лечение, более того эти знания помогут вам узнать больше о том, как восстановить поврежденный флеш-накопитель.

Почему файлы повреждены на флешке?
Причины поломки и потери файлов с флешки:
- Неправильное извлечение флеш-накопителя может привести к его повреждению. Чаще всего люди пренебрегают безопасным извлечением. Зачастую именно некорректное завершение работы с флешкой приводит к ее повреждению.
- Незавершенный процесс передачи файлов, когда вы извлекаете накопитель не дождавшись окончания скачивания. Такой файл будет поврежден и непригоден для работы с ним. В итоге это может привести к поломке самой флешки.
- Вирус — еще одна распространенная причина поломки флеш-накопителя. Для тех, кто не использует антивирусную программу на своем компьютере, это не редкое явление. Конечно установка антивирусной программы не сможет гарантировать вам 100% защиту от потери файлов, тем не менее она обезопасит от рисков.

Вирус-ярлыки на флешке
- Случайное удаление.
Эти причины являются самыми распространенными, однако помимо них есть и другие, менее распространенные, например износ флешки. Многочисленные циклы записи и чтения, скачивания и удаления могут привести к повреждению флеш-накопителя. Так или иначе, можно не переживать по этому поводу, поскольку использовать накопитель до его износа крайне сложно. Есть более серьезные факторы, ухудшающие состояние флешек, это повышенная температура и влажность.
Восстановление случайно удаленных или поврежденных файлов
В отличие от удаления документов с рабочего стола компьютера при удалении документов с флеш карт они не попадают в корзину, а удаляются насовсем. Восстановить такие файлы можно, используя специальную программу для восстановления данных USB.

Восстановление поврежденных файлов на флешке
Важно! Помните, что такое программное обеспечение восстанавливает только удаленные файлы, которые еще не перезаписаны.
Чтобы понять это, нужно знать, как работает флеш-накопитель. Когда вы удаляете файл, он не стирается с самого накопителя, но остается на нем, но, когда вы скачиваете новые файлы, они занимают место предыдущих. Поэтому, если вы случайно удалили важный файл, постарайтесь временно не использовать флеш-карту, чтобы избежать перезаписи.
Этот же способ подходит и для восстановления данных, потерянных после быстрого форматирования или после неудачного копирования. Как и удаление, оно не стирает данные, а лишь делает их возможными для перезаписи. Опять же — чем скорее вы приметесь за восстановление, тем больше данных вы сможете вернуть.

Программы для восстановления поврежденных файлов на флешке
| Piriform Recuva | Главное преимущество этой программы - это множество способов ее использования. Для пользователей, которые чувствуют, что им нужна помощь в использовании ПО, под рукой есть мастер, обеспечивающий руководство по сканированию и восстановлению. Программа доступна в двух вариантах: бесплатная версия с ограниченными функциями и профессиональная за $ 19,95 |
| Wise Data Recovery | Пожалуй это самая простая программа в плане ее использования. Она не имеет подсказок по использованию, она ей это и не нужно. Для восстановления файлов понадобится совершить лишь два простых шага |
| EaseUS Data Recovery | Поиск восстанавливаемых данных посредством EaseUS Data Recovery очень прост: выберите диск, на котором содержался потерянный или поврежденный файл, запустите сканирование и выберите среди найденный файлов те, что вам необходимо восстановить. |
| PhotoRec | PhotoRec - это ПО, созданное исключительно для восстановления потерянных документов. Она доступна в двух вариантах: в качестве командной строки и в виде полноценной программы с графическим интерфейсом для менее уверенных пользователей. Она высоко эффективна, но возможно не так проста в использовании, как другие программы подобного плана. PhotoRec кросс-платформенная программа, которая также может быть запущена с флеш-карты |
Восстановление файлов с помощью EaseUS

Интерфейс программы EaseUS Data Recovery Wizard
Шаг 1. Скачайте и установите выбранную программу, в качестве примера будет рассмотрена работа с EaseUS.
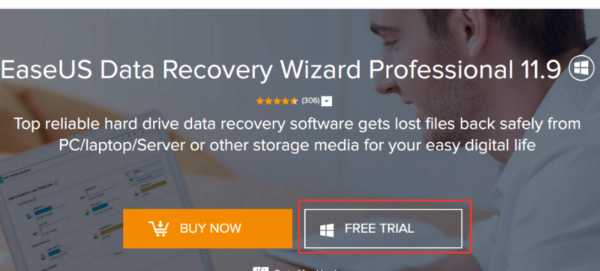
Скачиваем и устанавливаем программу EaseUS Data Recovery Wizard

Запускаем установочный файл и следуем инструкции установщика
Примечание! Многие из представленных выше программ работают по одному и тому же принципу, так что ознакомившись с одной из них, вы скорее всего справитесь и с другими.
Шаг 2. Выберите местоположение, чтобы начать поиск данных. Запустите EaseUS Data Recovery Wizard, выберите место, где хранились ваши данные до удаления — на флеш карте, и начните сканирование.
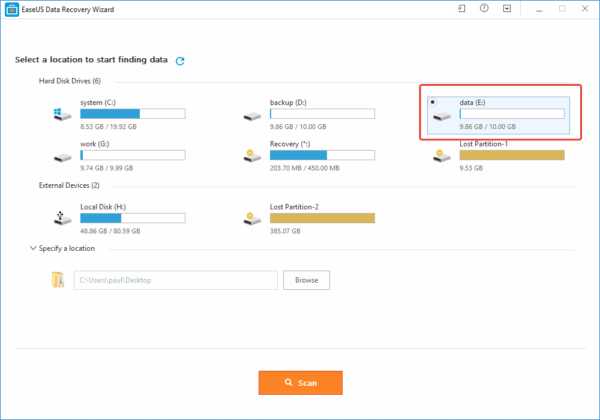
Выбираем флеш карту кликнув на нее левой кнопкой мыши
Шаг 3. Для начала сканирования нажмите на оранжевую кнопку «Scan».

Нажимаем на кнопку «Scan»
- первичное сканирование не занимает много времени. В результате сканирования на экране отобразятся названия всех файлов, которые доступны для восстановления;

При быстром сканировании появятся некоторые поврежденные файлы
- после быстрого сканирования начинается глубокое сканирование. Оно может найти гораздо больше потерянных файлов, выполнив поиск в индексах файлов, на что требуется больше времени.
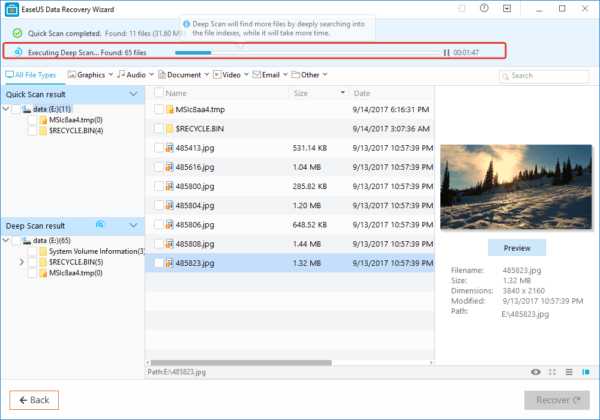
При глубоком сканировании появится больше поврежденных файлов для восстановления
Шаг 4. Просмотр и восстановление потерянных файлов. EaseUS Data Recovery Wizard позволяет просматривать файлы до восстановления. Нажмите кнопку «Recover», чтобы восстановить файл, или «Cancel», чтобы отменить процесс, и закрыть окно предпросмотра.

Для просмотра файла кликаем по нему дважды левой кнопкой мыши, затем нажимаем кнопку «Recover» или «Cancel»
На заметку! После предварительного просмотра и фильтрации файлов вы можете настроить таргетинг на отслеживаемые файлы и нажать кнопку «Восстановить», чтобы вернуть все свои файлы.
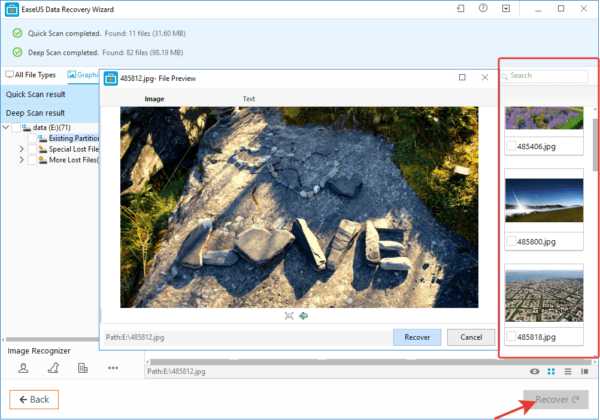
Что бы не восстанавливать файлы по одному, после просмотра ставим галочки на выбранные файлы и нажимаем кнопку «Recover» или «Восстановить»
Восстановление файлов, поврежденных вирусами
Повреждение файлов на флешке может быть вызвано червями или троянами. Одно из распространенных действий вредоносного ПО — сокрытие файлов и папок, превращение их в ярлыки небольшого размера, которые невозможно открыть.
Для восстановления файлов вам понадобятся:
- ПК с ОС Windows;
- зараженный съемный носитель данных, то есть USB-накопитель;
- антивирусная программа и/или программное обеспечение для удаления вредоносных программ;
- программа поиска файлов;
Важно! Настоятельно рекомендуется, не переходить ко второму или третьему шагу, проигнорировав первый.
Шаг 1. Проверьте, скрыты ваши файлы или нет. Сначала откройте приложение командной строки через поиск в меню «Пуск».

Открываем меню «Пуск», вводим «командная строка», открываем ее
Затем введите эту команду «attrib -h -r -s / s / d f: *. *» так же, как показано на скриншоте.

Вписываем команду attrib -h -r -s — s — d f- в поле «Командной строки», нажимаем «Enter»
Важно! В этой команде подразумевается, что «f:» это имя вашей флешки. Не забудьте заменить «f», если буква нужного диска отличается.
Теперь нажмите клавишу «Ввод» и проверьте, отображаются ли файлы и папки на вашем диске. Если да, то проблема решена, если же нет, то перейдите ко второму шагу.
Шаг 2. Сканирование и удаление вредоносных программ.
Запустите программное обеспечение безопасности. Хорошо подойдут McAfee 2018 AntiVirus, Касперский или любой другой антивирус, установленный на вашем компьютере. Откройте программу и выполните тщательную проверку жесткого диска вашего ПК и флешки.
- Откройте антивирусную программу, кликните в трее по значку антивируса.

В трее дважды кликаем по значку антивирусной программы
- Открываем раздел «Сканирование компьютера». Выберите один из пунктов сканирования, подходящий вам.

Переходим в раздел «Сканирование компьютера»
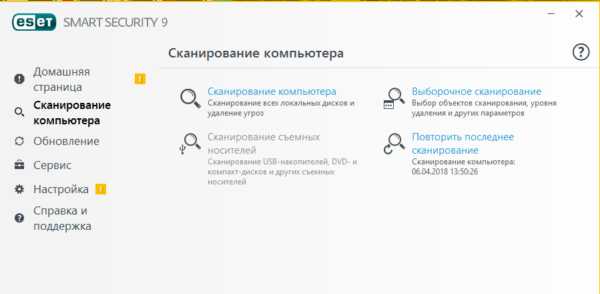
Выбираем один из вариантов сканирования
Теперь проверьте элементы на вашем устройстве, посмотрите, не исчезли ли ярлыки. Если да, это здорово. В противном случае возможно, что вирус или вредоносное ПО удалили ваши файлы. Перейдите к Шагу 3.
Шаг 3. Восстановление данных и форматирование диска. В первую очередь вам придется отформатировать флешку, то есть «удалить» все файлы. В этом нет ничего страшного. После форматирования вы сможете восстановить их так же, как и при случайном форматировании, что было рассмотрено выше.

Заходим в «Этот компьютер», кликаем правой мышкой на флешке, в меню выбираем «Форматировать»
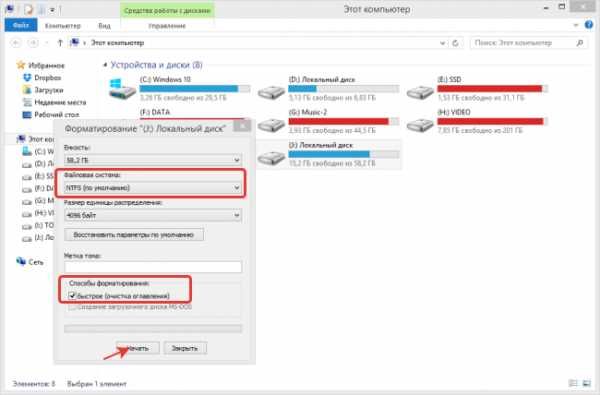
В открывшемся окне можно поменять файловую систему, ставим галочку «Быстрое», нажимаем «Начать»
Читайте также полезную информацию в статье — «Как восстановить отформатированную флешку».
Видео — Как восстановить поврежденные файлы
pc-consultant.ru
Восстановить удаленные файлы, фото, папки с флешки
После включения флешки, вы обнаружили, что нужных вам файлов «не найдено»? Или, еще веселее: компьютер рад сообщить, что «устройство не форматировано»? Не стоит отчаиваться, во всех этих случаях шанс восстановить данные – остается.
Восстановление данных возможно, если:
- Вы не записывали новые файлы на этот носитель либо раздел (иначе, старые данные, которые и нужно восстановить, могут быть полностью или частично затерты).
- И, не производилось низкоуровневое форматирование (или, прошивка).
USB накопитель – видится, открывается. Но – нет некоторых файлов (которые нужны). Как восстановить удаленное, рассмотрено далее.
При удалении файла в системах, таких как Windows, к примеру – ничего не стирается. Простофайл помечается, как «удаленный». И если (случайно удалив что-то нужное), запись на флешку не производилась – восстановить можно одной из бесплатных программ. Наиболее проста на сегодняшний день – программа Recuva ). Качаем ее портативную версию.
Recuva — восстановление файлов
Запускаем программу, перед нами появится «мастер Recuva». Проигнорируем мастер, и перейдем в главное окно этой программы.
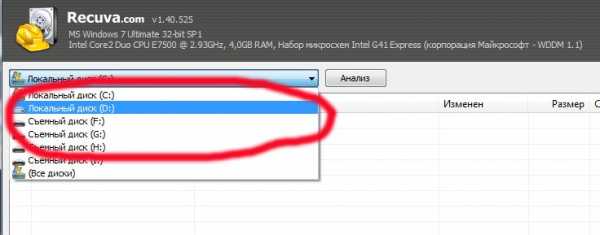
- В помеченной строке, выбирается раздел или внешний носитель (flesh карта), который сейчас содержит «удаленные» файлы.
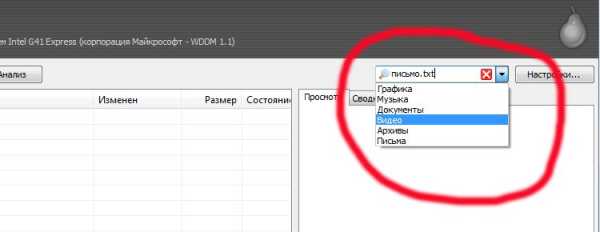
- А в данной строке, укажем тип файлов, которые надо восстановить (или же, пишем полностью имя удаленного файла). Если не знаем, или хотим восстановить все удаленные файлы, эту строку оставляем пустой.
Надо восстановить удаленные фотографии с флешки — выберем вариант «Графика».
Восстановление происходит автоматически, за два этапа. Нажимаем кнопку «Анализ». Выполняется поиск, затем программа выдаст нам список найденных файлов, которые восстановить еще можно. Что, и как восстановить удаленное с флешки,программа знает сама (от пользователя – зависит немного). Так что, если файла нет в списке – тут уже «ничего не попишешь».
Если же есть — выделяем галочкой, нажимаем на кнопку «Восстановить». Выйдет окно с перечнем дисков, куда именно (на какой диск) восстановить информацию. Программа может восстанавливать файлы в ту директорию, где они «были» когда-то (при этом, получим меньшую вероятность восстановления). А проще сказать: восстанавливать в тот же раздел, ту же папку, где содержится наш «удаленный» файл, можно, но только — в экстренных случаях.
А если файлы — не открываются?
Если флешка – полностью не открывается, или же, не возможно копирование файла, в этом случае, тоже есть выход. Пробуем поступить следующим образом: в «Мой компьютер», правой кнопкой – на букве флешки, затем «Свойства». Если флешка выглядит так:
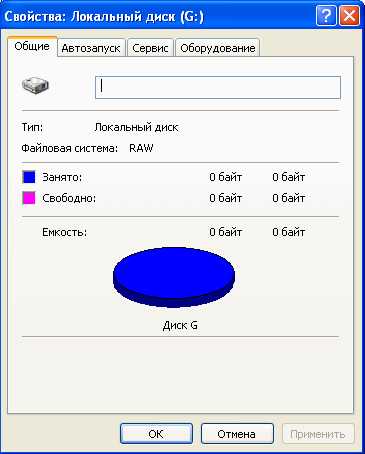
Тогда – нижеследующее не помогает (флешку придется, скорее всего, форматировать). Если же – нет, и объем накопителя показывается адекватно – переходим на вкладочку «Сервис».

Там, будут предложены три варианта по «сервису»: «Проверка диска», «Дефрагментация», и «Архивация». Внимание! В случае проблем с файловой системой, выбирать можно «Выполнить проверку» (но, не «Дефрагментацию»).
В этой «проверке», поставим две галочки (для попутного «исправления» всех ошибок), и нажмем «Запуск». По завершении, получим работающий накопитель.
А если – действительно, все выглядит, как на картинке выше? Или, флешь-карта сразу же просит форматирования с сообщением:
В этом случае, поможет только восстановление данных с быстрым форматированием накопителя.
Внимание! Не переходите к форматированию, если:
В накопителе содержится действительно ценная информация (вероятность испортить данные – остается ненулевой!).
Есть подозрение, что оборудование неисправно (то есть, проблема – в «железе»).
Если выполнено хотя бы одно из означенных требований – похоже, лучшим решением будет: отнести флешку в сервисный центр. Если же, решитесь восстанавливать самостоятельно – порядок действий – такой:
Отключаем флешку, выполняем презагрузку компьютера.
Еще раз подключаем, выполняем «проверку».
Если флешка все равно не открылась, тогда — соглашаемся с форматированием, подтверждая это решение кнопочкой «Да».
Форматирование выберем «Быстрое», и в той же системе, которая перед этим использовалась (чаще всего – это FAT32). При такой операции, сотрется таблица размещения файлов, но не сами файлы.

После прохождения быстрого форматирования, флешка — готова к извлечению данных.
После форматирования
Как восстановить папки на флешке,и файлы внутри, если USB-флешка — отформатирована? Рассмотрим пример, с одной из подобных программ: EasyRecovery Professional.
Запускаем программу.
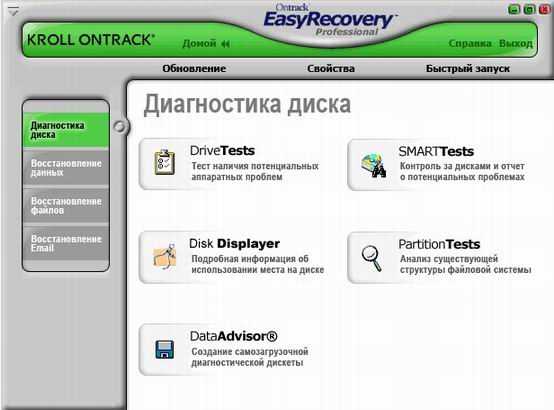
Выбираем другую вкладку — «Восстановление данных».
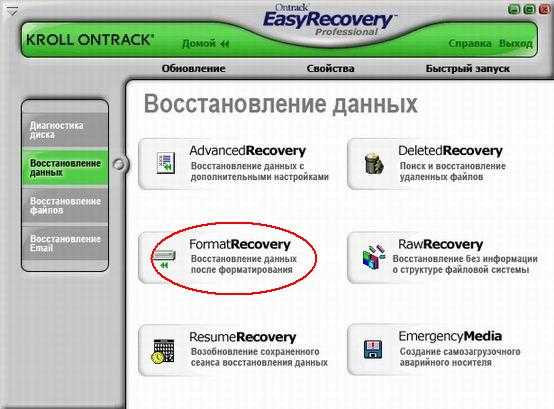
И щелкаем именно «FormatRecovery».
Далее, выберем нужный раздел – букву «флешки». Также, необходимо выбрать файловую систему. Внимание – если сейчас вы не знаете, какая файловая система использовалась флешь-накопителем (FAT 32 или NTFS) – лучше не рисковать! Хотя, чаще используется именно FAT.
Будет произведено сканирование накопителя, после чего, выйдет предупреждение, что восстановленные данные надо отправить на другой диск.
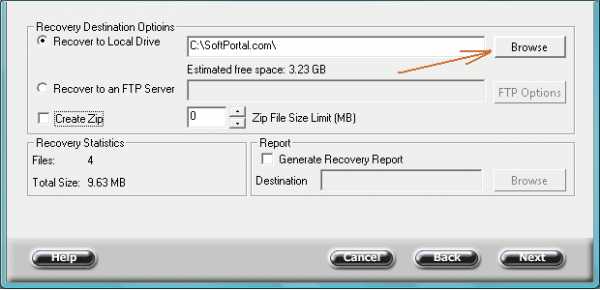
Выбираем путь, куда именно сохранятся все данные с флешки.
Процесс «Копирования данных», то есть, реального восстановления, начнется на этом этапе. Все, что возможно – будет скопировано. Жмем кнопку «Готово» (в следующем окне, выберем, хотим ли мы оставить состояние восстановления — «Да»).
В принципе – сделано все, и данными можно пользоваться. Как восстановить данные с флешки – теперь мы узнали (с форматированием, и — без форматирования).
Easy Recovery Pro ) – оказалась условно-бесплатной. Любителям бесплатного полностью – можно попробовать это (R.saver). Или — Easy Recovery Home (на порядок дешевле).
Есть более «узкозаточенные» версии лицензионного софта (многие – абсолютно бесплатны). К примеру, как восстановить фото с флешкии CompactFlash-накопителей, лучше знает фирма ОbjectRescue (c ee PhotoRescue Pro). Эта программа в использовании напоминает Recuv-е.
Вот еще списочек программ:
DocumentsRescue Pro; Restorer; JetFlashRecovery; Digital Media Rescue Professional.
Вывод
Можно уверенно здесь отметить, что результат сканирования не всегда может устроить пользователя. В разных программах, для восстановления файлов и структуры каталогов FAT, работают похожие алгоритмы. Похожие – но, не одни и те же. Результат восстановления — может отличаться. В том числе – очень заметно.
Возможно, придется «попробовать» несколько разных программ: можно использовать разные, но — только последние версии. Часто, положительный результат оказывался как раз на стороне платных.
В случае механического повреждения USB-флешь – бывает, что повредили только контролер. То есть, микросхемы памяти – остались абсолютно работоспособны.
В этом случае, покупаем вторую такую же флешку (а менять микросхему – лучше в сервисном центре). От квалификации, и от опыта производящего манипуляцию по «перепайке» — зависит, что получается в результате.
Надеемся, после восстановления, флешка будет рабочей. Однако, действительно важные данные – теперь ей скорее всего не доверят. Не так ли?
Как восстановить удаленные файлы папки
27sysday.ru
Как восстановить удаленный файл с флешки?
У каждого из нас бывают промахи и ошибки, особенно в силу нехватки опыта. Часто, случается так, что нужный файл случайным образом был удален с флешки: например, забыли про важную информацию на носителе и нажали форматировать, или банально дали товарищу, а тот не задумываясь и удалил файлы.
В этой статье рассмотрим детально, как восстановить удаленный файл с флешки. Кстати, вообще про восстановление файлов уже была одна небольшая статья, возможно она тоже пригодиться: https://pcpro100.info/kak-vosstanovit-udalennyiy-fayl/.
Для начала нужно:
1. Не записывать и ничего не копировать на флешку, вообще с ней пока ничего не делать.
2. Необходима специальная утилита для восстановления удаленных файлов: рекомендую Recuva (Ссылка на официальный сайт: http://www.piriform.com/recuva/download). Бесплатной версии вполне хватит.
Восстанавливаем файл с флешки по шагам
После установки утилиты Recuva (кстати, в процессе установки укажите сразу русский язык) должен автоматически запуститься мастер по восстановлению.

В следующем шаге можно указать какой именно тип файлов вы собираетесь восстанавливать: музыку, видео, картинки, документы, архивы и пр. Если вы не знаете какой тип документа у вас был — то выбирайте самую первую строку: все файлы.
Рекомендовано же, все таки указать тип: так программа будет работать быстрее!

Теперь программе нужно указать, на каких дисках и флешках вы хотите восстанавливать удаленные файлы. Флешку можно указать, как введя букву нужного диска (можно узнать в «моем компьютере»), так и просто выбрав пункт «карта памяти».
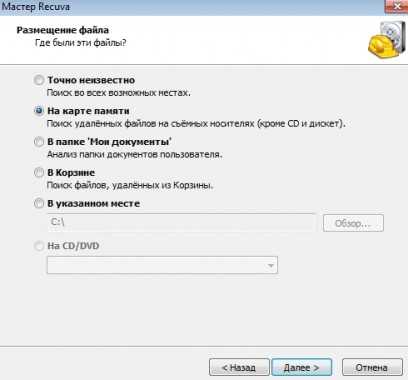
Далее мастер вас предупредит о том что он будет работать. Перед операцией желательно отключить все программы грузящие процессор: антивирусы, игры и пр.
Желательно включить галочку на «углубленном анализе». Так программа будет работать медленнее, зато она найдет и сможет восстановить больше файлов!
Кстати, для того чтобы прицениться: мою флешку (USB 2.0) на 8гб программа сканировала в углубленном режиме около 4-5 мин.
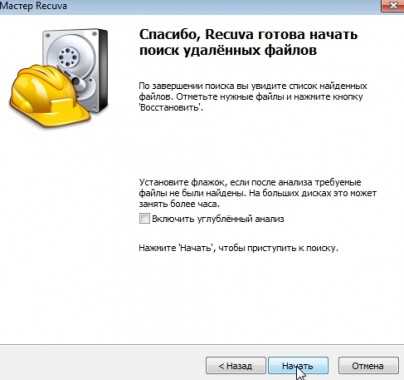
Соответственно процесс анализа флешки.
В следующем шаге программа предложит вам выбрать из списка файлов те, которые вы хотите восстановить с флешки.
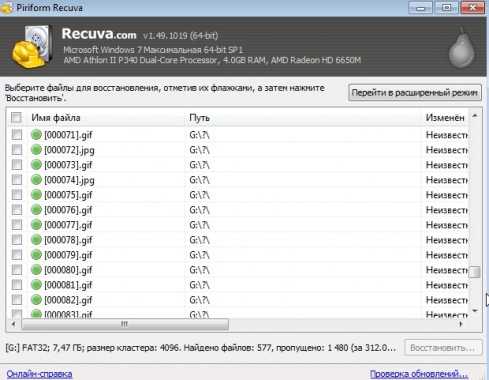
Помечаете галочками нужные файлы и нажимаете кнопку восстановить.

Далее программа предложит вам указать место, куда вы хотите восстановить удаленные файлы.
Важно! Восстанавливать удаленные файлы нужно на жесткий диск, а не на ту флешку, которую вы анализировали и сканировали. Это нужно для того, чтобы восстанавливаемая информация не затерла ту, до которой программа еще не дошла!
На этом все. Обратите внимание на файлы, часть из них будет вполне нормальной, а другая часть может быть частично испорчена. Например, одна картинка была частично невидимой. В любом случае, иногда даже частично спасенный файл может дорогого стоить!
А вообще совет: всю важную информацию всегда сохраняйте еще на один носитель (резервное копирование). Вероятность выхода из строя 2-х носителей — очень мала, а значит потерянную информацию на одном носителе можно будет быстро восстановить с другого…
Удачи!
Оцените статью: Поделитесь с друзьями!pcpro100.info
Как восстановить файлы, удаленные с флешки или из корзины
28 Сентябрь 2015 Главная страница » Компьютер Просмотров: 9324Вопрос о том как восстановить файлы, удаленные с флешки или из корзины на вашем компьютере обычно возникает в следующих ситуациях:
- Вы случайно выполнили очистку корзины или удалили из нее часть файлов (папок).
- При удалении файлов с диска кнопкой Del случайно нажали также клавишу Shift. Эта комбинация приводит к удалению выделенных файлов «мимо» корзины, т.е. они сразу удаляются без возможности восстановления (как думают начинающие пользователи).
- Отформатировали флешку или жесткий диск (да, все что описано ниже, применимо также и к дискам).
- Потеряли файлы в результате атаки зверских вирусов или действий безответственных программ.
- Сделали что-то неведомое, что обычно выражается фразой начинающего пользователя: «Я ничего не сделал, они сами удалились!» (о, сколько раз я ее слышал).

Эта проблема входит в ТОП-5 неприятных ситуаций, которые случаются с компьютерными новичками. Об этом говорят письма с вопросами, которые мне часто присылают. Возьмем хотя бы последнее:
Константин, добрый день!
С интересом читаю вашу рассылку. Однако, к сожалению, на деле успеваю применять немногое из ваших “полезностей” :(А сегодня случилась авария: удалила безвозвратно папку с детскими фотографиями, в том числе те, что сегодня нужно отправить на конкурс :(((((Просто в шоке. К знакомому программисту попаду только вечером, будет уже поздно…Очень прошу, Костя, подскажите программу для восстановления файлов и если возможно, краткую инструкцию: как установить её и восстановить файлы.по-жа-луй-ста!!!!
С уважением, Екатерина
Варианты решения проблемы
Самый очевидный и самый дорогой – обратиться к специалистам по восстановлению файлов. На этом поприще подвизаются не только многочисленные частники, но и целые конторы, оснащенные спецоборудованием и специально обученными людьми. Они предложат вам восстановить файлы даже с диска, по которому от души прошлись обухом топора, и выставят за это конский ценник. Как минимум.
Нетрудно догадаться, что услуги этих фирм предназначены, в основном, для бизнеса, которому бывает так нужно восстановить пропавшие файлы с серой бухгалтерией, что прям ой. К обычной Мариванне, потерявшей сон от пропажи 500 фоток с урожаем кабачков, эти конторы отношения не имеют.
Но именно эта Мариванна может попробовать восстановить удаленные или потерянные файлы своими силами, т.е. бесплатно и без лишних свидетелей (кабачки кабачками, а вдруг там еще что нароется, мало ли).
Как же она это сделает? Да просто, скачает и установит специальную программу для восстановления удаленных файлов. Для бытовых нужд таких программ существует аки голубей на чердаке типичной пятиэтажки.
Почему возможно восстановление удаленных файлов?
Говоря бытовым языком, любой объект (файл) на диске или флешке состоит из двух логических частей: самого объекта и информации о нем в специальной «картотеке объектов».
Когда вы удаляете файл из корзины, сам файл не удаляется сразу, его «тело» остается на диске нетронутым, а удаляется только информация о файле из «картотеки». Т.е. он официально перестает существовать, операционная система его больше не видит, но фактически файл остается на неопределенное время на диске.
Почему на неопределенное время? Потому что занятое файлом место с момента удаления числится свободным и на него в любой момент может быть записана новая информация. Вот тогда файл уже и перестанет существовать де факто.
Аналогичная ситуация происходит при форматировании диска или флешки. При обычном форматировании файлы не стираются, удаляются только записи о них из «картотеки». Т.е. диск становится вроде как пустой, но все еще хранит на себе все, что было на нем перед форматированием.
Это значит, что чем быстрее после удаления/потери файлов или форматирования диска вы попробуете их восстановить, тем больше шансов на успех. Ведь даже если вы сами не записываете на диск/флешку никаких новых данных, это может делать операционная система, сохраняя на носитель свою служебную информацию.
Какой программой можно восстановить файлы
Как я уже сказал, таких программ много. Наиболее продвинутые из них – платные, но нас интересует «бытовая» ситуация, для которой достаточно и бесплатной. Какой именно? Я перепробовал 5 разных и программ для восстановления файлов и больше всего мне понравилась R.Saver.
На ее примере мы и рассмотрим восстановление удаленных файлов с флешки. Но это не значит, что вы должны пользоваться только ей. Напротив, если не получается восстановить файлы одной программой, можно попробовать задействовать другие. Освоив сам принцип, вам будет легко это сделать.
Скачиваем и запускаем программу
Переходим на официальную страницу программы на сайте разработчика и нажимаем там на ссылку «Скачать».
Извлекаем из полученного zip-архива папку с программой. Зайдя в нее запускаем файл «r.saver.exe», который сразу запустит программу на вашем компьютере, ее не требуется устанавливать.
Важный момент: программа должна запускаться НЕ с того диска, с которого вы собираетесь восстанавливать файлы. Т.е. если восстанавливать будем с флешки (в моем примере это диск P), то запускаем программу с другого диска (у меня диск D).
Сканируем флешку и восстанавливаем удаленные файлы
При запуске программа определяет список дисков, с которых возможно произвести восстановление файлов, и выводит их в левой части своего окна:
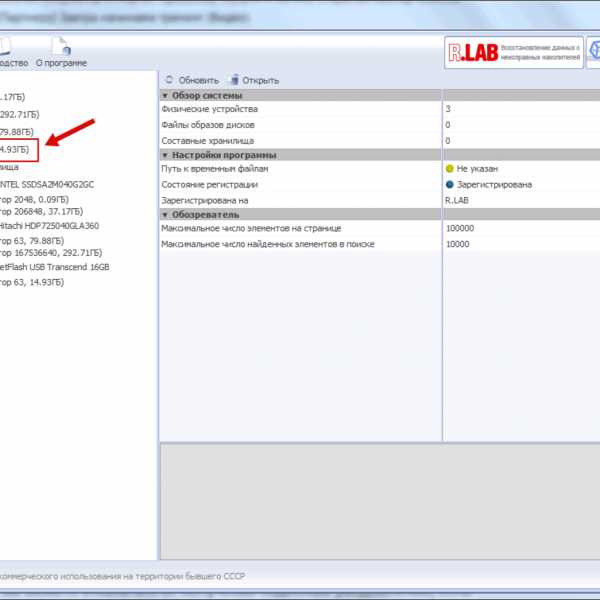
Окно программы R.Saver. Выбор диска
Выбираем нужный нам диск (флешку) и нажимаем на кнопку «Сканировать» в верхней части окна:

Запуск сканирования флешки
После этого программа задаст вам такой вопрос: «Выполнить полное (посекторное) сканирование файловой системы?». Ответьте на этот вопрос «Да», если вы восстанавливаете файлы с флешки, которая была отформатирована. И «Нет», если хотите восстановить файлы, которые просто были с нее удалены.
Во втором случае времени на анализ уйдет меньше.
По завершении анализа программы выдаст список файлов и папок на флешке, которые можно восстановить:

Список файлов для восстановления
Теперь выделите мышкой те файлы и папки, которые хотите восстановить. Пусть в нашем примере это будет файл «pc-wizard_2014.2.13.exe» и папка «Фото» (чтобы выделить несколько строк, удерживайте Ctrl при клике мышкой).
После выделения нужных строк нажмите на кнопку «Сохранить выделенное»:

Выбор файлов для восстановления
Откроется новое окно, в котором вам нужно выбрать тот диск и ту папку в своем компьютере, куда будут сохранены восстанавливаемые данные:
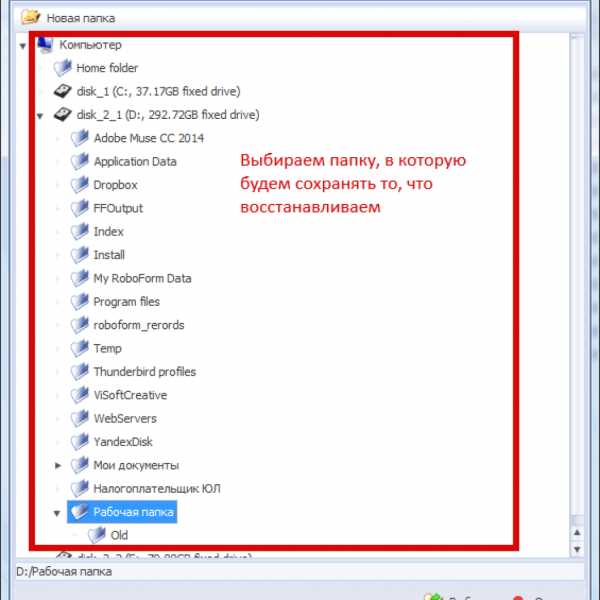
Выбор папки, куда будем сохранять
Только не выбирайте тот же носитель информации, с которого восстанавливаете, вдруг понадобится с него восстановить какие-то еще файлы и папки! Надеюсь, вы помните, что чем меньше мы будем записывать новой информации на эту флешку, тем выше вероятность, что с нее удастся восстановить удаленные или испорченные файлы.
Для сохранения не забудьте нажать кнопку «Выбрать».
В зависимости от объема выбранных данных сохранение может занять некоторое время, после чего вы найдете восстановленные файлы и папки в том месте, которое указали раньше.
Ура, можно вас поздравить!
Другие подобные программы работают похожим образом. Если вам не удастся восстановить файлы с помощью нескольких программ, то увы, скорее всего, «народная компьютерная медицина» тут уже не поможет и воскресить свои файлы в домашних условиях не получится.
А чтобы вам не пришлось вникать в то, как восстановить файлы и папки, удаленные из корзины или с флешки, настройте и используйте в своем компьютере автоматическое резервное копирование.
Выводы
- Удаление файлов «мимо» корзины, их порча, ошибочное форматирование флешки – распространенная проблема, которая хоть раз возникала у большинства пользователей.
- Восстановить файлы, потерянные вследствие этого – можно. Хотя бы попытаться.
- Даже после удаления или форматирования «тело» файлов продолжает оставаться на диске, хотя операционная система считает их больше не существующими.
- Восстанавливать удаленные файлы нужно как можно быстрее, пока их «тело» не удалено новой информацией.
- Для восстановления нужно использовать специальные бесплатные программы, например, R.Saver.
Если вы больше предпочитаете изучать компьютер по видеоурокам, то предлагаю вам посмотреть свой урок о том как восстановить удаленные файлы с помощью программы R.Saver. Этот урок входит в мой полный обучающий курс по компьютерам и интернету под названием “Античайник“. Если вам понравился урок и вы хотите освоить компьютер под моим руководством, перейдите по ссылке, чтобы ознакомиться с полным содержанием курса и заказать его.
konstantinfirst.com
Как восстановить файлы на флешке? Как восстановить информацию на флешке :: SYL.ru
Существует большое количество причин, почему мы можем потерять данные, которые хранятся на флешке. Это случайное удаление или форматирование, некорректное извлечение устройства из USB-порта и т. п. Но если так случилось, вряд ли нас будет интересовать, почему это произошло. Первое что придет в голову - как восстановить файлы на флешке. К счастью, сегодня есть несколько актуальных решений, причем совершенно бесплатных и простых, поэтому неважно, профессионал вы или новичок. Давайте обо всем поговорим подробно.
Что нужно делать?
Если вы случайно удалили важные документы или файлы, не паникуйте. Во-первых, от этого лучше не станет, а во-вторых, вы потеряете драгоценное время. Кроме того, было бы плохой идеей форматировать устройство, так как в этом случае процесс восстановления утерянного будет куда длительней и сложнее. Выполните несколько элементарных действий. Для начала просто перезагрузите компьютер, достаньте флешку из порта через «безопасное извлечение». После вставьте ее, возможно, проблема исчезнет. Еще можно попробовать проверить файловую систему носителя на наличие системных ошибок. Для этого перейдите в свойства флешки и найдите раздел «сервис». Дальше кликните на «выполнить проверку». Перед началом процедуры желательно поставить все галочки. Исправление будет осуществляться автоматически. Есть небольшая вероятность того, что это поможет. Однако на практике это помогает примерно в 10% случаев. Давайте посмотрим, как восстановить файлы на флешке при помощи дополнительного ПО.
Starus File Recovery
На сегодняшний день это одна из самых лучших утилит. Обусловлено это тем, что восстановление файлов осуществляется всего в несколько нажатий клавиши мыши. Примечательно то, что программа поддерживает практически все современные версии «Виндовс» и может работать со следующими файловыми системами: FAT 16, FAT 32, NTFS 4 и 5. Многие пользователи встречаются с тем, что необходимо восстанавливать сжатые, а также шифрованные файлы. В этом случае большинство программ бессильны, но это не относится к SFR. Если восстановление возможно, то оно будет выполнено довольно быстро. Если же диск поврежден или отформатирован, то понадобится несколько больше времени. Для этого вам надо воспользоваться режимом «глубокого сканирования».
Быстрое, удобное и безопасное восстановление
Так как восстановить файлы на флешке иногда бывает довольно сложно, то в SFR предусмотрен простой и понятный интерфейс с удобной навигацией. Все это, наряду с мощными восстановительными базами, делает утилиту незаменимой не только среди новичков, но и среди профессионалов. Так как предусмотрен автоматический пошаговый мастер восстановления утерянных данных, то вам, по сути, не нужно ничего делать.
Что касается момента безопасного восстановления, то это скорее нужно профессиональным пользователям. Тут подразумевается возможность создания полной копии диска. В дальнейшем работа будет осуществляется на образе, а не реальном диске. Это позволит исключить обращения к поврежденному носителю, что значительно повышает ваши шансы на успех. Как восстановить файлы на флешке и сделать это быстро и безопасно, спросите вы? Воспользуйтесь SFR и наслаждайтесь полученным результатом.
Немного о возможностях утилиты
Как было отмечено немного выше, функционал программы довольно широкий, а восстановительные базы очень мощные. Так, среди основных преимуществ данного ПО есть возможность возврата документов или файлов, которые были удалены из корзины или клавишами Shift+ Delete. Системы «Фат» и «НТФС» работают в большинстве случаев без сбоев, но внезапное отключение электроэнергии, аварийное извлечение устройства из порта могут привести к удалению логического тома. В этом случае восстановить стертые файлы с флешки поможет SFR. Помимо этого, утилита работает с цифровыми изображениями и мультимедиа, а также пакетом Microsoft Office. Из всего вышесказанного можно сделать несложный вывод о том, что такое ПО весьма эффективно во всех аварийных ситуациях и может сильно выручить.
«Павер дата рекавери» - это бесплатная программа, которая поможет выйти вам из сложной ситуации. Утилита работает только в том случае, если вы имеете доступ к носителю. Если вы вставляете флешку в порт, а вам предлагают ее отформатировать, то эта ситуация как раз для вас. В этом случае вам понадобится установить программу под названием «Р-студия». После того как система опознает съемный носитель, необходимо выполнить сканирование при помощи PDR. Перед этим обязательно выбирайте «Фат» систему. Кстати, многие эксперты настоятельно рекомендуют выполнять проверку диска в целостности, а не только его логических разделов.
По окончании сканирования появится несколько новых разделов в левой части экрана под нашим носителем. Нам нужен раздел, подсвеченный желтым. В каталоге под названием «Рут» находятся все данные, которые подлежат восстановлению. Отмечаем все файлы галочкой и сбрасываем их на новый носитель. Так как восстановить данные с флешки при помощи PDR несложно, то вы обязательно со всем справитесь. Несмотря на то что интерфейс утилиты англоязычный, пользоваться ею очень просто.
Как восстановить скрытые файлы на флешке?
А это отдельная тема для разговора, так как в данном случае все несколько иначе. Тем не менее, принципиальной разницы нет, поэтому и проблем у вас возникнуть тоже не должно. Во-первых, необходимо понимать, что есть несколько типов вирусов, которые могут скрывать файлы и папки. Тут можно пойти несколькими путями. Удалить вирус, но в этом случае нет гарантий, что пораженные документы сохранятся. Второй подход – воспользоваться бесплатной версий программы USB Hidden Recovery.
Пользоваться таким софтом очень просто. Если вручную восстановить не получается, а чаще всего так и бывает, то нужна программа. Это обусловлено тем, что вирус вносит свои изменения в файловую систему съемного носителя, как бы блокируя информацию. Так, USB Hidden Recovery выполняет полное сканирование флешки, находит все скрытые файлы и отображает их в отдельным окном. После этого вы можете их восстановить. После выполнения процедуры не забывайте запустить полное сканирование системы для удаления вредоносной программы. Согласитесь, тут понятно, как восстановить данные с флешки, ведь все что от вас требуется – это несколько раз кликнуть мышкой.
Случайно отформатировали? Воспользуйтесь Unformat
Как было отмечено в самом начале статьи, далеко не все программы могут помочь в случае полной очистки носителя. Форматирование может быть выполнено совершенно случайно, но это еще не конец. Бывает так, что хранилось большое количество важной информации с определенной структурой. Это могут быть отчеты по работе или что-то в этом роде. Есть бесплатный софт, который может частично восстановить файлы и папки, но нам нужная целостная картина. В этом случае подойдет не любой софт. Чтобы рационально восстановить файлы с флешки понадобится программа Unformat, которая является одним из лучших бесплатных решений.
Так как данный софт поддерживает практически все операционные системы «Виндовс» и современные форматы («Фат», «НТФС»), то такое решение можно назвать оптимальным. Нельзя не назвать еще несколько неоспоримых преимуществ: 100% восстановление, сохранение структуры папок, сохранение названий файлов и документов и т. п.
На заметку пользователю
 Мы уже с вами поговорили о том, как восстановить информацию на флешке. Вы наверняка заметили, что это не очень сложно, тем не менее, есть несколько важных деталей. Одна из них – если вы что-то случайно удалили или отформатировали, то не нужно записывать новые файлы на этот носитель, в противном случае вы с вероятностью 90% потеряете все то, что было ранее удалено. Кроме того, во время восстановления нельзя отключать устройство от порта. Это может привести не только к потере данных, но и порче носителя, помните об этом. Иногда имеет смысл осуществлять восстановление сразу несколькими программами. К примеру, одна из них эффективно работает с удаленными данными после форматирования, а вторая способна сохранить названия файлов и документов.
Мы уже с вами поговорили о том, как восстановить информацию на флешке. Вы наверняка заметили, что это не очень сложно, тем не менее, есть несколько важных деталей. Одна из них – если вы что-то случайно удалили или отформатировали, то не нужно записывать новые файлы на этот носитель, в противном случае вы с вероятностью 90% потеряете все то, что было ранее удалено. Кроме того, во время восстановления нельзя отключать устройство от порта. Это может привести не только к потере данных, но и порче носителя, помните об этом. Иногда имеет смысл осуществлять восстановление сразу несколькими программами. К примеру, одна из них эффективно работает с удаленными данными после форматирования, а вторая способна сохранить названия файлов и документов.
Заключение
 Если вы следите за тем, куда вставляете флешку или любой другой съемный носитель, то проблем у вас возникнуть не должно. Можете установить себе на ПК «ЮСБ диск секьюрити», который будет проверять флешку после того, как вы вставите ее в порт. Это исключит не только сбои или удаления файлов, но и заражение операционной системы. Тем не менее, иногда от нас ничего не зависит и может потребоваться необходимость восстановить поврежденные файлы на флешке. Как это сделать, мы уже разобрались, поэтому можете не переживать по этому поводу. Но помните о том, что чем больше времени пройдет, тем меньше шансов вернуть важные документы, особенно если вы после этого пользовались носителем. В любом случае для того, чтобы восстановить файлы с флешки, программа подойдёт практически любая, которая нацелена на решение данных проблем.
Если вы следите за тем, куда вставляете флешку или любой другой съемный носитель, то проблем у вас возникнуть не должно. Можете установить себе на ПК «ЮСБ диск секьюрити», который будет проверять флешку после того, как вы вставите ее в порт. Это исключит не только сбои или удаления файлов, но и заражение операционной системы. Тем не менее, иногда от нас ничего не зависит и может потребоваться необходимость восстановить поврежденные файлы на флешке. Как это сделать, мы уже разобрались, поэтому можете не переживать по этому поводу. Но помните о том, что чем больше времени пройдет, тем меньше шансов вернуть важные документы, особенно если вы после этого пользовались носителем. В любом случае для того, чтобы восстановить файлы с флешки, программа подойдёт практически любая, которая нацелена на решение данных проблем.
www.syl.ru
Как восстановить удаленные файлы с флешки
Всё больше людей предпочитают хранить фотографии с семейных праздников, рабочие документы и прочие важные данные на флешках. Хозяева этих USB-накопителей уверены, что так информация будет в безопасности и точно никуда не пропадет. К сожалению, современные вирусы могут нанести вред не только компьютеру, но и любым съемным носителям. Если вы столкнулись с этой проблемой, то есть хорошая новость — информацию можно спасти. Из этого текста вы узнаете, как восстановить удаленные файлы с флешки в программе ФЕНИКС.
1 шаг. Установите программу
Для начала вам нужно скачать программу для восстановления файлов и установить ее на компьютер. Загрузка займет буквально пару секунд, так как объем дистрибутива составляет всего 10 мегабайт. Двойным щелчком мыши запустите установщик и следуйте инструкции, которая появится на экране вашего компьютера. Выберите папку для установки софта, изучите лицензионное соглашения и для удобства сразу же отправьте ярлык программы на рабочий стол.
 Основное окно программы
Основное окно программы 2 шаг. Выберите диск
Запустите ФЕНИКС. В стартовом меню программы вы увидите информацию о том, с какими устройствами она поддерживает работу. Нажмите «Далее» чтобы перейти непосредственно к восстановлению информации. Выберите флешку в списке дисков. Если в перечне отображены только локальные диски, то убедитесь в подключении USB-накопителя к ПК, а затем щелкните по кнопке «Обновить список дисков». После этого флешка должна появиться в списке, а вы сможете перейти к третьему шагу.
 Выбор диска
Выбор диска 3 шаг. Укажите режим работы
В программе предусмотрено два режима проверки — быстрый и расширенный поиски. Оба они подойдут даже для неопытного пользователя, который случайно удалил файл с флешки. Как восстановить данные долго думать не придется, ведь программа практически всё сделает за вас. Достаточно следовать подсказкам, появляющимся на экране.
 Выбор режима работы
Выбор режима работы 4 шаг. Настройте сканирование
Для ускорения процесса поиска укажите, какие именно типы файлов пропали с флешки. ФЕНИКС может восстановить любые изображения, текстовые документы и таблицы, видео и аудиофайлы, архивы, HTML, PHP и другую информацию. Также будет хорошо, если вы помните примерный размер файлов. Выберите подходящий вариант в выпадающем списке или введите нужные значения вручную. Готово? Запустите сканирование и дождитесь его окончания.
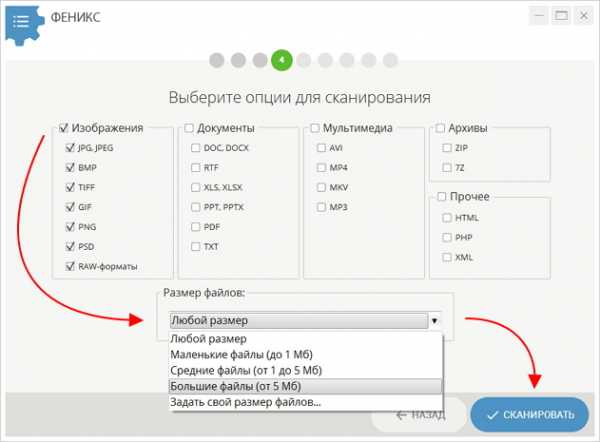 Настройка сканирования
Настройка сканирования 5 шаг. Восстановите файлы
Через пару минут на экране появятся результаты проверки. Вы сможете ознакомиться со всеми найденными данными, которые ФЕНИКС посчитал пригодными для восстановления. При необходимости вы можете менять вид отчета: настраивайте сортировку файлов, а также их отображение. Если хотите получить более подробную информацию о каком-либо объекте, то выделите его и нажмите «Просмотр». Так вы сможете узнать размер файла, вероятность его восстановления и другие данные.
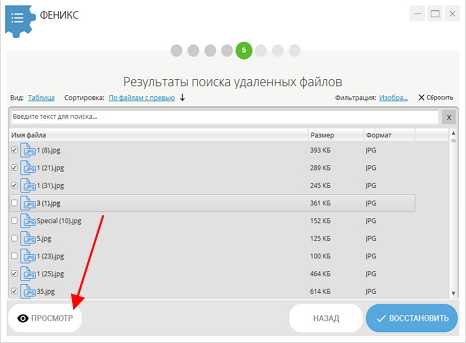 Таблица удалённых файлов
Таблица удалённых файлов  Просмотр информации о файле
Просмотр информации о файле Отметьте галочками все элементы, которые хотите вернуть. Кликните «Восстановить» и выберите предпочтительный способ сохранения. Вы можете сохранить информацию на жестком диске своего компьютере, записать ее на диск или загрузить восстановленные данные в интернет по FTP. Просто кликните по нужному пункту и следуйте подсказкам на экране.
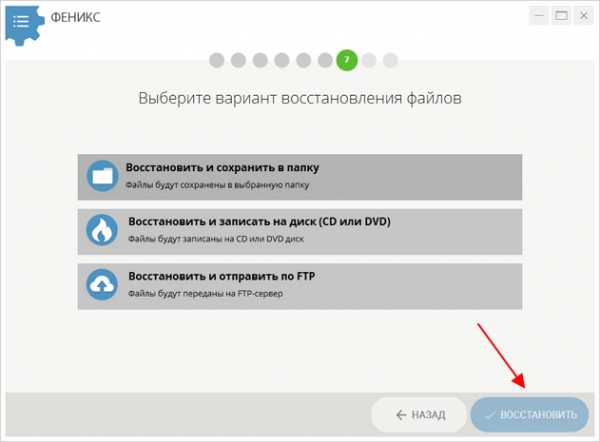 Выбор способа восстановления файлов
Выбор способа восстановления файлов ФЕНИКС — это универсальная программа для восстановления удаленных или поврежденных данных. С нашим приложением вы быстро сможете восстановить файлы с телефона, флешки, жесткого диска и любого другого носителя информации буквально за пару минут. Скачайте софт и спасите ценные данные прямо сейчас!
ams-fenix.ru
Как восстановить удаленные файлы и документы с флешки
«Ой, бли-и-ин!» или как восстановить удаленные с флешки файлы?
Кликнули мимо, отвлеклись на кошку, ребенок баловался с компьютером – вот лишь немногие из причин, по которым важные для вас файлы могут «улететь» в корзину. Но одно дело – это корзина, откуда всегда можно восстановить нечаянно удаленные файлы, и совсем другое — флешка, с которой данные удаляются раз и навсегда.
Что же делать, если важный для вас файл безвозвратно удален с флеш-карты? Самое главное – не нервничать, и начать читать эту статью, где будет подробно изложен процесс восстановления удаленных с флешки файлов.
Файловое «чистилище»
Для начала, неплохо было бы разобраться, куда попадают удаленные файлы и как же специальные «чудо-программы» могут их восстановить?
На самом деле, все довольно просто. Когда вы удаляете файл, пропадает лишь запись о нем из файловой системы, а сами данные остаются на месте до того момента, как на это место не будет перезаписан новый файл.Из этого следует едва ли не главное правило, которое нужно соблюдать, чтобы успешно восстановить удаленные фотографии с флешки: ни в коем случае не совершайте никаких операций с носителем после удаления файла, ведь любое действие будет уменьшать шанс успешного восстановления!
По тому же принципу можно восстановить удаленные данные с жесткого диска, но сегодня речь пойдет именно о флешке.
Соответственно «чудо-программы», в таком случае, — это софт, восстанавливающий запись о файле обратно. В этой статье мы разберем две таких программы – Recuva и Restorer 2000. Первая распространяется бесплатно, вторая, соответственно, платная. Какой из них пользоваться – выбирать вам
Как восстановить удаленные документы с флешки бесплатно
REанимируем файлы через Recuva
Начнем, пожалуй, с бесплатной программы Recuva, и разберем на её примере, как восстановить удаленные файлы с флешки. Приложение очень простое в освоении, и разобраться с ним сможет даже ребенок.
Первым делом, нужно скачать установщик с официального сайта: piriform com/recuva.Устанавливаем программу в удобную вам папку (только не на саму флешку!), запускаем и приступаем к восстановлению!
Во-первых, следует выбрать тип восстанавливаемых файлов (рекомендуется выбирать «Прочее»), указываем путь к вашей флешке, и ставим галочку на пункте «Включить углубленный анализ».

Осталось только подождать несколько секунд и готово! Все ваши удаленные файлы найдены и восстановлены.
Как можно восстановить удаленные фотографии и документы с флешки
REставрируем с Restorer 2000
Теперь разберемся с платным и более сложным Restorer’ом, который так же поможет вам восстановить удаленные файлы с флешки. Купить (или попробовать демо-версию) вы сможете на официальном сайте программы: restorer-ultimate com
Чем же, собственно, отличается Restorer от Recuva? Ответ вполне очевиден: функционалом и возможностями. Платный «спасатель» файлов предназначен для тех, кому нужно восстановить удаленные данные с флешки.Но раз можно «охотиться на слона с зубочисткой», то и мы «поохотимся с пушкой за мышью»,в роли пушки – Restorer 2000, в роли мыши – удаленные файлы.
Работать с программой достаточно просто, указываем месторасположение удаленных файлов, затем выбираем из списка тип нужных вам данных, а затем включить режим «Recovery».

Уже через несколько секунд ваши файлы будут готовы к восстановлению.
Данные спасены!
Конечно, никто не дает 100% гарантии того, что ваши файлы будут восстановлены в целости и сохранности, но прочтение этого материала может неплохо увеличить ваши шансы, на их спасение «с того света». Если же у вас возникли какие-либо проблемы с использованием описанных в статье программ – то лучше обратиться к специалистам, чем пытаться решить проблему своими силами, иначе вы рискуете потерять все нужные файлы, на этот раз – навсегда.
www.skorcomblik.ru













