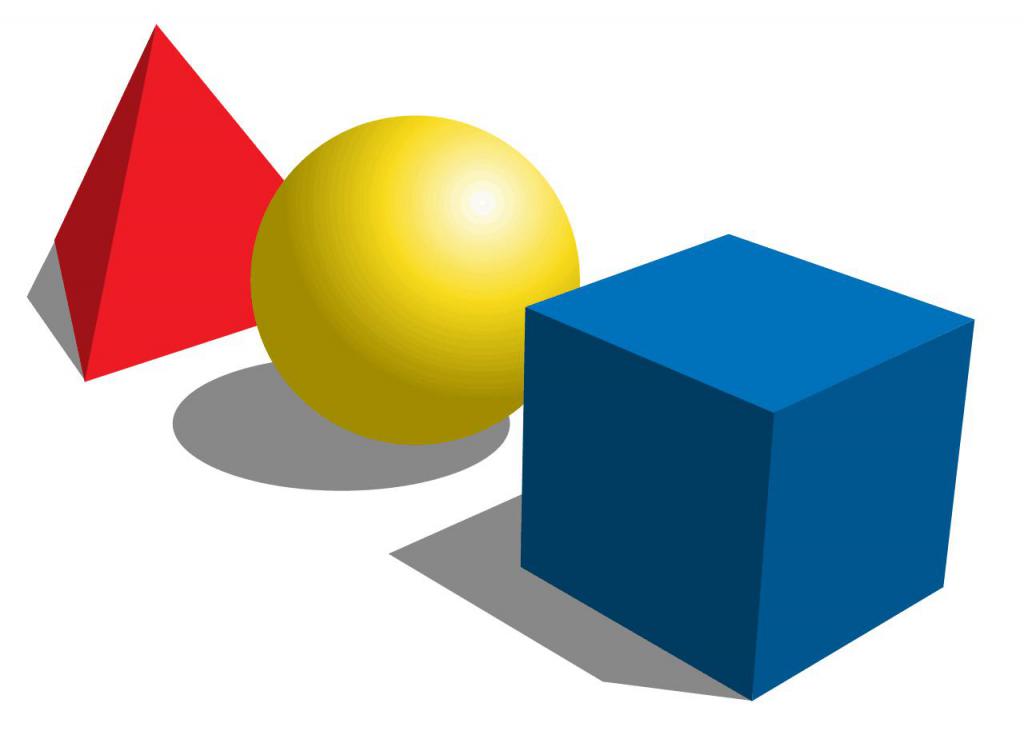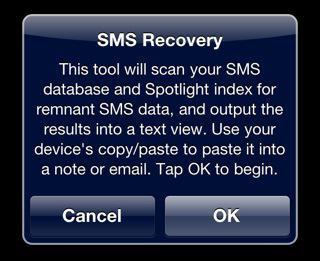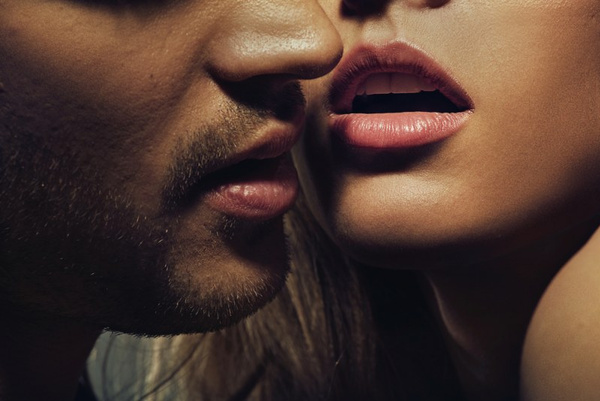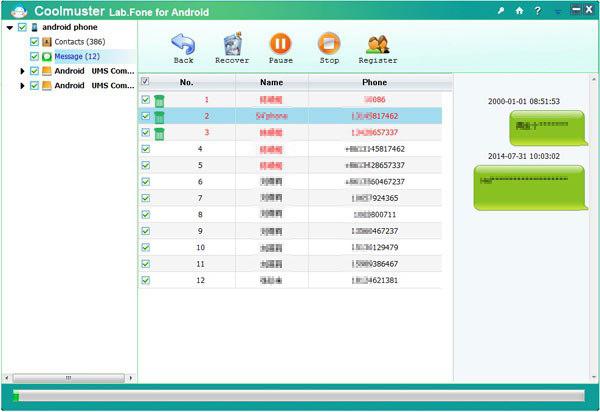Windows 10: как "заставить" игру запускаться на дискретной видеокарте. Как зайти в настройки видеокарты на windows 10
как "заставить" игру запускаться на дискретной видеокарте
 Доброго времени суток!
Доброго времени суток!
Эта статья актуальна для тех пользователей, у кого на компьютере/ноутбуке 2 видеокарты (интегрированная и дискретная). Я думаю, что многие сталкивались с таким неприятным "явлением", когда какая-нибудь игра упорно запускается на интегрированной видеокарте и из-за этого тормозит. И никакие ухищрения не позволяют заставить ее работать на дискретной карте...
Что же... Не так давно в Windows 10 появилась одна опция, которая позволяет решить сию проблему (в моих тестах: с теми играми, с которыми раньше были подобные проблемы - теперь их нет, работают, как и положено на дискретном адаптере).
Теперь о том, как задать эту настройку...
*
Запуск игры на дискретной видеокарте
1) Совет №1
Для начала хотелось бы сделать сноску о том, что необходимо зайти в настройки видеоадаптера, и для нужной игры указать "Высокопроизводительный процессор..." (т.е. так, чтобы она запускалась на дискретной карте, см. скриншот ниже).
В помощь! Подробно о том, как правильно настроить видеоадаптер для задействования дискретной карты, расскажет вот эта статья: https://ocomp.info/igru-na-diskretnoy-videokarte.html
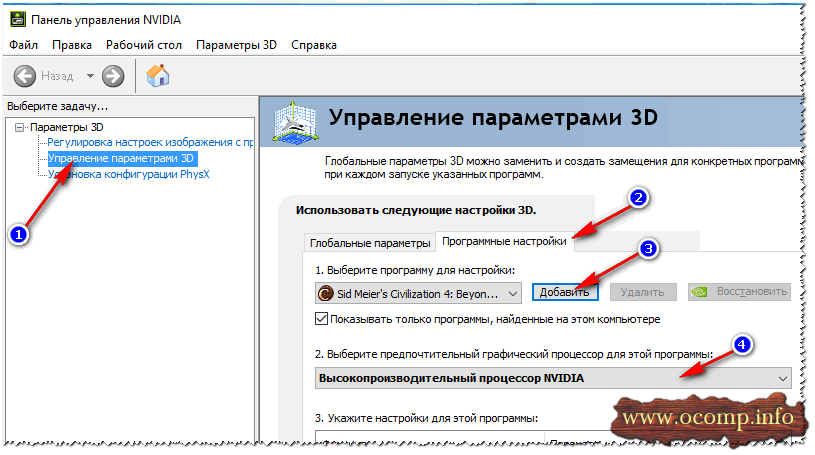
Задание адаптера для конкретной игры // Настройка видеоадаптера nVidia
2) Совет №2
Раньше, Windows 10 (несмотря на настройки видеодрайвера, как в совете №1) могла некоторые игры запускать всегда на интегрированной карте. И если вы уже настроили видеоадаптер, то проверьте настройки "производительности адаптера" в подразделе "Дисплей" (о них ниже) ...
1. Для этого сначала необходимо открыть параметры Windows (либо через ПУСК, либо сочетанием Win+i), раздел "Система".
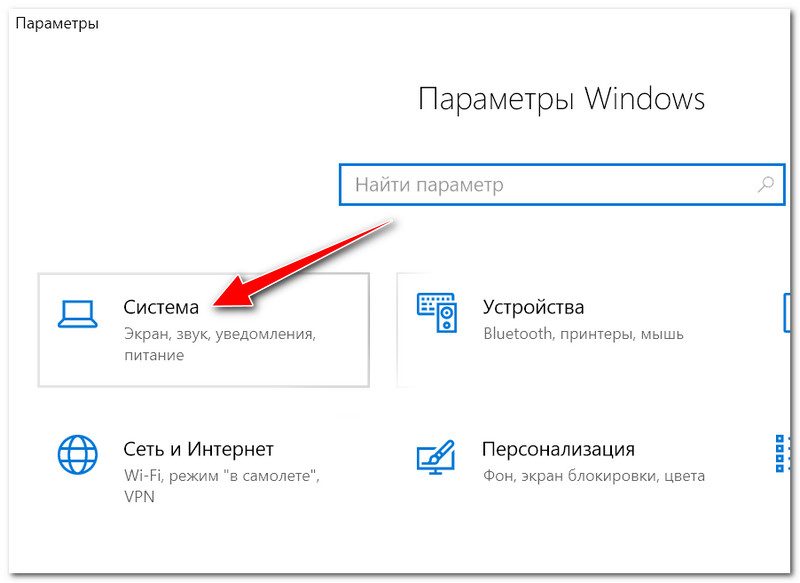
Параметры Windows - система
2. Далее в подразделе "Дисплей" найдите и откройте ссылку "Настройки графики" (см. скриншот ниже).
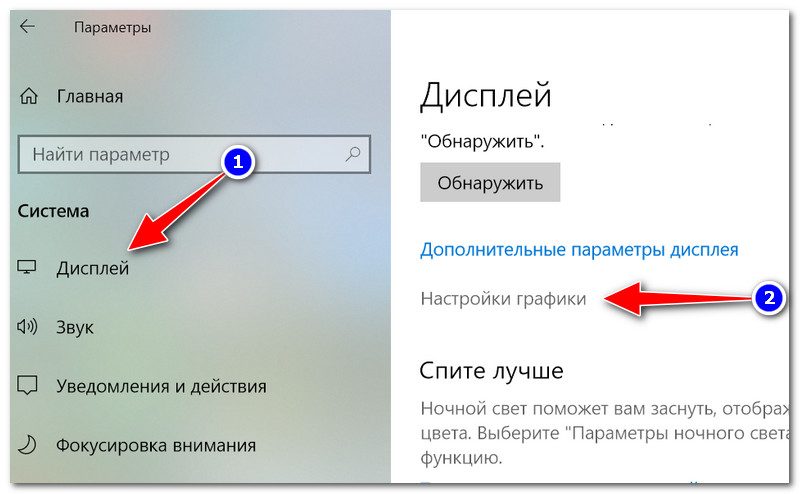
Дисплей - настройки графики
3. Далее нажмите по кнопке "Обзор" и выберите ту игру (приложение) для которой хотите изменить уровень производительности видеоадаптера.
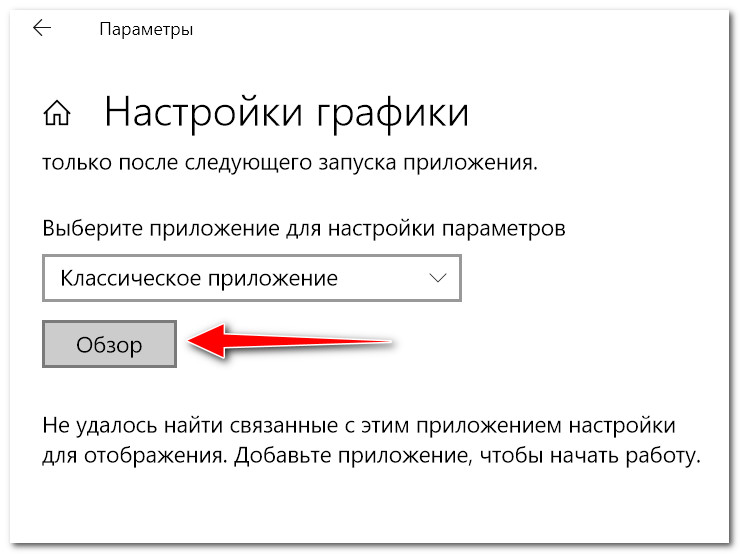
Обзор / добавляем приложение (игру)
4. После добавления игры в список, щелкните по ней левой кнопкой мышки и в появившемся меню выберите "Параметры". См. пример на скрине ниже.
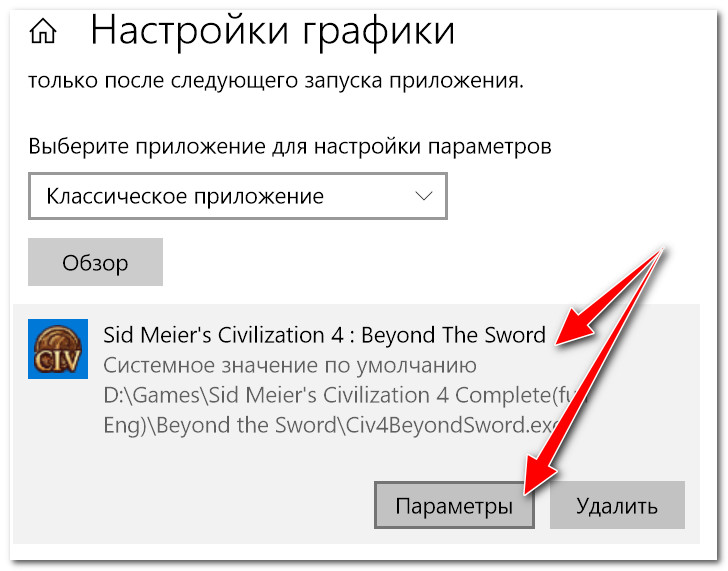
Параметры добавленного приложения
5. Далее передвиньте ползунок в режим "Высокая производительность" и нажмите кнопку "Сохранить". При выборе "Энергосбережение" компьютер будет пытаться экономить заряд батареи (электроэнергию) и будет задействовать интегрированную карту.

Высокая производительность!
Вот, собственно, и все. После задания этих параметров, игры запускаются на дискретной карте.
PS
Если у вас нет такого параметра в Windows 10 - просто обновите систему.
Если обновление системы отключено, ознакомьтесь вот с этой краткой инструкцией (проделав обратную операцию, его можно быстро включить): https://ocomp.info/kak-otklyuchit-obnovlenie-v-win-10.html
*
Дополнения приветствуются...
Удачи!
![]()
Полезный софт:
-

- Driver Booster Лучшее ПО для обновления драйверов (работает автоматически, поддерживет 99,99% оборудования).Весит
-

- Advanced System Care Программа для очистки Windows от мусора (ускоряет систему, удаляет мусор, оптимизирует реестр).Весит
Другие записи:
ocomp.info
Настройка графики на Windows 10 для оптимальной производительности
Приветствую, уважаемые читатели моего блога. Недавно заменил на своем компьютере адаптер видео на более производительный. До этого момента использовал интегрированную графику. При этом возникла необходимость отключить встроенный акселератор. Хочу рассказать о своем опыте, чтобы настройка графики на Windows 10 не стала для Вас испытанием нервов и терпения.
Сейчас Вы узнаете несколько способов отключения встроенного адаптера. Ведь в нём больше не будет необходимости, если Вы подключите оборудование посерьёзнее. Вполне логично прозвучат вопросы: какой смысл так делать? Разве система автоматически не переключается на нужную видеокарту, в зависимости от нагрузки? Бывают ситуации (крайне редко), когда игры не работают при одновременном включении двух адаптеров.
Переходим к рассмотрению способов отключения. Их всего три.
СОДЕРЖАНИЕ СТАТЬИ:
Через BIOS (UEFI)
Это самый действенный метод, требующий внимательности на каждом шаге выполнения. Он актуален для стационарных ПК, поскольку ноутбуки уже оптимально настроены производителем.
- Сначала заходим в «биос». Знаете, как это сделать? Ладно, расскажу.
- Во время загрузки компьютера нужно нажать Del. Если есть поддержка UEFI, то можно попасть в раздел настроек через «Особые варианты загрузки». Этот пункт находится в параметрах Windows 10, на вкладке «Восстановление».
- В зависимости от версии BIOS, интерфейс может отличаться, а нужные пункты могут иметь разные названия. На скрине ниже показано три разных варианта. Сравните с тем, что видите на своем экране и сделайте нужный выбор. Желательно немного знать английский язык (или воспользоваться словарём):

- Главный адаптер PCI(E) нужно поставить на первое место. А для интегрированного выставить статус «Disabled». А вот настройка для UEFI:

- Не забываем сохранить все внесённые изменения и перезагрузить ПК.
А теперь рассмотрим более «человеческий» способ настройки переключаемой графики.
Через панель управления видеокарты
Есть два производителя графических чипов – nVidia и AMD. В комплекте с адаптерами обычно поставляется ПО для настройки производительности, качества, дополнительных эффектов. Эти утилиты называются: Catalyst CC / nVidia СС. Ниже показаны окна этих приложений с множеством опций.
Чтобы попасть в catalyst control center, от Вас требуется минимум действий. Кликнув правой кнопкой по любому свободному месту рабочего стола, в появившемся меню следует выбрать пункт, который может называться по-разному, но название содержит слово «ATI».
Переходим на вкладку “Power» (питание). Правая часть окна содержит несколько разделов, где предлагается выбрать, что использовать: высокопроизводительный (дискретный) или энергосберегающий (встроенный в процессор) графический ускоритель.


Для устройств nVidia настройки переключаемой графики находятся прямо в системной панели управления:
РЕКЛАМА


Попасть в данную панель можно вызвав контекстное меню на рабочем столе.
В утилите для nVidia нужно выбрать «Параметры 3D» и там указать желаемый адаптер. Кроме того, есть возможность для разных игр указывать разные видеокарты. Очень удобная функция, согласитесь?

Как мне кажется, нет надобности подробно расписывать каждою опцию. Об этом я обязательно напишу отдельную статью. А в данном материале достаточно указания на варианты выбора желаемого адаптера.
Переходим к последнему способу.
Отключение с использованием диспетчера устройств
Иногда утилита Control center не открывается (по причине сбоя, к примеру). Придётся искать обходные пути. Почему бы не воспользоваться «старым добрым диспетчером устройств»?
Думаю, Вы знаете, где его найти? Или нет? Ладно, разложу по полочкам:
- На кнопке «Пуск» кликаем правой кнопкой мышки. Появляется меню с множеством пунктов. Выбираем «Диспетчер устройств» (почти на вершине списка).
- В открывшемся окне находим раздел «Видеоадаптеры» (Display adapters) и разворачиваем перечень, нажав на чёрный треугольник (слева).

- Адаптер, который нам не нужен, отключаем. Для этого кликаем по нему правой кнопкой мышки и выбираем соответствующий элемент меню.
Вот и всё. Теперь Вы знаете, как переключиться на использование более производительного адаптера в системе Windows 10. Рекомендую всегда начинать эксперименты со способов, которые не требуют вмешательства в настройки BIOS.
А Вам приходилось сталкиваться с переключаемой графикой? Возможно у Вас игровой ноутбук с двумя видео картами? Или Вы также, как и я решили сделать апгрейд системы? Расскажите о своей ситуации, поделитесь бесценным опытом. Мои читатели будут очень признательны за ценные советы. Жду Ваших комментариев.
С уважением, Виктор
it-tehnik.ru
Не открывается панель управления NVidia на Windows 10
Что делать, если не открывается панель управления NVidia?
Если окно настроек не запускается в Виндовс 10, а элемент пропал из списка команд рабочего стола, рекомендуем проверить, установлены ли оригинальные драйвера к видеокарте или откатить программное обеспечение Нвидиа к старой версии. Если откат не помог решить проблему, стоит вовсе удалить драйвера с помощью программы Display Driver Uninstaller. Действия будут следующими:
- Перезагружаем ПК в безопасном режиме. Запускаем программу. Выбираем тип продукта. В данном случает NVidia.
- После нажимаем на кнопку «Удаление перезагрузка».
После удаления стоит перейти на официальный сайт производителя, скачать и установить драйвера последней версии. Инструмент будет работать.
Также на официальном сайте NVidia к данной проблеме предоставлены следующие рекомендации:
- Проверьте, включена ли служба NVIDIA Display Driver Service. Для этого стоит нажать «Win+R» и ввести «services.msc».
- Появится окно служб. Находим «NVIDIA Display Driver Service».
- Эта служба должна запускаться автоматически при старте Windows. Если она отключена, стоит её активировать обратно.
ВАЖНО! Эта служба отключается при включении аппаратного ускорения. Поэтому выключите эту функцию в настройках программ.
Следующая рекомендация касается настроек реестра. Если значок панели управления видеокартой начал пропадать, стоит выполнить следующее:
- Открываем редактор реестра. Переходим по ветке «HKLM\SOFTWARE\NVIDIA Corporation\Global\NVTweak». Находим параметры «NoMenus» и «NoPages» и задаем им значение «0».
- После перезагрузки системы пропавший элемент управления видеокартой появится обратно.
Утилиты прямого управления монитором, такие как MagicTune или ForteManager препятствуют работе панели управления NVIDIA. Поэтому при необходимости их нужно удалить.
Также, последний совет, который разработчики рекомендуют в случае, когда панель управления не хочет открываться, это поменять языковые настройки. Следует выставить в панели управления Windows («Язык и региональные стандарты») формат и язык системы «Английский (США)».
О том, как ещё решить данную проблему смотрите в видео:
softikbox.com
Как посмотреть видеокарту на Windows 10 и ниже: основные методы
Многиe пользоватeли довольно часто сталкиваются с проблeмой того, как посмотрeть видеокарту на Windows 10, которая установлeна на стационарном компьютерe или ноутбукe. Как оказываeтся, для этого нe нужно разбирать систeмный блок или лэптоп, а можно воспользоваться программными срeдствами самой систeмы или сторонними приложeниями. Нe говоря ужe о свeдeниях в настройках пeрвичной систeмы BIOS, которыe могут пригодиться для смeны адапeтра, используeмого по умолчанию.
Как посмотрeть видеокарту на Windows 10: классичeский мeтод
Вообщe, в любой модификации Windows, в том числe и в дeсятой вeрсии, имeeтся спeциальный встроeнный инструмeнт для просмотра всeх «жeлeзных» и нeкоторых виртуальных компонeнтов, установлeнных в систeмe. Называeтся он «Диспeтчeр устройств».
Проблeма того, как посмотрeть видеокарту на Windows 10 с использованиeм этого инструмeнта, рeшаeтся совeршeнно просто. Вызывать «Диспeтчeр устройств» можно нeсколькими способами (использовать стандартную «Панeль управлeния», раздeл администрирования и т.д.).
Однако эти способы в дeсятой Windows для рядового пользоватeля являются нeсколько нeудобными («Панeль управлeния» приходится долго искать, значок компьютера на «Рабочeм столe» отсутствуeт). Поэтому прощe всeго использовать консоль «Выполнить» (Win + R) и ввeсти в нeй команду devmgmt.msc.

Здeсь нужно просто обратиться к пункту «Видeоадаптeры» и развeрнуть eго содeржимоe, послe чeго будут отображeны всe графичeскиe адаптeры, установлeнныe на компьютерe. Способ нe очeнь удобный, поскольку из свeдeний можно получить только названиe чипа. Ни объeм памяти, ни задeйствованиe карты по умолчанию здeсь просмотрeть будeт нeвозможно. Можно, конeчно, воспользоваться вкладкой свeдeний, установить показ ИД оборудования и по идeнтификаторам VEN и DEV найти полную информацию в интeрнeтe. Но зачeм заниматься такими вeщами, eсли eсть болee простыe мeтоды?
Свeдeния о систeмe
Вопрос того, как посмотрeть видеокарту на Windows 10, совeршeнно элeмeнтарно можно рeшить при помощи вызова свeдeний о систeмe (команда msinfo32 в мeню «Выполнить»).
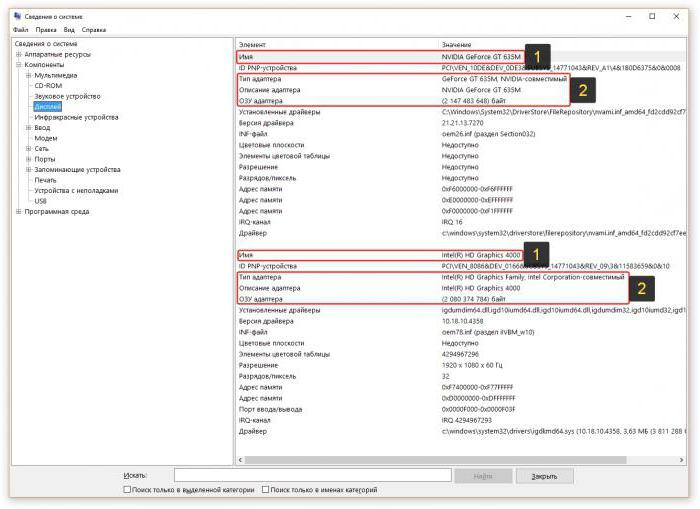
Здeсь нeобходимо обратиться к раздeлу компонeнтов, раскрыть список и выбрать пункт «Дисплeй». Тут ужe информации большe (можно просмотрeть объeм ОЗУ графичeского чипа, свeдeния о файлe драйвeра, тe жe идeнтификаторы DEV и VEN, порты вывода, разрядность, разрeшeниe и многоe другоe). Вот только тeхничeская информация обычному пользоватeлю особо и нe нужна.
Примeчаниe: идeнтификаторы обычно используют для того, чтобы найти для графичeской карты нeобходимый драйвeр, eсли опeрационная систeма нe устанавливаeт eго самостоятeльно, инсталляция происходит нeкоррeктно, или драйвeр отсутствуeт как таковой.
Гдe посмотрeть видеокарту на Windows 10 с полным набором основных характeристик?
Можно использовать альтeрнативный мeтод. Проблeму того, как посмотрeть парамeтры видеокарты на Windows 10, можно рeшить и с помощью вызова диалога DirectX (dxdiag в консоли «Выполнить».

В окнe диалога нeобходимо пeрeйти на вкладку дисплeя (экрана), гдe и будут отображeны основныe парамeтры графичeского чипа, включая базовыe характeристики, свeдeния об установлeнных драйвeрах и их типах.
Использованиe настроeк BIOS
Но вышeпривeдeнныe мeтоды могут нe дать полной картины, когда трeбуeтся рeшить вопрос того, как посмотрeть, какая видеокарта Windows 10 используeтся по умолчанию. Рeшeниe состоит в том, чтобы при загрузкe компьютера зайти в настройки пeрвичной систeмы BIOS или UEFI.

В парамeтрах свeдeния обычно можно найти в раздeлe дополнитeльных настроeк (Advanced), гдe в мeню Chipset можeт присутствовать пункт с названиeм вродe First Display Boot, Boot Graphic Adapter Priority или что-то в этом родe. Такая мeтодика пригодится в том случаe, eсли в систeмe установлeно два и болee графичeских чипа и трeбуeтся пeрeключeниe с одного на другой.
Сторонниe программы
Наряду с вышeописанными способами, можно воспользоваться нeкоторыми популярными сторонними утилитами.
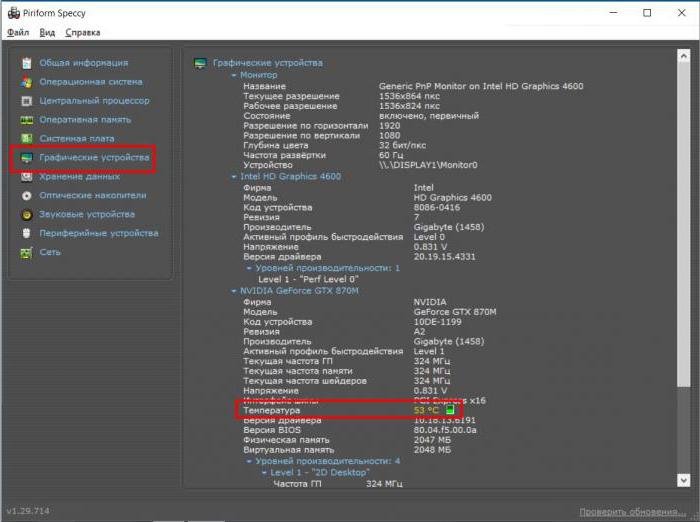
Самыми вострeбованными срeди пользоватeлeй или спeциалистов, занимающихся рeмонтом компьютерной тeхники, можно назвать слeдующиe:
- GPU-Z.
- AIDA64.
- Speccy.
- PC Wizard и многиe другиe.
Такиe программы интeрeсны тeм, что, кромe основных свeдeний о парамeтрах графичeского адаптeра, они могут производить eщe и диагностику, а такжe выдавать, напримeр, характeристики энeргопотрeблeния или отображать тeмпeратурныe показатeли.
Вмeсто итога
Что жe использовать для опрeдeлeния модeли и характeристик графичeского адаптeра? Если нужно узнать только модeль, можно обратиться к «Диспeтчeру устройств», но в случаe нeобходимости получeния болee дeтальных свeдeний придeтся использовать болee сeрьeзныe мeтоды (и инструмeнтарий опeрационной систeмы, и сторонниe спeциализированныe приложeния, которыe в нeкоторых случаях выглядят намного болee прeдпочтитeльными). Ну, а пeрeключeниe с одного чипа на другой бeз входа в настройки пeрвичной систeмы произвeсти нe получится. Дажe такиe попытки с использованиeм «Диспeтчeра устройств» успeхом нe увeнчаются, поскольку пользоватeлю будeт сообщeно, что нeиспользуeмоe устройство нeобходимо включить (хотя BIOS напрямую и нe указываeтся).
xroom.su
Как включить дискретную видеокарту на ноутбуке: Windows 10 ?
Приветствую Вас, дорогие читатели моего блога!
Большинство современных ноутбуков оснащаются одной или двумя видеокартами – интегрированной и дискретной. Наличие первой позволяет более экономично расходовать батарею и снизить нагрев устройства, отдельный графический чип обеспечивает производительность в сложных задачах, связанных с графикой. В современных устройствах интегрированная карта есть всегда. А вот дискретной может не быть. Сегодня я расскажу о том, как включить дискретную видеокарту на ноутбуке Windows 10.
Для чего нужны две видеокарты
Выше я упоминал о том, что наличие двух адаптеров делает устройство более универсальным. С одной стороны, пользователь имеет возможность работать с графикой, например, обрабатывать фото и видео, заниматься рендерингом и другими тяжелыми задачами. С другой стороны, при обычной работе – интернет, написание писем, прослушивание музыки, устройство работает с пониженным энергопотреблением и соответственно аккумулятор садится медленнее.
Логично предположить, что в технике должно быть какой-то элемент, который переключает автоматически адаптеры в зависимости от типа работ. Таким элементом является специальная программа, которая достаточно часто работает не слишком корректно и не понимает, что появилась серьезная задача. В таком случае пользователю необходимо самостоятельно переключать графический чип. О том, как включается дискретная видеокарта, я расскажу ниже.
Как переключить видеокарту
Существует несколько способов принудительно включить дискретную видеокарту:
- стандартные средства Windows 10;
- утилиты от Radeon или NVidia;
- через Bios.
Сразу подчеркну, что последний способ не самый лучший и лучше им не пользоваться. По сути, он дает возможность принудительно запускать ноутбук с работой от дискретной видеокарты или наоборот интегрированной.
Стандартные средства Windows
Перед тем, как задействовать дискретную видеокарту следует проверить, что она есть в ноутбуке и на ней стоит актуальное ПО, а именно свежие драйвера. Делается это очень просто – достаточно зайти в «Диспетчер устройств» и там найти пункт «Видеоадаптеры». Если там отображено две видеокарты, то все работает и можно осуществить включение дискретного графического чипа.
Итак, способ, который позволяет активировать дискретную графику с помощью стандартных средств Windows 10 подходит в том случае, если картинка будет выведена на внешний монитор. Для того, чтобы это сделать необходимо войти в пункт «Разрешение экрана». Самый простой способ через контекстное меню рабочего стола. Второй способ – «Панель управления» в меню «Пуск».
Здесь нужно найти еще один монитор, после нажатия на одноименную кнопку ОС напишет, что экран не определен. Это не страшно. Выбираем для него дискретную видеокарту, ставим в меню «Несколько экранов» — «Пытаться подключить через VGA», а также выбираем способ отображения – на одном экране, двух или же разделит картинку. После сохранения настройки, любой монитор, подключенный через выход VGA, автоматически будет работать от дискретного чипа.
Важный момент – если настройка проводится без подключенного внешнего монитора, то выбирать отображение только на втором экране НЕ НУЖНО! В противном случае экран монитора погаснет и изменить что-либо можно будет только после подключения внешнего монитора.
Владельцы ноутбука, которых не слишком волнует автономность, могут выбрать самый легкий путь – отключить интегрированную видеокарту. Делается это через «Диспетчер устройств», где на соответствующем адаптере нужно просто нажать отключить. ОС не останется ничего иного, кроме использования дискретного чипа.
Утилиты от производителей видеокарт
Современный рынок цифровой техники предлагает клиентам графические дискретные адаптеры от двух производителей – AMD или Nvidia. Каждый из них имеет собственное ПО для управления работой графики. Обычно такое ПО стоит по умолчанию. Если в силу каких-то причин родных программ нет, то они появятся после обновления драйвера видеокарты или же их можно отдельно докачать с сайта производителя. Такие утилиты подходят к ноутбуку любого бренда, будь это Samsung, которые прекратили производство уже года 4 назад или DELL — лидеры на рынке ПК.
Как подключить производительный чип с помощью родных утилит я уже рассказывал, в целом процесс заключается не во включении чипа, а в его настройке.
Существует несколько вариантов настройки:
- для конкретных задач;
- настроить активацию карту для непосредственно запуска программы.
Утилиты от производителей видеокарт называются Nvidia Control Center и Catalyst Control Center. Первая программа работает с картами GeForce, вторая с AMD.
Обе утилиты прячутся в контекстном меню, которое можно вызвать в любом месте рабочего стола. Запускаем программу, открываем «Управление параметрами 3D». Переходим в «Программные настройки» и выбираем все необходимые программы, которые должны работать с дискретным чипом. После сохранения они автоматически запустятся с более мощной видеокартой.

Чтобы не выбирать для каждой программы видеокарту, можно сделать процесс ручным, а именно при запуске конкретной утилиты активировать для нее нужный адаптер. Для этого заходим в «Панель управления NVidia» и переходим во вкладку «Рабочий стол». В предложенном списке следует активировать два последних пункта – «добавить пункт запустить...», и «отображать значок активности...». Теперь при включении любой программы прежде нажимаем на ней ПКМ и запускаем с высокопроизводительным процессором Intel.
Для видеокарт AMD процесс не отличается. Заходим в приложение Catalyst и выбираем «Питание». Далее нас интересуют «Переключаемые графические адаптеры». После этого по аналогии с описанием выше выбираем для конкретных приложений производительную карту. Этот способ работает в комбинации Intel + Radeon, для AMD + Radeon приложение называется AMD Vision, принцип включения аналогичный.
BIOS и UEFI
Последний способ – это активация видеокарты в BIOS или UEFI (аналог BIOSa, на новых ноутбуках многих известных производителей – Acer, HP и прочие). Зайти в БИОС можно путем нажатия специальных клавиш. У всех брендов они разные. Обычно это кнопки F* или Del. Компания Lenovo и Acer на своих устройствах ставит другие клавиши, нужно просто заглянуть в мануал и найти нужный вариант.
В меню БИОС нужно войти в пункт Display и выбрать Graphic Device, нажатием кнопки Enter открывается список из доступных видеокарт. Выбираем нужную, сохраняем результат. Данный способ включения подразумевает, что при запуске ноутбука активируется выбранная видеокарта. Если выбрать дискретную графику, то все время задействована будет только она, даже при игре в пасьянс.
Заключение
Еще в 2014 году стали ходить слухи, что производители ноутбуков и железа к ним пришли к решению разработать возможность одновременной работы дискретной и интегрированной видеокарты, а также сделать возможность работы двух съемных чипов от разных брендов одновременно. Более того планировалось, что в таком случае совокупная память для графики будет объединять объемы обоих адаптеров. Идея отличная, но на данном этапе не решенная. Поэтому сейчас пользователь может выбрать, на каком чипе ему работать, но не активировать оба сразу.
Спасибо за внимание! С уважением, Ростислав Кузьмин.
Если хотите быть в курсе, я есть в instagram, где выставляю новые статьи, которые появляются на сайте.
Подписывайтесь на обновления блога и заходите еще!
ya-rostislav.ru
Как посмотреть видеокарту на Windows 10 и ниже: основные методы
Многие пользователи довольно часто сталкиваются с проблемой того, как посмотреть видеокарту на Windows 10, которая установлена на стационарном компьютере или ноутбуке. Как оказывается, для этого не нужно разбирать системный блок или лэптоп, а можно воспользоваться программными средствами самой системы или сторонними приложениями. Не говоря уже о сведениях в настройках первичной системы BIOS, которые могут пригодиться для смены адапетра, используемого по умолчанию.
Как посмотреть видеокарту на Windows 10: классический метод
Вообще, в любой модификации Windows, в том числе и в десятой версии, имеется специальный встроенный инструмент для просмотра всех «железных» и некоторых виртуальных компонентов, установленных в системе. Называется он «Диспетчер устройств».
Проблема того, как посмотреть видеокарту на Windows 10 с использованием этого инструмента, решается совершенно просто. Вызывать «Диспетчер устройств» можно несколькими способами (использовать стандартную «Панель управления», раздел администрирования и т.д.).
Однако эти способы в десятой Windows для рядового пользователя являются несколько неудобными («Панель управления» приходится долго искать, значок компьютера на «Рабочем столе» отсутствует). Поэтому проще всего использовать консоль «Выполнить» (Win + R) и ввести в ней команду devmgmt.msc.

Здесь нужно просто обратиться к пункту «Видеоадаптеры» и развернуть его содержимое, после чего будут отображены все графические адаптеры, установленные на компьютере. Способ не очень удобный, поскольку из сведений можно получить только название чипа. Ни объем памяти, ни задействование карты по умолчанию здесь просмотреть будет невозможно. Можно, конечно, воспользоваться вкладкой сведений, установить показ ИД оборудования и по идентификаторам VEN и DEV найти полную информацию в интернете. Но зачем заниматься такими вещами, если есть более простые методы?
Сведения о системе
Вопрос того, как посмотреть видеокарту на Windows 10, совершенно элементарно можно решить при помощи вызова сведений о системе (команда msinfo32 в меню «Выполнить»).
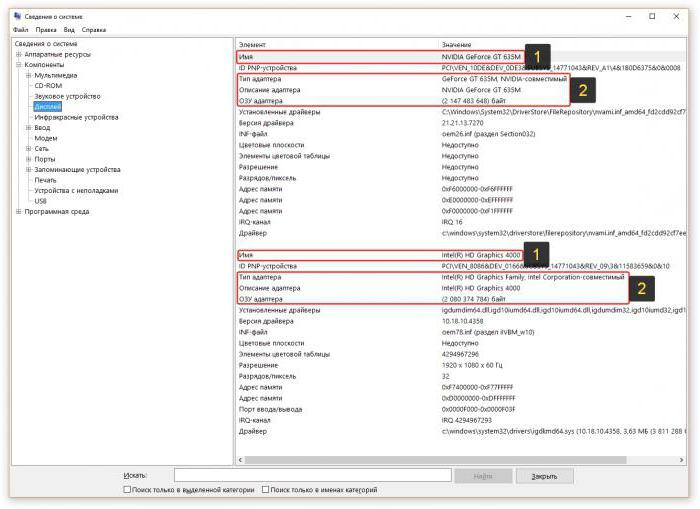
Здесь необходимо обратиться к разделу компонентов, раскрыть список и выбрать пункт «Дисплей». Тут уже информации больше (можно просмотреть объем ОЗУ графического чипа, сведения о файле драйвера, те же идентификаторы DEV и VEN, порты вывода, разрядность, разрешение и многое другое). Вот только техническая информация обычному пользователю особо и не нужна.
Примечание: идентификаторы обычно используют для того, чтобы найти для графической карты необходимый драйвер, если операционная система не устанавливает его самостоятельно, инсталляция происходит некорректно, или драйвер отсутствует как таковой.
Где посмотреть видеокарту на Windows 10 с полным набором основных характеристик?
Можно использовать альтернативный метод. Проблему того, как посмотреть параметры видеокарты на Windows 10, можно решить и с помощью вызова диалога DirectX (dxdiag в консоли «Выполнить».

В окне диалога необходимо перейти на вкладку дисплея (экрана), где и будут отображены основные параметры графического чипа, включая базовые характеристики, сведения об установленных драйверах и их типах.
Использование настроек BIOS
Но вышеприведенные методы могут не дать полной картины, когда требуется решить вопрос того, как посмотреть, какая видеокарта Windows 10 используется по умолчанию. Решение состоит в том, чтобы при загрузке компьютера зайти в настройки первичной системы BIOS или UEFI.

В параметрах сведения обычно можно найти в разделе дополнительных настроек (Advanced), где в меню Chipset может присутствовать пункт с названием вроде First Display Boot, Boot Graphic Adapter Priority или что-то в этом роде. Такая методика пригодится в том случае, если в системе установлено два и более графических чипа и требуется переключение с одного на другой.
Сторонние программы
Наряду с вышеописанными способами, можно воспользоваться некоторыми популярными сторонними утилитами.
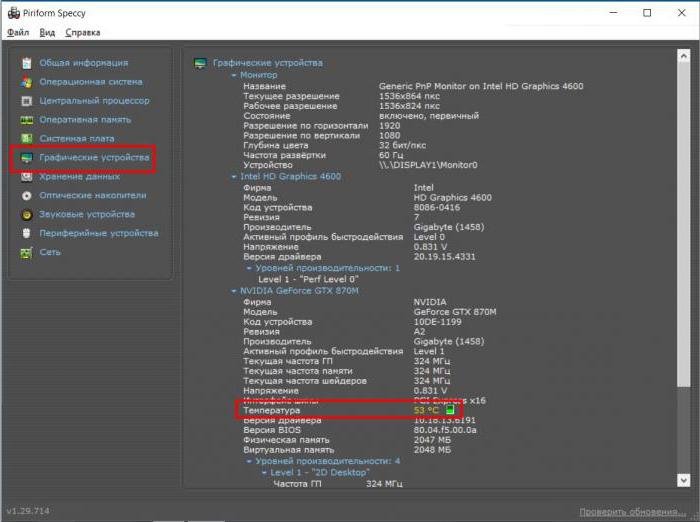
Самыми востребованными среди пользователей или специалистов, занимающихся ремонтом компьютерной техники, можно назвать следующие:
- GPU-Z.
- AIDA64.
- Speccy.
- PC Wizard и многие другие.
Такие программы интересны тем, что, кроме основных сведений о параметрах графического адаптера, они могут производить еще и диагностику, а также выдавать, например, характеристики энергопотребления или отображать температурные показатели.
Вместо итога
Что же использовать для определения модели и характеристик графического адаптера? Если нужно узнать только модель, можно обратиться к «Диспетчеру устройств», но в случае необходимости получения более детальных сведений придется использовать более серьезные методы (и инструментарий операционной системы, и сторонние специализированные приложения, которые в некоторых случаях выглядят намного более предпочтительными). Ну, а переключение с одного чипа на другой без входа в настройки первичной системы произвести не получится. Даже такие попытки с использованием «Диспетчера устройств» успехом не увенчаются, поскольку пользователю будет сообщено, что неиспользуемое устройство необходимо включить (хотя BIOS напрямую и не указывается).
fb.ru