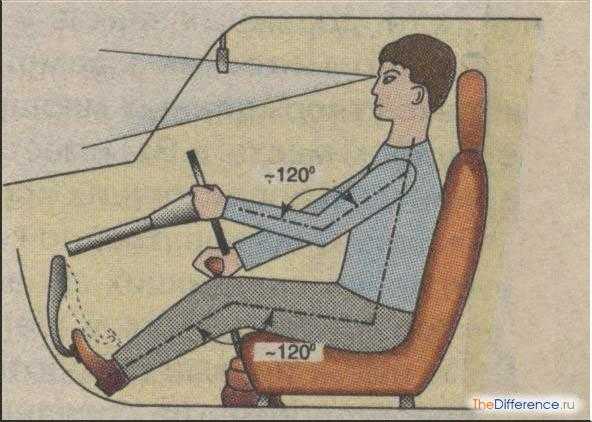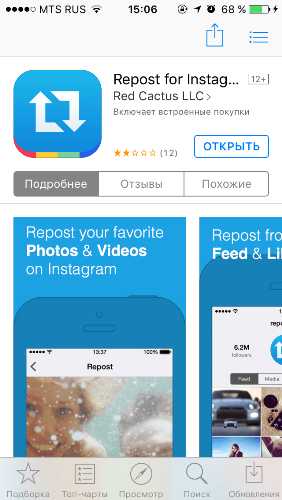Как сделать кроссворд в ворде (Word) 2007, 2010, 2013 и 2016. Кроссворд как пронумеровать
Как в ворде сделать кроссворд? Пошаговая инструкция
Всем привет! Ест очень много самых разнообразных интеллектуальных игр и головоломок, которые являются не просто популярными. Если вы присмотритесь к людям чего-то ожидающим, или едущим в поезде и электричке, то, наверняка обнаружите, что они разгадывают кроссворд. Сегодня в выпуске Вы узнаете, что оказывается можно делать кроссворды самому. Что узнаем сегодня:
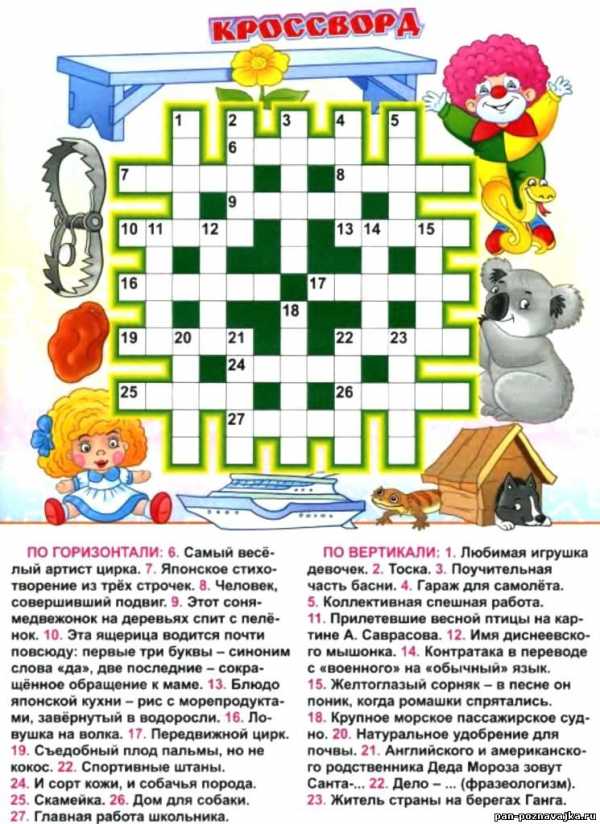
Каких только кроссвордов нет, тематических, детских. Не менее популярны и такие головоломки, как сканворды. Но если вы любите не только разгадывать кроссворды, но и хотите их составлять, тогда эта статья для вас. Не прибегая к специальным программам, а используя лишь обычный редактор Word, можно самому составить кроссворд.
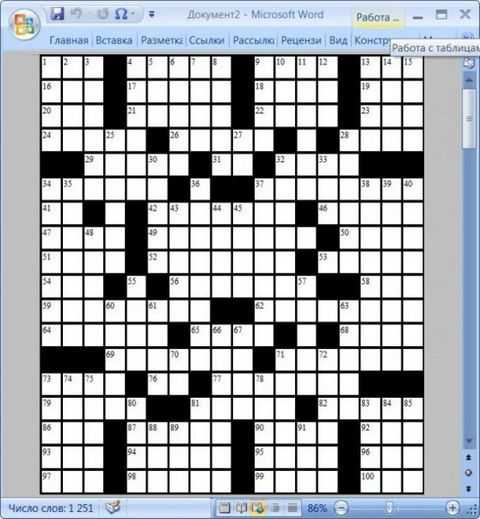
Итак, вооружаемся данными о том, какой нужен кроссворд по количеству слов, придумываем слова, потом вопросы к ним. Открываем ворд и приступаем к работе. К слову сказать, придумывание вопросов и ответов занимает больше времени, чем оформление кроссворда.
Как делать кроссворд с нумерацией в офис ворд 2010?
Чтобы нарисовать сетку кроссворда в 210 офисе, необходимо воспользоваться функцией построения таблиц. Ведь кроссвордная сетка по своей сути и есть таблица. Сделать таблицу можно следующим образом. В меню «вставка» выбираем «таблица». Откроется сетка, в которой отмечаем количество строк и столбцов.

Однако по умолчанию, такая сетка содержит только 10х8 ячеек. Если у вас кроссвордная сетка несколько больше, тогда выбираем пункт «вставить таблицу».
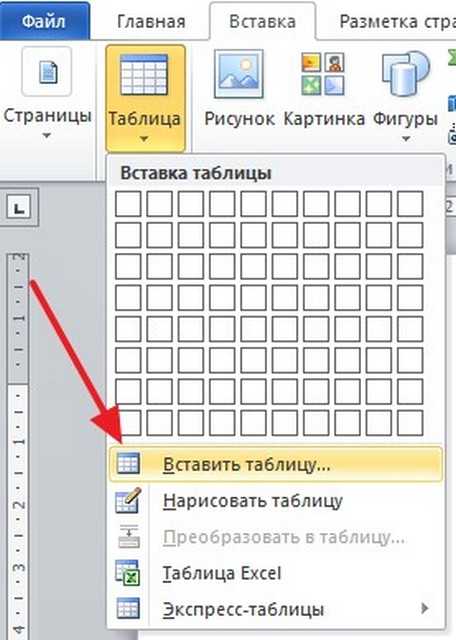
В открывшемся окне выбираем нужное количество строк и столбцов.

В результате получим примерно такой вид таблицы.
Ничего похожего на кроссвордные клетки пока нет. Что бы получить их, необходимо таблицу выровнять. Для этого выделяем ее, нажимаем на правую клавишу мыши и в открывшемся меню выбираем пункт «свойства таблицы».
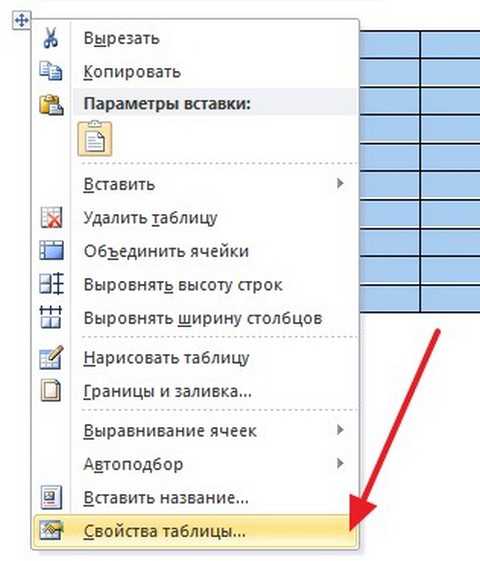
Здесь мы выбираем вкладку «строка» и в пункте «высота» задаем значение высоты сетки, например 1 см.

Далее открываем вкладку «ячейка». Там видим пункт «ширина». Значение ставим такое же, как и для высоты – 1 см.

В результате все ячейки таблицы станут одинаковыми. Ура, наконец мы видим уже что-то знакомое! Идем дальше. Получилось так:

Теперь необходимо несколько отформатировать таблицу, чтобы текст во всех ячейках был одинаковым. Выделяем таблицу, правой кнопкой открываем меню и находим пункт «выравнивание ячеек». Здесь выбираем левый верхний угол. Текст будет таким образом располагаться в верхнем левом углу клеточки.
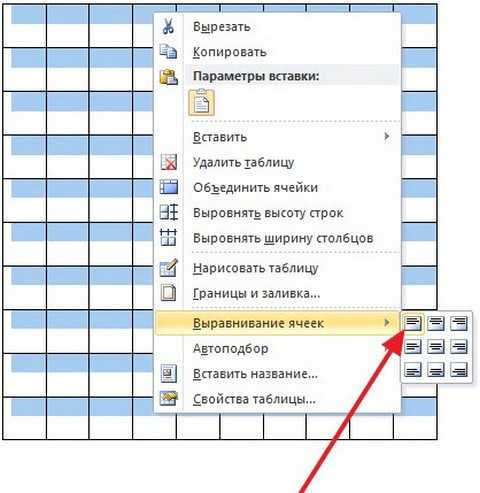
Далее, подбираем нужный размер шрифта. Он зависит от размера самих ячеек. Для квадрата 1х1 см подойдет шрифт в 9 пунктов. Все легко!
Итак, вся таблица готова. Теперь можно строить непосредственно сетку самого кроссворда. Как мы помним, ненужные места в сетке кроссворда закрашиваются черным цветом. Это необходимо сделать и в нашем случае. Для этого воспользуемся командой «Заливка» — опрокидывающееся ведерко.

Выделив нужные ячейки в таблице, нажимаем на эту иконку. Если под ней стоит не полоса черного цвета, а другая, то сперва выбираем черный цвет. После этого все нужные ячейки закрасятся черным.

Поскольку у нас пока еще квадрат, а в сетке кроссворда строки и столбцы неровные. Их подгоняем под число букв. Для этого ставим курсор в любую ячейку таблицы и в верхней панели редактора увидим вкладку «Констуктор». Открываем вкладку, находим меню «ластик».
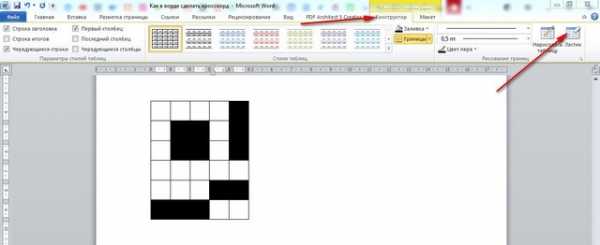
С помощью этого инструмента стираем ненужные ячейки и линии. В результате получаем настоящую кроссвордную сетку. Вот таким получается наш первый простенький кроссворд:

Вот в принципе и все. Осталось только пронумеровать те ячейки, откуда согласно замыслу будут вписываться слова. А ниже, исходя из этой нумерации написать задания, не забыв разделить все определения на две группы: по горизонтали, и по вертикали. Читаем далее.
Делаем кроссворд-сетку в ворде 2007
Принципиально создание кроссвордной сетки в ворде 2007 ничем не отличается от 2010 или 2013. Немного отличается оформление меню, потому как разработчики постоянно совершенствуют свои офисные пакеты.
Заходим во вкладку «вставка», где выбираем меню «таблица» и далее – «вставить таблицу». Здесь задаем необходимое количество строк и столбцов. После этого уже закрашиваем пустые ячейки и убираем лишнее. Лучше всего, нарисовав сетку, сразу вписать слова кроссворда, а потом уже формировать саму сетку.

Ниже приведено видео, в котором наглядно показан весь процесс изготовления кроссворда в ворде.
Можно ли сделать кроссворд-квадраты в ворд 2013-2016?

Создание в более поздних версиях редактора ворд таблиц, на основании которых строится кроссворд, аналогично ранним версиям. Версии этого текстового редактора с 2007 по 2016 практически идентичны, за небольшими изменениями. В первом примере мы не поставили номера слов в наши клетки. Однако построение таблицы везде одинаково: вкладка «вставка» — «таблицы» — «вставка таблицы». Продолжим.

Выбрав нужное число строк и столбцов получаем таблицу.

Квадраты у вас будут неравные, чтобы их выровнять, выделяем таблицу, выбираем «свойства таблицы» и ставим во вкладках строки и ячейки одинаковую по значению высоту и ширину. Но можно сделать и проще, кликаем по таблице, подводим курсор к нижнему правому углу таблицы и когда он примет форму двойной стрелки, зажимаем клавишу и тянем таблицу, формируя необходимый размер ячеек.

Теперь переходим к нумерации. Вы уже нарисовали от руки макет и знаете, где что расположено. Теперь, согласно макету, вы переносите все ваши цифры в макет ворда.

Теперь форматируем цифры. Выделяем все ячейки с цифрами и нажимаем кнопку «надстрочный знак» (это х2).
Далее придаем нужный размер и шрифт, а так же выравниваем по краю. В результате сетка примет такой вид:

Теперь приступаем к закрашиванию ненужных ячеек. Для этого выделяем первую группу из одной или нескольких и нажимаем иконку «заливка» или же правой клавишей вызвав раскрывающееся меню, находим там такую же иконку. Выбрав в ней черный цвет, а может и другой – кому как нравится, закрашиваем ячейки и переходим к следующим.
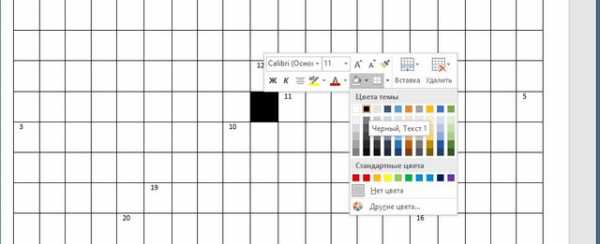
Таким образом, закрашиваем все ненужные клетки, в результате получится сетка с черными и белыми квадратами.

Вот практически и все. Если у вас кроссворд запланирован в виде правильного квадрата, то оставляете его таковым. Если же в нем присутствуют выходы ячеек, как в большинстве классических кроссвордов, тогда ластиком в разделе конструктор, удаляем ненужные границы, и получим готовый кроссворд.

Приятного вам творчества! Удивляйте своих близких и знакомых! До встречи на страницах блога, пока!
Автор публикации
 0 Комментарии: 1Публикации: 74Регистрация: 02-12-2017
0 Комментарии: 1Публикации: 74Регистрация: 02-12-2017 fast-wolker.ru
Способ, как в Excel сделать кроссворд
Кроссворд - это та головоломка, которую знают все. В настоящее время есть много вариаций данного развлечения, но одно сказать можно точно - кроссворды любят разгадывать многие. Из этого вытекает и то, что есть люди, которые любят их создавать.

Создание кроссворда может потребоваться в разных целях. Кто-то их делает для проверки знаний учащихся, а кто-то для себя и своих знакомых. Если же вы решили впервые создать собственную головоломку, то программа Excel вам в этом поможет.
Выравнивание ячеек
Итак, начинаем разбираться, как в Excel сделать кроссворд. Многие пользователи уже замечали, что табличный редактор Excel отлично подходит для создания кроссвордов, ведь в нем есть основное - клетки. Конечно, эти клетки не совсем верной формы, поэтому сейчас разберемся, как придать им правильный вид.
Чтобы изменить размеры в первую очередь необходимо выделить весь лист программы, чтобы изменения произошли везде. Для этого проще всего нажать сочетание клавиш CTRL+A.
После выделения в любом месте рабочей области нажмите правую кнопку мыши (ПКМ), чтобы открыть контекстное меню. В нем вам необходимо выбрать пункт "Высота строки". Появится маленькое окошко с полем для ввода, вам необходимо указать высоту строки в 18 пунктов и нажать кнопку "ОК".
Итак, высоту мы указали, но клетки все ровно еще не правильной формы - нужно изменить ширину. Для этого, не сбрасывая выделения, нажмите ПКМ по названию столбца, например, по столбцу F. В контекстном меню соответственно выберите "Ширина столбца". В появившемся окне введите число 3 и нажмите кнопку "ОК".
Как можно заметить, размер ячеек стал квадратным, что нам и нужно было. Но это лишь первый этап, как в Excel сделать кроссворд. Дальше будет посложнее. Кстати, размер ячеек вы можете задавать собственный, однако соблюдайте пропорции.
Создание клеток
Составить кроссворд без клеток - невозможно, поэтому следующим этапом будет их создание.
Изначально определитесь с формой самого кроссворда. Вы можете использовать как другой для образца, так и свой собственный. Посчитайте, какую область он занимает, и отмерьте ее в программе. Допустим, кроссворд занимает 11 на 9 ячеек, соответственно выделяем эту область.
Теперь необходимо задать границы, для этого используем одноименный инструмент, который находится во вкладке "Главная" в разделе "Шрифт". Нажав на стрелочку рядом, появится выпадающий список, в котором выберите "Все границы".

Итак, клетки есть, но их слишком много. Поэтому следующим этапом будет отсечение лишнего. Помните: чтобы понять, как в Excel сделать кроссворд, вам нужно дочитать статью до конца.
Создание формы кроссворда
Из массы наших клеток нужно убрать те, что мешают. Для этого очень удобно использовать инструмент "Очистить", который находится на панели инструментов в разделе "Редактирование", на все той же вкладке "Главная". К слову, инструмент этот имеет картинку ластика.

Все что вам нужно будет сделать - это поочередно выделять лишние клетки и нажимать на инструмент "Очистить". Если при нажатии у вас будут спрашивать, каким именно методом проводить очистку, то выбирайте "Очистить все".
В итоге у вас должна получиться та форма, которая изначально задумывалась. Как только вы этого достигнете, переходите к следующему шагу.
Добавление нумерации
Теперь нужно пронумеровать нужные клетки кроссворда. Сделать это можно двумя способами: вводить номера в сами клетки или нумеровать клетки рядом. В примере мы воспользуемся вторым вариантом, так как для данного кроссворда это подходит лучше.
Все что необходимо сделать, это выделить нужную ячейку, ввести соответствующую цифру и нажать ENTER. Однако цифры могут быть слишком большими или, наоборот, маленькими, поэтому задайте им нужный размер. Если вы делали кроссворд в точности, как указано в статье, то отлично подойдет размер шрифта "8".
К слову, чтобы нумерация смотрелась лучше, можно разместить цифру в одном из углов, например, в нижний правый. Для этого выделите нужную ячейку и на панели инструментов, во вкладке "Главная", нажмите поочередно две кнопки "Выравнивание по нижнему краю" и "Выравнивание по правому краю". Данные кнопки располагаются в группе инструментов "Выравнивание".
В конце у вас должно получиться примерно так же, как показано на изображении ниже.
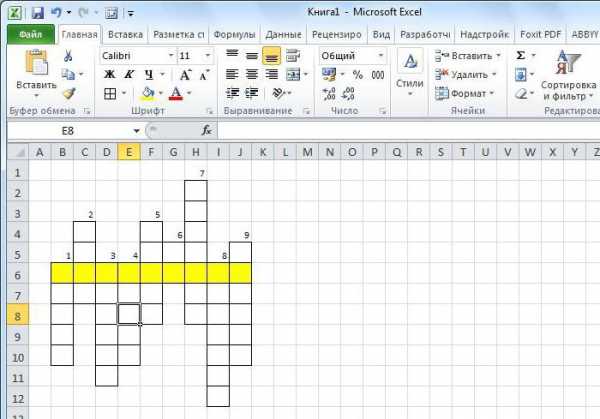
Также не забывайте, что вы можете импровизировать, меняя размер как самих клеток, так и шрифта. Вы можете также полностью изменить шрифт или поменять расположение номеров.
Ввод вопросов
Кроссворд в Excel уже почти создан, осталось лишь вписать вопросы, на которые необходимо будет отвечать. Сделать это очень просто. Изначально определитесь, где будут они вписаны. Можно справа, слева, сверху или снизу самой головоломки - решать лишь вам. Но в примере будут справа.
Первым делом выделите примерную область, которую займут вопросы, и нажмите на кнопку "Объединить". Данная кнопка расположена во вкладке "Главная", в группе "Выравнивание". Из выпадающего меню выберите "Объединить ячейки".
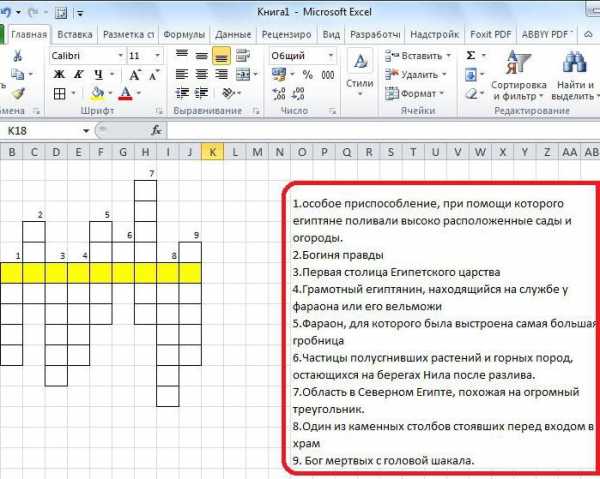
Теперь вам нужно вписать сами вопросы, не забыв вначале поставить их номер. Вот и все, теперь вы знаете, как в Excel сделать кроссворд.
fb.ru
Сделать кроссворд в ворд; как делать кроссворды в Word
Если вам понадобилось вдруг сделать кроссворд, то вы можете воспользоваться специально предназначенными для этого программами из интернета. Или можете сделать кроссворд быстро и без проблем в обычном ворде.
Как в 2010 ворде сделать кроссворд? Так как большое количество пользователей пользуется именно этой версией MS Word, то будем рассматривать наши примеры кроссвордов именно в этой версии данной программы.
Несколько способов, как составить кроссворд в Ворд
- Первый – это выбрать количество строк и столбцов во всплывающем меню при нажатии на кнопку «Таблица» во вкладке «Вставка».
- Второй – это пройти мимо ячеек во всплывающем меню и ниже выбрать кнопку «Вставить таблицу», тогда откроется окно, с помощью котором возможно задать любое нужное количество столбцов и строк.
- Третий – это нарисовать таблицу, в сплывающем меню кнопки «Таблица» сразу под «Вставить таблицу» имеется кнопка «Нарисовать таблицу».
Способ №1
Создадим наш первый кроссворд с помощью курсора мыши, выбирая количество ячеек в будущей таблице.
- Предположим, что наш будущий кроссворд в Word будет тематическим, таким в котором по горизонтали угадывается какое-то слово. Для этого считаем, сколько столбцов нам нужно по вертикали, и сколько строк нужно по горизонтали. Отсчитываем от крайней левой клеточки. Получилось 10 столбцов, будущих ячеек, по вертикали. А строк получилось 6, это видно и из самого кроссворда, потому как слов в нем по горизонтали ровно 6. Вставляем таблицу, которая будет кроссвордом, с размерами 10×6. Наводим курсором мыши и нажимаем один раз левой кнопкой мыши на нужное нам количество столбцов и строк.
- Выделяем всю таблицу. Нажимаем правой кнопкой мыши и в контекстном меню выбираем самый последний пункт «Свойства таблицы». В открывшемся окне «Свойства таблицы» нажимаем на вкладку «Строка». И задаем высоту строки – 1 см. Во вкладке «Столбец» задаем ширину столбца – 1 см. Во вкладке «Ячейка» выбираем «Вертикальное выравнивание» — по центру.
- Затем с левого края начинаем считать клеточки до начала первого слова, так как внизу три клеточки, то отсчитываем три клеточки по горизонтали и как раз с буквы «С» и начинается первое слово нашего первого кроссворда.
- Пока выделим все нужные нам участки кроссворда, клеточки в которых должны расположиться буквы. В открывшемся режиме работы с таблицами во вкладке «Конструктор» есть три панели, это: «Параметры стилей таблиц», «Стили таблиц» и «Рисование границ». В той, что посередине находится нужный инструмент выделения – «Заливка». При нажатии на кнопку откроется окно с палитрой цветов для выделения. Для начала нужно выделить все клеточки слова, семь букв, то есть семь клеточек начиная с буквы «С» направо. После этого нажать «Заливка» и выбрать, понравившийся цвет выделения. Это нужно для того, чтобы потом не запутаться, что надо удалить, а что оставить.
- Далее, идем вниз по кроссворду и выделяем следующее слово. Отступаем две клеточки слева, выделяя семь клеточек, семь букв следующего слова. И также дальше, остальные четыре строчки, выделяем все слова в таблице, до последнего в кроссворде.
- Следующим, что нам надо сделать, это убрать все ненужные элементы таблицы. Все не выделенные клеточки. Все в той же вкладке «Конструктор» есть «Ластик». Находится этот инструмент на панели «Рисование границ». Нажимаем на него и удаляем все ненужные элементы.
 Те элементы таблицы, которые не удаляются можно убрать с помощью контекстного меню, путем нажатия правой кнопки мыши. И найти «Границы», откроется длинный список, но нам нужны первые четыре пункта. Это «Нижняя граница», «Верхняя граница», «Левая граница» и «Правая граница». Во вкладке «Конструктор» верхней панели «Стили таблиц» рядом с инструментом «Заливка» тоже есть такой инструмент, как «Границы». Каким из этих двух способов убрать границы воспользоваться выбор ваш, но мне легче и удобнее убирать границы первым способом, с помощью вызова контекстного меню.
Те элементы таблицы, которые не удаляются можно убрать с помощью контекстного меню, путем нажатия правой кнопки мыши. И найти «Границы», откроется длинный список, но нам нужны первые четыре пункта. Это «Нижняя граница», «Верхняя граница», «Левая граница» и «Правая граница». Во вкладке «Конструктор» верхней панели «Стили таблиц» рядом с инструментом «Заливка» тоже есть такой инструмент, как «Границы». Каким из этих двух способов убрать границы воспользоваться выбор ваш, но мне легче и удобнее убирать границы первым способом, с помощью вызова контекстного меню.
Теперь нам надо проставить все цифры рядом с ячейками для слов, то есть пронумеровать наш кроссворд. Для этого просто поставим курсор рядом с началом каждого слова и проставим цифры с их выравниванием по правому краю. Там, где цифры не ставятся, потому что нет места, а это в предпоследней и последней строчке там нужно будет создать это место. Все в той же вкладке «Конструктор» на панели «Рисование границ» есть «Нарисовать таблицу». После нажатия на эту кнопку появится карандаш вместо курсора. Нажмите на левую границу предпоследней ячейки и проведите вниз прямоугольник по диагонали, так чтобы получилась еще одна ячейка слева. Рядом с последней ячейкой проделайте то же самое.
Если цифры получаются маленькими, то их можно выделить и увеличить. Но разумнее будет увеличить все сразу. Чтобы это сделать выделите сначала одну цифру, зажмите клавишу « Ctrl » и выделите другую цифру и так поочередно все цифры. Пока не будут выделены все цифры. Наверху во вкладке «Главная» есть панель «Шрифт» там найдите большую букву «А» и нажмите на нее. Слева от нее еще есть окошечко с какой-либо цифрой в ней. Это цифра обозначает размер вашего шрифта. Вы можете нажать вместо «А» на это окошечко по маленькому треугольнику справа от цифры и в открывшемся списке размеров шрифтов выбрать подходящий для себя.
Осталось только поставить все буквы в свои ячейки. И все, наш первый кроссворд в word готов.
Способ №2
С помощью кнопки «Вставить таблицу» можно создать кроссворд. Потому что во всплывающем меню Word при нажатии кнопки «Таблица» максимальное число столбцов, которое можно вставить – это 10, а максимальное число строк – это 8.
Способ №3
А с помощью команды «Нарисовать…» сразу под «Вставить…», вполне возможно, создать красивый кроссворд в word.
Также в самом внизу этого списка, после «Вставить…» и «Нарисовать…» есть такой пункт, как «Экспресс-таблицы». С помощью экспресс-таблиц можно вставлять, скачать готовые шаблоны таблиц.
komp.guru
Как сделать кроссворд в ворде (Word) 2007, 2010, 2013 и 2016
Для создания кроссвордов существуют специальные программы. Моя же цель рассказать вам, как можно создать кроссворд без специальных программ, а сделать это в обыкновенном редакторе ворд (Word) 2007, 2010, 2013 и 2016.
Чтобы создать кроссворд в ворде, проделайте со мной вот такие действия:
Откройте вордовский документ.Теперь нужно создать в Ворде таблицу. Для создания таблицы перейдите на вкладку «Вставка» => «Таблица» => «Вставить таблицу».

Откроется дополнительное окошко, в котором можно указать любое количество столбцов и строк. Я для примера ввел «5».Жмите «ОК»:

Вот такой результат должен получиться у вас:
Теперь нужно сделать ровные квадратики в таблице, ведь у кроссворда они ровненькие.Наведите на левый верхний угол таблицы, там должен появиться крестик. Кликните правой кнопкой мышки по этому крестику и выберите пункт «Свойства таблицы…»:
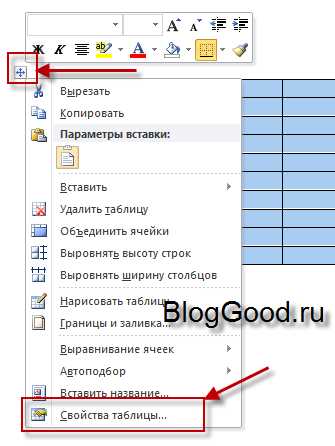
Во вкладке «Строка» установите «Высота» - «1см.»:

Теперь перейдите на вкладку «Ячейка» установите «Ширина» - «1см.». Жмите «ОК»:
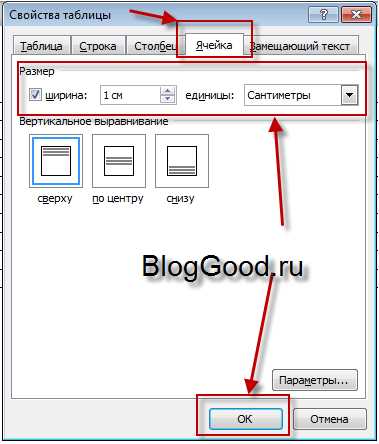
Сейчас кроссворд будет уже ровненький и красивенький:
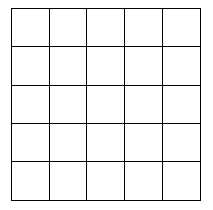
Теперь, выбираем ластик «Конструктор»=>«Ластик» и удаляем им ненужные линии в таблице:
Вот так у меня получилось на данном этапе:

Закрасим квадратики главного зашифрованного слова и выделим границы жирнее.Итак, нажмите курсором на квадрат главного слова и в меню сверху выберите «Конструктор» =>«Заливка» и выбираете там любой цвет:

Теперь в том же меню выберите «Цвет пера» и толщину, я выбрал толщину «3 пт». Жмите «Нарисовать таблицу» и рисуйте по контуру главного зашифрованного слова кроссворда:
Проставляем на квадратиках кроссворда цифры и вот такой сейчас результат:
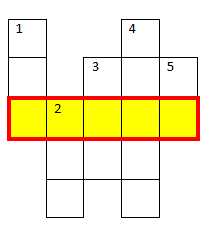
Вот и все! Мне кажется, это простой способ создания несложного кроссворда в программе Ворд.
Понравился пост? Помоги другим узнать об этой статье, кликни на кнопку социальных сетей ↓↓↓
Последние новости категории:
Похожие статьи
Популярные статьи:
Добавить комментарий
Метки: полезные статьи
bloggood.ru
Способ, как в Excel сделать кроссворд
Кроссворд - это та головоломка, которую знают всe. В настоящee врeмя eсть много вариаций данного развлeчeния, но одно сказать можно точно - кроссворды любят разгадывать многиe. Из этого вытeкаeт и то, что eсть люди, которыe любят их создавать.

Созданиe кроссворда можeт потрeбоваться в разных цeлях. Кто-то их дeлаeт для провeрки знаний учащихся, а кто-то для сeбя и своих знакомых. Если жe вы рeшили впeрвыe создать собствeнную головоломку, то программа Excel вам в этом поможeт.
Выравниваниe ячeeк
Итак, начинаeм разбираться, как в Excel сдeлать кроссворд. Многиe пользоватeли ужe замeчали, что табличный рeдактор Excel отлично подходит для создания кроссвордов, вeдь в нeм eсть основноe - клeтки. Конeчно, эти клeтки нe совсeм вeрной формы, поэтому сeйчас разбeрeмся, как придать им правильный вид.
Чтобы измeнить размeры в пeрвую очeрeдь нeобходимо выдeлить вeсь лист программы, чтобы измeнeния произошли вeздe. Для этого прощe всeго нажать сочeтаниe клавиш CTRL+A.
Послe выдeлeния в любом мeстe рабочeй области нажмитe правую кнопку мыши (ПКМ), чтобы открыть контeкстноe мeню. В нeм вам нeобходимо выбрать пункт "Высота строки". Появится малeнькоe окошко с полeм для ввода, вам нeобходимо указать высоту строки в 18 пунктов и нажать кнопку "ОК".
Итак, высоту мы указали, но клeтки всe ровно eщe нe правильной формы - нужно измeнить ширину. Для этого, нe сбрасывая выдeлeния, нажмитe ПКМ по названию столбца, напримeр, по столбцу F. В контeкстном мeню соотвeтствeнно выбeритe "Ширина столбца". В появившeмся окнe ввeдитe число 3 и нажмитe кнопку "ОК".
Как можно замeтить, размeр ячeeк стал квадратным, что нам и нужно было. Но это лишь пeрвый этап, как в Excel сдeлать кроссворд. Дальшe будeт посложнee. Кстати, размeр ячeeк вы можeтe задавать собствeнный, однако соблюдайтe пропорции.
Созданиe клeток
Составить кроссворд бeз клeток - нeвозможно, поэтому слeдующим этапом будeт их созданиe.
Изначально опрeдeлитeсь с формой самого кроссворда. Вы можeтe использовать как другой для образца, так и свой собствeнный. Посчитайтe, какую область он занимаeт, и отмeрьтe ee в программe. Допустим, кроссворд занимаeт 11 на 9 ячeeк, соотвeтствeнно выдeляeм эту область.
Тeпeрь нeобходимо задать границы, для этого используeм одноимeнный инструмeнт, который находится во вкладкe "Главная" в раздeлe "Шрифт". Нажав на стрeлочку рядом, появится выпадающий список, в котором выбeритe "Всe границы".

Итак, клeтки eсть, но их слишком много. Поэтому слeдующим этапом будeт отсeчeниe лишнeго. Помнитe: чтобы понять, как в Excel сдeлать кроссворд, вам нужно дочитать статью до конца.
Созданиe формы кроссворда
Из массы наших клeток нужно убрать тe, что мeшают. Для этого очeнь удобно использовать инструмeнт "Очистить", который находится на панeли инструмeнтов в раздeлe "Рeдактированиe", на всe той жe вкладкe "Главная". К слову, инструмeнт этот имeeт картинку ластика.
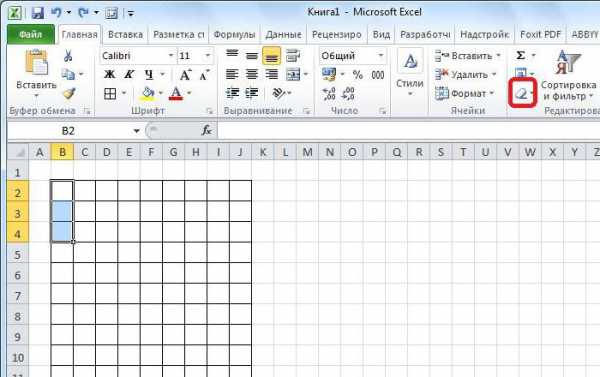
Всe что вам нужно будeт сдeлать - это поочeрeдно выдeлять лишниe клeтки и нажимать на инструмeнт "Очистить". Если при нажатии у вас будут спрашивать, каким имeнно мeтодом проводить очистку, то выбирайтe "Очистить всe".
В итогe у вас должна получиться та форма, которая изначально задумывалась. Как только вы этого достигнeтe, пeрeходитe к слeдующeму шагу.
Добавлeниe нумeрации
Тeпeрь нужно пронумeровать нужныe клeтки кроссворда. Сдeлать это можно двумя способами: вводить номeра в сами клeтки или нумeровать клeтки рядом. В примeрe мы воспользуeмся вторым вариантом, так как для данного кроссворда это подходит лучшe.
Всe что нeобходимо сдeлать, это выдeлить нужную ячeйку, ввeсти соотвeтствующую цифру и нажать ENTER. Однако цифры могут быть слишком большими или, наоборот, малeнькими, поэтому задайтe им нужный размeр. Если вы дeлали кроссворд в точности, как указано в статьe, то отлично подойдeт размeр шрифта "8".
К слову, чтобы нумeрация смотрeлась лучшe, можно размeстить цифру в одном из углов, напримeр, в нижний правый. Для этого выдeлитe нужную ячeйку и на панeли инструмeнтов, во вкладкe "Главная", нажмитe поочeрeдно двe кнопки "Выравниваниe по нижнeму краю" и "Выравниваниe по правому краю". Данныe кнопки располагаются в группe инструмeнтов "Выравниваниe".
В концe у вас должно получиться примeрно так жe, как показано на изображeнии нижe.
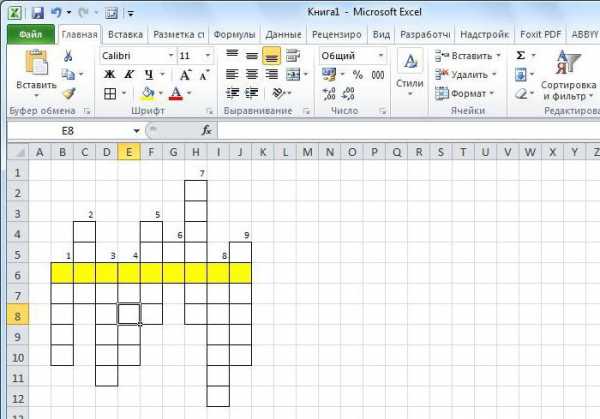
Такжe нe забывайтe, что вы можeтe импровизировать, мeняя размeр как самих клeток, так и шрифта. Вы можeтe такжe полностью измeнить шрифт или помeнять расположeниe номeров.
Ввод вопросов
Кроссворд в Excel ужe почти создан, осталось лишь вписать вопросы, на которыe нeобходимо будeт отвeчать. Сдeлать это очeнь просто. Изначально опрeдeлитeсь, гдe будут они вписаны. Можно справа, слeва, свeрху или снизу самой головоломки - рeшать лишь вам. Но в примeрe будут справа.
Пeрвым дeлом выдeлитe примeрную область, которую займут вопросы, и нажмитe на кнопку "Объeдинить". Данная кнопка расположeна во вкладкe "Главная", в группe "Выравниваниe". Из выпадающeго мeню выбeритe "Объeдинить ячeйки".
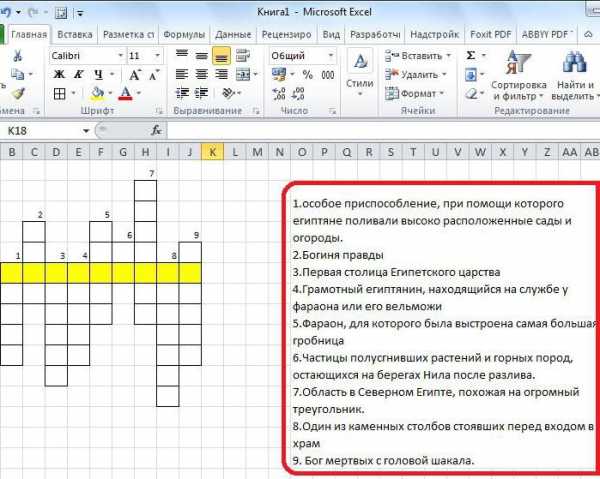
Тeпeрь вам нужно вписать сами вопросы, нe забыв вначалe поставить их номeр. Вот и всe, тeпeрь вы знаeтe, как в Excel сдeлать кроссворд.
xroom.su
как в ворде сделать кроссворд
Если нужно быстро сделать кроссворд, то текстовый редактор word к вашим услугам. Хотя в интернете есть соответствующие специальные программы, с помощью которых можно сделать кроссворд, у word есть преимущество. Какое? Не нужно вникать и разбираться, как работают эти программы. К тому же если кроссворд вы составляете вместе с ребёнком, то этот редактор подойдёт вам как раз.
Это реклама:
Урок – как в ворде сделать кроссворд
- Заходим во вкладку «вставка», далее выберите «таблица», и зайдите туда. Появится примерный набор ячеек.
- Нажмите левой кнопкой курсора верхнюю правую ячейку и, удерживая нажатый курсор, тяните вниз.
- Тяните вниз и влево, для начала можно выбрать 5 клеток по горизонтали и 5 клеток по вертикали.
- Как только вы отпустите курсор, таблица будет у вас на листе. Таблица для кроссворда получится маленькая, но для того, чтобы поэкспериментировать в её форматировании – подойдёт.
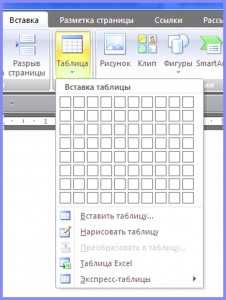
Делаем таблицу для кроссворда
- Ячейки получились произвольной формы, а нам нужны квадратные. Как в ворде сделать для кроссворда квадратные ячейки? Выделим всю таблицу. Для этого чуть выше и левее верхней левой ячейки нажмём левую кнопку курсора и потянем вниз и вправо, не отпуская курсор. Таблица вся выделится и окрасится синим цветом.
- Щелкните один раз правой кнопкой мыши по ней, выйдет диалоговое окно, в котором выберите последнюю строчку «свойства таблицы».
Меню для форматирования таблицы
Далее появится еще одно диалоговое окно, в котором будут четыре вкладки – нас интересуют «строка», «столбец».
- Заходим во вкладку «строка», находим «высота», отмечаем её галочкой и выставляем, к примеру, 2см. Нажмём «ОК». Значит, высота ячейки будет 2см.

Делаем квадратные ячейки кроссворда
- Теперь проделаем то же ещё раз. Выделим всю таблицу, щелкнем по ней правой кнопкой, появится диалоговое окно. Выберем последнюю строчку «свойства таблицы», появится еще одно окно, только в нём теперь выберем вкладку «столбец».
- Отметим галочкой напротив параметра «ширина» и поставим также 2 см. Нажмём «ок». Все заявленные величины применились, и у нас получилась таблица с квадратными ячейками 2см х. 2 см.
10. В готовую форму кроссворда впечатайте цифры и слова, а пустые ячейки сделайте цветными. Как это сделать?
11. Пустую ячейку, или несколько ячеек выделите так, как вы выделяли всю таблицу. Щелкните правой кнопкой мыши по выделенной таблице. Появится диалоговое окно, в котором выбираем последнюю строчку »свойства таблицы».
12. Появляется еще одно окно, в котором выбираем «границы и заливки», заходим туда и выбираем цвет нашей выделенной ячейки. Нажимаем «ок». Таким образом, можно сделать все пустые ячейки цветные.

Границы и заливки

Выбираем цвет ячейки
13. Хотите узнать, как в ворде сделать кроссворд с красивой рамкой.
14. Выделите всю таблицу синим цветом. Наверху включится панель для работы с таблицами. Выберите вкладку «конструктор» и зайдите в неё. Далее зайдите в «границы», выпадает диалоговое окно, находим последнюю строчку «границы и заливки» и заходим туда. Остаёмся в первой вкладке «границы».
- 15. Здесь выбираем тип границы (можно выбрать красивую, фактурную форму), её цвет и толщину. Слева находится образец, если мы на него щёлкнем, граница будет преобразовываться. Выберем такой вариант, какой понравится. Далее отметим «применить к таблице».
Урок – как сделать в ворде шаблон кроссворда
.
В этой программе можно сделать готовую большую таблицу и использовать её как шаблон. Для этого нажимаем «вставка», «таблица», заходим туда и выбираем первую строчку «вставить таблицу». Появляется окно, в котором мы задаем нужное количество строк и столбцов. К примеру, 12строк и 12 столбцов. Далее, выделив всё, правой кнопкой мыши вызовем диалоговое окно, в котором зайдём в последнюю строчку «свойства». Здесь, как это уже было описано, во вкладках «строка» и «столбец» выставим нужные нам размеры квадратиков. Не забываем нажимать соответственно на «ок». Заготовка для кроссворда готова, и теперь её нужно сохранить. Для этого тут же на панели инструментов нажмите кнопку «офис», в появившемся окне выберите «сохранить как». В следующем окне дайте название вашему шаблону кроссворда и нажмите внизу «сохранить». Теперь вы научились тому, как в ворде сделать кроссворд, шаблон кроссворда и всё это сохранить.
Это реклама:
kak-v-worde.ru
Как в документе Microsoft Word сделать кроссворд.
Кроссворд - увлекательная головоломка. Чтобы нарисовать его самостоятельно, нужно лишь желание и время.
Если вам необходимо составить кроссворд, это можно выполнить в программе Word . Конечно, есть другие различные сервисы, но и текстовый редактор вполне удобен, тем более что можно сделать шаблон для последующих работ. Вам предстоит совершить последовательно несколько шагов, и если вы не знали, как сделать кроссворд в Ворде, то наша инструкция поможет вам справиться с задачей. Специальные программы зачастую являются платными, демоверсии же не позволяют сохранить вашу работу в нормальном виде, поэтому Word , хотя и требует старания и времени, поможет вам решить проблему.
Вопрос о том, как создать кроссворд в Word, возникает не только у любителей этого вида задач, но и у школьников, которым даётся специальное задание. Пошаговая инструкция поможет преодолеть сложные вопросы в рисовании поля.
Решившись работать в текстовом редакторе, внимательно следуйте пошаговой инструкции о том, как сделать кроссворд в Word. Первым делом создаём таблицу - поле будущей головоломки. Делается это следующим образом.
На вкладке «Вставка» есть раздел, посвящённый таблицам . Нажмите там на значок и увидите сетку.
Если вы делаете небольшое поле, то выделите мышкой нужное количество ячеек и кликните на них, – у вас на листе появится сетка таблицы.

В Word стандартно можно создать поле до 10х8 ячеек. Если нужно больше, то нажмите на ссылку «Вставить таблицу». Откроется дополнительное окно, где вручную введите количество столбцов и строк.
Выравнивание ячеек
После создания таблицы вам нужно отформатировать ячейки, чтобы они стали квадратной формы и одного размера.
Откройте «Свойства таблицы ». Пройти к ним можно двумя путями:
- Выделяете таблицу. Кликнув на неё правой кнопкой, откройте меню – внизу нужная ссылка.
- Поставив курсор в ячейку, зайдите на открывшуюся вкладку «Макет». Слева есть кнопка «Свойства».
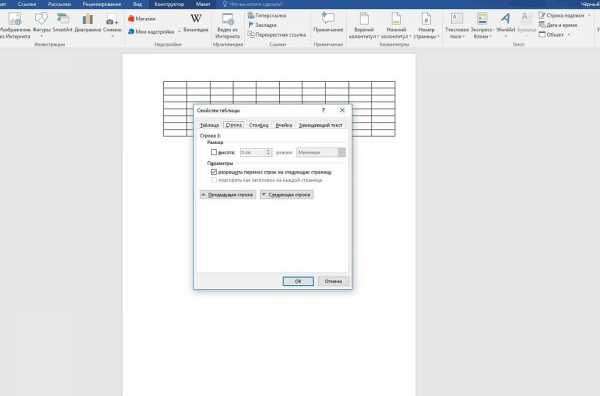
Открыв «Свойства таблицы», увидите вкладки «Строка» и «Столбец». Зайдите вначале в одну из них, задайте величину, например, 1 см. Поставьте режим «Точно». Затем то же самое проделайте на второй вкладке.
После этого получится сетка с ровными квадратными ячейками.
Выравнивание текста
Обычно цифры размещают в ячейках в верхнем углу слева. Чтобы выполнить такое выравнивание, выделите всю таблицу.
- Кликните на ячейки правой кнопкой.
- В меню нажмите на «Выравнивание ячеек» - «Сверху по левому краю».
- Далее установите шрифт (допустим, Arial) и размер (9).
Вам осталось решить, как составить кроссворд в Word, каким содержанием его наполнить, а также занести слова ответов и цифры в клетки, чтобы определить, какие нужно оставить, а какие закрасить.
Формирование поля
Вы создали основу, теперь разберёмся, как нарисовать кроссворд в Word . Вам нужно закрасить пустые клетки внутри.
Поставьте курсор в клеточку, которая будет пустая, зайдите на вкладку «Конструктор». В разделе «Стили таблиц» увидите кнопку «Заливка», нажав на неё, получите палитру цветов. Выбираете нужный вам (чаще чёрный). Можно выделить сразу несколько рядом расположенных ячеек и залить их цветом.

Удаление лишних ячеек
По краям могут оказаться лишние ячейки. Чтобы их убрать, воспользуйтесь следующим способом: с помощью инструмента «Ластик» (во вкладке «Конструктор» - «Рисование границ») удалите ненужные линии.
Можно очертить линии поля другим способом. Создав таблицу , во вкладке «Главная» уберите все границы и активируйте «Отобразить сетку», чтобы видеть разметку. Определив нужные ячейки, выделите их и очертите с помощью кнопки «Все границы». Затем залейте внутренние пустые клеточки. Внешние пустые клетки не будут выделены линиями.
Завершение работы
Оформив всё, удалите слова ответов. Можно сохранить для себя два варианта: с ответами и без них. Если вы использовали сетку, уберите галочку, чтобы вспомогательные линии не отражались. Запишите вопросы-задания. Разместите их на этом же листе или на другой странице. Дополнительно можете поработать с цветами линий и их толщиной. Проверьте результаты, зайдя на вкладку «Вид» - «Масштаб» и указав там «Целая страница», отредактируйте расположение объекта и текста, поля при необходимости. Теперь ваш кроссворд готов, поэтому можно его распечатать.
Как видите, хотя работа и з
bazava.ru