Можно ли восстановить файлы, удаленные с корзины. Можно ли восстановить вырезанные файлы с компьютера
Как восстановить удаленные файлы на компьютере (ПК). Возможно ли восстановление?
Головная боль пользователей ПК – потеря файлов: фотографий, документов и других данных. Мы не будем касаться теории: это практическое руководство поясняет базовые принципы восстановления файлов. Мы надеемся, вы сможете применить их на практике.
Рассмотрим три основных сценария, как восстановить удаленные файлы на компьютере:
Программы, используемые при восстановлении:
Всегда ли можно восстановить удаленные файлы на компьютере?
Не всегда, но во многих случаях это вполне возможно. Поясним.
После удаления файлы остаются на жестком диске. В файловой таблице им присваивается метка – “0”. Это значит, что это пространство не занято и может использоваться для записи другой информации.
Таким образом, файл спрятан от ваших глаз, он удален лишь условно и может быть восстановлен, пока не перезаписан другими данными. (К слову, можно восстановить файлы и после перезаписи, но есть риск, что они частично повреждены и не подлежат возврату).
Как оценить шансы на восстановление после удаления?
Вероятность восстановления файлов зависит от множества факторов. Чеклист выглядит примерно так:
- Как производилось удаление – через Корзину, минуя ее (Shift + Del), через команду форматирования
- Время, прошедшее со времени удаления – чем дальше, тем выше риск перезаписи файлов
- Тип удаленных файлов – некоторые файлы (изображения, видео) можно восстановить частично, другие нельзя вернуть при потере даже одного байта данных
- Тип устройства хранения – жесткий диск, RAID-массив и прочее.
- Тип файловой системы - NTFS/FAT/exFAT и др.
При удачном стечении обстоятельств файлы можно восстановить полностью или частично. Определить вероятность в цифрах нельзя, но попробовать стоит.
Как восстановить файлы из Корзины
Обычно после удаления (через клавишу Del) файлы отправляются в Корзину. Корзина – временное хранилище, данные находятся там в течение 30 дней, после чего автоматически удаляются. Если за это время вы измените решение (например, вспомните, что среди удаленных есть нужные файлы), проверьте содержимое Корзины и восстановите файлы. Как это сделать:
- Откройте Корзину через иконку на Рабочем столе или через Проводник
- Выберите файлы для восстановления и воспользуйтесь пунктом Восстановить в контекстном меню
- Файлы будут восстановлены на прежнее место
Восстановление файлов из Корзины
Как восстановить файлы, если Корзина уже очищена
Даже когда вы очищаете Корзину, файлы не уничтожаются безвозвратно. Однако вам потребуются дополнительные утилиты и время, чтобы успешно восстановить удаленные файлы. Работают recovery-программы по одному принципу: сканируют файловую систему, ищут на компьютере сектора с пометкой “файл удален”.
Примечание. Устанавливая программу, вы неизбежно вносите изменения в таблицу файлов, уменьшая шансы на восстановление (в зависимости от объема компьютерной информации, записанную на жесткий диск). Советуем установить программу-реаниматор на флешку, другой компьютер или раздел диска, который не использовался для хранения удаленных файлов.
Восстановление файлов после форматирования
Переходим к более “тяжелым” случаям. В частности, после форматирования не только отдельные файлы, но и целый раздел жесткого диска подвергается изменениям. В результате – безвозвратно удаленные файлы.
Есть ли шанс восстановить данные на ПК в такой ситуации?
- После быстрого форматирования – да
- После полного форматирования шансы минимальны
Из рабочих вариантов советуем программу Auslogics File Recovery и эту инструкцию:
Как восстановить файлы на компьютере после форматирования
Какие программы помогут восстановить файлы на жестком диске?
На самом деле, recovery-программ – десятки. Брать первую попавшуюся мы не советуем: есть риск, что вы не только не восстановите свои файлы после удаления, но также потратите деньги за бесполезные функции. Мы перечислим тройку программ, которые прошли испытания и пользуются уважением среди других пользователей.
1. EaseUS Data Recovery Wizard: продвинутое восстановление файлов после удаления (в сложных случаях)
- Удобство. Data Recovery Wizard отлично интегрирована с файловой системой и ОС Windows. Благодаря встроенному мастеру восстановления, работать с ней удобно.
- Защищенная Корзина. В отличие от стандартной Корзины, в ней можно хранить удаленные файлы восстанавливать даже после очистки.
- Решение сложных кейсов. Восстановление файлов, удаленных без Корзины (через Shift+Delete), после форматирования или на разделах HDD с “файловой системой raw”.
Скачать EaseUS Data Recovery Wizard
2. Recuva – универсальное решение для восстановления файлов
Recuva – бесплатная и активно развивающаяся программа для платформы Windows. Восстановить файлы на компьютере с ее помощью очень просто, плюс она не требует денег за базовые функции или снятие лимитов. К слову, на страницах Softdroid'а мы уже рассказывали, как восстановить удаленный файл в Recuva. Читайте наш детальный гайд.
Отметим три основные особенности данной программы.
- Простота. Самым начинающим пользователям Recuva предлагает воспользоваться мастером восстановления удаленных файлов. Здесь вы можете указать определенные типы файлов (например, только фото), выбрать место для поиска, задать другие параметры нахождения удаленной информации.
- Глубокое сканирование. Активировав опцию, вы повышаете шансы восстановить удаленный файл, даже если при обычном сканировании с помощью других recovery-утилит ничего найти не удалось.
- Наглядность. Все найденные файлы маркируются. Цвет обозначает вероятность восстановления: высокая, средняя, низкая. Для найденных изображений доступно quick preview.
Скачать Recuva бесплатно
3. DiskDrill – восстановление удаленных файлов на ПК и Mac OS X
DiskDrill – молодой продукт на рынке компьютерного ПО для восстановления, однако хорошая техподдержка и комьюнити говорят о зрелости программы.
Функционал DiskDrill подходит для восстановления большинства файлов, хранящихся на ПК: изображения, музыка, видео, документы, архивы. Есть версия программы не только для Windows, но и Mac OS. Вне зависимости от ОС, можно восстановить бесплатно 100 MB найденных файлов (а это щедрый лимит).
Особенности DiskDrill:
- Выбор типа восстанавливаемых данных. Можно выбрать только те файловые типы, которые будут в результатах поиска. Также доступна фильтрация по атрибутам и гибкий поиск среди восстановленных файлов.
- Пауза / продолжение сканирования в любой момент. Удобно, если у вас HDD/SSD большого объема.
- Протекция от перезаписи. Заблокировав разделы на время работы DiskDrill, вы застрахуете жесткий диск от перезаписи удаленных файлов.
Скачать DiskDrill
Восстановление файлов на компьютере через Hetman Partition Recovery
Hetman Partition Recovery: универсальный recovery-инструментарийHetman Partition Recovery работает с существующими и удаленными файлами одинаково. Стало быть, вы можете просматривать ВСЕ файлы на компьютере через Проводник. Работает HPR не только с жестким диском, но и флешкой, CD/DVD и так далее.
Достаточно присоединить устройство к компьютеру, запустить программу – и вперед. На первом этапе утилита сканирует диск компьютера на следы удаленных файлов. Затем, при наличии результатов, предлагает немедленно приступить к их восстановлению. В Partition Recovery есть предосмотр, поэтому перед восстановлением и сохранением на комп можно изучить файлы – насколько они соответствуют ожиданиям (что особенно актуально для различной мультимедийной информации, например, фото).
Помимо прочего, Hetman Partition Recovery производит глубокий компьютерный анализ файлов, размещенных на диске. Результаты сканирования сохраняются в отдельную папку. Это могут быть не только цельные файлы, но и частично сохранившиеся – что немаловажно, если удалена ценная информация. Если вы отформатировали жесткий диск, Partition Recovery вполне подойдет для этих целей (о чем, собственно, гласит название этого инструментария).
См. также: Лучшие программы для восстановления файлов на жестком диске
Вопрос-Ответ
Неизвестным образом удалились фото с компьютера. Я подозреваю, что это мог сделать какой то вирус. Попробовала восстановить удаленный файл с помощью программы Wise Data Recovery. Все файлы которые были найдены, в состоянии "УТЕРЯН". Я так понимаю, восстановлению они не подлежат? Вирус их сожрал? Или есть возможность как-то вылечить эти файлы и все-таки восстановить?
Ответ. Посмотрите, есть ли в программе Wise Data Recovery режим глубокого сканирования. Скорее всего, нет. Установите другие программы-реаниматоры. Например, в Recuva есть возможность углубленной проверки, что повышает шансы восстановления удаленных файлов. Для восстановления фотографий на компьютере также можно задействовать PhotoRec. Обе recovery-утилиты бесплатны.
Как восстановить удаленные с жесткого диска файлы – только рабочие способы
Хранение информации в цифровом виде имеет множество преимуществ, среди которых самым значимым является тот объём данных, который может быть записан в минимальную единицу памяти цифрового устройства. Но есть у этого способа хранения и свои недостатки. При выходе запоминающего устройства из строя, сбое операционной системы либо ошибочных действиях пользователя данные могут оказаться утраченными. К счастью, в большинстве случаев ненамеренное удаление файлов не является окончательным и при правильном и своевременном подходе их можно восстановить.
Восстановление удалённых файлов возможно благодаря самому алгоритму записи информации на жёсткий диск. Новые файлы записываются не в пустые сектора или ячейки, а поверх ранее удалённых, физически сохраняемых на диске до момента их полной перезаписи. То есть при удалении файлы не уничтожаются сразу. Вместо этого система стирает первый символ имени файла и помечает занимаемое им место как свободное, при этом сам файл остается на диске. Исключение составляют SSD-диски с включенной функцией TRIM, ячейки таких носителей очищаются полностью, поэтому восстановление случайно удалённых файлов становится практически невыполнимой задачей.
Итак, можно ли восстановить удалённые с компьютера файлы? Да, вполне, если только они не были перезаписаны другими данными. Для этих целей лучше всего использовать специальные программы, так как сама Windows не обладает сколь-либо внятными средствами. Восстановить файлы с помощью штатных инструментов можно, только если они были перемещены в Корзину, а также если в системе включена функция теневого копирования и/или история файлов. Для начала давайте рассмотрим пример восстановления файлов, удалённых с жесткого диска, не используя сторонние программы.
Восстановление удаленных файлов средствами Windows
В Windows 7 и 10, если открыть свойства любой папки или файла, можно увидеть вкладку «Предыдущие версии», а в ней – список резервных копий объектов. Даже если файлы были удалены мимо Корзины, достаточно выбрать нужную версию бэкапа и нажать кнопку «Восстановить» либо «Открыть».

Но не всё так просто. Дело в том, что вкладка «Предыдущие версии» у вас, скорее всего, будет пуста, по крайней мере, в свойствах каталогов на пользовательском диске. Чтобы копии могли создаваться, в свойствах системы для соответствующего раздела должна быть включена защита, то есть создание точек восстановления.

viarum.ru
Как восстановить удаленные файлы: бесплатно и просто
Часто начинающие пользователи удаляют с ноутбука или случайно теряют нужные данные не зная, можно ли восстановить удаленные файлы в т. ч. на рабочем столе и как это сделать. Здесь могут иметь место довольно простые ситуации, когда потерянные документы находятся буквально в пару кликов, могут быть и проблемы более серьезные, для решения которых приходится использовать специальные приложения.
Восстановление из корзины
Все файлы после удаления при сохранении стандартных настроек компьютера попадают в т. н. корзину — специальную папку на рабочем столе, открыв которую можно легко восстановить любые удаленные сведения, выделив нужный объект и выбрав соответствующий пункт в меню. Но файлы могут быть удалены и безвозвратно без помещения в корзину.

Неопытные пользователи часто случайно удаляют с рабочего стола ярлыки приложений и документы, полагая, что если они пропали, то и остальная программа также удалилась целиком. Многие не знают в этом случае, как восстановить удаленные файлы. Сделать это очень просто, даже если корзина пустая. Возможны два варианта:
- Откатить систему до ближайшей точки восстановления;
- Отыскать программу в главном меню кнопки «Пуск» и перетащить нужные ярлыки на рабочий стол.
Второй вариант предпочтительнее, но если потерянные программы и документы пропали из списка основного меню на компьютере и вы не помните директорию, в которую они были установлены, придется воспользоваться первым.
Если же вы решаете, как восстановить удаленную папку с рабочего стола, причем ошибочное действие было совершено недавно, то даже заходить в корзину вам, вероятно, не придется. Удаление можно отменить одновременным нажатием горячих Ctrl и Z.
Используем точку восстановления
Важно понимать, что откат к предыдущей точке восстановления не вернет программу, документы и файлы, если были удалены именно они. Таким способом на место вернуть получится только стертые ярлыки на рабочем столе. Вот как это делается на примере Windows 8:
- Зайдите в окно свойств системы. Его можно вызвать из меню главной папки компьютера, кликнув по значку на рабочем столе или в главном меню.

- Слева окна имеется ссылка «Восстановление системы», которая и должна быть открыта.

- Перейдите по вкладке защиты системы и нажмите кнопку «Восстановить».

Откроется окошко, в котором по умолчанию будет предложено восстановиться до самой «свежей» контрольной точки.При необходимости можно задать и любую другую существующую точку восстановления.
Используем сторонние приложения
Если данные и документы с жесткого диска ноутбука удалены полностью и стандартными средствами ОС их не вернуть, придется использовать специальные утилиты для восстановления удаленных файлов. Важно помнить главное правило, повышающее шансы успешного возвращения данных — не производите никакую запись на раздел диска, с которым далее предстоит работать.
Recuva — простая бесплатная утилита
Наиболее известным и простым приложением, с помощью которого можно произвести восстановление удаленных файлов, является бесплатная Recuva. При установке выберите тот раздел диска, на котором нет восстанавливаемых данных.Принцип работы Recuva и других подобных утилит примерно одинаков:
- При запуске ярлыка программы на рабочем столе приложение попросит вас определить тип файлов, с которыми нужно работать. Можно выбрать все типы или только видео, музыку, документы и т. д.

- Далее для повышения скорости работы можно указать определенное расположение, где эти удаленные данные ранее находились.

- Для получения более качественных результатов в следующем окне отметьте галочкой пункт напротив строчки включения углубленного анализа и нажмите «Начать».

После завершения сканирования мастер восстановления отобразит на рабочем столе список всех потерянных документов, которые ему удалось обнаружить. Те из них, что помечены зеленым кружком, утилита сможет восстановить без каких-либо потерь. Если цвет иконки красный, то данный файл скорее всего не удастся вернуть — поверх него уже была проведена запись и большая часть данных и сведений о файле пропали окончательно.

Останется только выделить файлы (для поиска конкретных фотографий и документов можно воспользоваться соответствующей функцией), выбрать директорию для сохранения и нажать «Восстановить».
PhotoRec — еще одна функциональная бесплатная утилита
Название программы не должно вводить в заблуждение. Утилита восстанавливает не только фотографии, но и большинство других типов файлов. Ее преимущество в отсутствии необходимости инсталляции – бесплатная PhotoRec скачивается с оф. сайта в виде архива, распаковывается, после чего с ней можно работать. Это важное для подобных приложений свойство — программу можно сразу скачивать на флешку и работать уже с ней.

Схема возвращения давно утерянной информации следующая:
- После запуска PhotoRec сразу открывается главное окно, в котором в верхнем выпадающем меню выбирается накопитель – с ним придется работать в ходе восстановления информации. Работает программа и с их созданными в других приложениях образами формата img.
- Ниже в окне идет список, в котором можно выбрать полное сканирование диска или отдельные его разделы.
- Ниже можно задать тип файла для сканирования, нажав File Format. Если это действие пропустить, программа будет пытаться восстановить все случайно удаленные данные, которые ей удастся обнаружить.
- Задать папку для сохранения восстановленной информации можно нажатием кнопки Browse. Кроме этого в меню File System type потребуется выбрать файловую систему. Если вы работаете в среде Windows, отмечайте второй пункт. Система Ext 2-4 — это стандарт для Linux.
Далее останется только нажать кнопку Search и ожидать окончания процесса. По завершении работы PhotoRec нажмите Quit.
Сравним рассмотренные приложения
Для начинающих пользователей программа PhotoRec подходит не меньше, чем вышеописанная Recuva. Она более мощная — данные извлекает файлы из компа часто лучше, но одна неприятная особенность все-таки имеется. Бесплатная PhotoRec не позволяет просмотреть найденные файлы после сканирования и выбрать из них что-то конкретное. Это нужно учитывать при работе с большими жесткими дисками — если вы заранее не укажете, какие файлы подлежат восстановлению, сохраняться будет все подряд.
Выше были рассмотрены самые простые бесплатные приложения для извлечения случайно удаленной информации на рабочем столе или утерянных документов после форматирования флешек, жестких дисков и других носителей.
Важно, что PhotoRec в отличие от Recuva еще является и кроссплатформенной утилитой, т. е. способной работать в любой операционной среде.
Recuva же функционирует только под Windows, начиная с седьмой версии ОС. Существует и более продвинутое полупрофессиональное и профессиональное ПО для извлечения удаленных данных с любых накопителей. Практически все они платные, но потеря информации зачастую стоит дороже. В случае необходимости можно воспользоваться приложениями R-studio, File Scavenger, Power Data Recovery, Data Rescue PC и др.
Пожаловаться на контентrecoverit.ru
Как можно восстановить недавно удаленные файлы с корзины компьютера
Файлы и папки, которые удаляются стандартным способом (кнопка Delete или Меню — Удалить), автоматически попадают в Корзину. Здесь эти файлы хранятся до тех пор, пока не будет произведено форматирование корзины.
Восстановление файлов с Корзины
Для того чтобы восстановить удаленную папку с файлами или отдельный файл, отправленные в корзину, необходимо зайти в Корзину, находящуюся на рабочем столе. Далее щелкаем по файлу/папке, которые нужно вернуть, правой клавишей мыши. Из открывшегося списка выбираем команду Восстановить.
После этой манипуляции выбранная папка/файл пропадет из Корзины. Теперь она находится в том же самом месте, где и была до удаления. Как восстановить недавно удаленные файлы, если вы забыли, где они хранились? Для этой цели кликните на папку или файл и смотрим вниз корзины, там должна появиться похожая надпись:
По этому адресу и находился требуемый нам файл, а значит, он туда и вернется. В Windows 10 исходное расположение прописывается в соседнем столбике с названием файла.
Важно: если вы стираете файлы не с винчестера своего ПК, а с флешки, мобильника или фотоаппарата, то такие файлы не перемещаются в корзину. Восстановить их стандартными средствами Windows не получится. Придется использовать специальные программы, о которых речь пойдет в конце статьи.
Удаляем полностью файл
Все файлы, которые мы удаляем стандартным способом, отправляются в корзину. Там они хранятся и зря расходуют наше место на диске. Если вы уверены, что файл больше не нужен и не будет востребован, необходимо его удалить окончательно. Поэтому заходим в Корзину, находим требуемый файл, кликаем по нему правой кнопкой мыши и из списка меню выбираем Удалить. На запрос о подтверждении действия нажимаем Да.
Есть еще более простой и быстрый способ удаления файлов навсегда, без попадания в Корзину. Выделите файл, который нужно удалить совсем, и нажмите комбинацию клавиш Shift + Delete. Теперь этот файл исчезнет насовсем, минуя папку Корзина. Восстановить его можно будет лишь специальными программами.
Как восстановить удаленные файлы с корзины
Если вы удалили файл из корзины, или воспользовались комбинацией Shift + Delete, а потом поняли, что этот файл вам еще нужен, не стоит расстраиваться – его можно восстановить. Также этот способ восстановления подойдет для тех случаев, когда вы удалили файлы с флешки или телефона, синхронизированных с ПК. Существует несколько специальных утилит, наиболее популярная среди них Recula. Вы можете скачать программу, восстанавливающую удаленные файлы по ссылке (мой Яндекс Диск).
Установка программы достаточно простая. После загрузки и запуска файла, в появившемся окне нажимаем на Install.
После установки программы снимите галочку с View release notes и кликните на Run Recuva.
Ярлык с программой появится на вашем рабочем столе, она будет работать на русском языке.
После запуска программы вы сразу сможете приступить к возвращению утраченных файлов. Поэтому нажимаем на Далее.
В появившемся окне нужно выбрать тип восстанавливаемого файла. Если не знаете – просто оставьте галку по умолчанию – Все файлы.
Жмем на Далее и переходим к следующему пункту, где необходимо указать место, откуда был удален файл. Как видите, данная утилита может помочь вам вернуть утраченные файлы не только с винчестера, но и с других носителей – компакт диска или флешки. Также можно задать точное место нахождения удаленного файла. Для этого нажимаем на Обзор и задаем путь к файлу. Если не помните место нахождения файла, оставляем галку напротив Точно неизвестно. Но в этом случае поиск будет осуществляться слишком долго.
Далее Recula предложит начать поиск, кликаем по Начать. Если необходим углубленный анализ, ставим соответствующую галку.
Программа выдаст все файлы, которые подлежат восстановлению. Выберите те, которые хотите вернуть и поставьте напротив галочку. Кликните по кнопке Восстановить.
В появившемся окне укажите место, куда вы желаете восстановить удаленный ранее файл и нажмите на ОК.
Если восстановление пройдет корректно, появится окошко с соответствующим уведомлением, а по указанному адресу будет находиться наш файл.
Итак, мы рассмотрели основные способы, как восстановить удаленные файлы бесплатно. К сожалению, не всегда имеется возможность вернуть утраченные файлы. В основном это бывает в тех случаях, когда файл был удален слишком давно, и на его месте жесткий диск записал новую информацию. Поэтому пользуйтесь облачными хранилищами (например, Гугл Диск) чтобы важные файлы не были утрачены никогда.
comp-doma.ru
Как восстановить удалённые файлы с компьютера?
Можно ли восстановить удаленные файлы?
Потеря данных на компьютере - довольно распространённая проблема среди пользователей ПК. Причин может быть множество. От случайного удаления файлов до системного сбоя ПК. Найти удаленные файлы на компьютере и восстановить их можно при помощи мощной русскоязычной программы ФЕНИКС. Вам не потребуется помощь специалиста, программа проста в использовании. Достаточно следовать инструкции и выполнять действия шаг за шагом.
1 шаг. Установка программы на ПК
Чтобы приступить к работе, необходимо скачать программу для восстановления файлов и установить её на тот компьютер, с которого были удалены файлы. ФЕНИКС поддерживает операционную систему Windows разных версий и разрядности.
2 шаг. Начало работы
Запустите программу на ПК. ФЕНИКС позволяет искать и восстанавливать изображения, видеоролики, различные документы и даже целые архивы с файлами. Чтобы выбрать конкретное место поиска удалённых файлов (в данном случае это будет локальный диск ПК), кликните «Далее». На этом шаге выберите из списка тот диск, где хранились данные.
Окно при запуске программы Список дисков3 шаг. Установка параметров поиска
Для ускорения поиска утраченных данных вы можете установить галочки у конкретных форматов в представленных пунктах: Изображения, Документы, Мультимедиа, Архивы, Прочее. Например, если требуется восстановить фото, но вы точно не знаете, в каком они были формате, установите все галочки в пункте «Изображения». Также можно указать размер искомых файлов. В программе представлены несколько диапазонов, но вы можете указать и свои значения. Далее необходимо нажать на «Сканировать».
Выбор опций для сканирования диска4 шаг. Выбор файлов для восстановления
Дождитесь, когда программа выполнит поиск на выбранном вами диске и с теми параметрами, которые вы указали на предыдущем шаге. В результате будет сформирован список найденных файлов. Все файлы в списке отмечаются галочками, то есть все эти данные и будут восстановлены на ваш ПК. Чтобы восстановить удалённые файлы выборочно, достаточно снять галочки у ненужных файлов.
Поиск удалённых файлов Список найденных файловФЕНИКС позволяет сортировать файлы по имени, по формату, по размеру. Если файлов оказалось слишком много, то можно в пункте «Фильтрация» указать, например, только изображения или только документы.
Программа позволяет просмотреть подробную информацию о каждом найденном файле. Для этого необходимо открыть список удалённых файлов, выделить один из файлов, а затем нажать на кнопку «Просмотр». В открывшемся окне вы найдете не только информацию о файле, но также увидите вероятность его восстановления. Здесь же присутствует функция «Восстановить сейчас», что позволяет восстанавливать файлы по-отдельности.
Просмотр информации о файле Выбор папки на ПК5 шаг. Восстановление
С программой ФЕНИКС вы можете не просто восстановить удалённые файлы, но также и записать их сразу на диск (CD или DVD) или отправить по ftp (то есть данные будут переданы на ftp-сервер). Чтобы вернуть удалённые файлы на ваш компьютер, выберите «Восстановить и сохранить в папку». Укажите любую папку на ПК и дождитесь восстановления.
Варианты восстановления файлов Завершающее окно программыГотово! Файлы возвращены на место. Теперь вы знаете, как восстановить потерянные с вашего компьютера данные при помощи удобной программы ФЕНИКС. Данный софт позволяет также восстанавливать удалённые файлы с фотокамер, телефонов, планшетов, USB-флешек.
ams-fenix.ru
Как восстановить удаленные файлы с компьютера
 У многих пользователей часто возникает проблема, связанная с утерей файлов на персональном компьютере. Это могут быть фотографии, самые разные документы или же другая ценная информация. Чтобы восстановить потерянные файлы, необходимы определенные знания, которые у большинства юзеров, как правило, отсутствуют. Можно конечно поискать полезную информацию в интернете, но на это может уйти много времени. В нашей статье мы покажем на нескольких несложных примерах, как восстановить удаленные файлы с компьютера и надеемся, что это поможет вам вернуть важную информацию.
У многих пользователей часто возникает проблема, связанная с утерей файлов на персональном компьютере. Это могут быть фотографии, самые разные документы или же другая ценная информация. Чтобы восстановить потерянные файлы, необходимы определенные знания, которые у большинства юзеров, как правило, отсутствуют. Можно конечно поискать полезную информацию в интернете, но на это может уйти много времени. В нашей статье мы покажем на нескольких несложных примерах, как восстановить удаленные файлы с компьютера и надеемся, что это поможет вам вернуть важную информацию.
Основные способы восстановления файлов
Из всех возможных вариантов нам хотелось бы выделить три самых популярных. К ним относятся те, которые восстанавливают файлы:
- утерянные в результате форматирования;
- стертые с винчестера;
- удаленные из корзины.
Восстановление проводится с применением некоторых сторонних программ, о которых мы расскажем более подробно в следующих разделах.
Всегда ли можно восстановить удаленные файлы?
К сожалению, в некоторых случаях восстановить уже удаленные файлы вряд ли удастся, однако в основном это можно сделать. Если вы не знаете, что происходит с данными после их удаления, то мы поясним это вам на примере. Даже если файлы стерты, они все равно остаются на вашем винчестере. Просто в специальной таблице, где происходит учет всех файлов, они получают новое обозначение «0». Это означает, что данное пространство не используется и может быть повторно записано для иных целей. Поэтому успех зависит от конкретного случая, при котором происходило его удаление.
Хотя, если посмотреть на это более глубоко, то получается, что удаленный раннее файл просто спрятан от пользователя и удален, как бы сказать, условно. Таким образом, он все еще подлежит восстановлению, если к тому времени он не будет заново переписан. Здесь можно добавить, что и после его перезаписи существует возможность его восстановить, но тут уже возникает риск того, что он вследствие перезаписи был сильно поврежден и не может быть восстановлен на все 100%.
Как оценить шансы на успех? Для того чтобы ответить на этот вопрос необходимо сначала понять каким образом было произведено удаление. Что потребуется узнать в первую очередь:
- Сколько прошло времени после удаления файлов. Со временем риск перезаписи только увеличивается.
- Каким образом проводилось удаление. Это могло быть сделано через корзину, при помощи кнопок клавиатуры или же через форматирование.
- К какому типу относятся удаленные файлы. Дело в том, что некоторые из них не поддаются восстановлению, даже при утере нескольких байтов.
- Тип системы, к которой относится данный файл.
- Устройство для хранения.
Если все сложится, так как надо, то восстановление пройдет успешно, однако точного ответа дать никто не сможет.
Как восстановить удаленные файлы, которые находились в корзине
Как правило, после обычного удаления все файлы сбрасываются в корзину. Однако она является всего лишь временным местом хранения. Все удаленные файлы могут там находиться не более 30 дней. По истечению этого срока они просто удаляются. Если же в этот промежуток времени вы захотите вернуть удаленные файлы из корзины, то проверьте сначала ее и, если ваши файлы все еще там, начните их восстановление. Каким образом это возможно:
- Сначала откройте данную корзину при помощи проводника или же значка, который можно найти на рабочем столе.
- Посмотрите, имеются ли нужные вам файлы в списке корзины.
- Если да, то используйте вкладку для восстановления.
- Кликните на «Восстановить» и файлы вернутся на свое предыдущее место.
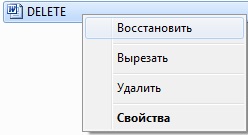
Данная инструкция была специально разработана для тех, кто интересовался — можно ли восстановить удаленные файлы из корзины. Как видите это совсем несложно.
Важно! Чтобы данный способ был эффективен необходимо выполнение условия, которое касается времени прошедшего после удаления файлов. Оно не должно превышать 30 дней!
Что делать, когда файлы уже ушли из корзины
Возможно вы удивитесь, но даже файлы из очищенной корзины вашего компьютера не исчезают безвозвратно. Но для их полного восстановления может понадобиться использование сторонних программ и определенное количество дополнительного времени. Все такие программы работают следующим образом – проводится сканирование всей системы, и отмечаются файлы с «0» в адресной строке. А после этого ищется файл, который вы запросили. Делается это с помощью программ, описанных ниже.
Способ восстановления после процедуры форматирования
Восстановить файлы после форматирования жесткого диска гораздо сложнее, так как в данном случае изменениям подвергаются не только сами удаляемые файлы, но и некоторые разделы диска. Поэтому многие файлы после процесса форматирования уже не вернуть. Многие пользователи, кто сталкивался с этой проблемой, спрашивают, возможно ли хоть как-нибудь восстановить удаленные файлы с компьютера после форматирования? Мы может лишь сказать на это, что после процедуры быстрого форматирования шансы на восстановление все еще велики, однако, если было проведено полное форматирование, то восстановить удаленные файлы с жесткого диска будет практически невозможно.
Какие программы лучше использовать для восстановления файлов
Одним из самых популярных вариантов является приложение Auslogics File Recovery, хотя имеется и множество других похожих программ. Однако мы бы не советовали пользоваться непроверенными программами, так как существует большой риск того, что файлы вы не вернете, а деньги за программу потратите. Мы можем порекомендовать следующие проверенные и надежные утилиты, которые помогут восстановить замененный или удаленный файл:
- Ease US Data Recovery Wizard. Подходит для очень сложных случаев. Она отлично взаимодействует с Виндоус и в целом очень удобна. Имеет хорошо защищенную корзину и позволяет даже восстанавливать файлы после их удаления с клавиатуры.
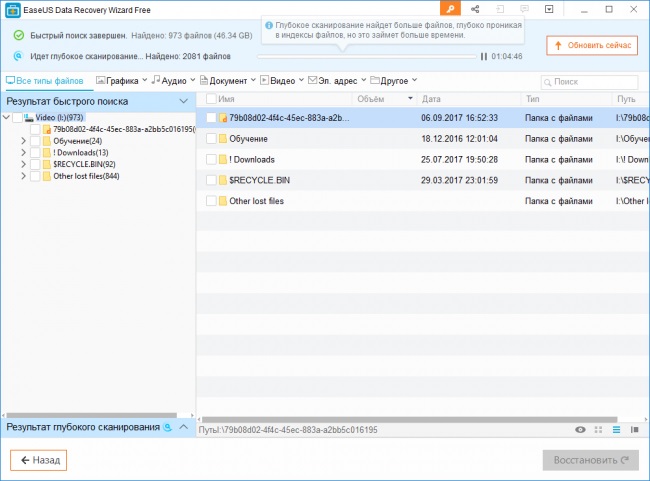
- Recuva является полностью бесплатным приложением, которое хорошо подходит для Виндоус. Она достаточно проста и может быть использована даже начинающими пользователями. Программа осуществляет глубокое сканирование компьютера и может найти и вернуть удаленный файл, который не смогли восстановить некоторые другие программы.
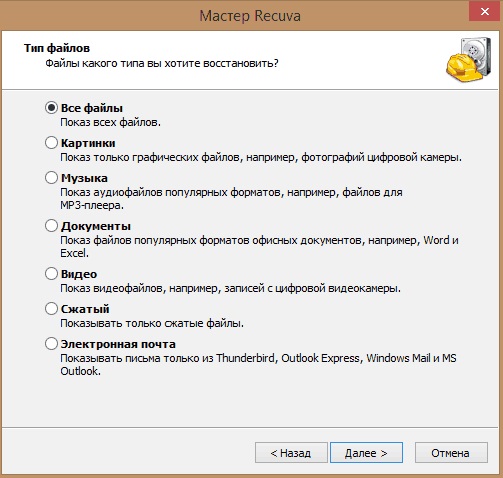
- Disk Drill. Разработана специально для работы с ОС Mac. Это достаточно новый продукт, хотя он имеет отличную поддержку от своего разработчика. Программа способна восстанавливать практически все известные файлы и в ней можно использовать фильтры, касающиеся атрибутов. Кроме этого в ней имеется регулируемый поиск, который можно применять для нахождения конкретных восстановленных файлов. Тем же есть и пауза для процесса сканирования, это особенно удобно для систем с дисками большого размера.
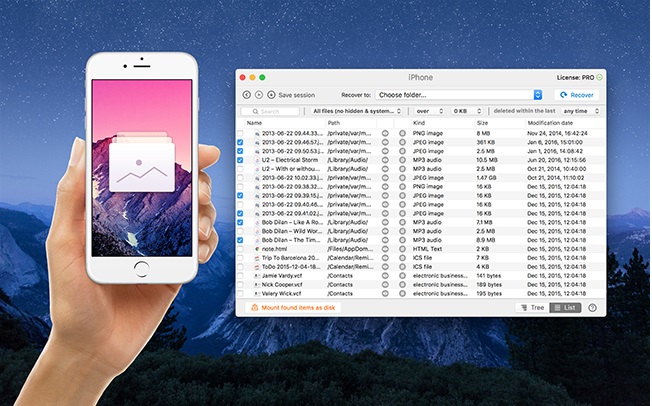
Вы можете воспользоваться любой программой их этого списка, чтобы вернуть недавно удаленные файлы. Они все отлично работают и уже проверены тысячами пользователей.
Используем Hetman Partition Recovery для восстановления файлов
Данная программа совершенно одинаково, как с удаленными файлами, так и с существующими. Кроме того, она может работать с практически любым носителем, включая flesh drive и DVD диск. Сразу после своего запуска программа начинает сканировать жесткий диск в поисках удаленных файлов. После чего и начинается само восстановление. В Hetman Partition Recovery имеется предварительный просмотр, который позволяет просматривать все удаленные файлы перед их восстановлением. Кроме этого Partition Recovery проводит полноценный анализ всех имеющихся на жестком диске файлов. А результаты работы отправляются в специальную папку, где и хранятся. Программа может обнаруживать не только целые удаленные файлы, но также те, которые были уже повреждены. Это функция утилиты является очень важной в особенности, когда речь идет о файлах с ценной информацией. В том случае, если вы сделали форматирование диска, и вам потребовалось восстановить некоторые из утерянных файлов, то данное приложение отлично справится с этой задачей.
Как восстановить удаленные файлы на flesh drive
Бывает так, что с флешки удаляются по ошибке некоторые файлы, и потом вы не знаете, как их восстановить. Первым делом, если вы это обнаружили, то необходимо снять устройство и пока им не пользоваться. Вам потребуется специальная программа, которая поможет восстановить файлы с флешки. Кроме того, существует несколько очень важных нюансов, которые требуется хорошо себе представлять:
- Во время восстановления нельзя пользоваться флешкой непосредственно по назначению и записывать на нее новые файлы.
- Большинство удаленных файлов представлены, как доступные для новых записей, однако они все еще находятся на флешке и могут быть восстановлены при помощи любой специализированной утилиты, которые перечислены выше.
- Во время процедуры восстановления не проводите установку программного обеспечения на те устройства, которые проходят сканирование. Это может привести к большим проблемам впоследствии и нарушить процесс восстановления удаленных файлов.
Как мы видим, восстановить удаленные файлы с компьютера вполне возможно, но это будет зависеть от множества самых различных факторов. Поэтому лучше относиться к процессу форматирования или обычному удалению данных с большой осторожностью. Так как удалить файлы достаточно просто, а вот для их восстановления потребуется много усилий и времени. Причем никакой гарантии, что это удастся, вам никто и никогда не даст!
Читайте также:
xn--80aaacq2clcmx7kf.xn--p1ai
Как восстановить удалённые файлы на компьютере
Современному человеку нелегко представить свою жизнь без компьютера и интернета. Учитывая скорость, с которой всеобщая компьютеризация охватывает все сферы нашей деятельности, остаётся только удивляться, как моментально человек приспосабливается к изменениям. Работа без компьютеров стала практически невозможной. Поэтому вопросы сохранения данных и обработки информации становятся актуальны как никогда. Многим из нас приходилось сталкиваться с неприятной ситуацией удаления нужных файлов.
Существуют ли способы вернуть удалённую, но такую необходимую, информацию? Можно ли и елси да, то как именно восстановить удаленные файлы на компьютере? Рассмотрим по порядку все приемы восстановления информации на вашем компьютере - от простого к сложному. Итак, ситуация первая.
Как восстановить файл из корзины
Итак, вы нечаянно удалили файл из папки, нажав клавишу "Delete" или смахнули его мышкой в корзину на рабочем столе. Это довольно распространенная ситуация, с которой легко справиться даже новичку. Дело в том, что резервное хранилище всех удаленных файлов вашего компьютера - та самая пресловутая корзина, не дает вам возможности безвозвратно удалить информацию с жесткого диска.
Дома вы выбросили мусор в мусорную корзину на кухне, но еще не вынесли его. Так работает и корзина Windows. Стоит в ней порыться и можно легко отыскать пропажу.
Кликнув по значку корзины на рабочем столе, вы увидите список всех удаленных файлов за последнее время. Сделайте сортировку по дате, и найдите необходимый вам файл. Верните его на прежнее место, просто щелкнув правой кнопкой мыши и выбрав пункт выпадающего меню - “Восстановить файл”.

Как восстановить файлы, удаленные из корзины
Ситуация номер два: вы не можете найти удаленный файл в корзине вашего компьютера. Скорее всего, вы очистили корзину, или она выполнила это действие автоматически.
Другим способом восстановления удаленных файлов является использование такой функции Windows, как восстановление резервной копии. Чтобы узнать, существуют ли предыдущие версии той или иной папки, выберите Свойства папки - Предыдущие версии.
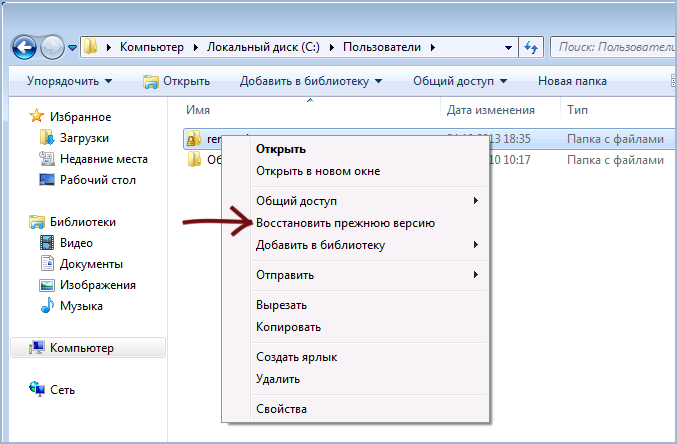
Выбирайте папки предыдущих теневых копий по очередности и ищите необходимую информацию.
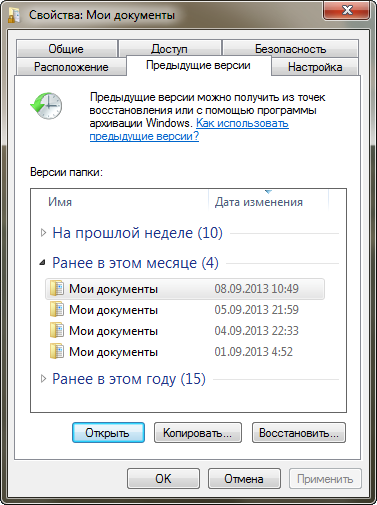
Этот метод сработает только при том условии, что вами не отключена система защиты и восстановления. К сожалению, из-за экономии ресурсов, многие пользователи отключают эту опцию. И наживают себе еще большие проблемы. Поэтому просим вас осознанно выбирать между безопасностью вашего компьютера и сомнительным ускорением быстродействия.
Как восстановить файлы с помощью сторонних программ
Ситуация третья - патовая. Вы не нашли удаленные файлы ни в корзине, ни в предыдущих версиях.
Время паниковать? Нет, не все еще потеряно. Если родные средства восстановления и защиты информации от Windows вам не помогли, пришло время тяжелой артиллерии. В этом случае мы рекомендуем утилиту сторонних разработчиков Recuva.
Простая в использовании, а главное - бесплатная программа позволяет восстановить файлы, удаленные из корзины. Скачайте дистрибутив программы (по-другому, установщик) c официального сайта и запустите.
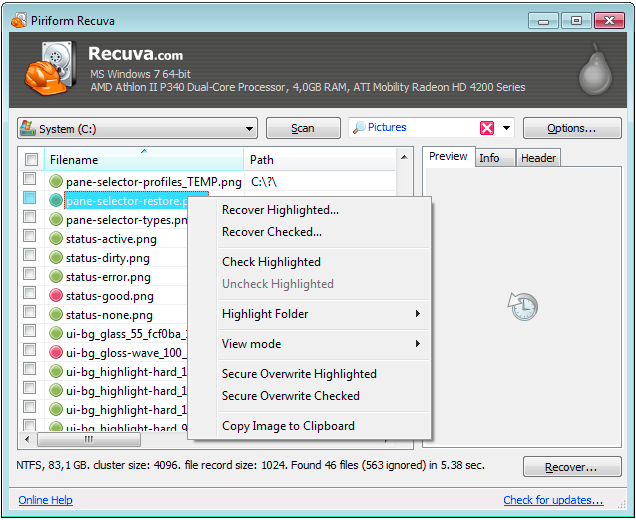
Программа довольна проста в управлении, и вы легко сможете вернуть с помощью Recuva необходимую информацию. В этом случае надо понимать, что время играет против вас. На сохранность удаленных файлов также негативно влияет ваша активность после удаления. Чем больше времени прошло, чем больше совершено действий - тем меньше шансов на восстановление. Это связано с тем, что сектора жесткого диска все время перезаписываются.
Надо сказать, что счастливые владельцы SSD-дисков не смогут воспользоваться программой Recuva: поддержка твердотельным диском автоматической функции TRIM делает процесс восстановления невозможным.
При записи информации на диске TRIM ищет ячейку с наименьшим количеством циклов записи, и сразу же записывает туда новую. Подобное равномерное использование ячеек памяти избавляет от необходимости дефрагментации и ускоряет работу диска. За подобное преимущество надо платить - если файлы из корзины уже удалены, их не вернуть.
Если же информация не удалена, а диск просто вышел из строя, то здесь можно обратиться к профессионалам. Выберите хороших специалистов из надежной фирмы и обратитесь к ним. Зачастую проще заплатить определенную сумму денег и надеяться на положительный результат.
Попробуем подвести итоги. Итак, несмотря на постоянную критику, Windows обладает множеством полезных инструментов, одним из которых является создание и хранение резервных копий документов и папок. Если вы не пользуетесь стандартными элементами защиты системы, в случае удаления файлов можете надеяться, что вам помогут утилиты сторонних разработчиков.
howwindows.ru











