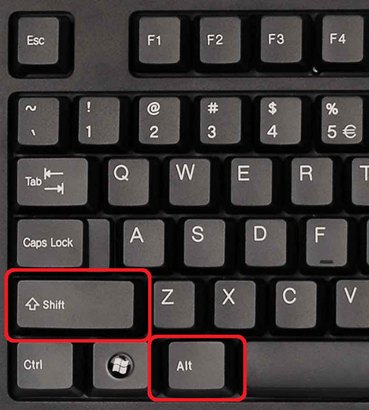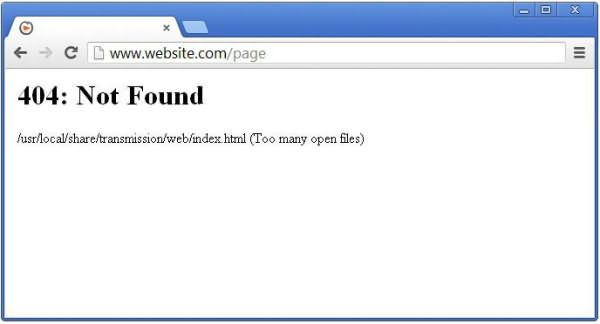Ноутбук не видит DVD привод: инструкция по решению проблемы. Ноутбук не видит dvd диск что делать
Ноутбук не читает диск - что делать и причины. Решение для Windows 7/10
В этой статье я расскажу о причинах почему ноутбук не читает диск или не видит его, либо же просто не хочет раскручивать диск в дисководе. Разберемся что делать.
Данная статья подходит для всех брендов, выпускающих ноутбуки на Windows 10/8/7: ASUS, Acer, Lenovo, HP, Dell, MSI, Toshiba, Samsung и прочие. Мы не несем ответственности за ваши действия.
Программные причины, по которым ноутбук не читает диски
Пользователь может столкнуться с проблемой, когда его ноутбук не читает диски. Может быть несколько причин данной неисправности, для каждой из которых существует свой способ решения.
Выделяют следующие программные причины:
- Проблема появилась после установки каких-либо программ. Чаще всего – это программы для записи дисков или для работы с виртуальными дисками: DaemonTools, Alcohol 120%, Nero и другие.
- Диски читаться перестали после переустановки Виндовс.
- Автоматическое или ручное обновление драйверов.
Существует способ, позволяющий убедиться, что причина поломки является действительно программной. Берем загрузочный диск, устанавливаем в БИОС загрузку с диска. Если загрузочный процесс успешно пошел, значит привод исправен.
В данной ситуации необходимо попробовать удалить софт, который предположительно является причиной возникновения проблемы. Если это помогло, то находим аналог или используем иную версию этой программы. Еще помочь может откат системы на более ранний период.
 Нужна помощь?
Нужна помощь? Не знаешь как решить проблему в работе своего гаджета и нужен совет специалиста? Напиши нам »
Читайте Как поставить Android на нетбук/ноутбук/компьютер
Обновление драйверов
Если дисковод в ноутбуке не читает диски после обновления драйверов, то необходимо выполнить следующую инструкцию:
- Заходим в диспетчер устройств Виндовс. Выполнить это можно путем нажатия клавиш «Win+R». Отобразится окно «Выполнить», куда вводим devmgmt.msc.
- Открываем в диспетчере устройств меню «DVD-дисководы и дисководы компакт-дисков», кликаем правой кнопкой мыши по необходимому приводу и нажимаем «Удалить».
- Теперь выбираем «Действие», затем «Обновить конфигурацию оборудования». Используемый привод будет снова найден, а Виндовс установит на него драйвера заново.
 Увеличить
Увеличить Увеличить
УвеличитьВиртуальные диски
 Увеличить
УвеличитьЕсли в том же разделе диспетчера устройств указаны виртуальные приводы дисков, то их следует удалить. Последующая перезагрузка ноутбука позволит решить проблему.
Тип привода в Виндовс 7
Существует еще один вариант заставить ноутбук читать диска, если установлена система Виндовс 7:
- Переходим в диспетчер устройств, выбираем пункт «IDE ATA/ATAPI контроллеры».
- Пункты ATA Channel 0, ATA Channel 1 и т.д. будут отображены в списке. Переходим в свойства (выполняем правый клик, выбираем свойства) каждого из данных пунктов. В разделе «Дополнительные параметры» обращаем внимание на строчку «Тип устройства». Если используется ATAPI дисковод, то нужно попробовать снять или установить «Задействовать DMA». Затем применяем изменения, после чего перезагружаем ноутбук и проверяем снова чтение дисков. Данный пункт по умолчанию должен быть включен.
 Увеличить
УвеличитьЕсли не читаются только DVD диски, то возможно произошло несовместимость привода и самого диска. Зачастую это относится к дешевым болванкам с сомнительным качеством.
Аппаратные причины
В подавляющем большинстве ситуаций, проблема связана с аппаратной частью. В данных ситуациях вначале привод читает только определенные болванки, а потом вовсе отказывается их читать. Здесь можно сделать следующее:
- Если у вас есть необходимые навыки, то нужно открыть корпус ноутбука. Выполняем это и меняем шлейф, который ведет к приводу.
- Очищаем привод от пыли, скопившейся в нем. Для этого лучше всего обратиться к специалисту в специальный сервисный центр.
- Еще можно извлечь привод, открыть его и ватной палочкой почистить глазок лазера. Во время данного процесса следует соблюдать предельную аккуратность.
- Вставляем специальный чистящий диск в привод. На его поверхности имеется небольшая мягкая щеточка, которая способна очистить лазерную головку привода.
Если вышеперечисленные действия не решили проблему, а ноутбук все равно не видит диск, то нужно обратиться в сервисный центр. Требуется провести грамотный анализ неисправности для устранения проблемы.
Ноутбук не читает диск — что делать и причины
5 (100%) 2 чел.androproblem.ru
Ноутбук не читает диски: инструкция по решению проблемы
Чтобы разобраться в причинах, почему ноутбук не читает диски, необходимо проанализировать ситуацию – как именно появилась неисправность? Какие события предшествовали возникновению проблемы?
Если компьютер уже давно находится в эксплуатации, логично предположить, что от времени мощность лазерного луча значительно снизилась. В этому случае обычно дисковод сначала перестает записывать информацию на диски, а через несколько месяцев невозможно становится и воспроизводить.
Дисководы некоторых типов имеют опцию для повышения мощности лазера. Для этого на корпусе имеется специальный регулировочный винт. Проблема в том, что усиление лазера заставит оборудование работать в форсированном режиме и это приведет в скором времени к окончательному разрушению лазерного источника.

Если диски не просто не читаются, а совсем не открывается лоток, можно предположить отсутствует питания на устройстве. Здесь могут быть несколько причин.
- Нарушился контакт в соединительных проводах. Нужно отключить компьютер, произвести внешний осмотр, отсоединить и заново соединить шлейфы питания и передачи данных.
- Неисправность материнской платы или южного моста.
- Дорожки на платах ноутбука очень тонкие и часто перегорают. Короткое замыкание чаще всего происходит после того, как на клавиатуру ноутбука попадает жидкость. Сгоревшие дорожки и контакты можно обнаружить визуальным осмотром. Некоторые продвинутые пользователи даже самостоятельно восстанавливают разрывы в дорожках на материнской плате.
- Если ноутбук давно не подзаряжался, может не хватать мощности аккумулятора для нормальной работы некоторых энергопотребляющих устройств компьютера. Чтобы проверить эту версию нужно просто подключить зарядное устройство к ноутбуку и подождать некоторое время.
Дисковод мог сломаться и не только на уровне лазера. Проверка обычно производится установкой заведомо исправного аналога или установкой проблемного блока в другой компьютер.
Проблемы с программным обеспечением
Иногда к ситуации, когда ноутбук не читает диски, приводит работа некоторых приложений, таких, как Nero. Если ранее создавались какие-либо виртуальные диски на компьютере, могло произойти переключение системы на них, а физический дисковод как бы исчезает из общего списка подключенного оборудования.
Чтобы узнать, подключен ли дисковод, нужно открыть Панель управления и просмотреть список подключенных устройств. Если проблема в работе программ для управления дисками, физический дисковод может отсутствовать в списке оборудования, а виртуальные диски будут показаны.
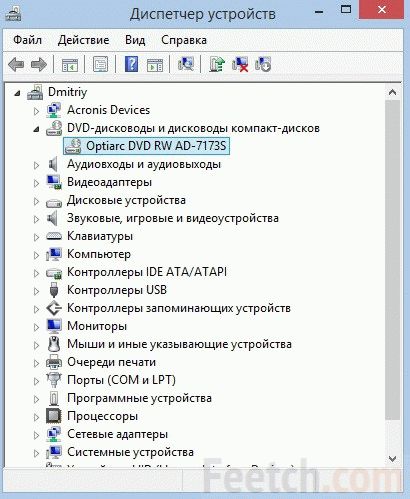
Для начала можно попробовать просто удалить виртуальные диски и включить физический дисковод. Возможно, после перезагрузки чтение DVD и CD-носителей восстановится.
Следующая вероятная причина состоит в некорректной работе драйверов устройства. Как же заново установить драйвера, если дисковод не читает и использовать комплект файлов с установочного дистрибутива Windows невозможно? Остается искать нужные драйвера в интернете. Лучше всего – на официальном сайте производителя таких дисководов, какой установлен на вашем компьютере.
Если нет уверенности, какие именно драйвера требуются, можно пойти другим, более простым путем. Скачать и установить из интернета специальную программу, которая автоматически анализирует систему компьютера и проверяет наличие и актуальность драйверов.
Проблема в настройках BIOS
По каким-то причинам лазерный дисковод был отключен на уровне базовых установок BIOS. Зайти в настройки CMOS и проверить. Если написано, чтоб дисковод недоступен, его нужно просто заново включить, выбрав из выпадающего меню Enable вместо Disable. Потом перезагрузить Windows. Еще проще – сбросить настройки BIOS по умолчанию. Если вы ничего особенного не предпринимали с настройками Биоса, такая операция работоспособности вашего компьютера не повредит.
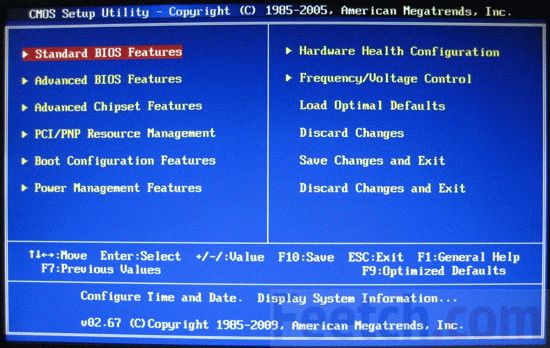
Компьютер заражен вирусами
Если вы активный пользователь интернета, любите посещать малоизвестные сайты, часто устанавливаете новые программы, переходите по ссылкам в электронных письмах, вероятность, что компьютер получит порцию вредоносных вирусов весьма велика.
Для начала необходимо проверить систему. Включить антивирусное сканирование. После удаления заражений антивирус обычно предлагает перезагрузить операционную систему для окончательного ремонта.
Если после перегрузки диски все равно не читаются, вполне могло оказаться, что ваш цифровой конь получил действительно серьезную болезнь, сильно разрушившую операционную систему. Нередко вирусы уничтожают значимые системные файлы, маскируются под их именами.
В таком случае без форматирования жесткого диска и новой установки OS Windows не обойтись. В менее страшных случаях бывает достаточно просто откатить Windows к одному из прежних состояний. Зайдите в интерфейс Восстановление системы и найдите контрольную точку, когда, как вы помните, ноутбук еще воспроизводил лазерные диски.
В некоторых моделях ноутбуков и нетбуков имеется функция отката системы к фабричным установкам. В этом случае вам не понадобится даже использовать загрузочный диск Windows, который как раз и не читается.
feetch.com
Что делать если компьютер не видит двд диск. Что делать если DVD привод не читает диски. Видео о том как можно исправить программные проблемы с дисководом
Что делать если dvd rom не читает диски? Компьютер зависает при вставленном диске, или при копировании фильма или музыки, появляется ошибка. Так в чём же дело – в поцарапанном диске или во всём виноват дисковод. Давайте разберёмся в причинах и методах устранения этих неисправностей компьютера.
Определяем причину, почему дисковод не читает диски
Если раньше диски считывались нормально, но после очередной перезагрузки компьютер не может считать не один диск, то, скорее всего, причина в программном обеспечении или, проще говоря, какая-то установленная программа конфликтует с dvd-приводом.
Если у вас возникли проблемы с одним диском, но другие диски работают нормально, попробуйте эти решения. Обратите внимание, что ваша консоль не требует ремонта или обновлений для решения этой проблемы. Решение 1. Убедитесь, что диск чист и неисправен.
Очистите диск мягкой, чистой, слегка влажной тканью. Держите диск за края, не касаясь верхней или нижней поверхности. Решение 2. Воспроизведение диска на другой консоли поможет вам разобраться, связана ли проблема с отдельным диском или дисководом на консоли. Попробуйте диск на консоли друга или в розничном месте, где можно протестировать диск.
В случае если компьютер не читает только некоторые диски, то проблема в самом приводе, но даже эту неисправность мы попробуем устранить своими руками, об этом речь пойдёт ниже. А сначала давайте посмотрим, возможно, что проблема кроется в операционной системе.
Для справки, проблема может быть не только с чтением дисков, но и с их записью. Приведенные ниже инструкции могут быть одинаково эффективны для устранения обоих неполадок.
Мой диск загружается, но не был установлен
Решение 3. Предыдущий раздел. В этой статье мы покажем вам, как решить проблему. В конце концов, вы хотите быстро получить свои данные. Главное правило в этой ситуации - сохранять спокойствие и действовать аналитически. В большинстве случаев причина безвредна. Наша практическая статья показывает, что вы можете сделать в таком случае. Очевидно, ничего не происходит после подключения внешнего носителя данных, который может иметь множество причин.
Определяем причину, почему дисковод не читает диски
В худшем случае жесткий диск на самом деле неисправен и больше не может использоваться.
- Проблемы с соединением, например, механическая проблема.
- Для доступа используется неверный драйвер.
Конфликт программного обеспечения
В случае программной ошибки, дисковод перестаёт читать диски сразу, а не постепенно всё хуже и хуже. Этому может предшествовать установленная программа или игрушка. Программы для создания виртуальных приводов часто конфликтуют с драйверами, установленных в компьютере приводов DVD-ROM. Самые популярные из этих программ это Alcohol 120% ,Daemon Tools и Nero. Просто удаляем эти программы и отменяем изменения, внесённые ими, через Восстановление системы. Переходим в Панель управления => Центр поддержки => Восстановление системы и выдираем дату, до которой следует восстановиться. Выберите число, когда дисковод ещё работал без проблем.
Проверьте подключение внешнего жесткого диска
Каждый технический специалист также начнет работу с аппаратным обеспечением при анализе аппаратной проблемы. Если жесткий диск обнаружен, то, скорее всего, первый порт компьютера неисправен. Особенно в случае более дешевых тарелок их качество часто оставляет желать лучшего. Возможно, кабель сломан, и поэтому стабильное соединение не может быть установлено. Обязательно подключите адаптер переменного тока. И убедитесь, что он включен. Проверьте индикаторы на пластине и источнике питания.
- Получите альтернативный кабель.
- Многие внешние жесткие диски не являются причиной силового кабеля.
Смотрим результат, если проблемы исчезли, значит, виновата удалённая программа, если нет – идём дальше.
Ошибка драйвера
Возможно, дисковод не видит диски из-за ошибок в драйвере. Нажав комбинацию клавиш «Win + Pause» открываем диспетчер устройств из меню слева.
В списке устройств удаляем виртуальные прив
crabo.ru
CD/DVD дисковод не видит диск в Windows 7

Несмотря на то, что применение CD/DVD дисководов постепенно уступает другим способам считывания информации, тем не менее, для ряда операций оно по-прежнему довольно актуально, например, для установки операционной системы, хранящейся на диске. Поэтому выход из строя этого устройства может быть весьма некстати. Давайте разберемся, что служит причинами того, что дисковод не читает диски, и как решить эту проблему в Виндовс 7.
Читайте также: Компьютер не видит жесткий диск
Причины проблемы и способы восстановления работоспособности дисковода
Мы не будем заострять внимание на такой банальной причине проблемы считывания информации с оптического накопителя, как дефект самого диска, а остановимся на неисправностях дисковода и системы. Среди основных причин изучаемой нами неполадки могут быть:
- Аппаратные неисправности привода;
- Сбой в работе ОС;
- Проблемы с драйверами.
Ниже мы рассмотрим различные способы решения проблемы максимально подробно.
Способ 1: Решение аппаратных проблем
Прежде всего, остановимся на решении аппаратных проблем. Причиной того, что дисковод не читает диски, может быть его выход из строя или неправильное подключение. Вначале нужно проверить подсоединение шлейфов к SATA или IDE портам. Они должны быть вставлены в разъемы максимально плотно. Также можно попробовать переподключить устройство к альтернативному порту (их, как правило, несколько). В случае если причина проблемы кроется в самом шлейфе, можно попробовать произвести чистку контактов, но лучше вообще заменить его на новый.
Впрочем, вполне возможно, что сломался сам дисковод. Одним из косвенных подтверждений этого может быть тот факт, что он читает DVD-диски, но не читает CD, или наоборот. Это говорит о дефектах в работе лазера. Неисправность может выражаться в различных формах: от выхода из строя микросхем из-за перегревания до оседания пыли на линзу. В первом случае без услуг профессионального мастера вам не обойтись, но ещё лучше приобрести исправный CD/DVD-ROM. Во втором случае вы можете попытаться почистить линзу ватной палочкой самостоятельно. Хотя у некоторых моделей устройств сделать это довольно проблематично, так как они не приспособлены производителями для разборки.
Способ 2: Включение в «Диспетчере устройств»
Впрочем, даже исправный дисковод может быть вследствие какого-то сбоя или преднамеренных действий отключен в «Диспетчере устройств». Поэтому нужно обязательно проверить данный вариант и в случае необходимости произвести активацию привода.
- Щелкайте «Пуск». Зайдите в «Панель управления».
- Перейдите в «Система и безопасность».
- Теперь жмите «Диспетчер устройств».
- Запустится «Диспетчер устройств». В списке оборудования щелкните по наименованию «DVD и CD-ROM дисководы». Если этого наименования не будет или при клике по нему не появится название привода, это означает либо аппаратную неисправность дисковода, либо его отключение. Порядок действий в первом случае, смотрите в Способе 1. Если же DVD/CD-ROM просто отключен, то проблему можно решить тут же.
- Жмите в горизонтальном меню «Действие». Выбирайте «Обновить конфигурацию оборудования».
- Будет произведен новый поиск устройств.
- После этого снова щелкайте по «DVD и CD-ROM дисководы». На этот раз, если с аппаратной частью привода все в порядке, должно отобразиться его наименование.
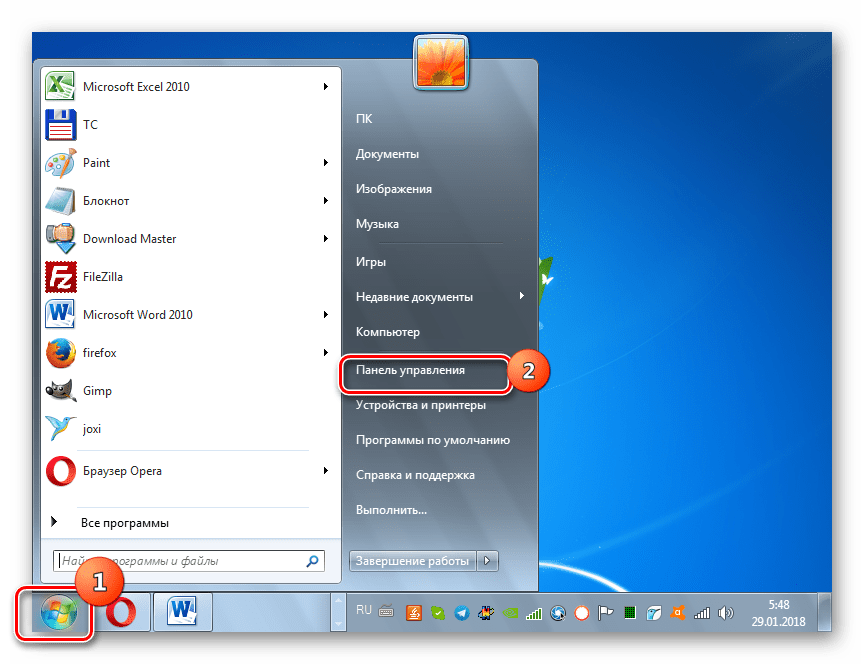





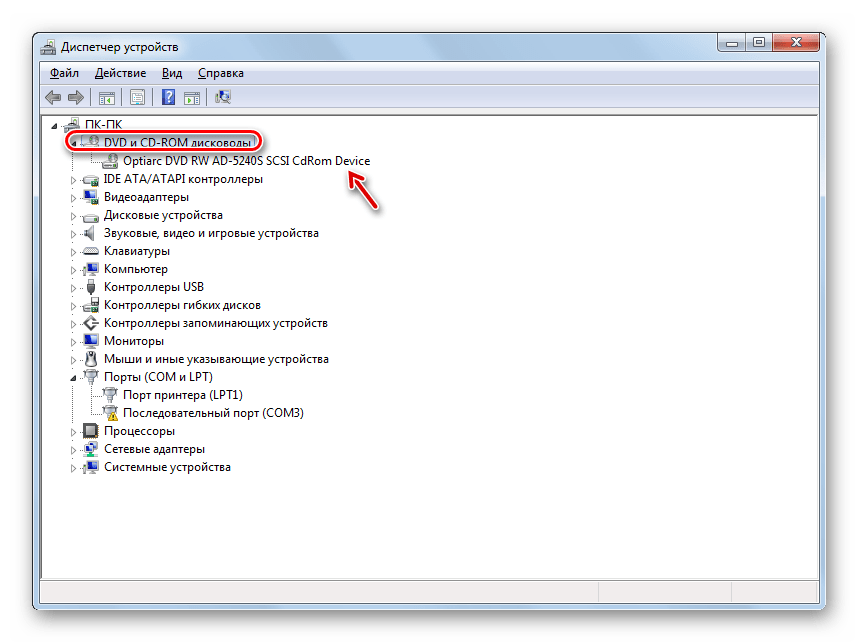
Урок: Открываем «Диспетчер устройств» в Windows 7
Способ 3: Переустановка драйверов
Следующей причиной, по которой дисковод может не видеть диск, являются неправильно установленные драйвера. В этом случае требуется их переустановить.
- Зайдите в «Диспетчер устройств». Жмите «DVD и CD-ROM дисководы». Щелкайте по наименованию привода правой кнопкой мышки. Выберите «Удалить».
- Откроется диалоговое окошко, где требуется подтвердить удаление, нажав «OK».
- После удаления обновляйте конфигурацию оборудования точно так же, как было описано в Способе 2. Система отыщет дисковод, подключит его и переустановит драйверы.
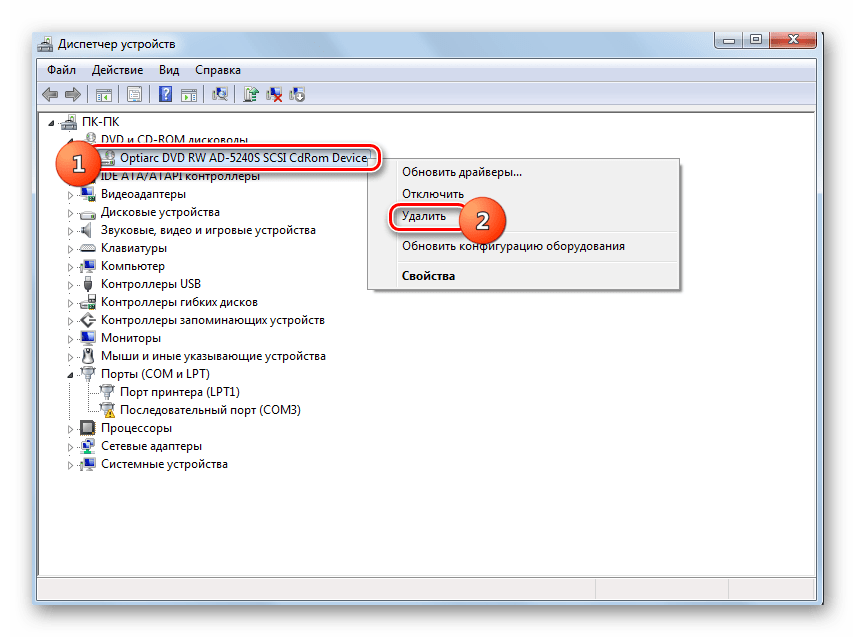

Если данный метод не помог, можно воспользоваться специализированными программами для автоматического поиска и установки драйверов.
Урок: Обновление драйверов на ПК с помощью DriverPack Solution
Способ 4: Удаление программ
Проблему с чтением дисков через дисковод может вызвать установка отдельных программ, которые создают виртуальные приводы. К ним относится Nero, Alcohol 120%, CDBurnerXP, Daemon Tools и иные. Тогда нужно попробовать удалить данное ПО, но сделать это лучше не при помощи средств Windows, а задействовав специализированные приложения, например, Uninstall Tool.
- Запустите Uninstall Tool. В открывшемся перечне в окне приложения найдите ту программу, которая способна создавать виртуальные диски, выделите её и жмите «Деинсталляция».
- После этого запустится штатный деинсталлятор выбранного приложения. Действуйте согласно рекомендациям, отображающимся в его окне.
- После удаления программа Uninstall Tool выполнит сканирование системы на предмет наличия остаточных файлов и записей в реестре.
- В случае обнаружения не удаленных элементов, Uninstall Tool отобразит их перечень. Для того чтобы полностью убрать их с компьютера, достаточно нажать на кнопку «Удалить».
- После того как процедура удаления остаточных элементов будет выполнена, вам нужно выйти из информационного окна, сообщающего об успешном окончании процедуры, просто нажав кнопку «Закрыть».





Способ 5: Восстановление системы
В некоторых случаях даже при удалении вышеуказанных программ проблема с чтением дисков может сохраниться, так как этот софт успел внести соответствующие изменения в систему. В этом и в некоторых других случаях есть смысл произвести откат ОС к точке восстановления, созданной до возникновения описанной неисправности.
- Жмите «Пуск». Зайдите во «Все программы».
- Перейдите в каталог «Стандартные».
- Откройте папку «Служебные».
- Отыщите надпись «Восстановление системы» и кликните по ней.
- Запустится стандартная утилита восстановления ОС. Жмите «Далее».
- В следующем окне будет представлен список точек восстановления. Выделите самую последнюю из них, которая была создана до возникновения неполадки с дисководом, и нажмите «Далее».
- В следующем окне для запуска процедуры восстановления к выбранной точке нажмите «Готово».
- Компьютер будет перезагружен и произойдет процедура восстановления. После этого можете проверять дисковод на работоспособность.
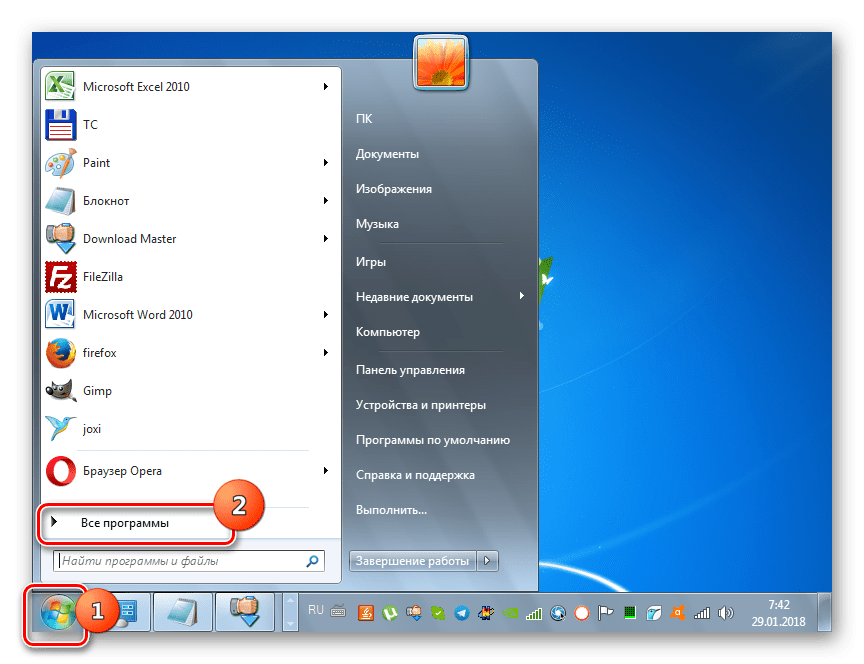
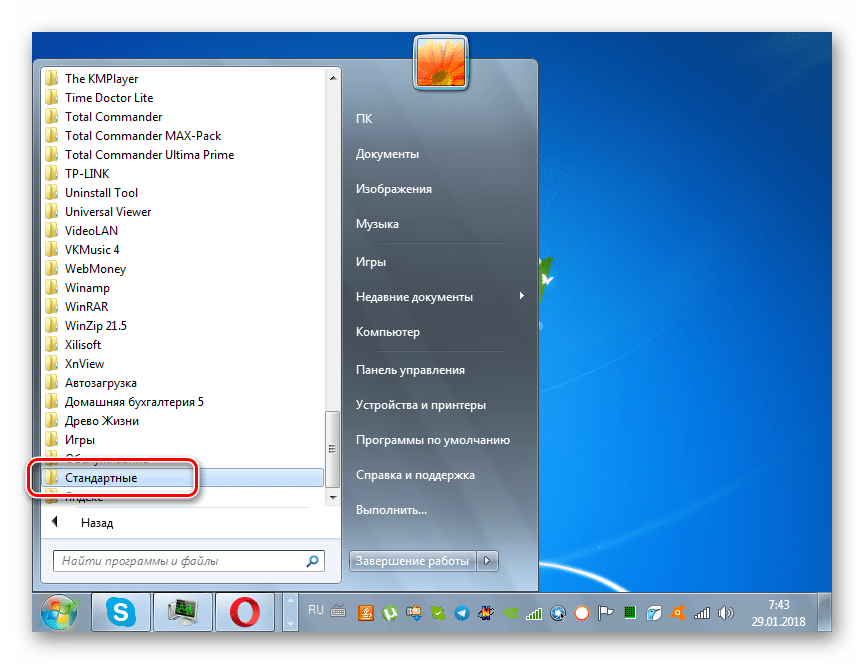
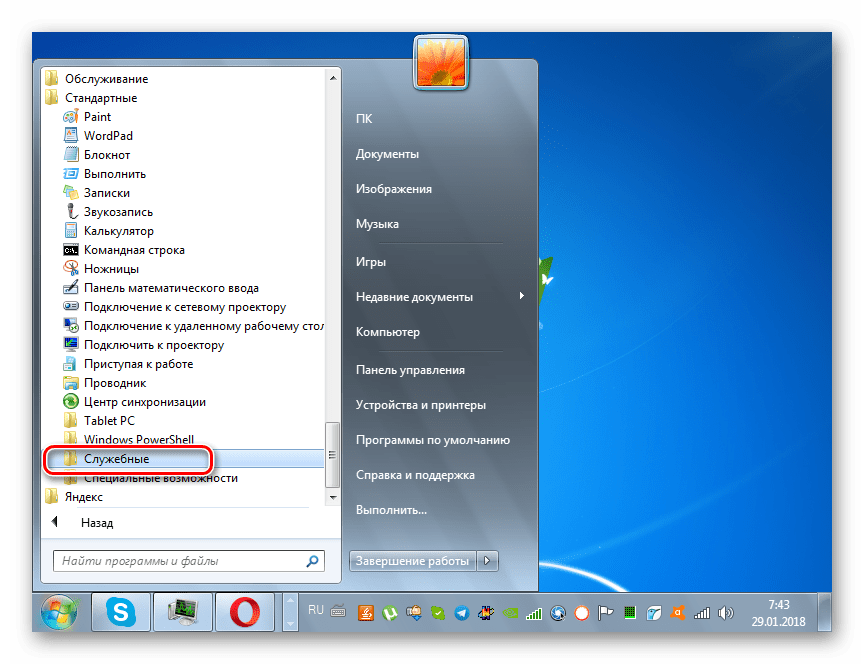

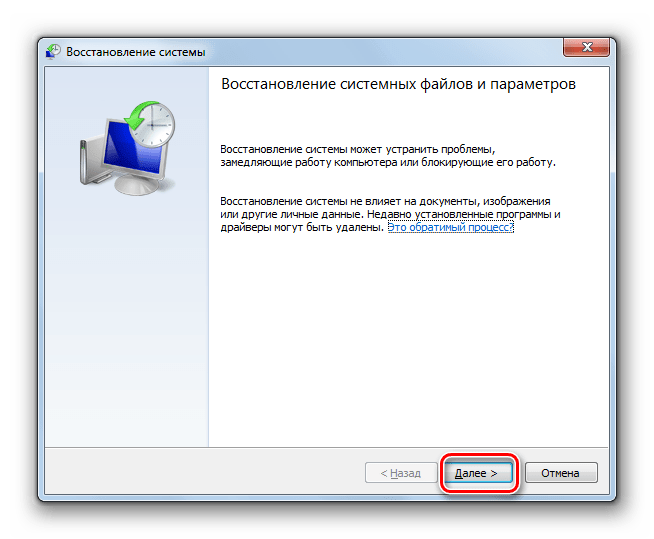


Как видим, причиной того, что дисковод перестал видеть диски, могут быть различные факторы, как аппаратные, так и программные. Но если аппаратную проблему обычный пользователь далеко не всегда способен решить самостоятельно, то при программных ошибках существуют алгоритмы действий, которыми может оперировать практически каждый.
 Мы рады, что смогли помочь Вам в решении проблемы.
Мы рады, что смогли помочь Вам в решении проблемы.  Задайте свой вопрос в комментариях, подробно расписав суть проблемы. Наши специалисты постараются ответить максимально быстро.
Задайте свой вопрос в комментариях, подробно расписав суть проблемы. Наши специалисты постараются ответить максимально быстро. Помогла ли вам эта статья?
Да Нетlumpics.ru
Ноутбук не видит DVD привод: инструкция по решению проблемы
Неприятные ситуации, в которых ноутбук не видит DVD привод, приключаются с владельцами персональных компьютеров достаточно часто. В чем тут проблема и можно ли самостоятельно решить вопрос, не обращаясь в сервисный центр?
В отличие от стационарного компьютера, ноутбук представляет собой моноблок, единое устройство, которое нельзя просто так разобрать на отдельные модули и проверять исправность компонентов заменой на заведомо исправные. Поэтому обычный пользователь мало что может сделать в плане ремонта ноутбука.
Основные причины неработоспособности DVD привода в ноутбуках
- Нарушения в настройках операционной системы и программного обеспечения.
- Проблемы подключения – соединительные шлейфы, контроллеры, контактные группы.
- Неисправность самого DVD-привода.
Когда речь идет об оптических устройствах, функциональными элементами которых являются лазеры, распространенной причиной неработоспособности оборудования является элементарное накопление пыли в корпусах. Пыль мешает прохождению световых лучей и одновременно создает электростатические поля, влияющие на электронику. Пыль обладает хорошей электропроводностью и может создавать нежелательные электрические соединения, которые могут сильно влиять на работу оборудования.

Самостоятельно чистить ноутбук от пыли настоятельно не рекомендуется. Работа эта требует определенной квалификации и специального инструмента. С бытовым пылесосом в ноутбук лучше не соваться. Предусмотрительные пользователи отдают свои лаптопы в чистку по крайней мере один раз в год.
Частой причиной того, что ноутбук не видит DVD привод, становятся специальные программы для работы с дисками – Nero, Alcohol 120% и тому подобные мощные пакеты. Эти программы глубоко внедряются в систему и реестр компьютера, производят там собственные перенастройки и переключения. Иногда в процессе работы с такими программами компьютер путается и начинает распознавать только что созданные виртуальные диски, а физический DVD-привод видеть перестает.
Если у вас подобная ситуация – попробуйте удалить программу для работы с дисками и посмотрите, что получится. После удаления проверьте – не осталось ли на жестком диске ноутбука дисков виртуальных. Вот их тоже необходимо удалить.
Более простой и не менее эффективный способ избавиться от тлетворного влияния 120-и процентного Алкоголя или Неро – сделать откат оперативной системы Windows до более раннего состояния. Выберите точку возврата, когда этих подозрительных приложений еще не было установлено. На будущее – перед установкой любой новой программы обязательно создавайте точку возврата, просто на всякий случай.

Еще более действенный способ удалить все нежелательные настройки компьютера – отформатировать жесткий диск ноутбука и заново установить операционную систему Windows. Как показывает практика – после такого кардинального обновления большинство проблем исчезает и компьютер начнет работать как новенький, перестает тормозить и восстанавливаются функции, от которых пользователь уже отвык.
Проблемы с подключением дисковода
Если ноутбук разбирался и внутри переключались или заменялись комплектующие или заменялся сам DVD-привод, велика вероятность, что нарушения произошли с подключением дисковода.
- Нарушены соединения в контактных группах.
- Повреждены кабеля или шлейфы, отломились или погнулись контакты.
- Не подключено питание к приводу.
- Неисправны контроллеры на материнской плате.
При нарушениях в работе контроллеров чаше всего будут параллельные проблемы с клавиатурой и сенсорной панелью. В этом случае необходимо производить замену южного или северного моста на материнской плате (тот или другой – в зависимости от модели дисковода). В домашних условиях операцию произвести невозможно. Только в сервисный центр.
Если DVD-привод работает у вас уже довольно длительное время и интенсивно эксплуатируется – вполне возможно истощение лазера. Обычно сначала дисковод перестает записывать файлы. Потом несколько месяцев можно считывать данные с DVD-дисков. И, как печальный итог – невозможно ставится даже воспроизводить записи с дисков. Если все так и происходило – однозначно необходимо менять DVD-привод на новый.
Иногда, из-за неаккуратного переключения, нарушаются отдельные контакты в подключениях диска к питанию или другим компонентам ноутбука. Внешне это можно обнаружить только после отключения и с использованием лупы или увеличительного стекла.

Бывает, что слишком сильно затянут фиксирующий винтик и это приводит к деформации разъемов . В результате внешне все нормально, а контакта нет и устройство не работает. Все эти нарушения в соединениях далеко не всегда можно обнаружить в процессе визуального осмотра. Часто проблемы в коммутации возможно найти и исправить только с применением специальных приборов и инструментов.
Проверьте – показывается ли DVD-привод ноутбука в Проводнике Windows. Иногда дисковод просто по каким-то причинам или случайно отключен непосредственно как оборудование. Войдите в панель управления, откройте пункт Установка оборудования и посмотрите – включен или нет DVD-дисковод. Если система обнаруживает привод, но он обозначен как “выключенный”, необходимо перекинуть галочку на “включено”. Можно заодно удалить драйвер устройства. После перегрузки компьютера драйвер заново установится и все должно заработать.
feetch.com
DVD привод не читает диски. Поиск и решение проблем
Определение характера проблемы
Прежде всего, следует выяснить характер неисправности. Проверьте: ваш дисковод не читает все диски либо только некоторые из них. Если некоторые диски воспроизводятся приводом, проблема в «железе». Если же он не видит никаких дисков, возможно, произошел сбой в работе программного обеспечения.В первую очередь следует попытаться восстановить работу дисковода путем снятия программных ограничений. При различных сбоях в работе ОС дисководы зачастую отказываются воспроизводить и записывать диски.
Программное решение проблемы воспроизведения дисков
Припомните, какие игры и программы вы устанавливали на свой компьютер в последнее время? Проблемы с воспроизведением дисков могут появляться после установки менеджеров виртуальных дисков (Daemon Tools, Alcohol 120% и пр.). Также вышеупомянутая проблема может появиться после установки игр, создающих для своих нужд виртуальные диски, которые могут взаимно конфликтовать. Иногда дисковод перестает видеть диски после установки Nero – программы, предназначенной для записи дисков.Чтобы убедиться, что причина в установленном софте, следует удалить эти программы. Если удаление программ результата не принесло, сделайте восстановление системы до момента, когда дисковод еще работал.
Если дисковод заработал, пробуем установить другие версии удаленных программ, которые не будут препятствовать чтению дисков. Все ненужное программное обеспечение с компьютерного устройства следует удалить.
Еще одной причиной проблем с DVD приводом может стать глюк драйверов. Чтобы решить данную проблему, необходимо войти в «Диспетчер устройств». Чтобы попасть в «Диспетчер устройств», вам необходимо сначала зайти в «Панель управления», а затем перейти на вкладку «Система». Или можете использовать вместо этого сочетание клавиш «Win + Pause», после чего выбрать «Диспетчер устройств».
 После удаления упомянутого выше софта в диспетчере устройств могут остаться виртуальные дисководы, которые необходимо удалить правой кнопкой мыши через меню, после чего перезагрузить компьютер и посмотреть на полученный результат.
После удаления упомянутого выше софта в диспетчере устройств могут остаться виртуальные дисководы, которые необходимо удалить правой кнопкой мыши через меню, после чего перезагрузить компьютер и посмотреть на полученный результат.Далее можно сделать следующее:
- Пройдя в меню «Вид» следует выбрать «Показывать скрытые устройства»;
- Найти драйвер «SPTD» в дереве устройств среди «Драйверов несамонастраеваемых устройств»;
- Удалив драйвер, перезагрузить компьютер.
Если проблема не решена:
- Найдите среди «IDE ATA/ATAPI контроллеров» тот контроллер, к которому подключен ваш дисковод. Для этого каждый канал следует открывать по очереди и проверять «Тип устройства».
- Напротив опции «Задействовать DMA» ставим галочку (если галочка стояла, убираем ее, перезагружаем компьютер и затем опять устанавливаем).
- Зачастую это бывает единственно возможный способ заставить функционировать DVD привод в Windows 7.
 Если ничего не помогло, попробуйте открыть в диспетчере устройств свой дисковод и посмотреть, какой указан в его настройках «Регион DVD». Если регион не выбран, ничего не изменяйте, а если указан левый, поменяйте на свой. Помните, что изменять регион можно всего пять раз!
Если ничего не помогло, попробуйте открыть в диспетчере устройств свой дисковод и посмотреть, какой указан в его настройках «Регион DVD». Если регион не выбран, ничего не изменяйте, а если указан левый, поменяйте на свой. Помните, что изменять регион можно всего пять раз!Что делать, если неисправно железо?
Первым делом следует заменить шлейф дисковода заведомо исправным, а также поменять штекер питания.Причина неисправности может быть связана со скоплением пыли на головке лазера. Разобрав дисковод, ОЧЕНЬ ОСТОРОЖНО почистите от пыли глазок лазера при помощи ушной палочки, смоченной в очищенном бензине или воде.
Чтобы не разбирать DVD привод, можно использовать специальный чистящий диск. Щеточки, приклеенные к такому диску, очистят головку лазера от пыли. Однако учтите, что слишком жесткие щеточки способны повредить головку лазера, поэтому обязательно проверьте перед использованием, чтобы они были достаточно гибкими. Используя баллончик, в котором содержится сжатый воздух, можно попытаться продуть через открытый лоток внутренности привода. Также может помочь обновление прошивки дисковода. Скачать новую прошивку вы можете на сайте производителя DVD привода. Четко соблюдайте инструкцию по установке прошивки.
Используя баллончик, в котором содержится сжатый воздух, можно попытаться продуть через открытый лоток внутренности привода. Также может помочь обновление прошивки дисковода. Скачать новую прошивку вы можете на сайте производителя DVD привода. Четко соблюдайте инструкцию по установке прошивки.Причиной тому, что дисковод не воспроизводит диски, может быть подсевший лазер. При такой поломке могут не читаться DVD диски и хорошо читаться CD и наоборот, поскольку для чтения каждого типа дисков предусмотрен отдельный лазер. Если ничего из перечисленного нами выше вам не помогло, ваш дисковод, по всей видимости, свой ресурс полностью отработал, поэтому подлежит замене. Не огорчайтесь, дисководы сегодня стоят недорого.
Как можно прочитать плохой диск?
Бывают ситуации, когда привод исправен, но диск не воспроизводится, поскольку на его поверхности имеются царапины. Попробуйте для начала отшлифовать поцарапанный диск, используя мягкую ткань. Шлифовать диск необходимо от центра по направлению его краев. Это позволит зашлифовать продольные царапины на его поверхности, которые совпадают с дорожками, поэтому являются наиболее опасными. Для зачистки дисков выпускаются специальные приспособления, однако пользы от них немного, шлифовать вручную намного удобнее.Для чтения плохих дисков существует целый ряд специальных программ, к примеру, бесплатный Unstoppable Copier или платный Bad Copy. Все эти программы многократно пытаются прочитать поврежденный сектор, используя для этого различные параметры. Если эти попытки оказываются безуспешными, они просто идут дальше, пропуская этот сектор. Использование данного способа позволяет сохранить максимум информации. Для видео и аудио файлов потери обычно остаются незаметными.
Мы надеемся, что приведенная нами выше информация поможет вам сэкономить деньги на приобретение нового дисковода или на поиск способа решения проблемы с DVD приводом, не распознающим диски.
pc-helpp.com
Дисковод не видит диск на ноутбуке или не работает дисковод на ноутбуке?
Существует много причин, почему дисководы прекращают работать: проблемы с драйверами, конфликтующие между собой приложения, повреждения привода. Чтобы устранить поломку, сначала определяют источник возникновения неисправности.
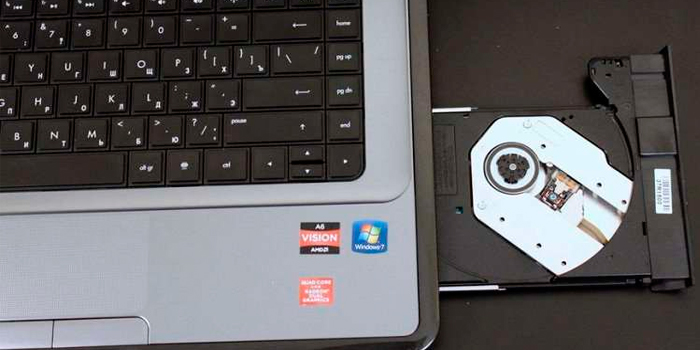
1. Проблема в носителе информации
Если на поверхности накопителя данных много царапин, носитель не распознается приводом. Также возможны затруднения с чтением дисков определенных производителей. Например, продукцию компании L-PRO проанализируют не любые дисководы. В таком случае покупайте товары другой марки.
2. Дисковод не видит диск на ноутбуке
Когда устройство для считывания данных не распознает диски, неисправен лазерный излучатель. Попробуйте разобрать прибор и протереть лазерную головку ватой.
Как вариант, подключите дисковод к другому компьютеру. Так вы проверите, какой элемент изделия не функционирует нормально.Чтобы обработать информацию, привод использует разные виды режимов. Если один из них не работает (не получает мощности или питания), тогда диски распознаются частично и не всегда. Например, дисковод игнорирует CD, но открывает и читает DVD.
Обычно главная причина поломки изделия — износ и неверное функционирование лазерной головки. Тут поможет только замена устройства.
3. Дисковод ноутбука не видит диск. Что делать?
Кроме механической неисправности,могут происходить сбои в операционной системе. Если считывающий прибор распознает диски с информацией, как чистые, обновите драйвера. Для этого заходим в Диспетчер устройств, удаляем контроллеры и перезагружаем ноутбук. После включения ПК самостоятельно инсталлирует программный софт и перезапустится.
В случае когда ничего не помогло – скачайте на флешку драйвера с официального сайта производителя техники.
Обратите внимание: нормальной работе дисковода препятствуют виртуальные эмуляторы наподобие alcohol или daemon tools. Деинсталлируйте подобные программы и удалите контроллеры считывающего устройства.
4. Привод рабочий, но отключен в БИОСе
Надо зайти в BIOS и включить привод. Строка, отвечающая за включение, выглядит так: «CD-ROM. ENABLED» и «DVD-ROM. ENABLED».
5. Не читается дисковод ноутбука
Если предыдущие шаги не помогли, и дисковод не отображается, тогда сломан либо он, либо контроллер на материнской плате. Надо менять изделие на новое.
6. Нет доступа к записанным файлам на диске
Эта проблема относится к ряду системных. Поскольку за запуск и работу файлов отвечает программное обеспечение, значит, привод функционирует нормально.
Обновите записывающие приложения (Неро, Рокси) до последней версии на официальном сайте разработчиков либо переустановите софт.
Примечание
Если у вас установлены утилиты, идентифицирующие данные диска после инсталляции в трей (похожие на NERO StartSmart, Roxio InCD), удалите приложения и дисковод из Диспетчера устройств.
16 616pronoutbuki.ru