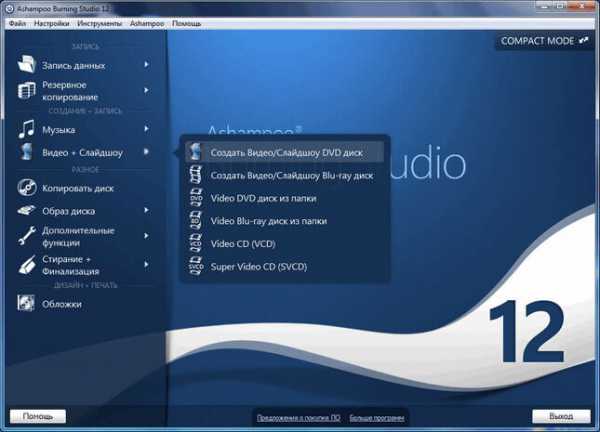Как начать работать в AutoCAD. Знакомимся с интерфейсом программы. Работа в программе автокад
Программа "Автокад" - что это такое? Как работать в программе
Технические специальности сейчас становятся всё более популярными. Но российское высшее образование устроено так, что большинство так называемых будущих технарей обязаны пройти курс начертательной геометрии и инженерной графики. Специалисты технических профилей должны уметь строить чертежи деталей, составлять схемы и рисовать блоки правильно, по ГОСТам. Но технологии не стоят на месте: раньше – несколько десятилетий назад – инженеры чертили тушью, затем – обычными карандашами, а теперь появилась возможность выполнять все построения на компьютере с помощью специального программного обеспечения.
В российских вузах чаще всего используют две программы: "Компас" и "Автокад". В этой статье вы узнаете, что это такое – программа "Автокад". Таким образом, не придётся искать ознакомительную информацию на других ресурсах.
Более того, вы получите ответ на вопрос, который интересует множество студентов из десятков российских университетов: как работать в программе "Автокад"?
Безусловно, этот материал не даст полного представления о том, что может данная программа. Но по мере возможности мы постараемся ознакомиться с ней и понять, как работать в программе "Автокад". Для более профессионального применения это тема для целого индивидуального курса обучения, который можно найти на просторах Сети, где этот материал как продают, так и выкладывают бесплатно.
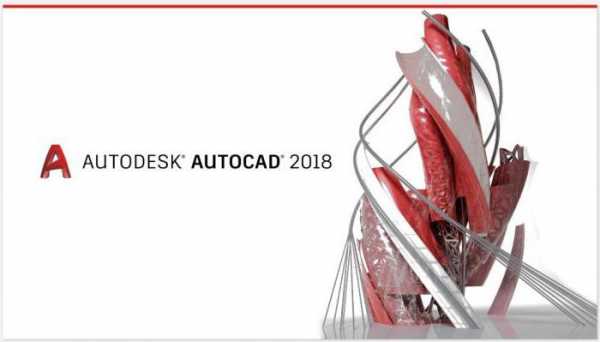
Программа "Автокад" – что это такое?
Проще говоря, "Автокад" – это незаменимое ПО для любого инженера-конструктора, дизайнера или человека, занимающегося 3D-моделированием чего угодно: от простых прямоугольных конструкций до сложных медицинских приборов, например.
Пользователь может строить чертежи в 2D-пространстве или, при надобности, моделировать механизмы в 3D. Между прочим, 3D-моделирование – один из самых востребованных навыков технических специалистов в ближайшем будущем.
Разработчики регулярно обновляют версии программы "Автокад", добавляя в неё новые функции, с помощью которых работать с этим приложением становится удобнее. С первого взгляда может показаться, что освоить базовые навыки в этой программе самостоятельно очень сложно – почти невозможно, но это не так: интерфейс "Автокада" интуитивно понятен, и если постараться, то на его освоение не должно уйти много времени.
Теперь вы знаете, что это такое – программа "Автокад". Можно перейти к рассмотрению других аспектов, связанных с работой в этом приложении.
Как скачать и установить "Автокад"?
Чтобы начать пользоваться этим ПО, необходимо знать, что "Автокад" - это такая программа, которая подразумевает некоторые нюансы в скачивании и установке.
Чтобы скачать программу "Автокад", нужно зайти на официальный сайт компании-разработчика Autodesk и зарегистрировать на нём учетную запись, затем необходимо найти продукт AutoCAD, скачать его в нужной версии и установить.
Если вы – студент, обязательно укажите этот факт при регистрации, предварительно заполнив анкету с местом обучения, специальностью и прочим, чтобы получить бесплатную трёхгодовую версию программы. Это будет отличным подспорьем в учебе: не придётся регулярно скачивать пиратские версии, рискуя безопасностью собственной системы, всё будет обновляться автоматически и, что самое главное, бесплатно.

Интерфейс
Если открыть последнюю версию программы для компьютера "Автокад", то на экране появится окно с надписями по центру и вкладкой в левом верхнем углу.
По центру расположены основные элементы управления, которые позволяют открыть старые файлы в форматах, которые поддерживает программа (если они имеются) или создать новые проекты для работы.
В левом верхнем углу находится кнопка, которая открывает главную вкладку "Автокада". Из неё можно настроить формат будущих работ, начать новый проект, открыть старый, получить подробную справку о программе и активировать прочие основополагающие функции, которые помогут удобнее работать с "Автокадом".

Работа над проектом
Если создать новый проект в программе, то откроется окно с ним, в середине которого будет располагаться большая рабочая площадь, а сверху появится панель с инструментами. На этой панели есть несколько вкладок, каждая из которых отвечает за разные функции: внешний вид, оформление детали, линий, построение геометрических фигур, редактирование их и так далее.
Внизу есть строка для ввода команд: приверженцам старых версий – людям, которые работали с "Автокадом" несколько лет назад, возможно, удобнее будет пользоваться именно ею. С помощью этой строки ввода можно выводить любые команды, которые облегчат навигацию по Автокаду.
Стоит отметить, что программа сама будет помогать строить некоторые объекты пользователю. Например, "Автокад" сам будет соединять линии в удобных узлах, чтобы не было никаких зазоров между одной частью чертежа и другой.
Для удобства работы с чертежом разработчики внедрили опцию многослойности. Пользователь может выполнять временные построения для удобства на одном слое чертежа, а уже основные линии делать на другом слое. Так рисунок не будет загромождаться ненужными линиями, а сам пользователь не запутается в собственных же чертежах.
И таких функций, которые заметно облегчают жизнь тому, кто работает в "Автокаде", очень много. Их, кстати, можно активировать с помощью горячих клавиш. Только нужно найти их комбинацию и запомнить. Это не так сложно.

Сохранение проекта
Сохранять готовый проект в "Автокад" можно в нескольких форматах: PDF, DWF, JPG, PNG. Все они могут быть удобны в тех или иных случаях. Например, формат PDF легко отправлять заказчику или преподавателю для проверки. В формате DWF удобно печатать готовые чертежи или объекты. JPG и PNG позволяют делиться готовой работой в черновом варианте с кем-либо.

Итог
В итоге можно смело заверить, что "Автокад" – отличная программа для построения фигур и чертежей, которая заметно облегчает жизнь кому угодно, будь то студент университета или квалифицированный инженер-проектировщик.
Правда, познать все тонкости работы с программой и освоить её в идеале не так просто, и делать это лучше под руководством преподавателя или с помощью множества обучающих курсов в Интернете.
Несомненно, тот специалист, который умеет хорошо работать в программе чертежей "Автокад", всегда будет востребован, а тот студент, который хорошо изучил все особенности программы, всегда будет получать хорошие оценки за выполнение чертежей в этом программном обеспечении и, безусловно, сможет помогать своим однокурсникам в построении рисунков.
Как начать работать в AutoCAD. Знакомимся с программой.
Прочитали эту фразу? Отлично! Значит, нам пора поздороваться! Доброго времени суток! Мы очень рады приветствовать Вас на нашем сайте. Отдельный раздел которого посвящен одной из самых востребованных программ в строительной отрасли всего мира. В России в том числе – AutoCAD от компании Autodesk. Итак, Как начать работать в AutoCAD?
Про данный программный продукт написано огромное количество статей/заметок/учебников и прочей литературы. Наш сайт не будет первым, кто научит Вас как начать работать в AutoCAD.
Наши статьи и учебные материалы составлены таким образом, чтобы конечный результат, направленный на освоение всех необходимых функций САПР AutoCAD был достигнут в максимально короткий срок с эффективной системой внедрения теоретических знаний в практическую значимость для каждого из Вас. И самое главное – обучение на нашем сайте абсолютно БЕСПЛАТНО!
Всегда есть такие люди, которые спрашивают: «Как начать работать в AutoCAD?». Или же, не знают, как спросить и с чего начать.
Значит, самое время начать нашу работу. Как мы обещали, здесь не будет много ненужной болтовни и заумных фраз из учебников или прочей литературы. Только «Вопрос-Ответ». И предугадывая Ваш первый вопрос: «Где взять Автокад?», - отвечаем: «Идем на сайт https://www.autodesk.ru» и регистрируемся там, для получения полнофункциональной версии AutoCAD в образовательных целях абсолютно бесплатно.
Если у Вас возникнут проблемы с регистрацией или установкой программы, то обязательно прочитайте нашу статью «Регистрация на сайте Образовательного сообщества Autodesk» и «Установка AutoCAD». А пока, мы считаем что на Вашем компьютере установлена программа AutoCAD версии 2018 или ниже. Но не ниже 2013.
Как начать работать в AutoCAD? Начинаем!
И так, ищем на рабочем столе ярлык для запуска и запускаем его!
Автокад, довольно сложная и мощная программа, но не смотря на это она может работать и на не совсем новых компьютерах. Правда это зависит от сложности и объема тех файлов, с которыми вы работаете. Другими словами, если у вас большой сложный чертеж, то он будет требовать больше вычислительных мощностей от компьютера.

Но вот запуск программы – это всегда процесс не быстрый. Поэтому приготовьтесь немного подождать.

Ускорить запуск AutoCAD может установка программы на современный высокоскоростной твердотельный SSD диск.

После запуска программы Вы увидите окно программы:

Мы специально выделили разными цветами наиболее значимые элементы интерфейса окна AutoCAD и сейчас расскажем про каждый из них. Сверху/вниз, слева/направо и по порядку! J Поехали!
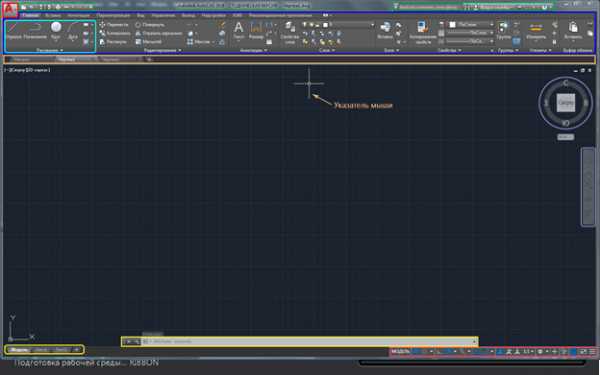
Красным прямоугольником обведена кнопка вызова главного меню программы, при помощи которого Вы можете «Создать файл», Открыть существующий, Сохранить, Распечатать или Экспортировать файл чертежа в другой формат. Например, в формат PDF, для просмотра на компьютере, где не установлен AutoCAD. Или для демонстрации заказчику. Также тут представлен список последних файлов, с которыми Вы работали, для быстрого и удобного их открытия.
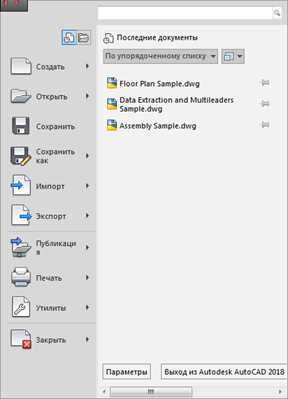
Зеленым цветом выделена «Панель быстрого доступа», которая содержит команды из «Главного меню», а также другие полезные команды. Содержимое панели можно настроить, для этого необходимо нажать на кнопку с маленьким треугольником в конце панели, направленным острием вниз. Откроется меню адаптации панели и путем установки или снятия нужных «галочек» добавляем или убираем кнопки команд с панели.
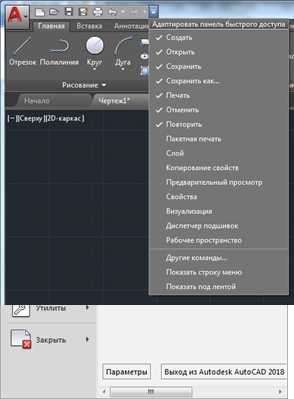
По центру строки заголовка окна выводится название программы, тип лицензии и название файла. «Чертеж 1.dwg» - это имя файла AutoCAD «по умолчанию» и оно изменится, когда мы сохраните файл под своим именем. «.dwg» - это расширение файла AutoCAD. Из-за этой аббревиатуры, русскоязычные пользователи файлы Автокада еще называют «дэвэгешками».
В правой части окна заголовка находится «Облачное меню», которое позволяет получить доступ к справочной информации и «облачным сервисам» компании Autodesk.
Ниже, синим цветом, выделена «Лента команд». Автокад, как и многие программы, имеет современный «Ленточный интерфейс», который позволяет оптимизировать рабочее пространство окна, предоставив пользователю доступ к нужным командам в минимальное количество кликов мышью. Название «активной» ленты команд на рисунке подчеркнуто синей пунктирной линией «Главная». Нажатие на другие вкладки активизирует переход к ним.
Каждая лента команд разделена на «Области». Для примера, на рисунке голубым цветом выделена область команд «Рисование».
Названия областей подобраны не случайно.Они подсказывают пользователю, кнопки каких команд собраны на этой области. Например, кнопки в области команд «Рисование» отвечают за создание 2D примитивов и прочих элементов (круг, прямоугольник, дуга…).
Отдельно хочется отметить элемент интерфейса кнопок команд, который встречается на разных областях у разных кнопок – это «маленький треугольник», направленный острием вниз. Он говорит нам о том, что данная кнопка отвечает за несколько, логически объединенных в себе команд. Проще говоря, эта кнопка может выполнять не одну команду, а несколько.
Например, нажатие на треугольник/стрелочку возле кнопки с командой построения «Прямоугольника» открывает доступ к кнопке построения «Многоугольника» или как его сейчас именуют в AutoCAD – «Полигон».

Количество дополнительных кнопок команд может быть, как небольшим (пара/тройка новых команд), или же, как в случае с командой «Круг» - перед Вами откроется довольно внушительный список новых команд.
Этот же маленький треугольник/стрелочка, который нам встречался ранее на панели быстрого доступа для открытия меню адаптации панели, встречается и возле названий областей команд.
Нажатие на него откроет доступ к дополнительным кнопкам, команды которых используется реже чем, те что присутствуют в области всегда. Да, хотелось бы отметить тот факт, что не все команды присутствуют на лентах команд и панелях. Некоторые команды можно запустить из командной строки, но об этом поговорим позднее.
И так, напоминаем, мы рассматриваем «Интерфейс программы AutoCAD» на примере версии 2018. Изучив основные элементы верхней части окна программы, переходим к основному рабочему пространству программы AutoCAD.
Рабочее пространство начинается сразу после ленты команд. Его озаглавливают ярлыки или вкладки открытых файлов. Они выделены оранжевым прямоугольником на нашем рисунке.
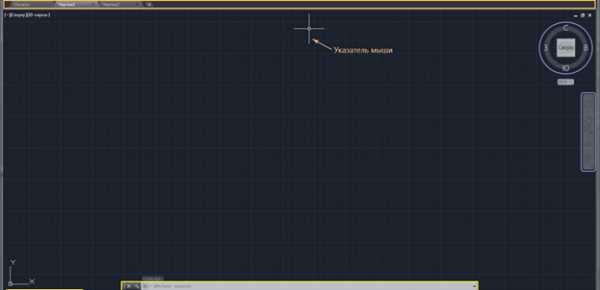
Автокад может работать с несколькими файлами одновременно. И вместо вкладок «Чертеж1», «Чертеж2» у Вас будут названия этих файлов.
Рабочее поле представлено «бесконечным пространством» или «пространством модели» разделенным на клеточки. Именно здесь, в пространстве модели мы будем создавать 2D примитивы, окружности и прямоугольники, использовать инструмент «Полилиния» и, путем редактирования всего этого – получать готовый чертеж!
В правом верхнем углу рабочего поля имеется «компас». Или его еще называют «видовой куб». Он обведен фиолетовым кругом. Его задача - помогать нам, ориентироваться в пространстве модели, так как в Автокаде можно не только создавать 2D элементы, но также и моделировать в 3D, но обо всем по порядку. Также, ниже видового куба, находится дополнительная панель, которая позволяет управлять видом рабочего пространства.
В нижней части окна, находится один из самых важных элементов интерфейса – «Командная строка» или «Строка команд». Она выделена желтым прямоугольником на нашем рисунке. Здесь можно «вручную», при помощи клавиатуры давай Автокаду команды на выполнение различных действий, будь то создание элементов или их редактирование, да и вообще, системные команды.
Также, желтым прямоугольником выделены вкладки переключения между «пространством модели» и «пространством листа». Их мы рассмотрим в наших следующих статьях. Как и выделенную красным цветом панель, где есть кнопки включающие или отключающие дополнительные режимы моделирования.
На этом наша статья подошла к завершению, мы расмотрели интерфейс программы AutoCAD, познакомились с основными понятиями окна программы и теперь уже знаем, где и чего «нажимать»! J Теперь можете попробовать самостоятельно по щелкать мышью выбирая различные команды построения элементов, а в следующей статье мы подробно рассмотрим команды создания 2D элементов чертежей.
Ну вот! Теперь вы знаете как начать работать в AutoCAD.
programmydlyacompa.ru
Как работать в программе AutoCAD
Вопрос, как работать в AutoCAD, сначала даже может вызвать у опытного проектировщика некоторую оторопь. Так и хочется ответить словами героя «В бой идут одни старики»: «Счастливо!» А что ещё можно ответить на этот глобальный вопрос новичку.
Но вопрос поставлен и требует осмысления и ответа. Значит, попробуем.
Но самое главное, начало работы в этой программе требует некоторого общего внутреннего настроя и подхода ещё до запуска на своём компьютере. Определим эти самые подходы.
- Новичок умеет работать в основных компьютерных офисных программах. Он понимает принципы их организации — у любой сверху есть главное меню, в котором обеспечивается доступ ко всем командам, и панели инструментов — через них уже открыт доступ к часто используемым командам. Поэтому, для того чтобы выполнить какую-то операцию, не зная где ее искать, нужно внимательно пробежаться по всем пунктам меню. И у вас не составит труда найти, где в Word’e вставить в документ картинку, а в Excel’e — даже диаграмму.
- Новичок понимает, для чего программа предназначена.
AutoCAD предназначен для выполнения чертёжных работ, а значит придётся изображать все эти элементарные объекты в виде линий, окружностей, проставлять размеры, перемещать объекты, удалять и копировать их.
Так запустите AutoCAD, посмотрите на экран, все эти инструменты просто бросаются в глаза! Это примерно как работа с Excel. Многие даже и не подозревают, что ещё ни разу не запустив этот табличный процессор, они его прекрасно знают — да, просто Excel имитирует всю нашу работу «на бумаге» с таблицами. А дальше, запускаем Excel и видим перед глазами эту самую таблицу, начинаем вводить данные, перед глазами все знакомые ещё по Word инструменты. Нюансы, они, конечно, есть, но их не так много, главное в другом — в умении просто и вдумчиво смотреть на новые вещи, в данном случае — анализировать, что тебе предлагает экран.
Эти выводы очень важны для любой программы, их можно выразить простой фразой — всё гораздо проще, чем оно кажется. И продолжим — только нужно помочь себе, не бояться всего заранее, даже не посмотрев на экран.
И эти выводы принципиально важны для работы в Автокаде, будет ли это версия 2000, 2011 или 2017 года, это уже не имеет никакого значения.
А нюансы существуют, и о них далее.
Нюансы подхода
Среди нюансов определим правильный и, что очень важно, творческий подход к освоению.
Не торопитесь, начинайте с малого — возьмитесь сначала за освоение принципов работы c 2D-элементами, тогда и продвинутое 3D покажется не таким сложным. А дальше обязательно уже придёт и настройка источников света, и тонировка, и даже связь с 3D Max.
Команд очень много, поэтому не мешает создать для себя библиотеку, отсортировав в ней все команды по рейтингу важности — частоты использования.
Обязательно создайте также отдельную библиотеку настроечных возможностей Автокада — настроек здесь столько, что хватит на десяток других приложений. Изучение настроек сильно поможет в освоении программы.
Среди этих настроек, безусловно, и настройки панелей инструментов. Их необходимо освоить с самого начала. Во-первых, программа имеет почти два десятка панелей инструментов, но изначально на экран выводится только 4. Во-вторых, что касается инструментов, то их перед глазами по умолчанию меньше пятой части того, что не мешало бы иметь, причём, постоянно.
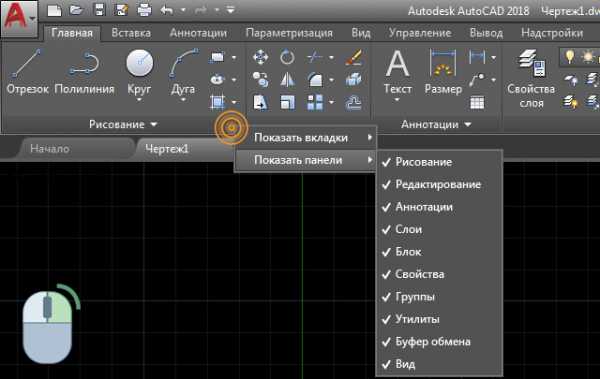
Добавление или скрытие панели в AutoCAD
Так, настройка панелей (мы не берём в расчёт не совсем удачный вариант версий 2008–2010 годов) практически один к одному совпадает с настройкой панелей того же Excel (это к разговору о неплохой общей подготовке работы с компьютерными программами).
Нюансы организации именно Автокада
Безусловно, и сам Автокад предлагает некоторые особенности работы, которые отличают его от работы в других программах.
Первая особенность — наличие окна команд. Дело в том, что команд много и подавляющее большинство из них по алгоритму не то что сложны, просто довольно разветвлённые и предлагают несколько способов реализации (например, ту же окружность можно построить «десятком» способов — по трём точкам, по двум, по центру и диаметру, по центру и радиусу и множество других приёмов). Чтобы ориентироваться во всех этих нюансах, и предназначено окно команд в нижней части экрана.
Это окно не только будет вести нас по алгоритму выполнения команд, но и поможет разобраться в нюансах каждой, достаточно только внимательно смотреть на экран и иметь смекалку. А без смекалки проблему, как работать в Автокаде, не стоит и пытаться решать, ничего не получится, это программа не для тех, кто напрочь отказывает себе в удовольствии думать.
Не говорим уж и о том, что некоторые команды в Автокаде просто недоступны вне своего окна — их надо вводить «вручную». Но это уже там, дальше, на продвинутом этапе работы.

Ввод команд в Автокаде
Вторая особенность — два режима работы: «Модель» и «Лист». Причём «Листа» разработчику предоставляется сразу два. Очень важно понять назначение каждого режима и найти каждому место в своей дисциплине использования программы.
Итак, всё проектирование необходимо (рекомендуется, очень важно, пожалуйста, в конце концов) проводить только в режиме «Модели». Не стоит здесь чертить рамки, пытаться рисовать таблицы для спецификаций, размещать пояснения — все эти элементы предназначены только для вывода на печать, они только «загрязняют» всю разработку. Можно сказать совершенно определённо — это плохой стиль использования Автокада, когда в «Модели» изображают те же рамки и спецификации. Нет, программа всё «стерпит», она простит вам такую работу «левой рукой за правое ухо». Простит ли разработка — это большой вопрос!
Всё, что в будущем предназначается для печати, изображаем в Автокаде в режиме «Листа» — здесь мы занимаемся и подготовкой видов самого проекта для черчения. А рамки!? Так, посмотрите, когда вы только запускали программу, она уже с самого начала предлагала выбрать и размер листа бумаги (A1, A2, A3, A4), и целую серию стандартных рамок для каждого размера. Выбираем, и проблема снимается сама собой.
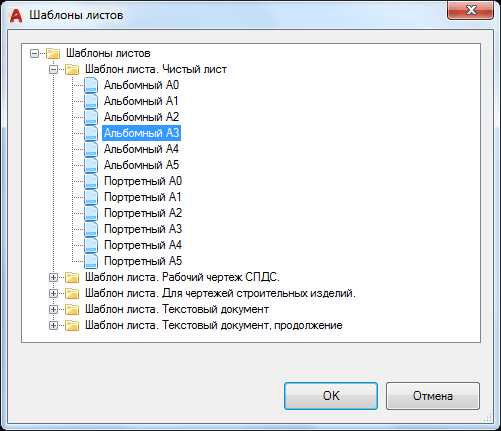
Шаблоны листов в Автокаде
Хорошо, в этом выборе нет необходимого. А кто вам мешает, взять уже готовую разработку с подходящей рамкой, открыть её в Автокаде, удалить сам проект, так рамка же останется — вот и простое решение проблемы «от новичков» — «а где взять рамку?». Эта проблема решается просто и сама собой, вернее её нет и в помине, она придумана нашей неопытностью, а больше нежеланием подходить к работе творчески и изобретательно. Ещё раз повторяем — без этого заряда в Автокаде делать нечего.
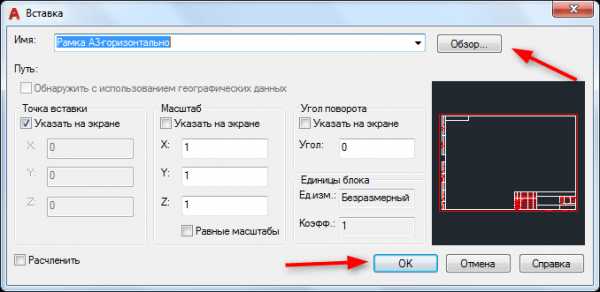
Вставка рамки в Автокаде
Третья, важнейшая особенность, уже из разряда конкретики.
Вспомните, как вы раньше проводили разработку за тем же кульманом с карандашом и линейкой в руках. Делали замеры, переводили их в размеры на листе, масштабируя: у вас длина фасада — 50 метров, это 50 000 миллиметров; на листе каждый метр — один сантиметр, и так далее и в том же духе постоянных преобразований «в голове». Мучение, хотя, конечно, человек ко всему привыкает.
Совсем другой подход принят в этой программе. Здесь работа с объектами происходит один к одному по размерам, и если у вас фасад в 50 тысяч единиц измерения, то именно 50 000 вы и дадите в качестве размера объекта по длине. Только возникает вопрос, откуда взять на экране эти 5 0000 точек?

Как задать масштаб в Автокаде
Вот мы и приходим к первичной и принципиальной настройке — пределов чертежа («Drawing limits»). Именно пределы и определяют максимальные границы-размеры наших объектов. Настроив пределы, в дальнейшем уже не будет никаких проблем с построением в реальных размерах реальных объектов. Делается эта настройка в окне команд, а вызывается через меню «Формат» / «Пределы чертежа» («Format» / «Drawing Limits»).
Итак, настройка важнейшая, поэтому подробнее:
- Сразу после запуска команды предлагается задать координаты нижнего левого угла — «Specify lower left corner or [ON/OFF] <0.0000,0.0000>:». Здесь просто нажимаем на Enter, оставляя предлагаемые «нули».
- Следом переходим в установку координат верхнего правого угла — «Specify upper right corner <420.0000,297.0000>:». Это и будут пределы. По умолчанию у нас лист A3-формата — 420 на 297 миллиметров, вот и предлагаются такие пределы, которые вполне подойдут для каких-нибудь небольших деталей. Если у нас дом с фасадом 50 на 20 метров, то ставим пределы «50000,20000» (заметим, без пробелов) и дальше можно работать, действительно «счастливо», один к одному задавая размеры всех объектов.
Нюансы последующей работы, в самое ближайшее время
Мы привели те нюансы, без которых невозможно успешное начало работы в Автокаде. Но, безусловно, программа имеет и массу очень важных особенностей, без знания которых не обойтись, но это уже даже не продвинутый (сложностей минимум), а следующий этап работы. Здесь и
- Видовые экраны — в «Модели» и на «Листе» — очень важная организационная возможность, на «Листах» же без этих экранов вообще не обойтись.
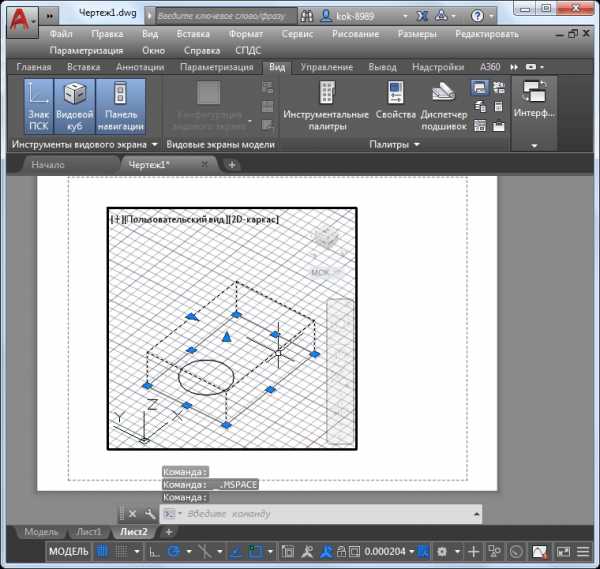
Работа с видовыми экранами в режиме «Листа»
- Слои — незаменимая вещь для больших чертежей, да просто, при умной работе, а без неё в Автокаде никуда.
- Привязки — так и хочется перейти на какой-нибудь возвышенный тон, в общем, скажем проще — без привязок нет и серьёзной работы в Автокаде.
- Работа с режимами строки состояния — их немного, но практически все носят глобальный характер.
- Создание и работа с блоками — понимание идеи блоков устранит в будущем многие проблемы.
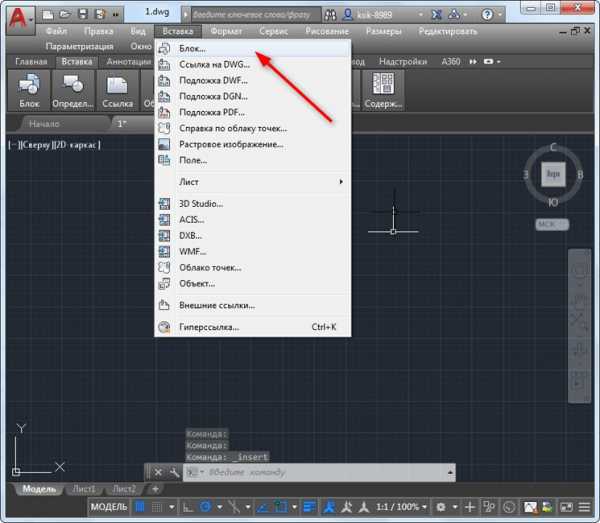
Вставка блока в Autocad
Но это будет потом, пусть через полчаса после первого запуска программы, но потом, когда вы внимательно посмотрите на экран и ещё раз скажете себе — это программа для чертёжных работ, значит я должен в этом ключе и рассматривать все предлагаемые инструменты.
Да, что ни говорите, но освоение практически всех программ на компьютере — во многом дело психологии. Ну, кто вам сказал, что курс Автокада должен длиться 2 месяца!? Это совсем не так! 10–20 часов и программа (хотелось сказать — «у ваших ног», нет, не так неуважительно к этой, одной из самых выдающихся программ на ПК) в вашей голове. Но при одном условии — вы будете активны в её восприятии, вдумчивы и внимательны.
nastroyvse.ru
Как научиться работать в Автокаде 2014, 2015? — журнал "Рутвет"
Оглавление:
- Общие сведенья о работе с Автокадом
- Интерфейс программы «Автокад» 2014/2015
- Как располагаются основные элементы интерфейса Autocad 2014?
- Обучение работе в Автокаде с азов
- Видео о том, как научиться работать в Автокаде самостоятельно
- Как научиться чертить в Автокаде?
Автоматизированное черчение и проектирование с использованием компьютера переводится с английского, как AutoCad. Появилась эта программа еще в начале 90-х годов, однако, и по настоящее время она работает на одинаковых принципах. В более новых версиях больше дополнительных функций, дополняющих и улучшающих механизмы старых версий.
Общие сведенья о работе с Автокадом
Выполнение чертежей, проектирование схем, конструкций, подготовка технологических документов и спецификаций возможно спроектировать в Автокад. Как работать в этой программе?
- Сначала необходимо установить Автокад на компьютер. Существует много версий Автокада, однако, все же, рекомендуется использовать последнюю русифицированную версию.
- Далее требуется выбрать проект, с которым планируется работать. Конечно, можно использовать специальные учебники по проектированию, однако, работа над собственным проектом поможет быстрее научиться чертить.
- Обычно, открывая программу, появляется окно, которое и является полем для чертежа. По умолчанию открытому файлу присваивается имя «Чертеж 1.dwg». Ему лучше дать имя своего проекта – для этого из меню «Файл» следует выбрать вкладку «Сохранить как», выбрать папку, в которой будет храниться файл. Для чертежей лучше всего, конечно, завести отдельную папку.
- Теперь следует внимательно изучить меню программы. Задайте типы линий, которыми планируете нарисовать чертеж. Выбрать линии можно в меню «Формат» в пункте «Слой». Теперь можно попробовать создавать слои, задавая цвета, толщину и цвет линий. В дальнейшем процессе работы такие навыки помогут лучше ориентироваться в размерных линиях.
Интерфейс программы «Автокад» 2014/2015
После того как программа будет открыта, в версии 2015 года появится окно приветствия и вкладка, состоящая из трех вертикальных панелей:
- Для того чтобы начать работу, необходимо в первом окне кликнуть по изображению «Начало построения», в результате чего откроется новый файл. В списке внизу выберите шаблон. Следует отметить, что шаблонacadiso.dwt имеет основную единицу измерения — мм, а шаблон acad.dwt —дюймы, поэтому лучше использовать первый шаблон.
- Вторая колонка содержит последние документы, которые открывались.
- Правая колонка содержит разделы «Уведомления» (где можно скачивать и устанавливать обновления Автокада) и «Подключения» (в этом разделе можно войти в облачную систему Autodesk 360).

Как располагаются основные элементы интерфейса Autocad 2014?
Для того чтобы лучше понять, как работать в Автокаде 2014, необходимо ознакомиться с расположением основных элементов программы.
- Меню приложений — Если нажать на красную пирамиду, раскроется меню с командами для работы с файлами. Здесь можно сохранить, открыть файл, экспортировать его в другие форматы и т. д. Кроме этого, в меню приложений есть списки с последними документами и строка поиска.
- Панель быстрого доступа расположена вверху экрана и содержит команды, которые чаще всего используются. Эту панель очень легко настраивать, для настройки следует кликнуть правой клавишей мыши на любой команде, выбрать и добавить её в панель быстрого доступа. Это позволит, при необходимости, быстро и легко использовать команду.
- Файловые вкладки позволяют переходить от одного чертежа к другому.
- Лента. Это главный элемент интерфейса программы. Она позволяет получить визуальный доступ к открытию команд. Вид ленты можно изменять.
- Вызов справочной системы Автокада и окно поиска.
- Декартова система координат XY. Поскольку Автокад является векторным редактором, то все примитивы определяются на основе его координат в пространстве. Если включить изометрическую проекцию, система координат станет трехмерной благодаря добавлению оси Z.
- Пространство модели и листа — переключаются при помощи этой панели.
- Командная строка — введение команд, опций, системных переменных. Кроме этого, командная строка — это средство обратной связи, посылающей сообщения и запросы пользователю по командам, которые выполняются. Каждый продвинутый пользователь пользуется для вызова команд именно этой строкой.
- Строка состояния отображает различные геометрические режимы, облегчающие построение и настройку внешнего вида пространства модели. При включении режима появляется синяя подсветка, в то время как при выключении — серая.
- Панель навигации, при помощи которой чертежи перемещаются по пространству, поворачивается текущий вид в трехмерном пространстве и выбираются масштабы отображающихся объектов.
- Видовой куб. Этот инструмент позволяет переключаться между изометрическим и ортогональным видом посредством кликов на гранях, стрелках или углах куба.
- Облачная система Autodesk 360.

Обучение работе в Автокаде с азов
Ознакомившись с интерфейсом Автокада, можно приступать к выполнению проекта. Как работать в программе Автокад?
- Для начала набросайте чертеж на бумаге, и далее, пошагово, можно переводить его в электронный вид (на первых этапах это поможет вам освоиться с программой). Для удобства рекомендуется включить функцию «ОРТО», которая находится на нижней панели инструментов привязки.
- На панели рисования находится основная команда «Отрезок», которая используется в работе чаще всего в связи с тем, что практически все чертежи состоят из отрезков линий. Для того чтобы создать отрезок, нужно нажать на иконку, на которой изображен отрезок, переместить курсор на чертеж и щелкнуть левой клавишей мыши. Так создается начало отрезка. После этого можно провести курсор в любую сторону, еще раз щелкнуть мышью, в результате чего обозначится конец отрезка.
- Теперь можно попробовать подвести курсор к любой точке отрезка. Обычно в программе курсор изображается в виде перекрестия, но при подведении его к области отрезка, будут появляться значки привязок. Используя эти значки, можно построить как перпендикулярный, так и параллельный отрезок, на конечных точках которых также будут изображены привязки под названием «Конточка». Для отмены команды «Отрезок» необходимо нажать клавишу «Esc».
- Теперь можно приступать к черчению другого типа линий. Для этого используется также панель инструментов с командами. При использовании команды «Редактирование» можно осуществлять правку, зеркальное отображение, удлинение или укорочение отрезков.
- Используя меню «Размеры» можно нанести на чертеж размеры, которые чаще всего бывают линейными.
- Если возникает любой вопрос, можно использовать справку программы, которая подробно разъясняет, как научиться работать в Автокаде.
Видео о том, как научиться работать в Автокаде самостоятельно
Как работать в Автокаде 2014
Как научиться чертить в Автокаде?
Для освоения любой компьютерной программы необходима концентрация внимания и сосредоточение на поставленной задаче. Для того чтобы понять, как работать в Автокаде 2015, необходимо ознакомиться с основными принципами выполнения чертежей, составления планов и создания трехмерных моделей объектов.
Для работы потребуется программа Автокад и подключение к сети Интернет:
Объектная привязка
Для того чтобы правильно определить середину линии, разделить её пополам, провести перпендикулярную линию к этой точке, используется режим объектной привязки, режим которой может быть как текущий, так и разовый.
В разовом режиме можно указать положение точки (разово).
В текущем — режим привязки будет работать, пока его не отключит пользователь.
Разовую привязку можно вызвать, использовав следующую панель, которая находится в пункте «Сервис»:
Кроме этого, режим объектной привязки вызывается при помощи контекстного меню щелчком правой клавиши мыши и нажатой кнопке Shift: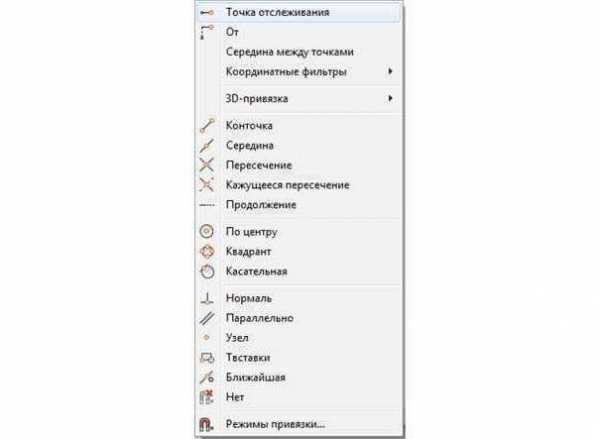
Лимиты чертежа в Автокаде
Для вызова команды «Лимиты» щелкните по пункту «Формат» и выберите «Лимиты чертежа»:

Координаты нижнего левого угла в командной строке — x =0 и y=0:
Для того чтобы подтвердить данные координаты, необходимо нажать Enter. Так, например, если требуются координаты для формата А3, то необходимо просто подтвердить координаты, нажав Enter, а если требуются координаты для другого формата, то вводятся другие координаты, к примеру, А2 (594, 420):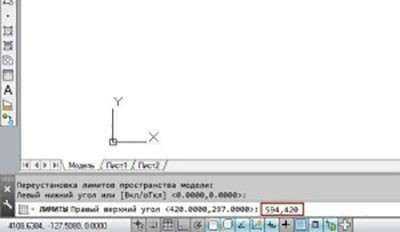
А Вы умеете работать в Автокаде? Где и как Вы этому научились? Расскажите об этом в комментариях.
www.rutvet.ru
Как работать в Автокаде

AutoCAD — это программа-эталон, которую используют тысячи инженеров во всем мире для проектирования всевозможных объектов, начиная от простейших деталей механизмов и заканчивая крупными комплексными сооружениями. В этом процессе AutoCAD играет роль универсального и многофункционального электронного кульмана, на котором создаются рабочие чертежи.
Свою популярность Автокад завоевывал в течении десятилетий, улучшаясь и модернизируясь с каждой новой версией. Большинство операций, выполняемых в программе при черчении, согласованы с логикой работы инженера-проектировщика, а в этой отрасли на первый план выходят функциональность и рациональный алгоритм действий.
По этой причине работа в Автокаде может показаться сложной, а приобретение навыков займет время. Разобраться с тем, как пользоваться Автокадом, вам помогут уроки на нашем сайте, перечень которых вы найдете ниже.
Горячие клавиши в AutoCAD
Увеличьте скорость и продуктивность своей работы, используя горячие клавиши при черчении. В уроке вы узнаете какие стандартные сочетания имеет Автокад, а также научитесь назначать собственные комбинации.
Горячие клавиши в AutoCAD
Как сделать белый фон в AutoCAD
Вам неудобно чертить на стандартном темном (черном) фоне в Автокаде? Перейдя по ссылке, вы узнаете, как поменять цвет фона на любой другой.
Как сделать белый фон в AutoCAD
Как создать пунктирную линию в AutoCAD
Применение и настройка инструмента линия — это базовое действие в AutoCAD. Прочитав статью вы сможете добавлять на чертеж пунктирную линию и, аналогично, линии других типов.
Как создать пунктирную линию в AutoCAD
Как объединить линии в AutoCAD
Объединение линий — часто применяемая операция при черчении в Автокаде. Освойте этот навык, прочитав статью на нашем сайте.
Как объединить линии в AutoCAD
Как поменять толщину линии в AutoCAD
Сделайте линии вашего чертежа толще или тоньше, в зависимости от его особенностей, с помощью руководства на нашем сайте.
Как поменять толщину линии в AutoCAD
Как обрезать линии в AutoCAD
Хотите избавится от лишних пересечений или создать контур из линий? Примените операцию обрезки линий. Как ее реализовать — читайте в нашем уроке.
Как обрезать линии в AutoCAD
Как сделать фаску в AutoCAD
При черчении часто возникает потребность создать скошенный угол у нарисованного объекта. Научитесь делать фаску с помощью руководства.
Как сделать фаску в AutoCAD
Как делается сопряжение в AutoCAD
Сопряжение в Автокад — это скругление угла, образуемого двумя линиями. Это одна из базовых операций в этой программе. Прочитав инструкцию, вы научитесь свободно и быстро скруглять углы на чертеже.
Как сделать сопряжение в AutoCAD
Как сделать стрелку в AutoCAD
Стрелки часто присутствуют на чертежах в качестве инструментов аннотирования. Особенности их создания вы можете узнать из урока по созданию стрелок в Автокад на нашем сайте.
Как сделать стрелку в AutoCAD
Как создать штриховку в AutoCAD
В этом уроке речь пойдет о создании штриховок, которые часто применяются на чертежах разрезов или графических схемах.
Как создать штриховку в AutoCAD
Как сделать заливку в AutoCAD
Заливки также применяются для большей наглядности чертежей. В статье вы найдете описание того, как сделать заливку замкнутого контура.
Как сделать заливку в AutoCAD
Как добавить текст в AutoCAD
В этом руководстве речь пойдет о том, как добавлять и редактировать элементы текста на чертеже.
Как добавить текст в AutoCAD
Как нанести размеры в AutoCAD
Ни один рабочий чертеж не обходится без размеров. Автокад имеет функциональные и удобные инструменты для их нанесения. Ознакомьтесь с возможностями образмеривания чертежей, прочитав наш урок.
Как нанести размеры в AutoCAD
Как сохранить чертеж в PDF в AutoCAD
Экспортировать чертеж в один из самых популярных форматов для чтения достаточно просто. Вы убедитесь в этом, прочитав наше руководство по экспорту в PDF.
Как сохранить чертеж в PDF в AutoCAD
Как сохранить в JPEG в AutoCAD
Автокад позволяет также сохранять чертеж в формат растрового изображения. О том, как это можно осуществить, читайте на нашем портале.
Как сохранить в JPEG в AutoCAD
Как поместить изображение в AutoCAD
Чтобы добавить в графическое поле Автокада растровое изображение выполните несколько действий, описанных в специальной инструкции на нашем сайте.
Как поместить изображение в AutoCAD
Как кадрировать изображение в AutoCAD
Вы добавили растровую картинку в рабочее поле и хотите убрать ее лишние части? В Автокаде предусмотрена функция обрезания изображений. Ознакомьтесь с ней в нашем уроке.
Как кадрировать изображение в AutoCAD
Как распечатать чертеж в AutoCAD
Отправка на печать — это неотъемлемая операция при выпуске или согласовании проектной документации. Читайте на нашем сайте руководство по выводу чертежей на печать.
Как распечатать чертеж в AutoCAD
Что делать, если пропала командная строка в AutoCAD
Многие пользователи применяют командную строку для создания чертежей. Ее пропажа может остановить работу. Как избавится от этой неприятности читайте на нашем портале.
Что делать, если пропала командная строка AutoCAD
Что делать, если пропала панель инструментов в AutoCAD
Панель инструментов — это один из главных элементов интерфейса Автокада. Без этой панели создание чертежа будет весьма затруднительно. Мы предлагаем инструкцию по возвращению панели инструментов на экран.
Что делать, если пропала панель инструментов в AutoCAD
Как изменить масштаб в AutoCAD
Чертежи, которые разрабатываются в Автокаде, можно отображать в любом масштабе. Изучите особенности масштабирования, прочитав урок.
Как изменить масштаб в AutoCAD
Как преобразовать в полилинию в AutoCAD
Полилиния — это наиболее полный и функциональный инструмент для черчения объектов. В уроке описывается процесс преобразования обычных линий в полилинии.
Как преобразовать в полилинию в AutoCAD
Мультилиния в AutoCAD
Научитесь чертить объекты из сложных линий, применяя инструмент «мультилиния».
Мультилиния в AutoCAD
Видовой экран в AutoCAD
Настройте видовые экраны в Автокаде для того, чтобы просматривать объекты в разных режимах и размещать их на макетах.
Видовой экран в AutoCAD
Как измерить площадь в AutoCAD
Вычислите площадь любой начерченной фигуры в несколько кликов. Подробнее об этом в нашем уроке.
Как измерить площадь в AutoCAD
Назначение крестообразного курсора в графическом поле Autocad
Знаете ли вы какими функциями обладает крестообразный курсор в рабочем пространстве Автокада? Полезная информация по ссылке ниже:
Назначение крестообразного курсора в графическом поле Autocad
Конвертируем файл PDF в DWG
Отредактируйте чертеж формата PDF в Автокаде. На нашем сайте вы найдете инструкцию по данной операции.
Конвертируем файл PDF в DWG
Как вставить документ PDF в AutoCAD
Использовать PDF-чертеж в качестве ссылки можно прямо в графическом поле Автокада. Читайте об этом более подробно в статье:
Как вставить документ PDF в AutoCAD
Как пользоваться привязками в AutoCAD
Привязки в Автокаде — важнейший инструмент для создания точных чертежей. Овладейте навыками использования привязок, изучив статью по этой теме на нашем сайте.
Как пользоваться привязками в AutoCAD
Как поставить знак диаметра в AutoCAD
В специальном уроке речь пойдет о маленькой, но полезной детали в составлении чертежей — знаке диаметра.
Как поставить знак диаметра в AutoCAD
Как использовать слои в AutoCAD
Слои — это инструмент организации элементов чертежа в графическом поле AutoCAD. В статье рассмотрены особенности работы со слоями.
Как использовать слои в AutoCAD
Применение динамических блоков в AutoCAD
Познакомьтесь с инструментом «Динамические блоки» для создания сложных чертежей с повторяющимися элементами и параметрическими зависимостями.
Применение динамических блоков в AutoCAD
Как перенести чертеж из AutoCAD в Microsoft Word
В статье вы найдете несколько вариантов экспорта чертежа AutoCAD в текстовый редактор Microsoft Word. Это может быть полезно при составлении пояснительных записок в рабочей документации к проекту.
Как перенести чертеж из AutoCAD в Microsoft Word
Как создать лист в AutoCAD
Создайте лист установленного формата для финального оформления чертежа. Готовый лист с чертежами подлежит печати или импорту в электронный формат.
Как создать лист в AutoCAD
Как создать рамку в AutoCAD
В данном уроке речь пойдет о том, как создать рамку и основную надпись на листе в соответствии с нормами оформления чертежей.
Как создать рамку в AutoCAD
Как пользоваться аксонометрической проекцией в AutoCAD
Используйте аксонометрию для более удобной работы с трехмерными объектами. В статье вы найдете инструкции по оптимальной работе с 3D-видом в Автокаде.
Как пользоваться аксонометрической проекцией в AutoCAD
Рисование двухмерных объектов в AutoCAD
Вашему вниманию представлено описание инструментов для двухмерного черчения. Это базовые операции, необходимые для создания большинства чертежей.
Рисование двухмерных объектов в AutoCAD
Как настроить AutoCAD
Прежде, чем приступить к работе в AutoCAD, нужно настроить его параметры для более удобной работы. Настройте свою программу для наиболее эффективного взаимодействия со своей операционной системой.
Как настроить AutoCAD
Как добавить тип линии в AutoCAD
В этом уроке вы узнаете, как добавить в свой чертеж необходимый тип линии, соответствующий ГОСТ.
Как добавить тип линии в AutoCAD
Как установить шрифты в AutoCAD
Текстовым блокам в Автокаде можно задать абсолютно любой шрифт. Прочитайте данную статью, чтобы узнать, как это делается.
Как установить шрифты в AutoCAD
Как создать блок в AutoCAD
Создание блоков — очень удобная функция, с помощью которой можно делать сложные объекты из нескольких элементов. В уроке речь пойдет именно о создании блоков.
Как создать блок в AutoCAD
Как переименовать блок в AutoCAD
После создания блока может возникнуть потребность в его переименовании. Прочитав урок, вы узнаете, как менять имя блока.
Как переименовать блок в AutoCAD
Как удалить блок в AutoCAD
Неиспользуемые блоки увеличивают объем документа и могут спровоцировать медленную работу программы. В статье описан способ удаления блоков.
Как удалить блок в AutoCAD
Как разбить блок в AutoCAD
Для внесения изменений в блок, его нужно разобрать на составляющие элементы. Как правильно сделать это, читайте в статье.
Как разбить блок в AutoCAD
Как задать координаты в AutoCAD
Задание координат — важнейшая часть процесса черчения. Они позволяют задать точное положение и размер объектов на чертеже. Познакомьтесь с нюансами ввода координат в нашей статье.
Как задать координаты в AutoCAD
Как удалить прокси-объект в AutoCAD
Удаление прокси объектов поможет вам избежать неприятных помех при работе в Автокаде. В статье описан процесс удалении прокси-объектов.
Как удалить прокси-объект в AutoCAD
3D-моделирование в AutoCAD
Автокад имеет широкий функционал для создания трехмерных моделей. Статья познакомит вас с основами создания и редактирования объемных геометрических тел.
3D-моделирование в AutoCAD
Векторизируем чертеж в AutoCAD
Как выполнить электронную версию бумажного чертежа? Инструкцию по векторизации чертежей читайте в статье на нашем сайте.
Векторизируем чертеж в AutoCAD
Как открыть dwg-файл без AutoCAD
В данной инструкции вы найдете несколько способов открытия dwg-файлов не применяя для этого Автокад. Рассмотрены возможности открытия этих файлов в других чертежных программах, а также просмотрщиках.
Как открыть dwg-файл без AutoCAD
Как открыть чертеж AutoCAD в Компас-3D
Компас-3D — одна из самых популярных программ, использующих стандарт Автокада. В небольшой инструкции вы найдете описание открытия файла AutoCAD в Компас-3D.
Как открыть чертеж AutoCAD в Компас-3D
Как открыть файл с расширением .bak в AutoCAD
В этом уроке вы узнаете, как открывать резервные файлы чертежей Автокада в тех случаях, если в работе программы произошел неожиданный сбой.
Как открыть файл с расширением .bak в AutoCAD
Как пользоваться A360 Viewer
A360 Viewer — это специальная бесплатная программа, которая используется для просмотра чертежей в формате dwg. Она избавляет пользователя от необходимости установки AutoCAD, если требуется только просмотр, внесение минимальных правок и аннотаций.
Как пользоваться A360 Viewer
Ошибка 1606 при установке AutoCAD. Как исправить
В данной инструкции описаны способы устранения ошибки 1606 при установке Автокада.
Ошибка 1606 при установке AutoCAD. Как исправить
Как исправить ошибку 1406 при установке AutoCAD
Ошибка 1406, также распространена при установке Автокада. Прочитав статью, вы узнаете, что делать в том случае, если на экране появилось уведомление об этой ошибке.
Как исправить ошибку 1406 при установке AutoCAD
Копирование в буфер не выполнено. Как устранить эту ошибку в AutoCAD
В статье приводятся способы устранения ошибок при копировании объектов в Автокаде.
Копирование в буфер не выполнено. Как устранить эту ошибку в Autocad
Фатальная ошибка в AutoCAD и способы ее решения
Фатальная ошибка не дает начать работу в Автокаде? В нашей статье вы найдете несколько вариантов устранения этой проблемы.
Фатальная ошибка в AutoCAD и способы ее решения
Ошибка при направлении команды приложению в AutoCAD. Как исправить
В статье описаны несколько способов устранения ошибки при направлении команды приложению.
Ошибка при направлении команды приложению в AutoCAD. Как исправить
Что делать, если не запускается AutoCAD
Прочитайте эту статью, если ваш Автокад отказывается работать. Возможно, вы найдете решение.
Что делать, если не запускается AutoCAD
Медленная работа AutoCAD. Причины и решения
Если на вашем компьютере тормозит Автокад, попробуйте найти решение в нашей статье.
Медленная работа AutoCAD. Причины и решения
Программы-аналоги AutoCAD
Вашему вниманию представлен небольшой обзор полезных программ, используемых для инженерного проектирования и промышленного дизайна. Они имеют схожий в Автокадом алгоритм работы и рассчитаны на взаимодействие с его форматами.
Программы-аналоги AutoCAD
Как удалить AutoCAD с компьютера
С помощью инструкции по удалению AutoCAD вы сможете полностью деинсталлировать данное приложение с вашего компьютера, при этом будут также удалены все «хвосты» и нерабочие файлы программы.
Как удалить AutoCAD с компьютера
Надеемся, эти уроки помогут вам приобрести необходимые навыки по работе в AutoCAD и пригодятся в решении возникающих проблем.
Мы рады, что смогли помочь Вам в решении проблемы. Задайте свой вопрос в комментариях, подробно расписав суть проблемы. Наши специалисты постараются ответить максимально быстро.Помогла ли вам эта статья?
Да Нетlumpics.ru
Как работать в Автокаде? Видео для чайников.
Сегодня я Выложил свеженький урок. В нем я всего за 13 минут покажу Вам все азы работы в программе Автокад (AutoCAD), от открытия программы первый раз в Вашей жизни и до правильного оформления. На простейшем примере.
Смотрим 🙂
Видео версия урока:

Пройдите базовый курс “AutoCAD за 40 минут” от автора, который Вы найдете по этой ссылке.
Текстовая версия урока:
После запуска программы AutoCAD у нас в последних версиях всегда всплывает окно как на картинке ниже, и там мы нажимаем по левой иконке “Начало построения” для создания нового пустого файла чертежа:
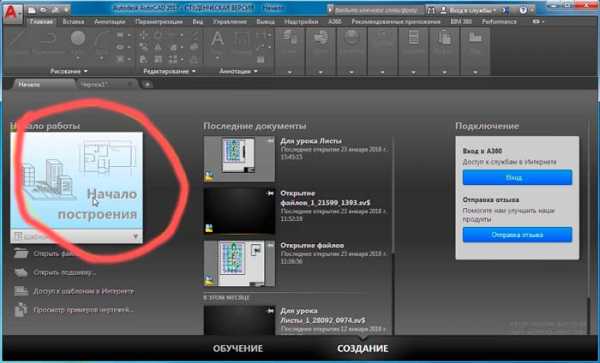
Далее, для понятия того как работать в Автокаде, давайте нарисуем простенький чертеж. Например, сетку из координационных осей, самую простенькую.
На ленте команд (в верхней части окна программы) выбираем команду “Отрезок”, далее указываем левой кнопкой мыши первую точку на нашем бесконечном рабочем полотне – в абсолютно любой точке. После этого отводим курсор мыши вправо, чтобы появился горизонтальный трассер зеленого цвета. И вводим с клавиатуры длину отрезка (в миллиметрах) и жмем на клавиатуре кнопку Enter:

После этого мы всегда можем отдалять и приближать наш чертеж в Автокаде, то есть производить банальное зуммирование. Для этого крутим колесо мыши от себя и к себе, после чего видим, что таким образом мы то приближаемся, то отдаляемся от нашего рабочего полотна.
При этом важно заметить, что масштаб чертежа НЕ меняется. Мы просто отходим от полотна, либо подходим к нему.
Для перемещения по чертежу БЕЗ приближения и удаления нужно зажать колесо мыши, и с зажатым колесом просто двигать мышь в любом направлении.
Хорошо, первая ось у нас построена.
Теперь давайте с помощью команды “Круг” на той же самой ленте команд построим круглый маркер для нашей координационной оси. При этом включаем привязки на нижней правой “панели режимов” в Автокаде, чтобы можно было привязать центр круга точно к конечной точке начерченного ранее отрезка:
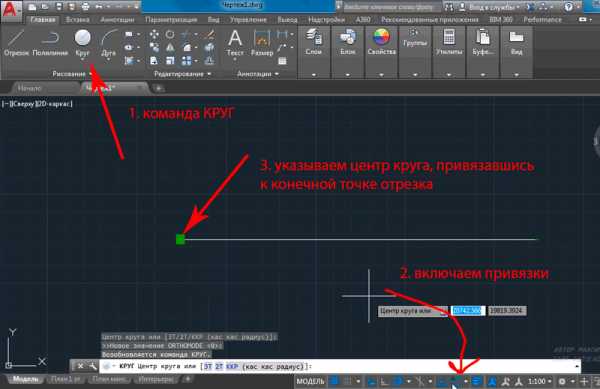
После этого надо сместить круг так, чтобы он не центром касался конечную точку отрезка, а своей правой квадрантной точкой. Смещаем круг влево таким образом:
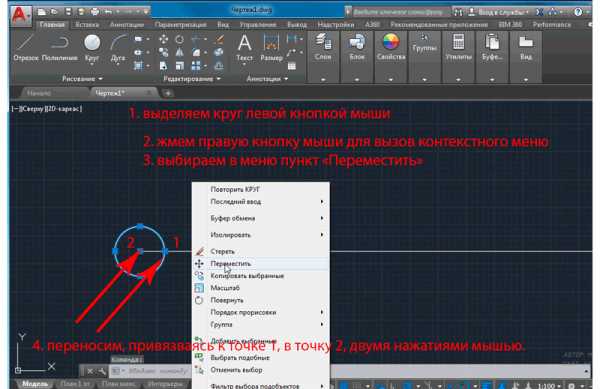
Ну а теперь сделаем копию этой оси.
Выделяем рамкой сразу оба обьекта, либо поочередно их же (отрезок и круг), и выполняем команду копирования, как мы видим на картинке ниже:

После этого копируем обе горизонтальные оси куда-нибудь в сторону, затем поворачиваем их на 90 градусов вниз, найдя команду ПОВОРОТ там же в контекстном меню (после выделения обеих осей жмем как всегда правую кнопку мыши). Для поворота по часовой стрелке вводим градусы со знаком минус, то есть “-90” и жмем Enter.
После этого переносим скопированные и теперь уже вертикальные оси, совмещая их примерно с горизонтальными:

Далее давайте посмотрим, как задать правильно масштаб чертежу в Автокаде и как оформить вид на листе.
Для этого переходим слева внизу со вкладки “Модель” на вкладку “Лист1”, и далее видим там видовой экран Автокада, обычно прямоугольной формы. Щелкаем быстро двойным щелчком левой кнопкой мыши ВНУТРИ этого экрана, и он активируется. Теперь можно и нужно найти чертеж , перемещаясь в этом видовом экране также как и в бесконечном рабочем пространстве “Модель”. После этого задаем масштаб нашего чертежа, который будет задан конкретно для этого нашего видового экрана (по сути, вида).
После этого отщелкиваем дважды левой кнопкой ВНЕ этого видового экрана, чтобы чертеж в нём зафиксировался.

Рамки с основной надписью готовой, конечно, у Вас не будет, эту рамку я вставил быстро и легко с помощью СПДС модуля, о котором речь пойдет в отдельном уроке.
Обязательно получите мой более развернутый базовый Видеокурс “AutoCAD за 40 минут”, нажав по картинке ниже:
Поделиться с друзьями этой статьейДругие уроки по теме
autocad-prosto.ru
Автокад начало работы
Список статей по AutoCAD (нажмите по ссылке для перехода)
- Автокад начало работы
- Отрезки в автокаде
- Копирование в автокаде
- Окружность в автокад
- Объектная привязка а автокаде
- Автокад полярное отслеживание
- Полилинии в автокаде
- Как провести параллельную линию
- Слои в автокаде
- Круговой массив в автокаде
- Автокад обозначения

Интерфейс программы AutoCAD в целом напоминает программы Microsoft office.

Поле чертежа
Это «ватман» на котором выполняются все чертежи, на котором присутствует прямоугольная система координат. Размеры «ватмана» не ограничены, т. е. он бесконечен. Правильное название «ватмана» – это «модель» или «пространство модели».
Лента
На ленте находятся команды и инструменты программы, сгруппированные по назначению (рисование, редактирование) и распределённые по вкладкам (главная, вставка и т. д.)
Командная строка
В данной строке мы можем вводить название команд, которые хотим применить. Также по ходу работы над чертежом там будут отображаться подсказки и вспомогательные функции.
Строка состояния
Строка состояния содержит кнопки отвечающие за функции программы автокад: Шаг, Показать/убрать вес линий, Показать/Убрать Прозрачность, Циклический выбор, Монитор аннотаций и т. д. Функции можно активировать и деактивировать. Активная функция подсвечена голубоватым цветом, неактивная – серым цветом.
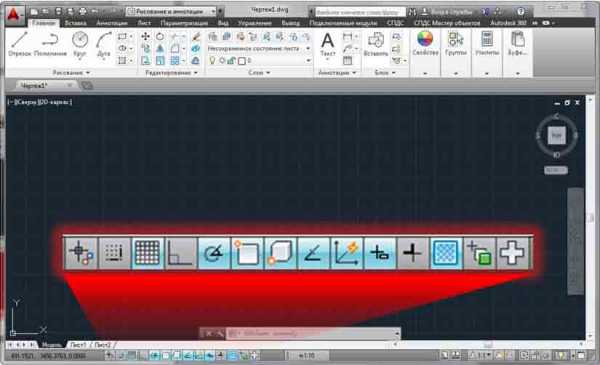
Более подробно смотрите в бесплатном видеокурсе
Поделиться с друзьями этой статьей
Другие уроки по теме
autocad-prosto.ru