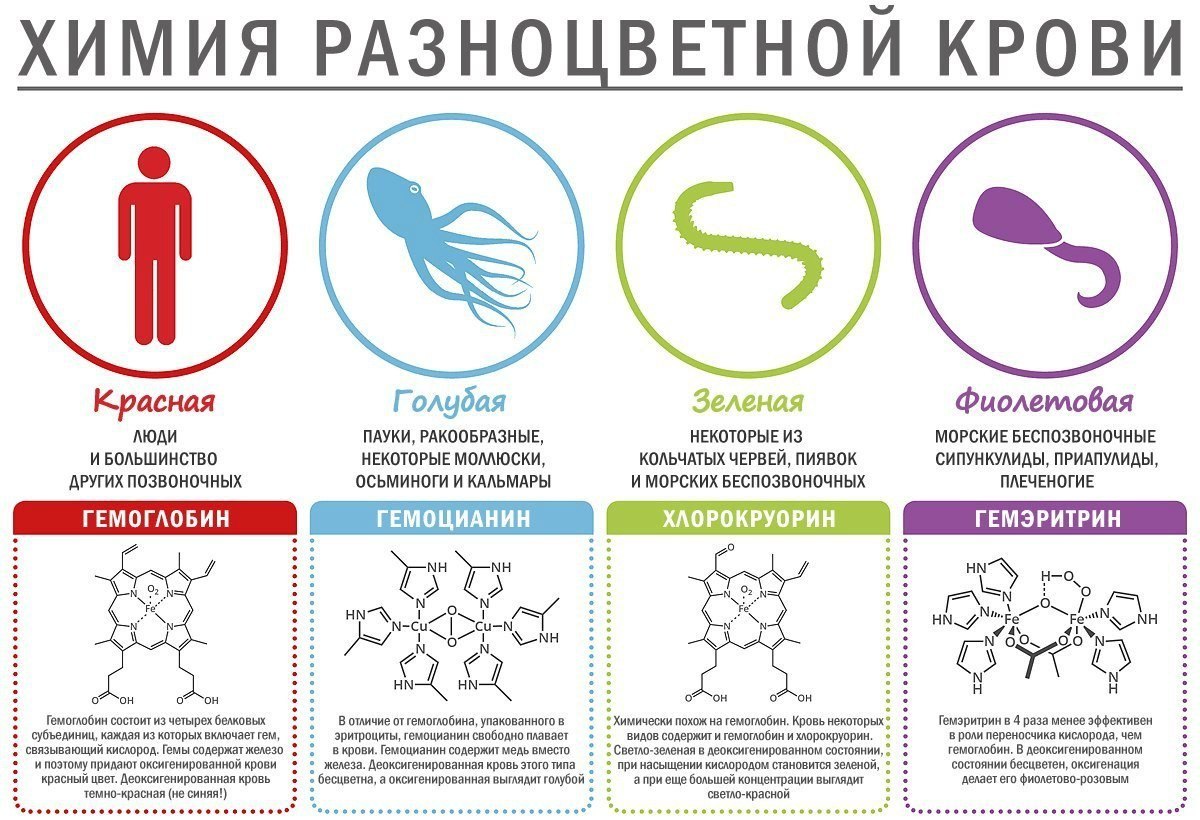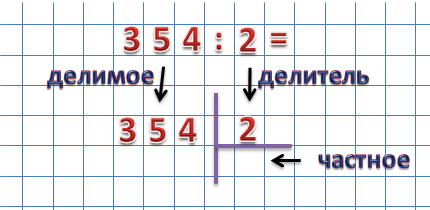Как сделать снимок экрана на телефоне андроид. Скриншот как сделать на телефон
Как сделать скриншот экрана на телефоне или планшете
Мобильные устройства с ОС Android сегодня довольно популярны, их функционал активно используется. Не является исключением и возможность сделать скриншот изображений на экране, для чего разработчиками предусмотрены легкие и быстрые способы. В основном это одновременное нажатие двух определенных клавиш, при этом каждый производитель выбирает свою комбинацию. Во всех моделях подтверждением удачного снимка является характерный щелчок и всплывающее уведомление о том, что скриншот сделан.
В некоторых моделях также предусмотрена опция скриншота, расположенная в меню устройства. Для этого нужно нажать и удерживать кнопку питания, после чего рядом с предложениями перезагрузки устройства и его выключения появится пункт меню.
В зависимости от модели и производителя сделать снимок изображения на смартфоне или планшете можно следующими способами:
1. Samsung предполагает несколько способов сделать скриншот: одновременное нажатие клавиш питания и «Домой», в результате чего должен появиться характерный звук; движение ребром ладони по экрану устройства слева направо, для чего предварительно необходимо зайти в настройки – управление жестами – действия при движении рук - Palm swipe to Capture. Модели Galaxy Nexus 4, 7 и 10 позволяют сделать снимок экрана более традиционным способом – путем одновременного нажатия клавиш питания и регулировки громкости.
2. LG– сделать скриншот на устройстве можно одновременным нажатием кнопок питания и уменьшения громкости, а также воспользоваться приложением Quick Memo, предназначенным для моментального создания заметок.
3. HTC – одновременно нажать на кнопку питания и сенсорную клавишу «Домой».
4. Sony Xperia – снимки делаются двумя способами: комбинация кнопок питания и уменьшения громкости и использование меню, которое можно вызвать путем долгого нажатия кнопки включения.
5. Lenovo – скриншот делается тремя способами: использование опции создания снимков в выпадающем меню; нажатие кнопки выключения устройства, после чего в предложенном списке команд выбирается «скриншот»; одновременно нажатие кнопок питания и регулировки громкости, после чего снимок будет сохранен в папке \SD-карта\Pictures\Screenshots .
На всех устройствах с ОС Android скриншоты сохраняются в приложении «Галерея» во внутренней памяти или в папке Pictures/Screenshots, которая находится на карте памяти.
Сделать скриншот на смартфоне или планшете Apple с операционной системой iOS довольно просто, и этот способ является единственным для мобильных устройств этой компании. Для этого необходимо одновременно нажать клавишу «Home» («Домой») и кнопку питания и удерживать 1-2 секунды. Если кнопки удерживать дольше, то система предложит выключить устройство, что совсем не нужно в данной ситуации.
Сигналом о том, что фрагмент отснят успешно, станет щелчок затвора фотокамеры и вспышка экрана. Скриншот сохраняется в папке «Фотопленка» приложения «Фото». Если же снимка там нет, то следует попробовать сделать скриншот еще раз.
Скриншот можно сделать на любом смартфоне, в том числе и на устройствах с операционной системой Microsoft Windows Phone. Но, несмотря на наполнение мобильных устройств полезным функционалом, разработчики смартфонов с ОС Windows Phone 7 не предусмотрели возможность быстрым способом сделать скриншот. Чтобы снять изображение на экране необходимо было, как минимум, делать Студенческий Unlock, после чего устанавливать приложения, делающие скриншоты.
Однако в обновленных версиях Windows Phone 8 и 8.1 эта ошибка была устранена, и теперь скриншот можно сделать за несколько секунд. Так, на смартфоне с версией Windows Phone 8 снимок изображения на экране делается путем одновременного нажатия двух клавиш: кнопки питания и сенсорной клавиши Windows.
Если операционная система обновлена до версии 8.1, то фотография экрана мобильного устройства делается другим способом. Для этого необходимо нажать одновременно клавишу регулировки громкости и кнопку питания.
Независимо от того, какая версия Windows Phone установлена, снимок сохраняется в приложении «Фотографии» в отдельную папку.
Сделать скриншот на любом мобильном устройстве с описанными выше операционными системами можно быстро и просто. Необходимо лишь разобраться с моделью смартфона, ее характеристиками, подобрать оптимальный способ и эффективно использовать предоставленную возможность фиксирования изображений в памяти устройства.
Как сделать скрин с телефона
Как сделать скрин с телефона и что такое скриншот? Скриншот — это снимок изображения на экране телефона. Все современные смартфоны имеют функцию скриншота, но на разных моделях устройств она осуществляется способами, заложенными производителем.
В какой ситуации полезен скриншот?
Снимок экрана необходим, когда нужно быстро что-то зафиксировать в памяти девайса или же отослать собеседнику, например:
— сервисная служба для устранения неполадок задает владельцу устройства вопросы о том, какая именно ошибка его беспокоит. Самый доступный способ понять друг друга — показать сотруднику сервиса наглядное изображение;
— если вы хотите показать собеседнику список ваших приложений или медиафайлов, переписывать их названия вручную — это слишком утомительно, гораздо проще отослать ему изображение в видескрина;
— скриншот помогает зафиксировать для себя настройки какой-либо программы или смартфона в целом;
— для того чтобы показать кому-то свое местоположение, достаточно лишь открыть карту, определить свою позицию, сделать снимок экрана и отправить его собеседнику;
— если нужно отправить контакт или другую информацию вам не придется набирать ее вручную. Для этого достаточно отправить скриншот с ее изображением;
— таким образом можно сохранить на память фрагменты переписок с друзьями;
— скриншотом можно выслать информацию, защищенную от копирования.
Как сделать скриншот на своем телефоне?
Действия, позволяющие сделать скрин, разнятся для смартфонов с различными операционными системами и производителями, захват экрана тоже зависит от этих факторов. Самые популярные на данный момент ОС — это Android, Windows Phone и Apple iOS.
Скриншот на Android
Рассмотрим способы создания скрина, не подразумевающие скачивания специальных программ:
wiseanswers.ru
Как сделать скрин на телефоне андроид
 Многие из пользователей операционной системы Android когда-либо хотели запечатлеть интересный момент на экране телефона, то есть сделать скриншот, чтобы после поделиться им с кем-нибудь в социальных приложениях или показать в живую знакомым.Чаще всего скриншоты создают опытные игроки во время игрового процесса, дабы запечатлеть какой-нибудь смешной момент или достижение, потом можно показать снимок со своими единомышленниками и друзьями.
Многие из пользователей операционной системы Android когда-либо хотели запечатлеть интересный момент на экране телефона, то есть сделать скриншот, чтобы после поделиться им с кем-нибудь в социальных приложениях или показать в живую знакомым.Чаще всего скриншоты создают опытные игроки во время игрового процесса, дабы запечатлеть какой-нибудь смешной момент или достижение, потом можно показать снимок со своими единомышленниками и друзьями.
Также скрины делают создатели мобильных приложений, дабы продемонстрировать возможность своего программного обеспечения наглядно.В большинстве случаев для того, чтобы выполнить скриншот вам стоит просто одновременно зажать некоторые комбинации клавиш управления. Чаще других такой комбинацией является клавиша убавления громкости и кнопка питания аппарата, также не исключена возможность комбинации возвращения на рабочий стол и клавиша включения.Если комбинации подействовали, то панель сообщений должна подсказать, что скриншот успешно сохранен. В отдельных случаях сообщение об успешном снимке может сопровождаться звуком затвора камеры и появлением уведомления.
Моделей смартфонов много и каждый производитель вводит свои способы для создания скриншота. Также это зависит и от версии операционной системы.
На Андроид 2.3 вообще нельзя сделать снимки комбинацией клавиш -только установив сторонний софт можно решить такую задачу.

Нажимаем и удерживаем кнопку «Недавние программы».
 Одновременно нажимаем и удерживаем кнопки «Блокировка экрана» и «Кнопка уменьшения громкости».
Одновременно нажимаем и удерживаем кнопки «Блокировка экрана» и «Кнопка уменьшения громкости». Нажимаем кнопки «Назад» и «Домой».
Нажимаем кнопки «Назад» и «Домой».

Жмем кнопки «Домой» и «Блокировка экрана». Сделанные снимки сохраняются в паке Screen capture.
Жмем кнопки «Включение» и «Домой». Сохранение в папку с фото.
На телефоне или планшете Samsung Galaxy
Обычно на всех телефонах и планшетах «Самсунг» срабатывает комбинация нажатия и короткого удержания клавишы «Домой» и «Питание».
Скриншоты сохраняются в «Галерея». Снимок находится по адресу: DCIM/ScreenShots.
Иногда, чтобы выполнить скриншот, необходимо вызвать дополнительное меню, которое появится если вы надолго зажмете кнопку питания устройства. Такое сочетание вполне может быть пригодной в том случае, если вариант нажатия определенной комбинации довольно затруднительно выполнить из-за неудобного расположения клавиш.Многие изготовители электротехники на операционной системе Android, например на планшетах или смартфонах создают свои уникальные методы снимков экрана. К примеру, на некоторых устройствах снимки можно делать при помощи специального электронного пера. У некоторых смартфонов есть возможность выполнять снимки экрана при помощи клавиши «Домой», кроме того, некоторые смартфоны или планшеты имеют возможность сделать снимок, проведя по экрану ребром ладони, однако для этого необходимо включить эту функцию в параметрах устройства.
Планшеты от производителя Samsung обладают специальной виртуальной кнопкой на панели задач. Смартфоны от HTC выполняют скриншот следующим образом: нажмите на клавишу питания и на виртуальную клавишу «Домой». Смартфоны Sony Xperia обделены способностью делать снимки после одновременного нажатия на клавишу питания и уменьшения громкости, помимо такого способа, также можно сделать снимок с помощью скрытого меню, которое вызывается длительным нажатием на клавишу питания. Продукция от компании LG, не считая аппаратных нажатий, способна также выполнять скриншоты при помощи приложения Quick Memo.В том случае, если ваш персональный компьютер имеет специальное программное обеспечение Android SDK, то вам необходимо обнаружить и нажать на файл ddms.bat, в новом окне выбрать свой девайс, перейти в специальный раздел Device и выбрать Screen Capture, после этого снимок экрана можно сохранить на вашем персональном компьютере, нажимая кнопку Save.
storebooks.ru
Как сделать скриншот экрана андроид

Автор: Александр Мойсеенко 10.05.2018
Часто возникает необходимость фиксации информации в интернете или приложении, для дальнейшего просмотра, редактирования или передачи другим пользователям. Для таких целей лучше использовать функцию скриншота. Детальнее, что это и как на андроиде сделать скриншот, описано в данной статье.
Что такое скриншот
Под скриншотом подразумевают снимок экрана, с видимой, на момент сохранения, информацией. Сделанные снимки экрана, автоматически сохраняются в папку Pictures/ Screenshots, внутреннего раздела памяти. Так же снимки отображаются в галерее, для дальнейшего просмотра, редактирования, отправки в облако или пересылке другому пользователю. Преимущественно, скриншоты используются для быстрого сохранения, уведенной на мобильном устройстве информации.
Способы создания скриншотов на андроид ОС
Выделяют четыре способа создания скриншотов:
- Аппаратный способ – зажатие определенной комбинации клавиш.
- Программный способ – использование сторонних приложений.
- Встроенные инструменты – жесты или имеющиеся в системе соответствующие приложения.
- Подключаемые аксессуары – кнопка, устанавливаемая в разъем для наушников.
Аппаратный, наиболее простой и распространенный способ получения скриншотов. Поддерживается всеми устройствами Android версии 4.0 и выше. Для создания снимка необходимо зажать две кнопки, одинаковые для всех моделей. При этом некоторые производители предлагают альтернативные комбинации, с расширенными функциями: предварительного просмотра, редактирования и т.д.
Для работы программного способа, требуется предварительно скачать и установить приложение для получения скриншотов. Такой метод используется преимущественно в устройствах с версией Android до 4.0 – 2.1-2.3.5. Так же доступны приложения для современных версий – 5.0 и выше. Такие программы располагают расширенными функциями, плавающими виджетами, снимком всей страницы, отправкой в облако и т.д.
В некоторые модели, например производства Xiaomi, производитель встраивают дополнительные инструменты для создания скриншотов. Это облегчает получение снимка экрана и позволяет выполнить действие одной рукой. Так же в некоторых устройствах, чаще в версиях Android 5.0 и выше, доступна функция получение скриншота при помощи жестов. После активации параметра в настройках, для получения скриншота, достаточно провести тремя пальцами по экрану.


Дополнительный аксессуар, в виде кнопки устанавливаемой в разъем для наушников, позволяет выполнять заранее настроенные действия, включая снимок экрана. Предварительно требуется купить кнопку – Xiaomi MiKey, Klick, 360 Smart Key и т.д по цене 1-3 доллара и произвести настройку в соответствующем приложении. Поскольку аксессуар сам по себе бесполезен, а приложение работает на версиях Android 4.1 и выше.
Инструкции по созданию скриншотов на андроид ОС аппаратным способом
Для всех Android устройств
Базовый способ – зажать кнопку питания и клавишу уменьшения громкости. Держать указанную комбинацию 1-1.5 секунды, до появления короткого звукового сигнала и соответствующей анимации.


Для смартфонов и планшетов Samsung
Некоторые устройства производства Samsung, позволяют получить скриншот комбинацией кнопок: питания и возврата на рабочий стол – центральная кнопка овальной формы.


Для смартфонов и планшетов Xiaomi
В устройствах производства Xiaomi, помимо базового способа, снимок экрана получается комбинацией клавиш: уменьшения громкости и меню последних задач. Способ действует на прошивках MIUI.
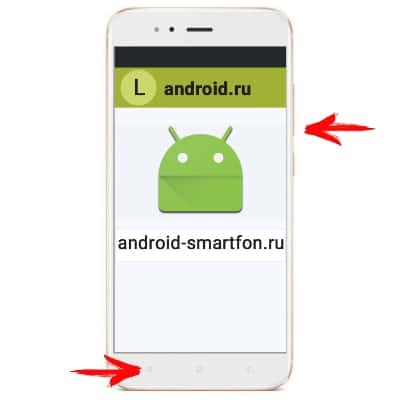
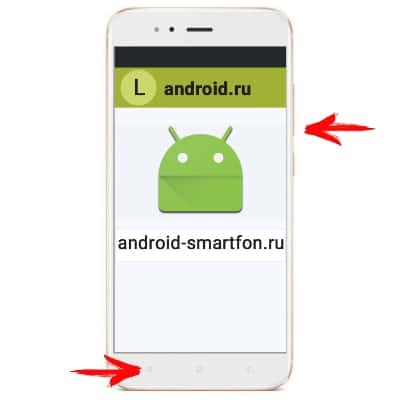
Инструкция как на андроид ОС получить скриншот программным способом
Алгоритм действий:
- Скачать и установить приложение Screenshot, если версия Android ниже 4.0.
- Запустить и перейти в настройки, для установки предпочтительного способа получения скриншота: по значку, встряхиванием, комбинацией кнопок, нажатию кнопки камеры или при длительном отключении питания.
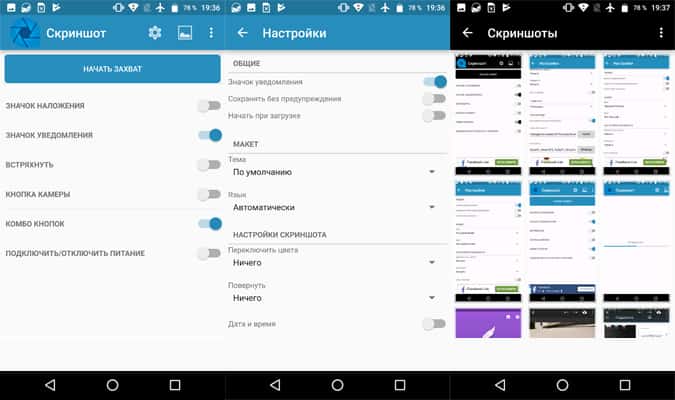
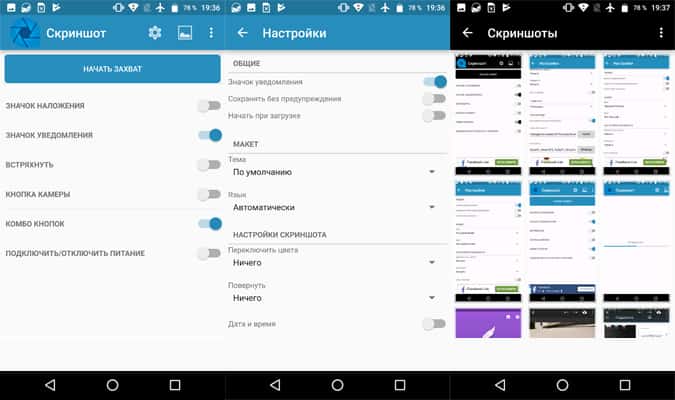
Приложение так же содержит встроенную галерею, что позволяет быстро просматривать сделанные снимки. Установить предпочтительную папку для хранения.
Для версий Android выше 4.0, список доступных приложений шире: Screenshot Utility, Screenshot Capture, Lightshot и т.д. Кроме того программа Lightshot включает ещё и дополнительные возможности: встроенную галерею для удобного просмотра скриншотов, инструменты для редактирования, сохранение локальным способом или с загрузкой в облачный сервис.
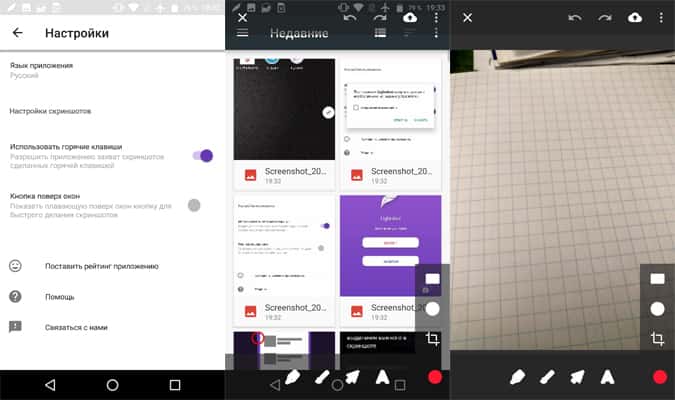
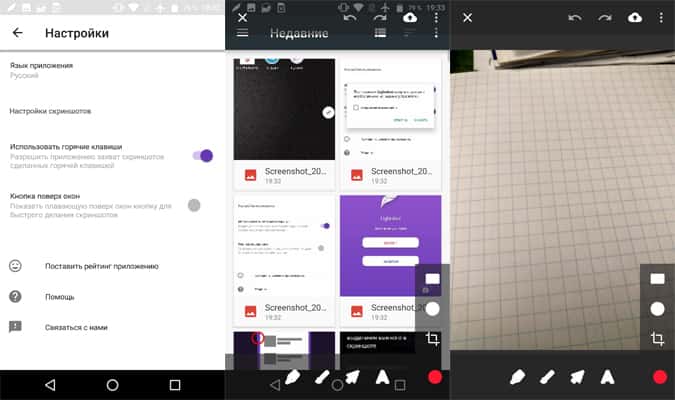
Важно! Большинство приложений работают по аналогичному принципу, описанному выше. Главные отличия только в доступных способах получения скриншотов. Так же некоторые программы работают только после предоставления root-прав.
Инструкция как сделать скриншот, используя встроенные инструменты
Для смартфонов и планшетов Asus
В некоторых устройствах производства Asus, скриншот получается по длительному нажатию кнопки – меню последних задач. При этом требуется предварительно активировать данную функцию в настройках гаджета.
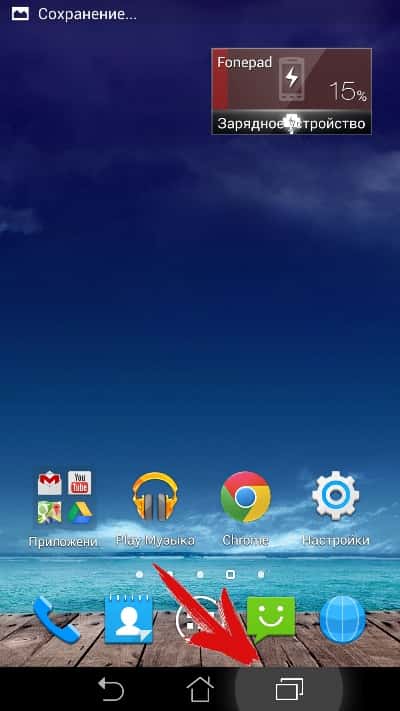
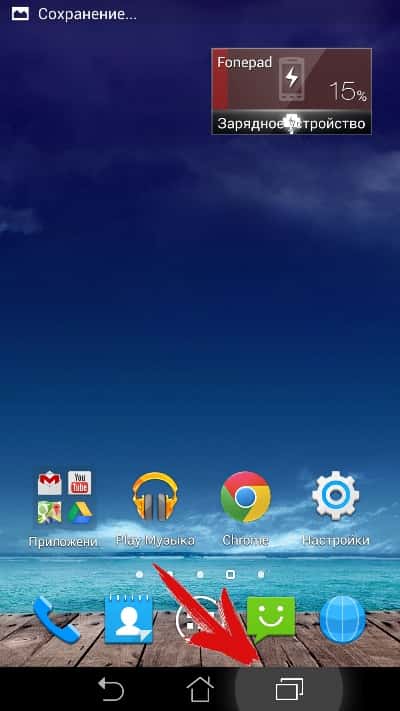
Для смартфонов и планшетов Xiaomi
В устройствах производства Xiaomi, на прошивке MIUI 7 и выше, доступны 4 инструмента для получения скриншотов: через панель быстрых настроек в строке состояния, при помощи интерактивного помощника Quick Ball, ярлык на рабочем столе и при помощи жеста – проведением тремя пальцами вниз.
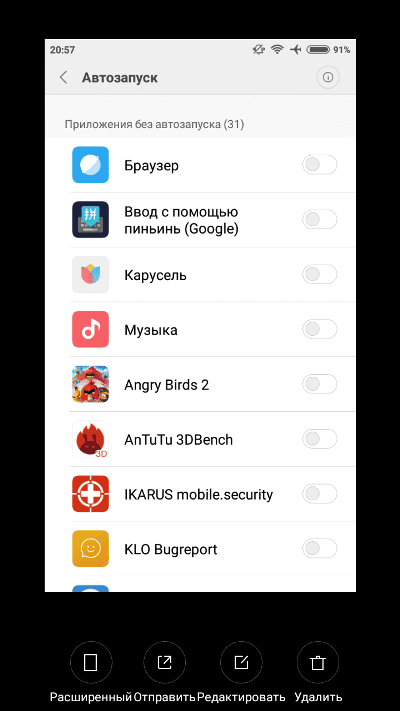
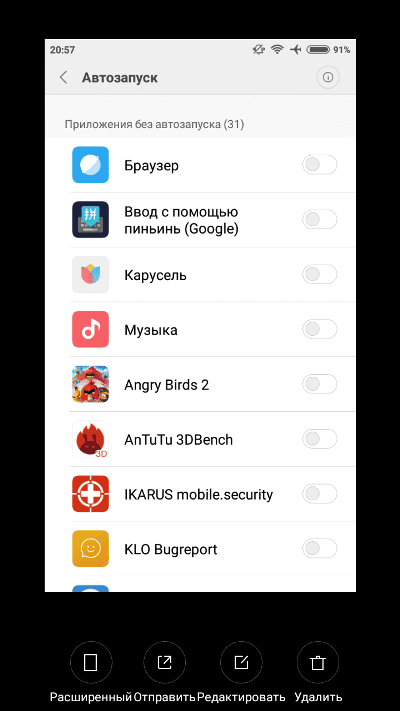
Панель быстрых настроек
Для этого способа требуется:
- Развернуть строку состояния в любом месте, где требуется получение скриншота.
- Далее на панели быстрых настроек выбрать значок в виде ножниц для получения скриншота.
Важно! Снимок экрана выполнится автоматически после нажатия. В верхнем правом углу появится значок, для предварительного просмотра, сохранения всей страницы, сохранения, редактирования и отправки.
Помощник Quick Ball
В MIUI 8 появился интерактивный помощник, в виде виджета кнопки с настраиваемыми функциями. После предварительной активации функции Quick Ball, достаточно нажать на виджет и выбрать в предложенных пунктах кнопку с ножницами.
Ярлык на рабочем столе
Расположенный на одном из экранов рабочего стола ярлык, позволит быстро и просто создавать скриншоты. Для этого требуется вызвать меню виджетов, длинным удерживанием пальца на рабочем столе. Затем перетянуть значок в свободную область экрана.
При помощи жестов
У некоторых моделей, в настройках предусмотрена функция получения скриншота при помощи жестов. После активации, достаточно провести в любом месте, где требуется сделать снимок экрана, тремя пальцами сверху вниз.
Важно! Смартфоны и планшеты некоторых других производителей, так же снабжены функцией получения скриншотов при помощи жестов. Для этого требуется найти пункт «жесты», в разделе настроек, после чего активировать или настроить функцию.
Инструкция как на андроиде сделать скриншот с помощью подключаемых аксессуаров
Алгоритм действий:
- Подключить аксессуар в 3.5-мм разъем для наушников. При отсутствии порта, следует воспользоваться переходником для USB разъема.
- Скачать и установить приложение для управления кнопкой.
- Зайти в программу и настроить тип нажатия для получения скриншота.
Вывод
Скриншот – удобный способ для быстрого сохранения, дальнейшего просмотра и редактирования различной информации, отображенной на экране мобильного устройства. Поэтому собранные в статье способы, детально подскажут, как на андроиде сделать скриншот.
# Теги:
androfon.ru
Как сделать скриншот экрана на Андроиде с телефона Samsung
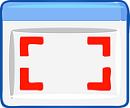 Скриншот – это снимок с экрана, сделанный пользователем на своем устройстве. Зачем он нужен? Известно, что лучше один раз увидеть, чем сто раз услышать, поэтому проще и нагляднее сделать скриншот экрана на Андроиде, а затем отправить его другому человеку, чем набирать текст в сообщении.
Скриншот – это снимок с экрана, сделанный пользователем на своем устройстве. Зачем он нужен? Известно, что лучше один раз увидеть, чем сто раз услышать, поэтому проще и нагляднее сделать скриншот экрана на Андроиде, а затем отправить его другому человеку, чем набирать текст в сообщении.
Кроме того, скриншот экрана на Андроиде нужен разработчикам различных андроид-приложений для смартфонов с целью описания возможностей своих приложений. Так же геймерам с помощью скриншота хочется поделиться результатами своих достижений в играх.
Содержание:1) Делаем скриншот на Андроиде Samsung2) Как найти скриншот на Андроиде3) Ищем скриншот в папке «Мои файлы»4) Ищем скриншот с помощью подключения смартфона к компьютеру5) Как выделить скриншот на Андроиде6) Как отправить скриншот на Андроиде7) Меню для скриншота на Андроиде Samsung8) Как удалить скриншот с Андроида
Сначала сделаем скриншот на своем смартфоне, а затем разберем, как с ним дальше можно поступить.
Делаем скриншот на Андроиде Samsung
Прежде чем сделать скриншот кнопками, предлагаю определиться с названиями и расположением кнопок на телефоне Samsung.

Рис. 1. Положение и названия кнопок на телефоне Samsung
Чтобы сделать скриншот экрана на Андроиде версии 4.4 или 5.0 со смартфона Samsung, нужно нажать одновременно две кнопки:
- «Домой» (другие названия этой кнопки: «Главная» или «Включение») и
- «Питание»
и подержать их 1-2 секунды.
Причем эти две кнопки следует нажать на смартфоне так, чтобы раздался характерный щелчок, как будто щелкает затвор камеры или старого фотоаппарата, что означает «Получилось! Скриншот снят и помещен в память Андроида».
После того, как характерный щелчок на Андроиде прозвучал, остается найти скриншот на своем телефоне, чтобы далее распорядиться им по своему усмотрению.
В других моделях смартфонов сочетание кнопок, которые нужно одновременно нажать для получения скриншота, может быть другим, например, кнопки
- «Домой» и
- «Громкость».
Некоторые производители смартфонов снабдили свои устройства другим способом для того, чтобы получить скриншот. Например, команда «Скриншот» может быть встроена в меню «Домой» (она же «Включение» или «Главная», рис. 1), либо в меню кнопки «Назад», либо в «Недавно открытые программы». То есть, нажав на эти кнопки, выскакивает меню, в котором среди прочих действий есть команда «Скриншот».
Некоторые смартфоны Самсунг с технологией Note снабжаются пером. Тогда для снятия скриншота следует кончиком пера коснуться экрана.
Я думаю, что пользователи, которые утверждают, что «не удалось сохранить скриншот андроид», на самом деле:
- не сделали этот скриншот, ибо если скриншот сделан, то он автоматически сохраняется в памяти Андроида,
- либо не смогли найти скриншот на своем устройстве.
Как найти скриншот на Андроиде
Предлагаю два варианта для поиска скриншотов в памяти Андроида на телефоне Samsung :
- через папку «Мои файлы»,
- с помощью подключения смартфона к компьютеру.
Рассмотрим оба варианта по порядку.
Ищем скриншот в папке «Мои файлы»
В Приложениях Android находим папку «Мои файлы» (рис. 2):
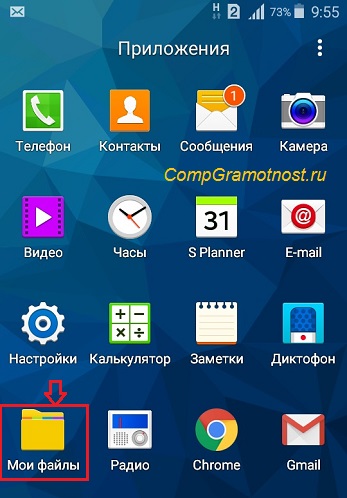
Рис. 2. Папка «Мои файлы», в которой ищем скриншот
Открываем папку «Мои файлы». Там есть подпапки «Последние файлы» и «Картинки» (рис. 3):
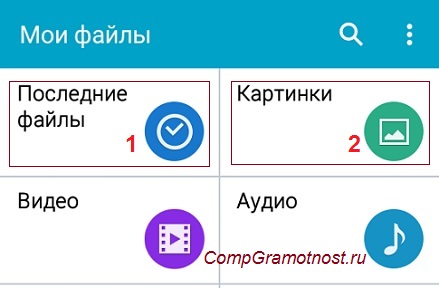
Рис. 3. Ищем скриншот в папке «Последние файлы», либо «Картинки»
Если скриншот сделан совсем недавно, то его можно найти, открыв сначала «Мои файлы», а потом – «Последние файлы» (рис. 4):

Рис. 4. Скриншот, сделанный недавно, находим в папке «Последние файлы»
Для поиска своего скриншота можно в Приложениях открыть папку «Мои файлы», а в ней тапнуть (нажать пальцем) «Картинки» (2 на рис. 3).
Откроется папка «Картинки» (рис. 5), в которой можно найти свой скриншот экрана на Андроиде:
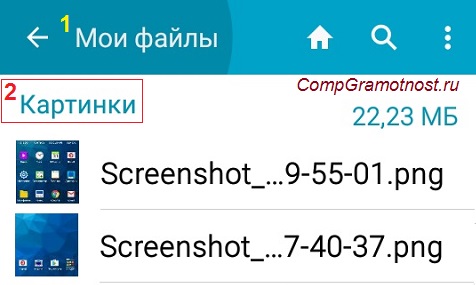
Рис. 5. Ищем скриншот в «Мои файлы» – «Картинки»
Ищем скриншот с помощью подключения смартфона к компьютеру
Для этого можно использовать смартфон как флешку для своего компьютера. У смартфона есть зарядное устройство. Его можно использовать для того, чтобы подключить смартфон к компьютеру, подробнее ЗДЕСЬ.
Если смартфон подключен к компьютеру, то далее работаем с ним точно так, как будто это флешка подключена к компьютеру.

Рис. 6. Подключаем смартфон к компьютеру. Ищем смартфон через Проводник
1 на рис. 6 – на компьютере открываем Проводник,
2 – в папке «Компьютер» ищем смартфон точно так, как будто это флешка,
3 на рис. 6 – смартфон найден. Кликаем по «Phone».
Далее, используя свой компьютер, ищем скриншот на Андроиде Samsung в папке «Pictures» (рис. 7):

Рис. 7. Ищем на Андроиде папку «Pictures»
Кликнув по «Pictures», можно увидеть папку «Screenshots» (рис. 8):
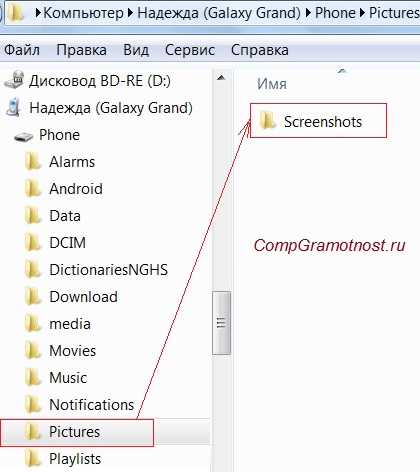
Рис. 8. Ура, папка «Screenshots» найдена!
Итак, можно найти свой скриншот на Андроиде Samsung в папке «Screenshots» (рис. 9):

Рис. 9. Выделены 3 скриншота. Показано меню, что со скриншотами можно сделать
Если выделить скриншот (один или несколько) и нажать ПКМ (правую кнопку мыши), то появится контекстное меню. Оно показывает, что можно сделать с выделенными скриншотами.
Чтобы скопировать скриншот со смартфона Андроид на компьютер, можно щелкнуть «Копировать» (1 на рис. 9). После этого скриншот будет помещен в буфер обмена на компьютере. Далее на компьютере открываем папку, в которую следует перенести скриншот со смартфона.
Для простоты предлагаю поместить скриншот со смартфона Samsung на Рабочий стол компьютера. Кликаем ПКМ (правой кнопкой мыши) по Рабочему столу, нажимаем «Вставить» (рис. 10). Если опция «Вставить» неактивна (бледного серого цвета), то это означает, что буфер обмена пуст, туда ничего не скопировано.

Рис. 10. Скриншот с Андроида можно вставить на Рабочий стол компьютера
Как выделить скриншот на Андроиде
Сначала следует выделить скриншот. Для этого нужно подержать палец на ненужном скриншоте, немного его задержать и отпустить. Напротив файла появится зеленая галочка, которая означает, что файл выделен. Одновременно сверху появится контекстное меню, которое показывает, что именно можно делать с выделенным файлом:
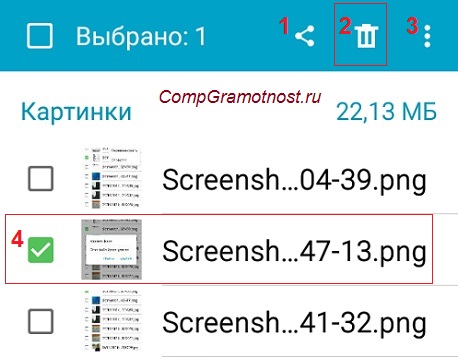
Рис. 11. Скриншот выделен, его контекстное меню: цифры 1-3.
1 на рис. 11 – Поделиться скриншотом,
2 – Корзина: удалить скриншот,
3 – Меню, что можно сделать со скриншотом,
4 на рис. 11 – зеленая галочка означает, что файл выделен.
Чтобы снять выделение с файла, нужно тапнуть (стукнуть пальцем) по файлу и выделение файла исчезнет.
Как отправить скриншот на Андроиде
Скриншот надо выделить (4 на рис. 11) и кликнуть по кнопке «Поделиться» (1 на рис. 11). Появится выбор возможностей для того, чтобы отправить скриншот (рис. 12):
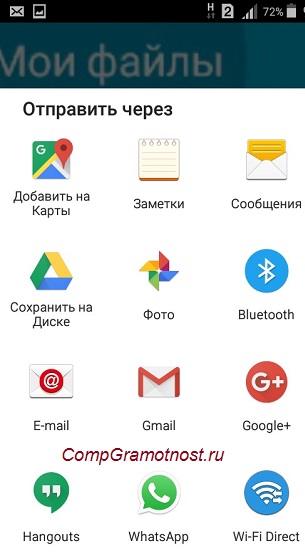
Рис. 12. Каким образом можно отправить скриншот с Андроида
Например, чтобы отправить скриншот как смс-сообщение, надо тапнуть «Сообщения» (рис. 12).
Меню для скриншота на Андроиде Samsung
Если скриншот выделен, то у него есть меню (3 на рис. 11), которое показывает, что с ним можно сделать:
- Переместить,
- Копировать,
- Переименовать,
- узнать его свойства.
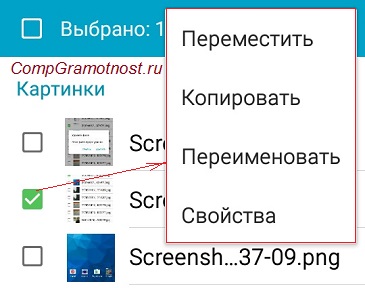
Рис. 13. Тот скриншот, который выделен, можно Переместить, Копировать, Переименовать, узнать его свойства
Как удалить скриншот с Андроида
Сначала следует выделить скриншот. Для этого подержать палец на этом файле, появится зеленая галочка – скриншот выделен (4 на рис. 11). Одновременно сверху появится значок корзины (2 на рис. 11), который означает, что выделенный файл можно удалить.
Если нажать на значок корзины, то файл, выделенный зеленой галкой, можно удалить. При этом сначала появится предупредительное сообщение «Удалить файл. Этот файл будет удален» и две активные кнопки «Отмена» и «Удалить». Если передумали удалять скриншот, нажмите «Отмена».
Перед тем как удалить выделенный файл, убедитесь, что выделены не все файлы, а именно тот, который НЕ нужен (то есть зеленая галочка стоит напротив этого файла). Если уверены, нажмите на кнопку «Удалить».

Рис. 14. Удаление скриншота с Андроида
Также можно удалить скриншот с Андроида через компьютер (рис. 9). Это можно сделать при подключении смартфона к компьютеру.
Выше описана такая работа со скриншотом на смартфоне Андроид Samsung, как выделение файла-скриншота, перенос файла со смартфона на компьютер, удаление файла со смартфона, отправка файла другому пользователю. Конечно, все эти же действия распространяются на другие файлы, которые есть на смартфоне: на картинки, на фото и т.п.
Также по теме:
9 советов по энергосбережению Андроид
Набор текста на Андроиде
Как выделить и копировать текст на Андроиде, а также вставить и вырезать
P.P.S. Чтобы подписаться на получение новых статей, которых еще нет на блоге: 1) Введите Ваш e-mail адрес в эту форму: 2) На Ваш e-mail придёт письмо для активации подписки. Обязательно кликните по указанной там ссылке, чтобы подтвердить добровольность своей подписки: подробнее с видеоуроком
www.compgramotnost.ru
Как сделать скриншот на любом Android
СОДЕРЖАНИЕ
Телефоны AcerТелефоны AsusТелефоны GoogleТелефоны HTCТелефоны Huawei и HonorТелефоны LenovoТелефоны LGТелефоны MotorolaТелефоны SamsungТелефоны SonyТелефоны ZTE
 Каждый телефон на Android отличается, как и создание скриншотов на них. Несмотря на то, что Android 4 представил простые скриншоты для всех с удобной комбинацией клавиш включения и понижения громкости, это все равно может быть сложной задачей. Вот почему некоторые производители внедрили новые методы. Мы здесь, чтобы помочь: просто найдите свой Android-телефон в приведенном выше списке, чтобы узнать различные способы захвата, совместного использования и сохранения снимка экрана.
Каждый телефон на Android отличается, как и создание скриншотов на них. Несмотря на то, что Android 4 представил простые скриншоты для всех с удобной комбинацией клавиш включения и понижения громкости, это все равно может быть сложной задачей. Вот почему некоторые производители внедрили новые методы. Мы здесь, чтобы помочь: просто найдите свой Android-телефон в приведенном выше списке, чтобы узнать различные способы захвата, совместного использования и сохранения снимка экрана.
Acer
- Удерживайте кнопки питания и уменьшения громкости в течение нескольких секунд.
- Потяните панель уведомлений, чтобы открыть быстрые настройки и нажмите значок «Скриншот».
Asus
- Удерживайте кнопки питания и уменьшения громкости в течение нескольких секунд.
- Потяните панель уведомлений, чтобы открыть быстрые настройки и нажмите значок «Скриншот».
- Nexus: удерживайте кнопки питания и уменьшения громкости в течение нескольких секунд.
- Pixels: удерживайте кнопки питания и уменьшения громкости в течение нескольких секунд.
HTC
- Серия HTC U: удерживайте кнопки питания и уменьшения громкости в течение нескольких секунд.
- HTC 10: Удерживайте кнопки домой и питания или удерживайте кнопки питания и уменьшения громкости в течение нескольких секунд.
- Все остальные телефоны HTC: удерживайте кнопки питания и уменьшения громкости в течение нескольких секунд.
Huawei и Honor
- Удерживайте кнопки питания и уменьшения громкости в течение нескольких секунд.
- Выдвиньте панель уведомлений, переключитесь на «Ярлыки» и коснитесь значка «Скриншот».
Lenovo
- Удерживайте кнопки питания и уменьшения громкости в течение нескольких секунд.
- Выдвиньте панель уведомлений и коснитесь значка «Скриншот».
LG
- Удерживайте питание (расположенное на задней панели телефона) и кнопки уменьшения громкости в течение нескольких секунд.
- Выдвиньте панель уведомлений и нажмите значок Capture +.
Motorola
Удерживайте кнопки питания и уменьшения громкости в течение нескольких секунд.
Samsung
- Galaxy S8 и Note 8: удерживайте кнопки питания и уменьшения громкости в течение нескольких секунд.
- Galaxy S7 и младше: удерживайте кнопки домой и питания пару секунд.
Sony
- Удерживайте кнопки питания и уменьшения громкости в течение нескольких секунд.
- Удерживайте нажатой клавишу включения, пока не появится экран, и нажмите «Снимок экрана».
ZTE
Удерживайте кнопки питания и уменьшения громкости в течение нескольких секунд.
На поддерживаемых телефонах вы также можете попросить Google Assistant сделать снимок экрана для вас. Когда вы на экране, который хотите снять, просто скажите «ОК Google, сделай снимок экрана», и он сохранит изображение экрана под интерфейсом Assistant. Поэтому, если вы хотите захватить экран Google Assistant, вам придется использовать аппаратные кнопки.
Чтобы создать резервную копию скриншотов, вам нужно перейти в Google Фото.
Сохранить и поделиться
Как только вы снимете свой скриншот, вы можете создать ярлык для него на панели уведомлений. Нажмите его, и вы сможете отредактировать или поделиться им.
Если вы хотите создать резервную копию скриншотов в Google Фото, вам может потребоваться сообщить об этом телефону. Откройте боковую панель в Google Фото, затем папку устройства. Нажмите «Скриншоты» и переключатель «Резервное копирование и синхронизация». Оттуда все ваши скриншоты будут скопированы в Google Фото.
Телефоны на Android Froyo и старше
Если у вас есть мобильный телефон с предустановленным Android 2.3, создание скриншота — довольно сложная задача. Пользователям Froyo понадобится ПК, USB-кабель, некоторые ноу-хау и программное обеспечение сторонних разработчиков.
Установка программного обеспечения
Еще в те дни Google думал, что разработчики будут заинтересованы в захвате скриншотов Android. Загрузите и установите бесплатный Android SDK (комплект для разработки программного обеспечения). Посетите сайт и обязательно выберите правильную версию для своей ОС.
Для программного обеспечения также требуется Java. У Mac OS X есть необходимые инструменты, которые уже встроены. Пользователи Windows должны загрузить Java Development Kit. Установите Android SDK и Java.
 Игнорируйте данные журнала, Info и другие детали, ориентированные на разработчиков. Опция скриншота находится в меню «Устройство».
Игнорируйте данные журнала, Info и другие детали, ориентированные на разработчиков. Опция скриншота находится в меню «Устройство».Запустите диспетчер SDK из скачанного Android SDK. (В Windows при появлении запроса выберите «Извлечь все».) Примите условия и нажмите «Установить». SDK загрузит остальные пакеты, а затем обновит себя с помощью последних файлов. Этот процесс может занять около 30 минут.
Запустите DDMS (Dalvik Debug Monitor) в папке Android SDK Tools. Программное обеспечение откроет консоль на мгновение, а затем запустит графический интерфейс в другом окне. Дайте ему мгновение, но если он закроется, и, кажется, что возникла ошибка — как это случилось со мной в моих тестовых системах — попробуйте снова запустить DDMS.
 Посетите Диспетчер устройств, чтобы исправить любые проблемы с драйверами USB, не позволяющие ПК распознавать ваш Android.
Посетите Диспетчер устройств, чтобы исправить любые проблемы с драйверами USB, не позволяющие ПК распознавать ваш Android.На устройстве Android откройте «Настройки», «Настройки приложений», «Разработка» и выберите «Отладка USB». Подключите Android-устройство к компьютеру.
В Windows, если Android не отображается в списке в приложении Dalvik Debug Monitor, перейдите в диспетчер устройств. Щелкните правой кнопкой мыши на Android-устройстве и выберите «Обновить драйвер». Выберите «Выполнить поиск драйверов на этом компьютере», нажмите «Обзор» и перейдите в папку драйвера USB в папке Android SDK. Нажмите Далее. Подтвердите следующее приглашение для установки драйвера. Вернитесь к монитору отладки Dalvik; ваш Droid теперь должен быть указан.
 В большинстве случаев вы выбираете USB Mass Storage, но другие варианты могут решить проблемы, если ваше устройство Android не появляется.
В большинстве случаев вы выбираете USB Mass Storage, но другие варианты могут решить проблемы, если ваше устройство Android не появляется.В любой ОС, если ваше устройство Android по-прежнему не отображается в мониторе отладки Dalvik, убедитесь, что вы выбрали режим отладки USB. Кроме того, перетащите меню вниз с верха экрана Android и выберите USB-соединение. В большинстве случаев вам нужно будет выбрать USB Mass Storage. (Мне пришлось выполнить этот шаг на Droid X, потому что он сначала настроен в режиме ПК.) Но попробуйте режим ПК, если программное обеспечение не находит ваш Android; это может решить проблему.
На компьютере щелкните значок телефона в левом верхнем углу, чтобы выбрать Android. На Android подготовьте момент, который хотите захватить. На компьютере выберите «Устройство», «Захват экрана». Нажмите «Сохранить». При необходимости повторите процесс для других скриншотов.
Получите root
Если вы опытный энтузиаст Android, вы можете снимать скриншоты, не подключаясь к компьютеру вообще. Однако, вам придется получить root права.
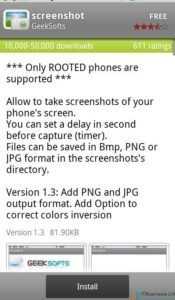 Screenshot просто захватывает экран вашего Android-устройства. Только убедитесь, что root права получены, как отмечает предупреждение.
Screenshot просто захватывает экран вашего Android-устройства. Только убедитесь, что root права получены, как отмечает предупреждение.Как правило, ОС Android препятствует работе приложений-скриншотов, потому что они требуют более глубоких разрешений. Однако процесс получения root прав предоставляет возможности суперпользователя, предоставляя вам разрешение делать все, что вы хотите.
После ищите в Android Marketplace скриншот, чтобы найти различные приложения, такие как Screenshot и Screenshot It. Вы активируете скриншоты с таймером, встряхивая телефон или с помощью другой команды, и затем приложение захватит ваше устройство.
Легко, правда?
itbusiness.com.ua
Как сделать скриншот на смартфоне
Делать скриншоты очень удобно, а иногда и просто возникает необходимость при работе или общении. Однако, у некоторых пользователей это вызывает затруднения ввиду того, что в инструкции к телефону никто не написал, как именно это делается. Разумеется, способ делать скриншот на смартфоне зависит от операционной системы. Самыми популярными в наше время являются:
- iOS от Apple;
- Android от Google;
- Windows Phone от Microsoft.

Скриншоты на моделях телефонов с разными ОС
Об особенностях снимков экрана каждой из них поговорим ниже.
Первой рассмотрим iOS от разработчиков из Купертино. Если вы хотите сделать скриншот на iPhone, достаточно одновременно нажать кнопки «Home» (Домой) и блокировки (питания). Ваш смартфон «мигнёт», дав понять, что скрин сделан. Найти его вы сможете прямо в альбоме «Фотоплёнка», куда добавляются все сделанные вами снимки.

С устройствами под управлением Android всё несколько интереснее. Поскольку сам Android — система открытая и гибкая, каждый девелопер не преминул создать так называемую оболочку, которая позволит юзеру ассоциировать ОС именно с этой маркой смартфона. Из этого выплывает, что в зависимости от того, какой марки ваше устройство, таким будет и способ «фотографирования» экрана.

Самый знаменитый способ среди Android-устройств — держать нажатыми вместе клавиши блокировки и уменьшения громкости. Такую комбинацию эксплуатируют в смартфонах:

- Lenovo;
- Xiaomi;
- Motorola;
- Nexus (как известно, Nexus выпускают различные компании).
Если вы пользуетесь девайсом от компании Samsung, то там всё так же просто, как и на iOS: одновременно нажмите кнопки «Home» (Домой) и блокировки (питания). В более новых версиях оболочки от Samsung TouchWiz можно провести ребром ладони от края до края, как будто протираете экран. Такую функцию необходимо включать дополнительно в настройках в разделе «Управление» — «Управление ладонью».

В том случае, если вы используете старую версию Android (2.3 или ниже), сфотографировать экран вы сможете исключительно при помощи сторонней программы, её придётся скачать из магазина Google.

Найти сделанные на Android-смартфоне снимки вы можете в Галерее, а именно в папках «Pictures» или «Screenshots».
Что же касается устройств на Windows Phone, то в случае использования восьмой версии ОС, необходимо нажать и держать вместе кнопки «Пуск» и блокировки. Если же у вас стоит 8.1, то нужно нажать вместе кнопки питания и увеличения громкости. На вашем Windows-смартфоне будет создана новая папка в разделе «Фотографии», поэтому не переживайте, фотографии с экрана не потеряются.
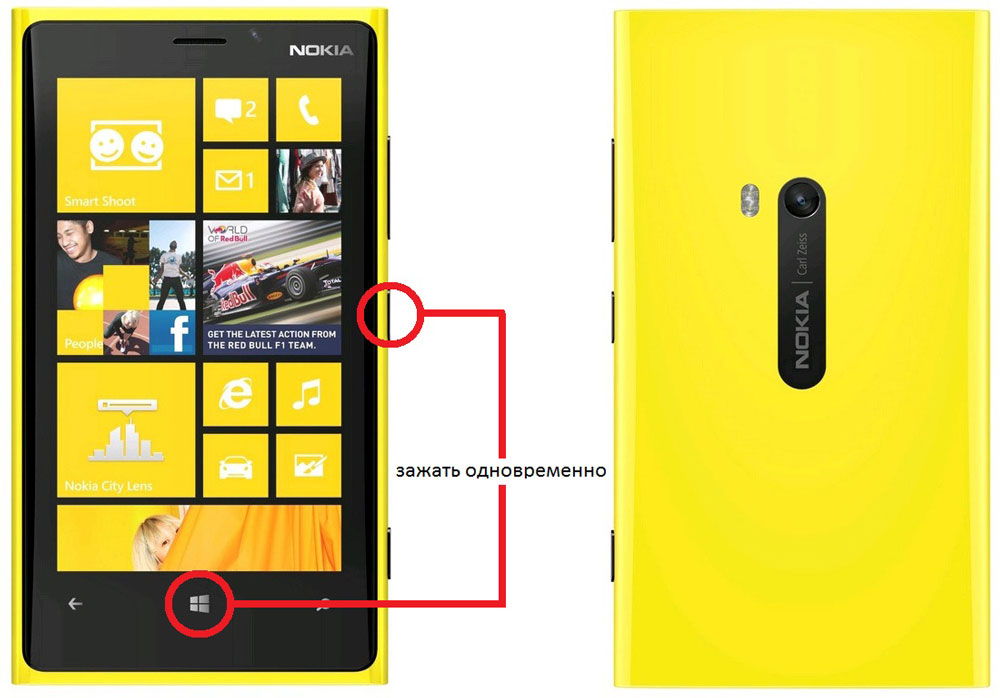
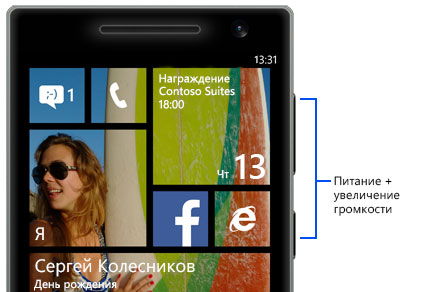
Как видите, делать снимки с экрана вашего смартфона довольно просто. Всё, что нужно — знать, какой способ какой марке соответствует. Делайте скрины, пишите комментарии и оставляйте ваше мнение о том, какие способы удобнее для вас лично.
nastroyvse.ru