Создание организационной диаграммы. В ворде нарисовать структуру
Создание организационной диаграммы - Служба поддержки Office
Наглядно показать отношения подчинения в компании или организации, можно с помощью графических элементов SmartArt, в которых используются макеты организационных диаграмм, такие как Организационная диаграмма, или с помощью организационных диаграмм в Microsoft Visio. Если на вашем компьютере установлено приложение Visio, вы можете узнать, в каких случаях Visio лучше подходит для создания организационных диаграмм. См. инструкции в статье Как создать организационную диаграмму Visio.
Общие сведения о создании организационной диаграммы
Используйте графические элементы SmartArt для создания организационных диаграмм в Excel, Outlook, PowerPoint или Word, чтобы показать отношения подчинения в организации, например руководителей отделов и рядовых сотрудников.
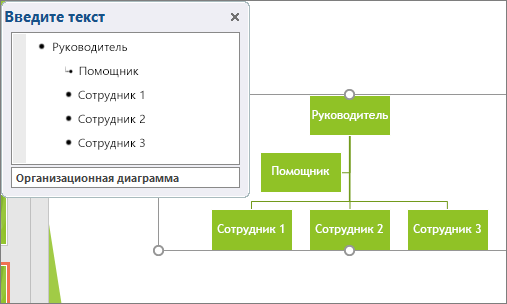
Если вы не достаточно много знаете о работе с графическими элементами SmartArt, возможно, вам будет интересно ознакомиться со статьями ниже перед началом работы с организационными диаграммами:
Создание организационной диаграммы
-
На вкладке Вставка в группе Иллюстрации нажмите кнопку SmartArt.
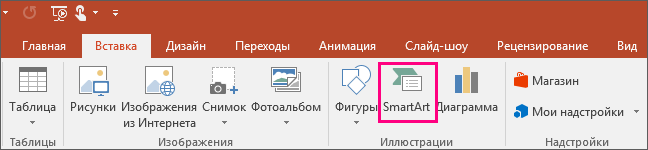 Пример группы Иллюстрации на вкладке Вставка в PowerPoint 2016
Пример группы Иллюстрации на вкладке Вставка в PowerPoint 2016 -
В коллекции Выбор рисунка SmartArt откройте раздел Иерархия, а затем выберите макет организационной диаграммы (например, Организационная диаграмма) и нажмите кнопку ОК.
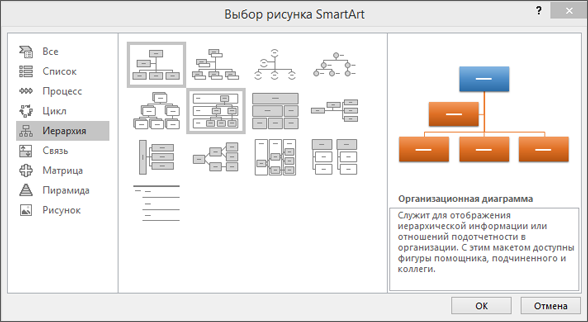
-
Для ввода текста выполните одно из указанных ниже действий.
-
Щелкните поле в графическом элементе SmartArt и введите свой текст.
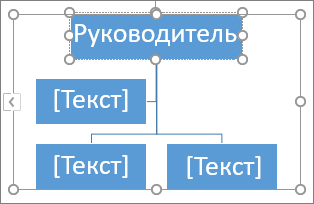
Примечание: Для достижения наилучших результатов используйте это действие после добавления всех необходимых полей.
-
Щелкните элемент [Текст] в области текста и введите свой текст.
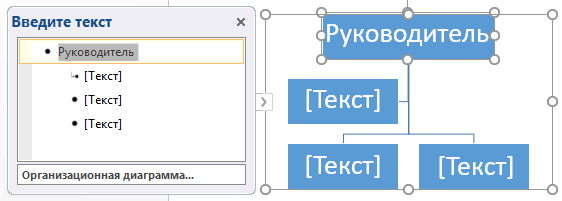
-
Скопируйте текст из другой программы или расположения, щелкните элемент [Текст] в области текста, а затем вставьте текст.
Примечания:
-
Если область текста не отображается, щелкните приведенный ниже элемент управления на границе графического элемента SmartArt.
-
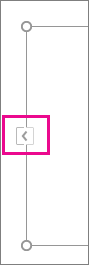
-
-
Другие задачи
Важно: Эта функция недоступна в Outlook или в Office 2007.
-
В документе, презентации или листе на вкладке Вставка в группе Иллюстрации нажмите кнопку SmartArt.
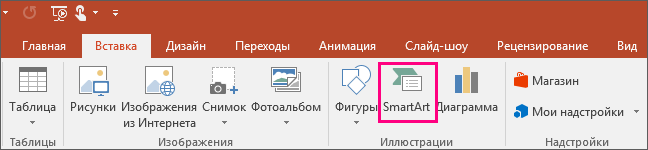 Пример группы Иллюстрации на вкладке Вставка в PowerPoint 2016
Пример группы Иллюстрации на вкладке Вставка в PowerPoint 2016 -
В коллекции Выбор рисунка SmartArt откройте раздел Иерархия, а затем выберите элемент Организационная диаграмма или Цикл и нажмите кнопку ОК.
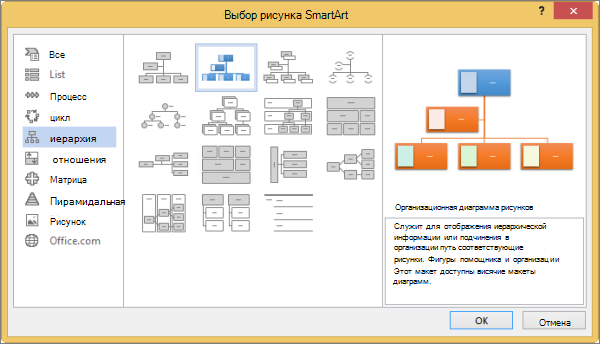
-
Чтобы добавить рисунок, щелкните в требуемом поле значок рисунка, найдите папку с необходимым рисунком, щелкните файл рисунка и нажмите кнопку Вставить.
-
Чтобы ввести текст, следуйте инструкциям в шаге 3 в разделе Создание организационной диаграммы.
Добавление поля
-
Щелкните существующее поле, ближайшее к месту вставки нового поля.
-
В разделе Работа с рисунками SmartArt на вкладке Конструктор в группе Создать рисунок щелкните стрелку Добавить фигуру, а затем выполните одно из действий ниже.
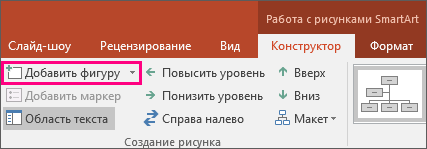
Примечание: Если вкладки Работа с графическими элементами SmartArt или Конструктор не отображаются, убедитесь, что выбран графический элемент SmartArt. Для перехода на вкладку Конструктор необходимо дважды щелкнуть графический элемент SmartArt.
-
Чтобы вставить поле на том же уровне, что и выбранное поле, но после него, выберите команду Добавить фигуру после.
-
Чтобы вставить поле на том же уровне, что и выбранное поле, но перед ним, выберите команду Добавить фигуру перед.
-
Чтобы вставить поле на один уровень выше выбранного поля, выберите команду Добавить фигуру над.
Новое поле займет уровень выбранного поля, а выбранное поле и все поля непосредственно под ним переместятся на один уровень вниз.
-
Чтобы вставить поле на один уровень ниже выбранного поля, выберите команду Добавить фигуру под.
-
Для добавления поля помощника выберите команду Добавить помощника.
Поле помощника будет помещено в графический элемент SmartArt над остальными полями того же уровня, но в области текста оно будет отображаться после других фигур этого уровня.
Команда Добавить помощника доступна только для макетов организационной диаграммы, но недоступна для макетов иерархии, таких как Иерархия.
-
Удаление поля
Чтобы удалить поле, щелкните его границу и нажмите клавишу DELETE.
Примечания:
-
(ПРИМЕЧАНИЕ.) Если поле необходимо добавить в иллюстрацию отношений, попробуйте добавить его перед или после выбранной фигуры, чтобы определить место, подходящее для новой фигуры.
-
Добавление фигуры из области текста
-
На уровне фигуры поместите курсор в конец текста, куда необходимо добавить новую фигуру.
-
Нажмите клавишу ВВОД и введите в новую фигуру требуемый текст.
-
Для добавления поля помощника нажмите клавишу ВВОД, предварительно выделив поле помощника в области текста.
-
-
Несмотря на то что в макетах организационных диаграмм, таких как Организационная диаграмма, нельзя автоматически соединить линией два поля верхнего уровня, можно сымитировать это действие, добавив поле на верхний уровень графического элемента SmartArt и нарисовав линии, соединяющие фигуры. (На вкладке Вставка в группе Иллюстрации выберите пункт Фигура, выберите линию, а затем нарисуйте линию между двумя прямоугольниками). Дополнительные сведения о рисовании линий см. в статье Рисование и удаление линий.
-
Чтобы переместить поле, щелкните его и перетащите в новое место. Для перемещения или "сдвига" поля с очень малым шагом используйте клавиши со стрелками, удерживая нажатой клавишу CTRL.
Чтобы показать отчетные отношения между двумя полями с помощью пунктирной линии, измените стиль линии между двумя полями.
-
Щелкните графический элемент SmartArt, линию которого нужно изменить.
-
Щелкните правой кнопкой мыши линию и выберите в контекстном меню команду Формат фигуры.
-
В разделе Линия или Тип линии выберите нужный Тип штриха.
Несмотря на то, что для создания организационных диаграмм можно использовать другие макеты иерархии, висячие макеты доступны только для макетов организационных диаграмм.
-
В организационной диаграмме щелкните поле, к которому необходимо применить макет.
-
В контекстных инструментах Работа с графическими элементами SmartArt на вкладке Конструктор в группе Создать рисунок щелкните Макет, а затем выполните одно из следующих действий:
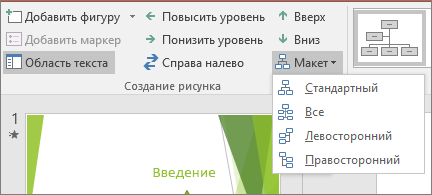
Примечание: Если вкладки Работа с графическими элементами SmartArt или Конструктор не отображаются, убедитесь, что выбран графический элемент SmartArt. Для перехода на вкладку Конструктор необходимо дважды щелкнуть графический элемент SmartArt.
-
Для выравнивания всех полей ниже выделенного поля по центру щелкните Стандартный.
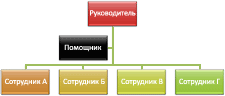
-
Для выравнивания выделенного поля по центру относительно нижележащих полей и расположения этих полей горизонтально по два поля в ряд щелкните Все.
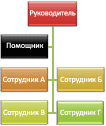
-
Для расположения выделенного поля справа относительно нижележащих полей и левостороннего выравнивания этих полей по вертикали выберите Левосторонний.
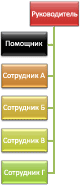
-
Для расположения выделенного поля слева относительно нижележащих полей и правостороннего выравнивания этих полей по вертикали выберите Правосторонний.
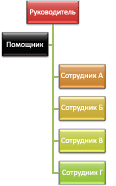
-
К полям в графических элементах SmartArt можно применять цветовые вариации из цвета темы.
-
Щелкните графический элемент SmartArt, цвет которого нужно изменить.
-
В разделе Работа с рисунками SmartArt на вкладке Конструктор в группе Стили SmartArt нажмите кнопку Изменить цвета.
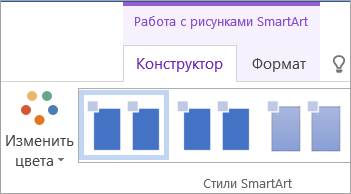
Если вкладка Работа с рисунками SmartArt или Конструктор не отображается, выделите графический элемент SmartArt.
-
Выберите нужную комбинацию цветов.
Совет: (ПРИМЕЧАНИЕ.) При наведении указателя мыши на эскиз можно просмотреть, как изменяются цвета в графическом элементе SmartArt.
-
Щелкните границу поля правой кнопкой мыши и выберите в контекстном меню команду Формат фигуры.
-
В разделе Заливка выберите пункт Сплошная заливка.
-
В разделе Цвет нажмите кнопку и выберите нужный цвет.
-
Чтобы указать степень прозрачности фонового цвета, переместите ползунок Прозрачность или введите число в поле рядом с ним. Значение прозрачности можно изменять от 0 (полная непрозрачность, значение по умолчанию) до 100 % (полная прозрачность).
Стиль SmartArt — это сочетание различных эффектов, например стилей линий, рамок или трехмерных эффектов, которые можно применить к полям графического элемента SmartArt для придания им профессионального, неповторимого вида.
-
Щелкните графический элемент SmartArt, стиль SmartArt которого нужно изменить.
-
В разделе Работа с рисунками SmartArt на вкладке Конструктор в группе Стили SmartArt выберите стиль.
Чтобы отобразить другие стили SmartArt, нажмите кнопку Дополнительно
 .
.Если вкладка Работа с рисунками SmartArt или Конструктор не отображается, выделите графический элемент SmartArt.
Совет: Вы можете применить дополнительные эффекты, например тень, подсветка или отражение. Для этого в разделе Работа с рисунками SmartArt на вкладке Формат в группе Стили фигур щелкните стрелку пункта Эффекты фигур и выберите нужный эффект.
Дополнительные сведения
support.office.com
Как нарисовать схему в ворде
Визуальное представление информации гораздо облегчает воспринятие, исключительно если речь идет о структуре и последовательности чего-либо. Применение схемы тут сообразнее каждого. Схемы используются не только в презентации, но и в текстах (отчетах, научных работах и т.п.). Графическое олицетворение конструкции служит скелетом для текста и опорой читателю. Текстовый редактор Word содержит все нужное для того, дабы, не применяя сторонние программы, нарисовать схему в документе.
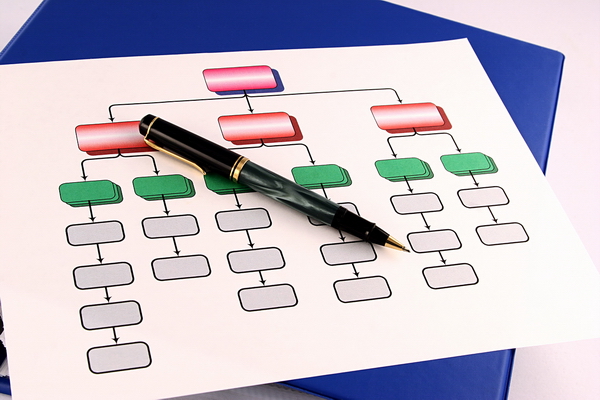
Вам понадобится
- Компьютер
- Microsoft Office Word 2007 (2003)
- Навыки начинающего пользователя
Инструкция
1. Произвольную схему дозволено нарисовать при помощи фигур, сочетая их со стрелками и другими особыми знаками. Приемы работы с фигурами.Нажмите на кнопку «Фигуры». Появится список допустимых объектов. Выберите всякий одним кликом левой кнопкой мыши. После этого перенесите указатель мыши на лист. Взамен стрелочки появится крестик. Зажмите левую кнопку мыши и растягивайте фигуру до необходимых размеров.
2. Размер фигуры регулируется с поддержкой синих точек силуэта. Наведите указатель на такую точку, он превратится в двунаправленную стрелку. Зажмите левую кнопку мыши и тяните силуэт вправо либо налево. С поддержкой зеленой точки на верхней границе силуэта дозволено повернуть фигуру. Наведите указатель мыши на точку, поворот отобразится круглой стрелкой. Подвигайте мышью и приведите объект в надобное расположение.У некоторых фигур есть желтая точка для метаморфозы очертаний (размаха стрелки, длины выноски). Наведите на нее указатель мыши, «зацепитесь» левой кнопкой и потяните.
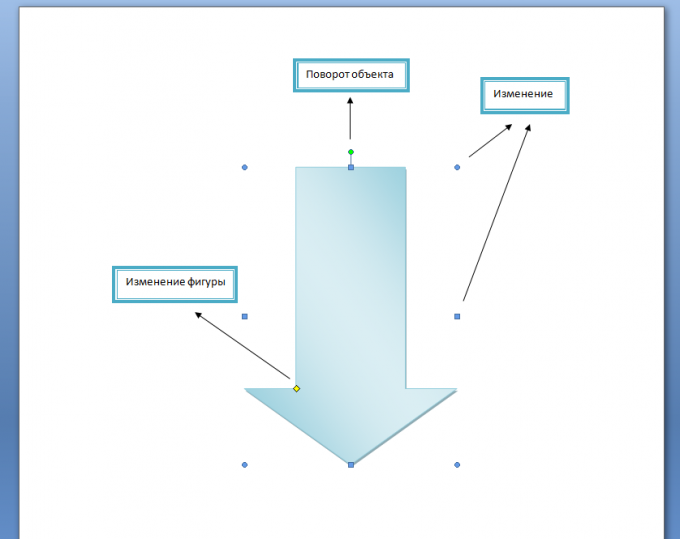
3. Дабы переместить фигуру, наведите на нее указатель мыши, он превратится в крестообразную стрелку, зажмите левую кнопку и перетаскивайте силуэт в необходимое место. Дабы скопировать фигуру, нажмите и удерживайте клавишу Ctrl, единовременно левой кнопкой мыши перетаскивая ваш объект, после этого отпустите кнопку.Дабы скопировать несколько фигур, для начала выделите их при помощи клавиши Ctrl: зажмите ее и мышью покликайте надобные фигуры. Не снимая выделения, перетащите группу.
4. Дабы зафиксировать несколько фигур во избежание случайного смещения, их следует группировать. Выделите группу при помощи клавиши Ctrl, как в пункте 3. После этого на выделенных объектах кликните правой кнопкой, в контекстном меню выберите команду «Группировать». Если вы пожелаете поменять расположение фигур, разгруппируйте их: нажмите на группе правой кнопкой мыши и в меню выберите команду «Разгруппировать».
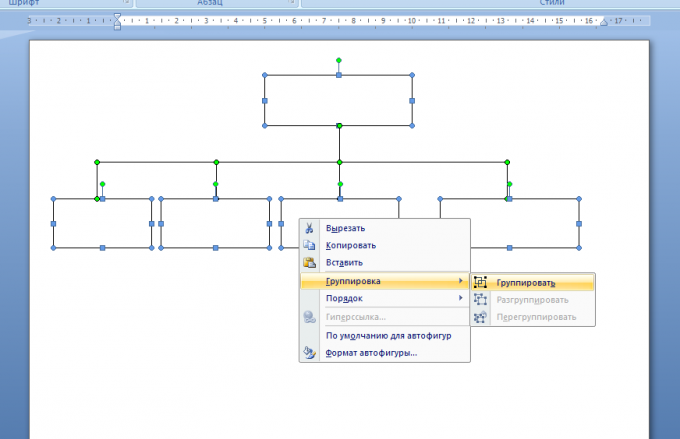
5. Дабы ввести текст в фигуру, кликните на ней правой кнопкой мыши и в контекстном меню выберите команду «Добавить текст».
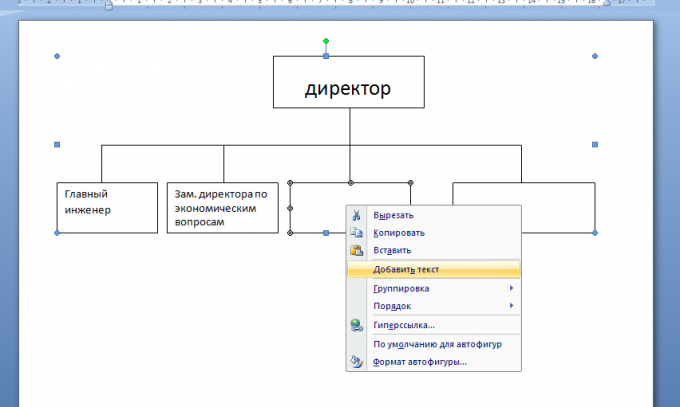
6. Сразу же позже вставки фигуры в ленте открывается вкладка Средства рисования — Формат. Применяйте к выделенному объекту разные параметры: цвет, объем, тень, силуэт – всё дозволено настроить вручную.
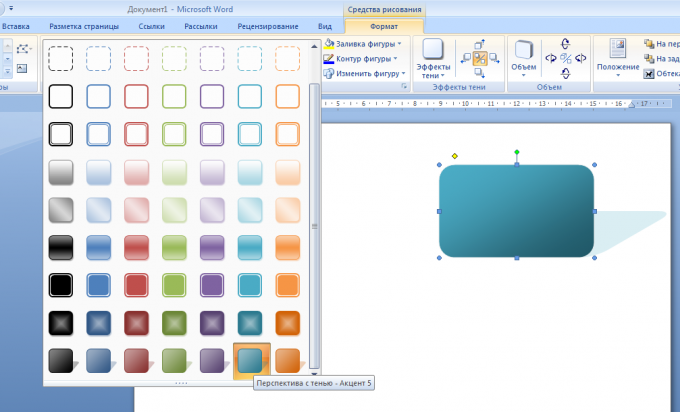
7. Сотворить схему дозволено также при помощи SmartArt.Приемы работы с объектами SmartArt.На вкладке Вставка выберите SmartArt. Откроется окно выбора объектов. В левой части окна перечислены типы схем. В центре даны их разновидности, и любая по клику отображается в правой части. От того что всякая разновидность объекта имеет свое призвание, под эскизом дается малое пояснение, дабы вам легче было сделать выбор.
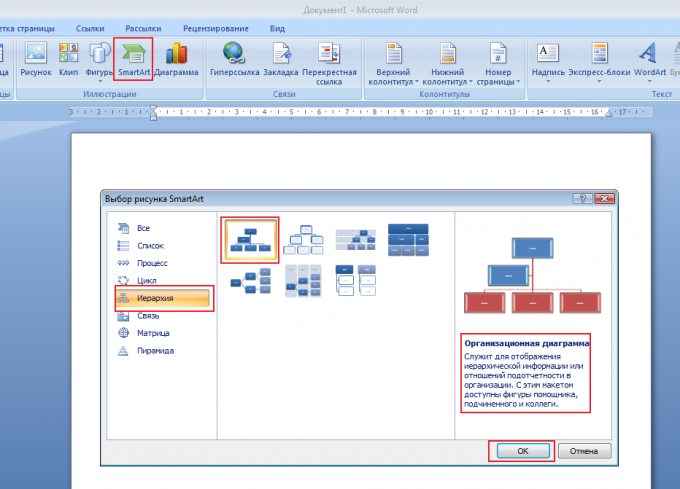
8. Особенно распространенным и комфортным макетом для создания схемы является Иерархия. Выберите объект и нажмите ОК. На листе появится макет с несколькими блоками, расположенными в вертикальной иерархии: основным, помощником и тремя подчиненными (которые являются «коллегами», то есть равноправны между собой).
9. Блоки дозволено удалять либо добавлять. Дабы удалить блок, кликните по нему, после этого нажмите Delete либо Backspace.Дабы добавить блок, нажмите правой кнопкой мыши в том прямоугольнике, касательно которого собираетесь добавлять. В контекстном меню выберите команду Добавить фигуру, после этого конкретизируйте, где именно: выше либо ниже, до либо позже
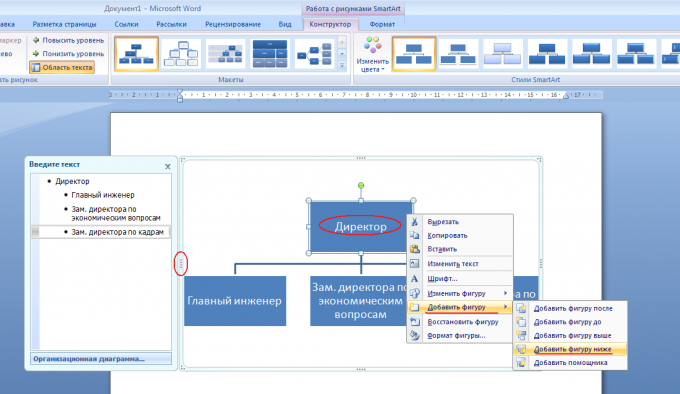
10. Дабы ввести текст в блок, примитивно кликните по слову «Текст» и начинайте печатать. Иной метод – ввод в области текста. Обнаружьте выступ слева на силуэте схемы, кликните по нему. Отобразится маркированный список с отдельной строкой для всего блока.
11. Меню объектов SmartArt располагает богатым выбором элементов жанра. Сразу позже вставки объекта открывается вкладка Работа с объектами SmartArt. Там дозволено настроить вид, расположение в пространстве, тень, цвет и пр.
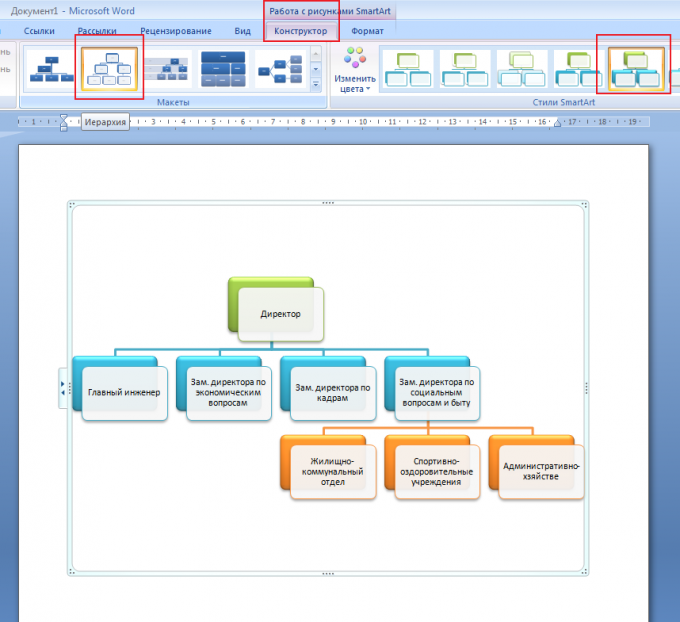
Обратите внимание! Данная инструкция рассчитана на версию 2007 года. В 2003 нет SmartArt, а фигуры находятся на панели рисования, под кнопкой «Автофигуры».Организационную диаграмму ищите в меню Вставка – Схематическая диаграмма.
Полезный совет Раньше чем приступить к составлению схемы на компьютере, набросайте ее на листочке. Продумайте наилучший вариант расположения элементов конструкции, дабы при создании схемы не делать лишних движений.
jprosto.ru
Как сделать схему в Ворде
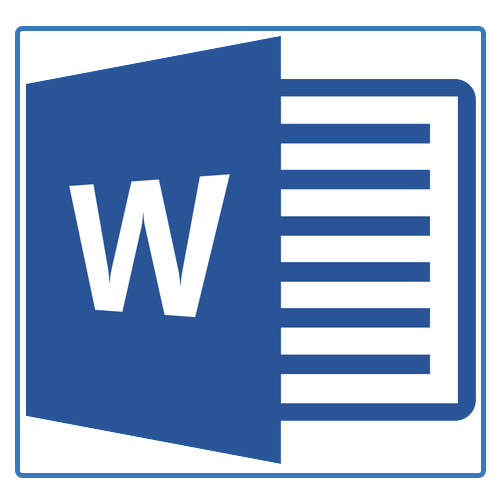
Работа с документами в программе Microsoft Word довольно редко ограничивается одним только набором текста. Зачастую, помимо этого возникает необходимость создать таблицу, диаграмму или что-то еще. В этой статье мы расскажем о том, как нарисовать схему в Ворде.
Урок: Как в Word сделать диаграмму
Схема или, как это называется в среде офисного компонента от Microsoft, блок-схема представляет собой графическое отображение последовательных этапов выполнения той или иной задачи или процесса. В инструментарии Ворд имеется довольно много различных макетов, которые можно использовать для создания схем, некоторые из них могут содержать рисунки.
Возможности MS Word позволяют задействовать в процессе создания блок-схем уже готовые фигуры. К доступному ассортименту таковых относятся линии, стрелки, прямоугольники, квадраты, окружности и т.д.
Создание блок-схемы
1. Перейдите во вкладку “Вставка” и в группе “Иллюстрации” нажмите кнопку “SmartArt”.

2. В появившемся диалоговом окне вы можете увидеть все объекты, которые можно использовать для создания схем. Они удобно рассортированы по типовым группам, так что найти необходимые вам не составит труда.
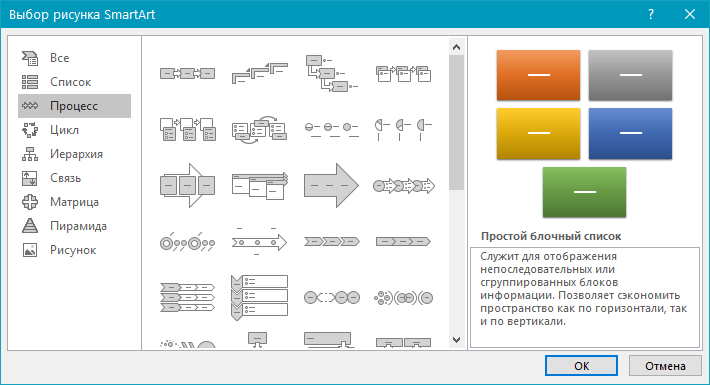
Примечание: Обратите внимание на то, что при нажатие левой кнопкой мышки на любую группу, в окне, в котором отображаются входящие в нее элементы, появляется также и их описание. Это особенно удобно в случае, когда вы не знаете, какие объекты вам нужны для создания той или иной блок-схемы или, наоборот, для чего конкретные объекты предназначены.
3. Выберите тип схемы, которую хотите создать, а затем выберет элементы, которые для этого будете использовать, и нажмите “ОК”.
4. Блок-схема появится в рабочей области документа.
Вместе с добавившимися блоками схемы, на листе Ворд появится и окно для введения данных непосредственно в блок-схему, это также может быть заранее скопированный текст. Из этого же окна вы можете увеличить количество выбранных блоков, просто нажимая “Enter” после заполнения последнего.

При необходимости, вы всегда можете изменить размер схемы, просто потянув за один из кружков на ее рамке.
На панели управления в разделе “Работа с рисунками SmartArt”, во вкладке “Конструктор” вы всегда можете изменить внешний вид созданной вами блок-схемы, например, ее цвет. Более подробно обо всем этом мы расскажем ниже.
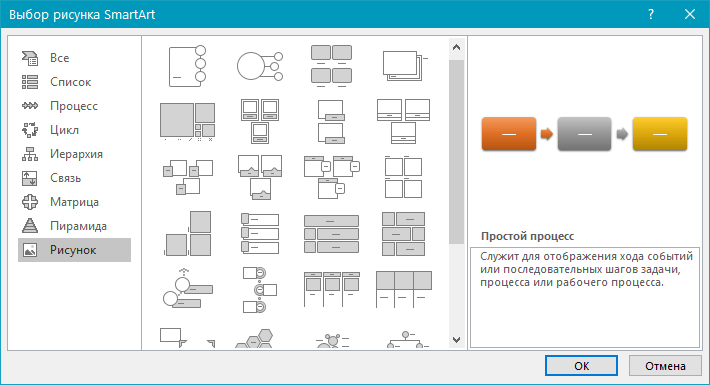
Совет 1: Если вы хотите добавить в документ MS Word блок-схему с рисунками, в диалоговом окне объектов SmartArt выберите “Рисунок” (“Процесс со смещенными рисунками” в более старых версиях программы).
Совет 2: При выборе составляющих объектов схемы и их добавление стрелки между блоками появляются автоматически (их вид зависит от типа блок-схемы). Однако, благодаря разделам того же диалогового окна “Выбор рисунков SmartArt” и представленным в них элементах, можно сделать схему со стрелками нестандартного вида в Ворде.
Добавление и удаление фигур схемы
Добавляем поле
1. Кликните по графическому элементу SmartArt (любой блок схемы), чтобы активировать раздел работы с рисунками.
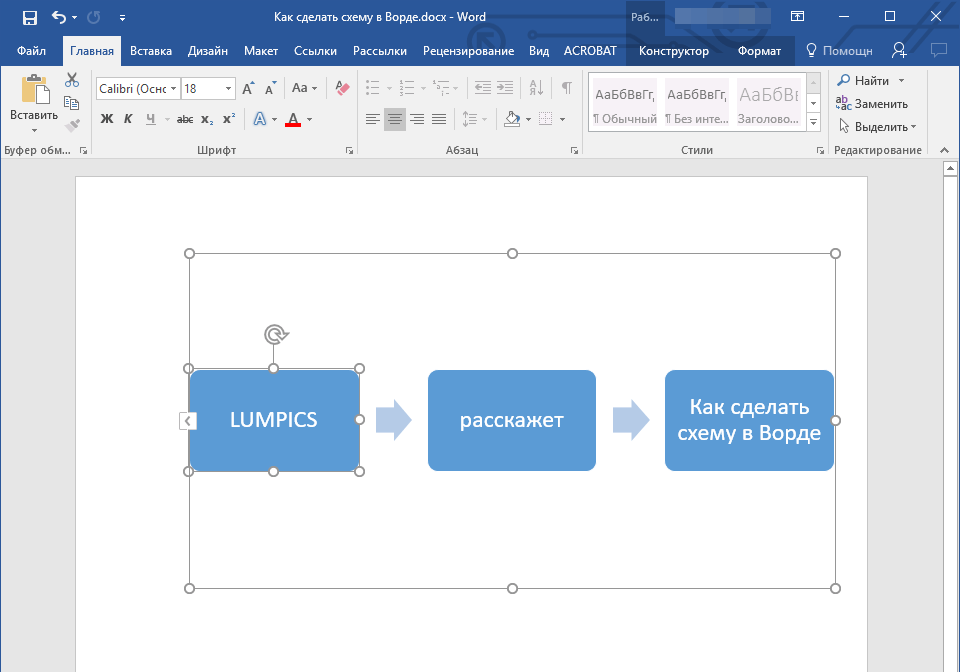
2. В появившейся вкладке “Конструктор” в группе “Создание рисунка” нажмите на треугольник, расположенный возле пункта “Добавить фигуру”.

3. Выберите один из предложенных вариантов:
- “Добавить фигуру после” — поле будет добавлено на том же уровне, что и текущее, но после него.
- “Добавить фигуру перед” — поле будет добавлено на том же уровне, что и уже существующее, но перед ним.
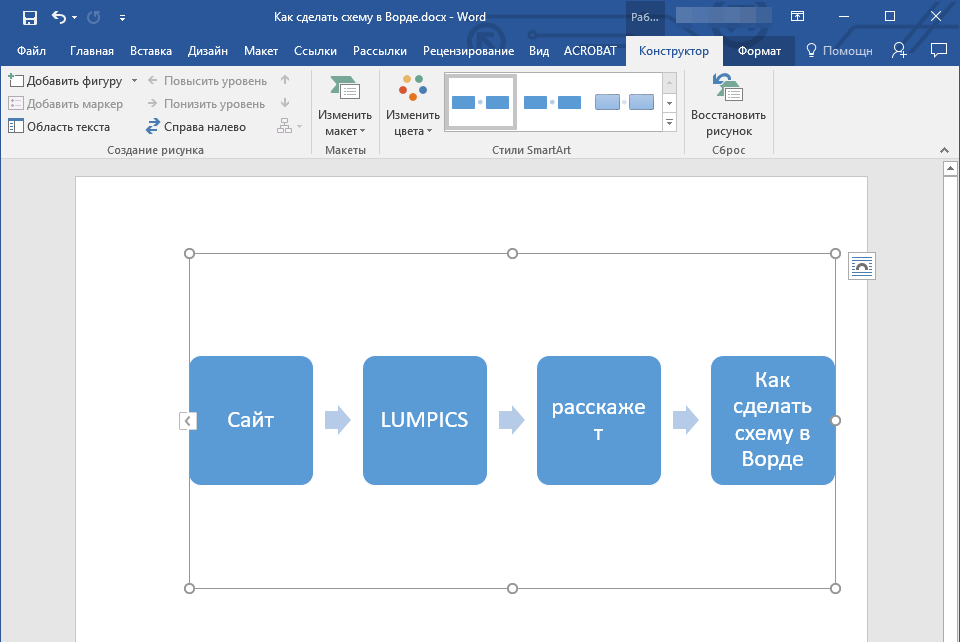
Удаляем поле
Для удаления поля, как и для удаления большинства символов и элементов в MS Word, выделите необходимый объект, кликнув по нему левой кнопкой мышки, и нажмите клавишу “Delete”.

Перемещаем фигуры блок-схемы
1. Кликните левой кнопкой мышки по фигуре, которую хотите переместить.
2. Используйте для перемещения выделенного объекта стрелки на клавиатуре.

Совет: Чтобы перемещать фигуру малыми шагами, держите зажатой клавишу “Ctrl”.
Изменяем цвет блок-схемы
Отнюдь не обязательно, чтобы элементы созданной вами схемы выглядели шаблонно. Вы можете изменить не только их цвет, но и стиль SmartArt (представлены в одноименной группе на панели управления во вкладке “Конструктор”).
1. Кликните по элементу схемы, цвет которого вы хотите изменить.
2. На панели управления во вкладке “Конструктор” нажмите кнопку “Изменить цвета”.

3. Выберите понравившийся цвет и нажмите на него.
4. Цвет блок-схемы сразу же изменится.
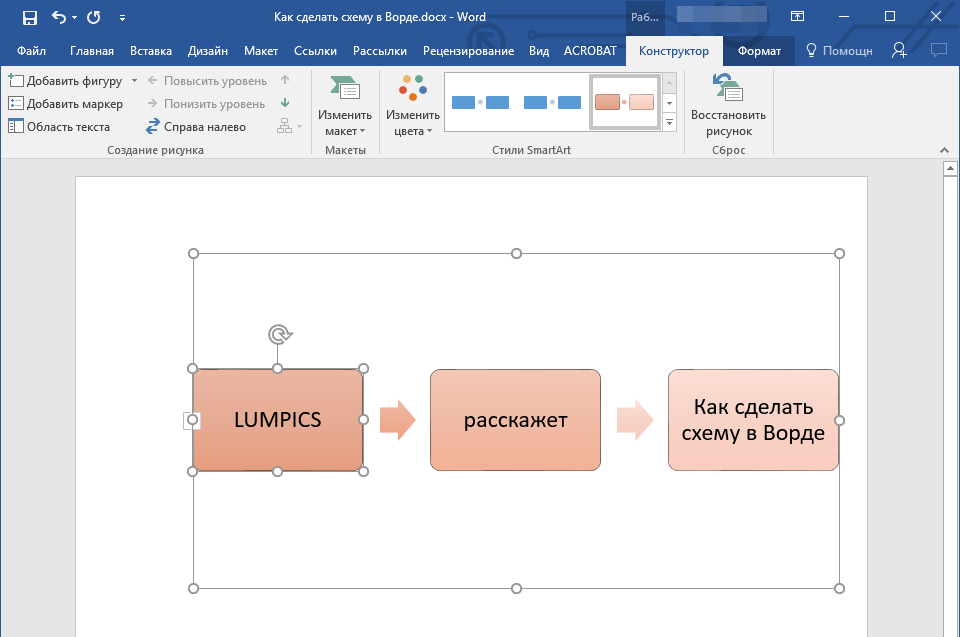
Совет: По наведению курсора мышки на цвета в окне их выбора, вы можете сразу увидеть, как будет выглядеть ваша блок-схема.
Изменяем цвет линий или тип границы фигуры
1. Кликните правой кнопкой мышки на границе элемента SmartArt , цвет которого вы хотите изменить.
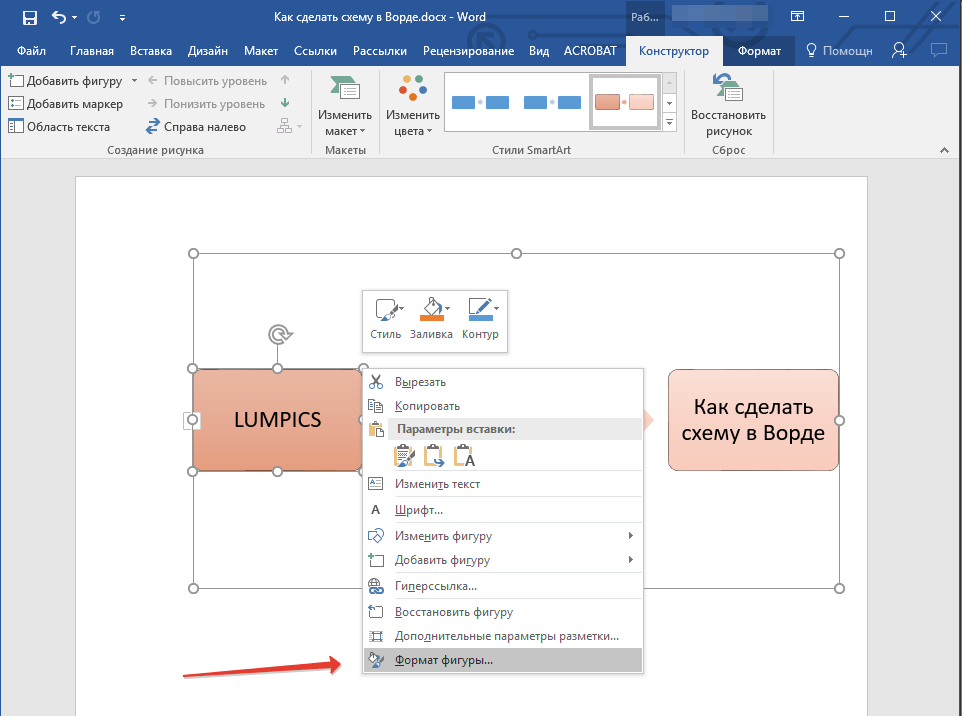
2. В появившемся контекстном меню выберите пункт “Формат фигуры”.

3. В окне, которое появится справа, выберите пункт “Линия”, выполните необходимые настройки в развернувшемся окне. Здесь вы можете изменить:

4. Выбрав желаемый цвет и/или тип линии, закройте окно “Формат фигуры”.
5. Внешний вид линии блок-схемы изменится.

Изменяем цвет фона элементов блок-схемы
1. Кликнув правой кнопкой мышки по элементу схемы, выберите в контекстном меню пункт “Формат фигуры”.

2. В открывшемся справа окне выберите элемент “Заливка”.
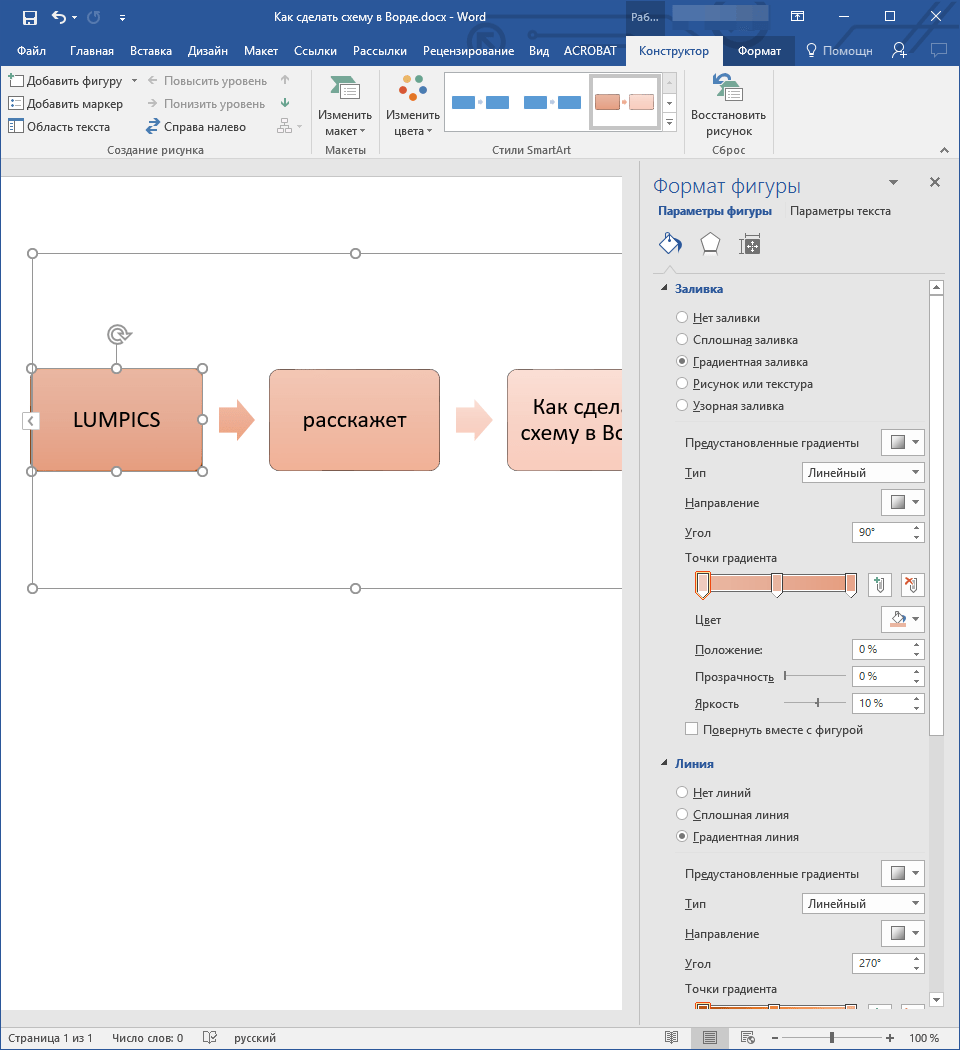
3. В развернувшемся меню выберите пункт “Сплошная заливка”.

4. Нажав на значок “Цвет”, выберите желаемый цвет фигуры.
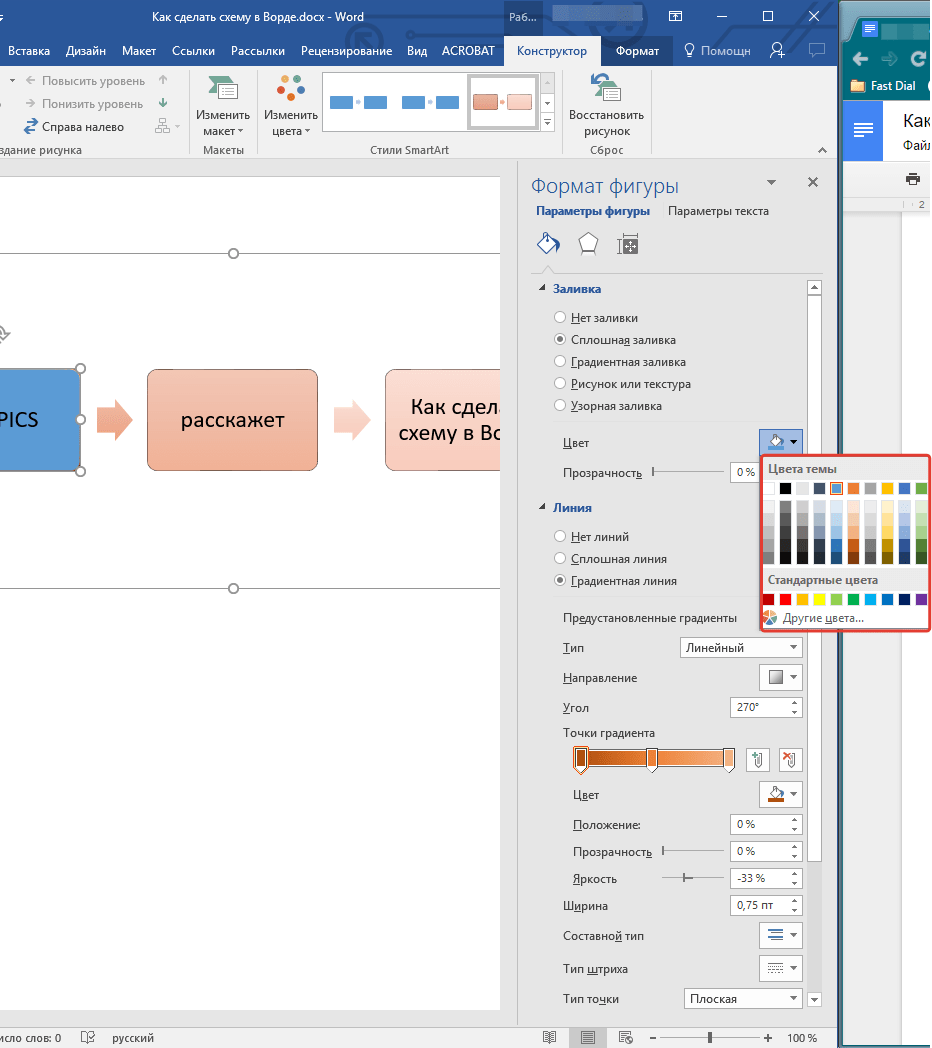
5. Кроме цвета вы также можете отрегулировать и уровень прозрачности объекта.
6. После того, как вы внесете необходимые изменения, окно “Формат фигуры” можно закрыть.
7. Цвет элемента блок-схемы будет изменен.
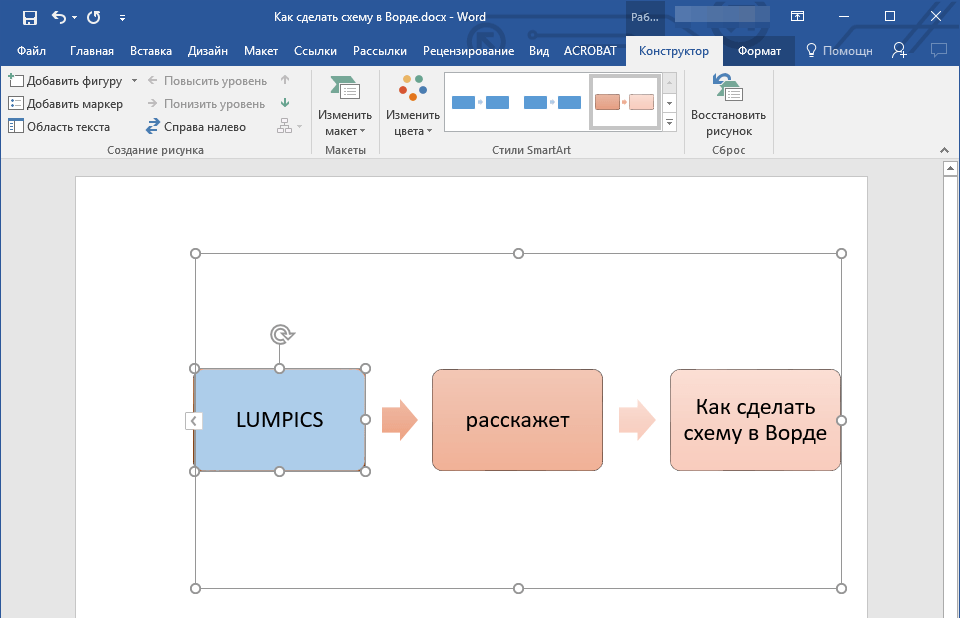
На этом все, ведь теперь вы знаете, как сделать схему в Ворде 2010 — 2016, а также и в более ранних версиях этой многофункциональной программы. Инструкция, описанная в данной статье является универсальной, и подойдет к любой версии офисного продукта от Microsoft. Желаем вам высокой продуктивности в работе и достижения только положительных результатов.
 Мы рады, что смогли помочь Вам в решении проблемы.
Мы рады, что смогли помочь Вам в решении проблемы.  Задайте свой вопрос в комментариях, подробно расписав суть проблемы. Наши специалисты постараются ответить максимально быстро.
Задайте свой вопрос в комментариях, подробно расписав суть проблемы. Наши специалисты постараются ответить максимально быстро. Помогла ли вам эта статья?
Да Нетlumpics.ru
Создание схему в программе Word (ворд): создание, изменение, группировка
 Компьютерные технологии все прочнее входят во все сферы жизни. Всё чаще приходится работать с электронными документами и презентациями, для многих людей это обязательный профессиональный навык. Одна из самых используемых программ – программа Word Office, предназначенная для набора и оформления текста. Практически все когда-либо работали в ней, но многих ставит в тупик задача создать схему в Word. В этом нет ничего сложного, а информация, представленная в упорядоченном виде, часто воспринимается намного лучше.
Компьютерные технологии все прочнее входят во все сферы жизни. Всё чаще приходится работать с электронными документами и презентациями, для многих людей это обязательный профессиональный навык. Одна из самых используемых программ – программа Word Office, предназначенная для набора и оформления текста. Практически все когда-либо работали в ней, но многих ставит в тупик задача создать схему в Word. В этом нет ничего сложного, а информация, представленная в упорядоченном виде, часто воспринимается намного лучше.
Создание схемы в Word
Наиболее популярные версии программы на данный момент — Word 2007 и Word 2010. Они во многом похожи, поэтому поняв, как сделать схему в ворде 2007, легко разобраться и в версии 2010-го года.
Существует два основных способа создания схем:
- Через инструмент Smart Art.
- С помощью вставки фигур.
Создание схемы с помощью фигур
Чтобы создать схему с помощью фигур, необходимо выполнить следующие действия:
 Вверху экрана выбрать вкладку «Вставка».
Вверху экрана выбрать вкладку «Вставка».- Щёлкнуть на значок «Фигуры».
- Появится довольно большой и разнообразный список. Выбор зависит от информации, которая будет отражена. Обычно для создания используют объекты из списка «блок-схема».
- Далее, необходимо щёлкнуть по выбранной фигуре. Появится большой чёрный крестик, который наводят на место, где она должна располагаться. Для того чтобы она появилась на листе, нужно нажать левую кнопку мыши.
- Фигуру можно редактировать. Значки по контуру позволяют менять длину, ширину, высоту, растягивать их по диагонали. Можно изменить цвет и заливку фигуры – это делается с помощью кнопок на панели инструментов. При желании возможно даже добавить различные эффекты, например, сделать рисунок объёмным. Ещё больше настроек можно изменить, щёлкнув по фигуре правой кнопкой мыши и выбрав вкладку «Формат». Стоит отметить, что если нужны фигуры одинакового размера, проще всего не вставлять каждый раз новую и подгонять её под размер, а копировать и вставлять одну и ту же.
- Для того чтобы набрать текст, щёлкают левой кнопкой мыши внутри фигуры. Или же, щёлкнув по ней правой кнопкой мыши, выбирают пункт «добавить текст». Текст тоже можно редактировать: менять стиль, размер, цвет, направление.
- Можно выбрать расположение на странице и обтекание текстом. Обтекание – это параметр, который задаёт, как рисунок будет располагаться относительно текста на странице.
- Итак, на первый взгляд, схема готова. Но что если понадобится изменить её расположение на странице, размер или настройки, удалить или скопировать? Менять параметры каждого элемента, конечно, не нужно. Для того чтобы она стала одним целым, используют функцию «группировка». У многих задача сгруппировать её вызывает сложности, так как фигуры выделяют не так, как текст. Для выделения щёлкают по одной фигуре, затем, нажав клавишу Ctrl (допустимо Shift, это зависит от личного удобства и настроек компьютера) и не отпуская её, щёлкают по другой фигуре. Так выделяют всю схему. Затем правой кнопкой мыши вызывают меню и выбирают пункт «группировать». Теперь фигуры представляют одно целое.
- Иногда возникает потребность работать с созданным объектом как с рисунком. Для этого можно использовать хитрость: выделив предварительно сгруппированную схему, нажать кнопку «копировать», а затем в настройках вставки «вставить как рисунок».
Создание схемы с помощью рисунков SmartArt
Этот вариант создания намного проще, но он предполагает выбор уже готового шаблона, который не подойдёт для каких-либо сложных рисунков.
 Необходимо вверху экрана выбрать вкладку «Вставка».
Необходимо вверху экрана выбрать вкладку «Вставка».- Щёлкнуть на кнопку «SmartArt». Появится меню с различными видами схем. Достаточно выбрать подходящую и щёлкнуть по ней, а затем по кнопке «ОК».
- Схема появилась на странице. Теперь нужно ввести текст. Сделать это очень легко, достаточно щёлкнуть левой кнопкой мыши на нужный блок.
- Размер схемы также можно менять, наводя курсор на рамку, в которую она помещена, и растягивая или сжимая рисунок.
- Фигуры, из которых состоит схема, можно поменять, выделив их правой кнопкой мыши и выбрав пункт «изменить фигуру». Как и в работе с фигурами, наибольшее количество параметров можно изменить, щёлкнув правой кнопкой мыши и нажав кнопку «формат фигуры».
- Рисунок SmartArt уже сгруппирован, поэтому делать группировку не требуется. Можно задать различные параметры: обтекание, расположение на странице, направление текста. Примечательно, что менять положение объектов SmartArt внутри схемы очень удобно: достаточно использовать специальные кнопки на панели инструментов.
Заключение
Таким образом, работать со схемами в ворде 2010 и других версиях программы несложно, с этим справится любой пользователь, знакомый с компьютером. С их помощью можно наглядно и понятно представить даже сложную информацию, поэтому Word – незаменимый помощник в её структурировании.
komp.guru
Создание блок-схемы с помощью SmartArt
С помощью графических элементов SmartArt в Excel, PowerPoint и Word вы можете создавать блок-схемы и добавлять их на лист, в презентацию или в документ.
В этой статье
Создание блок-схемы с рисунками
Добавление или удаление фигур блок-схемы
Перемещение фигуры в блок-схеме
Изменение цветов блок-схемы
Применение стиля SmartArt к блок-схеме
Анимация блок-схемы
Создание блок-схемы с рисунками
-
На вкладке Вставка в группе Иллюстрации нажмите кнопку SmartArt.
-
В коллекции Выбор рисунка SmartArt выберите элемент Процесс, а затем дважды щелкните Процесс со смещенными рисунками.
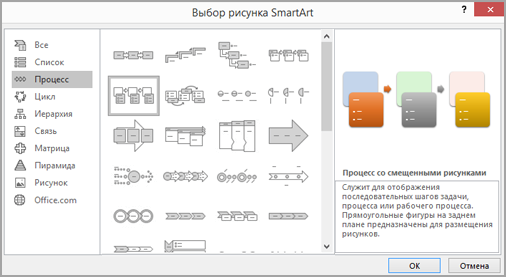
-
В фигуре, в которую вы хотите добавить рисунок, щелкните значок рисунка
 , выберите рисунок и нажмите кнопку Вставить.
, выберите рисунок и нажмите кнопку Вставить. -
Для ввода текста выполните одно из следующих действий:
-
В области текста щелкните элемент [Текст] и введите содержимое.
Примечание: Если область текста не отображается, на вкладке Конструктор нажмите кнопку Область текста.
-
Скопируйте текст из другого места или программы, в области текста щелкните элемент [Текст], а затем вставьте скопированное содержимое.
-
Щелкните поле в графическом элементе SmartArt и введите свой текст.
Примечание: Для достижения наилучших результатов используйте это действие после добавления всех необходимых полей.
-
Добавление или удаление полей блок-схемы
Добавление поля
-
Щелкните графический элемент SmartArt, в который нужно добавить поле.
-
Щелкните существующее поле, ближайшее к месту вставки нового поля.
-
На вкладке Конструктор в группе Создание рисунка щелкните стрелку рядом с кнопкой Добавить фигуру.
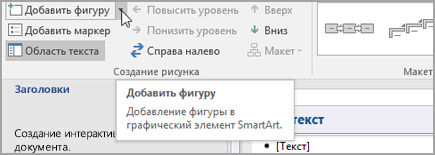
Если вы не видите вкладку Конструктор, убедитесь, что выбрали графический элемент SmartArt.
-
Выполните одно из указанных ниже действий.
-
Чтобы вставить поле на том же уровне, что и выбранное поле, но после него, выберите команду Добавить фигуру после.
-
Чтобы вставить поле на том же уровне, что и выбранное поле, но перед ним, выберите команду Добавить фигуру перед.
-
Если необходимо добавить поле в блок-схему, попробуйте добавить его перед выбранной фигурой или после нее, чтобы определить подходящее место.
Добавление поля из области текста
-
Поместите курсор в начало текста, куда вы хотите добавить фигуру.
-
Введите нужный текст в новой фигуре и нажмите клавишу ВВОД. Чтобы добавить отступ для фигуры, нажмите клавишу TAB, а чтобы сместить ее влево — клавиши SHIFT+TAB.
Удаление поля
Перемещение фигуры в блок-схеме
-
Чтобы переместить фигуру, щелкните ее и перетащите на новое место.
-
Чтобы фигура перемещалась с очень маленьким шагом, удерживайте нажатой клавишу CTRL и нажимайте клавиши со стрелками.
Изменение цветов блок-схемы
Чтобы быстро придать графическому элементу SmartArt профессиональный вид, можно изменить цвета блок-схемы или применить к ней стиль SmartArt. Вы также можете добавить эффекты, такие как свечение, сглаживание или объемные эффекты. Кроме того, в презентациях PowerPoint можно анимировать блок-схему.
Применение цветов темы
-
Щелкните графический элемент SmartArt, цвет которого нужно изменить.
-
На вкладке Конструктор в группе Стили SmartArt нажмите кнопку Изменить цвета.
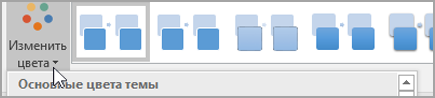
Если вы не видите вкладку Конструктор, убедитесь, что выбрали графический элемент SmartArt.
-
Выберите нужную комбинацию цветов.
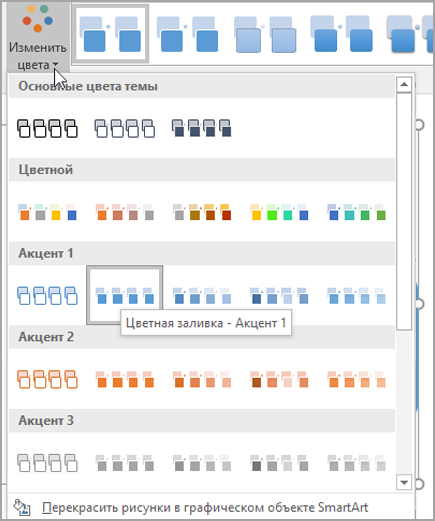
Совет: (ПРИМЕЧАНИЕ.) При наведении указателя мыши на эскиз можно просмотреть, как изменяются цвета в графическом элементе SmartArt.
Изменение цвета или стиля фона поля блок-схемы
-
В графическом элементе SmartArt щелкните правой кнопкой мыши фигуру, которую вы хотите изменить, и выберите пункт Формат фигуры.
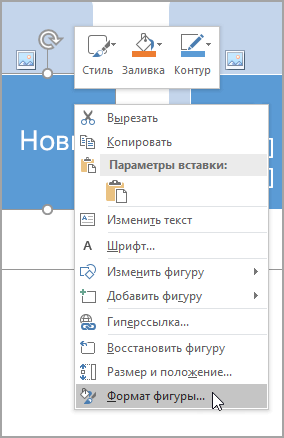
-
Чтобы изменить стиль заливки, в области Формат фигуры щелкните стрелку рядом с заголовком Заливка, чтобы развернуть список, и выберите один из следующих вариантов:
-
Нет заливки
-
Сплошная заливка
-
Градиентная заливка
-
Рисунок или текстура
-
Узорная заливка
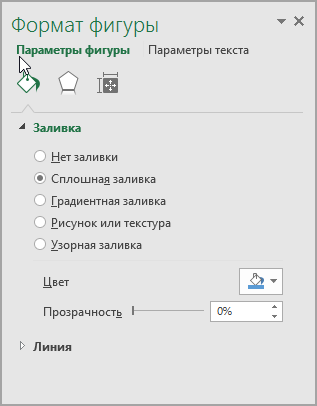
-
-
Нажмите кнопку Цвет
 и выберите цвет из коллекции.
и выберите цвет из коллекции. -
Чтобы указать степень прозрачности фонового цвета, переместите ползунок Прозрачность или введите число в поле рядом с ним. Значение прозрачности можно изменять от 0 (полная непрозрачность, значение по умолчанию) до 100 % (полная прозрачность).
Изменение типа или цвета границы
-
В графическом элементе SmartArt щелкните правой кнопкой мыши фигуру, которую вы хотите изменить, и выберите пункт Формат фигуры.
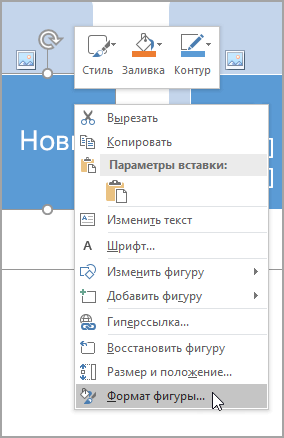
-
Чтобы изменить цвет границы, в области Формат фигуры щелкните стрелку рядом с заголовком Линия, чтобы развернуть список, и выберите один из следующих вариантов:
-
"Нет линий", "Сплошная линия" или "Градиентная линия"
-
Цвет
-
Прозрачность (используйте ползунок или введите процентное значение)
-
Ширина (в пикселях)
-
Составной тип
-
Тип штриха
-
Тип точки
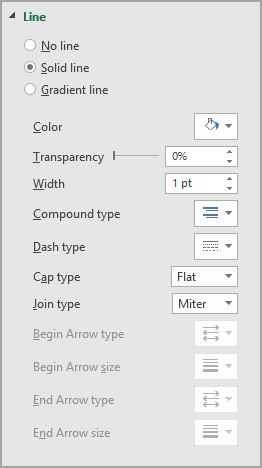
-
Применение стиля SmartArt к блок-схеме
Стиль SmartArt — это сочетание различных эффектов, например стилей линий, рамок или трехмерных эффектов, которые можно применить к полям графического элемента SmartArt для придания им профессионального, неповторимого вида.
-
Щелкните графический элемент SmartArt, стиль SmartArt которого нужно изменить.
-
На вкладке Конструктор в группе Стили SmartArt выберите нужный стиль.

Чтобы просмотреть другие стили SmartArt, нажмите кнопку Дополнительные параметры
 .
. Если вы не видите вкладку "Конструктор", убедитесь, что выбрали графический элемент SmartArt.
-
Если навести указатель мыши на эскиз, можно увидеть, как изменяется стиль графического элемента SmartArt.
-
Кроме того, вы можете перемещать фигуры или изменять их размер, а также добавлять заливку, эффекты и рисунки.
Анимация блок-схемы
Если вы используете PowerPoint, можно анимировать блок-схему, чтобы привлечь внимание к отдельным фигурам.
-
Щелкните графический элемент SmartArt, который вы хотите анимировать.
-
На вкладке Анимация в группе Анимация щелкните Параметры эффектов и выберите параметр Последовательно.
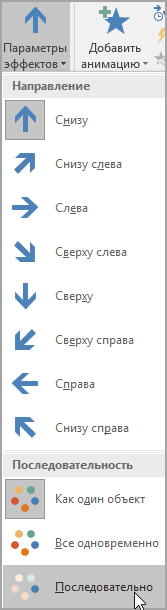
Примечание: Если скопировать блок-схему с примененным к ней эффектом анимации на другой слайд, эффект также будет скопирован.
Дополнительные сведения
Выбор графического элемента SmartArt
Создание организационной диаграммы с помощью графических элементов SmartArt
Видео: создание блок-схемы с помощью графических элементов SmartArt
Создание блок-схемы
С помощью графических элементов SmartArt в Microsoft Office Excel 2007, Microsoft Office Outlook 2007, Microsoft Office PowerPoint 2007 и Microsoft Office Word 2007 вы можете создавать блок-схемы и добавлять их на листы, в презентации или в документы.
В этой статье
Создание блок-схемы с рисунками
Добавление или удаление фигур блок-схемы
Перемещение фигуры в блок-схеме
Изменение цветов блок-схемы
Применение стиля SmartArt к блок-схеме
Анимация блок-схемы
Создание блок-схемы с рисунками
-
На вкладке Вставка в группе Иллюстрации нажмите кнопку SmartArt.

-
В коллекции Выбор рисунка SmartArt выберите элемент Процесс, а затем дважды щелкните Процесс со смещенными рисунками.
-
В фигуре, в которую вы хотите добавить рисунок, щелкните значок рисунка
 , выберите рисунок и нажмите кнопку Вставить.
, выберите рисунок и нажмите кнопку Вставить. -
Для ввода текста выполните одно из следующих действий:
-
В области текста щелкните элемент [Текст] и введите содержимое.
-
Скопируйте текст из другого места или программы, в области текста щелкните элемент [Текст], а затем вставьте скопированное содержимое.
Примечание: Если область текста не отображается, щелкните элемент управления.
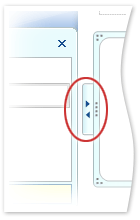
-
Щелкните поле в графическом элементе SmartArt и введите свой текст.
Примечание: Для достижения наилучших результатов используйте это действие после добавления всех необходимых полей.
-
Добавление или удаление полей блок-схемы
Добавление поля
-
Щелкните графический элемент SmartArt, в который нужно добавить поле.
-
Щелкните существующее поле, ближайшее к месту вставки нового поля.
-
В разделе Работа с рисунками SmartArt на вкладке Конструктор в группе Создать рисунок щелкните стрелку под командой Добавить фигуру.

Если вкладка Работа с рисунками SmartArt или Конструктор не отображается, выделите графический элемент SmartArt.
-
Выполните одно из указанных ниже действий.
-
Чтобы вставить поле на том же уровне, что и выбранное поле, но после него, выберите команду Добавить фигуру после.
-
Чтобы вставить поле на том же уровне, что и выбранное поле, но перед ним, выберите команду Добавить фигуру перед.
Если необходимо добавить поле в блок-схему, попробуйте добавить его перед выбранной фигурой или после нее, чтобы определить подходящее место.
-
Добавление поля из области текста
-
Поместите курсор в начало текста, куда вы хотите добавить фигуру.
-
Введите нужный текст в новой фигуре и нажмите клавишу ВВОД. Чтобы добавить отступ для фигуры, нажмите клавишу TAB, а чтобы сместить ее влево — клавиши SHIFT+TAB.
Удаление поля
Перемещение фигуры в блок-схеме
-
Чтобы переместить фигуру, щелкните ее и перетащите на новое место.
-
Чтобы фигура перемещалась с очень маленьким шагом, удерживайте нажатой клавишу CTRL и нажимайте клавиши со стрелками.
Изменение цветов блок-схемы
Чтобы быстро придать графическому элементу SmartArt профессиональный вид, можно изменить цвета блок-схемы или применить к ней стиль SmartArt. Вы также можете добавить эффекты, такие как свечение, сглаживание или объемные эффекты. Кроме того, в презентациях Office PowerPoint 2007 можно анимировать блок-схему.
К полям в графических элементах SmartArt можно применять цветовые вариации из цвета темы.
Применение цветов темы
-
Щелкните графический элемент SmartArt, цвет которого нужно изменить.
-
В разделе Работа с рисунками SmartArt на вкладке Конструктор в группе Стили SmartArt нажмите кнопку Изменить цвета.
Если вкладка Работа с рисунками SmartArt или Конструктор не отображается, выделите графический элемент SmartArt.
-
Выберите нужную комбинацию цветов.
Совет: (ПРИМЕЧАНИЕ.) При наведении указателя мыши на эскиз можно просмотреть, как изменяются цвета в графическом элементе SmartArt.
Изменение цвета или типа границы фигуры
-
В графическом элементе SmartArt щелкните правой кнопкой мыши границу поля, которую вы хотите изменить, и выберите пункт Формат фигуры.
-
Чтобы изменить цвет границы, выберите пункт Цвет линии, нажмите кнопку Цвет
 , а затем щелкните нужный цвет.
, а затем щелкните нужный цвет. -
Чтобы изменить тип границы фигуры, щелкните Тип линии и задайте нужные параметры.
Изменение цвета фона поля в блок-схеме
-
Щелкните правой кнопкой мыши границу фигуры и выберите команду Формат фигуры.
-
Щелкните область Заливка и выберите вариант Сплошная заливка.
-
Нажмите кнопку Цвет
 и выберите нужный цвет.
и выберите нужный цвет. -
Чтобы указать степень прозрачности фонового цвета, переместите ползунок Прозрачность или введите число в поле рядом с ним. Значение прозрачности можно изменять от 0 (полная непрозрачность, значение по умолчанию) до 100 % (полная прозрачность).
Применение стиля SmartArt к блок-схеме
Стиль SmartArt — это сочетание различных эффектов, например стилей линий, рамок или трехмерных эффектов, которые можно применить к полям графического элемента SmartArt для придания им профессионального, неповторимого вида.
-
Щелкните графический элемент SmartArt, стиль SmartArt которого нужно изменить.
-
В разделе Работа с рисунками SmartArt на вкладке Конструктор в группе Стили SmartArt выберите стиль.

Чтобы просмотреть другие стили SmartArt, нажмите кнопку Дополнительные параметры
 .
. Если вкладка Работа с рисунками SmartArt или Конструктор не отображается, выделите графический элемент SmartArt.
Анимация блок-схемы
Если вы используете Office PowerPoint 2007, можно анимировать блок-схему, чтобы привлечь внимание к отдельным фигурам.
-
Щелкните графический элемент SmartArt, который вы хотите анимировать.
-
На вкладке Анимация в группе Анимация щелкните Анимировать и выберите вариант Последовательно.

Примечание: Если скопировать блок-схему с примененным к ней эффектом анимации на другой слайд, эффект также будет скопирован.
Дополнительные сведения
Выбор графического элемента SmartArt
Сведения о графических элементах SmartArt
support.office.com
Как сделать схему в Ворде
 Работа в Word не ограничивается лишь набором текста; при необходимости в документе можно нарисовать диаграмму, схему и другие визуальные поясняющие объекты. Для начала разберем, как сделать схему в Ворде. Поняв примерный алгоритм операции, вы сможете создавать и другие графические изображения с помощью объектов SmartArt и фигур.
Работа в Word не ограничивается лишь набором текста; при необходимости в документе можно нарисовать диаграмму, схему и другие визуальные поясняющие объекты. Для начала разберем, как сделать схему в Ворде. Поняв примерный алгоритм операции, вы сможете создавать и другие графические изображения с помощью объектов SmartArt и фигур.
Рисунки SmartArt
SmartArt – это шаблоны расположения элементов, которые вы можете добавить в документ, создав простой список или показав иерархию.
- Перейдите на вкладку «Вставка», щелкните по кнопке SmartArt.
- Выберите из представленных шаблонов макет схемы. Выделите его и нажмите «Ок» для вставки на страницу.

На верхней панели откроется новая вкладка «Конструктор». С её помощью изменить шаблон, выбрать другой макет, залить блоки другим цветом и сбросить схему к первоначальному виду.
Создавать схемы с помощью SmartArt просто, но наличие предустановленных шаблонов ограничивает при выборе расположения элементов, поэтому сделать что-то необычное не получится.
Если среди макетов нет подходящего варианта, то лучше не мучиться с редактированием, а создать схему с нуля с помощью фигур.
Фигуры Word
В последних версиях Word (начиная с 2007 года) объекты для рисования расположены в разделе «Вставка». Но если вы до сих пор пользуетесь версией 2003 года, то перед созданием блок-схемы необходимо добавить нужные инструменты.
- Раскройте меню «Вид».
- Перейдите в подраздел «Панели инструментов».
- Отметьте пункт «Рисование».

В Word 2003 геометрические объекты и разные графические изображения размещаются на нижней панели в разделе «Автофигуры». В более поздних версиях вам понадобится раздел «Вставка», кнопка «Фигуры». Здесь вы найдете:
- Основные геометрические фигуры.
- Линии.
- Фигурные стрелки.
- Элементы для блок-схемы.
- Выноски.
- Звезды и ленты.
Используя эти объекты, можно построить схему любого вида и сложности. Порядок простой: вы добавляете элемент элементы на страницу, меняете их размер и цвет, заполняете текстом. Связи между блоками прорисовываются с помощью линий и стрелок.
Среди доступных инструментов редактирования блок-схемы вы найдете:
- Изменение цвета.
- Наложение эффекта тени, придание фигуре объема.
- Настройку положения (на переднем плане, на заднем плане).
Остается только правильно подобрать и разместить элементы на странице. Ничего сложного нет, при определенной тренировке вы быстро научитесь делать схемы разного уровня сложности.
mysettings.ru
Как построить в ворде график
Здравствуйте, друзья! Сегодня я поделюсь с вами информацией, как построить в ворде график функции. В Интернете много примеров построения диаграмм с использованием ворда и экселя, но данные приемы не всегда могут соответствовать конечному результату. Например, чтобы построить график функции по точкам, нужно заполнить таблицу данными, затем построить диаграмму типа График. Далее необходимо провести кучу дополнительных настроек, чтобы привести этот график к нужному виду.
И скажите, зачем столько трудностей, когда нужен всего-то рисунок этого графика для иллюстрации функции. Следовательно, проще взять и нарисовать этот график средствами векторного редактора, встроенного в Word.
Итак, на примере параболы разберем, как построить в ворде график этой функции. Если быть кратким, то сначала нарисуем график, а потом сохраним его как картинку и вставим в нужный документ. Я использую версию Word 2010, но все шаги вполне применимы и в последней версии Word 2016, так как отличия в интерфейсе минимальны.

Как построить в ворде график функции по точкам
Создадим новый документ (Файл – Создать - Новый документ – Создать).
Для рисования графика по точкам, хорошо бы воспользоваться сеткой. Влючаем её.
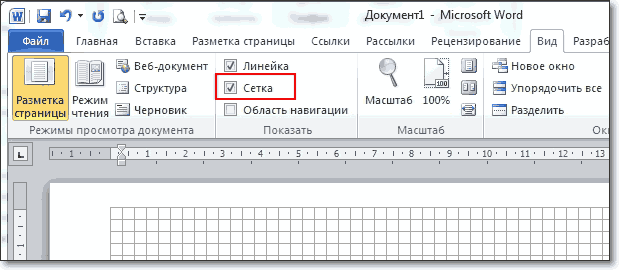 Включение вспомогательной сетки в Microsoft Word
Включение вспомогательной сетки в Microsoft WordНа вкладке Вид в разделе Показать ставим галочку напротив пункта Сетка. Теперь гораздо проще будет рисовать координатные оси и сам график.
Рисуем оси координат
На вкладке Вставка в разделе Фигуры-Линии выбираем Стрелку. Курсор примет вид креста. При нажатой левой кнопке мыши растягиваем стрелку до нужной длины.
При выделенной фигуре, на ее концах есть кружки. Потянув за любой из них, при нажатой левой кнопке мыши, можно изменить длину или направление стрелки.
Для рисования второй оси проделываем шаги, описанные выше.
Далее определяем на нашей сетке единичный отрезок и обозначаем его с помощью надписи (Вставка – Надпись – Нарисовать надпись). Растягиваем небольшой прямоугольник и вписываем в него цифру 1. Теперь убираем заливку и контур у надписи (фигура Надпись должна быть выделена). В ленте меню выбираем Средства рисования –Формат и в разделе Стили фигур выбираем для Заливки фигуры – Нет заливки, а для Контура фигуры – Нет контура. Теперь контур и заливка станут прозрачными.
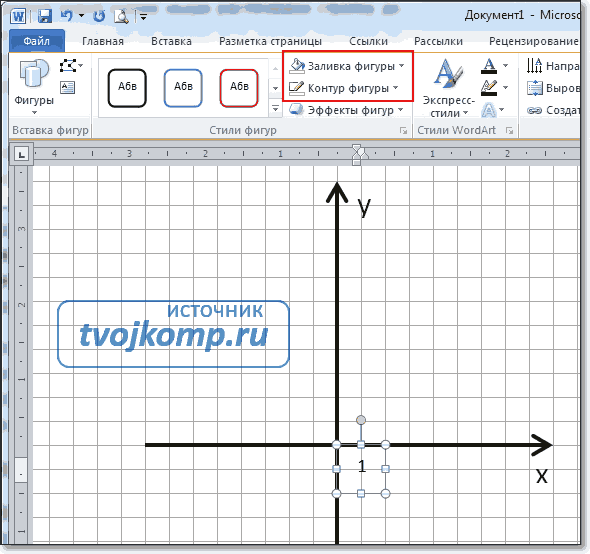 Установка единичного отрезка на оси координат
Установка единичного отрезка на оси координатОстается только перенести цифру поближе к нужному месту.
Если скопировать эту надпись и вставить несколько раз, то можно будет заменив единичку, подписать оси координат, указать начало координат и расставить еще несколько значений на осях.
Ну, вот, координатная плоскость задана.
Рисуем график параболы у=х2
В фигурах выбираем Кривая и на нашей координатной плоскости делаем одним кликом первую точку(-3,9), следующий клик в точке(-2,4), следующий в точке (-1,1) и так далее. На последней точке делаем двойной клик, чтобы завершить рисование кривой. Желательно постараться проставить все нужные точки графика за один проход.
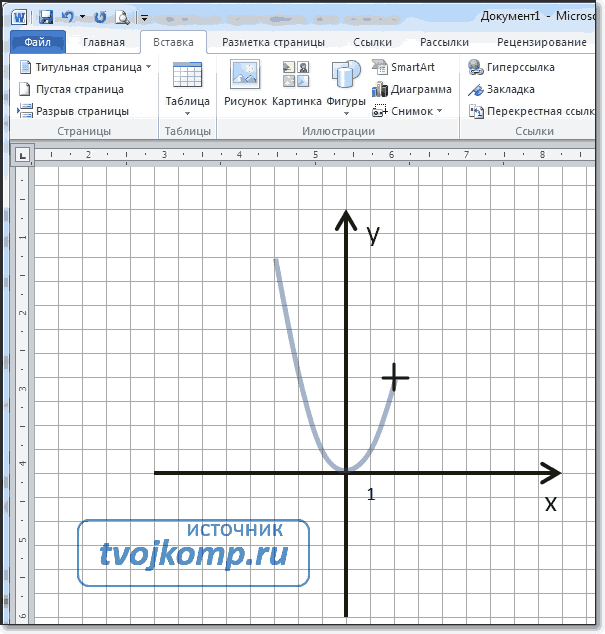 Рисование графика инструментом Кривая
Рисование графика инструментом КриваяНо если не получилось, не беда, все можно поправить. Кликните на вашу кривую правой кнопкой мыши и в контекстном меню вы берите пункт Начать изменение узлов.
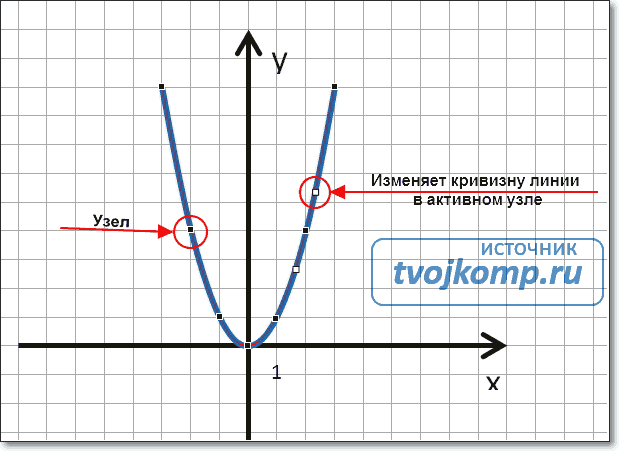 Коррекция узловых точек графика
Коррекция узловых точек графикаВаши узловые точки будут доступны для перемещения, можно скорректировать кривизну или длину кривой. Используя контекстное меню для кривой, узлы можно добавить или удалить.
Изменить цвет графика и его толщину можно в ленте меню Средства рисования – Формат и в разделе Стили фигур.
Помните! Режим сетки распространяется на все страницы документа. После его отключения, сетка на графике тоже исчезнет.
Совет! Делайте графики в отдельном документе, в целевой текст вставляйте скриншоты. Так у вас будет возможность исправить неточности и поменять рисунок.
Теперь, когда график готов, нужно сделать его скриншот и вставить в нужный документ.
Как сделать скриншот в ворде
Изменяем масштаб страницы так, чтобы рисунок графика занял максимальную область экрана. На клавиатуре нажимаем кнопку PrintScreen(PrtSc). Затем идем в нужный документ указываем место для вставки и даем команду Вставить из вкладки Главная на ленте инструментов или из контекстного меню. Вставится все содержимое экрана с ненужными нам частями.
Выполним обрезку. Кликаем по рисунку. На вкладке Работа с рисунками – Формат в разделе Размер выбираем инструмент Обрезка. Изменяем размер видимой области с помощью черных угловых маркеров и нажимаем кнопку Enter на клавиатуре для применения обрезки. Увеличить полученное изображение можно, потянув за угловые кружочки. Пример использования инструмента Обрезка можно посмотреть в статье Как изменить рисунок в ворде
Спасибо, что дочитали до конца. Теперь вы знаете - как построить в ворде график. Этот способ я часто использую для рисования графиков или несложных рисунков в ворде. Надеюсь, в вашей копилке знаний он тоже не будет лишним. Вы можете поделиться с друзьями полученной информацией. Кнопочки социальных сетей ниже.
Дополнительная информация:
Рекомендовано Вам:
tvojkomp.ru











