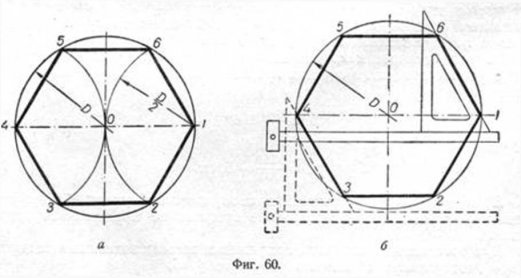Способы посмотреть последние действия на компьютере через систему или браузер. Журнал просмотров на компьютере
Как посмотреть и очистить историю посещения сайтов
Ваш компьютер при заходе на страницы в интернете сохраняет всё: где, когда, что вы смотрели. Зачем? — спросите вы. Бывает, что страничка нечаянно была закрыта, не сохранена в избранном, а информация с неё вдруг понадобилась, а перерывать заново в поиске сотни страниц нет времени и желания. Проще намного найти её через список просмотренных страничек, который есть в каждом браузере. Также эта функция помогает проследить, узнать, куда заходили другие пользователи вашего компьютера, тем самым быстро найти нужную информацию, проконтролировать посещение сайтов детьми, подчинёнными сотрудниками. Давайте рассмотрим, где хранится информация, как посмотреть историю посещения сайтов.

Самые популярные браузеры для Windows
Ищем журнал посещений
В популярнейших браузерах для открытия списка сайтов, куда были произведены заходы, существует сочетание клавиш: Ctrl+H либо Ctrl+Shift+H. Также открывается список с помощью встроенной функции.
Рассмотрим, как проверить историю посещения сайтов в отдельных браузерах, наиболее распространённых.
Google Chrome
Откройте Google Chrome. Возле адресной строки есть кнопка настроек. Нажав на неё, откроете меню, где вам следует выбрать пункт «История». Теперь можете посмотреть список адресов сайтов, расположенных по дате их просмотра. Зная, допустим, что на нужную страницу вы заходили вчера, вы легко её найдёте, не пересматривая ссылки, посещённые ранее и позднее.

История в Google Chrome
Firefox
Популярный браузер содержит информацию о просмотрах в «Журнале», в котором, чтобы проверить, кликните на «Показать весь журнал». Он находится в верхнем меню либо его можно вызвать, нажав левый Alt. В Firefox разделены ссылки по дате, причём слева есть список меню, в нём можно выбрать, за какой период просмотреть историю: сегодняшние посещения, вчерашние, за неделю, месяц.

Журнал в Firefox
Opera
В Opera кликните на кнопку вверху слева, вызывая меню браузера. Там зайдите на пункт «История».
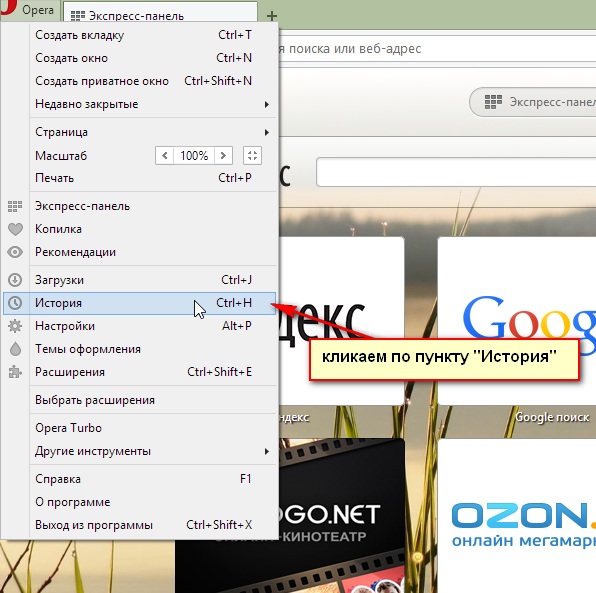
История в браузере Opera
Яндекс
В Яндексе функции похожи на Chrome, также историю вы найдёте под значком настроек, расположенным вверху справа. Когда желаете посмотреть и проверить адреса, в списке кликните на «История» — «Менеджер истории».

Посещенные сайты в Яндекс.браузере
IE
В Internet Explorer для открытия информации о посещениях кликните на звёздочку на панели инструментов. В меню, появившемся после этого, выбираете «Журнал». Теперь можете посмотреть список сайтов, структурированный по дате.
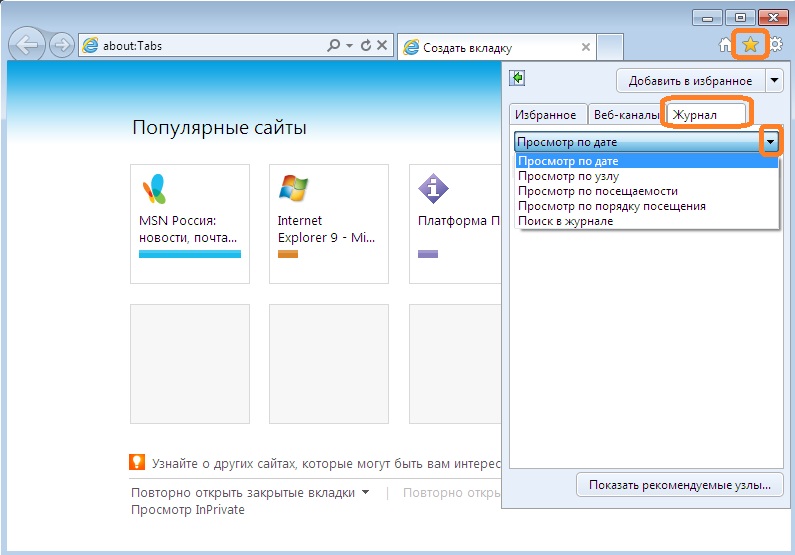
Журнал в Internet Explorer
Удаление списка посещённых сайтов
Если не желаете, чтобы кто-то знал о ваших «прогулках» в сети, можете удалить список ссылок на посещаемые вами сайты. Если не знаете, как удалить историю посещения сайтов с компьютера, читайте ниже.
Существует несколько способов очистить историю посещений. Безусловно, неудобный вариант, требующий временных затрат, — удалить каждую ссылку по отдельности из Журнала. Однако в браузерах предусмотрено очищение более простым способом.
Google Chrome
Зайдите в «Инструменты»—«Удаление данных о просмотренных документах». Указываете глубину удаления в раскрывающемся списке. Возле «Очистить историю» ставите галочку и кликаете на удаление.

Очистить историю в Google Chrome
Можно воспользоваться сочетанием Ctrl+Shift+Del.
Firefox
В этом браузере найдите раздел «Инструменты», на строку «Настройки». В открывшемся окне пройдите на закладку «Приватность» —«Очистить сразу». Появится новое окошко «Удаление ненужных данных». Проверьте, чтобы стояла метка на пункте, указывающем на журнал посещений. Проставьте метки на том, что нужно очистить, затем жмите «Удалить».
Explorer
В IE история посещений названа «Журналом браузера». Путь к нему лежит через меню, раздел «Сервис», там есть строчка «Удалить журнал», затем кликаем на «Удалить историю».
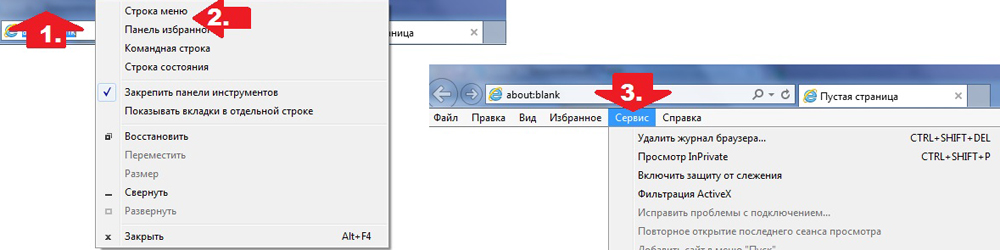
Удаление истории браузера в Internet Explorer
Opera
В браузерном меню пройдите в «Настройки», найдите опцию «Удалить личные данные». Установки по умолчанию в настройках скрыты, разверните их, нажав «Детальная настройка». Пройдите к пункту «Очищение истории посещённых страниц», внимательно все просмотрите, чтобы не уничтожить нужное.
Safari
В Safari есть отдельный раздел в браузерном меню «История». Пройдите в него, там увидите ссылку на удаление информации.
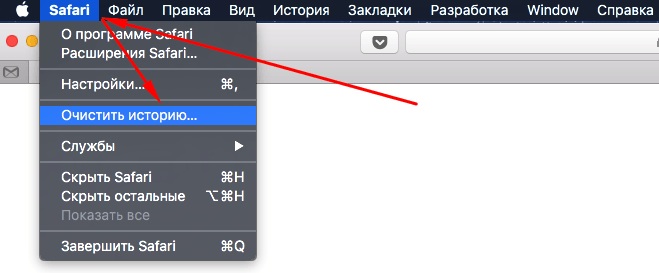
Чистим историю в Safari
Яндекс
В браузере нажмите на значок возле адресной строчки, напоминающий гаечный ключ. Далее зайдите в «Историю». Увидите список посещённых сайтов, проставьте галочки напротив тех, которые желаете удалить, нажмите соответствующую кнопку.
Использование утилит
Можно очистить браузерный журнал посредством спецутилит, быстро очищающих и удаляющих всё желаемое вами. Только будьте осторожны, скачивайте утилиты с официальных источников, опасайтесь непроверенных страниц, ведь можете попасть на мошенников, рассылающих вирусы. Сами утилиты, названные ниже, — прекрасное средство для удаления ненужной информации, мусора, позволяют качественно решить проблему.
- Самая популярная —Ccleaner. Может удалять программы, от которых не избавиться обычными приёмами, очищать реестр, убирая ошибочные записи. Запустив утилиту, начните анализ, затем проставьте галочки в строках, обозначающих удаляемое, нажмите кнопку очистки.
- Альтернатива вышеназванной программы —WiseDiskCleaner. Также прекрасно все очищает, удаляет мусор, выполняет дефрагментацию. Есть русскоязычная поддержка. Нажмите кнопку анализа, согласитесь с пунктами, предлагаемыми WiseDiskCleaner для очистки, нажмите соответствующую кнопку.
Найти список просмотренных страниц в браузере, очистить его нетрудно, вы легко справитесь с задачей, прочтя рекомендации выше, применив их. Проблема решается без особых временных затрат, не нуждается в вызове специалистов. Каждый пользователь сумеет выполнить всё нужное.
nastroyvse.ru
Как посмотреть журнал посещений на компьютере

При использовании компьютера некоторые ваши действия касательно посещений разделов в системе и программах фиксируются. По ходу данной статьи мы расскажем, какими способами можно посмотреть журнал посещений.
Смотрим журнал посещений на ПК
В случае с компьютером, не считая браузеров, история посещений является тем же, что и журнал событий. Кроме того, можно узнать и более конкретные данные о датах включения ПК из инструкции по ссылке ниже.
Подробнее Как узнать, когда включался компьютер
Вариант 1: История браузера
Интернет-обозреватель на компьютере является одной из наиболее часто используемых программ, и потому нередко при упоминании журнала посещений имеется в виду история браузера. Посмотреть ее вы можете, руководствуясь одной из статей на нашем сайте, в зависимости от используемого веб-обозревателя.

Подробнее: Просмотр журнала в Google Chrome, Opera, Mozilla Firefox, Яндекс.Браузере, Internet Explorer
Вариант 2: Последние действия на ПК
Вне зависимости от установленной операционной системы, каждое ваше действие, будь то открытие или изменение файлов, может быть зафиксировано. Наиболее актуальные варианты просмотра последних действий мы рассмотрели в одной из ранее написанных статей.

Подробнее: Как посмотреть последние действия на ПК
Вполне можно прибегнуть к стандартным возможностям Windows и благодаря разделу «Недавние документы» узнать обо всех сеансах открытия или изменения каких-либо файлов. Однако учтите, данные из этого раздела могут быть удалены вручную или автоматически при очистке системы.
Примечание: Сохранение данных может быть вовсе отключено.

Подробнее: Как посмотреть недавние документы Windows
Вариант 3: Журнал событий Windows
Еще один способ просмотра истории посещений на ПК заключается в использовании стандартного журнала событий Windows, доступного в каждой версии дистрибутива. Данный раздел сохраняет информацию обо всех действиях, позволяя вам узнать как наименование приложения, так и время его последнего запуска.
Примечание: В качестве примера была взята Windows 7, но журнал в более поздних версиях системы имеет минимум отличий.

Подробнее: Как открыть журнал событий Windows 7
Заключение
Помимо рассмотренных способов, вам может потребоваться история посещений в каких-то отдельных программах или на сайтах. В этом случае оставьте комментарий, описав имеющуюся задачу. Ну а данную статью мы завершаем.

 Задайте свой вопрос в комментариях, подробно расписав суть проблемы. Наши специалисты постараются ответить максимально быстро.
Задайте свой вопрос в комментариях, подробно расписав суть проблемы. Наши специалисты постараются ответить максимально быстро. Помогла ли вам эта статья?
Да Нетlumpics.ru
обзор способов для Windows и на примере браузера
Вы пришли домой, отдохнули и решили проверить почту. Но подойдя к компьютеру, обратили внимание, что мышь стоит не на своем месте, клавиатура сдвинута и вообще – корпус теплый. Учитывая то, что у всех из домашних своя машина, данный факт кажется странным. Зачем пользовались вашим компьютером и с какой целью? Это пока неизвестно. Но в этой статье вы точно узнаете, как посмотреть историю на компьютере.
Просмотр истории посещений в браузере
Скажем прямо: первое, что захотите проверить – это список посещенных сайтов. Для этого откройте браузер (у меня, например, Google Chrome) и в «Параметрах» выберите «История».


Справка! Для просмотра истории в других браузерах используются те же способы (кроме ввода адреса «chrome://history/» в строку).
Если же в вашей душе поселились тревога и недоверие – регулярно очищайте список посещенных сайтов. Совет! Для очистки кэша, истории и прочего браузерного мусора, рекомендуется использовать CCleaner.
Совет! Для очистки кэша, истории и прочего браузерного мусора, рекомендуется использовать CCleaner. Просмотр файлов журналов
Все действия, совершенные на компьютере, фиксируются и документируются. Нам нужно лишь обратиться к этим данным, чтоб узнать интересующую информацию.
Журнал приложений
Данный журнал хранит информацию о всех запускающихся на компьютере программах и играх. Что самое главное – фиксируется точное время запуска и использования. Чтоб его открыть, находим пункт «Администрирование» в «Панели управления» и выбираем «Управление компьютером».
 Далее нажмите «Просмотр событий» – «Журналы Windows» – «Приложения».
Далее нажмите «Просмотр событий» – «Журналы Windows» – «Приложения».
 В списке отображается информация о работавших приложениях.
В списке отображается информация о работавших приложениях.
Журнал безопасности
Здесь находится интереснейшая информация: все сведения о входе и выходе из системы (включении/выключении машины). Сравните данные из журнала и своё реальное время работы за компьютером.

Недавно измененные файлы
Также в Windows вы найдете недавно созданные, просмотренные и отредактированные файлы. Для этого одновременно нажмите Win+R на клавиатуре и в текстовом поле введите «recent».

В открывшемся окне вы сможете просмотреть недавние файлы.

Как ограничить доступ к компьютеру и поставить ловушку
Если вас не интересует кто, когда и зачем использовал ваш компьютер, но просто неприятно – установите пароль. Перейдите в «Параметры» – «Учетные записи» – «Параметры входа». Здесь нажмите на кнопку «Добавить» и введите нужную комбинацию.
 Теперь к личным данным сложнее добраться.
Теперь к личным данным сложнее добраться.
Но если «поймать» неизвестного посетителя становится навязчивой идеей, то устанавливается ловушка. Для этого нужно использовать стандартный «Планировщик задач».
- Кликните на «Создать простую задачу».

- Введите название и выберите «Триггер».

- Укажите необходимое действие (в моём случае отправка сообщения на электронную почту).

Теперь при включении компьютера вы будете получать мгновенное уведомление и поймаете «нарушителя» по горячим следам.
windowsten.ru
Как посмотреть последние действия на компьютере

Иногда возникает необходимость просмотреть действия, которые были совершены на компьютере во время его последнего запуска. Это может понадобиться в том случае, если вы хотите проследить за другим человеком или же вам по каким-то причинам требуется отменить либо вспомнить то, что вы сами совершили.
Варианты просмотра последних действий
Действия пользователей, системные события и данные входа сохраняются ОС в журналах событий. Информацию о последних действиях можно получить из них или воспользоваться специальными приложениями, которые также умеют запоминать события и предоставлять отчеты для их просмотра. Далее мы рассмотрим несколько способов, с помощью которых вы сможете узнать, что делал пользователь во время последней сессии.
Способ 1: Power Spy
PowerSpy — это довольно удобное в использовании приложение, которое работает почти со всеми версиями Windows и загружается автоматически при старте системы. Оно записывает все происходящее на ПК и в дальнейшем дает возможность просмотреть отчет о произведённых действиях, который можно сохранить в удобном для вас формате.
Загрузить Power Spy с официального сайта
Чтобы просмотреть «Журнал событий», потребуется для начала выбрать тот раздел, который вас интересует. Для примера мы возьмем открытые окна.
- После запуска приложения нажмите на иконку «Windows opened»
.
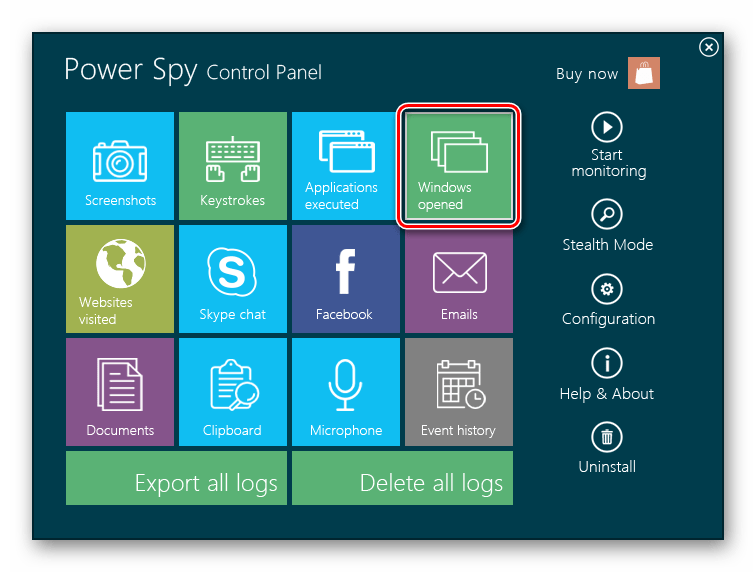
На экране появится отчет с перечислением всех отслеженных действий.

Подобным образом вы сможете просматривать другие записи журнала программы, которых предоставляется довольно много.
Способ 2: NeoSpy
NeoSpy — это универсальное приложение, следящее за действиями на компьютере. Оно может работать в скрытом режиме, пряча свое присутствие в ОС, начиная с инсталляции. Пользователь, который устанавливает НеоСпай, может выбрать один из двух вариантов его работы: в первом случае приложение не будет скрыто, второй же предполагает сокрытие как программных файлов, так и ярлыков.
NeoSpy обладает довольно широким функционалом и может использоваться как для домашнего отслеживания, так и в офисах.
Загрузить NeoSpy с официального сайта
Чтобы просмотреть отчет о последних действиях в системе, потребуется сделать следующее:
- Откройте приложение и перейдите в раздел «Отчеты».
- Далее нажмите на «Отчет по категориям».
- Выберите дату записи.
- Нажмите на кнопку «Загрузить».
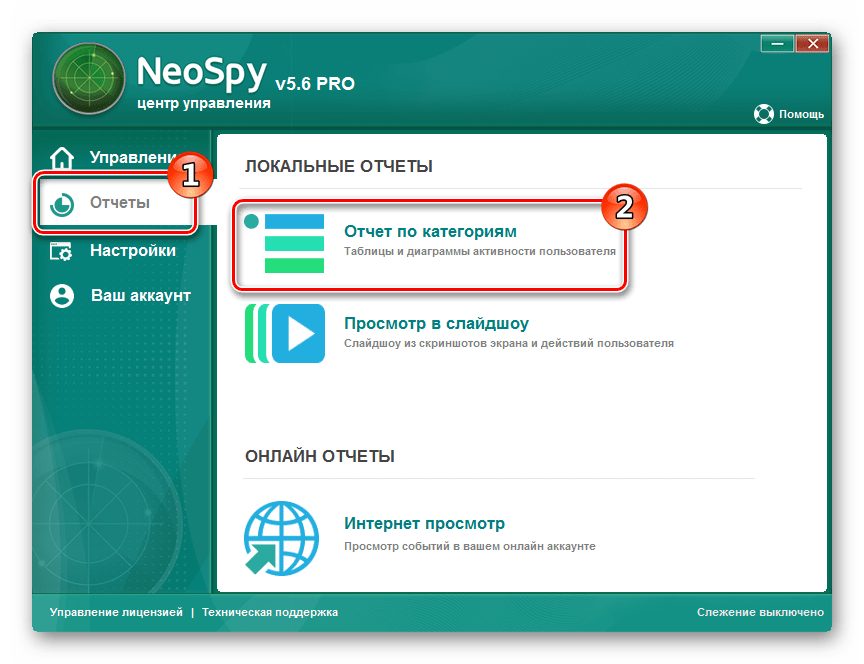

Перед вами откроется список действий за выбранную дату.

Способ 3: Журнал Windows
Журналы операционной системы сохраняют множество данных о действиях пользователей, процессе загрузки и ошибках в работе программного обеспечения и самой Windows. Они делятся на отчеты программ, с информацией об установленных приложениях, «Журнал безопасности», содержащий данные о редактировании системных ресурсов и «Журнал системы», показывающий неполадки в ходе загрузки Windows. Чтобы просмотреть записи, потребуется осуществить следующие действия:
- Откройте «Панель управления» и зайдите в «Администрирование».
- Здесь выберите иконку «Просмотр событий».
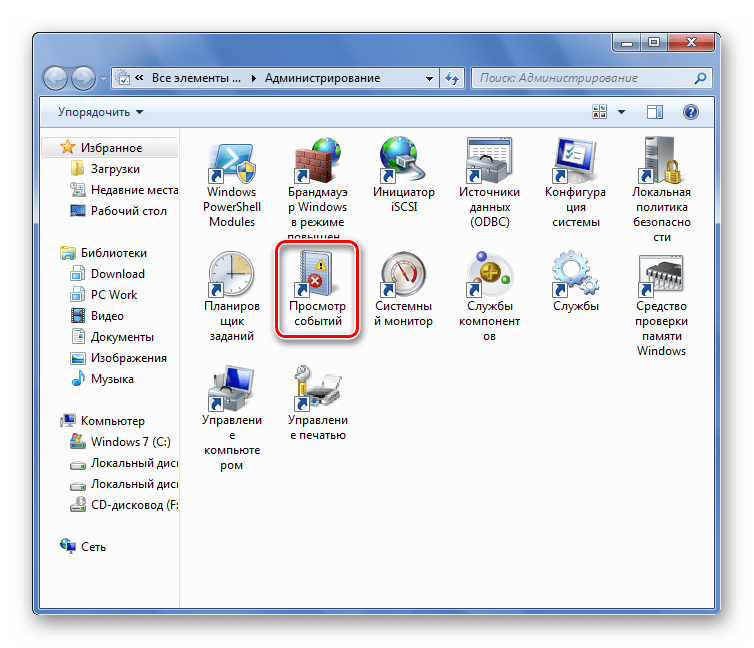
- В открывшемся окне перейдите в пункт «Журналы Windows».
- Далее выберите тип журнала и просмотрите нужные вам сведения.


Читайте также: Переход в «Журнал событий» в Windows 7
Теперь вы знаете, как можно просмотреть последние действия пользователей на компьютере. Журналы Windows не очень информативны по сравнению с приложениями, описанными в первом и втором способе, но так как они встроены в систему, вы сможете всегда ими воспользоваться, не устанавливая для этого стороннее ПО.
 Мы рады, что смогли помочь Вам в решении проблемы.
Мы рады, что смогли помочь Вам в решении проблемы.  Задайте свой вопрос в комментариях, подробно расписав суть проблемы. Наши специалисты постараются ответить максимально быстро.
Задайте свой вопрос в комментариях, подробно расписав суть проблемы. Наши специалисты постараются ответить максимально быстро. Помогла ли вам эта статья?
Да Нетlumpics.ru
Как посмотреть историю посещения сайтов? Как очистить историю во всех браузерах?
 Доброго времени суток.
Доброго времени суток.
Оказывается еще далеко не все пользователи знают, что по умолчанию любой браузер запоминает историю посещенных вами страничек. И даже если прошло несколько недель, а может и месяцев, открыв журнал учета посещений браузера — можно найти заветную страничку (если конечно, вы не очищали историю посещений…).
Вообще, опция эта довольно полезна: можно найти ранее посещенный сайт (если забыли добавить его в избранное), или посмотреть чем интересуются другие пользователи, сидящие за данным ПК. В этой небольшой статье я хочу показать как можно посмотреть историю в популярных браузерах, а так же как ее быстро и легко очистить. И так…
Как посмотреть историю посещения сайтов в браузере…
В большинстве браузеров, чтобы открыть историю посещения сайтов, достаточно нажать сочетание кнопок: Ctrl+Shift+H или Ctrl+H.
Google Chrome
В Chrome в правом верхнем углу окна есть «кнопка со списком», при нажатии на которую открывается контекстное меню: в нем нужно выбрать пункт «История«. Кстати, поддерживаются и так называемые быстрые клавиши: Ctrl+H (см. рис. 1).

Рис. 1 Google Chrome
Сама история представляет из себя обычный список адресов интернет страничек, которые отсортированы в зависимости от даты посещения. Довольно легко найти сайты, которые посещал, например, вчера (см. рис. 2).

Рис. 2 История в Chrome
Firefox
Второй по популярности (после Chrome) браузер на начало 2015г. Чтобы зайти в журнал можно нажать быстрые кнопки (Ctrl+Shift+H), а можно открыть меню «Журнал» и из контекстного меню выбрать пункт «Показать весь журнал«.
Кстати, если у вас нет верхнего меню (файл, правка, вид, журнал…) — просто нажмите левую кнопку «ALT» на клавиатуре (см. рис. 3).

Рис. 3 открытие журнала в Firefox
Кстати, на мой взгляд в Firefox самая удобная библиотека посещения: можно выбирать ссылки хоть вчерашние, хоть за последние 7 дней, хоть за последний месяц. Очень удобно при поиске!

Рис. 4 Библиотека посещения в Firefox
Opera
В браузере Opera просмотреть историю очень просто: щелкаете по одноименному значку в левом верхнем углу и из контекстного меню выбираете пункт «История» (кстати, поддерживаются и быстрые клавиши Ctrl+H).

Рис. 5 Просмотр истории в Opera
Яндекс-браузер
Яндекс-браузер очень сильно напоминает Chrome, поэтому здесь практически все так же: щелкаете в правом верхнем углу экрана по значку «списка» и выбираете пункт «История/Менеджер истории» (или нажмите просто кнопки Ctrl+H, см. рис. 6).

Рис. 6 просмотр истории посещения в Yandex-браузере
Internet Explorer
Ну и последний браузер, который не мог просто не включить в обзор. Чтобы посмотреть в нем историю — достаточно щелкнуть по значку «звездочка» на панели инструментов: далее должно появиться боковое меню в котором просто выбираете раздел «Журнал».
Кстати, на мой взгляд не совсем логично прятать историю посещения под «звездочку», которая у большинства пользователей ассоциируется с избранным…

Рис. 7 Internet Explorer…
Как очистить историю во всех браузерах сразу
Можно, конечно, вручную все удалять из журнала, если вы не хотите, чтобы кто-то мог просмотреть вашу историю. А можно просто использовать специальные утилиты, которые за считанные секунды (иногда минуты) очистят всю историю во всех браузерах!
CCleaner (оф. сайт: http://www.piriform.com/ccleaner)
Одна из самых популярных программ для очистки Windows от «мусора». Позволяет так же чистить реестр от ошибочных записей, удалить программы, которые обычным способом не удаляются и пр.
Пользоваться утилитой очень просто: запустили утилиту, нажали кнопку анализа, затем поставили галочки где нужно и нажали кнопку очистки (кстати, история браузера — это Internet History).

Рис. 8 CCleaner — чистка истории.
В данном обзоре не мог не упомянуть и еще одну утилиту, которая порой показывает еще лучшие результаты по очистке диска — Wise Disk Cleaner.
Wise Disk Cleaner (оф. сайт: http://www.wisecleaner.com/wise-disk-cleaner.html)
Альтернатива CCleaner. Позволяет не только провести очистку диска от различного рода мусорных файлов, но и выполнить дефрагментацию (будет полезно для скорости работы жесткого диска, если вы очень давно ее не проводили).
Пользоваться утилитой так же просто (к тому же она поддерживает русский язык) — сначала нужно нажать кнопку анализа, затем согласиться с теми пунктами по очистке, которая назначила программа, а затем нажать кнопку очистки.

Рис. 9 Wise Disk Cleaner 8
На этом у меня все, всем удачи!
Оцените статью: Поделитесь с друзьями!pcpro100.info
Как посмотреть последние действия на компьютере
Для отслеживания активности за компьютером и отслеживания причин возникновения ошибок в Windows ведется запись последних событий и действий в системе. С помощью данной функции можно посмотреть, какие приложения устанавливались в систему за последнее время, когда совершались последние сеансы входа в систему и какие действия совершались.

Посмотреть последние действия на компьютере можно с помощью истории браузера и даты последнего открытия некоторых файлов. Также можно посмотреть недавние документы в соответствующем разделе меню «Пуск».
Быстрая навигация по статье
Журнал Windows
Для того чтобы посмотреть последние события на компьютере с помощью журнала Windows, необходимо:
- Открыть меню «Пуск».
- Ввести в строку поиска «Просмотр журналов событий».
- Выбрать одноименное приложение в результатах поиска.
- Дождаться загрузки окна и построения списка событий.
- Открыть вкладку «Журналы Windows».
- Открыть нужный журнал двойным кликом и посмотреть события.
Недавние документы
Посмотреть недавно открытые файлы можно в системном меню «Недавние документы». По умолчанию этот раздел выключен в системе Windows 7, однако у пользователя есть возможность его активировать. Для этого нужно:
- Щелкнуть правой кнопкой мыши по кнопке «Пуск».
- Выбрать в контекстном меню пункт «Свойства».
- Перейти на вкладку «Меню Пуск».
- Нажать кнопку «Настроить».
- Найти в списке строку «Недавние документы» и отметить его галочкой.
- Сохранить изменения нажатием кнопки «ОК».
История браузера
Чтобы посмотреть историю открытых страниц в браузере необходимо:
- Запустить веб-браузер.
- Нажать комбинацию клавиш «Ctrl» + «H».
- Выбрать, если нужно, период отображаемой истории.
- Просмотреть открытые сайты и дату посещения страницы.
Дата открытия файла
С помощью стандартных средств операционной системы Windows можно смотреть дату последнего открытия файла. Для этого следует:
- Щелкнуть правой кнопкой мыши по файлу.
- Выбрать в появившемся меню пункт «Свойства».
- На вкладке «Общие» посмотреть дату открытия файла.
- Перейти на вкладку «Подробно» и посмотреть дату сохранения или изменения файла.
podskajem.com
Как посмотреть последние действия на компьютере

Компьютер – весьма совершенная техника, учитывающая в своей работе массу нюансов. В том числе и такие ситуации, когда очень нужно узнать, как посмотреть историю действий на компьютере. Это бывает нужно в тех случаях, когда вы закрыли нужную вкладку в браузере, или не точно запомнили рабочую процедуру. Или подозреваете, что кроме вас, вашей машиной пользуется кто-то еще. Проще всего это выяснить, узнав, что смотрели на этом компьютере.
Журнал просмотров на компьютере
Каждая из операционных систем обязательно регистрирует все действия, которые предпринимались пользователем, создавая журналы событий. Чтобы получить нужную информацию или, наоборот, скрыть следы своего пребывания за ПК, нужно знать, где искать такие журналы. Всего их может быть три вида:

- журнал приложений. С его помощью пользователь может узнать, какие приложения были установлены на ПК в последнее время;
- журнал безопасности. В нем есть данные о том, каким изменениям подвергалась операционная система;
- журнал событий. Сюда собираются все сообщения о тех проблемах, с которыми сталкивалась операционная система при загрузке.
Чтобы получить максимально точный и полный результат, который являют собой последние просмотры с этого компьютера, разумеется, нужно внимательно изучить все три журнала, однако если вы точно знаете, что искать, то можете ограничиться конкретным одним.
Кроме того, есть еще история браузера – список ссылок, которые посещались пользователем, и загрузок. О нем тоже не стоит забывать.

Где найти последний запрос с этого компьютера?
Три указанных выше журнала найти очень просто. В стандартном меню «Пуск» выбираем вкладку «Панель управления», а затем – «Производительность и обслуживание». Из списка кнопок выбираем «Администрирование» далее «Управление компьютером» далее «Окно просмотра событий». В открывшемся поле нужно выбрать тот журнал, который вам нужен, или переключаться между ними, чтобы изучить все сведения.
В меню «Вид» верхней панели инструментов будет пункт «Найти», который существенно облегчит поиск нужного события или действия. В эту строку нужно ввести характеристики события, чтобы инициировать поиск. Для большего удобства предусмотрен пункт «Фильтр», который позволит максимально уточнить параметры, отсекая всю ненужную или несущественную информацию.
Если же вам нужно скрыть следы своего пребывания за машиной, то нужно в соответствующем меню выбрать пункт «Очистить журнал». После нажатия этой кнопки вся информация будет безвозвратно удалена. Вы также сможете скопировать и пересохранить журналы действий в другое место, используя стандартную компьютерную команду «Сохранить файл журнала как». ПК предложит вам на выбор различные форматы: файл журнала, тестовый файл или текстовый файл с запятой в качестве разделителя. Определившись с местом и типом формата, нажмите «Сохранить».
Не составит большого труда посмотреть, какие последние сайты с этого компьютера посещались пользователем. Интуитивно понятное меню и вкладка «История» облегчат поиск нужной информации. Для того чтобы ее удалить, нужно выбрать пункт «Очистить журнал» или «Удалить историю» в соответствующем меню.

strana-sovetov.com