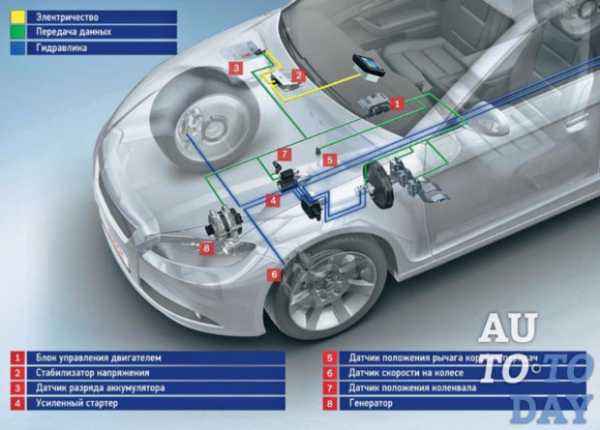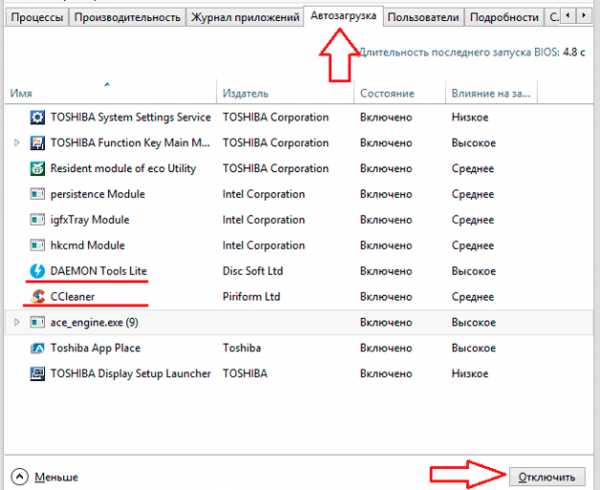Как достать аккумулятор
Как подготовить и провести замену аккумулятора на планшете


Примерно через год использования планшета начинается постепенное ухудшение характеристик аккумулятора. Пользователи замечают, что устройство начинает быстрее разряжаться, время работы в автономном режиме сокращается всё больше и больше. Это признаки деградации аккумулятора, и чем интенсивнее использование планшета, тем этот процесс идёт быстрее. В итоге за 2─3 года аккумулятор планшета может потерять до 2/3 своей ёмкости и в итоге выходит из строя. Получается, что ваш планшет ещё новый и всем вас устраивает, а аккумулятор «выдохся». Возникает необходимость замены аккумулятора на планшете, о которой мы сегодня поговорим.

Причины замены аккумулятора на планшете
Когда требуется замена аккумулятора в планшете? Как рядовому пользователю понять, что пора заменить батарею? Симптомы могут быть следующие:
- Аккумуляторная батарея не принимает заряд. Здесь следует убедиться в том, что зарядное устройство и все контакты в рабочем состоянии;
- Очень долгая зарядка батареи планшетного компьютера может свидетельствовать о скорой её смерти;
- Нарушена индикация зарядки. При этом аккумулятор заряжается слишком быстро и разряжается то же;
- Планшет отказывается включаться. Это говорит об окончательном выходе из строя АКБ. Но здесь, конечно, следует убедиться, что все остальные узлы планшета в норме.
Многие пользователи не хотят расставаться с любимым гаджетом и поэтому спрашивают, а можно ли поменять аккумулятор на планшете. Ответ положительный. Другое дело, что на разных моделях этот процесс может отличаться. Где-то сложнее, в каких-то моделях проще. Но в целом процедуру вполне может выполнить каждый из нас.
Вернуться к содержанию
На что заменить аккумулятор в планшете?
Для начала нужно определиться, на что вы будете менять аккумуляторную батарею. Для этого нужно найти документацию на ваш планшет. Там обязательно должны быть требования, предъявляемые к аккумуляторной батарее. Если нет руководства, то эту информацию можно получить на сайте производителя вашего планшета.
Вам нужно будет обратить внимание на напряжение, размеры, тип аккумулятора. В планшетных ПК можно встретить два типа аккумуляторов: литий─ионные (Li─Ion) и литий─полимерные (Li─Pol). Вам нужно выяснить, какой установлен у вас и менять на такой же.
Вообще, все параметры новой АКБ должны совпадать с таковыми у старой батареи, кроме ёмкости. Её вы можете выбирать из расчета, чем больше тем лучше. Она указывается в мАч.

Характеристики аккумулятора планшета
Характеристики аккумулятора вы также можете выяснить, прочитав их на его корпусе. По следующей ссылке можно прочитать о маркировке аккумулятора планшета.
Вернуться к содержанию
Как достать аккумулятор из планшета?
- Небольшие отвёртки;
- Ножницы;
- Острый нож;
- Паяльник;
- Пластиковая карточка;
- Маленькие кусачки;
- Изолента или кембрик.

Инструменты для замены аккумулятора
Для начала нужно снять заднюю крышку планшета. Они могут крепиться на винтах, защёлки, клее. Последний случай самый проблемный. Здесь ещё может понадобиться прогрев в местах склеивания, чтобы снять крышку. Порядок разборки вашего планшетного компьютера можно попробовать поискать в интернете. На сайте производителя таких инструкций нет, поскольку они это не приветствуют. Однако на видеохостингах всегда можно найти инструкцию по разборке того или иного планшета. Но, если это малоизвестный китайский производитель, то придётся ориентироваться самостоятельно.
После того, как вам удастся поддеть крышку планшета, вставьте пластиковую карточку и постепенно по периметру открывать защелки. Если крышка держится на винтах, то разбор будет проще. Достаточно открутить их и снять крышку. Возможно, еще придется открутить некоторые винты уже внутри планшета. Тут уже нужно смотреть по ситуации.

После того, как крышка снята, вы уже можете добраться до аккумуляторной батареи. Здесь ситуация в разных моделях то же отличается. Некоторые производители делают батареи с разъемным соединением. Это самый лучший и эстетичный вариант. Если соединение неразъемное, то провода перекусываем или отпаиваем. Аккумуляторы чаще всего закреплены при помощи двухстороннего скотча, хотя встречаются и винтовые крепления.
После снятия аккумулятора, прикиньте свободное место вокруг него. Возможно, вам удастся поставить аккумулятор большей ёмкости, габариты которого будут превышать размеры старой батареи. Но не забывайте, что остальные характеристики должны быть идентичными (напряжение, мощность). Теперь, когда вы узнали, как вытащить аккумулятор из планшета, переходим к замене и сборке.
Вернуться к содержанию
Замена аккумуляторной батареи на планшете
После того, как вы приобрели аккумулятор для планшета, надо посадить его обратно в планшетный ПК на место старого. В принципе, здесь всё делается в обратном порядке.
Главное не перепутайте полярность при подключении батареи. Красный провод идёт на плюс, чёрный – на минус. Если съемного коннектора нет, то припаиваем провода соответствующим образом.
Желательно места пайки защитить кембриком. Если вы не работали с паяльником, то просто скручиваете провода и обматываете изолентой.

Далее аккумулятор устанавливается на место. Если это крепление винтами, то приворачиваем. Если он сидел на двухстороннем скотче, то старый скотч заменяем и сажает батарею на новый. В обратном порядке собираем корпус планшета. Вот и вся инструкция о том, как заменить аккумулятор в планшете.
Вернуться к содержанию
Сколько стоит замена аккумулятора планшета?
Если вы не дружите с отвертками, кусачками и прочим инструментом, а паяльник вызывает у вас испуг, то замену аккумулятора нужно будет делать у специалистов платно. Во что это обойдётся?
Судя по прайс-листам сервисных центров, замена батарейки на планшете стоит от 800 до 1500 рублей. Конкретная цена зависит от местоположения сервиса. В крупных городах, естественно, дороже. Стоимость указана за работу. Со стоимостью запчастей замена обычно укладывается в 3─4 тысячи рублей. По времени процесс занимает 20─30 минут при наличии нового аккумулятора. Ждём от вас комментариев и дополнений к статье. Голосуйте, оценивайте материал и присылайте вопросы.
Вернуться к содержанию
Примите участие в опросе!
 Загрузка ...
Загрузка ... Оцените статью!




 (голосов: 7, в среднем: 4,43 из 5)
(голосов: 7, в среднем: 4,43 из 5)  Загрузка...
Загрузка... akbinfo.ru
Извлекаем батарейку из iPhone 4 и 4s
Инструкция поможет тем, кто хочет сам заменить старую батареку на своем айфоне, но не знает как это делается. А так же, поможет тем, кто утопил свой iPhone 4/4s и хотел бы как можно быстрее отключить батарейку от платы. Не будем терять времени и приступим.
Отвинчиваем 

1. В нижней части айфона, аккуратно отвинчиваем два винта. Они держат заднюю часть корпуса айфона.
Снимаем крышку

2. В горизонтальной плоскости, легким давлением немного сдвигаем заднюю крышку до упора. Затем приподымаем ее. Все, показались внутренности iPhone.

Обратите внимание на круглую бумажечку на плате, если она покрасневшая, то это показатель попадания влаги. В таком случае, плату как минимум лучше почистить, но лучше отнести айфон в ремонт.
3. Для отключения клейм аккумулятора айфона необходимо предварительно открутить винтик. Для этого понадобиться часовая крестовая отвертка.
Откручиваем

Крутим аккуратно, так как отвертка может соскочить и повредить элементы на плате. Вывинченные винтики не путаем, а лучше их приклеят к двухстороннему скотчу и зарисовать, какой винтик в какое место.
Отщелкиваем

4. Отсоединяем разъем батареи и снимаем металлический фиксатор. Если в ваш iPhone попала влага и все проделанное вы делали из-за этого, то на этом пункте можно остановиться - плата обесточена.
Тянем язычек

5. Крепко хватаемся за язычек прокладки батарейки и тянем. Аккумулятор должен отклеится (да, он приклеен на двухсторонний скотч).
Еще тянем...

Часто бывает так, что язычек отрывается. В таком случае, нужно найти инструмент похожий на лопатку и аккуратно поддевая отсоединить батарейку.
Готово

Аккумуляторную батарейку мы извлекли и iPhone 4/4s. Теперь, в зависимости от необходимости, вы можете заменить батареку на своем айфоне сами, проделав все обратном порядке, предварительно установив новый. Если вы сомневаетесь в своих способностях, то возможно есть смысл доверить подобные работы нам. Вы можете ознакомиться с ценами нашего сервисного центра.
Есть вопросы - задавайте ниже. А если понравилось описание - ставьте лайки!
www.first-remont.ru
Как вытащить из ноутбука батарею
Эксперты не рекомендуют использовать мобильные компьютеры с неисправными аккумуляторными батареями. Это может привести к сильному перегреву и последующей порче важных элементов ПК.

Вам понадобится
- - крестовая отвертка;
- - металлическая лопатка.
Инструкция
Многие аккумуляторы приходят в негодное состояние задолго до истечения заявленного срока эксплуатации. Чаще всего это вызвано неправильным использованием батареи и отсутствием своевременного обслуживания элемента питания. Если вы заметили нестабильность в работе АКБ, приступите к извлечению этого устройства.
Для начала выключите мобильный компьютер. Обязательно выполните полную остановку работы ноутбука. Ни в коем случае не используйте в данной ситуации режим гибернации. Отключите мобильное устройство от сети переменного тока. Для этого извлеките коннектор блока питания из соответствующего гнезда.
Выясните тип крепления батареи к корпусу. В старых ноутбуках для этого используются специальные шурупы. Выкрутите их при помощи отвертки с подходящим наконечником.
Аккуратно подденьте край АКБ металлической лопаткой или ногтями и извлеките батарею. Установите на место крышку освободившегося отсека.
Для отсоединения аккумулятора в современных ноутбуках не требуется наличие дополнительных инструментов. Изучите защелки, имеющиеся на корпусе мобильного компьютера.
Измените положение первого регулятора. Чаще всего нужное направление отмечено стрелочкой. Откройте вторую защелку. Вероятнее всего, один край аккумулятора немного приподнимется после выполнения указанной процедуры. Извлеките батарею.
Подключите ноутбук к сети переменного тока. Включите мобильный компьютер. Подождите некоторое время, пока загрузится операционная система. Измените параметры центра уведомлений, чтобы не наблюдать постоянно иконку отсутствующего аккумулятора.
Если вы извлекли батарею не с целью ее замены, а просто хотите некоторое время использовать ноутбук без АКБ, учтите несколько важных нюансов. Во-первых, не храните долгое время полностью разряженный элемент питания. Подключайте батарею к ноутбуку хотя бы раз в два месяца. Это предотвратит возникновение возможных неполадок.
Батареи и аккумуляторы сейчас используются большинством портативных устройств: телефоны, ноутбуки, пульты дистанционного управления, фотоаппараты, mp3-плееры и так далее. В каждом из них батарея извлекается по-разному.

Вам понадобится
Инструкция
Для того чтобы извлечь аккумулятор из вашего телефона, откройте крышку батарейного отсека на задней стенке телефона, слегка надавив у ее основания. Обратите внимание ,что некоторые крышки удерживаются при помощи специальных защелок, в этом случае найдите в конструкции устройства специальные кнопки.
Если вы хотите извлечь аккумулятор из вашего ноутбука или нетбука, переверните его и найдите с правой стороны специальный замок, положение которого нужно передвинуть в противоположную сторону (нужные положения отмечены специальными пиктограммами). Слева отодвиньте и удерживайте другой замок аккумулятора, затем достаньте батарею из отсека компьютера.
Чтобы достать батарею из вашего портативного плеера, которая находится внутри него, воспользуйтесь маленькой крестовой отверткой и пластиковой картой. Открутите видимые болты с корпуса (могут скрываться за заглушками или за другими внешними элементами устройства), после чего снимите его панель при помощи пластиковой карты. Открутите батарейный отсек и извлеките аккумулятор из плеера.
Если вы хотите извлечь оригинальный аккумулятор из фотоаппарата, откройте задвижку батарейного отсека (рядом должна находиться флеш-карта), отодвиньте специальный держатель батареи, или, если таковой отсутствует, просто слегка надавите на нее пальцем. Если вам нужно извлечь обычные аккумуляторы, просто найдите и откройте соответствующую часть устройства, в котором они находятся, и переверните фотоаппарат, батарейки выпадут сами.
Из какого бы устройства вам ни приходилось извлекать аккумуляторы и батареи, всегда предварительно читайте инструкции, нужная вам информация касательно данного процесса находится обычно на первых ее страницах . В случае, если по какой-либо причине у вас отсутствует инструкция, вы всегда можете загрузить ее с сайта производителя устройства.
Видео по теме
Полезный совет
Не извлекайте внутренний аккумулятор устройства пока на него действует гарантия.
Ноутбук – верный помощник в учебе, работе и общении в социальных приложениях. Но одним из самых уязвимых мест любого ноутбука является его батарея, от правильной эксплуатации которой зависит срок службы портативного компьютера.

Инструкция
Для начала работы с ноутбуком не следует его эксплуатировать на минимальном заряде, который имелся в батарее при покупке. Аккумулятор следует зарядить полностью и только после этого, начинать эксплуатацию. Для того, чтобы батарея прослужила дольше, необходимо правильно подобрать необходимую схему управления питанием. Для этого, нужно выбрать режим с максимальным энергосбережением и настроить спящий режим.
На срок эксплуатации аккумулятора могут также влиять и правильная установка ноутбука. Он должен стоять на ровной и твердой поверхности, вдали от нагревательных приборов, доступ к вентиляционным отверстиям должен быть свободным. Это поможет сократить расходы энергии на работу различных двигателей в системе охлаждения. Чем ниже воздух в помещении тем дольше будет сохраняться заряд батареи.
Также помогает сохранить заряд батареи и отключение ненужных модулей и приложений, которые не используются в работе, например Wi-Fi. Следует помнить, что заметный вклад в нагрузку компьютера вносят USB-устройства, количество которых следует сократить до необходимого минимума.
Без сомнения одним из основных элементов энергопотребления ноутбука является матрица монитора. Чтобы сберечь заряд аккумулятора, следует настроить монитор на минимальную яркость. Также сберечь заряд помогает и снижение уровня громкости динамиков.
Уменьшение эксплуатации оптического привода также эффективнейшим образом скажется на экономии заряда, поскольку имеющийся в нем электродвигатель является активным потребителем электроэнергии. Для того, чтобы снять нагрузку с оптического привода следует следить, чтобы в нем отсутствовали диски, не используемые в работе.
Следует помнить, что длительность срока службы батареи ноутбука зависит от количества циклов зарядки аккумуляторной батареи. При подключении к сети зарядка батареи производится автоматически, поэтому если эксплуатация ноутбука ведется на рабочем месте при постоянном подключении в сеть, аккумуляторную батарею следует снимать.
Источники:
- как уберечь батарею на ноутбуке
В подавляющем большинстве приложений для операционной системы Windows графические изображения, используемые в панелях инструментов и меню, хранятся в секции ресурсов модуля в формате иконок. Иконки Windows представляют собой наборы пар растров изображение-маска, позволяя тем самым хранить в одном файле несколько пиктограмм различного разрешения с поддержкой прозрачности. Сегодня доступно множество бесплатных коллекций иконок. Но иногда для исследований и экспериментов требуется вытащить иконку из существующего модуля.

Вам понадобится
- Программа Resource Hacker.
Инструкция
Откройте PE-модуль в программе Resource Hacker. В главном меню нажмите на пункт "File". Далее выберите пункт "Open". Отобразиться диалог открытия файла. Перейдите в нем в директорию, где находится файл, из которого необходимо извлечь иконку. Выберите файл в списке, отображающем содержимое каталога. Нажмите кнопку "Открыть".

Произведите поиск иконки, которую необходимо извлечь. После того, как PE-модуль будет загружен, в левой части окна приложения отобразиться панель, представляющая собой элемент управления дерево. В нем будет содержаться информация обо всех ресурсах модуля в виде иерархического представления с группировкой ресурсов по типам. Разверните раздел "Icon". Далее последовательно разворачивайте подразделы этого раздела. В них будут отображены элементы, названия которых будут соответствовать числовым идентификаторам иконок. Последовательно выделяйте элементы. Просматривайте изображения иконок в крайней правой панели. Проделайте аналогичные действия с разделом "Icon Group".

Начните сохранение найденных иконок. Выделите необходимый ресурс. Кликните по пункту меню "Action". В отобразившемся вложенном меню выберите пункт, соответствующий операции сохранения выделенной иконки. Название пункта имеет вид: "Save [раздел : подраздел : идентификатор]".

Сохраните иконку. В появившемся диалоге "Save resource to..." укажите директорию, в которую будет сохранен файл иконки, а также его имя. Нажмите кнопку "Сохранить".

Просмотрите сохраненную иконку. Используйте возможности программ просмотра изображений, проводника Windows, либо возможности файлового менеджера. Убедитесь, что извлеченная иконка была корректно сохранена.

Видео по теме
Обратите внимание
Извлечение, модификация и дальнейшее распространение иконок, являющихся объектами авторского права, может оказаться незаконным. Всегда знакомьтесь с лицензией на программное обеспечение и использованные в нем графические элементы.
Полезный совет
Используйте для просмотра и редактирования извлеченных иконок специализированное программное обеспечение, такое как Icon PRO, Microangelo, aWicons PRo.
Аккумулятор – сердце ноутбука. И если аккумулятор выходит из строя, то и эксплуатация ноутбука в прежнем режиме невозможна. И если вы не хотите превратить ноутбук в обычный стационарный компьютер, то заменить аккумулятор просто необходимо.

Инструкция
Купите новый аккумулятор для вашей модели ноутбука. Будьте бдительны, так как аккумуляторы практически на каждой модели ноутбука отличаются. Лучше всего ищите аккумулятор по точному названию вашего в интернет-магазинах или в крупнейших магазинах компьютерных запчастей с хорошими консультантами, которые смогли бы вам помочь при покупке.
После того как новый аккумулятор будет вами приобретен, полностью разрядите старый аккумулятор на вашем ноутбуке, если он еще у вас не разряжен до упора. После этого аккуратно выкрутите винтики или клеммы (в зависимости от модели вашего ноутбука), удерживающие аккумулятор и вытащите его из батарейного отсека.
Итак, старый аккумулятор был вытащен. Теперь аккуратно вставьте приобретенную вами замену и убедитесь, что аккумулятор четко и ровно зафиксировался на своем месте. Прикрутите обратно винтики или зажмите клеммами.
Включите ваш ноутбук. Если заряд у нового аккумулятора есть (не важно полный он или лишь немного заряжен), то обязательно разрядите его. Не пытайтесь дозарядить его – это на химическом уровне неблагоприятно для аккумуляторов. Включите музыку или видео на полную громкость и полностью опустошите запас энергии батареи.
Поставьте на ночь ваш ноутбук заряжаться. Многие производители именно так и советуют делать при первой подзарядке.
И напоследок, не забудьте избавиться от старого аккумулятора. Избавиться - не значит выкинуть в мусор. Ни в коем случае не делайте этого, так как аккумуляторы содержат тяжелые металлы, которые сильно вредят окружающей среде. По словам сотрудников Государственного Биологического Музея имени К. А. Тимирязева, даже одна пальчиковая батарейка способна загрязнить порядка 20 кв.м. земли. Постарайтесь найти и сдайте аккумулятор в специальный пункт утилизации.
Если вы недавно приобрели ноутбук, то в первую очередь нужно настроить параметры электропитания для правильной эксплуатации аккумуляторной батареи. Данная операция производится непосредственно в ОС Windows, которая имеет набор интегрированных схем управления питанием. Они помогают правильно распределить нагрузку батареи в зависимости от ваших предпочтений при работе с ноутбуком.

Инструкция
Настройте основные параметры батареи вашего ноутбука. Для этого перейдите в меню «Пуск», затем в «Панель управления» и перейдите в раздел «Электропитание». Обратите внимание на боковые вкладки в окне «Параметры питания»: в них можно настроить схемы управления питанием, сигналы оповещения о состоянии аккумулятора, переход в спящий режим для экономии энергии и многое другое.
Зайдите во вкладку «Схемы управления питанием». По умолчанию компьютер настроен на выключение монитора и жесткого диска через каждые 15 минут простоя. Нужно подумать, подходит ли это вам. Все зависит от того, на какой срок вы будете покидать рабочее место в течение дня. Это поможет сохранить заряд батареи и ее "жизнеспособность" на более долгий срок, поэтому, безусловно, не нужно ставить данный параметр на значение «Никогда».
Настройте вкладку звуковых оповещений, которые должны извещать о низком заряде аккумулятора. Например, по умолчанию компьютер выдает звуковое сообщение, когда заряд снижается до 13%, и автоматически переходит в режим ожидания по достижении 4%. Обязательно укажите нужные вам параметры, чтобы избежать самопроизвольного выключения ноутбука, если вы вдруг забудете его вовремя зарядить.
Откройте вкладку настройки производительности системы. Здесь вы увидите 3 варианта распределения электроэнергии: "Сбалансированный", "Высокая производительность" и "Экономия энергии". Выберите подходящий, в зависимости от интенсивности использования ноутбука. Также здесь вы можете установить пару дополнительных параметров для настройки электропитания. Если вы хотите, чтобы ваш компьютер запрашивал логин и пароль, когда он выходит из режима экономии энергии, то можно заполнить соответствующие поля. Вы можете также изменить значок отображения питания на панели задач, чтобы вы видели, сколько заряда батареи у вас осталось.
Выберите, какие действия должен предпринимать ноутбук, когда вы закрываете его крышку: выключаться или переходить в режим сна. От этого также зависит, насколько быстро будет расходоваться зарядка аккумулятора. По умолчанию при этом происходит погружение в режим ожидания, что еще на определенное время сохраняет работоспособность устройства, а выключение производится только при нажатии на кнопку питания, но вы можете изменить это так, как хотите.Обратите внимание
Конечно лучше всего ноутбук отдать в сервис где вам его настроят и установят все программы, но видимо не для этого совета вы искали эту статью "как настроить ноутбук". Итак начнем настраивать ваш ноутбук. Первое что вам понадобиться для настройки ноутбука: - установочный диск операционной системы.
Полезный совет
Сегодня большинство портативных устройств, таких как ноутбук, планшетник или даже электронная книга, поддерживают беспроводное подключение к сети. WiFi или Wireless Fidelity (беспроводная точность) – это технология беспроводной передачи данных по специальному каналу Wireless LAN. Хотите узнать, как настроить WiFi на ноутбуке или ПК в Windows?
Источники:
Большинство аккумуляторных батарей современных ноутбуков неплохо поддаются восстановлению. Иногда достаточно просто установить необходимую программу или воспользоваться встроенной функцией мобильного компьютера. Но чаще всего необходимо механическое вмешательство в структуру батареи.

Вам понадобится
- - Нож;
- - отвертка;
- - мультиметр;
- - циан-акрилатный клей.
Инструкция
Сначала определите тип элемента питания, который используется в вашем ноутбуке. Обычно это никель-металлгидридные (старые модели) или литиево-ионные (сравнительно новые) элементы. Для этого посетите сайт производителя мобильного компьютера. Иногда там содержится информация о методах восстановления батареи при помощи утилиты, встроенной в микропрограмму BIOS.
Если реанимировать батарею при помощи программы нельзя, то извлеките элемент питания из ноутбука, предварительно отключив его от электросети. Разберите аккумуляторную батарею и извлеките все элементы из блока.
При работе с никель-металлгидридными аккумуляторами выполните нижеуказанные действия. Отделите друг от друга все элементы питания. Их может быть больше десяти штук. Подготовьте несколько лампочек. Лучше использовать автомобильные лампы (21 Вт). Припаяйте к ним провода и подключите по одной лампе к каждому элементу питания. Оставьте устройства примерно на 10 часов. Необходимо полностью разрядить элементы питания.
Теперь зарядите все элементы. Для этого можно использовать блок питания мобильного компьютера и вышеупомянутые лампы. Подключите лампу к элементам питания последовательно и соедините аккумуляторы с блоком зарядки ноутбука. Повторите цикл разряда и заряда элементов еще 2 раза. После этого соберите аккумулятор и подключите его к ноутбуку.
При работе с литиево-ионными аккумуляторами вам потребуется циан-акрилатный клей. Без него вы не сможете соединить элементы после восстановления. Обязательно полностью разрядите аккумуляторную батарею. Извлеките все аккумуляторы из корпуса и аккуратно разделите между собой блоки. Обычно они состоят из двух или трех батарей. Для этого вам придется распаять металлические пластины, соединяющие батареи.

Измерьте напряжение каждого элемента. Если оно существенно ниже 3.7 В, то данный блок придется заменить. При помощи 5-Ваттной лампы понизьте напряжение каждого элемента до 3.1 В. Эту же процедуру проделайте и с новыми батареями. Соберите аккумулятор, установите его в ноутбук и подключите зарядное устройство.
Источники:
- как элементы питания ноутбук
С появлением ноутбуков, человеческие возможности значительно расширились. В первую очередь это связано со способностью этих компьютеров работать без прямого подключения в электросеть. Создатели ноутбуков позаботились о том, чтобы заряда аккумулятора хватало на несколько часов автономной работы. Однако есть люди, которые хотят увеличить этот показатель. В этом случае вам достаточно калибровать батарею.

Инструкция
Калибровка батареи позволяет увеличить точность определения заряда аккумулятора в тот или иной промежуток времени. Это положительно сказывается на его эффективности. Более того, растет срок службы устройства и т.д. Кроме всего прочего, калибровка никелево-металлогидридных и никелево-кадмиевых (обозначается Ni-MH и Ni-Cd соответственно) аккумуляторов по праву считается наиболее эффективным способом борьбы с такой проблемой как «эффект памяти».
Если ваш ноутбук поддерживает функцию калибровки аккумуляторной батареи, специалисты настоятельно рекомендуют воспользоваться ею. В частности, вам понадобится воспользоваться такой утилитой как BIOS Setup.
Полностью зарядите батарею своего компьютера перед началом процедуры и отсоедините блок питания от электросети. Очень важно, чтобы питание ноутбука осуществлялось строго от аккумулятора. В противном случае система BIOS выдаст ошибку с просьбой отключить адаптер и перезапустить «операционку».
Во время загрузки компьютера нажмите кнопку на клавиатуре, запрограммированную на вход в BIOS. В зависимости от модели вашего ноутбука, это может быть Delete, F2 и т.д. Выберите вкладку «Boot» и зайдите в «Smart Battery Calibration». Перед вами появится окно «», где необходимо на вопрос о включении калибровки ответить «Да». Дождитесь окончания процесса, во время которого компьютер сообщит вам о текущем уровне заряда в процентах. Закройте BIOS Setup, нажав клавишу Esc, и продолжите загрузку установленной на компьютере операционной системы.
Запомните несколько правил, которые позволят избежать возникновения многих ошибок. Так, например, регулярно проводите полную разрядку аккумуляторной батареи (примерно раз в месяц).
Не используйте ноутбук при температуре больше или меньше диапазона от +10°C до +35°C. Постарайтесь не покупать новые батареи заранее, а также не храните свои Li-ion-аккумуляторы без положительного заряда.
Видео по теме
Источники:
- как правильно сделать калибровку батареи ноутбука
Пыль, строительный мусор, различные волокна, волоски часто попадают в глаза. Мелкие соринки, не доставляющие вам особого беспокойства, выйдут сами естественным образом. Опасные инородные предметы, например стекло и металлическую стружку, необходимо удалить в больнице, чтобы избежать серьезных и неприятных последствий для зрения.

Вам понадобится
- - вода;
- - чистый носовой платок;
- - зеркало.
Инструкция
Если вы почувствовали соринку в своем глазу, не трите веки беспорядочно. Ваши движения должны идти от внешнего уголка глаза к носу. Осторожно выньте ее, когда увидите, уголком чистого носового платка или ватной палочкой.
Еще лучше, если у вас есть возможность промыть слизистую оболочку глаза проточной водой. Плесните немного и поморгайте, соринка должна вымыться.
Используйте зеркало. Намочите уголок платка и отодвиньте край века. Если вы видите инородный предмет, осторожно подцепите его и выньте.
Сложнее удалить соринку, если она застряла под верхним веком. Направьте взгляд вниз, выверните веко и уберите мешающий предмет влажной ватной палочкой. Если же вы не видите соринку, вам понадобится помощь другого человека.
Если у вас нет возможности обратиться за помощью, наберите воды в широкую емкость (тарелку или тазик), опустите туда лицо и активно поморгайте. Можно использовать струйку, выпущенную из шприца без иголки. Возможно, соринка вымоется этой струйкой воды.
При попадании в глаз извести, что часто случается при побелке потолка, нужно приготовить раствор сахара достаточной насыщенности. Смочите глаз сладкой водой. Сахар соединяется с известью и нейтрализует ее, боль утихнет и воспаление прекратится.
Нельзя долго и настойчиво тереть и выворачивать веки, прикройте глаз салфеткой и вызывайте скорую или идите в больницу.
Когда вы достанете соринку, нанесите на слизистую глаза несколько капель антибактериального средства. Такие капли есть в любой аптеке. Подойдут левомитециновые, «Софрадекс», «Сульфацил-натрий» и другие, имеющие противовоспалительный эффект. Это нужно сделать обязательно, чтобы избежать заболевания слизистой глаза.
Не пытайтесь достать предмет пинцетом, иначе можно сильно травмировать глаз. Не пользуйтесь и сухими ворсистыми тканями, так вы еще больше засорите слизистую.
Источники:
- Как правильно вытащить соринку из глаза?
Аккумулятор в ноутбуке - это очень удобная, но недолговечная вещь. Рано или поздно срок его службы подходит к концу, и вам надо его заменить. Но для начала вам понадобится узнать, где этот аккумулятор находится в ноутбуке.

Инструкция
Чисто механическое построение ноутбуков всех моделей очень похоже. Чтобы добраться до батареи, вам понадобится перевернуть ноутбук, то есть работать с той стороной, которая обычно находится внизу. Отделы под жесткий диск и оперативную память, как правило, закрыты крышкой и прикручены винтами. Аккумулятор находится в области крепления основного системного блока с монитором и обычно не прикручен к корпусу. Батарейный источник питания отмечен рисунком с батарейкой. С двух сторон от аккумулятора есть защелки. Разведите их и потяните аккумулятор на себя.
Если вы не уверены в том, что нашли нужный участок на корпусе – обратитесь к инструкции по эксплуатации или руководству пользователя. Если вы потеряли брошюру – скачайте ее с официального сайта производителя ноутбука. Для поиска вам понадобится указать модель вашего устройства, информация о нем также отображена на нижней части ноутбука. Найдите в руководстве раздел «Питание» и воспользуйтесь советами, приведенными там.
При условии, что вы меняете аккумулятор, покупайте новый аналогичный тому, что был установлен ранее. Для этого возьмите старый батарейный источник питания с собой, чтобы показать продавцу. Аккумуляторы другого типа могут иметь другую полярность контактов, другие разъемы, другое напряжение. Использование иных источников питания может привести к появлению дыма, возгоранию или взрыву батарейного источника. Одним словом, помимо поломки ноутбука вы можете получить тяжелую травму.
Ноутбук в отличие от сотового телефона может работать без батареи. Просто подсоедините к нему провод от адаптера питания (который вы присоединяете для зарядки батареи) и включите ноутбук.
Источники:
- где находится батарея на ноутбуке
Источники:
Распечатать
Как вытащить из ноутбука батарею
www.kakprosto.ru
Как можно из ноутбука вытащить батарею?


Один из наиболее популярных вопросов, которые нам присылают пользователи, это вопрос об извлечении батареи. Это может потребоваться в некоторых ситуациях. Например, аккумуляторная батарея отработала ресурс и требуется её замена. Кроме того, вытащить аккумулятор из ноутбука может потребоваться, если лэптоп постоянно работает от сети. В этом случае его рекомендуется снять и хранить отдельно.
Отсоединение батареи от ноутбука

Итак, теперь непосредственно о том, как снять батарею с ноутбука. Алгоритм действий в общем случае:
- Обязательно! Выключаем ноутбук: «Пуск» –> «Завершение работы»;
- Вынимаем блок питания из розетки;
- Откручиваем винты и снимаем крышку аккумулятора (если имеется). Или открываем защёлки;
- Вынимаем аккумуляторную батарею;
- Одеваем крышку, собираем другие комплектующие (если их было необходимо снять).
Теперь несколько пояснений. На некоторых моделях лэптопов, чтобы вытащить аккумулятор, требуется снять крышку на винтах. В этом случае придётся поработать отверткой.

У некоторых ноутбуков батареи скрываются под крышкой
Вернуться к содержаниюСнятие несъёмной батареи
Ещё более проблемным является снятие «несъёмной» батареи. Если у вас в ноутбуке несъёмный аккумулятор, то придётся потрудиться, чтобы его снять. Однако в большинстве современных ноутбуков АКБ крепится при помощи фиксатора и защёлки. А сама батарея устанавливается на своё посадочное место при помощи направляющих. Схема показана на следующем изображении.

Снятие аккумуляторной батареи с ноутбука
Сначала открывается фиксатор, блокирующий АКБ на месте, а затем отжимается защёлка. Потом можете её вытащить. Затем просто выдвигаете батарею на «салазках». После этого устанавливаете назад всё, что пришлось снять, помимо аккумулятора, и продолжаете пользоваться лэптопом от сети.
Если вы меняли аккумулятор на новый, то выполняете все действия с новым аккумулятором в обратной последовательности. Если вы хотите вытащить аккумуляторную батарею для хранения отдельно, не забудьте зарядить её на 50─60%. Это оптимальное значение для длительного хранения литиевой АКБ. Храните аккумулятор в сухом прохладном месте, где на него не попадают солнечные лучи. Следите за тем, чтобы рядом не было источников тепла.
Некоторые производители, например, Apple, выпускают ноутбуки с несъёмными батареями. В них может потребоваться сноровка, чтобы добраться до аккумулятора. Если вы не уверены в своих силах, то лучше не пытайтесь вытащить АКБ в таких лэптопах. А для замены обратитесь в сервисный центр.
Если заметка оказалась для вас полезной, расскажите о ней в социальных сетях, чтобы её прочитали ваши друзья. Присылайте ваши вопросы, и мы будем отвечать на самые популярные из них. Голосуйте в опросе ниже и оценивайте материал!
Вернуться к содержанию
Примите участие в опросе!
 Загрузка ...
Загрузка ... Оцените статью!




 (голосов: 1, в среднем: 5,00 из 5)
(голосов: 1, в среднем: 5,00 из 5)  Загрузка...
Загрузка... akbinfo.ru