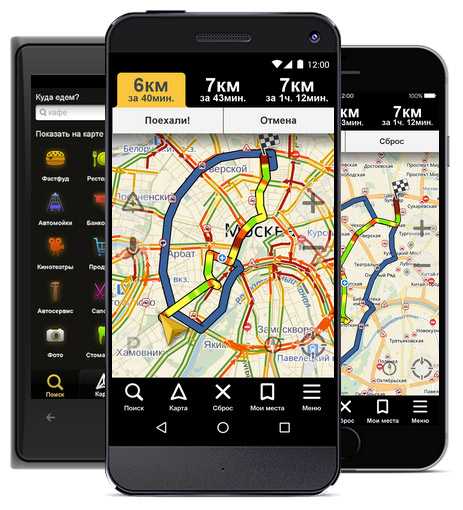Навигатор включи
Как включить на "Андроиде" GPS и настроить его
Сегодня практически каждый девайс способен заменить навигатор. Речь не идет о дорогих моделях, где присутствует множество различных функций. Даже в самый бюджетный смартфон устанавливают GPS. Включить эту функцию достаточно просто, наверное, с ней справится даже начинающий пользователь. Но, как показывает практика, даже с таким, казалось бы, элементарным действием могут возникнуть проблемы. Давай рассмотрим, как включить на "Андроиде" GPS?

Включение GPS
Чтобы перейти к включению навигации, необходимо зайти в меню и открыть настройки. В новом окне нужно найти раздел «месторасположение» и открыть его. Как включить на "Андроиде" GPS? Для этого нужно нажать на переключатель. Конечно, в разных версиях будет по-разному, но вы должны будете выбрать режим работы. Какие они бывают?
- Режим высокой точности. Если вы выберете этот пункт, то для определения месторасположения устройство будет использовать встроенный датчик и беспроводные сети.
- Экономия заряда. В этом режиме месторасположение будет определяться только при наличии интернет-соединения. Так вы сможете сохранить заряд батареи.
- Последний режим позволяет определить месторасположение по встроенному GPS-модулю. Если у вас нет возможности использовать интернет-соединение, то это единственный способ найти нужное место.

Как включить GPS на "Андроиде 5.1"? В новой версии вы можете найти кнопку включения навигации в «шторке». Чтобы зайти в настройки GPS, необходимо нажать на эту кнопку и немного подержать. Как включить GPS на "Андроиде 4.4" и более ранних версиях? Для этого нужно руководствоваться вышеизложенной инструкцией.
Дополнительные компоненты
Итак, мы рассмотрели, как включить на "Андроиде" GPS. Это не единственная проблема, которая встречается у многих пользователей. Другая история – это настройка навигации. Конечно, здесь немного сложнее, но если вы выполните предложенные рекомендации, то за считаные минуты сможете настроить GPS.
Перед настройкой необходимо установить на свой девайс различные приложения. Это не значит, что нужно устанавливать кучу различных навигаторов, хватит и одного, но хорошего. Можете для более качественной навигации установить компас. Помните, что загружать приложения нужно только те, которые подойдут под вашу версию ОС Android. На новом устройстве будет присутствовать только приложение Google Maps, но к сожалению, чтобы его использовать, понадобится интернет-соединение. Из-за этого многих пользователей оно не устраивает, они ищут альтернативу. Самые популярные – это "Навитер" (к сожалению, оно платное, но достаточно удобное и качественное приложение) и "Яндекс Карты" (бесплатная утилита).
Настройка GPS
Если вы перешли к настройке GPS, значит, вы заметили проблемы. Хотя, возможно, вы этого еще не делали. Чтобы проверить навигацию на своем девайсе, ее необходимо запустить, как включить GPS на "Андроиде", мы рассмотрели. Запускаем навигатор и составляем маршрут. Если этого не удалось сделать или программа неправильно показала ваше месторасположение, то следует переходить к настройкам.
- Сначала рекомендуется настроить виртуальный COM-порт. Для более качественной настройки следует ввести его вручную. Для чего это нужно? Так мы связываем GPS и девайс.
- Возможно, понадобится очистка кеша GPS, а затем его восстановление. В этом случае вам помогут различные утилиты (к примеру, Статус GPS). К сожалению, некоторые подобные программы нуждаются в интернет-соединении.

- Если вы заметили, что GPS плохо работает в помещении, то следует попробовать выйти на улицу. Как правило, электрические приборы нарушают сигнал, это влечет за собой плохое восприятие.
- На открытой местности можно попробовать покрутить свое устройство в разные стороны. Как показывает практика, это помогает.
- Чтобы устройство быстрее принимало сигнал, нужно в настройках месторасположения поставить галочку напротив «Беспроводных сетей».
- Если ничего не помогает, можно попробовать поменять NTP-сервер с помощью специальной программы. Как правило, они не требуют root-прав, что позволяет глубже копаться в настройках на любом девайсе.
- Конечно, перед этим стоит убедиться в том, что вы включили GPS. Следует отметить то, что некоторые навигаторы при запуске программы просят включить встроенный модуль. Если вы с ним согласитесь, то он перебросит вас в нужный раздел в настройках, где вам останется только поставить галочку.
Вывод
На этом все. Теперь вы знаете, как включить на "Андроиде" GPS и настроить его. В этом ничего сложного нет, главное – руководствоваться правилами.
fb.ru
Как выходить в интернет с навигатора 🚩 как выйти на рабочий стол в навигаторе 🚩 Подключение
Автор КакПросто!
Общаться с друзьями в социальных сетях, посещать различные сайты, загружать карты местности и информацию о пробках можно через навигатор. Для этого нужен лишь выход в интернет. Водителю гораздо удобнее пользоваться интернетом через GPS-навигатор, а не мобильный телефон, т.к. экран навигационного устройства гораздо больше. Выйти в интернет в таком случае можно тремя способами.

Статьи по теме:
Вам понадобится
- - навигатор;
- - сотовый телефон;
- - сим-карта.
Инструкция
Выйдите в интернет через телефон, в котором сим-карта поддерживает GPRS. Навигатор соединяется с мобильным телефоном (коммуникатором, смартфоном) с помощью интерфейса Bluetooth. Эта технология беспроводной передачи данных есть в каждом современном телефоне и в большинстве последних моделей навигаторов. Через дополнительный модуль, если в навигаторе отсутствует функция Bluetooth.Выход в интернет с навигатора осуществляется с помощью CFIO- или SDIO-Bluetooth. В этом случае GPS-устройство должно иметь слот CompactFlash (для CFIO-Bluetooth) или SD-слот (для SDIO-Bluetooth). Через Bluetooth-адаптер происходит его соединение с сотовым телефоном, чтобы выйти в интернет. Это не очень удобно, поэтому предварительно надо узнавать о наличии в навигаторе функции беспроводной связи. Непосредственно через сам GPS-навигатор.Некоторые модели навигаторов имеют встроенный GSM/GPRS-модуль. Стоят они дороже остальных. В них есть слот, предназначенный для вставки сим-карты, с помощью которой можно выйти в интернет. Помимо интернет-возможностей такие навигаторы могут использоваться в качестве сотового телефона. Можно принимать и делать звонки, писать сообщения, отправлять MMS, записывать список контактов в память GPS-устройства и т.д.
Вам понадобится
- - компьютер с доступом к сети интернет;
- - навигатор Garmin;
- - микрофон.
Инструкция
Выполните добавление голосов в навигатор, для этого дополнительные файл можно скачать с официального сайта программы Garmin, для этого вставьте в адресную строку браузера ссылку garmin.ru/services/voice/list.php. На странице есть предварительное прослушивание файлов, выберите понравившийся и загрузите его на компьютер. Затем подключите навигатор к вашему компьютеру, перейдите в папку Garmin/Voice и скопируйте туда загруженные файлы.
Добавьте собственные голоса в навигатор. Подключите навигатор к компьютеру, после обнаружения устройства перейдите в папку Garmin/Voice, далее скопируйте на компьютер файл Russkiy.vpm. Скачайте приложение NonTTSVoiceEditor для редактирования файла с голосом по ссылке http://www.softpedia.com/progDownload/NonTTSVoiceEditor-Download-162575.html.
Запустите его и добавьте файл, который вы скопировали с устройства. Разберите его на несколько аудиофайлов *.wav, с отдельными словами и командами, чтобы заменить стандартные голоса навигатора.
Запустите приложение Audacity, скачать его можно с официального сайта http://audacity.sourceforge.net/?lang=ru, чтобы создать голосовые подсказки для навигатора самостоятельно. Также вам понадобится программа TTSVoiceEditor, чтобы прослушать существующие файлы и заменить их своими. Загрузите программу отсюда: http://turboccc.wikispaces.com/TTSVoiceEditor#TTSVoiceEditor-Download. Проговорите подсказки в микрофон.
При каждой записи зажимайте кнопку Rec. Далее каждую озвученную подсказку сохраняйте с заменой вместо прослушанных файлов. После того как вы выполните запись подсказок для навигатора, соберите их из файлов в формате *.wav в один файл *.vpm с помощью NonTTSVoiceEditor и скопируйте его в папку Garmin/Voice своего устройства. Таким образом вы можете добавить в навигатор голоса своих близких, чтобы они подсказывали вам дорогу в ваших путешествиях.
Источники:
- как поменять голос в навигатор

Вам понадобится
- - техническая документация.
Инструкция
Найдите в руководстве пользователя вашим устройством навигации, каким образом можно получить доступ к просмотру идентификационного кода. Чаще всего он находится в одном из пунктов меню. Либо для его просмотра необходимо нажатие специальных кнопок или иконок (в сенсорных моделях).
Зайдите в меню настроек вашего навигатора и внимательно просмотрите системную информацию относительно идентификационного кода. Также он может находиться в системной информации или в пункте меню «Об устройстве», здесь все зависит от модели и производителя.
Нажмите и удерживайте несколько секунд кнопку входа в главное меню навигатора до тех пор, пока не появится системная информация. Просмотрите данные в строчке id - это и будет идентификатор вашего навигатора. В некоторых случаях предусмотрено нажатие на какие-либо элементы меню в режиме ожидания, например, на пиктограмму уровня заряда аккумулятора. Все может зависеть от производителя, а также указанные в инструкции комбинации могут просто не работать.
Для того чтобы лучше изучить функции и особенности вашего навигатора, зарегистрируйтесь на специальном тематическом форме и прочитайте там информации касаемо вашей модели. Также чаще заглядывайте в руководство пользователя и на официальный сайт компании-производителя.
При покупке навигатора спросите у продавца-консультанта, при помощи какой комбинации можно узнать идентификационный номер устройства, чтобы в дальнейшем не терять время на поиск интересующей вас информации по меню и форумам. Обратите внимание, что также идентификатор может в некоторых случаях прописываться на гарантийном талоне или коробке. Обратите при покупке внимание на специальные сервисные наклейки на упаковке и документации устройства.
Полезный совет
Читайте информацию в руководстве пользователя.
Источники:
- как узнать какой у меня id в 2017
Обратите внимание
Лучше всего приобрести именно навигатор с встроенным GSM-модулем, т.к. будет происходить гораздо меньше сбоев при работе в сети интернет, которые могут возникать из-за входящих вызовов на мобильный телефон.
Полезный совет
Благодаря Bluetooth-соединению навигатор также может выполнять все функции мобильного телефона, чтобы разговаривать по громкой связи (hands-free). Однако входящие и исходящие звонки будут сбивать соединение с сетью. Дома можно подключить GPS-навигатор к персональному компьютеру, чтобы загрузить новые карты и выложить пройденные маршруты.
Статьи по теме:
Совет полезен?
Распечатать
Как выходить в интернет с навигатора
Не получили ответ на свой вопрос?Спросите нашего эксперта:
www.kakprosto.ru
как установить, настроить gps бесплатно (онлайн)
Яндекс Навигатор будет крайне полезен автомобилистам. Приложение выбирает оптимальные маршруты для езды на карте, информирует о местах с затрудненным движением (пробках), чутко реагирует на голосовые команды водителя и дает ценные указания по передвижению. В статье пойдет речь о версии Яндекс Навигатора для Android. Внимательно исследуем основные функции, настройки и попутно расскажем, как запустить на телефоне и пользоваться этим gps-приложением.
Содержание:
Основные возможности программы Яндекс Навигатор
Программа Яндекс.Навигатор поможет вам:
- спланировать маршрут передвижения по городу и дорогам страны,
- сэкономить на бензине и времени, рассчитав оптимальное движение
- подобрать самый лучший маршрут передвижения из нескольких вариантов, предлагая кратчайшие пути, по возможности избегая платных дорог
- отслеживать навигацию по указанной траектории в реальном времени
- сверять информацию на карте с текущей автомобильной обстановкой
- руководствоваться советами и подсказками помощника. Если вы слабо ориентируетесь по городу, навигатор подскажет, где повернуть, напомнит о скоростных ограничениях,
- объехать аварии на дороге, избежать пробок
- найти парковки в городе. Яндекс.Навигатор хорошо ориентируется по стоянкам в Москве. Для других крупных городов также есть отметки на картах Яндекса.
- выполнять поиск голосом
- искать в заданных координатах и нужные объекты на Яндекс Картах
- сохранять полезные места на картах и добавлять в избранное для быстрого доступа
- быстро оплачивать штрафы в ГАИ

Для каких стран есть карты
Программа Яндекс.Навигатор - хороший помощник при езде по городу, за городом, по незнакомым городам и странам ближнего зарубежья, поскольку карты отлично детализированы и содержат необходимую информацию. Яндекс Карты доступны для следующих стран:
- Россия
- Украина
- Беларусь
- Абхазия
- Азербайджан
- Армения
- Грузия
- Казахстан
- Киргизстан
- Молдова
- Таджикистан
- Турция
- Узбекистан
Одно из главных достоинств этого gps-навигатора - бесплатность и доступность карт. Для сравнения, если вы установили Navitel Навигатор, в дополнение вам нужно будет купить карты для отдельных городов или карт. А это дополнительные затраты до $50. Яндекс Навигатор, в отличие от Навитела, работает в связке с Яндекс.Картами. Детализация у карт хорошая, информация корректна и регулярно обновляется.
Правда, после установки нужно загрузить соответствующие карты на телефон, если вы хотели бы пользоваться ими не только онлайн, но и без Интернет-подключения. Как это сделать, мы расскажем далее.
Где и как скачать Яндекс Навигатор на телефон
Скачать Яндекс Навигатор бесплатно вы можете в Google Play, Яндекс.Store и через официальную страницу приложения на Яндексе. Кроме того, удобно скачать apk яндекс навигатора с трэшбокса, напрямую. На форуме 4pda Яндекс Навигатора пока нет. Мы советуем использовать проверенный метод - скачать приложение на телефон через Google Play. Во-первых, там всегда доступна последняя версия навигатора, во-вторых, можно ознакомиться с отзывами пользователей, чтобы понять, есть ли смысл обновлять существующую версию.
Размер apk-файла программы составляет около 50 Мб. Последняя версия Яндекс Навигатора - 2.32.
Скачать Яндекс Навигатор на Андроид
Версии навигатора и системные требования для Андроид
На страничке Яндекса можно найти две версии Яндекс.Навигатора - для iOS и Android. Другие мобильные платформы не поддерживаются. Поскольку мы рассматриваем редакцию приложения Яндекс Навигатор для Андроид, остановимся на системных требованиях.
Для установки и корректной работы навигатора потребуется Android 4.0 и выше. Конечно, можно скачать приложение Яндекс Навигатор на более старую версию Андроида (или долгое время не обновлять имеющуюся версию), но вряд ли у вас получится что-то путное.
Как установить Яндекс Навигатор и обновить программу
Чтобы установить приложение на телефон, нужно запустить apk-файл Яндекс навигатора на телефоне. Включается Яндекс Навигатор традиционно - нажатием на значок домашнего экрана.
Как включить навигацию
Перед началом движения нужно включить на телефоне функцию GPS. Зайдите в раздел "Местоположение" через главные настройки Андроида и активируйте опцию "Использовать GPS". Эти же действия можно выполнить быстрее, активировав gps через виджет на домашнем экране (как правило, он присутствует по умолчанию). После этого можно запустить навигатор.
Поиск маршрута на карте
Чтобы проложить маршрут в Яндекс Навигаторе, воспользуйтесь поиском. В строку "Поиск места или адреса" введите название улицы, номер дома или наименование объекта на карте, к которому вы хотели бы добраться. Через историю можно открыть ранее введенные места. Помимо избранного, можно сохранять адреса в разделе "Мои места", добавлять категории.
В программе Яндекс Навигатор есть различные заготовленные категории (рестораны, автозаправки, аптеки и прочее), по которым также можно быстро сориентироваться в городе.

Еще одно из несомненных удобств gps-навигации - голосовой ввод запроса. Вы можете нажать на микрофон и произнести поисковую фразу. Навигатор предложит варианты и проложит маршрут к произнесенному объекту. Кстати, он хорошо распознает речь, даже в достаточно шумных условиях чутко реагирует на команды.
В общем, механизм поиска в приложении Яндекс Навигатор реализован удачно, работает безошибочно.
Настройки Яндекс Навигатора
Через настройки советуем выбрать подходящее отображение карты. Аналогично Яндекс Картам, можно выбрать вид - Схему или спутник. Также имеется 3d-режим показа карт с автомасштабированием.
Для каждого города можете бесплатно скачать или обновить карты. Найти карту для скачивания можно через удобную поисковую строку в настройках навигатора. Занимают оффлайн-карты не так уж много места на телефоне: например, карта Минска "весит" чуть более 10 Мб.

Присутствует множество звуковых настроек - можете выбрать язык для подсказок и диктора - мужской или женский голос. Если уведомления не нужны, легко отключить их через соответствующие настройки навигатора.
Резюме. Достоинства и недостатки "Яндекс Навигатора"
Сильные стороны Яндекс Навигатора:
- Это хороший навигатор для автомобиля
- приложение работает быстро
- Яндекс Карты информативны
- бесплатность
Недостатки навигатора:
- без Интернета приложение бесполезно
- привязка к ближнему зарубежью, нельзя скачать карты для других стран
Таким образом, за время тестирования мы выявили больше положительных моментов, чем недостатков. Мы советуем вам загрузить Яндекс Навигатор, протестировать его в дороге и отправить нам отзыв: что вам понравилось, а с чем не согласны. Также советуем ознакомиться с другими бесплатными gps-навигаторами в нашем обзоре. Кстати, в дальнейшем тема gps-навигации будет подниматься неоднократно.
FAQ по работе Яндекс Навигатора
Почему не работает Яндекс Навигатор, что делать?
Ответ. Соответствует ли ваш телефон системным требованиям gps-навигатора? Если да - сообщите о проблеме разработчикам, обычно Яндекс быстро реагирует на технические проблемы.
Яндекс Навигатор не определяет местоположение и часто глючит.
Ответ. Вообще говоря, у всех навигаторов есть такая проблемы с определением местоположения. Это связано со сбоями систем позиционирования. Сделать с этим ничего нельзя. Поэтому, если яндекс навигатор не показывает стрелку и не ведет по маршруту, подождите некоторое время или смените координаты и искать стабильное соединение со спутниками или wifi-точками.
Есть ли версия Яндекс навигатора оффлайн?
Ответ. К сожалению, навигатор работает только при наличии интернет-соединения. Несмотря на то, что данные для навигации приложение берет от спутника, используются также сотовые вышки и точки wifi. То есть, Яндекс навигатор без интернета не работает.
На настройках и поиске не могу найти карту Узбекистана. Где можно скачать карту Узбекистана на Яндекс навигатор для Андроида.
Ответ. Карты Узбекистана не включены в состав навигатора, их нужно скачать через настройки. Если через поиск это сделать не удается, проверьте, есть ли подключение к интернету. Попробуйте ввести название города в поиск. Кстати, вам нужно использовать поиск не с главной страницы навигатора, а именно в настройках. После того, как вы скачаете карту нужной области, локации будут доступны через главную страницу приложения Яндекс.Навигатор.
softdroid.net
Как настроить GPS на андроид?
Не заблудиться в незнакомом городе или сельской местности, проложить оптимальный маршрут к намеченной цели – эти задачи легко решаются при помощи GPS-навигатора, с функциями которого прекрасно справляются смартфоны и планшеты на базе OС Android.
Этапы настройки GPS на Android
Настройка GPS на Android проходит в несколько этапов. Для начала, необходимо выбрать навигационную программу.
По умолчанию Android использует Google Maps, но существует множество других (платных и бесплатных) программ, так что конечный выбор зависит только от предпочтений пользователя.
1 этап — как включить gps на андроиде
Для подключения модуля GPS необходимо зайти в «Настройки», где выбрать пункт меню «Местоположение», в котором будет несколько вариантов подключения. Если выбрать пункт «По координатам сети», то GPS будет определять Ваши координаты при помощи данных с вышек связи. Этот способ быстрый и экономит батарею, но весьма неточный.
Для точного определения местоположения необходимо активировать «Спутники GPS». Чтобы поиск спутников шёл быстрее, ставим галочки на пунктах «Вспомогательные данные» и «A-GPS» («По координатам сети» тоже оставляем включёнными). После этого необходимо зайти в «Настройки EPO» и включить автозагрузку . После того, как файлы EPO загрузятся, настройку GPS на Android можно считать завершённой.
В новых версиях андроида, все проще, жмете на кнопку вкл, в меню местоположения:
Потом заходите в «Режим»:
После, включаете режим работы по спутникам:
2 этап — как пользоваться GPS на андроиде
Для проверки соединения со спутниками можно использовать специальные программы – например GPS Test.
Необходимо помнить, что GPS плохо ловит сигнал внутри помещений и около электрических приборов. Поэтому настройку и проверку точности данных лучше проводить на открытом пространстве, или, в крайнем случае, у окна.
Теперь можно смело включать карту (или скачать, рекомендую качать и гугл карты и яндекс карты, они дополняют друг друга в разных ситуациях) и в путь.
Если, после настройки GPS на Android, возникли какие-то проблемы, напишите комментариях, обычно отвечаю быстро, помогу разобраться.
Для экономии заряда батареи, нужно отключать GPS, когда он не нужен, ибо во включенном состоянии батарея будет садиться в 2-3 раза быстрее, чем обычно. Чтобы не лезть каждый раз в настройки, можно вынести на главный экран кнопку вкл/выкл GPS, она есть почти во всех версиях андроида в разделе виджеты.
androidmir.org
Как пользоваться навигатором в машине
Содержание статьи:
GPS навигатор – надежный помощник в машине
Автомобильный навигатор – это специальный, электронный прибор, позволяющий установить  местоположение определенного объекта и воспроизвести его на карте местности. Это устройство пользуется успехом среди жителей больших городов, охотников и путешественников. Возможности навигатора преумножаются, если научитесь им пользоваться.
местоположение определенного объекта и воспроизвести его на карте местности. Это устройство пользуется успехом среди жителей больших городов, охотников и путешественников. Возможности навигатора преумножаются, если научитесь им пользоваться.
Принцип работы этого прибора заключается в приеме спутникового сигнала, его расшифровки и определении относительно системы координат местоположения устройства. Только экранирующие устройства могут стать помехой для работы GPS приемника или ослабления его сигнала, в остальных же случаях прибор работает безотказно.
Преимущества GPS навигатора
К преимуществам использования навигатора можно отнести значительную экономию времени при поиске определенного объекта. Ведь теперь не нужно кружить по незнакомому району в поисках нужного места и спрашивать у прохожих дорогу. Чтобы этот чудо-прибор был полезен, просто необходимо ознакомиться с его основными опциями и тогда знание того или иного города не будет столь значимым событием перед его посещением.
Что стоит знать при покупке
Перед приобретением навигатора нужно определить тип прибора. При наличии в автомобиле монитора лучше всего подойдет штатная навигационная система, которуюможно будет в него вмонтировать. Монитор будет транслировать изображение подсказки, а акустическая система передаст звук. В отличие от штатной навигационной системы – портативныйнавигатор оборудован встроенным экраном и динамиком. Он закрепляется в любом удобном месте, а подключается через разъем прикуривателя. Такой навигатор очень просто отключить от сети автомобиля и взять с собой.
Цена при выборе устройства не менее важна. Не стоит пугаться, так как на рынке цифровых технологий есть масса бюджетных вариантов, обладающих большим выбором карт и отличной функциональностью. Цена навигатора увеличивается от того насколько подробные карты он в себя включает. И если в ваши планы не входят далекие путешествия, то стоит выбрать более дешёвую модель.
Как пользоваться
Шаг первый. Для начала включите навигатор. При включении на мониторе появится табло поиска спутников, затем в прибор начнут поступать установочные данные, это займет от 1 до 3 минут.
Шаг второй. Исследуйте программу приобретенного навигатора, путем сверки расположения элементов в приборе с приложенной к нему инструкцией. При этом обратите внимание, что некоторые кнопки навигатора многофункциональны, и нужно запомнить их назначение. После многократного применения тех или иных кнопок значение их запомнится, и необходимость в пользовании руководством по эксплуатации отпадет.
Шаг третий. Сделать навигатор предельно комфортным в использовании можно с помощью пользовательских настроек. Для этого в экранном меню выберите опцию «Настройки» и установите вид отображаемой информации. Важным моментом будет выставить часовой пояс, единицу измерения расстояния и систему координат. Затем определите в разделе «Карты» — верх карты, не пропуская пункт «Вращать по движению». Выбор этой функции позволит изображению карты вращаться по ходу движения авто, картинка на дисплее прибора будет имитировать окружающую обстановку из окна машины.
Шаг четвертый. Следующим этапом будет выбор вида транспорта в разделе «Навигация». Из предложенных прибором версий выбираете «Автомобиль», переходите в подпункт «Притягивание», где определяете авто режим или задаете параметры (наилучшим считается расстояние не более 50 м). С помощью этой опции навигатор определяет местоположение вашего транспорта на дороге.
Шаг пятый. Настройка маршрута. В определенном разделе выберите удобный по времени маршрут (быстрый, короткий, обычный и пр.). При выборе короткого маршрута GPS устройство начнет прокладывать самый оптимальный путь. Многие водители выбирают именно быстрый маршрут, как самый оптимальный вариант.
Шаг шестой. После настройки маршрута, необходимо выбрать вкладку «Что избегать при прокладке маршрута». На дисплее появиться примерный перечень, в который будут входить такие пункты: платные дороги, повороты, грунтовые дороги и т.д. По ходу движения автомобиля по выбранному направлению нужно время от времени просматривать информацию на мониторе навигатора, траекторию проделанного пути и положение прибора.
Шаг седьмой. Удерживая нужную кнопку в течение нескольких секунд, можно сохранить координаты любой кнопки. Однако в дополнительную функцию прибора входит запоминание проложенного маршрута, поэтому можно с легкостью воспользоваться режимом обратного пути.
Видео теста четырёх навигаторов
GPS устройство не всегда способно проложить наиболее оптимальный маршрут. Связано это, как правило, с человеческим фактором. Это может произойти в случае неточно нарисованной карты, ошибки программиста при составлении программы к навигатору, или не обновленной карты.
Чтобы избежать недоразумений и не кружить по незнакомым местам, при использовании навигатора нужно внимательно следить за знаками на дороге и при отсутствии возможности провести какой-либо манёвр, проезжайте дальше, а прибор тут же перенастроит маршрут. Кроме того, не стоит игнорировать голосовые подсказки устройства, особенно при движении по загородным дорогам. Если по каким-то причинам навигатор не отражает реальной обстановки, например, при движении по маленьким населенным пунктам – поезжайте по знакам, указывающим главную дорогу.
Установление навигатора в машине в наше время не вызывает ни у кого удивления. Использование карты на бумажном носителе это уже прошлый век, более удобным приспособлением является GPS навигатор. К слову сказать, водители с удовольствием пользуются этими приборами, в связи с высококачественным исполнением, как самого устройства, так и картографии для работы, их ценовой доступностью и разнообразием на рынке.
kakpravilino.com
Как пользоваться автомобильным навигатором
Еще пятьдесят лет назад человечество и представить себе не могло, что в нашей жизни появятся удивительные приспособления, помогающие облегчить жизнь водителей. Каждый день инженеры крупных компаний пытаются создать что-то новенькое для людей, которые долгое время проводят за рулем автомобиля. Современные автомобильные магнитолы, навигационные системы и многое другое помогает автолюбителям в полную силу насладиться отличным качеством звука и найти нужную дорогу во время дальних путешествий.

В роли навигатора может выступать даже смартфон
Но самым полезным автомобильным устройством нашего века, конечно, стала навигационная система, благодаря которой не нужно пользоваться огромными и неудобными бумажными картами, затрачивая на это драгоценное время в пути. Водителю нужно только включить навигатор, нажать всего лишь несколько кнопочек и на большом дисплее покажется необходимый для него маршрут, который укажет вам расстояние и время в пути, а приятный женский голос всегда напомнит о ближайшем повороте.
Как пользоваться навигатором
Как только вы приобрели для своего автомобиля современный навигатор, вы первым делом открываете новенькую коробочку, где будут лежать само электронное устройство, зарядка и, конечно, инструкция по эксплуатации навигатора. Изучив подробно приложенные к навигатору документы, а затем установив, вам необходимо его настроить. Для этого нужно:
- Включить навигатор.
- После включения у вас на экране должна появиться картинка, указывающая на то, что навигатор ищет спутник. Как только сигнал будет пойман, на дисплее появится «POSITION», вы сможете просмотреть свое местонахождения, а именно автомобильную дорогу, на которой находится ваш автомобиль.
- Чтобы было удобно пользоваться картой, вам нужно в «Меню» зайти в «Настройки» − «Карта» − «Вверх карта», где появятся на выбор «север сверху» и «вращать по движению». Лучше всего выбрать последнее, оно намного удобней в эксплуатации во время движения.
- Чтобы выбрать маршрут для дальнейшего движения автомобильного транспорта следует нажать «Меню». На экране появится несколько вариантов: «ближайшие на карте»; «по адресу»; «любимые»; «путевые точки»; «по координатам». В нашем случае мы выберем «по адресу».
- Затем появляются поля для ввода улицы, дома и, соответственно, города. Вводить достаточно легко − при наборе первых букв улицы программа автоматически выдает предполагаемые названия. В конце установки полного адреса нажать кнопку «поехать». Если вы не можете найти нужную улицу, вы пишете ту, что находится рядом, соответственно, тоже и с номером дома.
- Затем навигационная система автоматически прокладывает маршрут.

Научиться пользоваться навигатором совсем не трудно
Если навигатор проложил неудобный для вас маршрут, например, вам нужно заехать еще в одно место, вы можете его немного подкорректировать:
- Для этого следует передвинуть карту в необходимый пункт. Пальцем нажимаете на то место, сохраняете и задаете имя этой точки.
- Затем нажимаем «Найти» − «Путевые точки» выбираем нужный город. Сразу на дисплее появляется «Показать на карте», вам нужно только нажать на нее, далее откроется карта города с необходимым для вас местом. В конце всего процесса вам следует нажать «Заехать».
- Программа автоматически пересчитает ваш полный маршрут, укажет расстояние и время в пути. Вам только нужно после корректировки каждого маршрута сохранять его с помощью кнопки «Экспорт».
Вы можете выбрать в навигационной системе удобный для вас маршрут, например, нажав кнопку «Избегать при прокладке маршрута», куда относятся грунтовые дороги, платные дороги, магистрали и прочее. Также вы можете в маршруте узнать о наличии рядом гостиниц, кафе или заправочных станций, вам просто нужно отметить в настройках POI.

Если навигатор подключен к интернету, то он будет показывать актуальную информацию о пробках
Если у вас навигатор подключен к интернету, вы можете получать подробную информацию о пробках − это удобная функция поможет вам сэкономить время.
Советы по установке навигатора в автомобиль
Чтобы навигатор работал качественно и не было никаких помех в его успешной работе, его необходимо правильно установить в салоне автомобиля. Для этого существует несколько несложных правил:
- Навигатор следует установить так, чтобы он не мешал обзору во время вождения автомобиля.
- Антенна, встроенная внутри навигатора, не должна закрываться металлическими деталями.
- Рассчитайте длину кабеля для зарядки навигационного электронного устройства.
- Установите его так, чтобы на дисплей не попадали солнечные лучи.
- Угол наклона экрана должен располагаться для водителя так, чтобы во время движения было удобно наблюдать за маршрутом.
Навигатор сегодня стал незаменимым предметом практически для любого человека. Спортсмены, автолюбители, рыбаки, грибники, охотники активно используют этот прибор, который помогает рассчитать маршруты, найти или сохранить место и отправляться туда не с помощью старых «дедовских» методов или по компасу, а используя только современные технологии.
365cars.ru
Какие проблемы бывают с навигаторами? и методы их решения.
Доброго времени суток смотровчане, хотелось бы немного поотвечать на вопросы, которые вы задаете чаще всего, как избежать тех или иных ошибок в навигаторах. Итак, давайте рассмотрим что делать, куда нажимать.Общие проблемы
1. Навигатор пишет «память переполнена»
Причина: 1. оперативная память навигатора занята незавершенными приложениями и их временными файлами. Решение: 1. нажать кнопку RESET. У большинства навигаторов она расположена на задней стенке корпуса или на боковой стенке со стороны гнезда зарядки.2. Навигатор не реагирует на кнопку включения
Причина: 1. Аккумулятор полностью разряжен 2. Физическое повреждение механизма включения. Решение: 1. Поставить навигатор на зарядку (большинство навигаторов не подают признаков работоспособности при заряде АКБ менее 10%, после зарядки хотя бы на 10% и выше он включится автоматически и покажет индикатор зарядки на дисплее) 2. При механических повреждениях нужно обратиться в сервисный центр Фирмы производителя навигатора.3.Навигатор не реагирует на нажатие на дисплей
Причина: 1. Навигатор завис 2. Физическое повреждение сенсорного экрана. Решение: 1. нажать кнопку RESET. У большинства навигаторов она расположена на задней стенке корпуса или на боковой стенке со стороны гнезда зарядки. 2. При механических повреждениях нужно обратиться в сервисный центр Фирмы производителя навигатора.4. При нажатии на сенсорный дисплей он реагирует в другой части экрана
Причина: 1. Сбита калибровка дисплея. Решение: 1. Откалибровать дисплей (в большинстве навигаторов калибровка дисплея запускается через настройки. После нажатия на кнопку калибровки появится белый экран с крестиком. Нужно нажимать строго в центр крестика, он буде перемещаться по экрану, пока дисплей не будет откалиброван. После калибровки пойдет отсчет 20 секунд до применения настроек. Просто нажмите в любом месте экрана чтобы ускорить сохранение)5. Появился белый экран с крестиком в центре
Причина: 1. Сбросились настройки калибровки дисплея. Решение: 2. Откалибровать дисплей.6. Пропал звук
Причина: 1. Громкость навигатора уменьшена до минимума или отключена. 2. Включен FM-трансмиттер 3. Физическое повреждение динамика Решение: 1. Зайти в настройки и увеличить громкость. 2. Зайти в настройки и отключить FM-трансмиттер (в режиме включенного FM-передатчика встроенный динамик отключается, а звук передается по выбранной радиоволне) 3. При механических повреждениях нужно обратиться в сервисный центр Фирмы производителя навигатора.7. При нажатии на кнопку навигации ничего не происходит или вылезает ошибка
Причина: 1. Программа навигации была повреждена или удалена 2. Сбросились настройки пути навигационной программы. Решение: 1. Выключить навигатор, извлечь карту памяти, включить навигатор и подождите 5-10 секунд (большинство навигаторов издают звуковой сигнал после включения при обнаружении карточки)8. Навигатор не заряжается
Причина: 1. Неисправно зарядное устройство 2. Неисправно гнездо зарядки в навигаторе. 3. Зарядное устройство не подходит. Решение: 1. Проверить предохранитель в зарядке 2. При механических повреждениях нужно обратиться в сервисный центр Фирмы производителя навигатора. 3. Приобрести зарядку того же производителя (некоторые навигаторы имеют особенную распайку контактов гнезда зарядки, в этом случае зарядное устройство других фирм может навредить микросхеме )9. Сколько программ можно поставить в навигатор, не нарушая корректной работы.
Ответ: Количество программ может быть не ограничено, тем более, если ставить их на карту памяти, главное что бы работали они не одновременно.И тут такая улыбка посредине поста.
НАВИТЕЛ
1. Не показывает местоположение
Причина: 1. GPS-приемник выключен или не определен. 2. Физическое повреждение встроенного GPS-приемника Решение: 1. Включить либо определить GPS-приемник (состояние спутников можно посмотреть в меню, нажав на кнопку «страницы». Включить приемник можно из режима кабины, в верхнем левом углу. Если значок антенны серого цвета, значит он выкл. При нажатии на него он предложит его включить. )2. Карты не найдены (как настроить путь)
Причина: не указан путь навигационных карт или карты не загружены. Решение: зайти в настройки карты и указать путь к картам (по умолчанию это папка «Maps» в папке «NavitelContent». Если карты были закачены в другую директорию, надо указать ее.)3. Не дает прокрутку карты, возвращает на место
Причина: включена функция «автовозврат» Решение: зайти в настройки навигации, «масштаб». Убрать галочку с пункта «автоматическое масштабирование»4. Как найти метро (кинотеатр, больницу, ресторан и.т.д.)
Ответ: в меню поиска нажимаем «ближайшие», далее выбрать категорию объекта. Если не удалось определить, к какой категории относится объект, нажать «все типы»IGO8
1. Программа не показывает местоположение
Причина: 1. GPS-приемник не подключен 2. Физическое повреждение GPS-приемника. Решение: 1. Зайти в настройки, выбрать пункт «GPS» на второй закладке, далее снять галочку напротив «GPS вык.» и нажать «автопоиск» в нижнем правом углу. 2. При механических повреждениях нужно обратиться в сервисный центр Фирмы производителя навигатора.2. Как посмотреть, какие карты загружены в программу
Ответ: Зайти в настройки, выбрать пункт «сведения» на второй закладке, далее нажать «карты» на панели снизу.3. Голос подсказок заикается
Причина: Голосовой пакет программы конфликтует с устройством. Решение: в файле «SYS.TXT» дописать строчку: [sound] queue_length=200 (файл находится в папке IGO8), если строка уже есть, просто изменить значение.SHTURMANN1. Как узнать номер SIM-карты Ответ: *111*0887#2. Как узнать свой баланс через программуОтвет: Зайти в настройки, выбрать SIM, программа покажет номер SIM-карты и баланс.
GARMIN
1. Как найти деревню, если ее нет в поиске города
Ответ: выбираем «куда», далее жмем «города» и набираем полностью название деревни. Программа покажет список со всех областей, осталось только найти нужую.2. Как найти улицу, если ее нет в поиске улицы
Ответ: Выбираем «куда», выбираем страну, далее появится кнопка «поиск по всем городам», вбиваем название нужной улицы.3. При включении пишет, что карта заблокирована
Причина: неудачное обновление, не лицензионные карты. Решение: восстановить ключ карты на сайте www.Garmin.ru, восстановить ключ у дилеров.Собственно это наверное все, с чем мы сталкиваемся.Удачных вам поездок, хорошего настроения, всего позитивного, берегите себя.Всегда ваш магазин navigator-shop.ruВсе авторские права принадлежат сайту navitator-shop.ru
Если есть что дополнить, или знаете лечение, подобных моментов, пишите мы дополним пост.
smotra.ru